[DIPERBARUI] Cara Mengirim Email WordPress Dengan Gmail di WP Mail SMTP
Diterbitkan: 2021-05-10Apakah Anda ingin menggunakan SMTP Gmail di WordPress?
Mengirim email WordPress melalui Gmail membantu meningkatkan kemampuan pengiriman dan menghentikan email WordPress Anda dari spam.
Kami akan memandu proses penyiapan SMTP Gmail dengan aman dalam panduan ini:
- Instal WP Mail SMTP
- Buat proyek di Google Cloud Console
- Jenis Kredensial
- Layar Persetujuan OAuth
- Lingkup
- ID Klien OAuth
- Beralih dari Pengujian ke Produksi (khusus akun Gmail gratis)
- Hubungkan situs WordPress ke Gmail
- Siapkan Dari Email dan alias Gmail default Anda
- Aktifkan login email di WordPress
- FAQ dan pemecahan masalah
- Pesan kesalahan Gmail + solusi
Pertama, mari kita pahami bagaimana kita akan menautkan situs WordPress Anda ke SMTP Gmail.
Buat Formulir WordPress Anda Sekarang
Bagaimana Saya Menautkan Email WordPress Saya ke Gmail?
Anda dapat menggunakan WP Mail SMTP untuk menautkan email WordPress Anda ke Gmail melalui:
- Detail SMTP Gmail
- Google API
Kami sangat menyarankan Anda menggunakan Google API . Metode ini membutuhkan waktu sedikit lebih lama untuk disiapkan, tetapi ini sepadan dengan keamanan ekstra, karena:
- Tidak perlu membagikan kata sandi akun Google Anda
- Anda tidak perlu mengizinkan aplikasi yang kurang aman di akun Google Anda
- Anda tidak perlu mengetikkan SMTP Google atau detail login akun Anda ke WordPress.
Plugin WP Mail SMTP memiliki wizard pengaturan yang memudahkan untuk menghubungkan situs WordPress Anda ke Gmail API. Kami akan menunjukkan cara melakukannya di artikel ini.
Mengapa Menggunakan WP Mail SMTP?
WP Mail SMTP memungkinkan Anda mengirim email WordPress melalui Google SMTP atau Google API. Salah satu dari metode ini lebih dapat diandalkan daripada menggunakan fungsi email PHP, yang merupakan default WordPress.
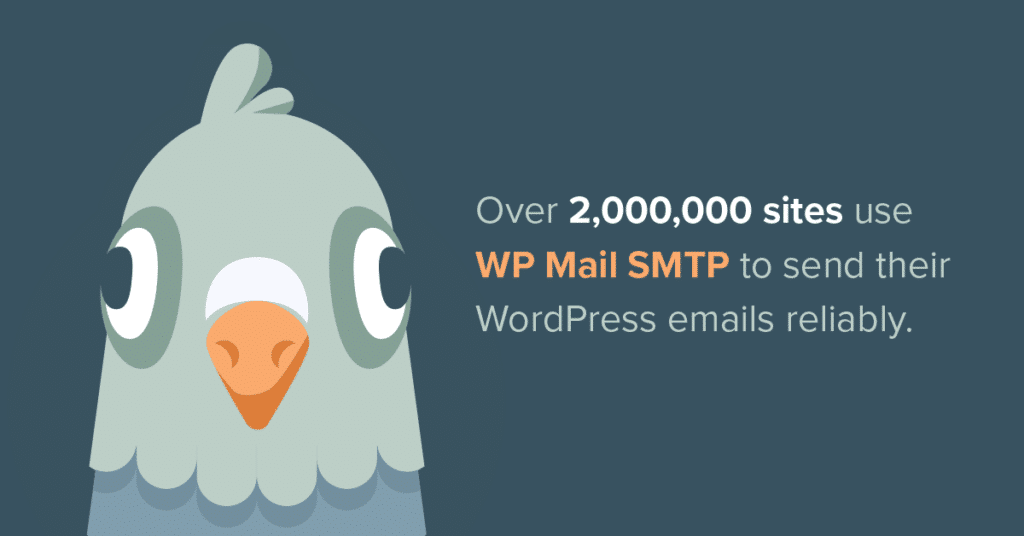
Banyak server email telah belajar untuk memblokir email yang dikirim melalui surat PHP. Email yang dihasilkan dengan cara ini 'terlihat' seperti spam. Mereka tidak memiliki otentikasi di header email, yang merupakan bagian teknis yang biasanya tidak kita lihat.
Dengan WP Mail SMTP, Anda dapat mengautentikasi email melalui akun Gmail atau G Suite Anda untuk menjaga detail login Anda tetap aman dan pribadi.
WP Mail SMTP juga akan bekerja untuk Anda jika:
- Port SMTP diblokir , yang merupakan masalah umum pada beberapa penyedia hosting dan Amazon EC2
- Anda menggunakan localhost dan ingin mengirim email dari situs Anda
- Penyedia hosting Anda tidak dikonfigurasi untuk menggunakan email PHP karena alasan lain.
Mari kita lanjutkan dan lihat cara mengatur WP Mail SMTP untuk mengirim email melalui API Gmail.
Cara Mengirim Email WordPress Menggunakan SMTP Gmail dengan WP Mail SMTP
Panduan langkah demi langkah ini akan menunjukkan kepada Anda cara mengatur Google API untuk WordPress SMTP.
Seluruh proses bisa memakan waktu cukup lama. Kami menyarankan agar panduan ini tetap terbuka di tab sehingga Anda dapat mengikuti langkah-langkah saat Anda mengerjakannya.
Jika Anda tidak yakin ingin mengatasinya sendiri, ingatlah bahwa WP Mail SMTP Elite hadir dengan layanan Penyiapan Sarung Tangan Putih lengkap untuk Mailgun atau SMTP.com.
Langkah 1: Instal WP Mail SMTP
Hal pertama yang perlu Anda lakukan adalah menginstal dan mengaktifkan plugin WP Mail SMTP.
Untuk petunjuk langkah demi langkah, Anda dapat melihat panduan WPBeginner tentang cara menginstal plugin WordPress.
Saat Anda mengaktifkan plugin, wizard pengaturan akan terbuka. Klik Let's Get Started untuk memulai.
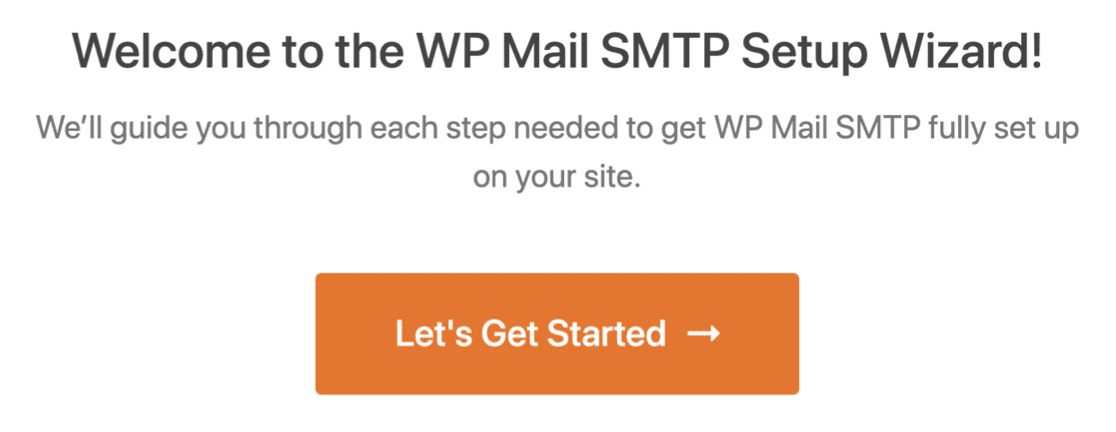
Selanjutnya, Anda akan diminta untuk memilih mailer Anda. Silakan dan klik Gmail .
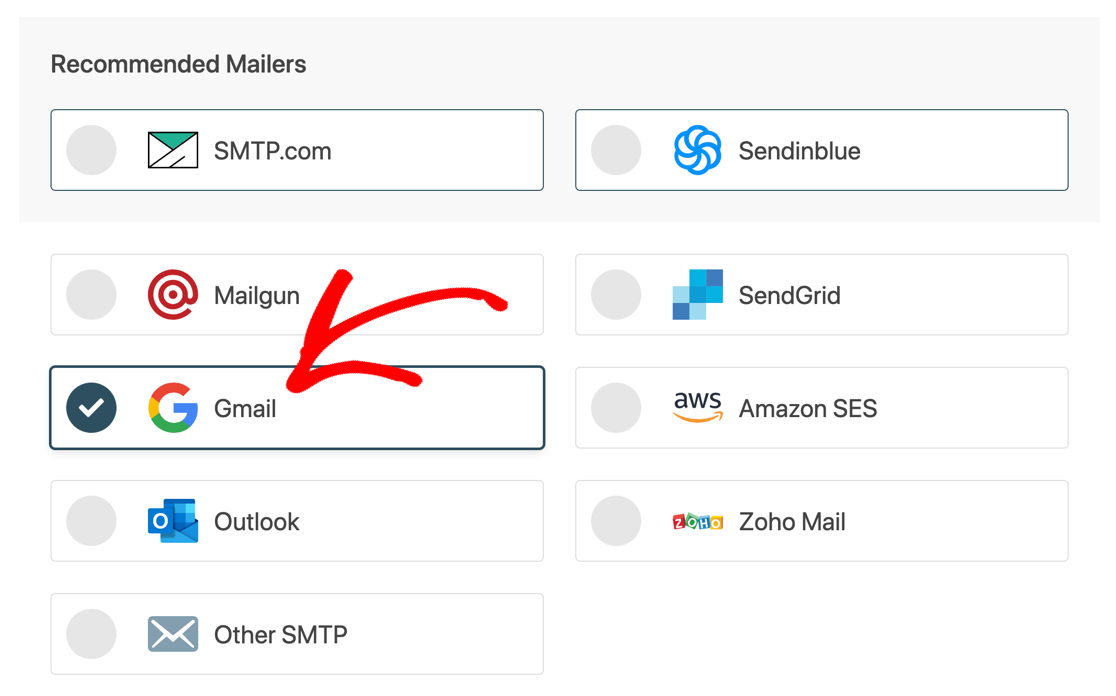
WP Mail SMTP akan menampilkan pemberitahuan tentang batasan penggunaan Gmail dengan WordPress.
Satu masalah yang perlu diingat adalah bahwa Gmail dan G-Suite keduanya memiliki batas pengiriman email di seluruh akun.
| Jenis Akun Google | Batas Pengiriman Email (per hari) |
|---|---|
| Google (gratis) | 500 |
| G-Suite / Google Workspace | 2000 |
Batasan ini berlaku di seluruh akun Google Anda. Jadi setiap email yang dikirim dari produk Google (seperti notifikasi Google Forms) akan diperhitungkan dalam batas ini. Email yang Anda kirim dari kotak surat biasa juga diperhitungkan.
Jadi, apa artinya ini? Jika Anda memiliki situs web yang sibuk atau toko WooCommerce, Anda mungkin mengalami masalah karena API tidak dirancang untuk menangani banyak email transaksional.
Jika Anda senang untuk melanjutkan, mari lanjutkan melalui langkah-langkah penyiapan.
Pada layar berikutnya, WP Mail SMTP akan meminta Anda untuk 2 hal:
- Rahasia Klien
- ID Klien
Itu juga akan menampilkan Authorized Redirect URI , dan kita perlu menyalinnya sebentar lagi.
Untuk saat ini, jeda penyiapan. Pada titik ini, kami akan menyiapkan aplikasi Google Cloud baru Anda.
Langkah 2: Buat Proyek di Google Cloud Console
Sekarang kami siap untuk beralih ke Google dan menyiapkan aplikasi baru. Ini akan membuat koneksi API yang dapat Anda gunakan di WP Mail SMTP, dan itu berarti Anda tidak perlu mengungkapkan nama pengguna dan kata sandi akun Anda.
Mulailah dengan membuka layar Aktifkan API di Google Cloud Console. (Mengklik tautan ini akan membawa Anda langsung ke layar Aktifkan API di tab baru.)
Anda mungkin diminta untuk menyetujui Persyaratan Layanan jika Anda baru pertama kali menggunakan Google Cloud Console.
Selanjutnya, dari dropdown, pilih Create a Project dan klik Continue .
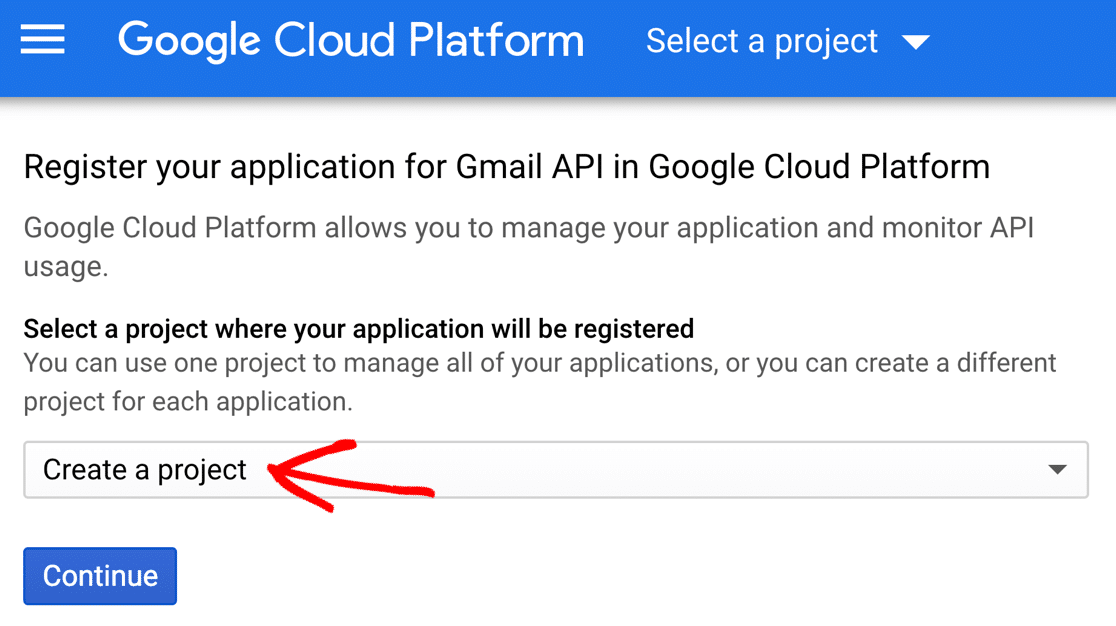
Anda mungkin melihat sedikit jeda dan melihat popup Mengaktifkan API .
Saat layar berikutnya dimuat, klik Buka Kredensial .
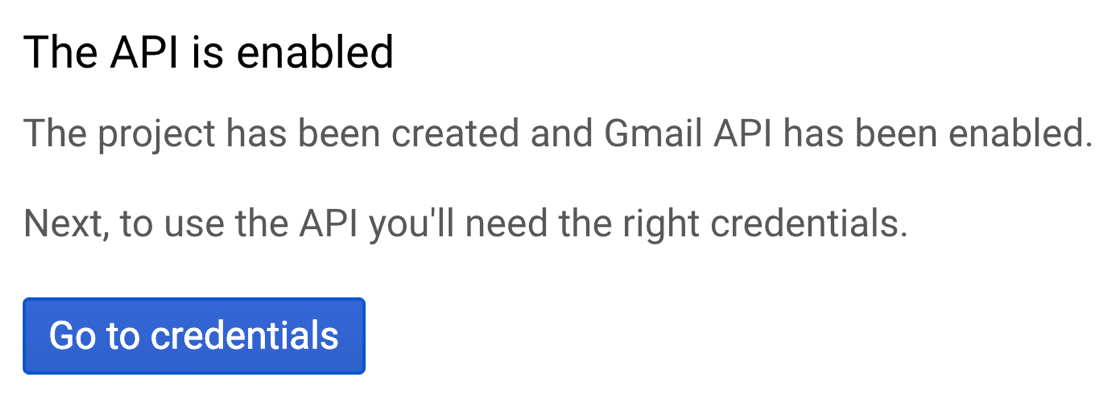
Sekarang kita dapat mengatur kredensial untuk aplikasi Anda.
Saat Anda menelusuri sisa layar ini, pastikan untuk mengklik Berikutnya di akhir setiap bagian. Jika Anda mengklik Selesai , Anda akan keluar dari proses penyiapan tanpa menyelesaikannya.
Jenis Kredensial
Sekarang kami akan memberi tahu Google cara menyiapkan API.
Di bawah API mana yang Anda gunakan , pilih pilihan default: API Gmail .
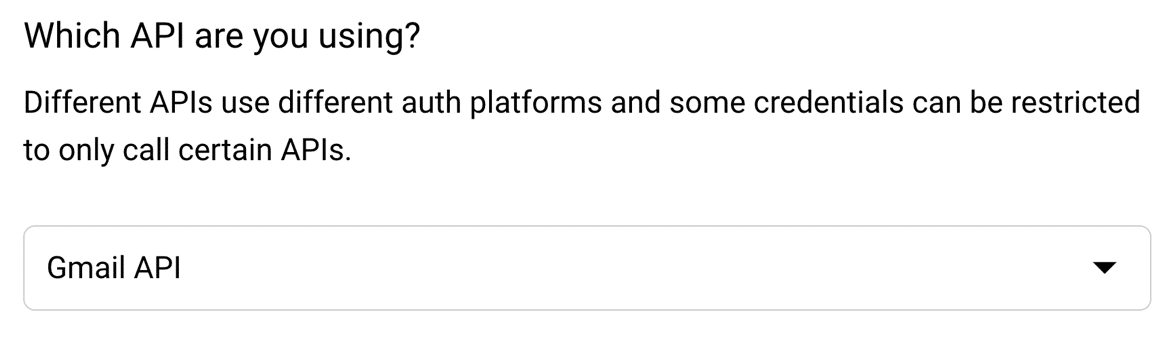
Kemudian gulir ke bawah sedikit ke Data apa yang akan Anda akses?
Silakan dan pilih Data pengguna dan klik Berikutnya .
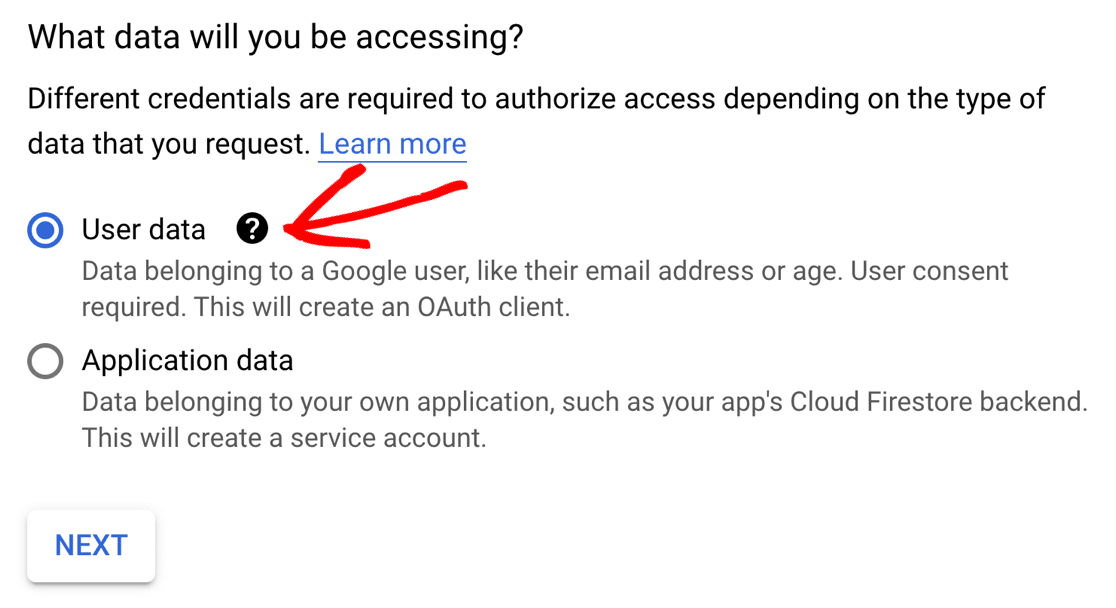
Selanjutnya, kita perlu menyiapkan layar persetujuan. Tidak ada yang akan pernah melihat ini, tetapi kami harus melakukannya sebelum kami dapat memublikasikan aplikasi Anda.
Klik Berikutnya untuk melanjutkan.
Layar Persetujuan OAuth
Sekarang kami akan menyiapkan Informasi Aplikasi Anda.
Detail dalam formulir ini tidak terlalu penting karena tidak ada orang lain yang akan menggunakan aplikasi Anda. Inilah yang kami sarankan:
- Ketik nama Aplikasi yang masuk akal bagi Anda
- Pilih email Anda dari tarik-turun email dukungan Pengguna
- Anda dapat melewati logo dengan aman.
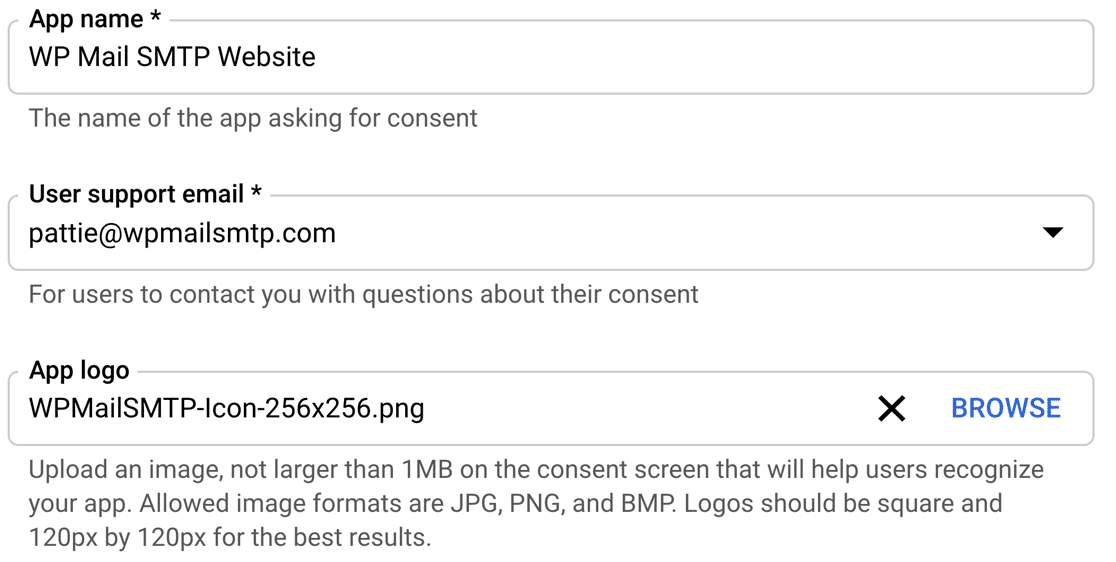
Di bidang email Pengembang , ketik alamat email Anda sendiri.

Sekarang tekan Simpan dan Lanjutkan untuk beralih ke Lingkup.
Lingkup
Cakupan tidak diperlukan untuk aplikasi Anda, jadi kami tidak perlu menggunakan bagian ini.
Gulir melewati seluruh bagian dan tekan Simpan dan Lanjutkan lagi.
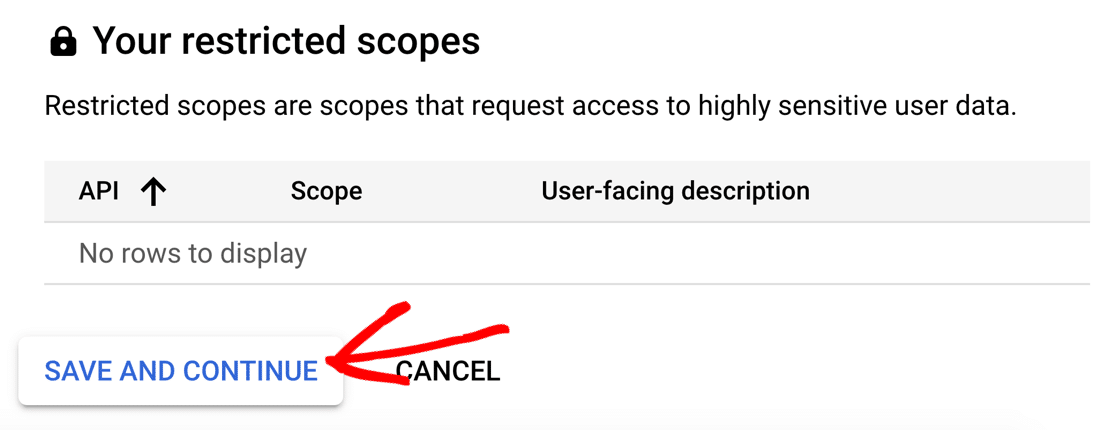
Sekarang kita siap untuk menyiapkan ID Klien.
ID Klien OAuth
Di bagian ini, kita akan menyiapkan ID Klien yang kita perlukan untuk WP Mail SMTP untuk terhubung ke akun Google Anda.
Di tarik-turun ID Klien OAuth , pilih Aplikasi web .
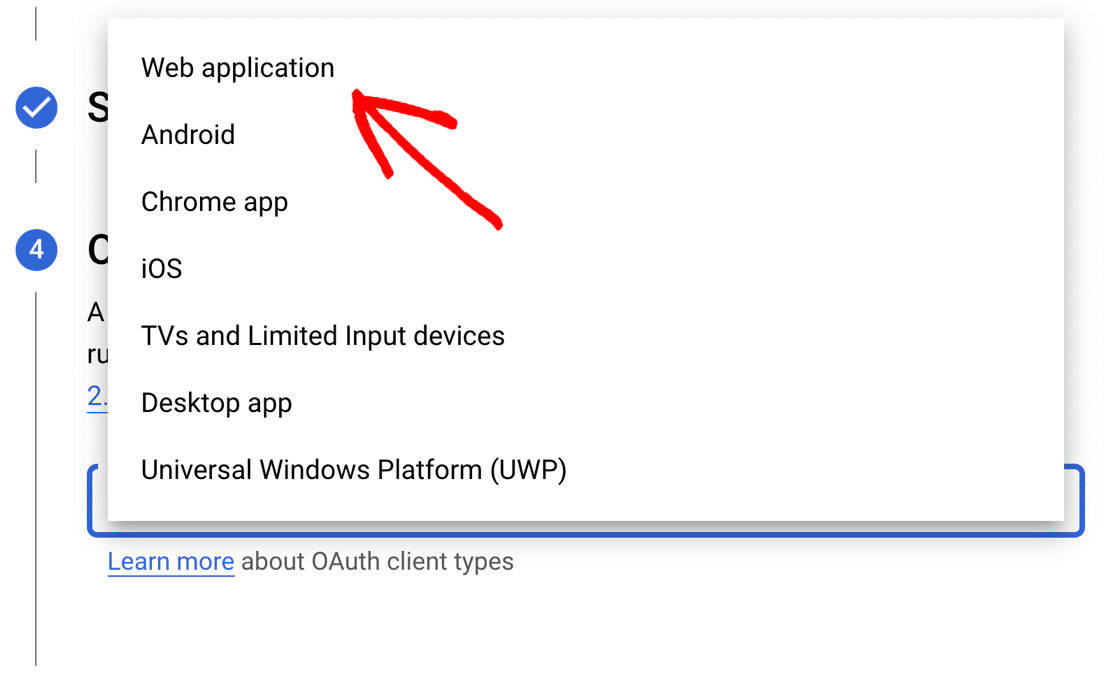
Anda dapat mengubah Nama jika Anda mau, tetapi tidak apa-apa untuk tetap menggunakan default.
Di 2 bidang berikutnya, Anda ingin mengetikkan informasi berikut:
- Asal JavaScript Resmi : Ketik URL situs Anda dimulai dengan
http://atauhttps:// - URI pengalihan resmi: rekatkan di
https://connect.wpmailsmtp.com/google/
Tekan Buat untuk menyelesaikan langkah ini.
Saat Google meminta Anda untuk mengunduh kredensial Anda, salin ID Klien yang ditunjukkannya kepada Anda.
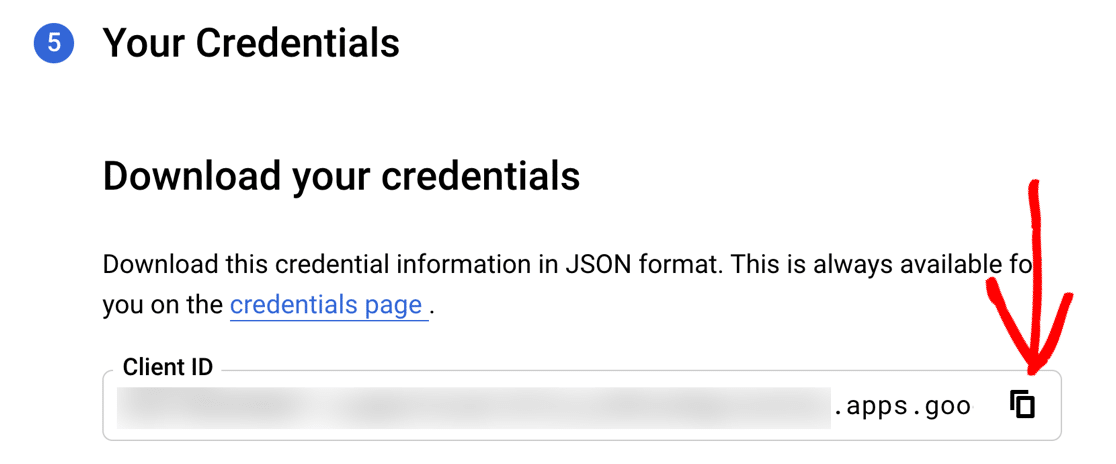
Beralih ke tab browser yang kami gunakan sebelumnya. Di WP Mail SMTP Setup Wizard, tempel di ID Klien.
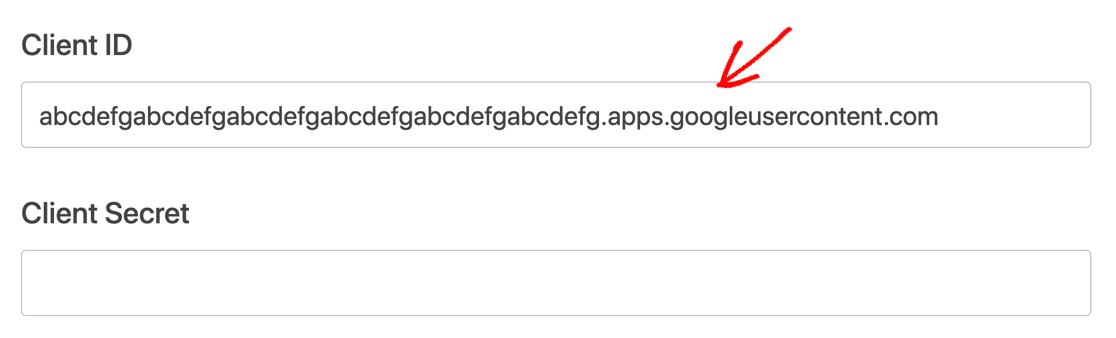
Kami tidak perlu menyimpan kredensial, jadi Anda dapat mengklik Selesai .
Jom dapatkan Rahasia Klien sekarang.
Beralih kembali ke Cloud Console. Pastikan Anda masih berada di layar Kredensial .
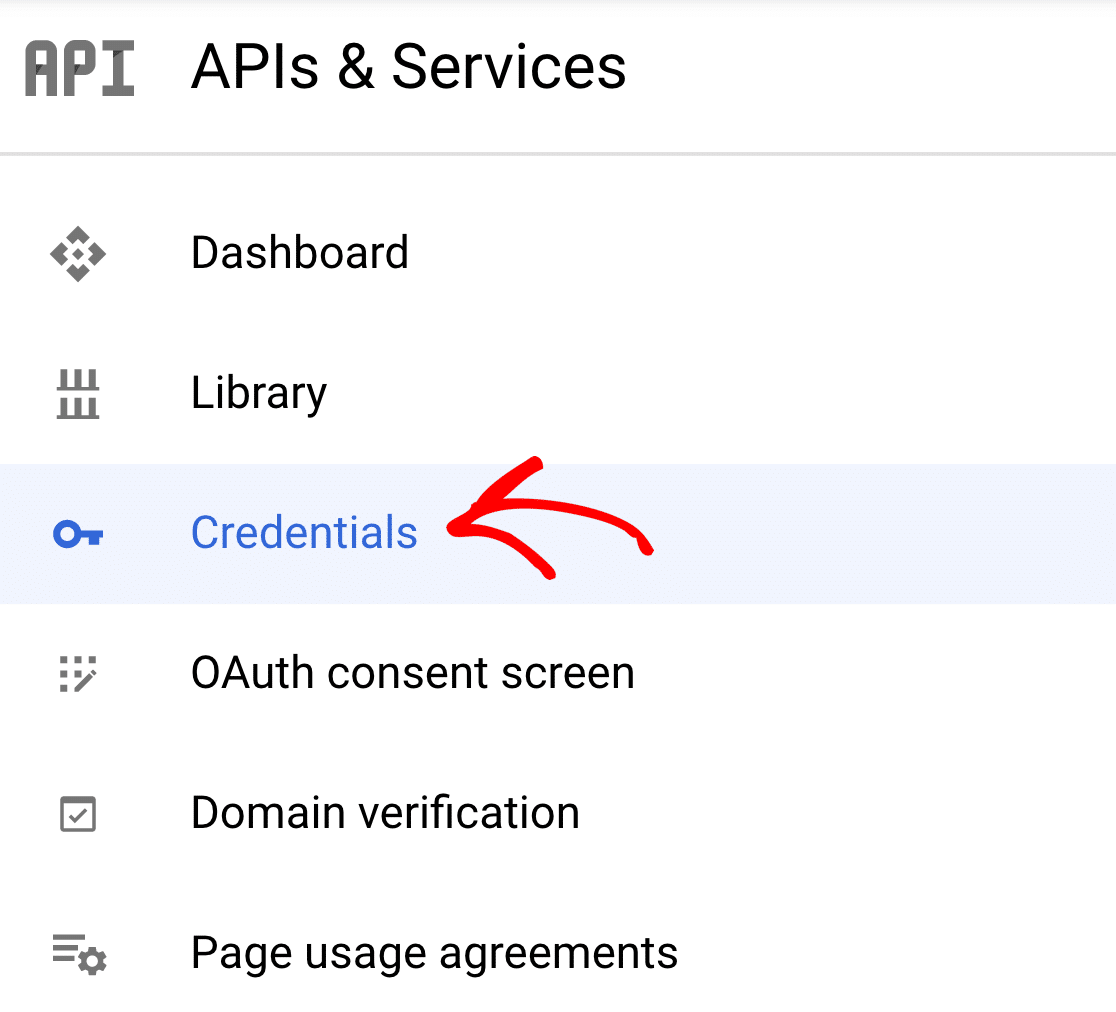
Temukan kredensial yang baru saja kita buat di bawah ID Klien OAuth 2.0 . Kemudian klik ikon pensil pada garis tersebut.

Lihat ke kanan atas layar dan salin Rahasia Klien Anda.
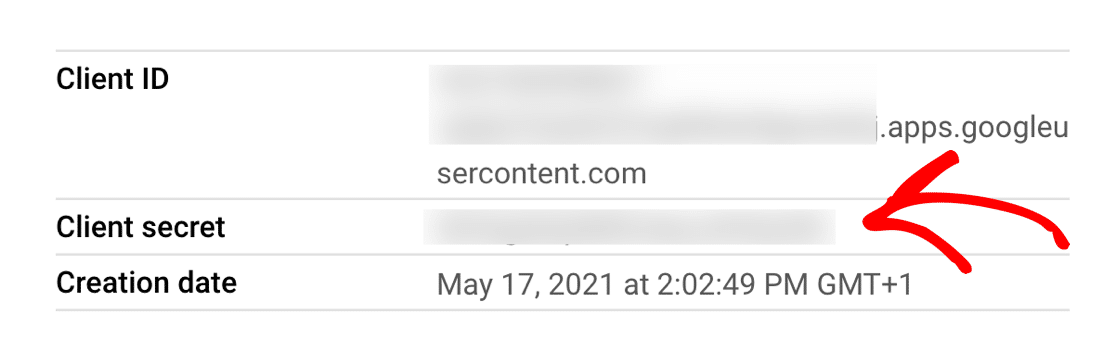
Dan sekarang beralih ke WP Mail SMTP dan rekatkan.
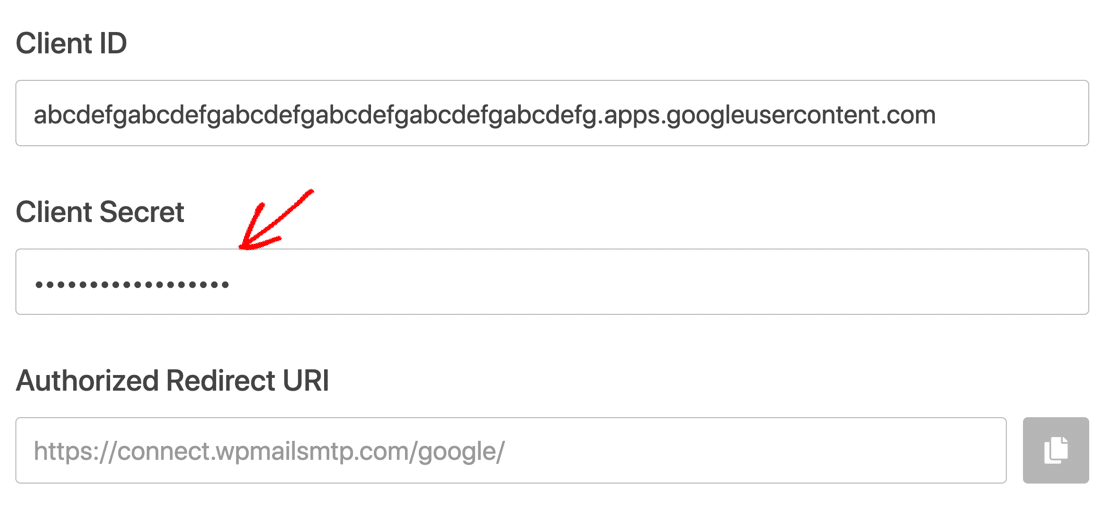
Oke, kita sudah selesai, tapi jangan lanjutkan wizardnya dulu. Jika Anda menggunakan akun Gmail gratis, pastikan untuk menyelesaikan langkah-langkah di bagian berikutnya untuk menghindari masalah dengan aplikasi baru Anda.
Langkah 3: Beralih Dari Pengujian ke Produksi (Hanya Akun Gmail Gratis)
Jika Anda memiliki akun Gmail gratis, Google akan menerbitkan aplikasi Anda dalam mode Pengujian.
Sangat penting untuk mengubah pengaturan ini.
Jika Anda melewatkan langkah ini, integrasi Gmail Anda mungkin berhenti bekerja setiap minggu. Anda juga dapat melihat pesan Token has been expired or revoked di WP Mail SMTP.
Kami akan mengedit aplikasi Anda untuk memasukkannya ke dalam Production . Pengguna Google Workspace tidak perlu melakukan ini.
Untuk beralih dari mode Pengujian ke mode Produksi, kembali ke Cloud Console dan klik Layar Persetujuan OAuth di panel navigasi sebelah kiri.
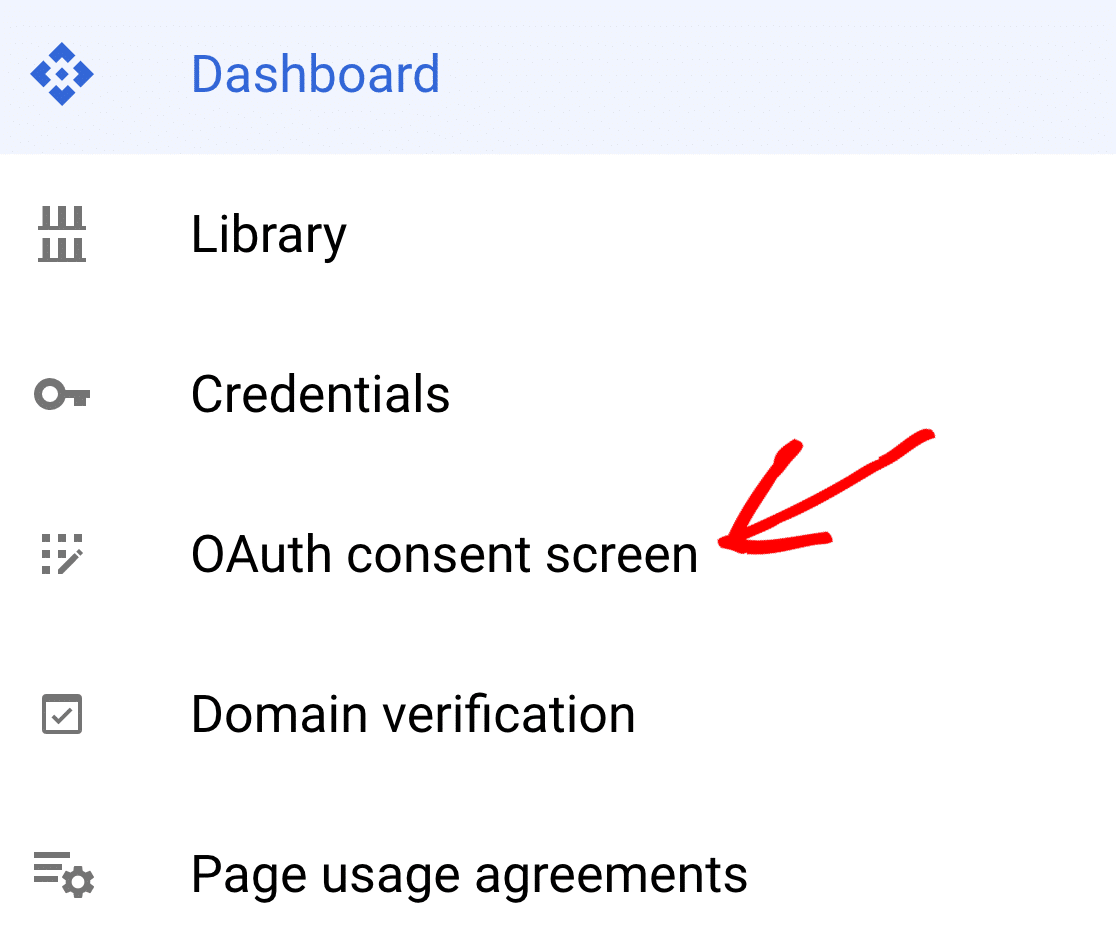
Di bawah Status Penerbitan , klik Publikasikan Aplikasi .
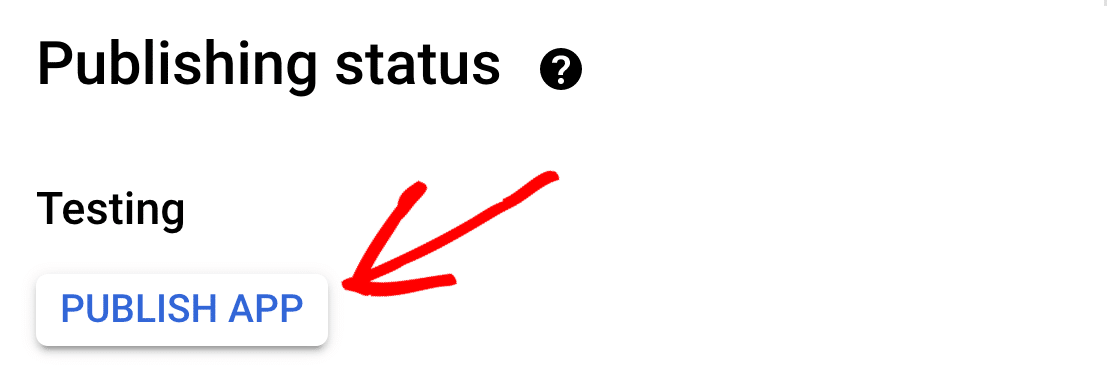
Anda akan melihat pesan Your app will be available to any user with a Google Account .
Jangan khawatir! Akun Anda aman.
Tidak ada pengguna lain yang mengetahui ID Klien dan Rahasia Klien Anda, sehingga mereka tidak akan dapat mengakses aplikasi Anda. Dan WP Mail SMTP tidak pernah meminta nama pengguna dan kata sandi Google Anda, jadi ini benar-benar aman.
Saat Anda siap untuk melanjutkan, klik Konfirmasi .
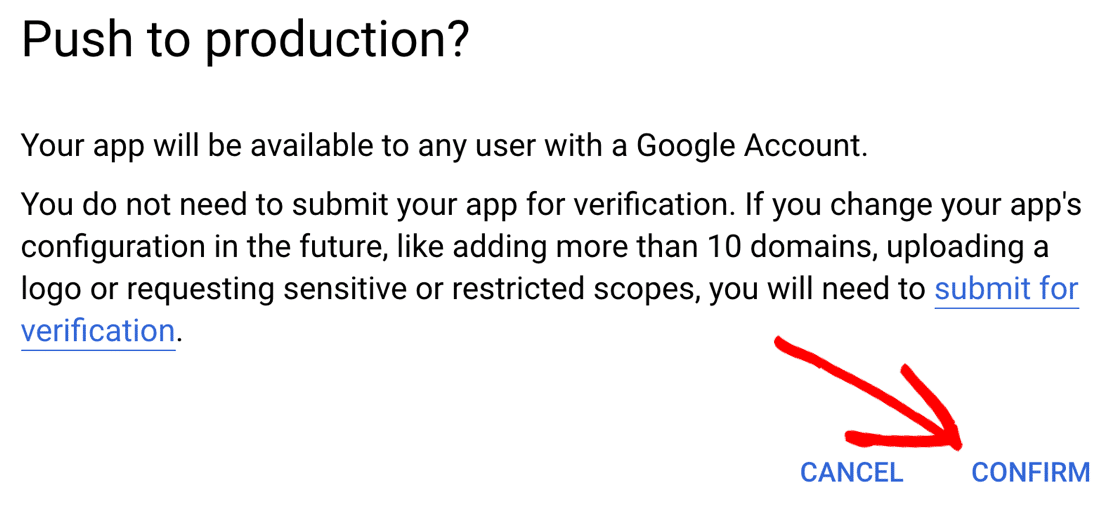

Dan itu saja! Aplikasi Anda sekarang aktif di Google Cloud Console.
Langkah 4: Hubungkan Situs WordPress ke Gmail
Kami hampir selesai. Sebagai langkah terakhir, kita perlu menghubungkan WP Mail SMTP ke Google. Tanpa ini, aplikasi tidak akan dapat mengirim email.
Beralih kembali ke tab browser SMTP WP Mail Anda. Gulir ke bawah melewati URI Pengalihan Resmi .
Di bawah Otorisasi , klik tombol Hubungkan ke Google .
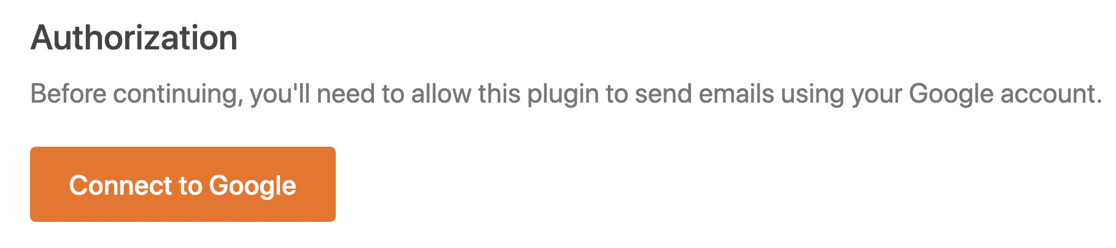
Ini akan membuka layar login untuk Google. Silakan dan masuk, lalu klik tombol Izinkan untuk memberikan izin bagi situs Anda untuk mengirim email.
Jika Anda melihat peringatan bahwa aplikasi Anda tidak diverifikasi, jangan khawatir. Pengguna Gmail gratis akan melihat ini karena Google belum memeriksanya. Tapi kami tidak membutuhkannya karena aplikasi tidak akan digunakan oleh orang lain.
Silakan dan klik Lanjutan lalu Buka example.com (tidak aman) .
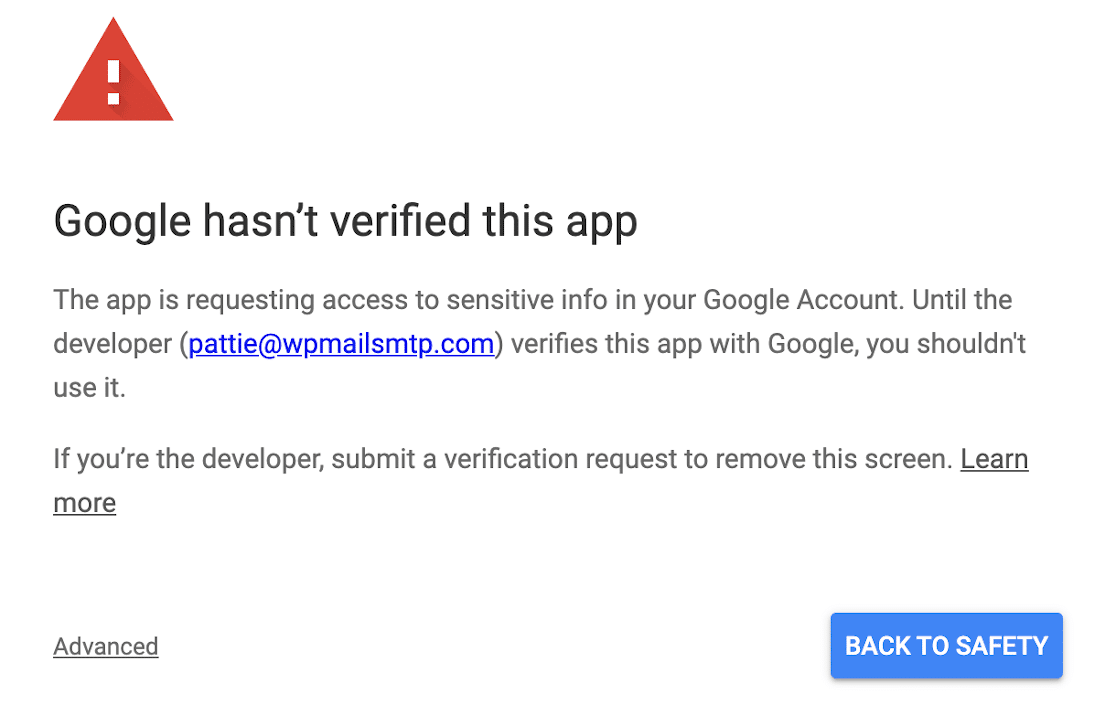
Di WP Mail SMTP, Anda akan melihat popup yang mengonfirmasi bahwa otorisasi berfungsi.
Gulir ke bawah ke bagian bawah layar untuk langkah terakhir.
Langkah 5: Atur Dari Email Anda dan Alias Default
WP Mail SMTP memberi Anda opsi untuk memaksa semua plugin dan formulir kontak untuk menggunakan Nama Dari yang sama jika Anda mau.
Ini adalah cara cepat dan mudah untuk memastikan pelanggan dan pengunjung Anda selalu melihat Nama yang sama di kolom pengirim setiap email.
Anda tidak perlu memaksakan pengaturan ini. Anda dapat memilih untuk mengaktifkannya di sini jika Anda mau.
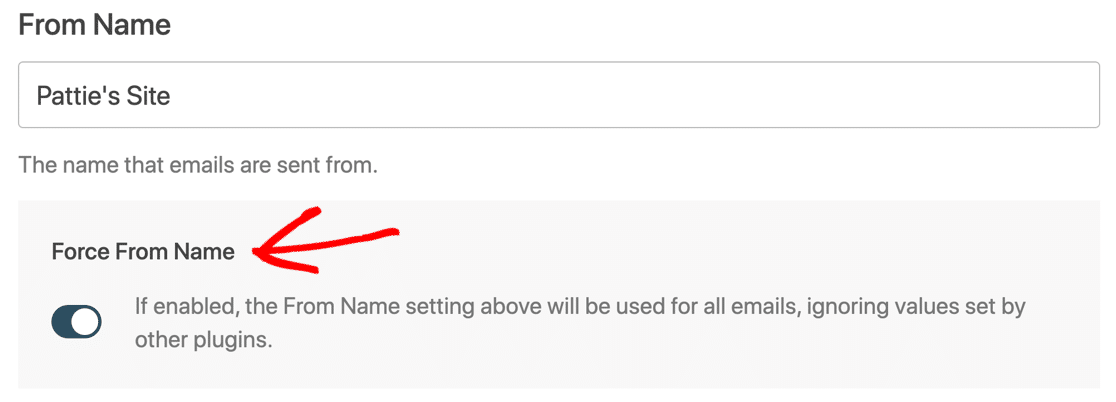
Di bawah itu, ada pengaturan Dari Email , dan WP Mail SMTP akan secara otomatis menampilkan semua alias yang diatur di akun Google Workspace atau Gmail Anda.
Alamat email yang Anda pilih di dropdown di sini akan menjadi default Dari email di WordPress.
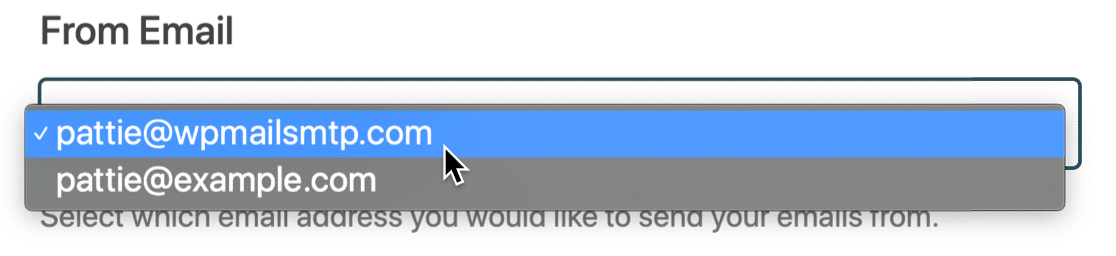
Ingin tahu bagaimana ini bekerja?
Anda dapat menggunakan email apa pun yang terdaftar di dropdown ini untuk mengirim email dari WordPress. Cukup ketik sebagai From Email di plugin Anda atau pengaturan formulir kontak, dan WP Mail SMTP akan mengautentikasi email untuk Anda.
Alamat email 'utama' yang Anda pilih akan digunakan sebagai pengganti, atau pengirim default. Misalnya, jika kami membuat formulir kontak dengan From Email dari [email protected] , itu bukan alias terdaftar di akun Gmail kami. Jadi From Email akan dialihkan ke pilihan default kami di sini: [email protected] .
Ingin menambahkan lebih banyak alias Gmail di sini? Lihat cara mengirim email WordPress dari alias Gmail untuk panduan lengkap menyiapkannya.
Kami hampir selesai! Hanya 1 opsi lagi untuk diperiksa.
Langkah 6: Aktifkan Logging Email di WordPress
WP Mail SMTP Pro menyertakan pencatatan email lengkap untuk WordPress.
Di akhir wizard penyiapan, pengguna lisensi Pro atau lebih tinggi akan melihat opsi untuk mengaktifkannya.
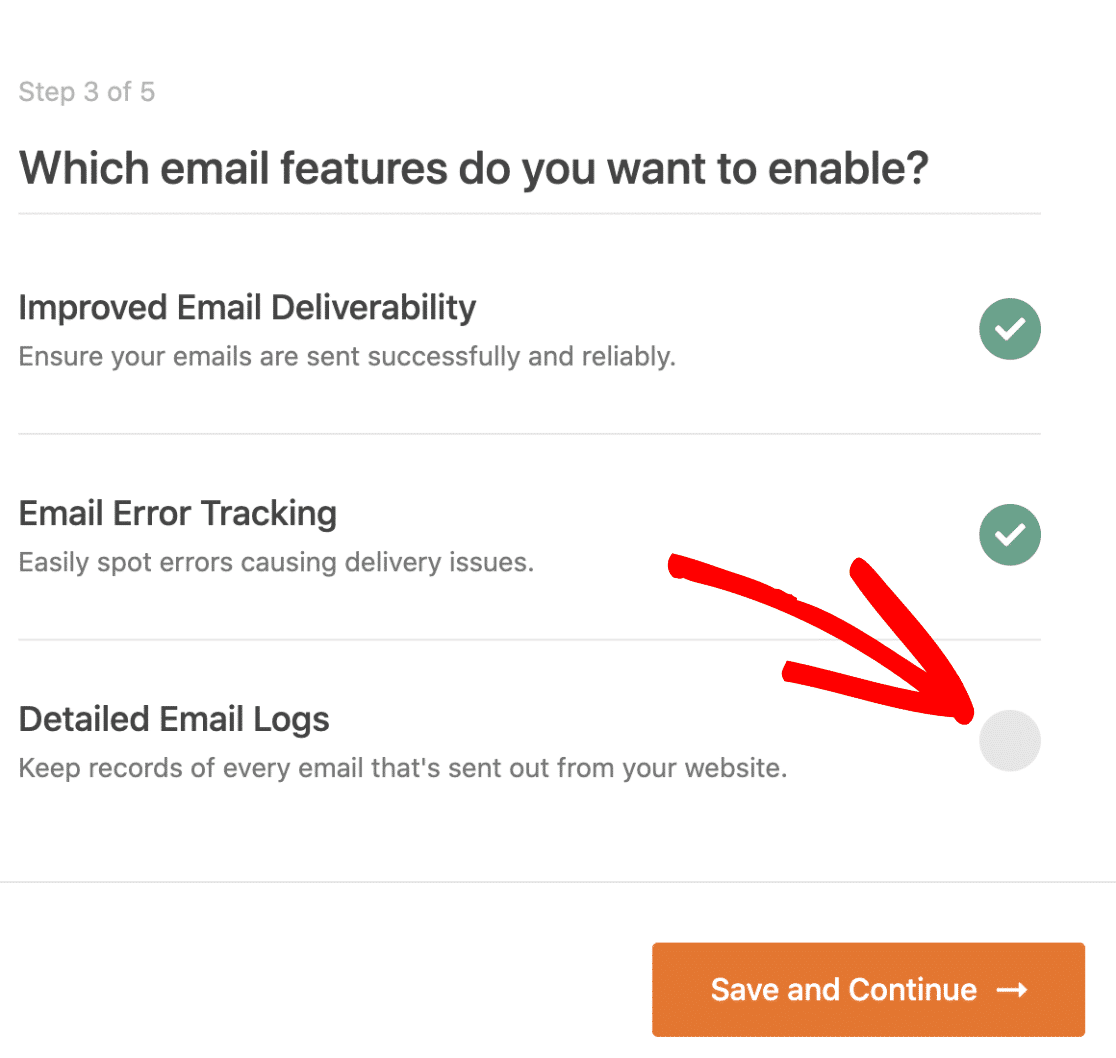
Anda dapat menggunakan alat pencatatan email bawaan untuk:
- Lacak setiap email yang dikirim dari situs WordPress Anda
- Cari dan lacak status pengiriman email apa pun
- Cari, filter, dan cetak log email atau simpan ke PDF
- Ekspor log email ke CSV atau XLS
- Lihat bagan pengiriman di dasbor WordPress Anda.
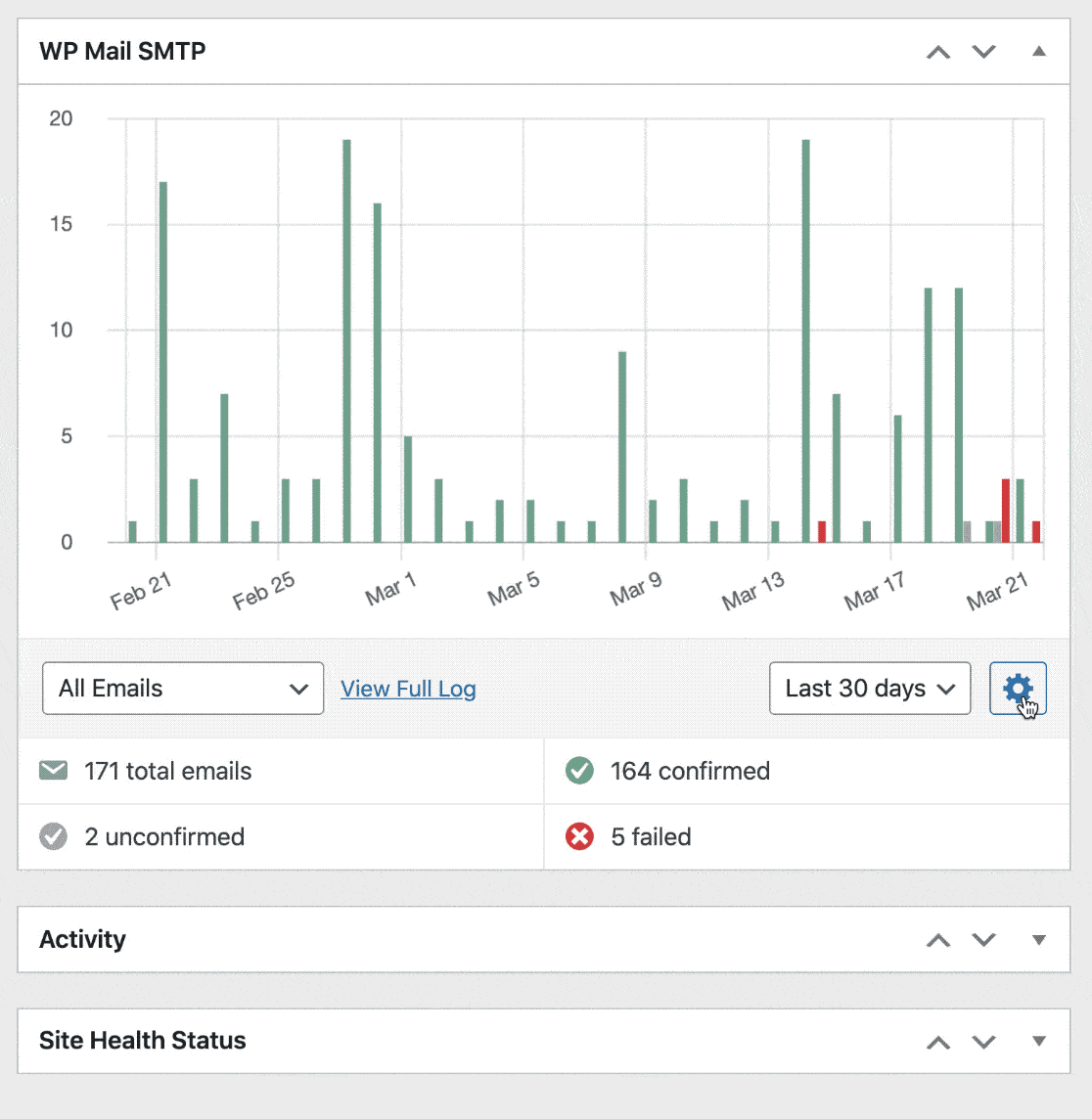
Ingin menggunakan fitur pencatatan email yang mengagumkan ini? Tingkatkan ke Pro sekarang!
Ketika Anda menyelesaikan wizard, WP Mail SMTP akan melakukan pemeriksaan terakhir pada pengaturan Anda dan secara otomatis mengirim email percobaan ke alamat yang Anda pilih.
Dan itu saja! Anda berhasil mengatur email WordPress Anda dengan Gmail dan WP Mail SMTP!
Buat Formulir WordPress Anda Sekarang
FAQ dan Pemecahan Masalah SMTP Gmail
Terkadang, pengguna kami mengalami masalah dengan SMTP Gmail di WordPress. Berikut kumpulan cepat FAQ yang akan membantu menyelesaikan masalah apa pun yang Anda miliki.
Apa Arti Pengujian dan Produksi di Google Cloud Console?
Di Google Cloud Console, Production berarti aplikasi Anda aktif. Ini adalah setelan default untuk pengguna Google Workspace. Pengujian adalah pengaturan default untuk akun Gmail gratis.
Sementara mode Pengujian akan berfungsi, ia memiliki batas waktu 7 hari. Jadi setiap minggu, email Anda akan berhenti berfungsi dan Anda harus menyambungkan kembali aplikasi.
Untuk memperbaikinya, masukkan aplikasi Anda ke mode Produksi .
Apa Arti Opsi "Internal" dan "Eksternal"?
Di Google Cloud Console, Internal berarti aplikasi akan tersedia untuk organisasi Anda. Ini adalah setelan default untuk pengguna Google Workspace.
Eksternal berarti aplikasi akan tersedia untuk akun Google mana pun. Ini adalah setelan default untuk akun Gmail gratis karena akun tersebut bukan bagian dari organisasi.
Anda tidak perlu khawatir tentang pengaturan ini. Anda dapat melanjutkan dan menggunakan default yang dipilih Google untuk akun Anda.
Mengapa Saya Tidak Dapat Menggunakan Domain Saya Untuk “URI Pengalihan Resmi”?
URI Pengalihan Resmi hanya digunakan saat Anda menghubungkan situs Anda ke Gmail untuk pertama kalinya. Kami menyediakan URL kami sendiri untuk koneksi awal ini sehingga Anda tidak mengalami masalah dengan plugin keamanan atau mod_security di server Anda.
Mengapa Saya Melihat Peringatan DMARC, SPF, atau DKIM?
WP Mail SMTP memiliki Pemeriksa Domain bawaan. Ini secara otomatis memindai catatan DNS domain Anda untuk mencari aturan yang disebut DMARC, SPF, dan DKIM dan akan memperingatkan Anda jika ada aturan yang hilang.
Jika Anda menggunakan Google Workspace atau domain khusus dengan Gmail, sebaiknya tambahkan ini ke DNS Anda. Langsung ke tabel kesalahan umum Gmail kami untuk mendapatkan petunjuk.
Pengguna Gmail gratis (tanpa domain khusus) dapat mengabaikan peringatan ini. Sebagai pengguna Gmail gratis, Anda tidak memiliki kontrol atas DNS domain pengirim, sehingga Anda tidak dapat menambahkan catatan ini.
Mengapa Email Dari WordPress Muncul di Folder Terkirim di Gmail?
Saat WP Mail SMTP mengirim email menggunakan Google API, pada dasarnya sama seperti Anda mengirimnya sendiri dari kotak surat biasa. Jadi setiap email yang dikirim dari situs Anda akan muncul di folder Surat Terkirim di kotak surat Anda juga.
Jika Anda tidak ingin hal ini terjadi, kami sarankan Anda memilih mailer lain seperti SMTP.com atau Sendinblue.
Bagaimana Saya Beralih Akun Gmail di WP Mail SMTP?
Jika Anda ingin mengirim email dari alamat Gmail yang berbeda di WordPress, Anda memiliki 2 opsi.
Gunakan Alias Gmail
WP Mail SMTP memungkinkan Anda mengirim email dari beberapa alias Gmail atau G-Suite. Jadi jika Anda ingin menggunakan alamat From yang berbeda, Anda dapat dengan mudah menambahkannya sebagai alias di akun Google Anda.
Untuk mempelajari cara menambahkan alias dan menggunakannya di WordPress, lihat cara mengirim email WordPress dari alias Gmail.
Ganti Akun Google
Jika Anda ingin mengubah ke akun email Gmail / G Suite yang berbeda, Anda akan perlu pergi ke WP Mail SMTP »Pengaturan dan klik tombol Remove Connection.
Setelah memutuskan sambungan akun Anda, gulir ke atas ke bagian Mail dan klik Launch Setup Wizard untuk membuat koneksi SMTP Gmail baru.

Ingat: mengklik Launch Setup Wizard akan menghapus pengaturan yang ada, jadi sebaiknya jangan mengkliknya kecuali Anda siap untuk beralih.
Sekarang mari kita daftar beberapa pesan kesalahan umum dan solusi jika Anda mengalami masalah yang berbeda.
Pesan Kesalahan Gmail + Solusi
| Pesan eror | Larutan |
|---|---|
| Aplikasi Google Anda kemungkinan masih dalam mode Pengujian . Meskipun ini akan berhasil, koneksi Anda akan terputus setiap 7 hari. Untuk memperbaikinya, mudah untuk menempatkan aplikasi Anda ke mode Produksi. |
| Buka WP Mail SMTP »Pengaturan dan klik tombol Launch Setup Wizard . Salin ID Klien lagi. Pastikan tidak ada spasi kosong atau teks tambahan di awal atau akhir ID Klien. |
| kesalahan cURL 60: masalah sertifikat SSL | Hubungi penyedia hosting situs Anda untuk meminta mereka memasang sertifikat ini. Kemungkinan besar sertifikat cacert.pem , meskipun yang terbaik adalah meminta host Anda untuk memeriksanya. |
| 401 login dibutuhkan | Buka WP Mail SMTP »Pengaturan dan klik tombol Launch Setup Wizard . Jalankan lagi melalui Wizard Penyiapan dan pastikan untuk menghubungkan Akun Google Anda ke WP Mail SMTP. |
| Permintaan tidak memiliki kredensial autentikasi yang diperlukan. Token akses OAuth 2 yang diharapkan, cookie login, atau kredensial autentikasi valid lainnya. | Ini berarti penyiapan Gmail Anda belum selesai. Buka WP Mail SMTP »Pengaturan dan klik tombol Launch Setup Wizard untuk memeriksa pengaturan Anda. |
| Google belum memverifikasi aplikasi ini Aplikasi meminta akses ke info sensitif di Akun Google Anda. | Untuk mengabaikan pesan ini, Anda harus mengeklik Lanjutan , lalu Lanjutkan . Jangan khawatir – aplikasi Anda tidak perlu diverifikasi oleh Google agar berfungsi. |
| Diperlukan Tindakan: Sepertinya data SPF yang diperlukan oleh Google belum ditambahkan ke domain Anda. Silakan lihat panduan SPF Google untuk detail tentang cara menambahkan data ini ke DNS domain Anda. | WP Mail SMTP tidak dapat menemukan catatan SPF di DNS Anda. Menambahkan data SPF dapat membantu meningkatkan kemampuan pengiriman email. Jika Anda menggunakan Google Workspace atau akun Gmail dengan domain khusus, ikuti tutorial Google untuk menyelesaikannya. Jika Anda menggunakan akun Gmail gratis tanpa domain khusus, Anda dapat mengabaikan peringatan ini. |
| Diperlukan Tindakan: Sepertinya data DKIM yang diperlukan oleh Google belum ditambahkan ke domain Anda. Silakan lihat panduan DKIM Google untuk detail tentang cara menambahkan data ini ke DNS domain Anda. | WP Mail SMTP tidak dapat menemukan catatan DKIM di DNS Anda. Menambahkan data DKIM dapat membantu meningkatkan kemampuan pengiriman email. Jika Anda menggunakan Google Workspace atau akun Gmail dengan domain khusus, ikuti tutorial Google untuk menyelesaikannya. Jika Anda menggunakan akun Gmail gratis tanpa domain khusus, Anda dapat mengabaikan peringatan ini. |
| Tindakan yang Disarankan: Sepertinya DMARC tidak disiapkan di domain Anda (example.com). Sebaiknya gunakan protokol DMARC karena membantu melindungi domain Anda dari penggunaan yang tidak sah. Silakan lihat panduan langkah demi langkah kami untuk detail tentang cara menambahkan data ini ke DNS domain Anda. | WP Mail SMTP tidak dapat menemukan data DMARC di DNS Anda. Menambahkan data DMARC dapat membantu meningkatkan kemampuan pengiriman email. Jika Anda menggunakan Google Workspace atau akun Gmail dengan domain khusus, baca cara menambahkan data DMARC ke domain Anda. Artikel ini menyertakan contoh DMARC umum yang dapat Anda salin dan tempel. Jika Anda menggunakan akun Gmail gratis tanpa domain khusus, Anda dapat mengabaikan peringatan ini. |
Jika pesan kesalahan Anda tidak tercantum di sini, Anda dapat menghubungi dukungan SMTP WP Mail:
- Pengguna Lite: Ajukan pertanyaan di forum dukungan di WordPress.org
- Jika Anda memiliki lisensi berbayar: Buka tiket dukungan di akun SMTP WP Mail Anda.
Buat Formulir WordPress Anda Sekarang
Selanjutnya, Tingkatkan Lalu Lintas Situs Web Anda
Sekarang setelah email Anda terkirim dengan sempurna, inilah saatnya untuk pertumbuhan situs web yang eksplosif. Anda dapat memulai dengan mengadakan giveaway di situs web Anda dan mencoba beberapa tips mudah untuk mengurangi pengabaian formulir.
Siap membuat formulir WordPress khusus? Mulailah hari ini dengan plugin pembuat formulir WordPress termudah. WPForms Pro menyertakan 100+ templat gratis dan menawarkan jaminan uang kembali 14 hari.
Jika artikel ini membantu Anda, silakan ikuti kami di Facebook dan Twitter untuk tutorial dan panduan WordPress gratis lainnya.

