Cara Mengirim Undangan Otomatis Slack Dari Formulir WordPress
Diterbitkan: 2020-09-25Apakah Anda ingin mengirim undangan otomatis Slack saat formulir dikirimkan? Mengirim undangan Slack secara otomatis dapat mempermudah memastikan orang-orang berada di saluran yang tepat.
Dalam contoh ini, kami akan menunjukkan cara menambahkan seseorang ke saluran Slack saat formulir di situs Anda dikirimkan.
Buat Formulir Undangan Otomatis Slack Anda Sekarang
Bagaimana Saya Mengirim Undangan Slack Saluran Otomatis?
Anda dapat mengirim undangan saluran Slack secara otomatis menggunakan plugin WPForms.
Anda hanya perlu menghubungkan formulir Anda ke Zapier.
Zapier adalah layanan yang menggabungkan situs dan layanan yang berbeda bersama-sama. Anda dapat menggunakan formulir Anda sebagai 'pemicu', dan mengirim isi entri formulir ke layanan lain secara otomatis.
Hanya ada satu hal yang perlu Anda ketahui. Untuk mengirim undangan otomatis Slack, orang yang Anda undang harus sudah menjadi anggota ruang kerja Slack Anda. Tidak mungkin membuat akun Slack baru menggunakan Zapier.
Tetapi masih berguna untuk dapat menambahkan orang ke ruang kerja dari formulir, dan kami akan menunjukkan caranya dalam tutorial ini.
Cara Mengirim Undangan Otomatis Slack Dari Formulir WordPress
Dalam contoh ini, kami akan membuat formulir orientasi karyawan. Saat formulir dikirimkan, karyawan tersebut akan secara otomatis ditambahkan ke saluran #onboarding kami di Slack.
Berikut adalah langkah-langkah yang akan kita kerjakan:
- Instal Plugin WPForms
- Buat Formulir Undangan Otomatis Slack Anda
- Publikasikan Formulir Undangan Otomatis Slack Anda
- Hubungkan WPForms ke Zapier
- Cari Pengguna Slack Anda
- Tambahkan Pengguna Slack Anda ke Saluran
Untuk tutorial ini, Anda memerlukan paket Zapier Starter atau lebih tinggi, karena kita akan membuat Zap dengan beberapa langkah.
Mari kita mulai dengan menginstal plugin yang kita butuhkan.
Langkah 1: Instal Plugin WPForms
Pertama, instal dan aktifkan plugin WPForms.
Anda dapat melihat panduan tentang cara menginstal plugin WordPress jika Anda memerlukan bantuan.
Selanjutnya, klik WPForms » Addons . Instal addon Zapier dan aktifkan sebelum melanjutkan ke langkah berikutnya.
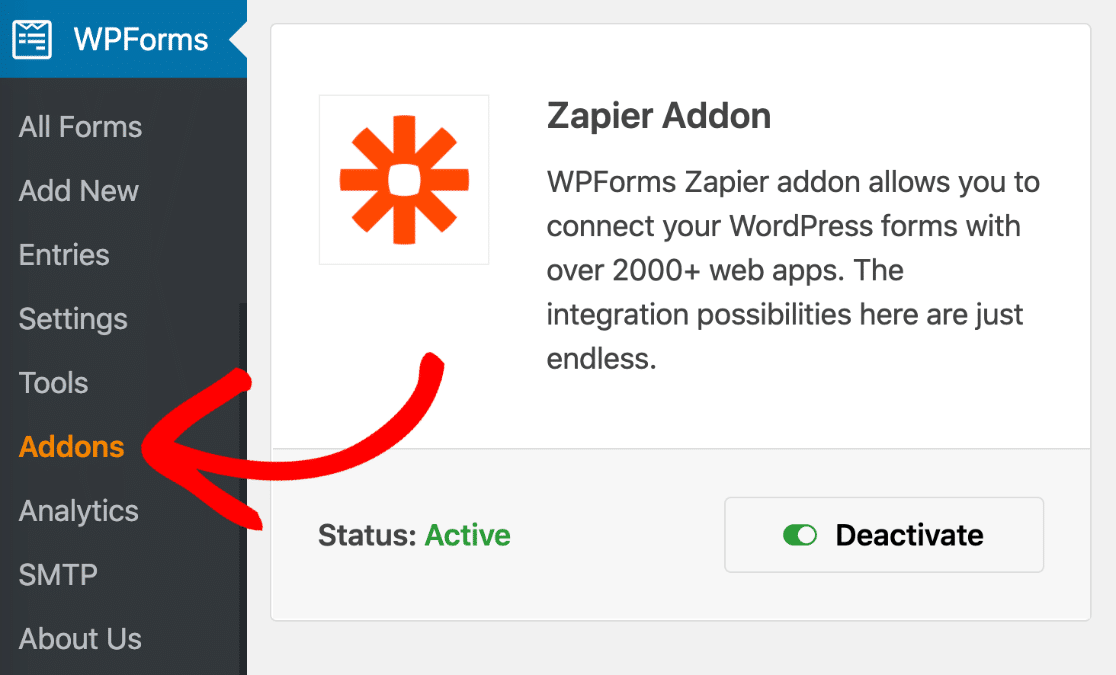
Dan akhirnya, buka WPForms » Tambah Baru untuk membuka pembuat formulir.
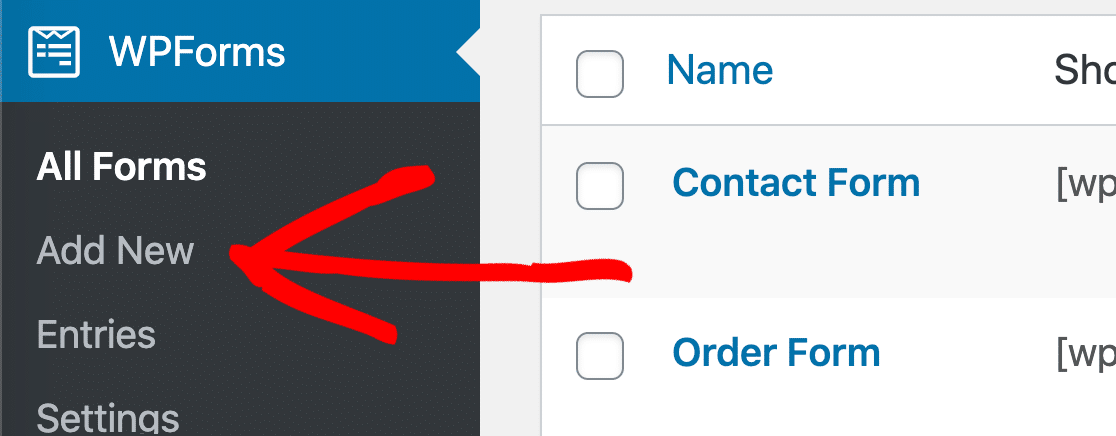
Sekarang kita siap untuk memilih template dan menyesuaikannya.
Langkah 2: Buat Formulir Undangan Otomatis Slack Anda
Sekarang kita telah membuka pembuat formulir, kita dapat mulai membuat formulir.
Silakan dan ketik nama untuk formulir Anda di bagian atas.
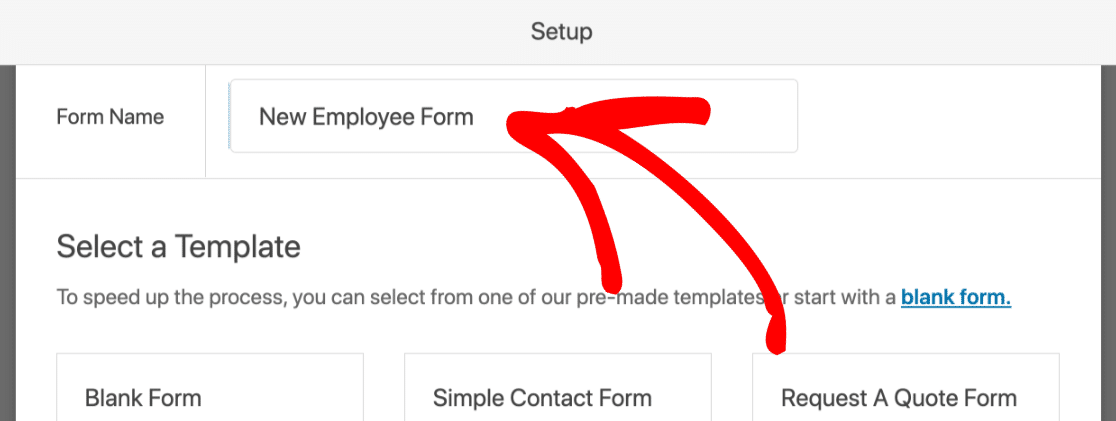
WPForms hadir dengan 100+ templat formulir yang membuatnya sangat mudah untuk membuat formulir dengan cepat. Untuk formulir undangan otomatis Slack, Anda dapat menggunakan template apa pun asalkan memiliki bidang email.
Dalam contoh ini, mari kita gunakan formulir informasi karyawan. Jika Anda telah menginstal addon Templat formulir, Anda bisa mencarinya di bagian Templat tambahan .
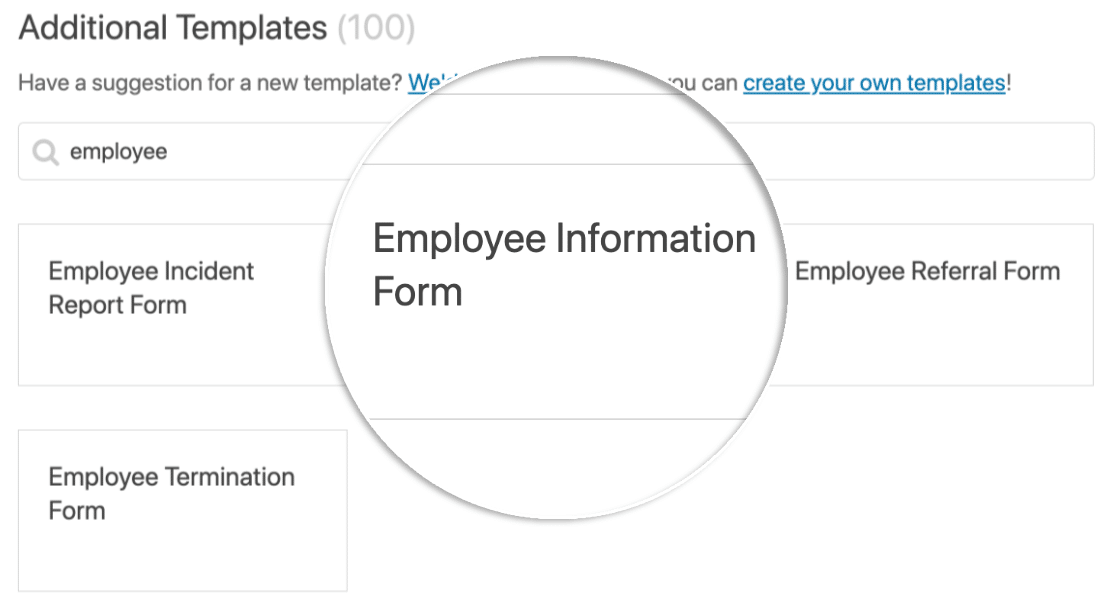
Sekarang kita siap untuk menyesuaikan template.
Untuk menambahkan lebih banyak bidang, lanjutkan dan seret bidang yang Anda butuhkan dari panel sebelah kiri ke panel sebelah kanan. Anda juga dapat mengklik setiap bidang untuk membuat perubahan pada bidang itu.
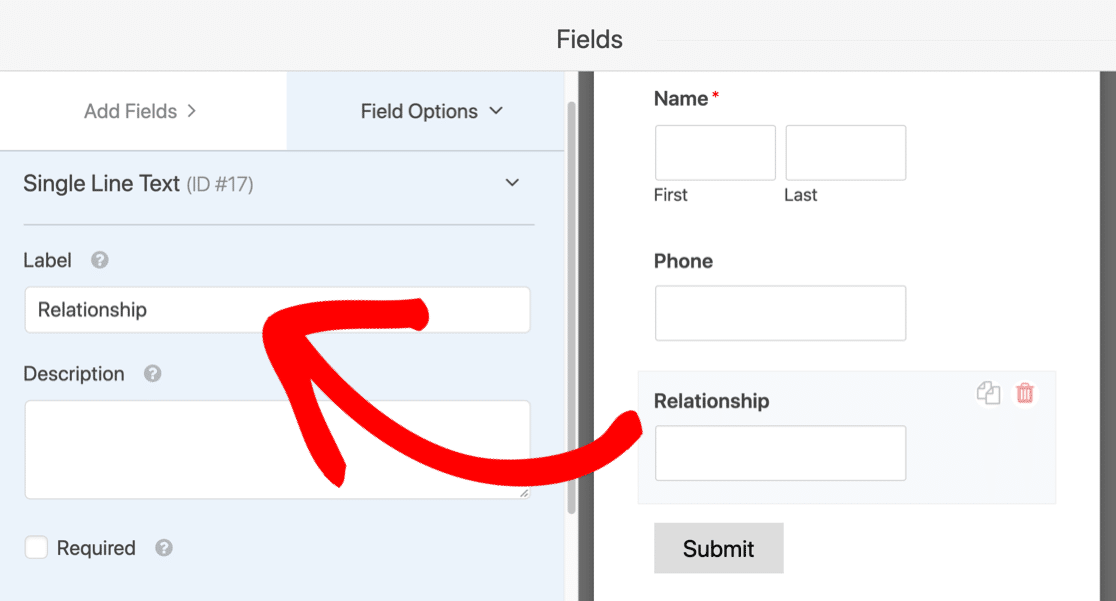
Ingatlah untuk tidak menghapus bidang email, karena kami memerlukan alamat email pengguna untuk mencari ID Slack mereka.
Ingatlah untuk mengklik tombol Simpan di sudut kanan atas sebelum melanjutkan ke langkah berikutnya.
Langkah 3: Publikasikan Formulir Undangan Otomatis Slack Anda
WPForms memungkinkan Anda dengan mudah menerbitkan formulir Anda di halaman dengan beberapa klik.
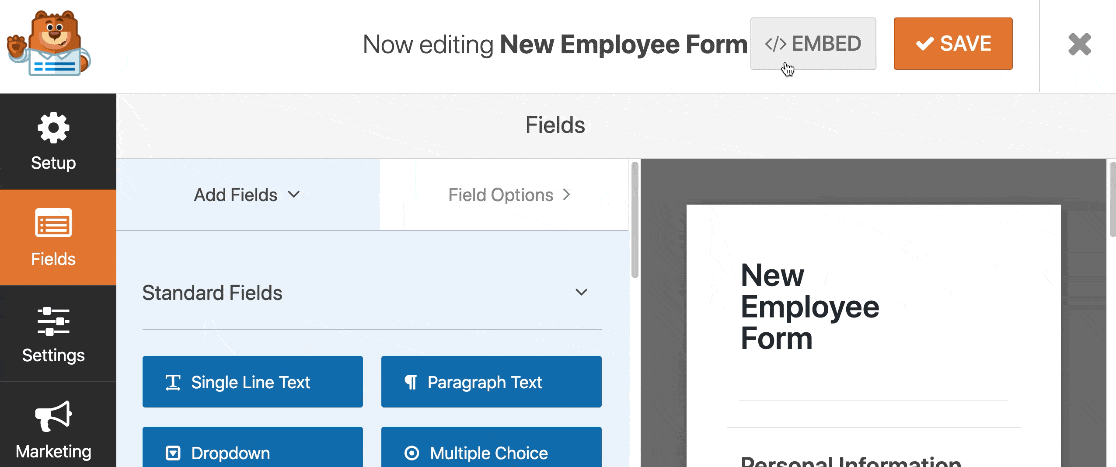
Mari kita uraikan ini menjadi beberapa langkah.
Pertama, klik Sematkan di bagian atas pembuat formulir.
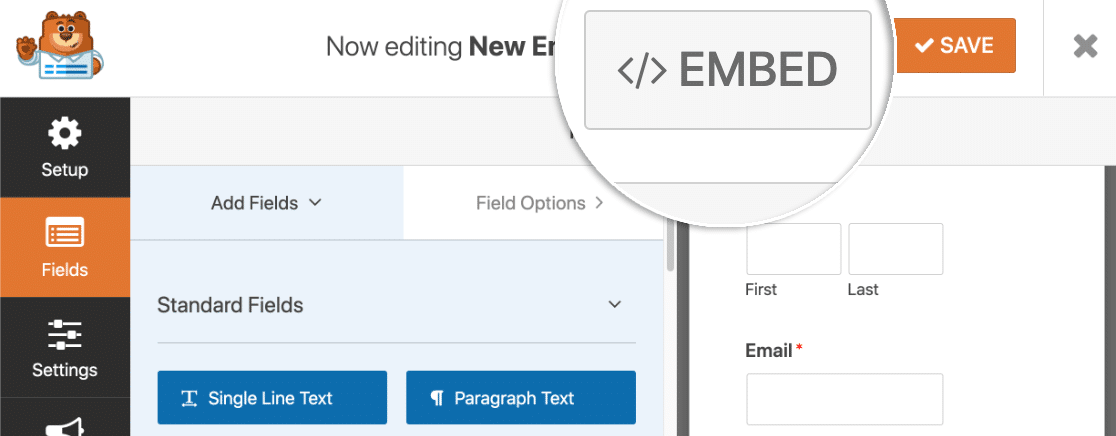
Di jendela munculan, Anda dapat mengeklik Buat Halaman Baru .
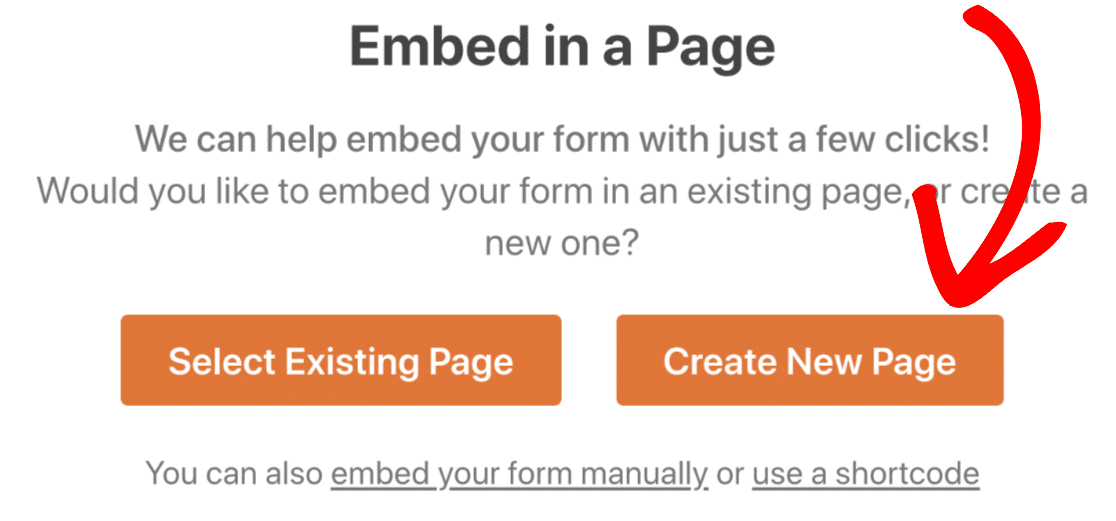
Selanjutnya, ketikkan nama untuk halaman tersebut.
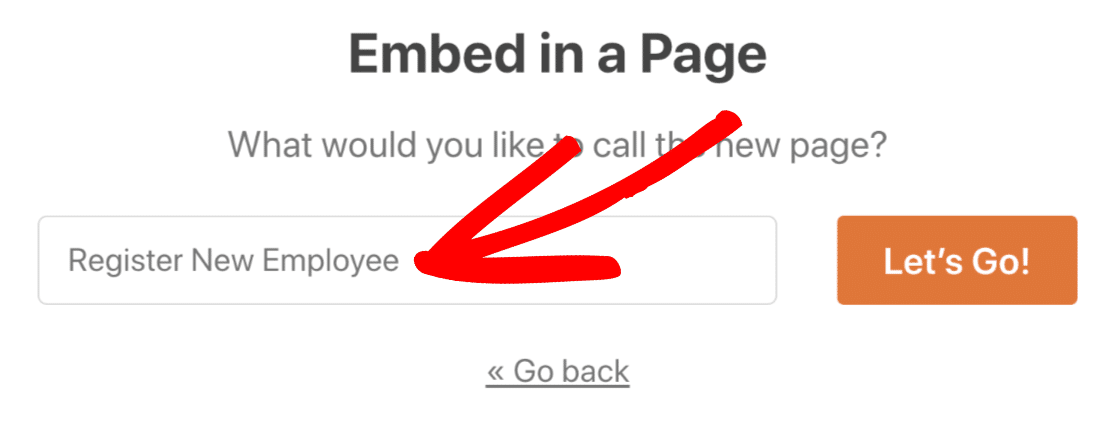
Dan terakhir, klik Terbitkan atau Perbarui di kanan atas.
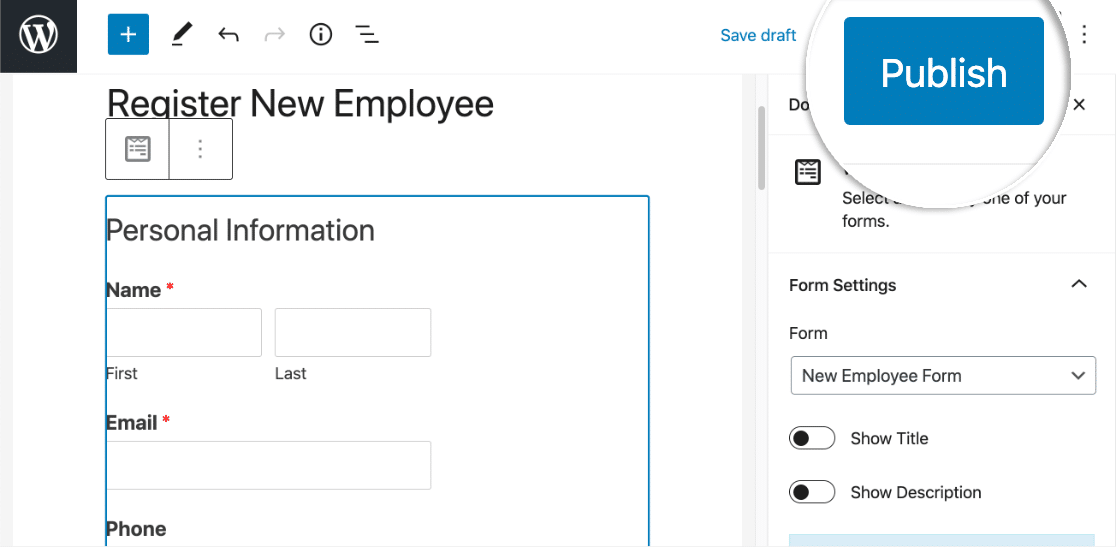
Besar! Formulir sudah aktif dan siap diisi.
Sebelum kita melanjutkan, Anda harus menambahkan setidaknya satu entri tes. Tanpa ini, Zapier tidak akan dapat mengatur Zap Anda di langkah berikutnya.
Alamat email yang Anda gunakan dalam entri ini harus cocok dengan pengguna Slack yang ada di ruang kerja Anda.
Semua selesai? Besar. Silakan isi formulir Anda, lalu kirimkan.
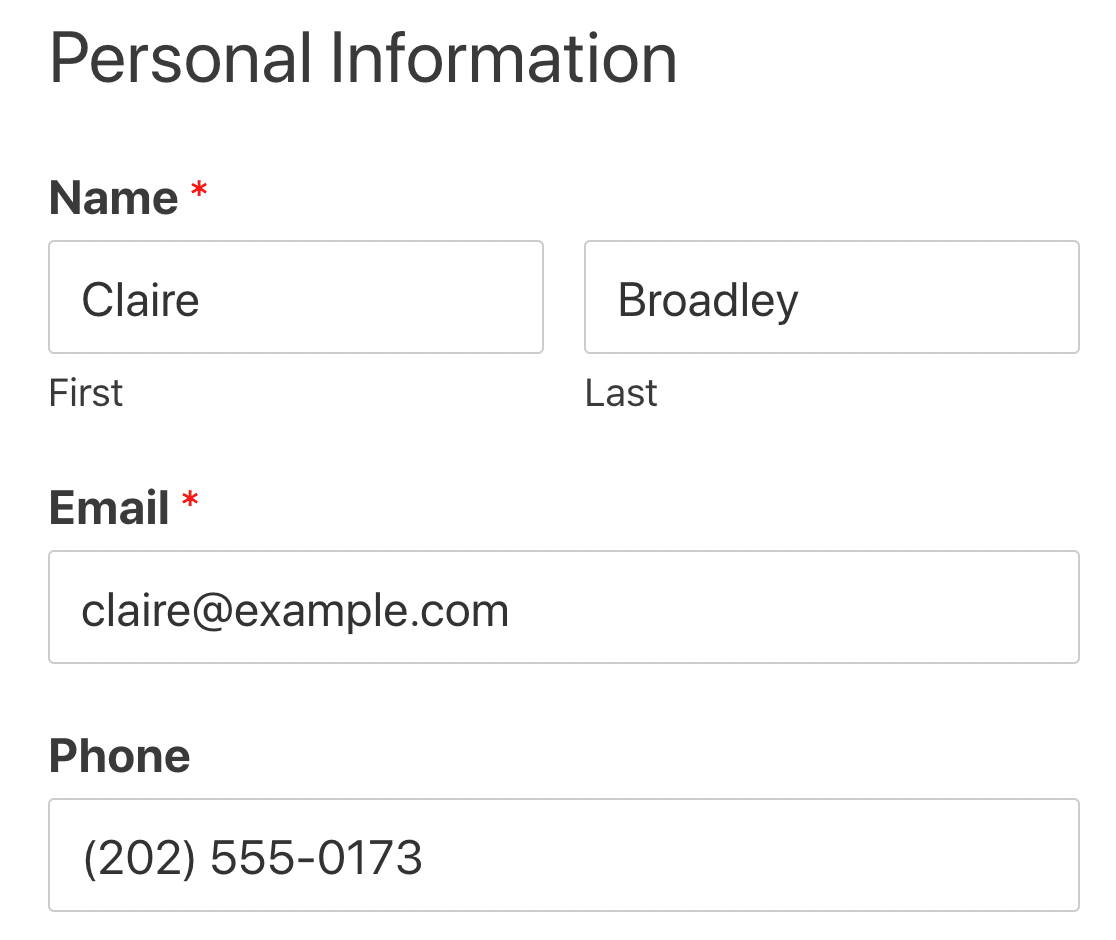
Sekarang kita siap untuk beralih ke Slack, tetapi tetap buka WordPress di tab lain selama beberapa menit. Kita harus beralih kembali dalam sedetik.
Langkah 4: Hubungkan WPForms ke Zapier
Pada langkah ini, kita akan menyiapkan koneksi antara WPForms dan Zapier.
Jadi pertama, masuk ke Zapier dan klik Make a Zap di kiri atas.
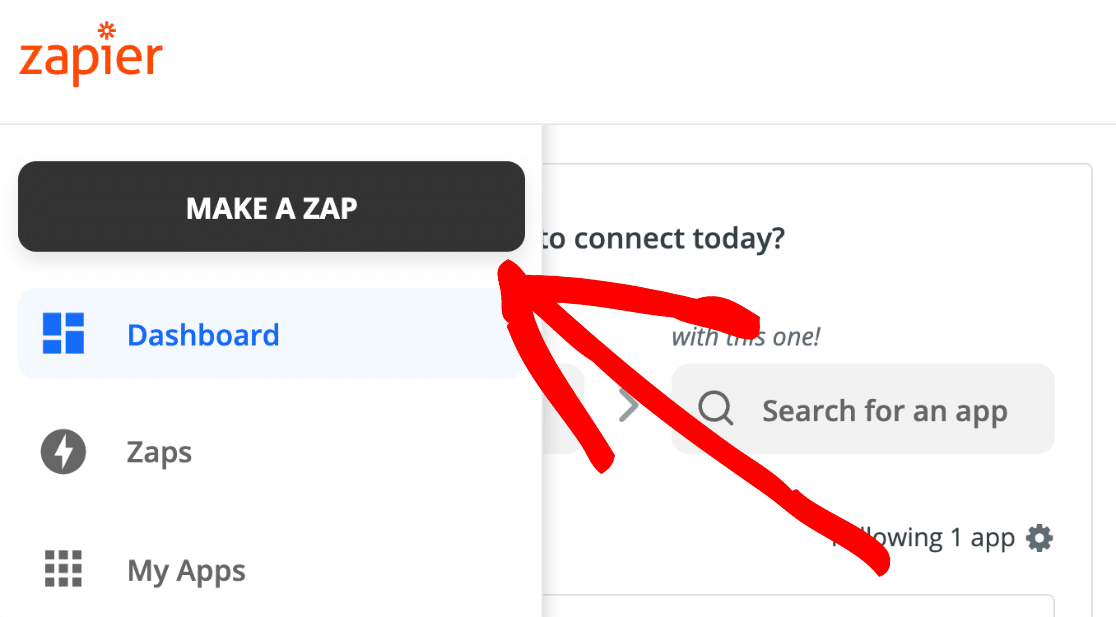
Di Zap ini, WPForms akan memicu aksi di Slack. Jadi mari kita cari WPForms dan pilih.
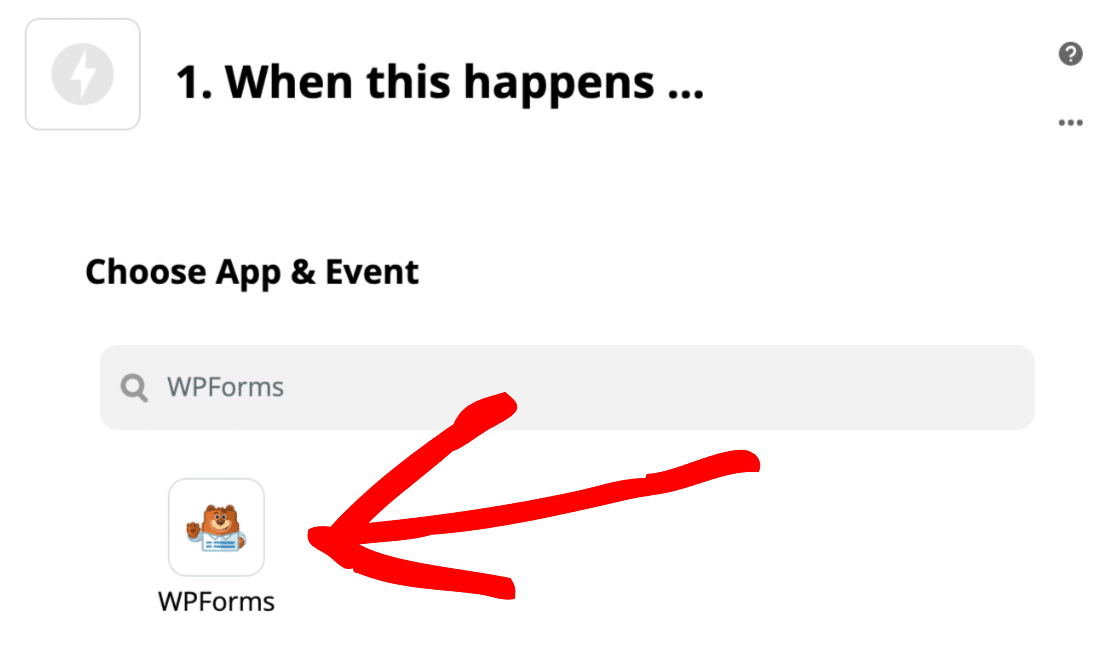
Satu-satunya tindakan yang tersedia adalah Entri Formulir Baru , jadi kita dapat mengklik Lanjutkan di sini.
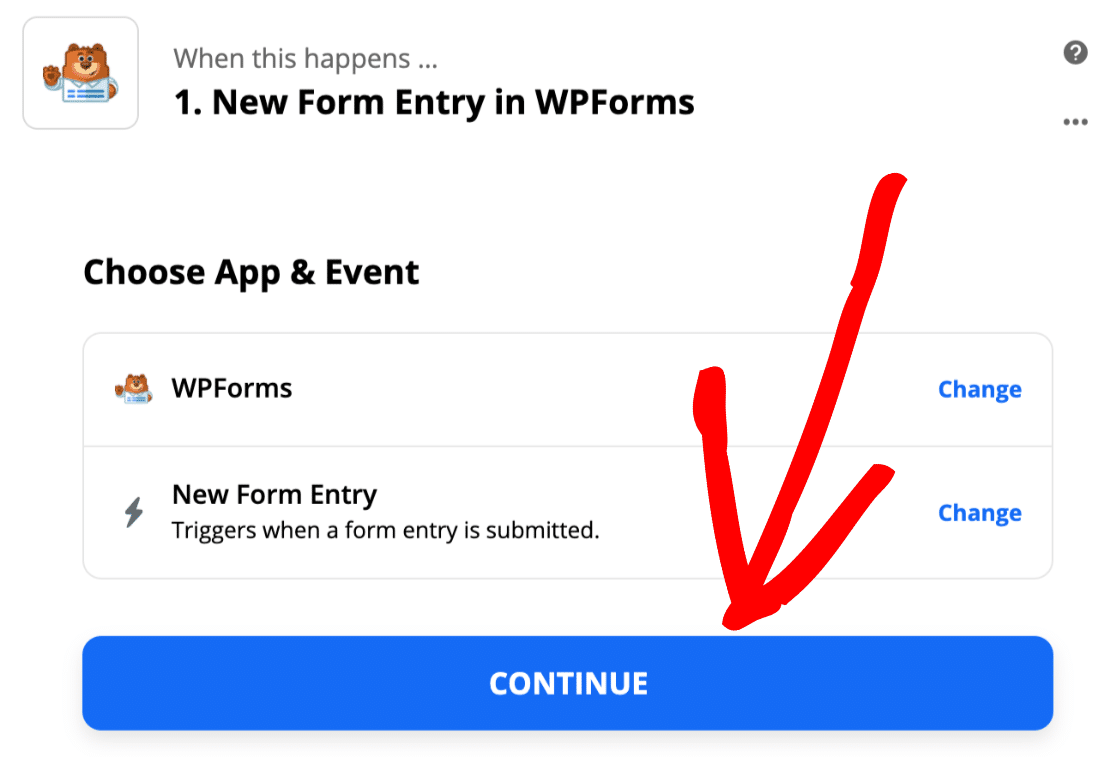
Sekarang kita akan beralih kembali ke tab WordPress yang kita buka di langkah terakhir.
Buka WPForms » Pengaturan dan klik pada tab Integrasi .
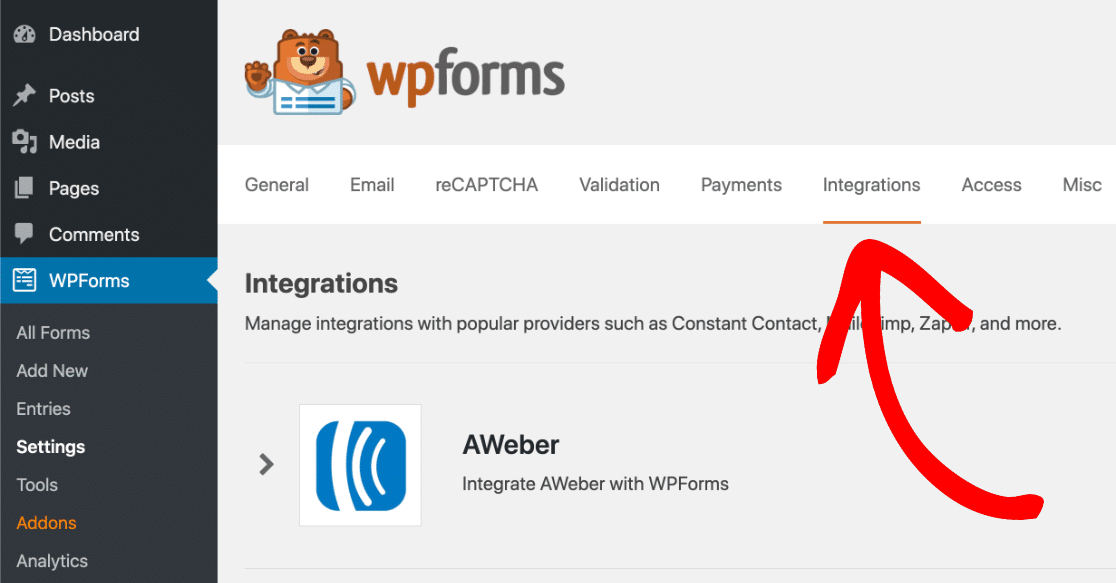
Sekarang klik pada ikon Zapier untuk melihat kunci API Zapier untuk situs Anda.

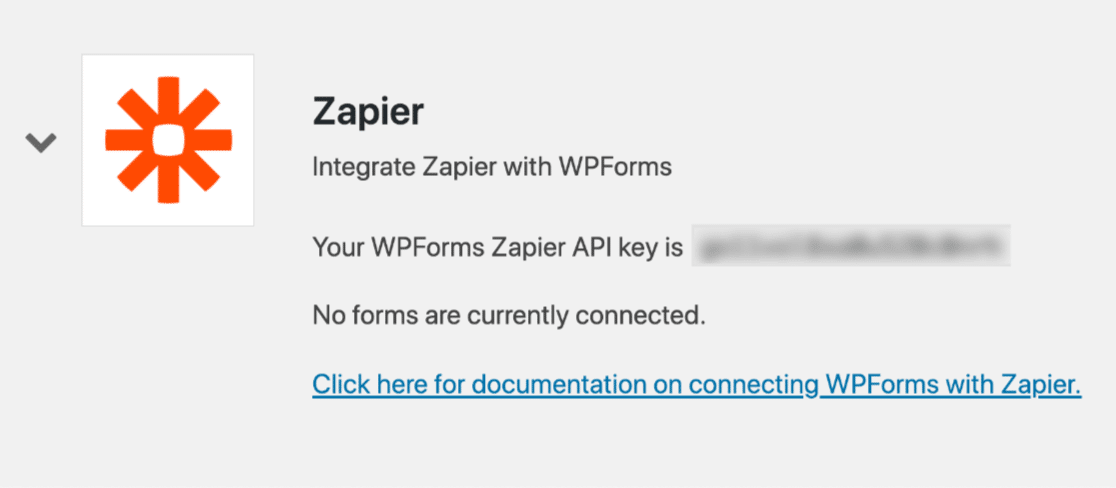
Salin kunci API ke clipboard Anda.
Beralih kembali ke Zapier. Di jendela koneksi, rekatkan kunci API dan URL situs Anda. Setelah selesai, klik Ya, Lanjutkan untuk menghubungkan WPForms ke Zapier.
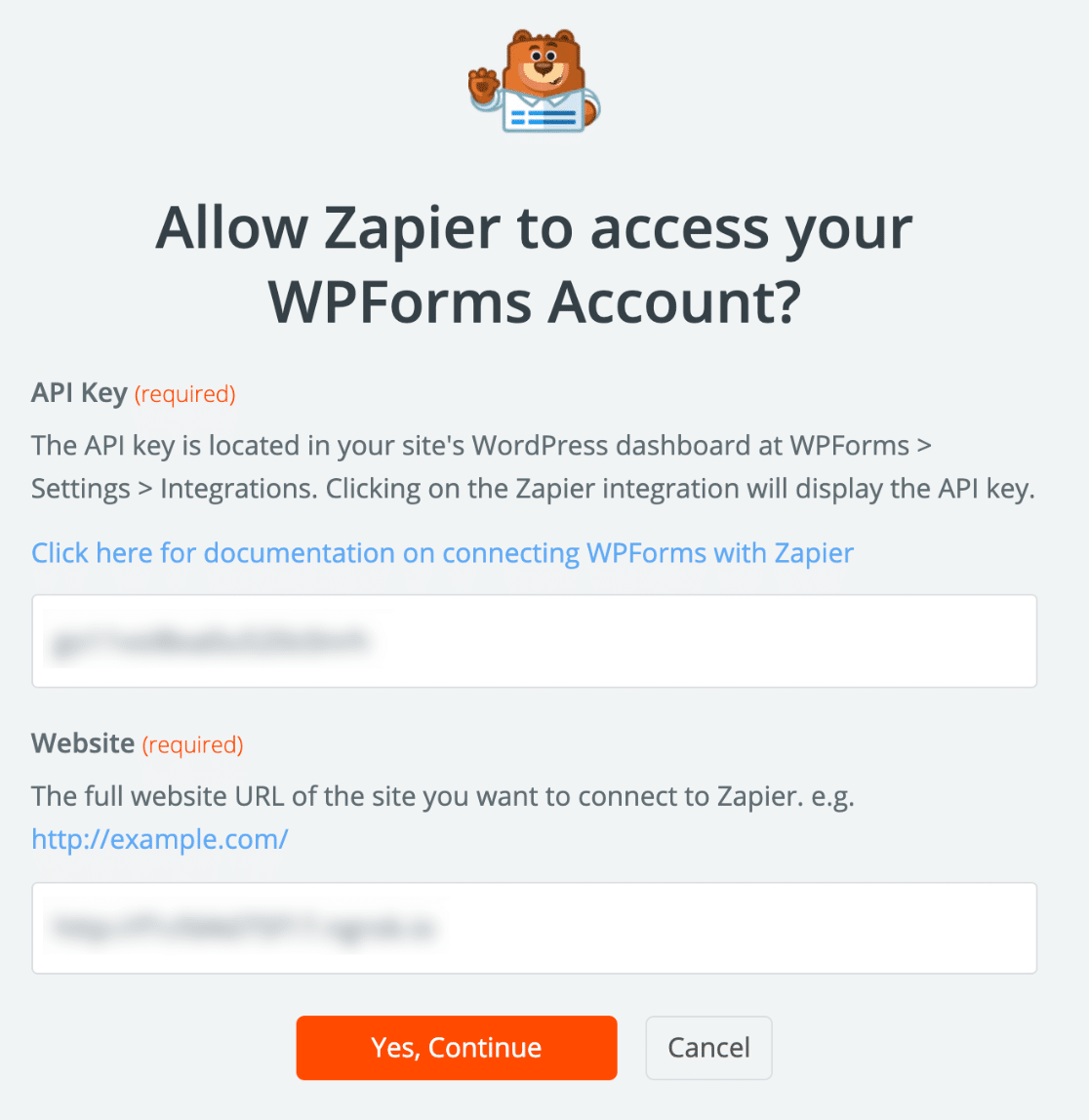
Sekarang klik Lanjutkan untuk mengonfirmasi.
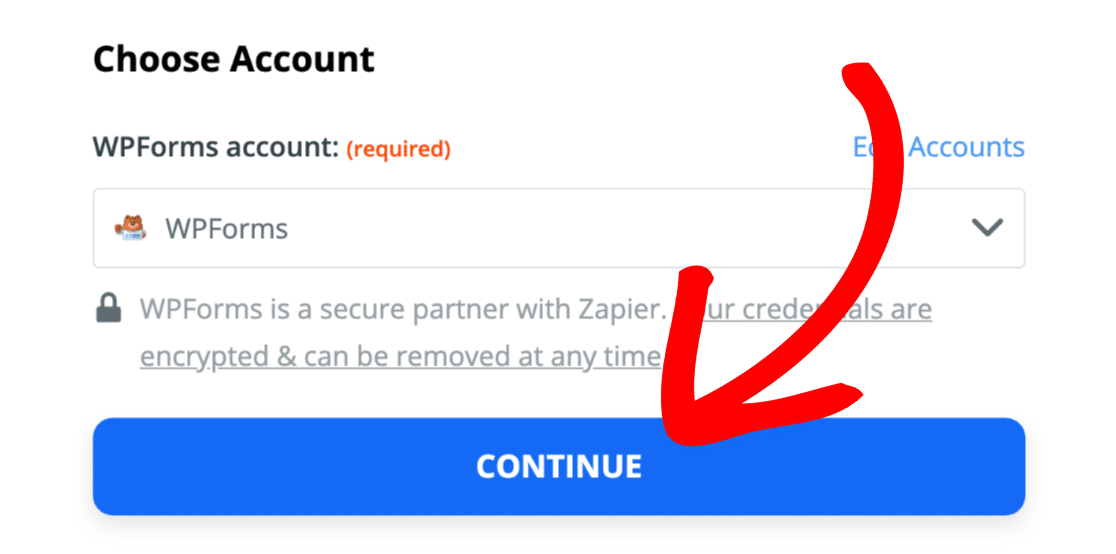
Mari klik tombol Test Trigger untuk melihat apakah itu berfungsi.
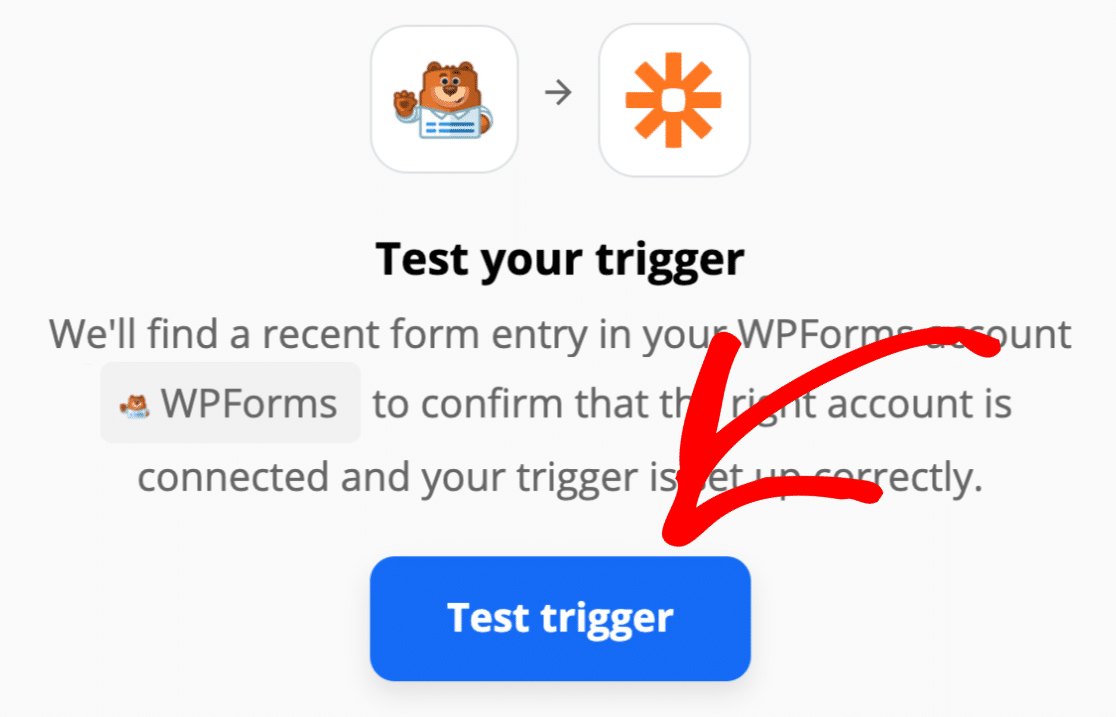
Zapier sekarang akan mengambil semua formulir di WPForms dan mencantumkannya di dropdown.
Pilih formulir informasi karyawan yang Anda buat dan klik Lanjutkan .
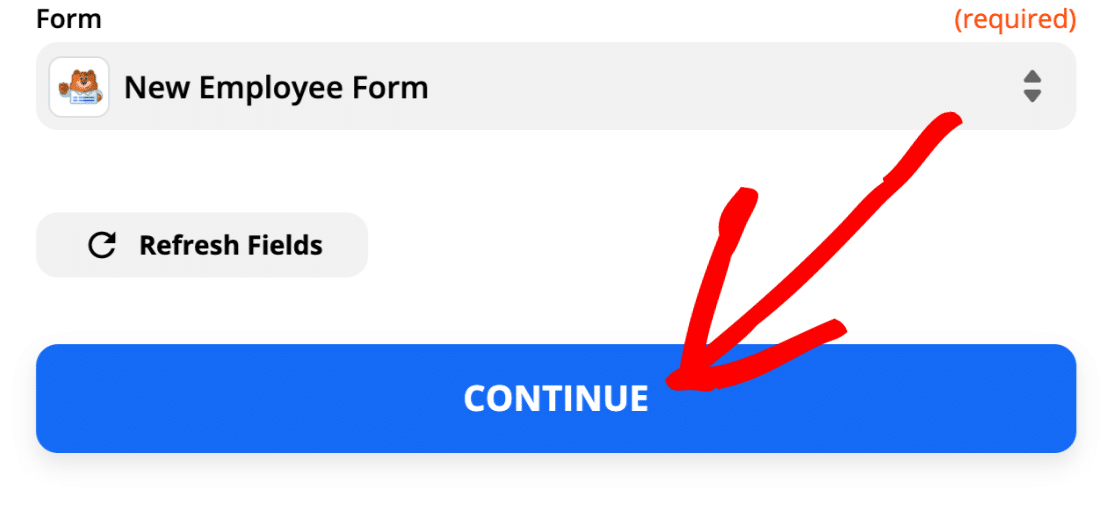
Jika Anda melihat pesan ini, Anda tahu semuanya terhubung dan entri pengujian Anda ditemukan:
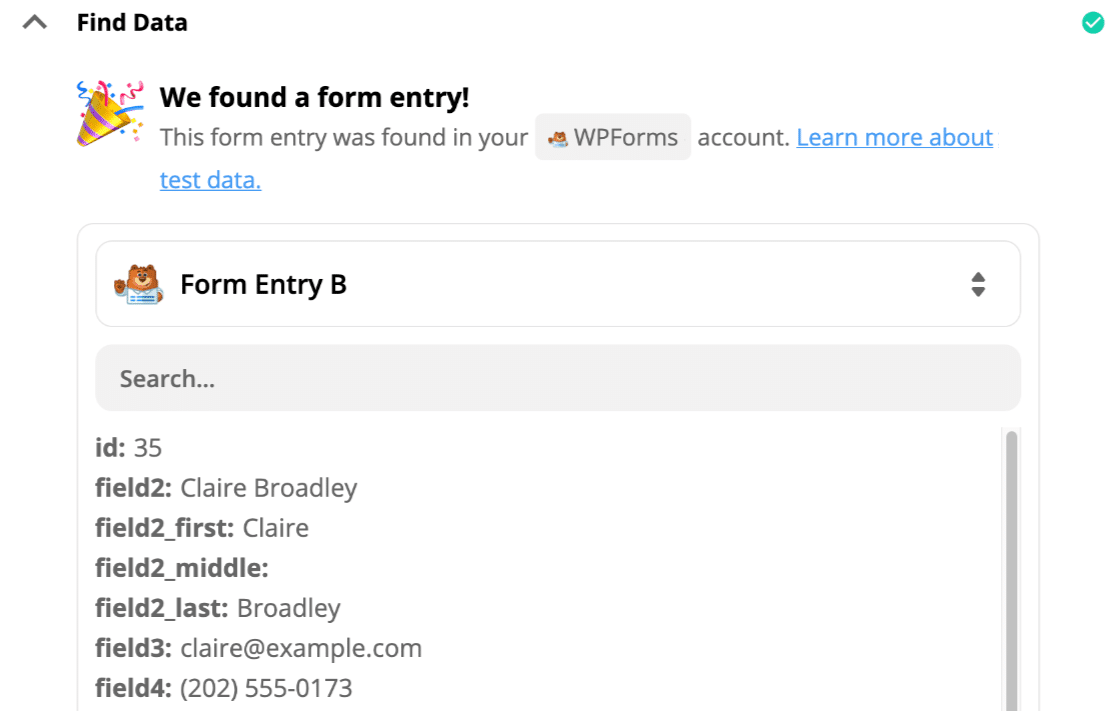
Mudah, kan? Mari kita sambungkan ke Slack selanjutnya.
Langkah 5: Cari Pengguna Slack Anda
Sekarang saatnya mengatur Slack sebagai aplikasi 'aksi' kami.
Mari kita mulai dengan mencari Slack dan mengklik ikon di sini:
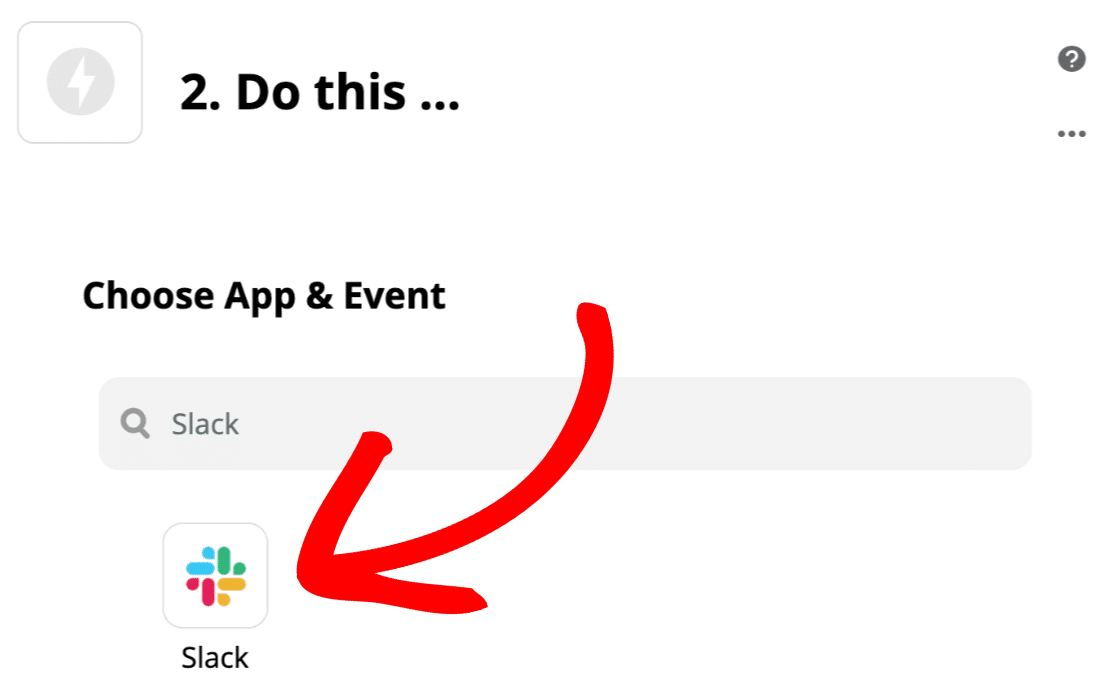
Jika ini pertama kalinya Anda menggunakan Slack dengan Zapier, Anda akan diminta untuk menyambungkan ke akun Slack Anda dan masuk. Setelah selesai, klik Lanjutkan .
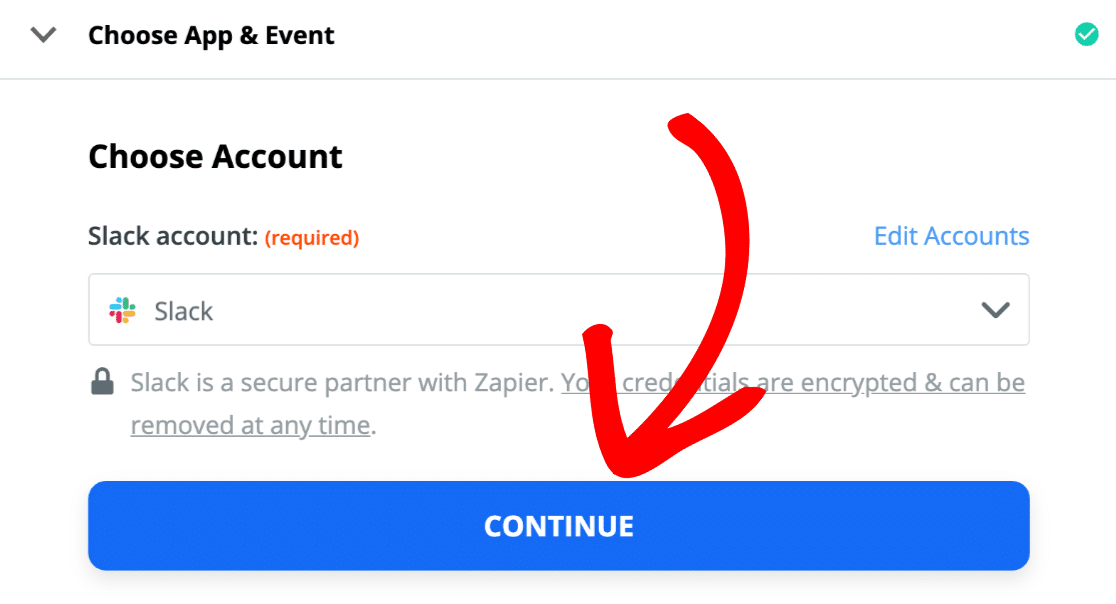
Sekarang kita akan memberi tahu Zapier untuk mencari pengguna Slack yang cocok dengan alamat email di entri formulir.
Jadi mari kita pilih Temukan Pengguna melalui Email dan klik Lanjutkan .
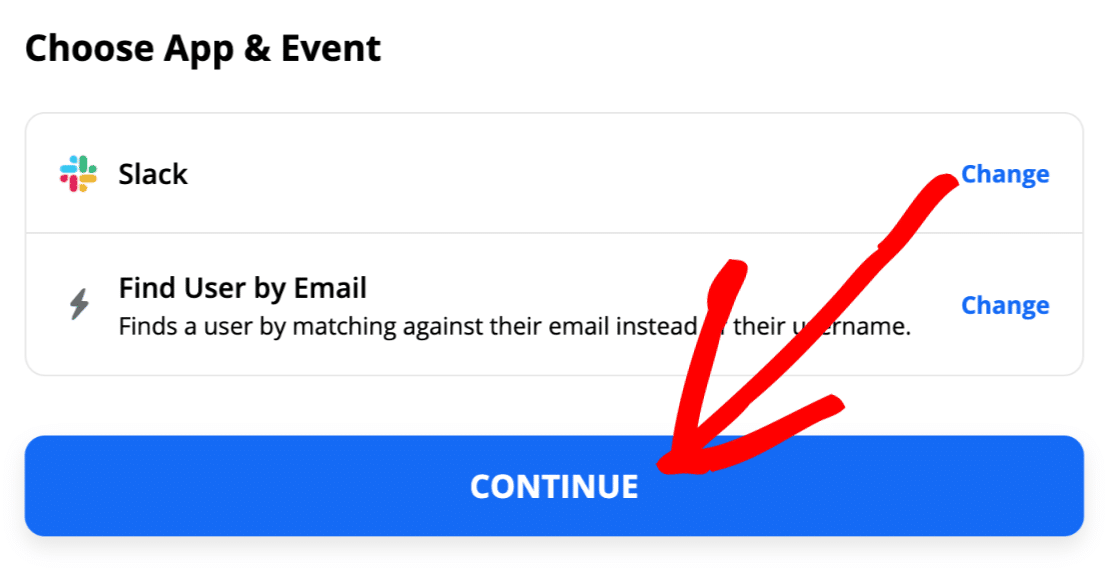
Sekarang kita akan memberitahu Zapier untuk menggunakan alamat email dari pengiriman formulir dalam pencarian.
Yang perlu Anda lakukan adalah memilih bidang email di dropdown Email dan klik Lanjutkan .
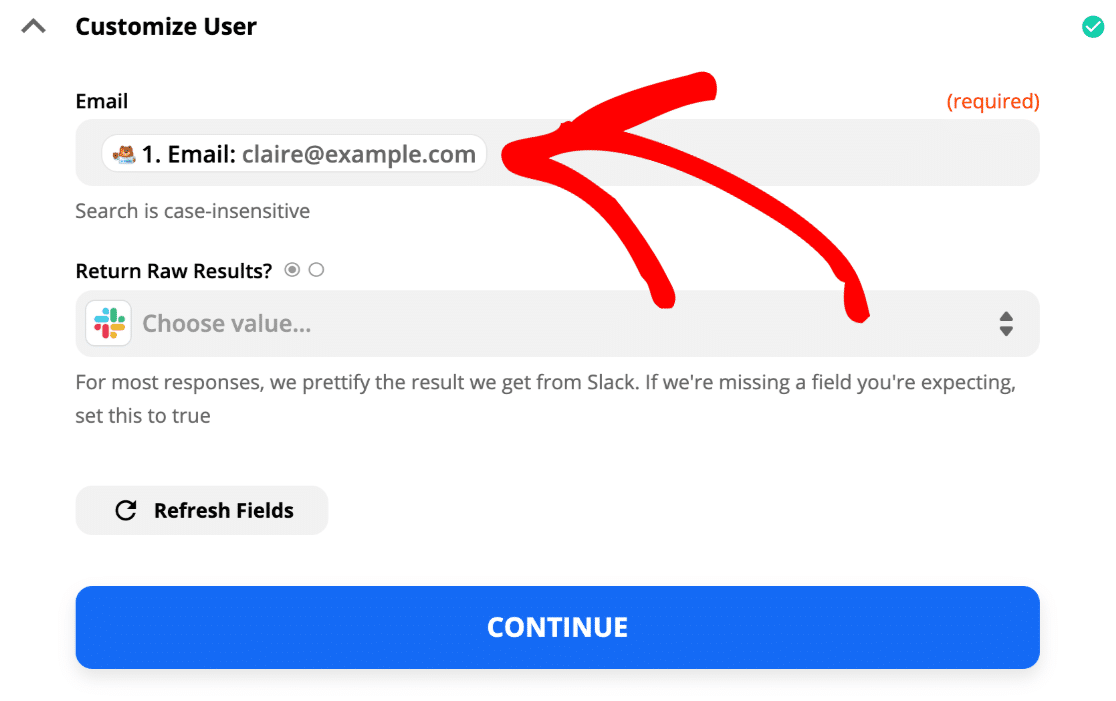
Oke, sudah selesai. Zapier belum menunjukkan hasil, karena yang kami lakukan hanyalah mencari entri, dan kami belum memberi tahu Zapier apa yang harus dilakukan selanjutnya.
Mari klik ikon plus di sini untuk menambahkan langkah lain ke Zap:
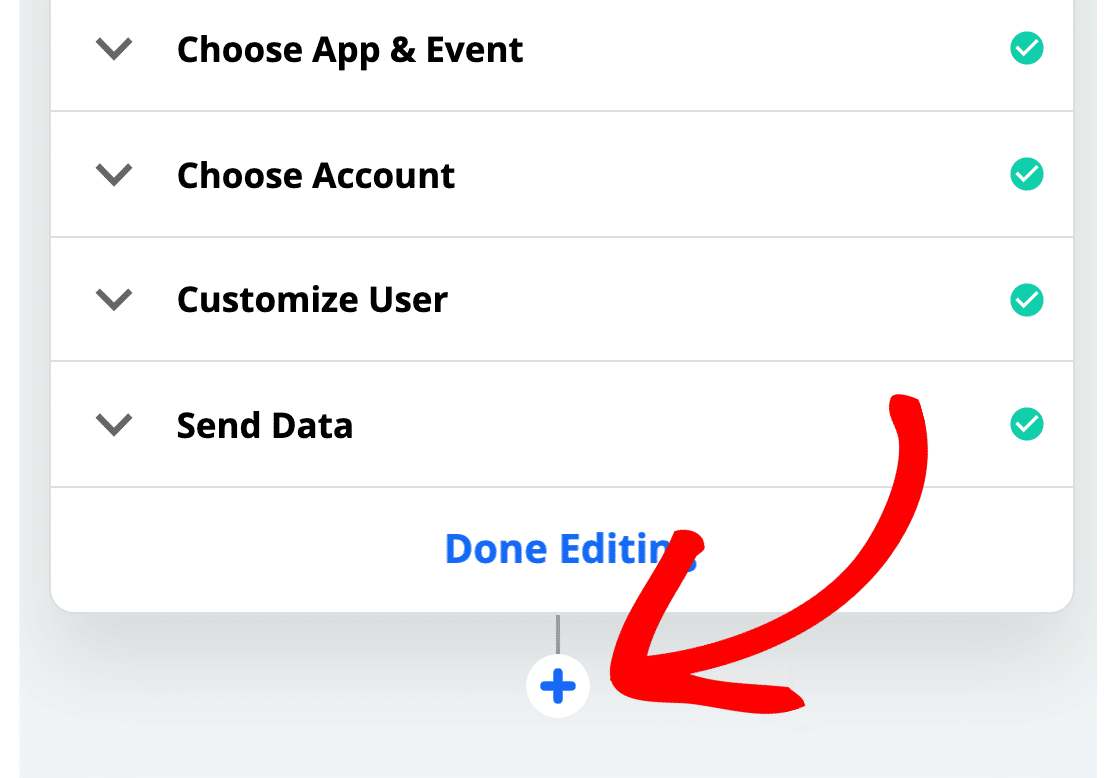
Sekarang kami siap untuk menambahkan pengguna ke saluran kami.
Langkah 6: Tambahkan Pengguna Slack Anda ke Saluran
Kami telah berhasil memberi tahu Zapier untuk mencari pengguna WPForms kami di Slack. Sekarang kita perlu menambahkan langkah lain untuk memberi tahu Zapier apa yang harus dilakukan setelah menemukannya.
Jadi mari kita mulai bagian Zap selanjutnya dengan mencari Slack lagi:
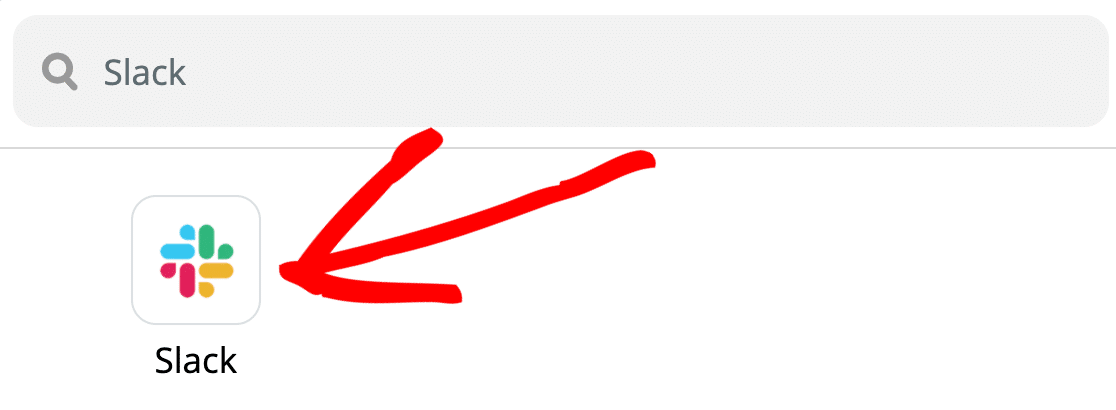
Dan sekarang kita akan memilih tindakan Undang Pengguna ke Saluran , lalu klik Lanjutkan .
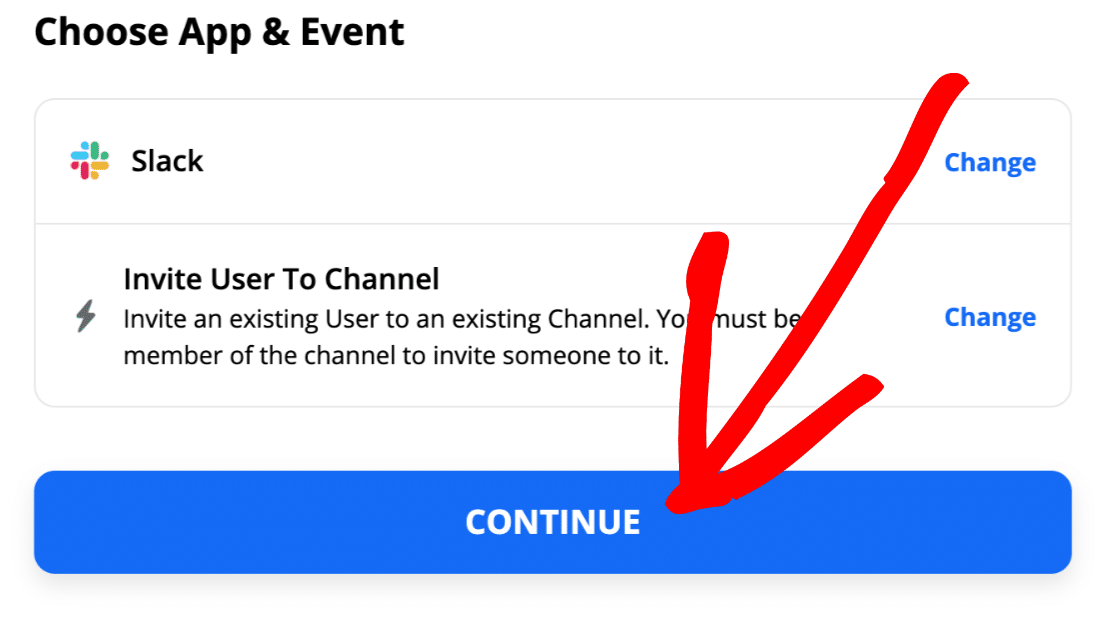
Sebelum kita melanjutkan, Anda mungkin ingin memeriksa ID Anggota pengguna di Slack sehingga Anda tahu apa yang harus dicari di bagian selanjutnya ini.
Untuk melakukannya, klik Lihat Profil untuk pengguna, lalu klik ikon Lainnya .
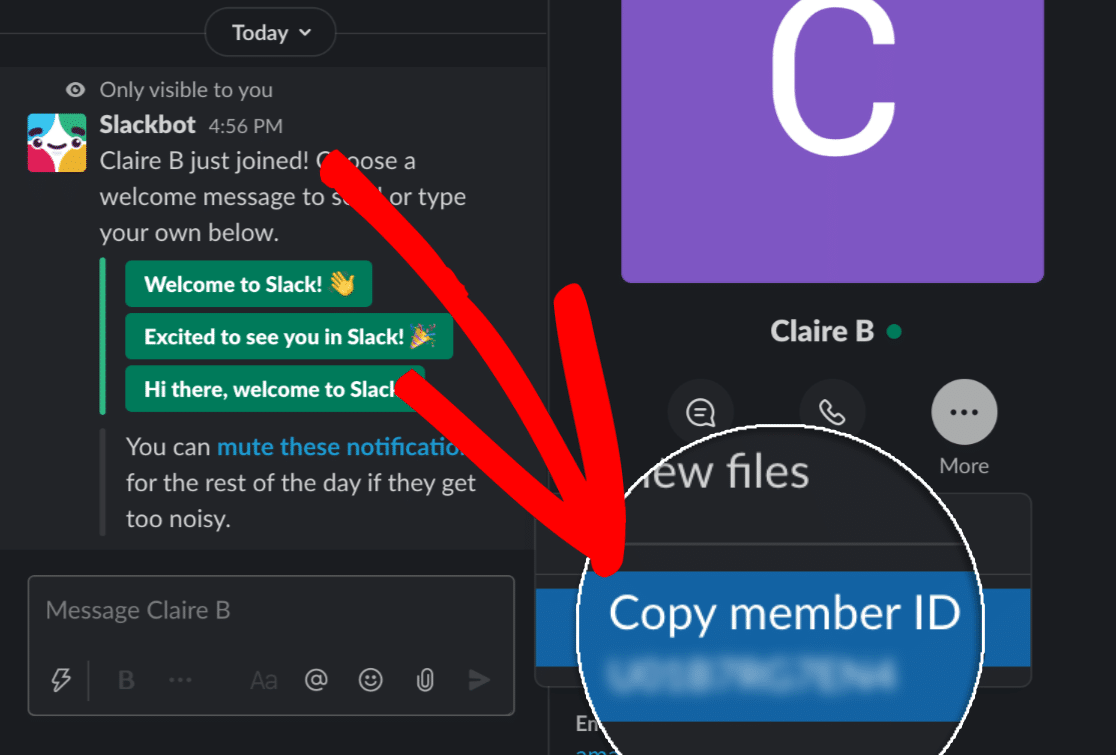
OKE. Kami tahu apa yang kami cari. Mari kita lanjutkan tutorialnya.
Beralih kembali ke Zapier sekarang.
Ada 2 hal yang perlu kita lakukan di layar ini.
Di bidang Pengguna , klik Khusus . Slack akan menunjukkan kepada Anda hasil pencarian dari langkah terakhir di bagian berlabel 2: Temukan Pengguna melalui Email di Slack .
Anda ingin memilih ID pengguna di sini.
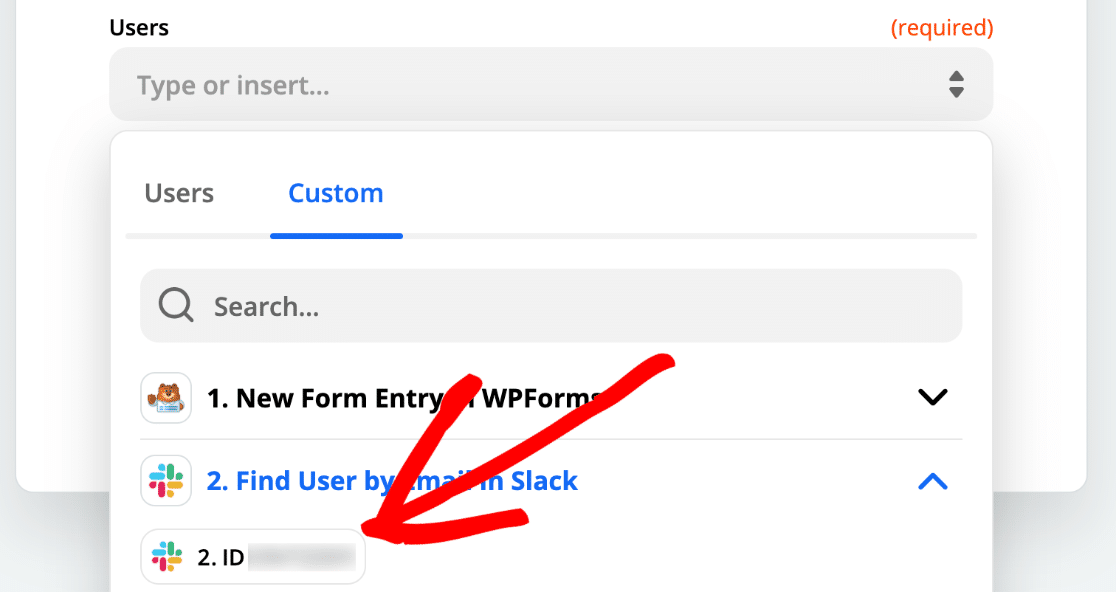
Pada layar yang sama, di tarik-turun Saluran , pilih saluran yang ingin Anda tambahi pengguna. Ini harus merupakan saluran Slack yang sudah ada. Kami akan memilih saluran #onboarding kami dalam contoh ini.
Hasil akhirnya terlihat seperti ini. ID yang Anda lihat di layar di sini harus sama dengan ID Anggota yang baru saja kita cari di Slack.
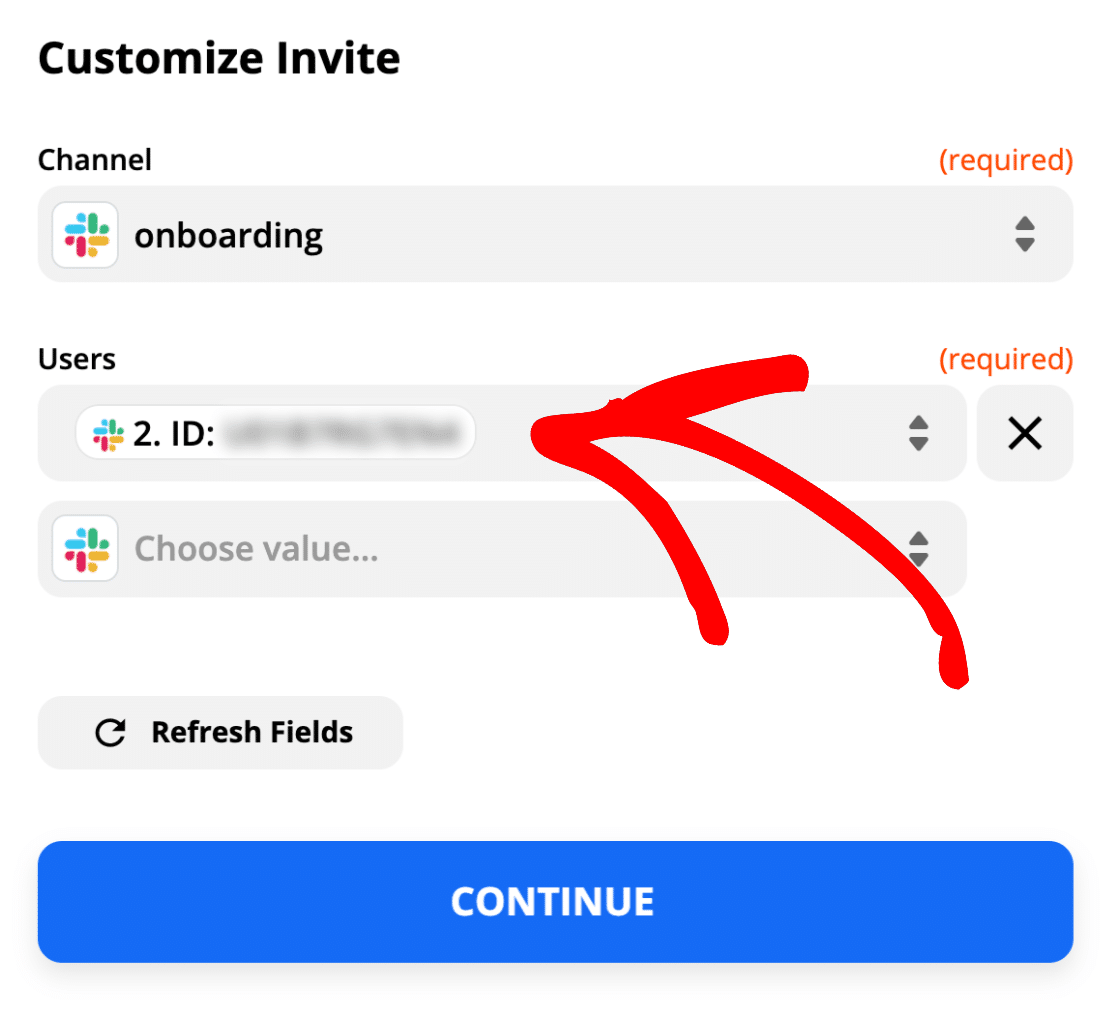
Siap? Klik Uji dan Lanjutkan .
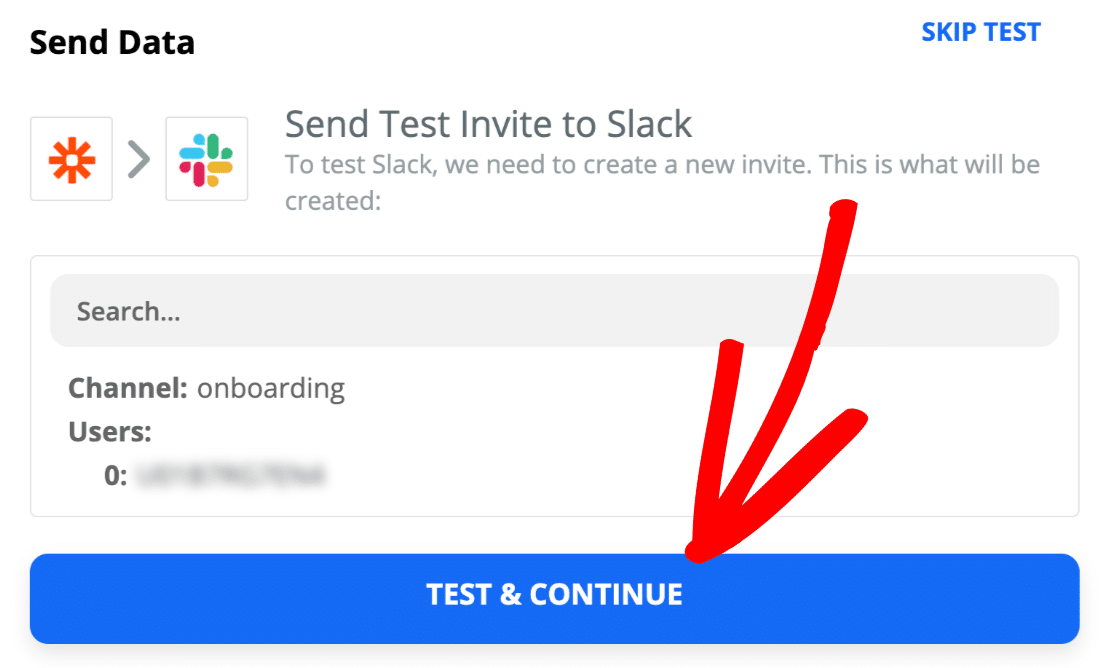
Dan itu saja! Kami telah berhasil menambahkan orang tersebut ke saluran #onboarding kami.
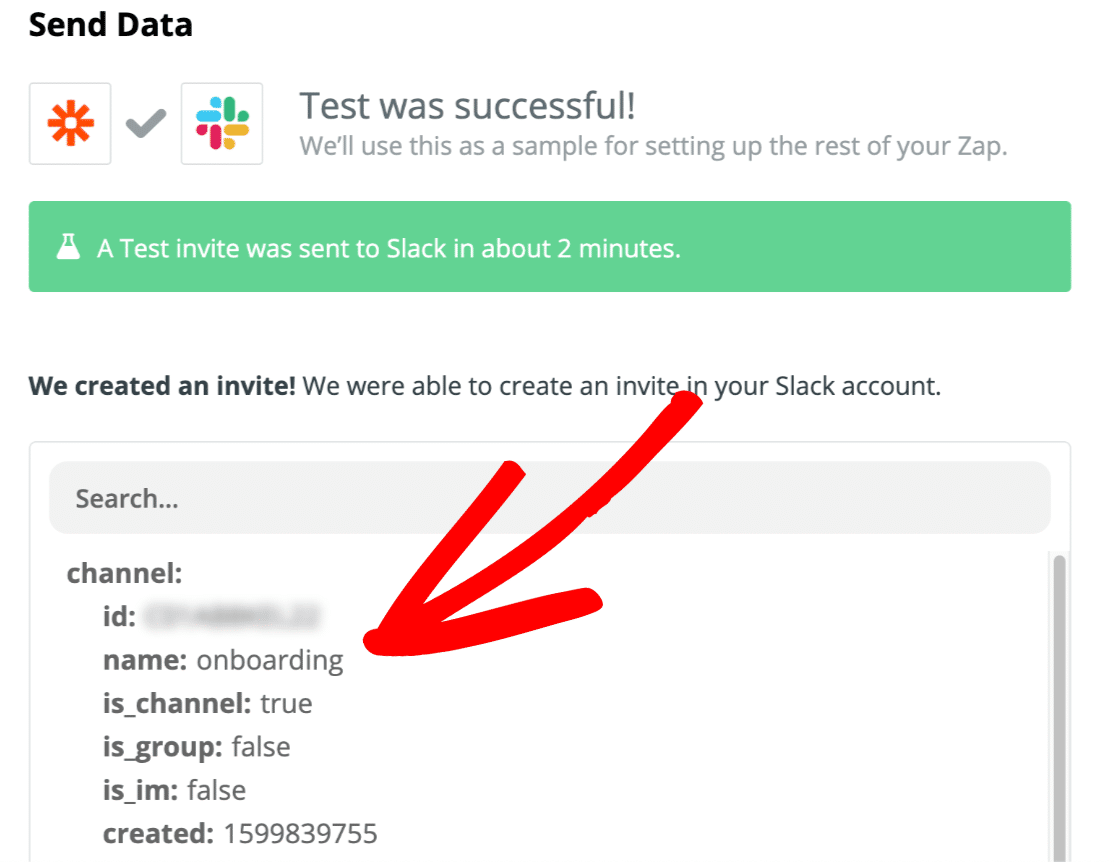
Inilah hasilnya di Slack:
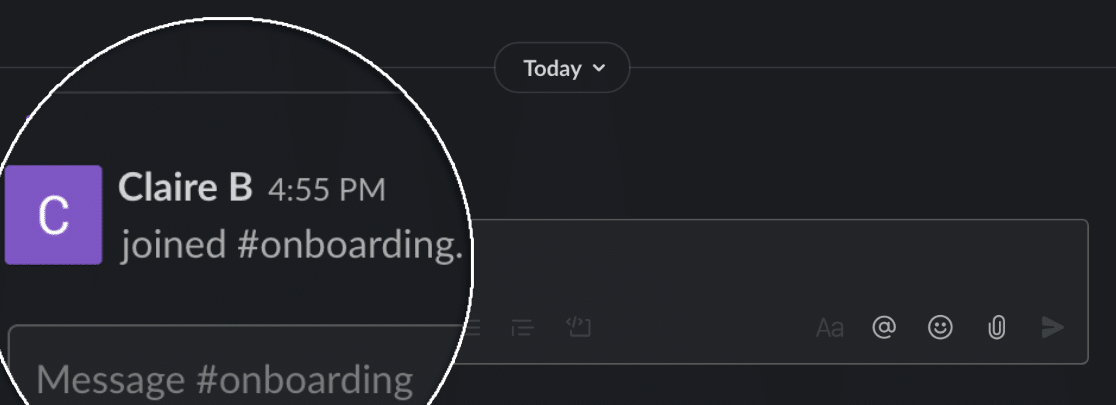
Jangan lupa untuk mengubah Anda Zap ON sehingga Zap ini berjalan secara otomatis ketika formulir Anda dikirimkan.
Itu dia! Anda telah berhasil menghubungkan formulir WordPress Anda ke Slack untuk mengirim undangan otomatis.
Buat Formulir Undangan Otomatis Slack Anda Sekarang
Langkah Selanjutnya: Menyiapkan Proyek Orientasi di Toggl
Addon Zapier di WPForms memungkinkan Anda menghubungkan formulir Anda ke ratusan layanan. Coba tambahkan lebih banyak Zap untuk menggunakan data formulir Anda dengan cara baru.
Misalnya, saat Anda menambahkan karyawan, Anda dapat secara otomatis membuat proyek Toggl untuk departemen SDM Anda sehingga mereka dapat mengerjakan daftar tugas orientasi.
Siap membuat formulir Anda? Mulailah hari ini dengan plugin pembuat formulir WordPress termudah. WPForms Pro menyertakan 100+ templat gratis dan menawarkan jaminan uang kembali 14 hari.
Jika artikel ini membantu Anda, silakan ikuti kami di Facebook dan Twitter untuk tutorial dan panduan WordPress gratis lainnya.
