Cara Mengirim Email Konfirmasi ke Pengguna setelah Pengiriman Formulir Kontak
Diterbitkan: 2018-04-23Ingin mempelajari cara mengirim email konfirmasi kepada pengguna setelah mereka mengirimkan formulir WordPress Anda? Mengirim email konfirmasi bukan hanya isyarat yang baik, tetapi juga membuat orang tahu bahwa formulir mereka telah dikirimkan dan Anda telah dihubungi.
Dalam artikel ini, kami akan menunjukkan cara mengirim email konfirmasi kepada pengunjung situs setelah mereka melengkapi formulir online Anda.
Berikut ini tutorial jika Anda ingin melompat ke depan:
- Buat Formulir WordPress
- Siapkan Email Konfirmasi
- Kirim ke Alamat Email
- Sesuaikan Subjek Email
- Tetapkan Dari Nama
- Setel Dari Email
- Sesuaikan Balas-Ke
- Buat Pesan
Cara Mengirim Email Konfirmasi ke Pengguna setelah Pengiriman Formulir Kontak
Ikuti petunjuk langkah demi langkah ini untuk dengan mudah dan otomatis mengirim email kepada orang-orang setelah mereka mengisi formulir WordPress Anda.
Formulir Kontak Konfirmasi Email Video Tutorial
Ingin melihat bagaimana proses ini bekerja? Berikut penjelasan video.
Jika Anda lebih suka mengikuti langkah-langkah tertulis, silakan terus membaca.
Langkah 1: Buat Formulir WordPress
Hal pertama yang harus Anda lakukan adalah menginstal dan mengaktifkan plugin WPForms. Untuk lebih jelasnya, ikuti panduan langkah demi langkah tentang cara menginstal plugin di WordPress.
Selanjutnya, Anda harus membuat formulir WordPress baru. Untuk bantuan dengan ini, lihat tutorial kami tentang cara membuat formulir kontak sederhana di WordPress.
Langkah 2: Siapkan Email Konfirmasi
Orang ingin tahu setelah mengirimkan formulir di situs web Anda bahwa formulir mereka telah diterima.
Jika Anda menggunakan WPForms, menyiapkan konfirmasi formulir mudah dilakukan.
Namun, Anda mungkin ingin mengambil satu langkah lebih jauh dan secara otomatis mengirimkan email konfirmasi kepada pengunjung situs Anda setelah mereka mengisi formulir Anda, selain pesan sukses yang ditampilkan tepat setelah pengiriman formulir.
Setelah Anda membuat formulir WordPress, buka Pengaturan » Pemberitahuan .
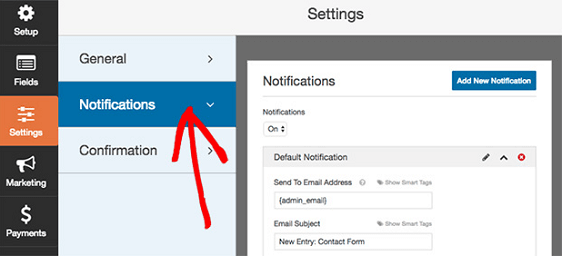
Di sini Anda akan melihat bahwa notifikasi diaktifkan secara default. Jika Anda tidak ingin mengirim pemberitahuan otomatis , Anda harus menonaktifkannya.
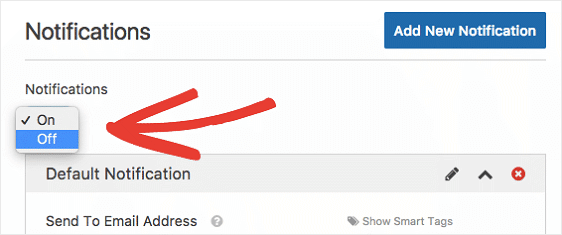
Tapi ingat, kami menunjukkan cara mengirim notifikasi email secara otomatis. Jadi biarkan ini Aktif .
Ada banyak bagian yang harus dikonfigurasi untuk email konfirmasi Anda. Kita akan melihat masing-masing di bawah ini.
Langkah 3: Kirim ke Alamat Email
Bagian pertama adalah untuk alamat email orang-orang yang ingin Anda kirimi email konfirmasi.
Secara default, WPForms akan mengirimkan email konfirmasi ke email admin dari pengaturan WordPress Anda. Ini mungkin Anda atau orang lain di tim Anda.
Tapi bukan itu yang kami coba lakukan. Kami mencoba mengirim email konfirmasi kepada pengunjung situs setelah mereka mengirimkan formulir Anda. Jadi bagian ini perlu diubah.
Untuk melakukan ini, klik Tampilkan Tag Cerdas di atas bagian Kirim Ke Alamat Email .
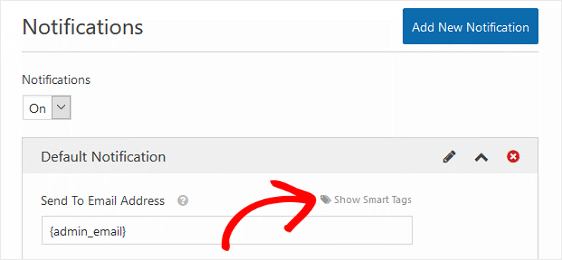
Sekarang Anda akan melihat tarik-turun berlabel Email .
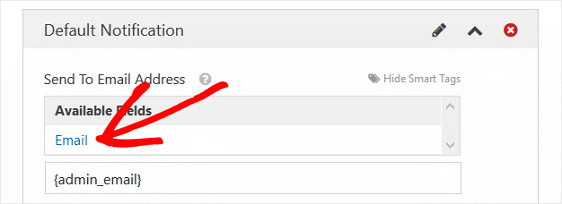
Saat Anda memilih Email , Tag Cerdas akan ditambahkan ke bidang Kirim ke Alamat Email. Dengan cara ini, setiap kali pengunjung situs mengirimkan formulir Anda, Tag Cerdas akan menggunakan alamat email yang dimasukkan pengguna ke dalam formulir saat mengirim email konfirmasi.
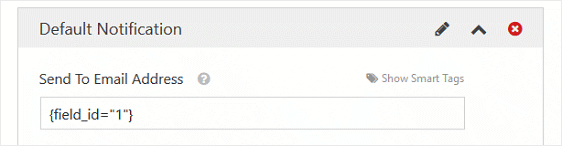
Jika Anda ingin menerima konfirmasi email saat pengguna mengirimkan formulir di situs Anda, tambahkan Tag Cerdas {admin_email} ke bagian ini.

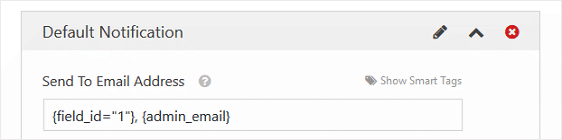
Pastikan untuk menyertakan koma di antara beberapa alamat email.
Langkah 4: Subjek Email
Secara default, Subjek Email akan membaca "Entri Baru" dan memiliki nama formulir Anda.
Misalnya, nama formulir kami adalah "Hubungi Kami." Jadi, subjek konfirmasi email kami akan membaca Entri Baru: Hubungi Kami .
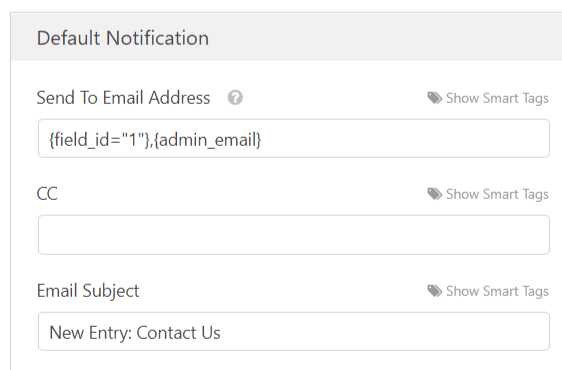
Untuk mengubahnya, cukup masukkan baris subjek baru atau tambahkan Smart Tag.
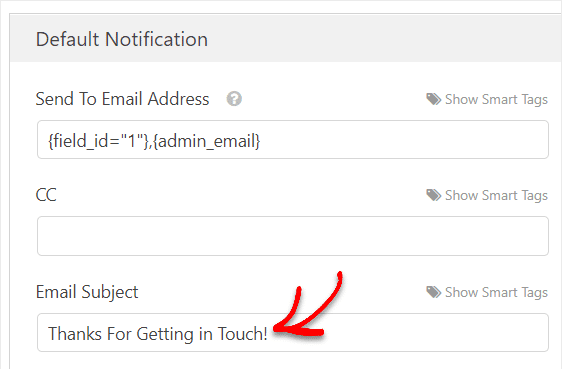
Untuk bantuan dengan langkah ini, lihat panduan ini tentang menggunakan Tag Cerdas di WPForms.
Langkah 5: Dari Nama
Secara default, Tag Cerdas akan menarik bidang Nama dari entri formulir dan memasukkannya ke bagian Dari Nama . Dengan kata lain, konfirmasi email "Dari Nama" akan memiliki nama orang yang mengisi formulir.
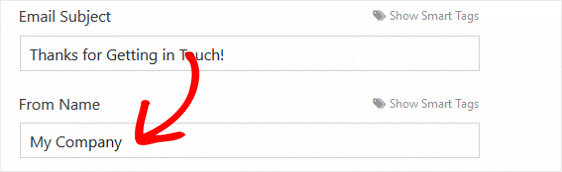
Ini berfungsi jika Anda, pemilik situs web, menerima konfirmasi email sehingga Anda tahu kapan orang mengirimkan formulir di situs Anda. Tetapi jika konfirmasi ditujukan kepada pengguna, ubah ini menjadi nama Anda atau nama perusahaan mereka sehingga tidak ada kebingungan.
Langkah 6: Dari Email
Formulir Anda Dari Email akan selalu memiliki email admin dari pengaturan WordPress Anda. Dengan cara ini pengguna Anda akan tahu persis dari mana konfirmasi email mereka berasal.
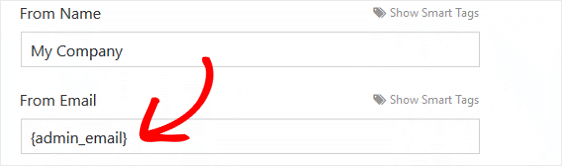
Jika Anda ingin Email Dari berbeda dari email admin situs web Anda, buat perubahan sebelum menyimpan formulir Anda.
Langkah 7: Balas-Ke
Jika Anda ingin pengunjung situs Anda dapat membalas email konfirmasi yang Anda kirimkan kepada mereka, pastikan untuk menyertakan email admin situs Anda, atau email lain yang Anda inginkan untuk menerima balasan, di bagian ini.
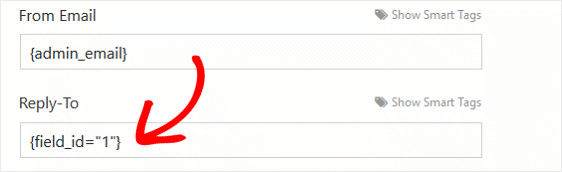
Jika Anda membiarkan bagian ini kosong, bagian Balas-Ke akan default ke email yang sama yang digunakan di bagian Dari Email pada langkah di atas.
Langkah 8: Pesan
Langkah terakhir dalam menyesuaikan konfirmasi email Anda adalah bagian Pesan . Jika Anda ingin menyertakan semua bidang formulir yang diisi oleh pengunjung situs Anda dalam pesan konfirmasi, gunakan Tag Cerdas all_fields .
Anda juga dapat menggunakan Tag Cerdas lain yang tersedia dari menu tarik-turun saat Anda mengeklik Tampilkan Tag Cerdas .
Dan jangan lupa, Anda juga dapat mengetikkan pesan apa pun yang Anda ingin pengunjung situs lihat ketika mereka membuka email konfirmasi mereka.
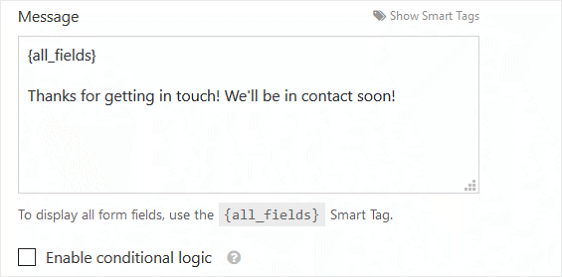
Jika Anda ingin menyesuaikan jenis konfirmasi email yang diterima pengguna berdasarkan bidang yang mereka isi di formulir Anda, pastikan untuk memeriksa cara menyiapkan pemberitahuan formulir bersyarat.
Pemikiran Terakhir tentang Mengirim Email Konfirmasi Formulir Kontak
Jadi begitulah! Semua langkah yang diperlukan untuk mengirim email konfirmasi kepada pengguna setelah mereka mengirimkan formulir WordPress Anda.
Juga, jika Anda ingin mengirim berbagai jenis konfirmasi email ke satu pengguna, lihat panduan bermanfaat ini untuk membuat beberapa notifikasi di formulir WordPress. Anda bahkan dapat menggunakan formulir Anda untuk menambahkan pengunjung Anda ke saluran Slack.
Selain itu, baca artikel ini untuk mempelajari cara memasarkan kampanye email Anda kepada orang-orang yang pernah berhubungan dengan Anda di masa lalu.
Dan jangan lupa, jika Anda menyukai artikel ini, silakan ikuti kami di Facebook dan Twitter.
