Cara Mengirim Email WordPress Dengan Mailgun Menggunakan WP Mail SMTP
Diterbitkan: 2019-12-03Pernahkah Anda memperhatikan bahwa Anda tidak menerima pemberitahuan formulir kontak WordPress?
Anda mungkin bertanya-tanya mengapa WPForms tidak mengirimi Anda email saat seseorang mengisi formulir Anda, atau mengapa Anda tidak melihat pemberitahuan WordPress.
Dalam tutorial ini, kami akan memandu Anda melalui cara memperbaiki masalah pengiriman email dan mengirim email WordPress dengan Mailgun menggunakan WP Mail SMTP.
Apa Penyebab Hilangnya Email WordPress
Mungkin Anda memperhatikan bahwa WordPress tidak mengirimi Anda pemberitahuan email karena entri formulir menumpuk di dasbor WordPress Anda. Atau, pengunjung yang frustrasi menghubungi Anda menggunakan media sosial atau metode lain agar tidak mendapat tanggapan dari Anda.
Dalam kebanyakan kasus, email WordPress yang hilang disebabkan oleh pencegahan spam.
Saat spammer semakin pintar, penyedia email harus terus meningkatkan pertahanan spam mereka. Ini biasanya penyebab paling umum untuk email yang hilang.

Dalam beberapa kasus lain, email yang hilang disebabkan server hosting WordPress Anda tidak dikonfigurasi untuk menggunakan fungsi PHP mail(). Bahkan jika itu adalah hosting WordPress yang tidak dikelola atau dikelola. Fungsi itu digunakan oleh WordPress secara default untuk mengirim email yang dihasilkan oleh WordPress atau plugin kontak apa pun seperti WPForms.
Untungnya, Anda dapat mengatasi kedua masalah ini dengan menggunakan SMTP.
SMTP (Simple Mail Transfer Protocol) adalah standar industri untuk mengirim email. Tidak seperti fungsi surat PHP, SMTP menggunakan otentikasi yang tepat yang meningkatkan kemampuan pengiriman email. Itu sebabnya kami merekomendasikan menggunakan SMTP untuk mengirim email di WordPress.
Pada artikel ini kami akan menunjukkan cara melakukannya dengan salah satu layanan SMTP yang kami rekomendasikan: Mailgun.
Anda juga dapat membaca artikel kami tentang cara mengirim email dengan Gmail atau Sendgrid.
Cara Memperbaiki Pemberitahuan Formulir Anda dengan Mailgun + WP Mail SMTP
Mailgun adalah penyedia layanan email populer yang memungkinkan pemilik situs web mengirim banyak email.
Anda dapat mengirim 5.000 email pertama Anda secara gratis setiap bulan. Jika Anda ingin mengirim lebih banyak email dari itu, Anda memerlukan pembayaran biasa.
Jadi mari kita mulai menyiapkan situs Anda untuk mengirim email WordPress dengan Mailgun menggunakan WP Mail SMTP.
1. Mendaftar untuk Akun Mailgun
Pertama, Anda perlu mendaftar akun di situs web Mailgun.
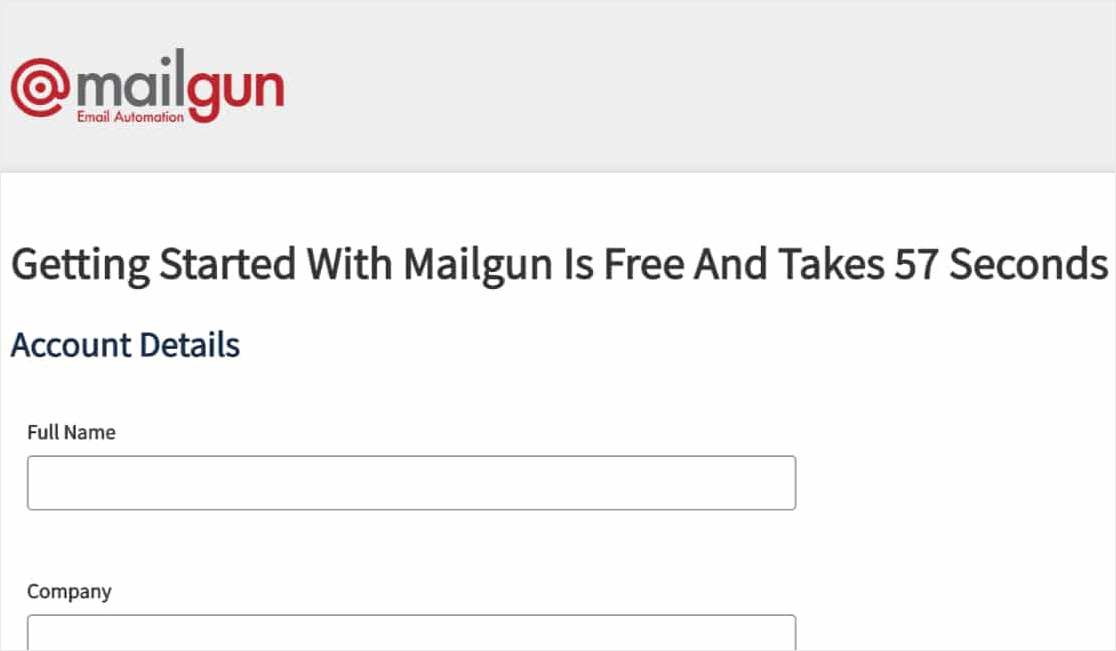
Catatan: Sebagai langkah verifikasi tambahan, Mailgun akan meminta Anda memasukkan informasi kartu kredit untuk membuat akun, bahkan untuk akun gratis. Untuk detail lebih lanjut, silakan lihat halaman pendaftaran Mailgun.
Setelah melengkapi formulir pendaftaran singkat, Anda akan memiliki beberapa langkah verifikasi tambahan yang harus dilakukan. Berbagai tingkat verifikasi memungkinkan Mailgun untuk memastikan pengiriman email dengan lebih baik untuk semua penggunanya.
Pertama, Anda akan menerima email untuk memverifikasi akun Mailgun Anda. Anda harus mengeklik tautan di email ini untuk memulai proses verifikasi.
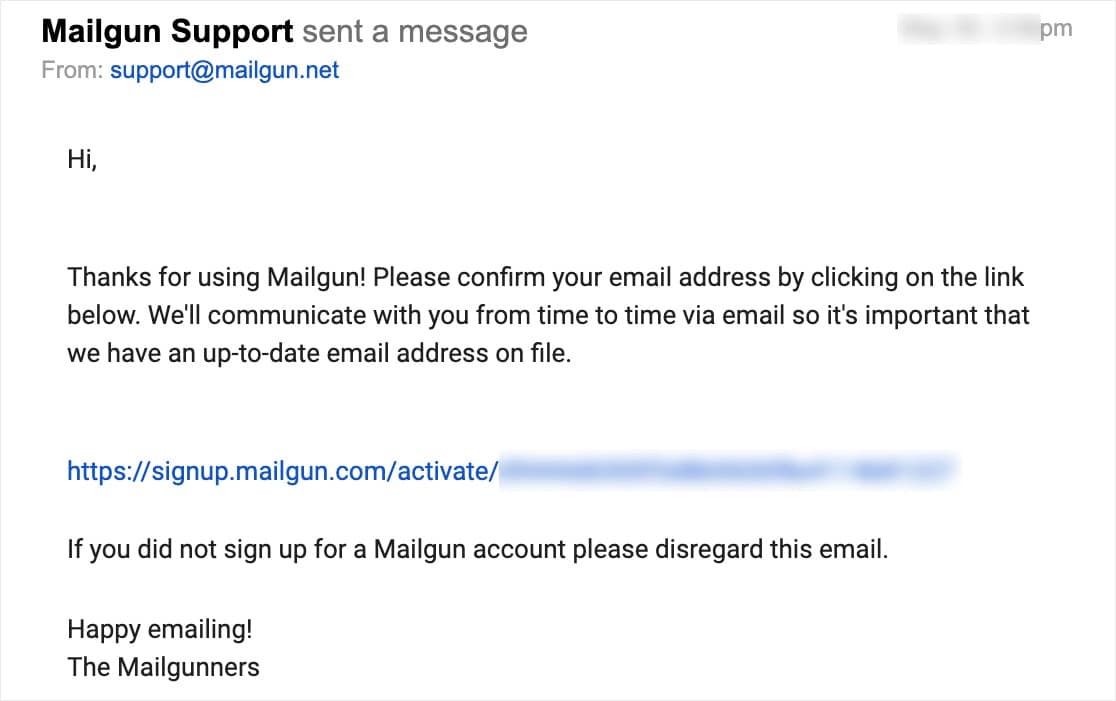
Setelah mengeklik tautan verifikasi, Anda harus memasukkan nomor ponsel untuk menerima kode verifikasi teks.
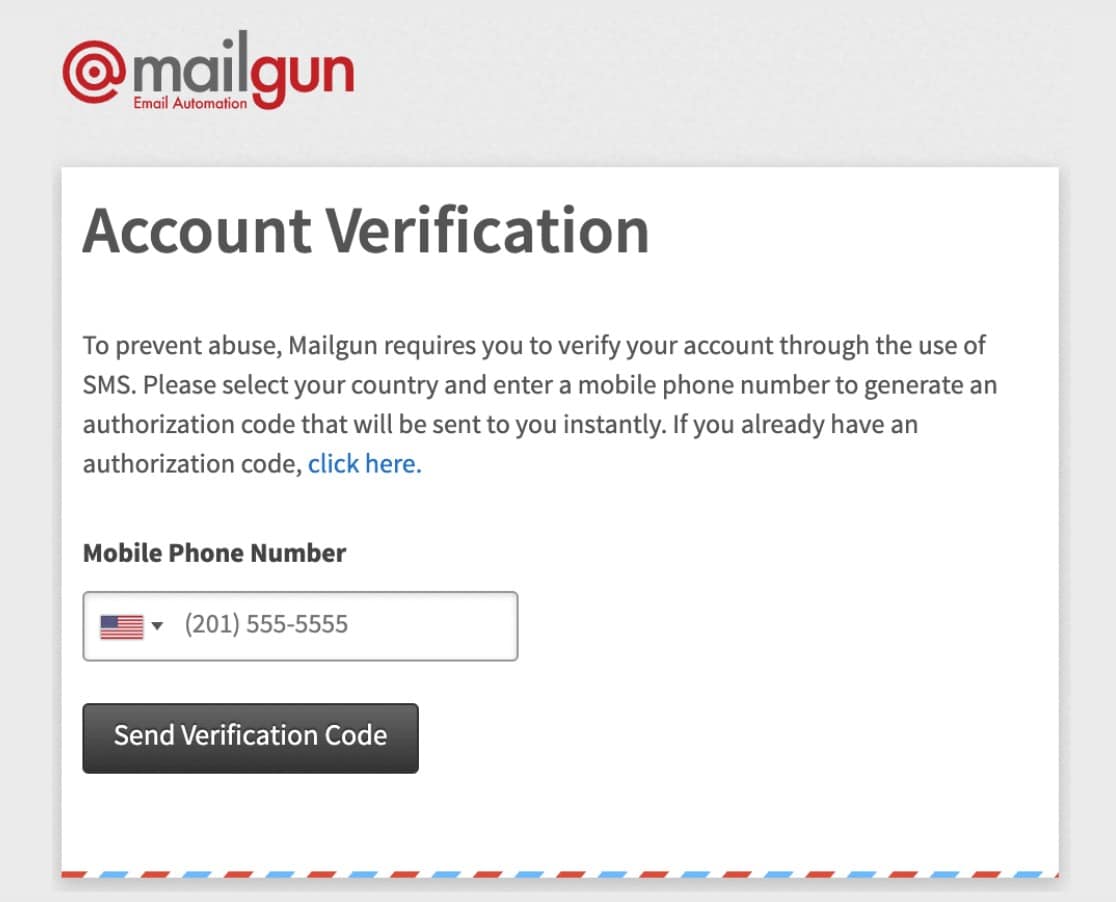
Setelah Anda menyelesaikan langkah-langkah ini, Anda akan masuk ke Mailgun.
Sekarang setelah Anda masuk, Anda akan melihat dasbor Mailgun Anda. Saat Anda siap, klik Domain di menu sebelah kiri.
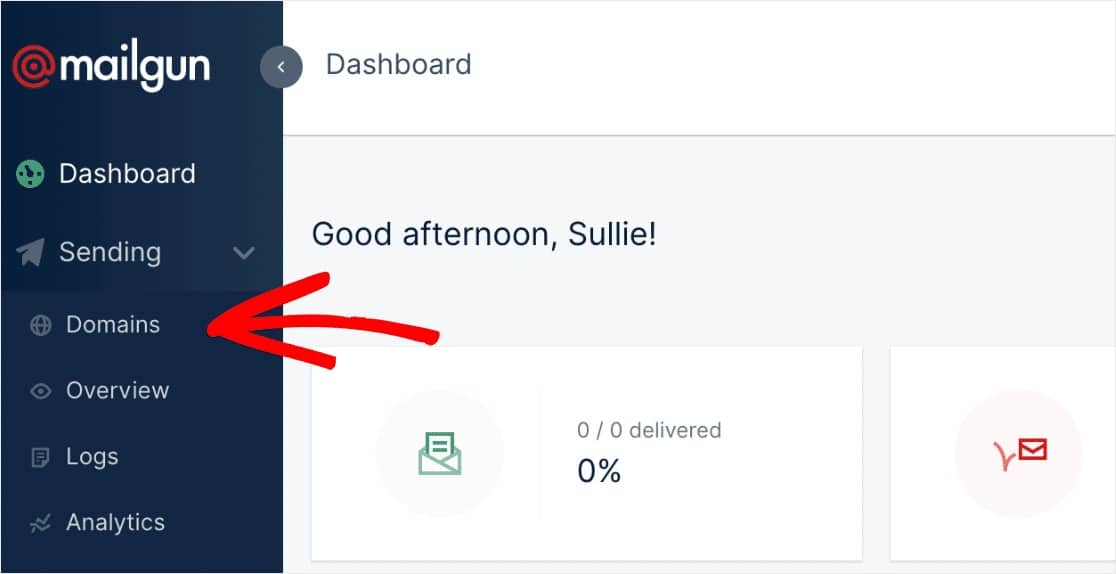
Pada halaman Domains, Anda harus mengklik tombol Add New Domain .
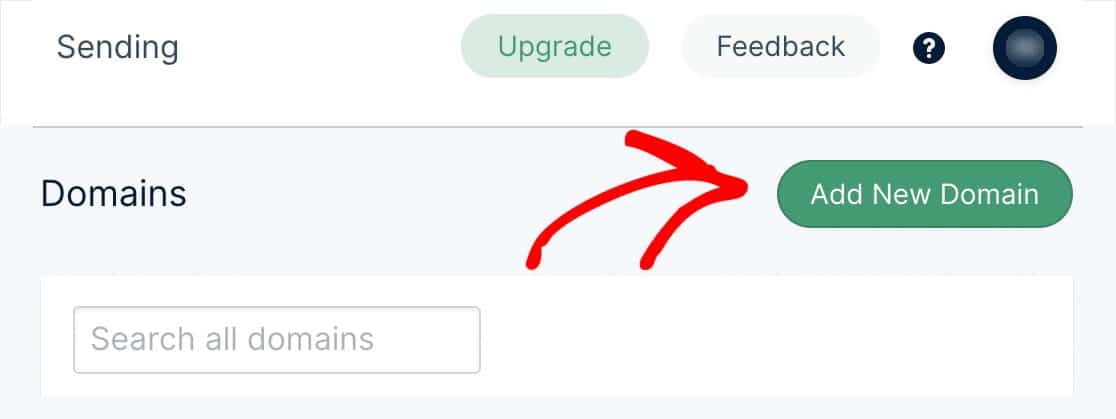
Catatan: Jika Anda tidak melihat tombol untuk menambahkan domain baru, ini mungkin berarti Anda belum memasukkan detail kartu kredit Anda. Mailgun mengharuskan semua akun, termasuk akun gratis, untuk memasukkan kartu kredit sebelum Anda dapat melanjutkan dan mengirim email WordPress dengan Mailgun.
Selanjutnya, Anda harus memasukkan subdomain dari nama domain situs web Anda.
Apa artinya, tepatnya?
Subdomain menggantikan bagian “www” dari alamat situs web Anda; misalnya: “subdomain.situsanda.com”. Subdomain dapat digunakan untuk menambahkan bagian atau direktori terpisah ke situs web Anda (seperti bagaimana beberapa situs memiliki blog mereka di subdomain seperti blog.example.com).
Dalam hal ini, subdomain akan digunakan oleh Mailgun untuk mengirim email.
Kami akan membuat subdomain yang sebenarnya di langkah berikutnya. Untuk saat ini, Anda cukup memasukkan subdomain seperti mail.yourwebsite.com atau mg.yourwebsite.com. Tidak masalah apa yang Anda beri nama, tetapi menggunakan "mail" atau "mg" membuatnya lebih jelas apa tujuannya.
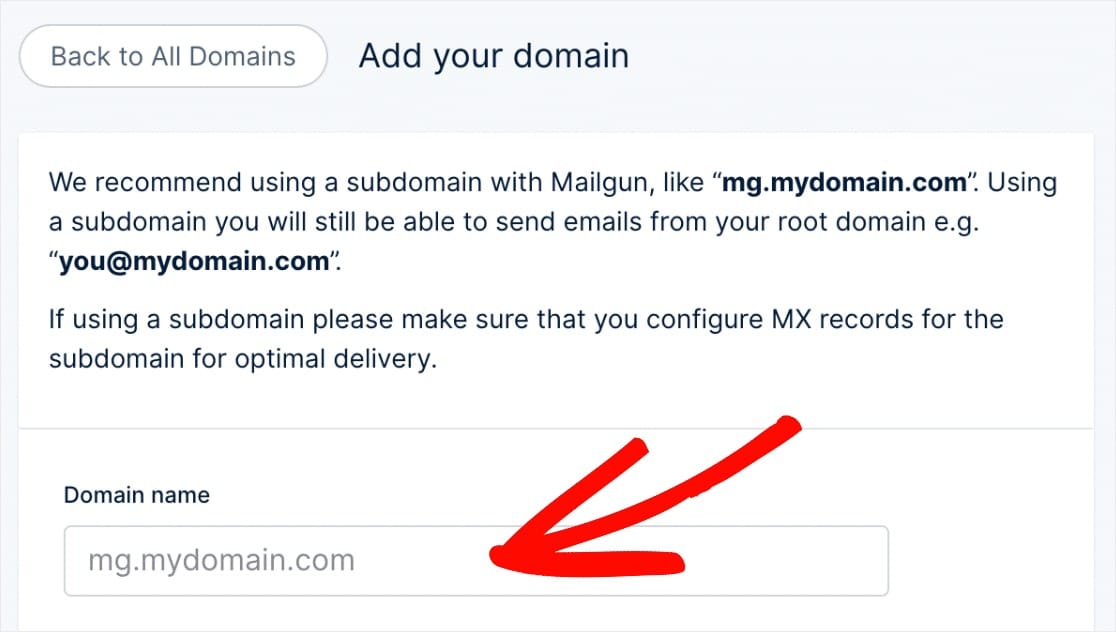
Selanjutnya, Anda harus memilih AS atau UE. Jika situs Anda dihosting di Uni Eropa, lanjutkan dan pilih EU . Jika situs Anda dihosting di mana saja di luar Uni Eropa, biarkan pada opsi AS default.
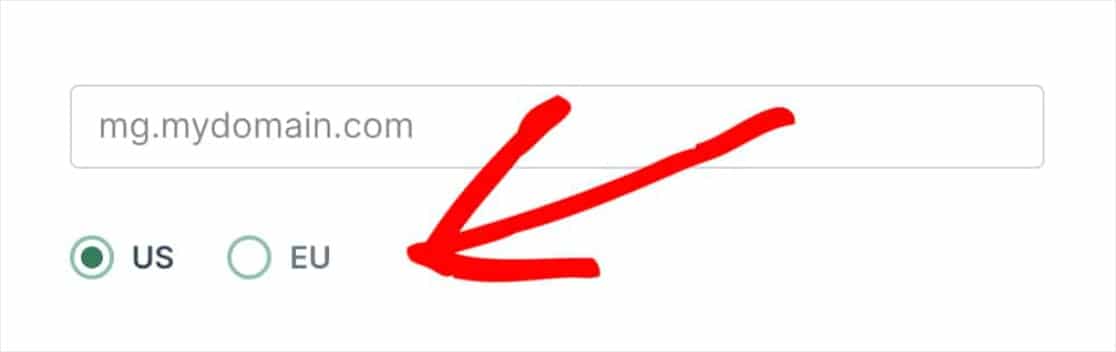
Terakhir, kami sarankan untuk tetap mencentang kotak Buat Otoritas DKIM untuk mode perlindungan spam tambahan.
Kami juga menyarankan untuk memilih opsi 2048 , yang membuat kunci DKIM yang lebih panjang.
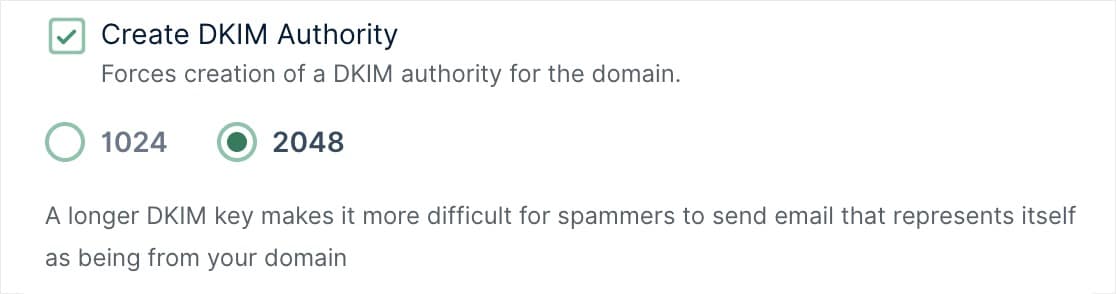
Saat kita melanjutkan ke langkah berikutnya, pastikan untuk tetap membuka tab atau jendela ini karena kita akan kembali ke halaman ini nanti.
2. Verifikasi Domain Anda
Sebagai cara untuk melindungi pemilik situs dan pengunjung mereka, beberapa layanan SMTP seperti Mailgun mengharuskan Anda memverifikasi domain dengan menambahkan catatan ke DNS situs Anda. Anda dapat menemukan informasi lebih lanjut tentang manfaat memverifikasi domain Anda di panduan Mailgun.
Pertama, Anda harus membuka pengaturan DNS situs Anda. Jika Anda tidak yakin bagaimana menemukannya, Mailgun akan memberi Anda beberapa tautan bermanfaat yang ditampilkan di halaman penyiapannya saat Anda menambahkan domain baru.
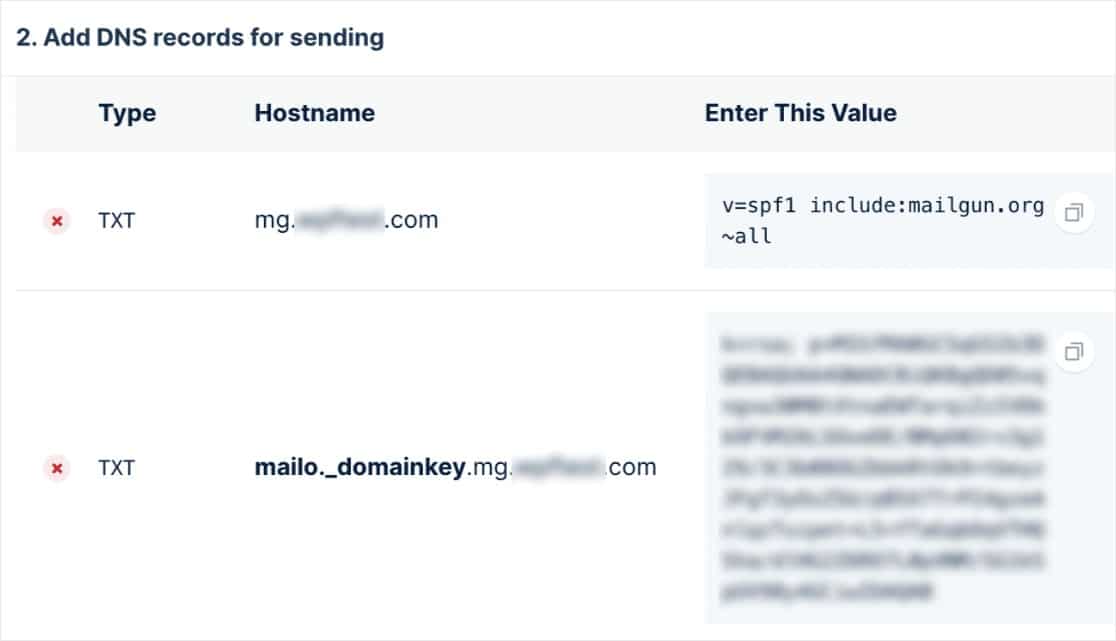
Catatan: Jika Anda masih tidak yakin di mana menemukan pengaturan DNS situs Anda atau merasa tidak yakin untuk melakukan perubahan, hubungi penyedia hosting situs Anda.
Atau untuk detail lebih lanjut tentang memodifikasi DNS situs, kami merekomendasikan tutorial pengaturan DNS WPBeginner.
Setelah pengaturan DNS Anda terbuka, Anda akan melihat opsi untuk menambahkan catatan baru.
Agar Mailgun dapat memverifikasi domain Anda, Anda harus menambahkan 2 data TXT ke DNS situs Anda. Pastikan untuk menyalinnya dengan hati-hati, karena Anda memerlukan nilai yang tepat dari akun Mailgun Anda agar verifikasi berfungsi.
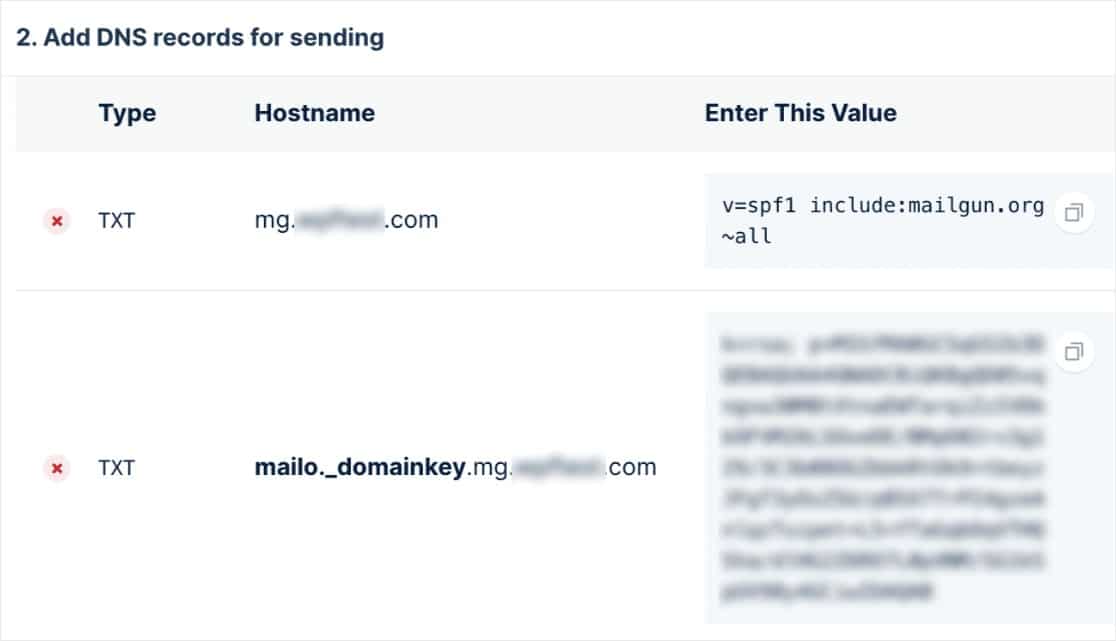

DNS dikelola oleh GoDaddy? Anda harus menyesuaikan Hostname di Mailgun. Saat memasukkan Hostname ke DNS GoDaddy, Anda harus menghapus domain normal. Misalnya, alih-alih memasukkan mg.domainanda.com untuk Nama Inang data TXT pertama, Anda hanya akan memasukkan mg .
Dalam pengaturan DNS situs Anda, Anda mungkin juga melihat bidang TTL (Time To Live) sebagai catatan. Kami merekomendasikan untuk mengubah TTL menjadi satu hari (atau 86400 detik, tergantung pada unit yang digunakan DNS Anda).
Setelah Anda menambahkan kedua data TXT, Anda harus menambahkan data MX dengan cara yang persis sama. Ingatlah bahwa Anda perlu melakukan ini untuk subdomain yang Anda buat — bukan untuk domain utama.
Sekarang setelah Anda menambahkan data TXT dan MX, setelan DNS Anda sudah siap.
Catatan: Mailgun juga akan menampilkan catatan CNAME, tetapi Anda dapat mengabaikannya karena tidak relevan saat menggunakan Mailgun hanya untuk mengirim email.
3. Periksa Status Verifikasi Mailgun Anda
Sekarang Mailgun perlu memverifikasi bahwa domain Anda memiliki catatan DNS yang tepat. Verifikasi ini dapat memakan waktu cukup lama (terkadang 24-48 jam) karena data DNS mungkin memerlukan beberapa waktu untuk diperbarui.
Anda dapat memeriksa status verifikasi domain Anda kapan saja dengan mengunjungi halaman Domain di akun Mailgun Anda. Setelah Mailgun dapat memverifikasi perubahan DNS yang Anda buat, itu akan menampilkan tanda centang hijau di sebelah nama domain Anda.
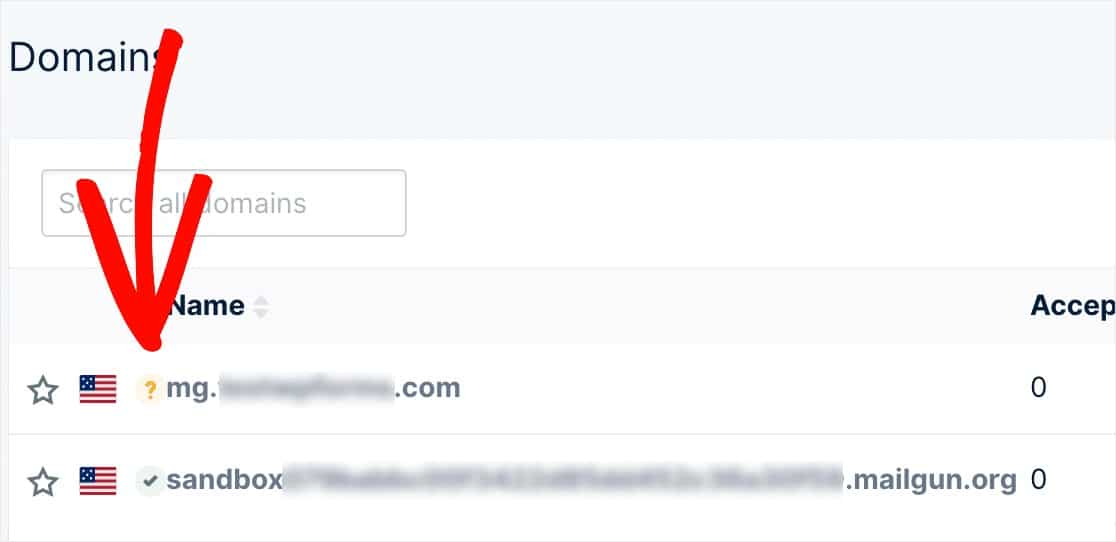
Namun, Anda dapat melompat ke langkah berikutnya sambil menunggu verifikasi ini selesai. Pastikan untuk tetap membuka tab atau jendela ini, karena kita akan membutuhkannya nanti.
4. Konfigurasikan WordPress untuk Mengirim Email
Sekarang setelah Anda mengatur DNS Anda, Anda dapat mempersiapkan situs WordPress Anda untuk mulai menggunakan Mailgun dengan WP Mail SMTP untuk mengirim email.
Hal pertama yang perlu Anda lakukan adalah menginstal dan mengaktifkan plugin WP Mail SMTP. Untuk detail lebih lanjut, lihat panduan langkah demi langkah kami tentang cara menginstal plugin WordPress.
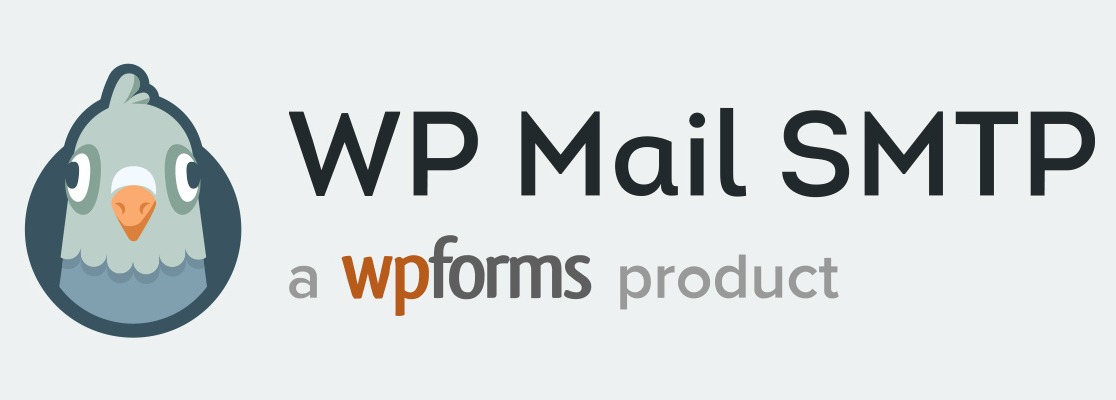
Setelah menginstal dan mengaktifkan plugin ini, Anda perlu menavigasi ke WP Mail SMTP » Pengaturan untuk mengonfigurasi pengaturan plugin.
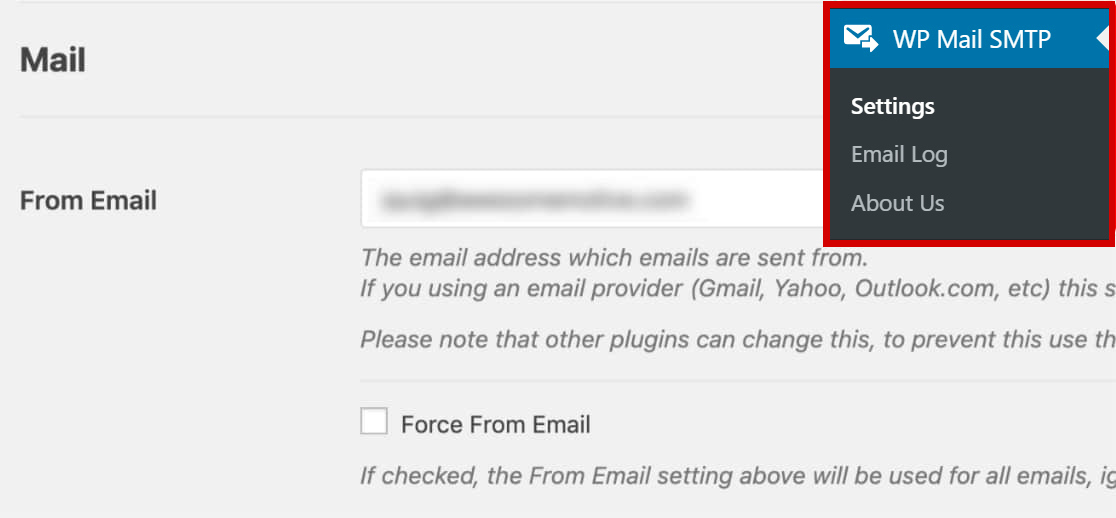
Di bagian atas halaman ini, Anda dapat mengatur From Email dan From Name . Secara default, ini akan diisi dengan email admin situs Anda dan nama situs.
Untuk From Email , Anda dapat menggunakan alamat email apa pun yang valid.
Kami sangat menyarankan Anda juga mencentang kotak berlabel Force From Email . Karena Dari Email dari apa pun di situs Anda yang mengirim email harus cocok dengan alamat email ini agar SMTP berfungsi, ini akan menyelamatkan Anda dari kesulitan mengedit pengaturan email di seluruh situs Anda (dalam semua bentuk email, dll).
Anda dapat menambahkan Nama Dari yang Anda inginkan, dan Anda juga dapat memilih untuk Memaksa Dari Nama untuk menerapkan pengaturan ini di seluruh situs.
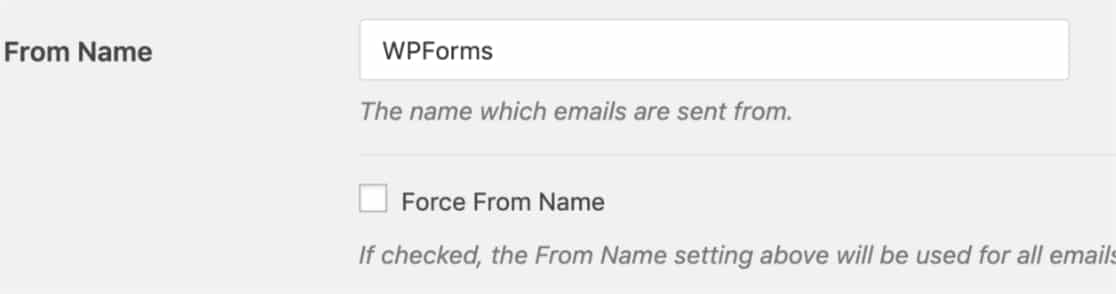
Selanjutnya, di bidang Mailer Anda harus memilih opsi Mailgun .
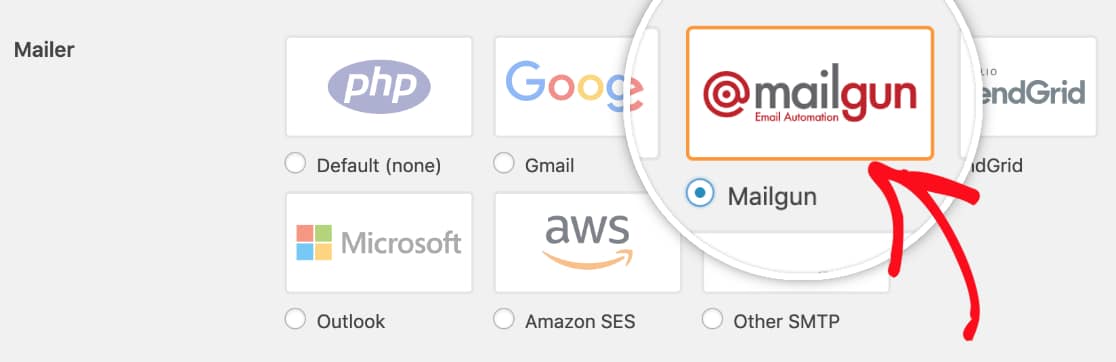
Kami juga menyarankan untuk mencentang kotak centang Jalur Kembali opsional untuk Mengatur jalur kembali agar sesuai dengan Dari Email . Ini akan mengirimi Anda email jika ada pesan yang terpental karena masalah dengan alamat email penerima.

Setelah memilih Mailgun sebagai mailer Anda, bagian Mailgun baru akan muncul. Di sini, Anda harus memasukkan informasi API dan domain.
Meskipun domain Anda masih menunggu untuk diverifikasi, Mailgun akan memberikan informasi ini. Anda bahkan mungkin secara otomatis menerima email yang berisi kunci API Anda, jika tidak, Anda harus kembali ke tab atau jendela dengan detail domain Mailgun Anda.
Di sudut kanan atas akun Mailgun Anda, klik lingkaran kecil dengan inisial Anda. Kemudian, pilih opsi Keamanan .
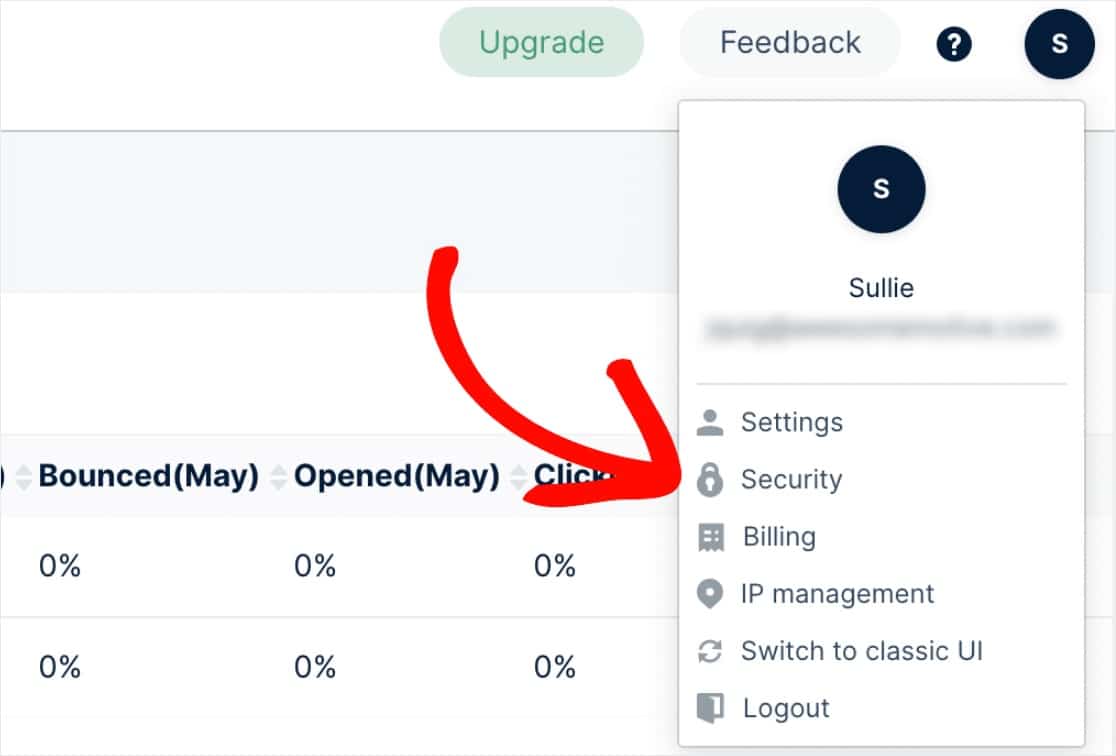
Ini akan membawa Anda ke halaman yang menyertakan kunci API Anda. Anda harus mengeklik ikon mata untuk melihat kunci API lengkap Anda.
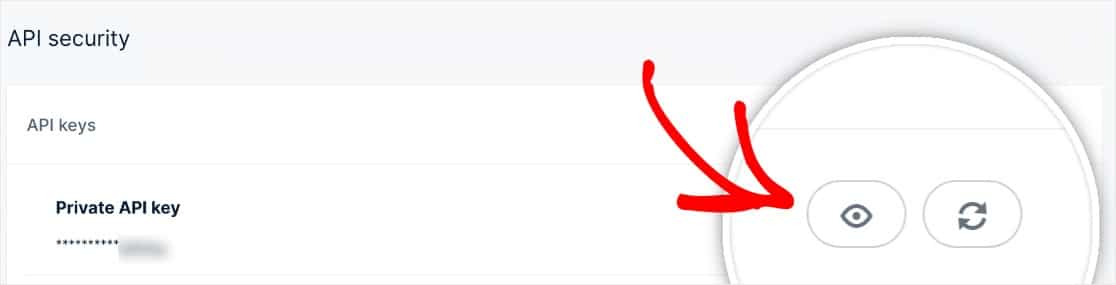
Setelah Anda menyalin teks untuk kunci lengkap (termasuk key- di awal), kembali ke pengaturan SMTP WP Mail dan tempelkan ke bidang Kunci API .
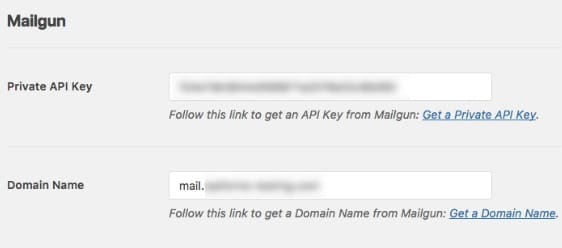
Kemudian untuk Domain Name, masukkan subdomain yang Anda buat di Mailgun (misalnya mg.yourdomain.com).
Setelah informasi ini selesai, lanjutkan dan simpan pengaturan Anda.
5. Kirim Email Percobaan
Catatan: Sebelum melanjutkan ke langkah ini, pastikan proses verifikasi dari Langkah 3 sudah selesai. Ini mungkin memakan waktu cukup lama, jadi mungkin Anda perlu kembali lagi nanti.
Setelah domain Anda diverifikasi dan pengaturan Anda telah ditambahkan ke WP Mail SMTP, penting untuk mengirim email percobaan untuk memastikan semuanya berfungsi dengan baik. Untuk melakukan ini, pastikan Anda berada di halaman WP Mail SMTP »Pengaturan dan buka tab Tes Email .
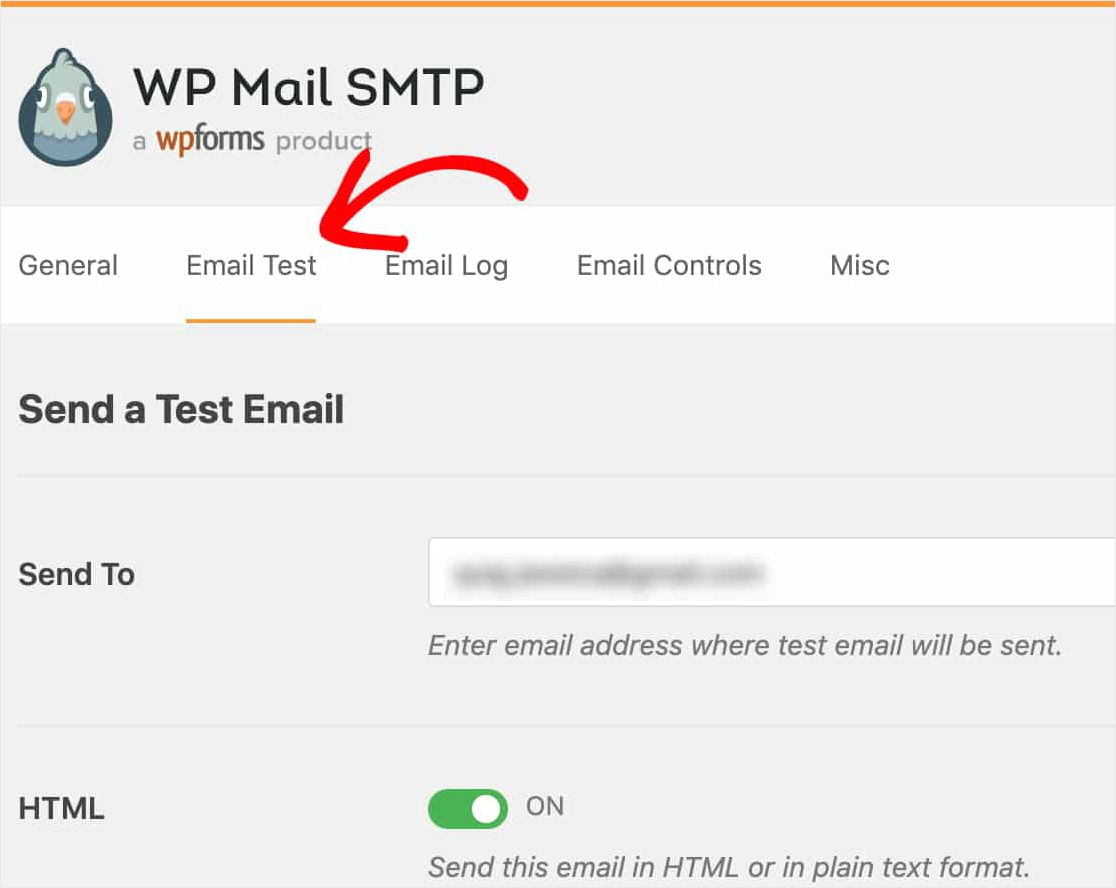
Pada tab ini, Anda dapat memasukkan alamat email apa pun yang dapat Anda akses dan klik tombol Kirim Email .
Setelah mengirim email, Anda akan melihat pesan sukses.
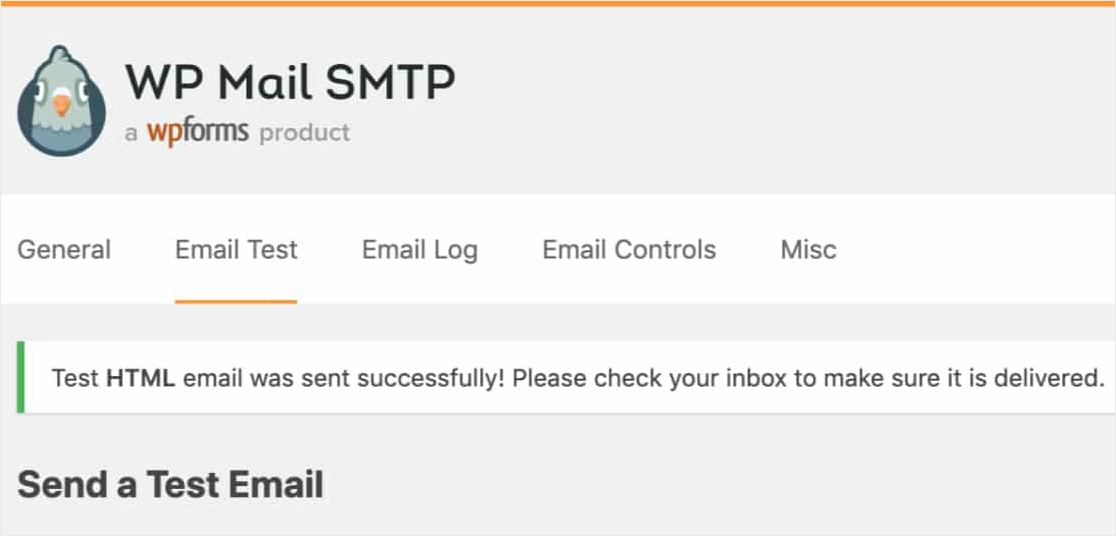
Jika Anda mencentang kotak masuk untuk alamat email tersebut, Anda akan menerima email untuk tes ini. Jika Anda mengatur log email WordPress, Anda juga dapat melihatnya di sana.
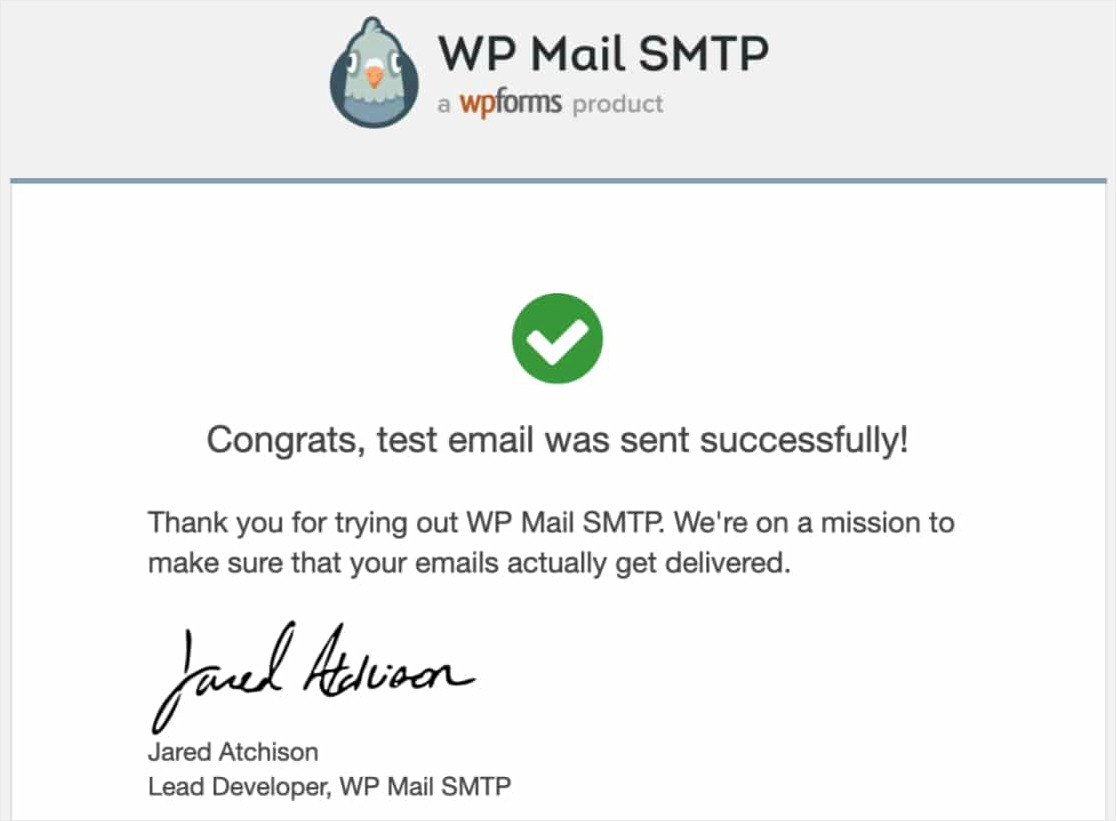
Ini juga merupakan ide yang baik untuk mengisi beberapa pengiriman tes untuk formulir Anda setelah menyelesaikan pengaturan ini untuk memeriksa dan memastikan bahwa email berhasil dikirim.
Pikiran Akhir
Itu dia! Anda telah berhasil menyiapkan situs Anda untuk mengirim email WordPress dengan Mailgun secara andal.
Mencari lebih banyak kiat pemberitahuan email? Anda mungkin juga ingin meyakinkan pengunjung bahwa entri formulir mereka telah diterima dengan memeriksa cara mengirim email konfirmasi kepada pengguna dari formulir WordPress.
Jadi tunggu apa lagi? Mulailah dengan plugin formulir WordPress paling kuat di dunia hari ini.
Dan jika Anda menyukai artikel ini, silakan ikuti kami di Facebook dan Twitter untuk tutorial WordPress gratis lainnya.
