Cara Menambahkan Acara ke Kalender Google Dari WPForms
Diterbitkan: 2018-08-07Apakah Anda ingin mempelajari cara mudah mengirim entri WPForms ke Kalender Google? Mampu secara otomatis mengirim entri formulir ke Google Kalender tanpa harus melakukannya secara manual akan menghemat banyak waktu dan membuat pengelolaan acara menjadi sangat mudah.
Pada artikel ini, kami akan menunjukkan cara menambahkan acara ke Google Kalender dari entri formulir WordPress Anda.
Cara Menambahkan Acara ke Kalender Google Dari WPForms
Jika Anda lebih suka instruksi tertulis, berikut adalah panduan langkah demi langkah tentang cara menambahkan acara dari WPForms ke kalender Google:
Langkah 1: Buat Formulir WordPress
Hal pertama yang harus Anda lakukan adalah menginstal dan mengaktifkan plugin WPForms. Untuk detail lebih lanjut, lihat panduan langkah demi langkah tentang cara menginstal plugin di WordPress.
Selanjutnya, Anda harus menginstal dan mengaktifkan Addon Paket Templat Formulir.
Dengan addon ini, Anda akan dapat mengakses templat formulir perencana acara yang dibuat sebelumnya, serta banyak templat khusus industri dan niche lainnya untuk membuat formulir yang disesuaikan untuk situs Anda.
Ini menghemat waktu yang Anda perlukan untuk menambahkan bidang perencana acara secara manual ke formulir kontak sederhana.
Klik Instal Addon dan Aktifkan .
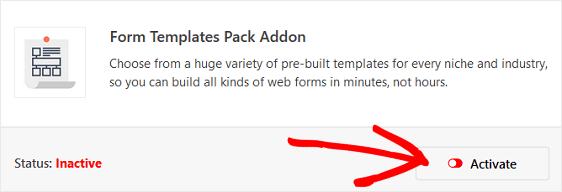
Selanjutnya, buka WPForms » Tambah Baru untuk membuat formulir baru.
Pada layar penyiapan, beri nama formulir Anda dan gulir ke bawah ke bagian bawah layar template yang bertuliskan Template Tambahan .
Ketik "Acara" ke dalam bilah pencarian dan temukan templat formulir Perencana Acara.
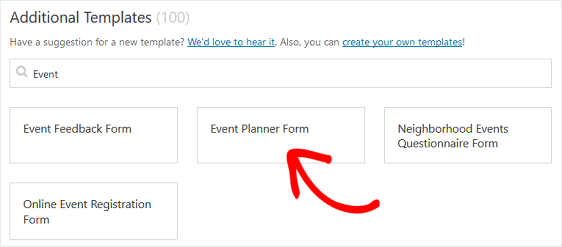
Klik pada template dan WPForms akan membuat formulir perencana acara untuk Anda.
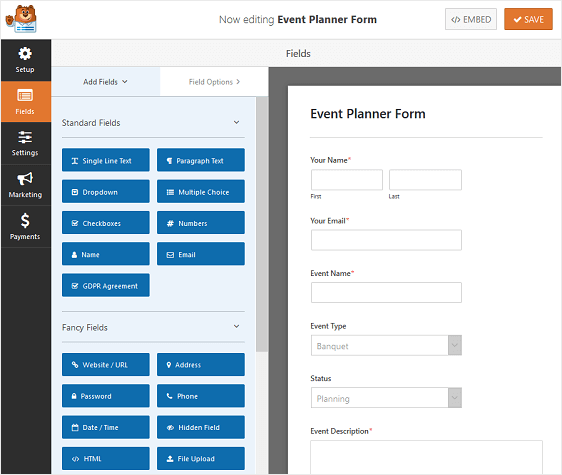
Anda bahkan dapat melangkah lebih jauh dan menambahkan penggeser rentang angka yang mengagumkan ke formulir Anda untuk menanyakan tentang anggaran.
Anda dapat membuat banyak jenis formulir dengan templat plugin WPForms:
- Formulir donasi nirlaba
- Formulir aplikasi sukarelawan
- Formulir pemesanan
- Formulir survei
- formulir jajak pendapat
- Formulir pendaftaran pengguna
- Dan sejumlah formulir berlangganan menggunakan integrasi penyedia layanan email kami: Mailchimp, Aweber, Kontak Konstan, Monitor Kampanye, Drip, dan GetResponse
Semua formulir ini, dan ratusan lainnya yang dapat Anda buat dengan addon Paket Templat Formulir WPForms, dapat memiliki bidang formulir tanggal dan waktu yang ditambahkan ke dalamnya yang kemudian dapat dikirim ke Kalender Google Anda.
Setelah formulir Anda dibuat, Anda harus menginstal dan mengaktifkan addon Zapier. Dengan cara ini Anda dapat menambahkan acara dari formulir yang dikirimkan ke Kalender Google Anda.
Addon Zapier memungkinkan Anda menghubungkan formulir WordPress ke lebih dari 500+ aplikasi web, termasuk Google Kalender. Untuk bantuan lebih lanjut dengan langkah ini, lihat tutorial kami tentang cara menginstal dan menggunakan addon Zapier.
Sekarang, mari kita lihat bagaimana menghubungkan formulir WordPress Anda ke Google Kalender.
Langkah 2: Buat Zap Baru
Masuk ke akun Zapier Anda dan klik tombol Make a Zap di dekat bagian atas layar. Jika Anda belum memiliki akun Zapier, Anda dapat membuatnya di sini .
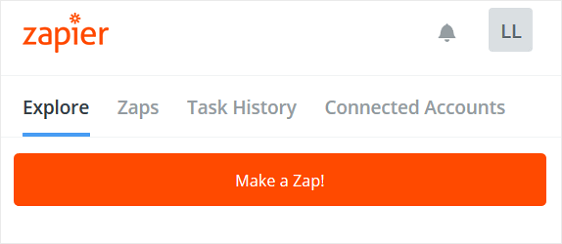
Dari sana, Anda harus menyiapkan pemicu untuk zap Anda. Untuk tangkapan layar dari setiap langkah yang diperlukan untuk menyiapkan pemicu formulir, lihat tutorial kami tentang menggunakan Zapier dengan WPForms.
Sebelum melanjutkan, penting untuk memastikan bahwa Anda memiliki setidaknya satu entri tes di formulir Anda sehingga Anda dapat melanjutkan melalui seluruh proses penyiapan pemicu.
Untuk membuat entri pengujian pada formulir yang baru Anda buat, Anda dapat mengujinya di frontend situs web Anda, tetapi hanya jika Anda telah menyematkannya ke situs web Anda untuk digunakan oleh pengunjung situs.
Jika Anda belum menyematkan formulir ke situs Anda, Anda dapat melakukan entri pengujian dari halaman pratinjau WPForms untuk formulir tertentu.
Klik Pratinjau untuk membuka formulir Anda.
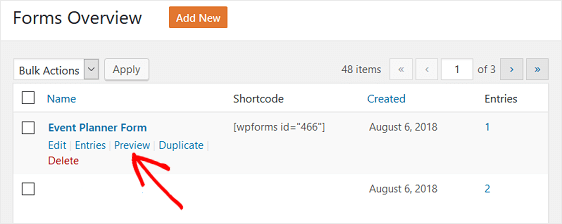
Dari sana, isi semua detail dan klik Kirim . Ini akan terdaftar sebagai satu entri sehingga Anda dapat melanjutkan pengaturan pemicu zap Zapier Anda.
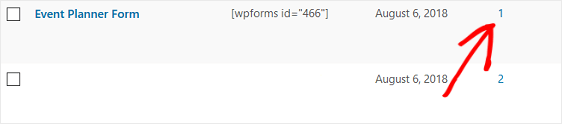
Sekarang setelah Anda memiliki satu entri yang berhasil di formulir WordPress Anda, kembali ke akun Zapier Anda.
Setelah terhubung ke akun WPForms Anda, pilih formulir yang baru saja Anda buat dari menu tarik-turun. Klik Lanjutkan .
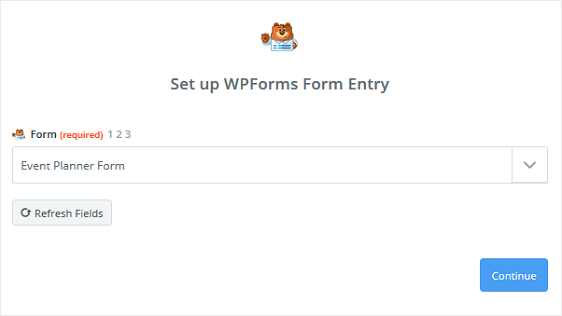
Zapier akan menjalankan tes pada formulir WordPress Anda untuk memastikan semuanya sudah diatur dengan benar dan Anda memiliki setidaknya satu entri tes yang ada. Anda akan melihat pesan sukses jika Anda telah melakukan semuanya dengan benar sampai saat ini.
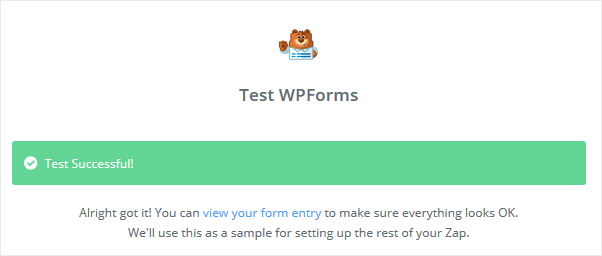

Klik Lanjutkan .
Langkah 3: Hubungkan Formulir WordPress Anda ke Kalender Google
Sekarang Zapier terhubung ke plugin WPForms, saatnya menghubungkan WPForms ke Google Calendar.
Setelah menyiapkan WPForms sebagai aplikasi pemicu di Zapier, Anda harus memilih Google Kalender sebagai aplikasi tindakan. Menggunakan bilah pencarian, temukan aplikasi Google Kalender dan klik di atasnya.
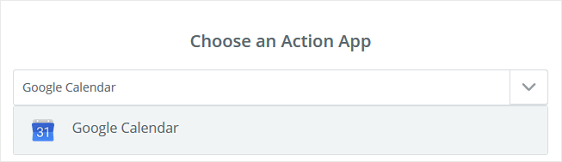
Anda kemudian akan memilih tindakan Google Kalender. Karena kami ingin menambahkan acara ke Kalender Google dari entri formulir, kami akan mengklik opsi Buat Acara Terperinci .
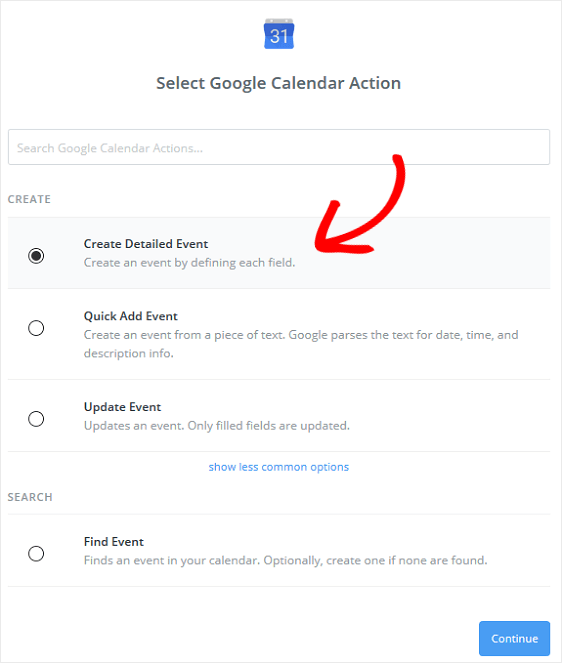
Klik Lanjutkan .
Anda kemudian harus menghubungkan Google Kalender ke Zapier. Mulailah dengan mengklik Hubungkan untuk memberikan izin kepada Zapier untuk mengakses Kalender Google Anda.
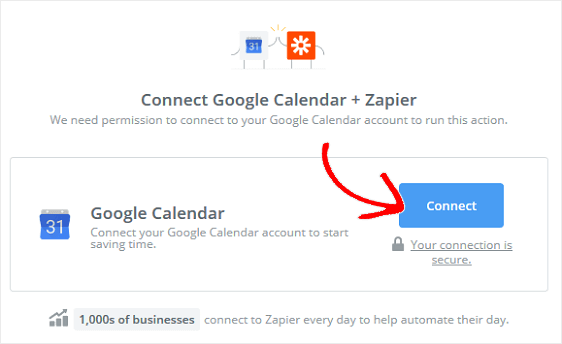
Jika Anda memiliki lebih dari satu akun Google, cukup pilih akun yang ingin Anda sambungkan ke Zapier dan masuk.
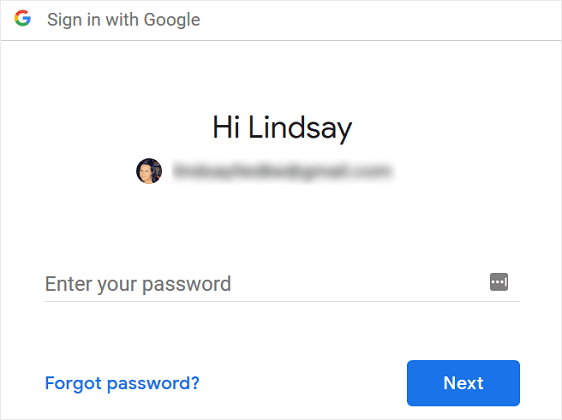
Selanjutnya, klik Izinkan untuk membiarkan Zapier mengakses akun Google Anda.
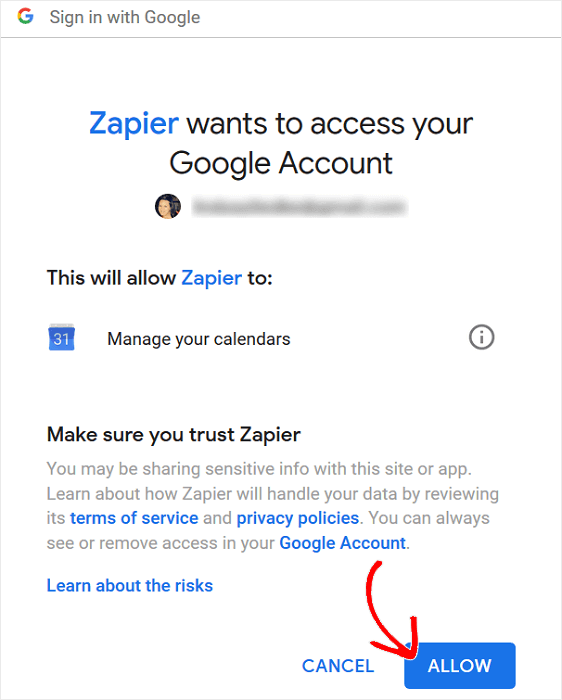
Ketika Anda telah memberi Zapier akses ke akun Google Kalender Anda, Anda akan melihat akun Google Anda di akun Zapier Anda.
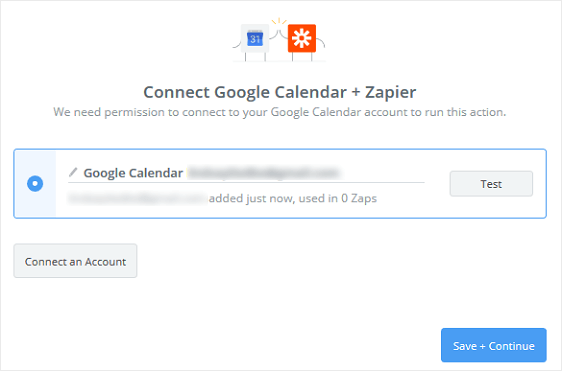
Klik Simpan + Lanjutkan .
Langkah 4: Siapkan Acara Terperinci Kalender Google
Sekarang saatnya untuk mengatur acara Google Kalender Anda sehingga ketika seseorang mengirimkan formulir di situs Anda, informasi yang tepat dikirim ke Google Kalender Anda.
Pertama, pilih Kalender Google tempat Anda ingin menambahkan acara dari menu tarik-turun.
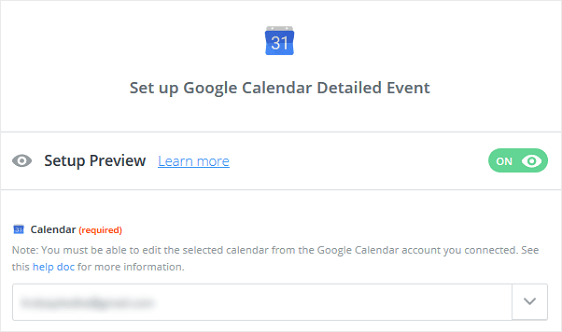
Selanjutnya, tambahkan ringkasan acara jika Anda mau. Dalam contoh kami, kami akan menyebut ringkasan kami "Pesta."
Sekarang, di bagian Deskripsi , kita akan memilih bidang formulir Nama , Email , dan Komentar atau Pesan dari menu tarik-turun. Anda harus menambahkan masing-masing satu per satu.
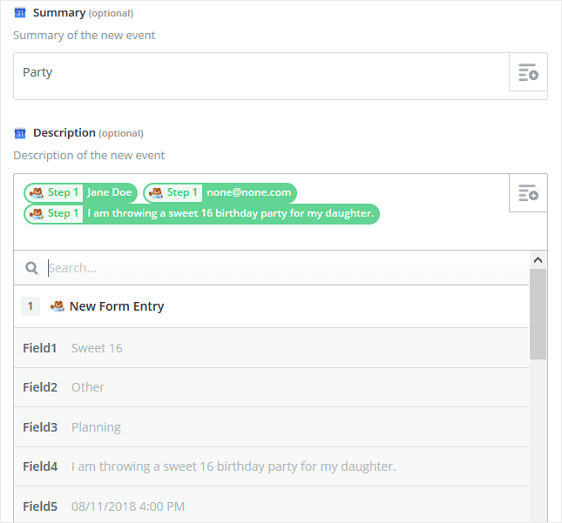
Terus gulir ke bawah ke bagian Lokasi dan pilih bidang formulir Alamat .
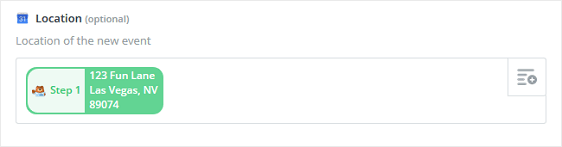
Terakhir, pilih Tanggal & Waktu Mulai dan Tanggal & Waktu Akhir dari menu tarik-turun.
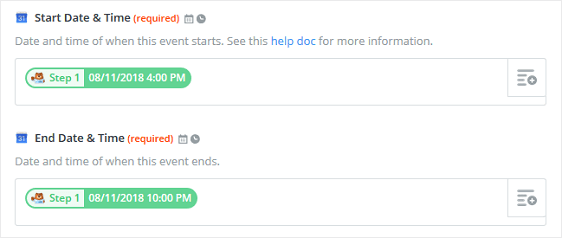
Setelah selesai menyesuaikan bidang formulir, klik Lanjutkan .
Jika Anda ingin memastikan acara formulir WordPress Anda akan ditambahkan ke Kalender Google Anda, yang harus Anda lakukan adalah mengklik Kirim Tes Ke Kalender Google di layar berikutnya.
Anda akan menerima pesan bahwa formulir pengujian telah dikirim ke Google Kalender dan melihat seperti apa formulir tersebut.
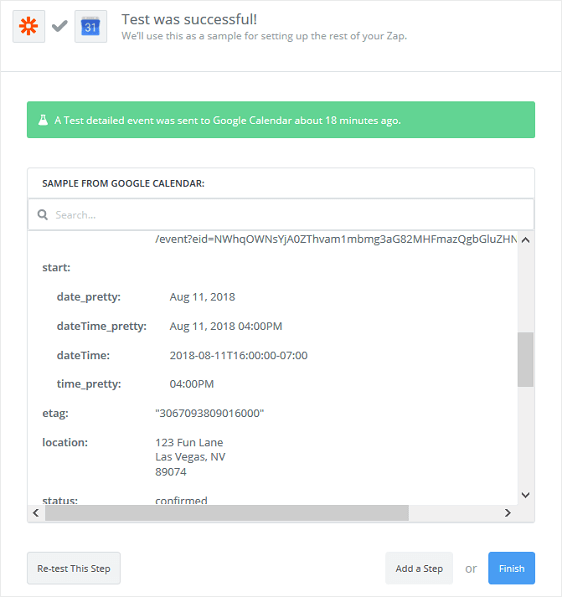
Untuk melihat apakah formulir tes berfungsi, buka Google Kalender Anda dan lihat:
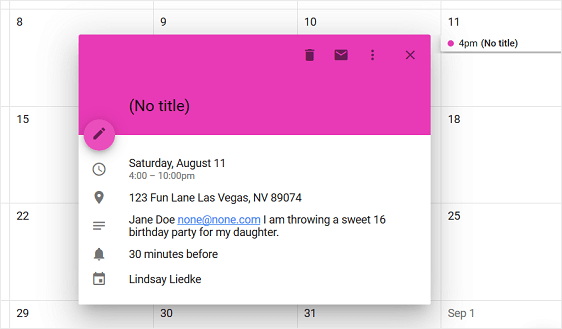
Perhatikan bahwa informasi yang diisi pada formulir WordPress sekarang ada di Kalender Google kami, lengkap dengan tanggal, waktu, alamat, nama, email, dan komentar atau pesan.
Saat Anda menyukai tampilan kiriman formulir Anda di Google Kalender, kembali ke akun Zapier Anda, klik Selesai , dan beri nama zap Anda di layar berikutnya untuk referensi Anda.
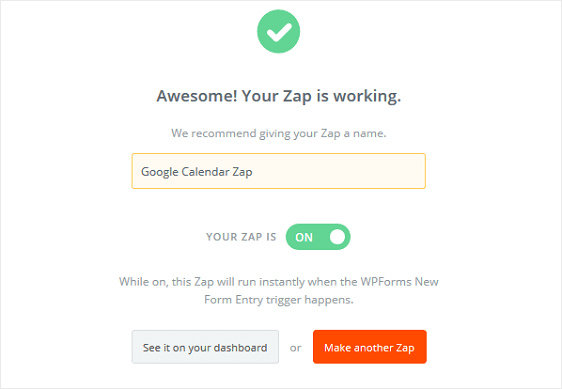
Pastikan untuk mengaktifkan zap Anda agar berfungsi setiap kali seseorang mengirimkan formulir di situs Anda.
Pikiran Akhir
Dan di sana Anda memilikinya! Anda sekarang tahu cara mengirim entri WPForms ke Kalender Google.
Untuk cara yang lebih mengagumkan untuk menggunakan WPForms dan Zapier bersama-sama, lihat panduan ini tentang cara:
- Buat kalender acara yang dikirimkan pengguna di WordPress
- Terima pemberitahuan Slack dari formulir WordPress Anda.
- Secara otomatis membuat tugas Asana dari formulir WordPress
- Hubungkan formulir kontak WordPress Anda ke Discord
- Buat formulir Airtable khusus untuk WordPress
- Cara Membuat Formulir WordPress dengan Datepicker
Jadi, apa yang Anda tunggu? Mulailah dengan plugin formulir WordPress paling kuat hari ini.
Dan jangan lupa, jika Anda menyukai artikel ini, silakan ikuti kami di Facebook dan Twitter.
