Cara Mengatur Toko WooCommerce dari Awal
Diterbitkan: 2019-09-13Dalam panduan WooCommerce kami untuk pemula, kami telah membahas semuanya dari awal hingga akhir. Kami akan mencoba membatasi postingan ini di sekitar penyiapan awal WooCommerce sehingga pengguna dapat memulai dengan benar.
Setelah mengkonfigurasi toko, Anda tidak perlu bingung tentang cara mempromosikan toko online Anda. Itulah mengapa tips pemasaran untuk WooCommerce akan sangat membantu Anda dan Anda harus merasa percaya diri setelah mempelajari saus rahasianya.
Cara memulai toko WooCommerce
Setiap kali Anda mencoba mengatur WooCommerce, wizard penginstalan akan memandu Anda sepanjang jalan. Ini cukup mudah dan hanya menanyakan pertanyaan dasar. Sebelum masuk ke proses itu, mari kita mulai menginstal WooCommerce.
Langkah 1: Instal plugin
Anda harus menginstal WooCommerce terlebih dahulu di situs web Anda. Untuk melakukan itu, Anda dapat mengunduh plugin dari repositori WP dan kemudian mengunggahnya ke situs web Anda. Tapi ini adalah proses yang panjang. Kami akan menunjukkan metode yang lebih singkat untuk memulai dengan mudah.
Pelajari cara menambahkan produk ke toko Anda
Langsung dari dasbor WordPress Anda, Anda dapat menginstal plugin dan mulai membangun toko. Buka dasbor Anda dan klik Tambah Baru dari Plugin (seperti yang terlihat di bawah).
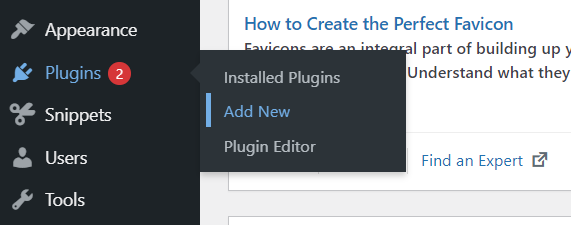
Tulis WooCommerce di kotak pencarian dan Anda dapat melihat plugin muncul di atas. Klik tombol Instal Sekarang dan itu akan mulai diinstal.
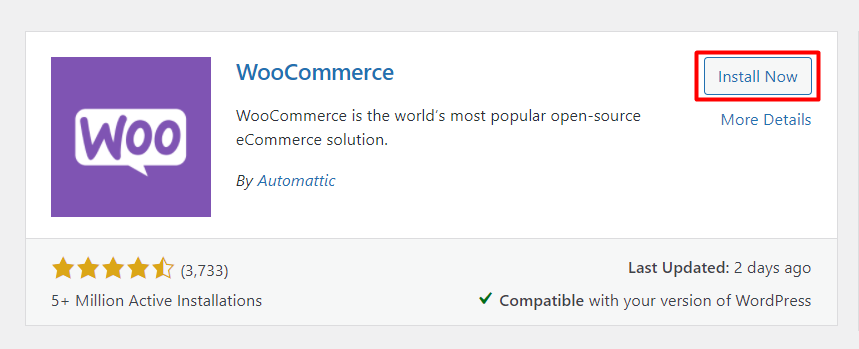
Plugin perlu beberapa saat untuk menginstal. Setelah itu, akan muncul tombol baru bernama Activate . Klik tombol ini untuk memulai aksinya.
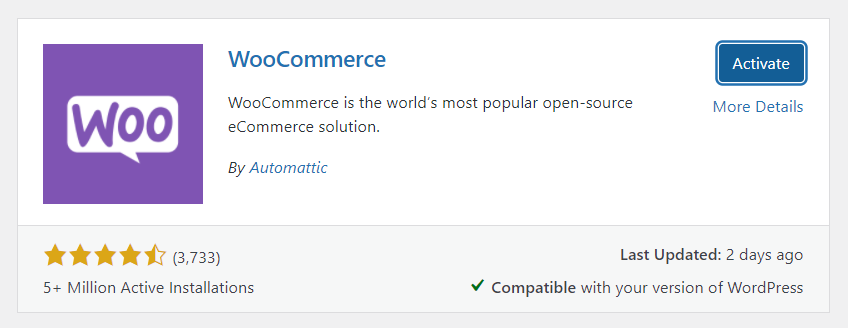
Sekarang, WooCommerce berhasil diinstal di situs web Anda. Tapi tunggu dulu, ada pengaturan lain yang harus diisi dengan informasi yang benar. Seperti yang Anda ketahui WooCommerce penuh dengan banyak fitur menawan, Anda harus mencoba memanfaatkan semua kekuatan sepenuhnya.
Langkah 2: Mulailah penyiapan toko
Tepat setelah menginstal plugin, wizard pengaturan akan muncul, dan Anda harus menjalani semua langkah satu per satu. Ingatlah bahwa itu tidak wajib. Anda selalu dapat mengubah berbagai hal dari WooCommerce> Pengaturan di bilah sisi kiri dasbor WP Anda.
Namun, kami sarankan untuk mengisi informasi sekarang karena akan mengurangi kerumitan Anda nantinya. Mari kita mulai mengonfigurasi bersama kami. Kami akan memandu Anda dari langkah pertama hingga terakhir. Ikuti tangkapan layar di bawah ini yang juga dapat Anda lihat selama penyiapan WooCommerce.
Pada titik ini, Anda akan melihat halaman wizard pengaturan WooCommerce ini. Dari pandangan pertama, Anda dapat memahami bahwa ini adalah persyaratan yang cukup mendasar serta mudah dipahami tanpa arah apa pun.
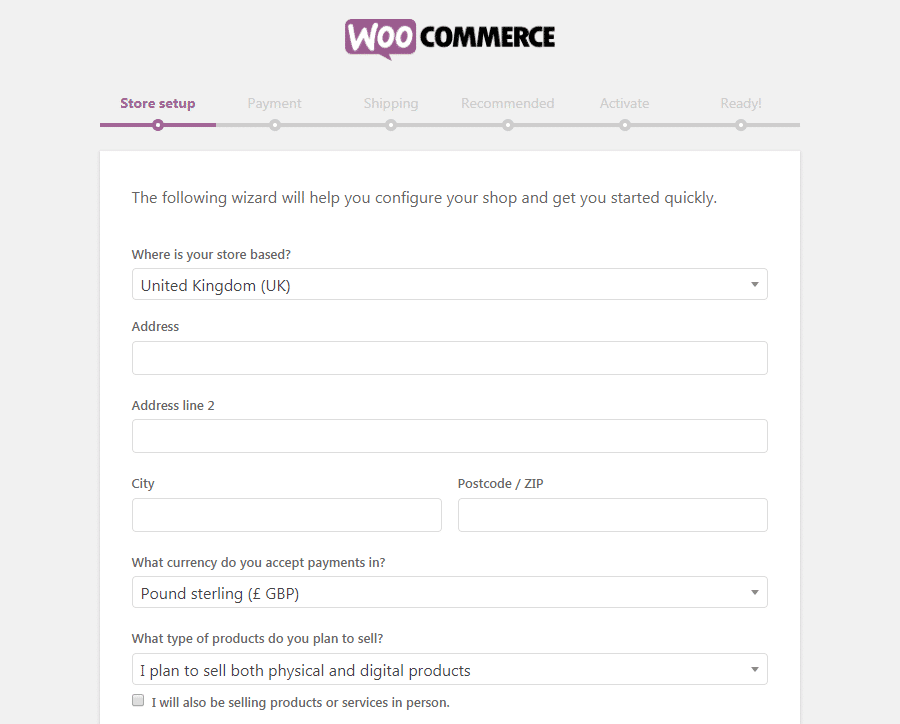
Mulailah dengan memasukkan lokasi toko Anda dan kemudian berikan alamat pada dua baris berikut. Tambahkan kota dan kode pos Anda. Mata uang apa yang akan Anda terima di toko Anda — sebutkan. Pilihan selanjutnya adalah memilih untuk menjual produk fisik atau produk digital atau keduanya.
Kami memberi tahu Anda sekali lagi bahwa tidak ada yang perlu dikhawatirkan tentang pengaturan ini. Apa pun yang Anda sebutkan di sini atau yang akan Anda tulis di langkah berikutnya, Anda dapat mengubahnya nanti. Dari pengaturan – seperti yang kami sebutkan sebelumnya – Anda dapat memperbarui informasi kapan pun Anda mau.
Klik Let's Go dan lanjutkan!
Langkah 3: Siapkan sistem pembayaran
Anda hampir menyiapkan pemroses pembayaran untuk toko online Anda. Untungnya, dengan WooCommerce, Anda dapat mengizinkan berbagai metode pembayaran untuk toko Anda. Bahkan banyak sistem lokal yang disetujui di WooCommerce selain merek utama.

Secara default, Stripe dan PayPal tersedia untuk menerima pembayaran melalui toko Anda. Selain itu, Anda juga dapat memilih cek dan uang tunai sebagai metode offline.
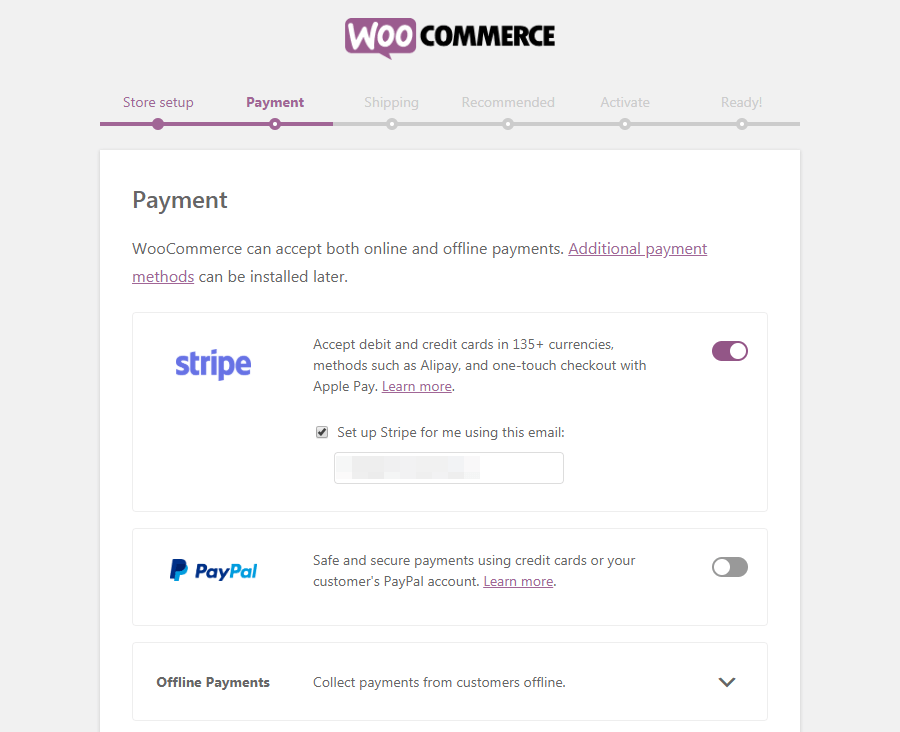
Pilih opsi favorit Anda, dan itu akan diatur secara otomatis. Selain Stripe dan PayPal, ada metode pembayaran lain yang tersedia dengan WooCommerce. Anda dapat menggunakannya nanti jika Anda membutuhkannya.
Omong-omong, kami menyukai prosesor pembayaran Stripe karena fleksibilitasnya dan sejumlah besar fitur canggih. Anda dapat melihat plugin pembayaran Stripe kami untuk WordPress.
Langkah 4: Perbaiki metode pengiriman
Opsi pengiriman muncul berikutnya di mana Anda akan mengatur cara mengirimkan produk ke tujuan pelanggan.
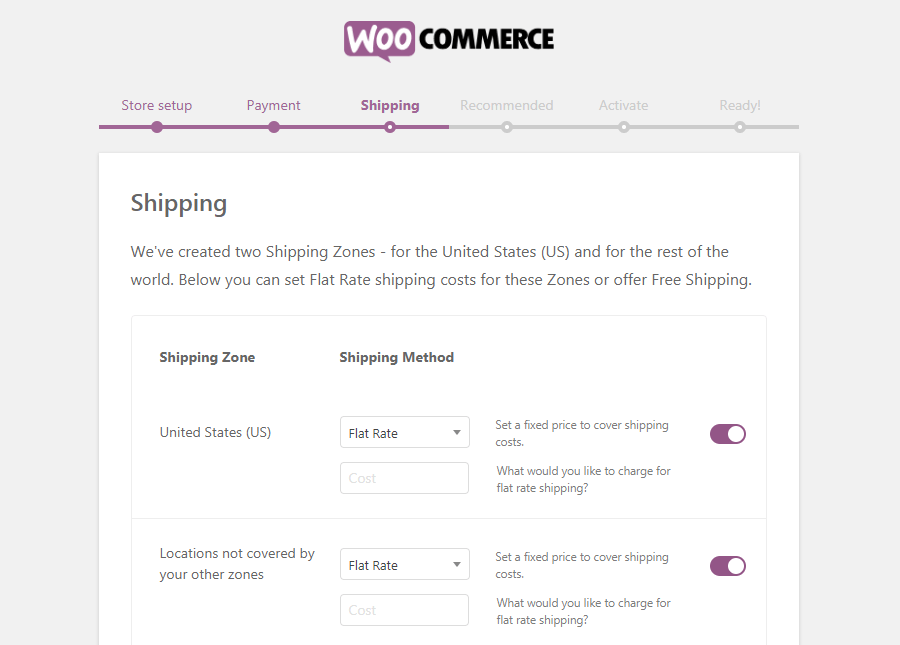
Jika Anda melihat opsi, Anda dapat melihat bahwa ada beberapa zona pengiriman yang tersedia di sana. Anda dapat memilih satu harga berdasarkan area pilihan Anda dan kemudian harga lain untuk pelanggan di luar zona pilihan Anda. Selain itu, Anda dapat memberikan pengiriman gratis ke kedua zona jika Anda mau.
Langkah 5: Periksa add-on yang direkomendasikan oleh WooCommerce
Konfigurasi dasar sudah selesai sekarang. Toko Anda hampir siap. WooCommerce akan menawarkan Anda beberapa fitur tambahan pada tahap ini.
Pada titik ini, Anda telah mengonfigurasi semua dasar-dasar untuk toko WooCommerce online Anda. Halaman berikutnya dari wizard penyiapan menyajikan kepada Anda beberapa add-on opsional:
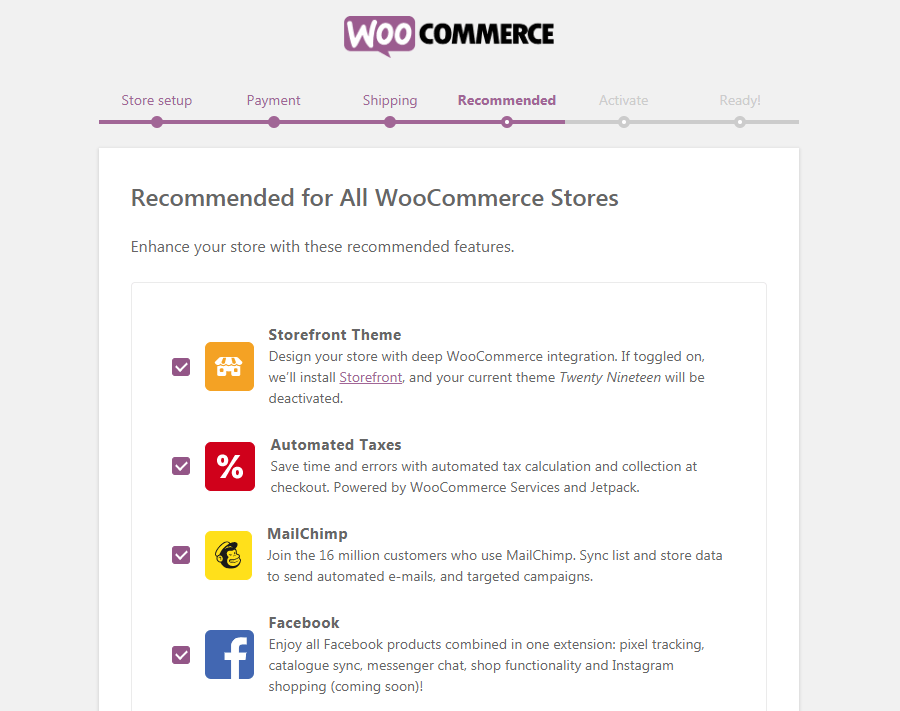
Jika Anda tidak menghapus centang pada opsi, plugin yang dipilih akan diinstal. WooCommerce merekomendasikan Layanan WooCommerce, Jetpack, MailChimp untuk WooCommerce, dan Facebook untuk WooCommerce.
Meskipun alat ini bermanfaat, Anda tidak memerlukannya untuk menjalankan toko Anda. Namun, cobalah untuk melihat betapa bergunanya mereka untuk membuat toko Anda lebih menarik. Lebih banyak plugin dan tema di luar sana untuk mengurangi rasa sakit Anda selama waktu pembuatan toko.
Langkah 6: Instal plugin Jetpack WP
JetPack juga merupakan plugin yang direkomendasikan oleh WooCommerce yang akan muncul di layar berikutnya. Ini opsional. Anda dapat menginstalnya atau mengabaikannya.
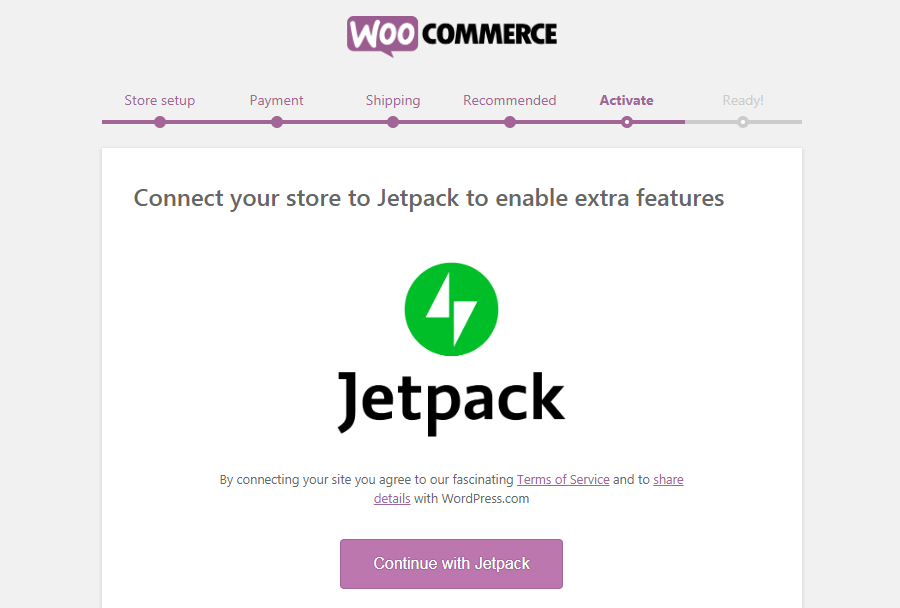
Jetpack adalah alat canggih yang hadir dengan segudang fitur yang akan membantu Anda dari berbagai aspek. Untuk keamanan, peningkatan kinerja, dan pemasaran, Jetpack bekerja seperti ninja sejati.
Selain fitur premium, Anda akan mendapatkan manfaat bahkan dari opsi gratis. Terutama, kami menyukai fitur penerbitan otomatis yang digunakan untuk mempublikasikan posting di beberapa saluran sosial.
Langkah 7: Selesaikan proses penyiapan
Itulah akhirnya. Anda akan menyelesaikan penyiapan WooCommerce.
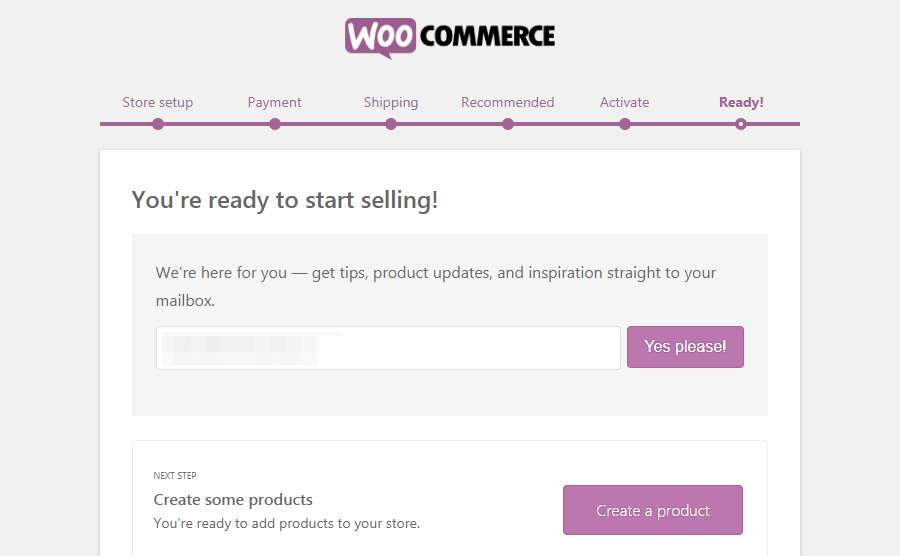
Pada akhirnya, Anda dapat memasukkan email Anda untuk mendapatkan tips dan pembaruan dari WooCommerce. Selain itu, ada tautan tambahan untuk dinavigasi – buat produk atau buka dasbor.
Selanjutnya, kita akan berbicara tentang cara menambahkan produk baru ke toko online Anda. Kami akan menunjukkan prosesnya langkah demi langkah.
Kata-kata terakhir
Kami harap, Anda merasa tutorial ini mudah diikuti. Kami telah mencoba untuk menutupi semuanya sesederhana mungkin. Namun, WooCommerce adalah cara yang bagus untuk memulai usaha online Anda dalam waktu singkat.
