Cara Menyiapkan Pelacakan Konversi Google Ads di WordPress
Diterbitkan: 2023-01-16Apakah Anda ingin tahu berapa banyak pendapatan yang Anda hasilkan dari Google Ads di situs web Anda?
Menyiapkan tracking konversi Google Ads akan membantu Anda menemukan insight tentang performa kampanye iklan Anda. Anda dapat mengetahui kampanye mana yang berkinerja terbaik, bagaimana pengguna berinteraksi dengan iklan Anda, dan bagaimana Anda dapat meningkatkan konversi.
Dalam artikel ini, kami akan menunjukkan kepada Anda cara menyiapkan pelacakan konversi Google Ads eCommerce dengan benar di WordPress. Ini adalah metode yang sama persis dengan yang kami gunakan di situs web kami sendiri.
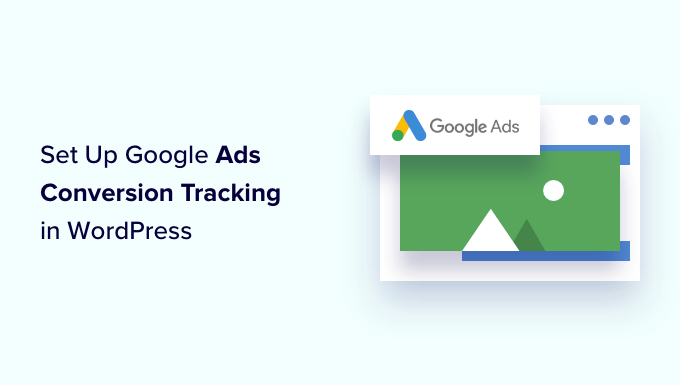
Mengapa Menyiapkan Pelacakan Konversi Google Ads di WordPress?
Jika Anda menjalankan Google Ads untuk blog WordPress, toko eCommerce, atau situs keanggotaan, penting untuk mengetahui bagaimana kinerjanya. Anda tidak dapat meningkatkan, apa yang tidak dapat Anda ukur.
Melacak konversi Google Ads membantu Anda melihat berapa banyak pendapatan yang Anda peroleh dari pengguna yang mengklik kampanye iklan Anda. Ini juga membantu Anda melihat kata kunci dan grup iklan berbayar mana yang mendorong konversi terbanyak. Dengan cara ini, Anda dapat mengoptimalkan kampanye dan anggaran untuk istilah penelusuran yang lebih menguntungkan.
Selain itu, tracking konversi Google Ads juga mengungkap bagaimana perilaku pengguna di situs WordPress Anda setelah mengklik iklan. Misalnya, Anda mungkin melihat banyak pengguna tiba di laman landas, tetapi mengabaikannya setelah menambahkan produk ke keranjang.
Anda dapat menggunakan informasi ini untuk menyempurnakan proses pembayaran, menawarkan diskon dan insentif saat pengguna akan meninggalkan situs Anda, dan memberikan pengalaman pengguna yang lebih baik.
Karena itu, mari kita lihat cara menambahkan tracking konversi Google Ads di WordPress.
Menambahkan Iklan Google ke Situs WordPress
Cara termudah menghubungkan Iklan Google dengan WordPress adalah dengan menggunakan MonsterInsights. Ini adalah plugin Analytics terbaik untuk WordPress yang membantu mengatur Google Analytics tanpa mengedit.
MonsterInsights menawarkan addon Iklan yang memungkinkan Anda menyiapkan pelacakan konversi komprehensif tanpa menyentuh satu baris kode pun atau menyewa pengembang.
Kami akan menggunakan lisensi MonsterInsights Pro untuk tutorial ini karena menyertakan addon Iklan. Ada juga versi MonsterInsights Lite yang bisa Anda gunakan secara gratis.
Pertama, Anda harus menginstal dan mengaktifkan plugin MonsterInsights. Jika Anda memerlukan bantuan, silakan lihat panduan kami tentang cara memasang plugin WordPress.
Setelah aktivasi, Anda akan diarahkan ke layar selamat datang di dasbor WordPress Anda. Lanjutkan dan klik tombol 'Luncurkan Wizard'.
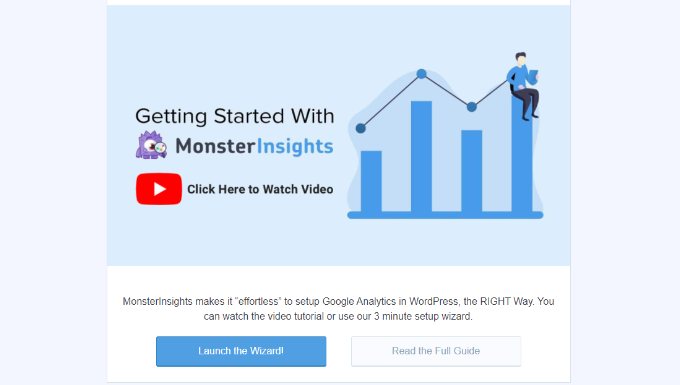
Selanjutnya, Anda dapat mengikuti petunjuk di layar untuk menghubungkan Google Analytics ke situs Anda. Untuk detail lebih lanjut, Anda dapat melihat panduan kami tentang cara memasang Google Analytics di WordPress.
Dengan MonsterInsights, Anda juga dapat menggunakan pelacakan ganda untuk menyiapkan properti Google Analytics 4. Ini adalah versi analitik terbaru dan akan segera menggantikan Universal Analytics. Anda dapat mempelajari lebih lanjut dengan mengikuti panduan kami tentang cara beralih ke Google Analytics 4 di WordPress.
Setelah Anda menghubungkan Google Analytics dengan WordPress, langkah selanjutnya adalah menginstal addon Iklan. Cukup buka Wawasan »Addons dari dasbor WordPress Anda dan navigasikan ke addon 'Iklan'.
Lanjutkan dan klik tombol 'Instal'. Addon sekarang akan menginstal dan mengaktifkan secara otomatis di situs Anda.
Membuat Tindakan Konversi di Google Ads
Selanjutnya, Anda harus membuat tindakan konversi di Google Ads.
Pertama, Anda dapat mengunjungi situs web Google Ads dan masuk ke akun Anda.
Setelah itu, lanjutkan dan klik opsi 'Alat dan pengaturan' di bagian atas. Di bawah kolom 'Pengukuran', cukup pilih opsi Konversi .
Di layar berikutnya, Anda harus membuat tindakan konversi.
Anda dapat mengeklik tombol 'Tindakan konversi baru' untuk memulai.
Selanjutnya, Google Ads akan meminta Anda untuk memilih jenis konversi yang ingin dilacak. Ini akan menunjukkan kepada Anda 4 opsi, termasuk situs web, aplikasi, panggilan telepon, atau impor.
Untuk tutorial ini, kami akan memilih opsi 'Situs Web' untuk melacak konversi iklan.
Setelah itu, Anda harus memasukkan URL situs web tempat Anda ingin mengukur konversi.
Setelah selesai, cukup klik tombol 'Pindai'.
Google Ads kini akan menampilkan 2 opsi untuk membuat tindakan konversi, termasuk metode otomatis dan manual. Dalam metode otomatis, Anda harus memilih sasaran konversi, memilih jenis pencocokan, dan memasukkan URL. Cara ini cocok jika Anda mengetahui peristiwa mana yang dihitung sebagai konversi.
Namun, kami menyarankan untuk memilih cara manual. Cukup gulir ke bawah dan klik opsi '+ Tambahkan tindakan konversi secara manual'.
Selanjutnya, Anda harus memasukkan detail tindakan Konversi.
Pertama, Anda dapat memilih 'Pengoptimalan sasaran dan tindakan' untuk konversi Anda. Ini adalah tindakan yang ingin Anda lacak. Misalnya, saat pengguna berlangganan buletin Anda, melakukan pembelian, menambahkan produk ke keranjang, mengirimkan formulir kontak, dan lainnya.
Demi tutorial ini, kami akan memilih 'Berlangganan' sebagai tujuannya. Setelah itu, Anda dapat memasukkan nama Konversi.
Anda sekarang dapat menggulir ke bawah dan memilih Nilai untuk konversi Anda. Google Ads memungkinkan Anda memilih nilai yang sama untuk setiap konversi, menetapkan nilai konversi yang berbeda, atau tidak menggunakan nilai untuk tindakan konversi.
Kami akan memilih opsi 'Gunakan yang sama untuk setiap konversi', pilih mata uang, dan masukkan nilai untuk tutorial ini.
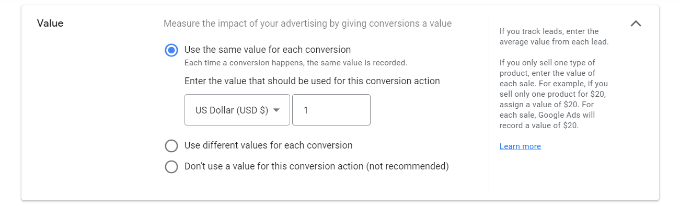
Selain itu, Anda juga dapat memilih berapa banyak konversi yang dihitung per klik.
Jika Anda melacak pendaftaran buletin email, sebaiknya pilih opsi 'Satu'. Dengan cara ini, setiap pelanggan dihitung satu kali. Namun, Anda dapat menggunakan opsi 'Setiap' di toko eCommerce dan menghitung setiap pembelian sebagai konversi.
Setelah memilih opsi ini, cukup klik tombol 'Selesai' di bagian bawah.
Sekarang Anda dapat melihat tindakan konversi di bagian 'Buat tindakan konversi secara manual menggunakan kode'.
Lanjutkan dan klik tombol 'Simpan dan lanjutkan' untuk mendapatkan petunjuk tentang cara menambahkan tag pelacakan untuk tindakan konversi ke situs Anda.
Di layar berikutnya, Anda akan melihat 3 opsi untuk menambahkan tindakan konversi ke situs Anda.
Cukup pilih opsi 'Gunakan Google Pengelola Tag'. Anda akan melihat ID Konversi dan Label Konversi. Salin ini ke file notepad atau biarkan jendela/tab browser tetap terbuka.
Untuk menyelesaikan proses penyiapan, Anda harus menuju ke dasbor situs web WordPress Anda dan melihat pengaturan MonsterInsights.
Dari sini, buka Wawasan »Pengaturan dan klik tab 'Penerbit'.
Setelah itu, Anda dapat menggulir ke bawah ke bagian 'Pelacakan Iklan'.

Lanjutkan dan masukkan ID Konversi. Pastikan Anda mengikuti formatnya, yang akan terlihat seperti ini: AW-123456789.
Jika Anda melacak Google Ads di Easy Digital Downloads, WooCommerce, dan MemberPress, masukkan Label Konversi di bidang masing-masing.
Itu dia. Anda telah berhasil menyiapkan tracking konversi Google Ads di situs WordPress Anda.
Lihat Data Pelacakan Konversi Google Ads di Google Analytics
Anda dapat melangkah lebih jauh dan menghubungkan Google Ads dengan Google Analytics untuk mendapatkan lebih banyak wawasan tentang cara orang menggunakan situs web Anda setelah mengeklik iklan.
Misalnya, Anda dapat melihat jumlah pengunjung dari pencarian berbayar dan mengetahui halaman mana yang mereka lihat setelah mendarat di situs Anda. Anda juga dapat menggunakan berbagai filter dan membuat laporan khusus di Google Analytics.
Mari kita lihat bagaimana Anda dapat menautkan akun Google Ads dengan Google Analytics 4 dan Universal Analytics.
Hubungkan Google Ads dengan Google Analytics 4
Pertama, Anda harus masuk ke akun GA4, lalu masuk ke setelan 'Admin'.
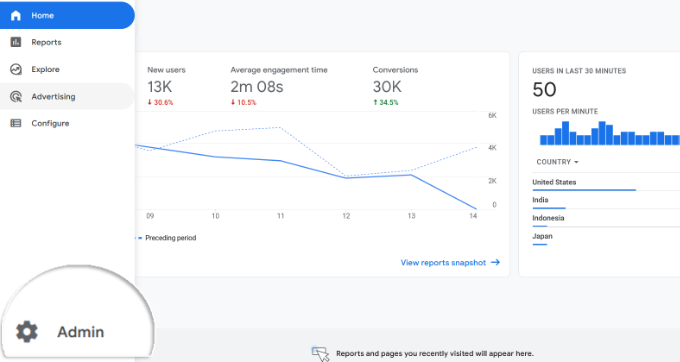
Setelah itu, Anda dapat mengklik opsi 'Google Ads Links'.
Itu terletak di bawah kolom Properti.
Jendela baru sekarang akan meluncur dari kanan.
Lanjutkan dan klik tombol 'Tautan' di pojok kanan atas.
Selanjutnya, Anda akan melihat berbagai opsi untuk penyiapan Tautan.
Pertama, Anda dapat mengklik opsi 'Pilih akun Google Ads'.
Di layar berikutnya, Anda harus memilih akun Google Ads yang ingin dihubungkan.
Setelah selesai, cukup klik tombol 'Konfirmasi' di bagian atas.
Sekarang Anda akan melihat akun Google Ads yang ingin ditautkan.
Lanjutkan dan klik tombol 'Selanjutnya'.
Pada langkah selanjutnya, Google Analytics akan memberi Anda opsi untuk mengaktifkan iklan yang dipersonalisasi dan mengaktifkan pemberian tag otomatis.
Anda dapat menggunakan pengaturan default dan klik tombol 'Berikutnya'.
Setelah itu, Anda akan melihat ringkasan setelan Penyiapan tautan.
Jika semuanya beres, lanjutkan dan klik tombol 'Kirim'.
Sekarang Anda akan melihat notifikasi 'Tautan Dibuat' di depan akun Google Ads Anda. Ini berarti Anda telah berhasil menghubungkan Google Ads dengan Google Analytics.
Perhatikan bahwa diperlukan waktu hingga 24 jam agar data Google Ads Anda muncul di laporan Analytics.
Selanjutnya, Anda dapat melihat laporan tracking konversi Google Ads di Google Analytics 4.
Pertama, Anda dapat menuju ke Akuisisi » Akuisisi lalu lintas dari menu di sebelah kiri Anda dan gulir ke bawah untuk melihat berapa banyak pengunjung yang datang dari saluran Penelusuran Berbayar.
Setelah itu, Anda dapat membuka Acquisition »Acquisition overview dan melihat laporan kampanye Sesi Google Ads. Ini akan menunjukkan kampanye mana yang mendapatkan lalu lintas paling banyak.
Anda juga dapat mengklik opsi 'Lihat kampanye Google Ads' di bagian bawah untuk melihat detail lebih lanjut.
Untuk setiap kampanye, Anda dapat melihat jumlah total pengguna, sesi, jumlah klik Google Ads, biaya per klik (CPC), konversi, dan lainnya.
Dengan menggunakan informasi dari laporan ini, Anda dapat melihat kampanye mana yang berkinerja terbaik.
Hubungkan Google Ads dengan Universal Analytics
Jika Anda menggunakan Universal Analytics, Anda dapat masuk ke akun terlebih dahulu.
Setelah itu, buka pengaturan 'Admin'.
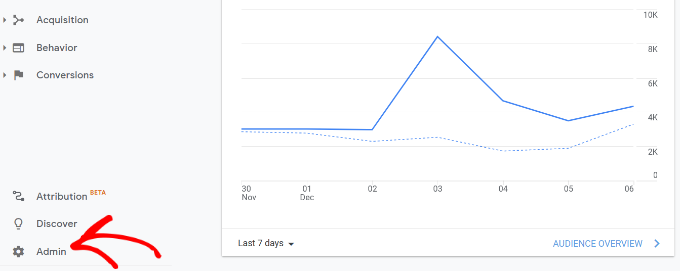
Selanjutnya, Anda harus membuka opsi Google Ads Links .
Anda dapat menemukan opsi di bawah kolom Properti.
Di layar berikutnya, Anda harus memilih akun Google Ads yang ingin dihubungkan.
Setelah memilih akun Anda, cukup klik tombol 'Lanjutkan'.
Selanjutnya, Anda harus memasukkan judul grup Tautan.
Anda kemudian dapat memilih Tampilan untuk ditautkan dengan akun Google Ads Anda. Cukup klik sakelar ke AKTIF untuk Tampilan yang benar.
Setelah selesai, cukup klik tombol 'Tautkan akun'.
Google Analytics sekarang akan menampilkan ringkasan pengaturan Anda. Cukup gulir ke bawah dan klik tombol 'Selesai'.
Itu dia. Akun Google Ads Anda sekarang akan ditautkan ke properti Universal Analytics.
Untuk melihat data dari kampanye iklan Anda, buka Acquisition » Google Ads » Campaigns dari menu di sebelah kiri Anda. Anda dapat melihat jumlah klik, biaya, BPK, dan lainnya untuk setiap kampanye.
Pikiran Final tentang Pelacakan Konversi Iklan Google di WordPress
Saat menyiapkan pelacakan konversi apa pun, hal terpenting yang ingin Anda pastikan adalah bahwa penyiapan dilakukan dengan benar. Inilah mengapa kami menggunakan dan merekomendasikan MonsterInsights karena ia hanya melakukan segalanya untuk Anda di balik layar tanpa menyentuh kode apa pun.
Namun jika Anda lebih suka menambahkan kode langsung di situs WordPress Anda, Anda juga dapat melakukannya dengan menggunakan plugin seperti WPCode. Ini akan membantu menyesuaikan penyesuaian Anda di masa mendatang. Ada versi gratis WPCode yang dapat Anda gunakan dengan mengikuti tutorial kami tentang cara menambahkan kode khusus di WordPress.
Kami harap artikel ini membantu Anda mempelajari cara menyiapkan tracking konversi Google Ads di WordPress. Anda mungkin juga ingin melihat panduan SEO WordPress terbaik kami dan plugin WooCommerce terbaik untuk mengembangkan toko Anda.
Jika Anda menyukai artikel ini, silakan berlangganan tutorial video Saluran YouTube kami untuk WordPress. Anda juga dapat menemukan kami di Twitter dan Facebook.
