Cara Mengatur Google Analytics 4 di WordPress (2022)
Diterbitkan: 2022-06-06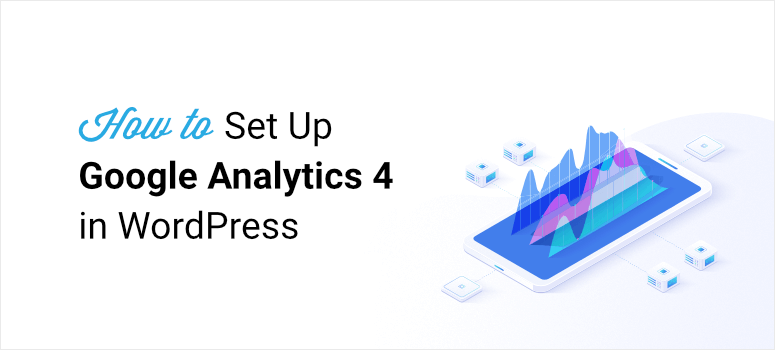
Apakah Anda khawatir tentang menambahkan Google Analytics 4 ke situs WordPress Anda?
Kamu tidak sendiri.
Beralih ke Google Analytics 4 atau GA4 sepertinya tugas yang menakutkan.
Apakah saya akan kehilangan data? Apa bedanya? Haruskah saya menggunakan GA4?
Ini adalah beberapa pertanyaan populer yang diajukan pengguna kami kepada kami.
Jadi hari ini, dalam panduan pamungkas ini, kami akan merinci semua yang perlu Anda ketahui tentang Google Analytics 4.
Kami telah membuatnya sesederhana mungkin dan menghapus semua kesalahan sehingga Anda dapat mempelajari tentang GA4, menyiapkannya di situs Anda, dan segera mulai melacak. Inilah yang akan kita bahas:
- Apa itu Google Analytics 4?
- Google Analytics 4 vs Universal Analytics
- Haruskah Saya Beralih ke Google Analytics 4?
- Bagaimana Cara Mengatur Google Analytics 4?
- FAQ di Google Analytics 4
Mari kita selami.
Apa itu Google Analytics 4?
Google Analytics 4 (dikenal sebagai GA4) adalah versi terbaru dari platform analitik Google. Ini seperti versi Universal Analytics yang telah ditingkatkan yang kita semua kenal.
Berikut tampilan Dasbor Google Analytics yang baru:
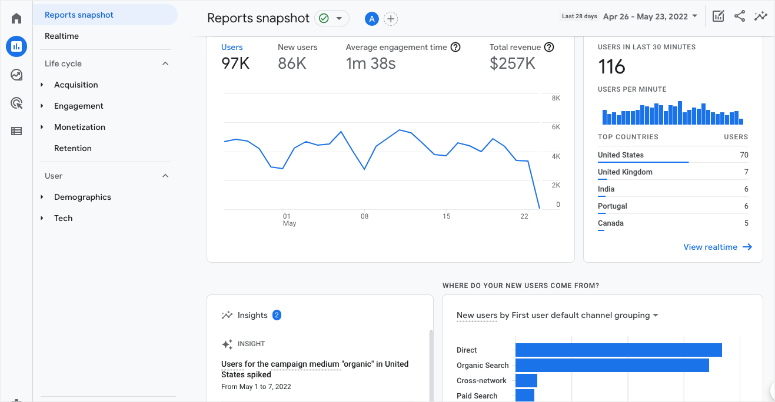
Jadi GA4 hadir dengan banyak fitur baru untuk melacak situs web Anda dan mendapatkan wawasan mendetail tentang kinerjanya. Sorotan GA4 meliputi:
- Berdasarkan pembelajaran mesin yang membuat platform lebih cerdas
- Memberi Anda wawasan tentang perjalanan pelanggan di seluruh platform dan perangkat
- Berfokus pada privasi
- Data yang lebih tahan lama untuk masa depan
- Integrasi yang mulus dengan platform periklanan Google
- Pengoptimalan kampanye yang lebih mudah untuk mendorong ROI pemasaran lebih tinggi
Menyiapkan GA4 mudah tetapi Anda harus mempelajari kembali platform baru. Banyak laporan yang mungkin Anda gunakan tidak ada di platform Google Analytics 4 yang baru. Namun, mereka dapat diperkenalkan kembali nanti.
Secara keseluruhan, Anda dapat mengharapkan GA4 memiliki kurva pembelajaran tetapi ini akan memberi kami cara baru dan lanjutan untuk mengukur dan menganalisis lalu lintas yang belum pernah ada sebelumnya.
Google Analytics 4 vs Universal Analytics
GA4 mirip dengan Universal Analytics (UA) tetapi ada beberapa perbedaan mencolok. Sebagai permulaan, menu navigasi dan opsi dropdown telah berubah.
Jadi, jika saat ini Anda menggunakan Universal Analytics dan beralih ke GA4, itulah salah satu hal pertama yang akan Anda perhatikan. Anda harus meluangkan beberapa menit untuk mempelajari navigasi baru.
Selain itu, berikut adalah perbedaan utama antara 2 platform. Perlu diingat bahwa Google terus berinovasi dan fitur, laporan, dan fungsionalitas baru akan ditambahkan saat platform terus dikembangkan.
- Tidak ada data historis: Setelah Anda pindah ke GA4, Anda akan memulai dari awal. Ini berarti data lama Anda tidak akan ditransfer dari properti UA. Sisi baiknya, untuk saat ini, Anda dapat beralih di antara dua tampilan untuk melihat data lama Anda. Ini juga mengapa Anda harus menyiapkan GA4 untuk situs Anda sesegera mungkin. Jadi saat Universal Analytics dihentikan, Anda akan memiliki beberapa data historis yang ada di GA4.
- Laporan rasio pentalan tidak ada: Rasio pentalan menunjukkan kepada Anda berapa banyak orang yang meninggalkan situs Anda dengan cepat setelah hanya melihat satu halaman. Metrik ini telah diganti dengan sesi keterlibatan yang benar-benar memberi Anda wawasan yang lebih mendalam tentang orang-orang yang meninggalkan situs Anda. Jadi, alih-alih hanya melihat persentase, Anda akan melihat lebih banyak data tentang orang-orang yang meninggalkan situs web Anda. Selain itu, Google ingin penggunanya mengalihkan fokus ke tingkat keterlibatan. Ini menunjukkan kepada Anda data tentang siapa yang tinggal di situs web Anda daripada siapa yang keluar.
- GA4 menggunakan peristiwa, bukan sasaran: Google hanya melacak peristiwa dan konversi sekarang. Tidak ada opsi untuk membuat sasaran, namun, Anda dapat memilih peristiwa mana yang ingin Anda hitung sebagai konversi. Dan ada cara mudah untuk melakukan ini hanya dengan mengaktifkan sakelar. Hal yang baik tentang ini adalah bahwa Google akan melacak beberapa acara untuk Anda tanpa harus mengubah kode situs Anda.
Jadi Anda dapat melihat bahwa GA4 memiliki beberapa peningkatan yang sangat keren. Namun saat ini, saat Anda melihat laporan di dasbor, laporan tersebut terlihat cukup rumit. Menurut pendapat kami, platform baru ini belum ramah pemula dan ada kurva pembelajaran yang cukup curam untuk itu.
Mengingat kelemahan platform baru, haruskah Anda beralih? Kami memberikan jawaban rinci berikutnya.
Haruskah Saya Beralih ke Google Analytics 4?
Ya – adalah jawaban singkatnya.
Jika Anda sudah menggunakan Universal Analytics, Anda mungkin melihat peringatan ini di dasbor Anda:
“Universal Analytics tidak akan lagi memproses data baru di properti standar mulai 1 Juli 2023. Persiapkan sekarang dengan menyiapkan dan beralih ke properti Google Analytics 4.”

Ini berarti Google Analytics Anda saat ini tidak akan lagi mengambil data baru mulai 1 Juli 2023 . Anda akan dapat melihat laporan Universal Analytics untuk jangka waktu setelah 1 Juli 2023. Namun semua data baru hanya akan mengalir ke properti Google Analytics 4.
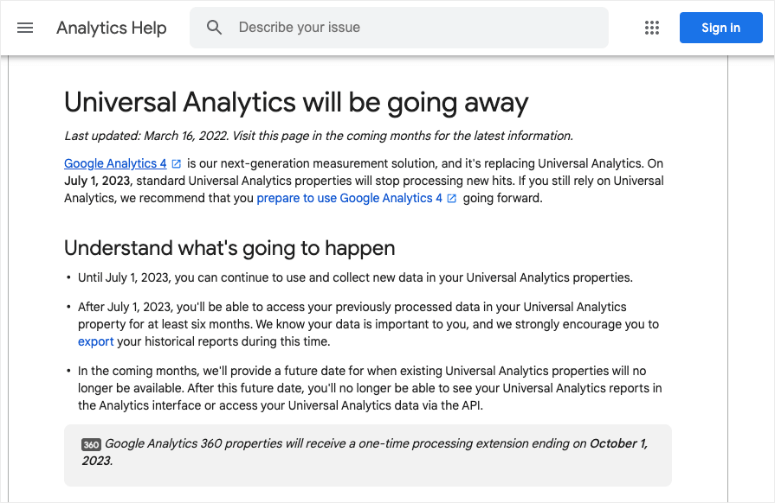
Selain itu, data historis Anda dari Universal Analytics tidak akan ditransfer ke GA4. Jadi, penting bagi Anda untuk segera beralih.
Dengan begitu, Anda dapat langsung mulai mengumpulkan data di GA4. Kemudian ketika kita semua dipaksa untuk beralih pada bulan Juli, Anda akan memiliki beberapa data historis untuk diandalkan.
Singkatnya, Anda tidak harus mulai menggunakan Google Analytics 4 segera. Tetapi Anda harus mengaturnya sesegera mungkin dan membiarkannya mengumpulkan data.
Sekarang kami tahu bahwa menyiapkan GA4 tampaknya menakutkan, tetapi kami di sini untuk memandu Anda melalui cara termudah untuk menyelesaikannya. Metode yang akan kami gunakan hari ini memungkinkan Anda menambahkan pelacakan ganda ke situs Anda sehingga Anda dapat menggunakan GA4 serta Universal Analytics.
Bagaimana Cara Mengatur Google Analytics 4?
Anda dapat menyiapkan Google Analytics 4 sendiri tetapi ada proses teknis yang harus diikuti. Ini tidak ramah pemula dan Anda harus memiliki pemahaman dasar tentang pengkodean situs Anda. Jadi siapa pun yang tidak paham teknologi akhirnya akan menghindari sakelar ini selama mungkin.
Untungnya bagi pengguna WordPress, ada cara yang jauh lebih mudah – dan itu adalah MonsterInsights.
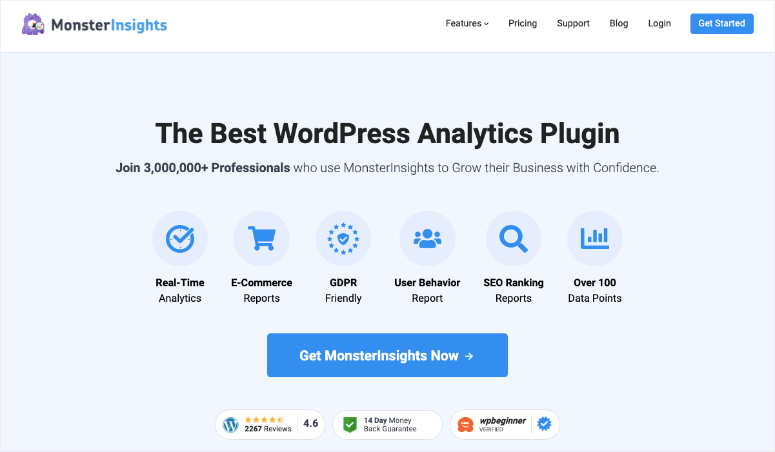
MonsterInsights adalah plugin analitik terbaik untuk WordPress. Ini memungkinkan Anda dengan mudah menghubungkan situs Anda ke Google Analytics. Faktanya, yang diperlukan hanyalah beberapa klik, tidak ada pengkodean yang terlibat. Ini menjadikan MonsterInsights solusi paling ramah pemula untuk menyiapkan GA4 di situs WordPress Anda.
Ada lagi. MonsterInsights memungkinkan Anda melacak Universal Analytics serta Google Analytics 4 secara bersamaan.
Ini berarti Anda dapat menyiapkan GA4 sekarang dan membiarkannya berjalan saat Anda terus menggunakan Universal Analytics. Anda akan memiliki banyak waktu untuk menjelajahi GA4 dan mempelajari platform baru sebelum peralihan menjadi permanen.
Selain itu, MonsterInsights hadir dengan fitur pelacakan canggih yang ada di dalam plugin. Kamu bisa menambahkan:
- Pelacakan formulir
- Pelacakan acara
- pelacakan eCommerce
- Dimensi khusus
- Pelacakan media sosial
- Pelacakan tautan keluar
Itu hanya untuk beberapa nama. Dan kami tidak bercanda ketika kami mengatakan tidak ada pengkodean yang terlibat. Anda dapat mengaktifkan laporan ini dengan mengklik tombol atau dengan menggunakan add-on.
Karena itu, mari kita mulai dengan tutorial langkah demi langkah yang mudah untuk menyiapkan Google Analytics 4 di situs WordPress Anda.
Langkah 1: Siapkan Akun Google Analytics Anda
Jika Anda baru menggunakan Google Analytics, Anda harus mendaftar untuk sebuah akun. Jika Anda sudah menyiapkan Universal Analytics, lanjutkan ke Langkah 2.
Buka situs web Google Analytics dan gunakan tombol Mulai hari ini di sudut kanan atas halaman.
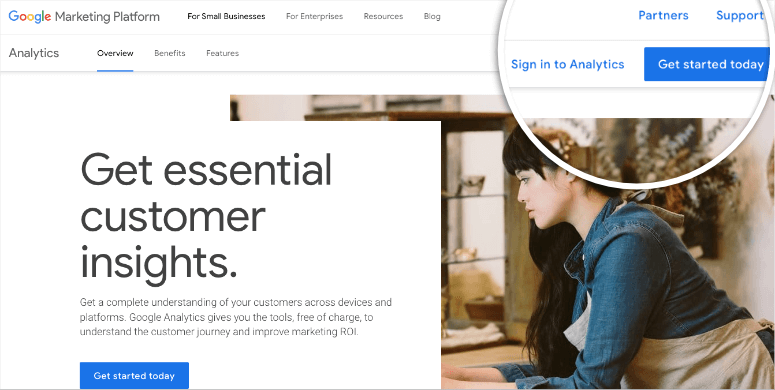
Jika Anda sudah memiliki akun Google, Anda dapat masuk ke akun tersebut atau mengeklik tautan Buat akun untuk membuat akun Google baru.
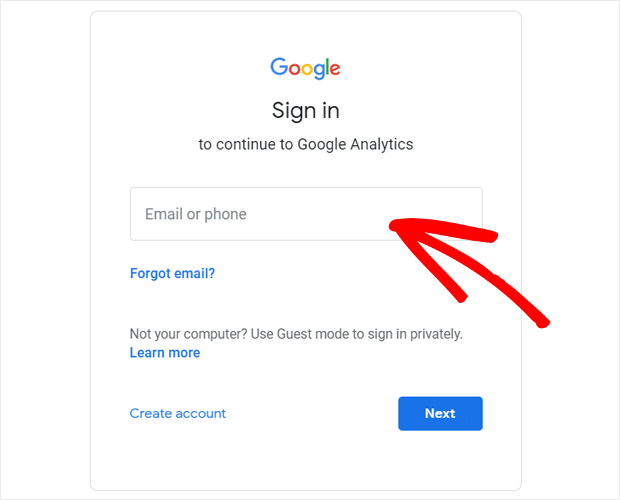
Setelah Anda masuk, klik tombol Mulai mengukur di layar berikutnya.
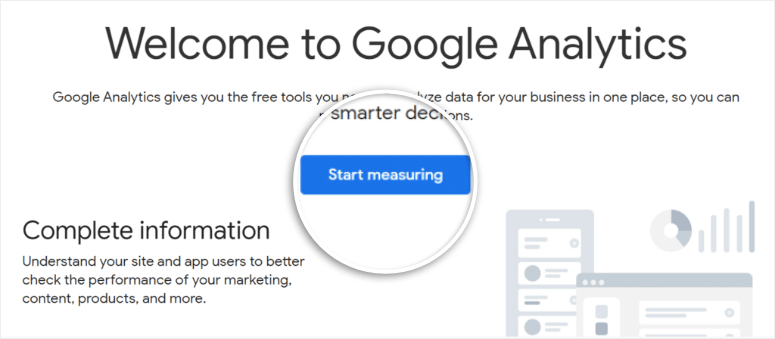
Di halaman berikutnya, masukkan nama Akun untuk akun Google Analytics Anda. Sekarang pengaturan berbagi data yang berbeda akan muncul. Anda dapat mencentang semua kotak di sini dan kemudian klik Berikutnya .
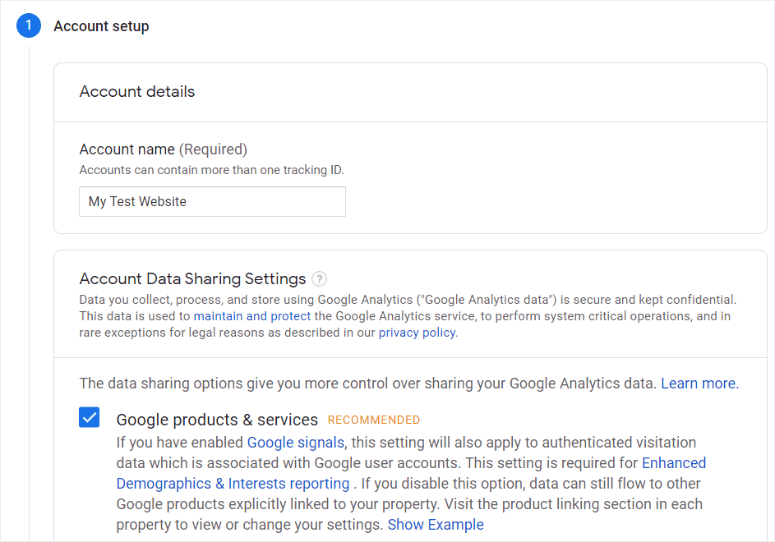
Setelah itu, Anda harus memasukkan detail properti situs web Anda. Ini akan mencakup nama, zona waktu pelaporan, dan mata uang Anda.
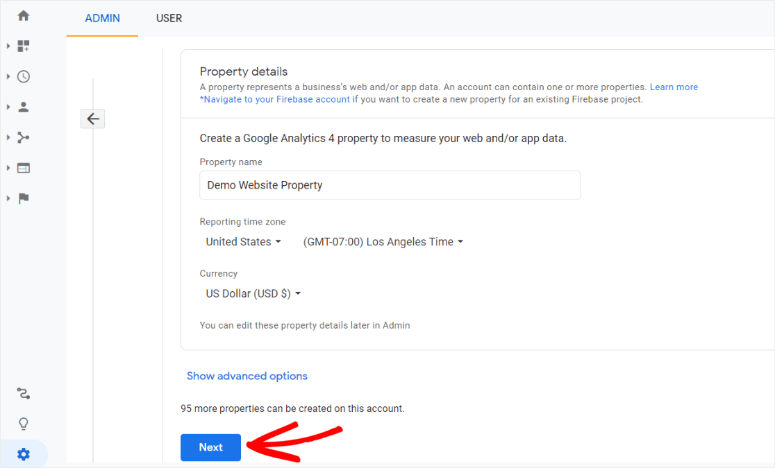
Selanjutnya, Anda dapat memilih dari dua opsi:
- Siapkan properti GA4 (opsi yang disarankan)
- Siapkan GA4 dan UA secara bersamaan
Siapkan properti GA4
Untuk menyiapkan properti GA4, Anda harus mengisi lebih banyak informasi bisnis. Setelah Anda memasukkan semua detail, gulir ke bawah dan klik Buat .
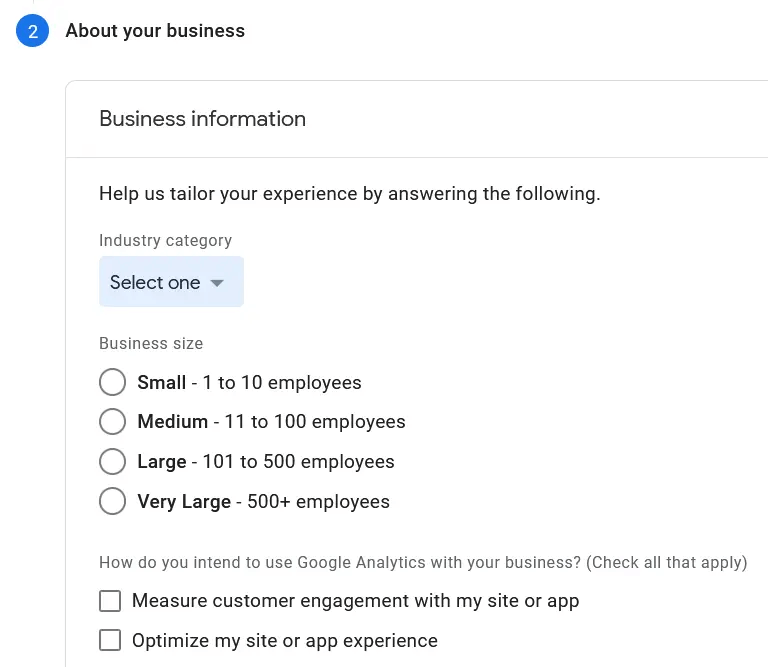
Anda akan melihat popup yang meminta Anda untuk menerima Persyaratan Layanan Google Analytics. Anda dapat mencentang kotak centang dan klik "Saya Menerima".
Sekarang Anda harus membuat aliran web data. Karena Anda mengatur ini untuk situs web WordPress, klik tombol Web .
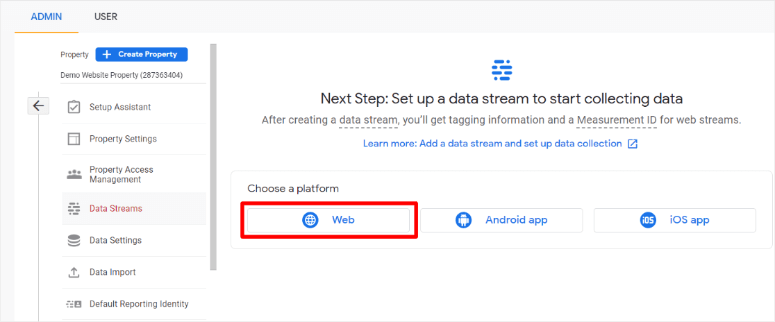
Kemudian Google akan menanyakan URL dan nama situs web Anda.
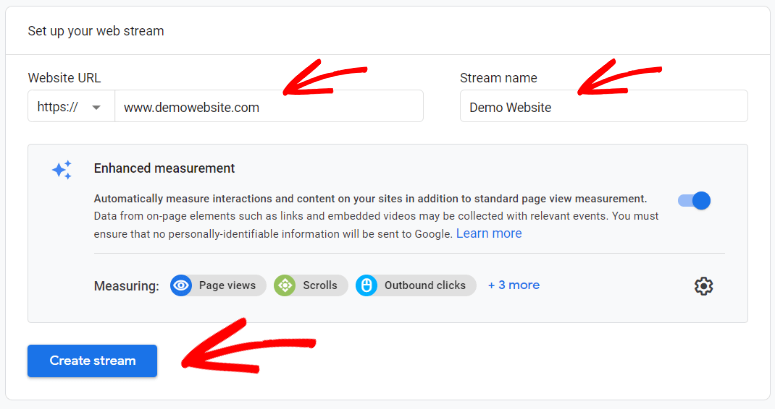
Klik tombol Buat aliran dan hanya itu.
Siapkan properti GA4 dan Universal
Jika Anda ingin menyiapkan kedua properti secara bersamaan, setelah Anda memasukkan nama properti dan memilih zona waktu dan mata uang, klik tautan Tampilkan opsi lanjutan .
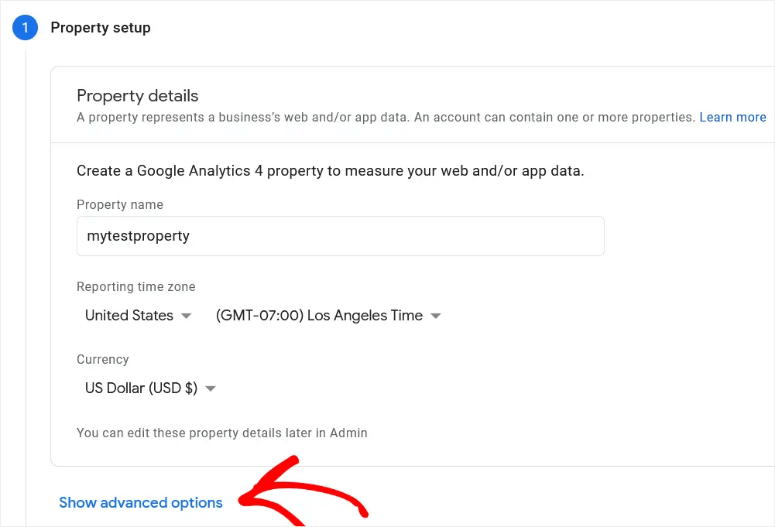
Cukup aktifkan tombol sakelar di sini untuk membuat properti Universal Analytics. Anda harus memasukkan URL situs web Anda dan memilih kotak centang untuk membuat kedua properti.
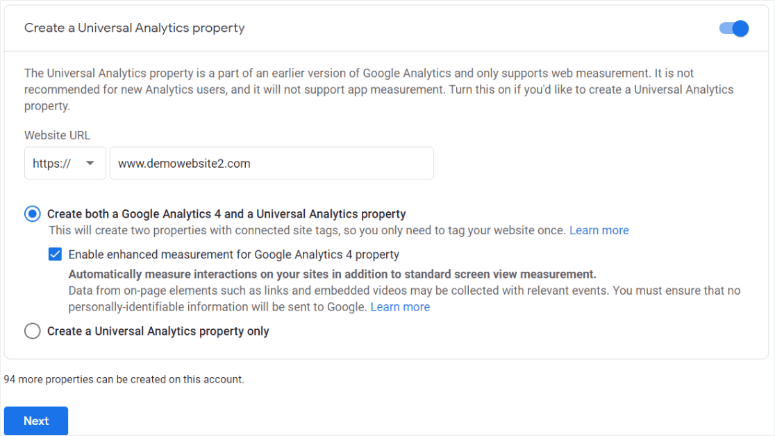
Setelah Anda mengklik tombol Next , Google akan meminta Anda untuk mengisi rincian bisnis Anda. Kemudian, klik tombol Buat . Google mungkin menampilkan popup yang meminta Anda untuk menerima Persyaratan Layanan Google Analytics. Yang harus Anda lakukan adalah mencentang kotak centang dan klik I Accept .
Setelah ini, Anda perlu menghubungkan Google Analytics ke situs Anda. Di sinilah bagian pengkodean biasanya masuk tetapi tidak hari ini. Kami akan menggunakan MonsterInsights untuk membuat koneksi dengan cepat.

Langkah 2: Siapkan MonsterInsights
Untuk menghubungkan situs Anda ke GA4, Anda harus memasukkan kode pelacakan Google Analytics ke dalam kode situs WordPress Anda. Itu hal teknis dan jika Anda tidak tahu apa yang Anda lakukan, Anda bisa merusak situs Anda.
Dengan MonsterInsights, yang harus Anda lakukan adalah mengklik beberapa tombol dan plugin akan menangani semua pengkodean backend untuk Anda.
Untuk memulai, Anda harus mendaftar ke akun MonsterInsights. Kemudian di dalam akun Anda, Anda dapat mengunduh file plugin yang harus Anda instal di situs WordPress Anda.
Di panel admin WordPress Anda, navigasikan ke Plugins »Add New dan klik tombol Upload Plugin di bagian atas.
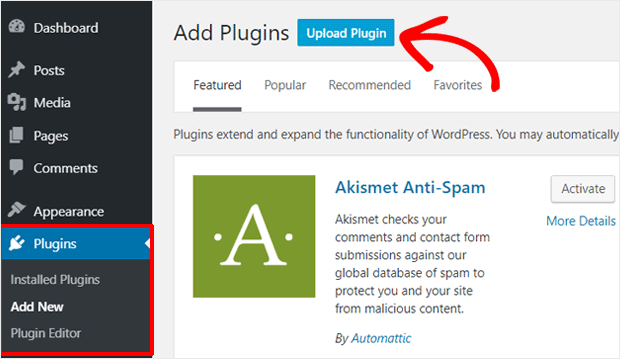
Sekarang Anda dapat memilih file zip MonsterInsights yang Anda unduh. Unggah dan aktifkan plugin di situs Anda.
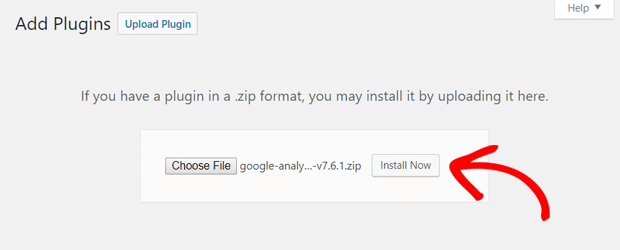
Belum pernah menginstal plugin sebelumnya? Jangan khawatir, untuk petunjuk terperinci, ikuti panduan kami: Cara Memasang Plugin WordPress – 3 Metode (Langkah demi Langkah).
Sekarang, wizard penyiapan yang mudah akan diluncurkan yang akan memandu Anda melalui langkah-langkah yang diperlukan untuk terhubung ke Google Analytics.
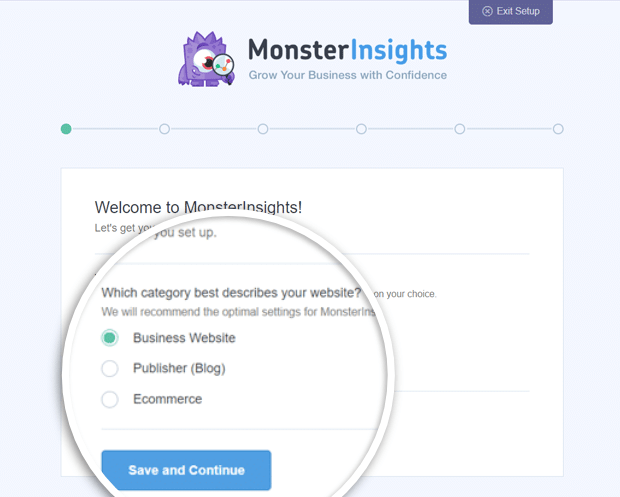
Di halaman selamat datang, Anda akan mendapatkan opsi untuk memilih kategori situs web Anda:
- Situs web bisnis
- Penerbit (Blog)
- perdagangan elektronik
Pilih salah satu yang paling menggambarkan situs Anda dan lanjutkan ke langkah berikutnya.
Sekarang sebelum Anda dapat terhubung ke GA4, Anda harus menghubungkan plugin MonsterInsights ke situs web Anda.
Di akun MonsterInsights Anda atau di tanda terima email pembelian Anda, Anda akan menemukan kunci lisensi MonsterInsights Anda.
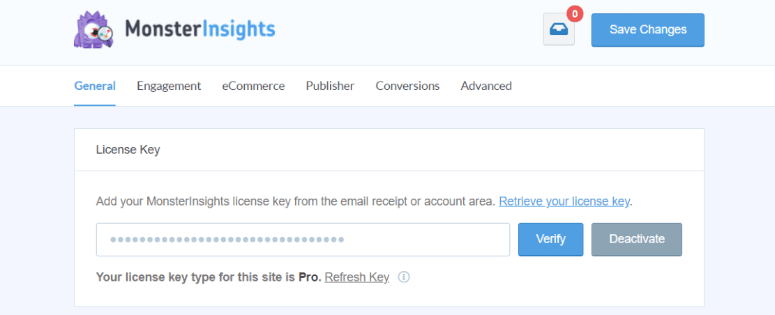
Salin kunci ini dan masukkan di wizard pengaturan.
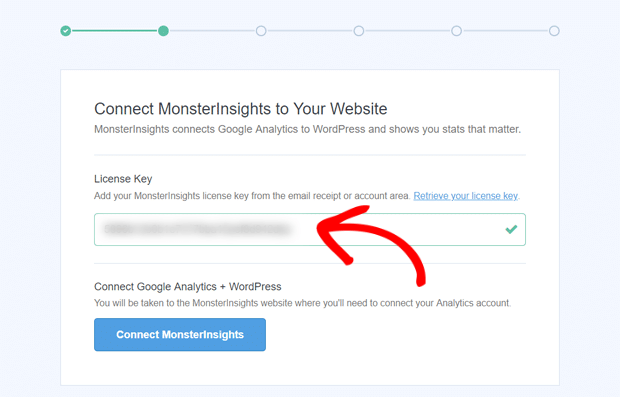
Klik tombol 'Hubungkan MonsterInsights' dan itu akan memverifikasi akun Anda dan menautkannya ke situs Anda. Itu dia.
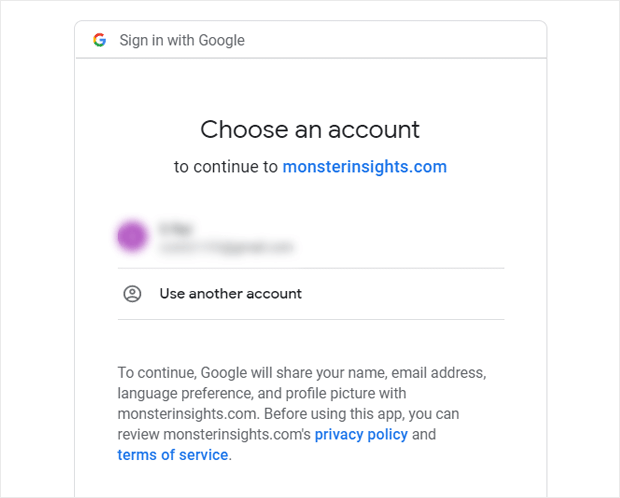
Setelah itu, Anda akan melihat opsi untuk menghubungkan Google Analytics Anda dengan akun MonsterInsights Anda. Pilih akun Anda lalu berikan MonsterInsights izin yang dibutuhkan.
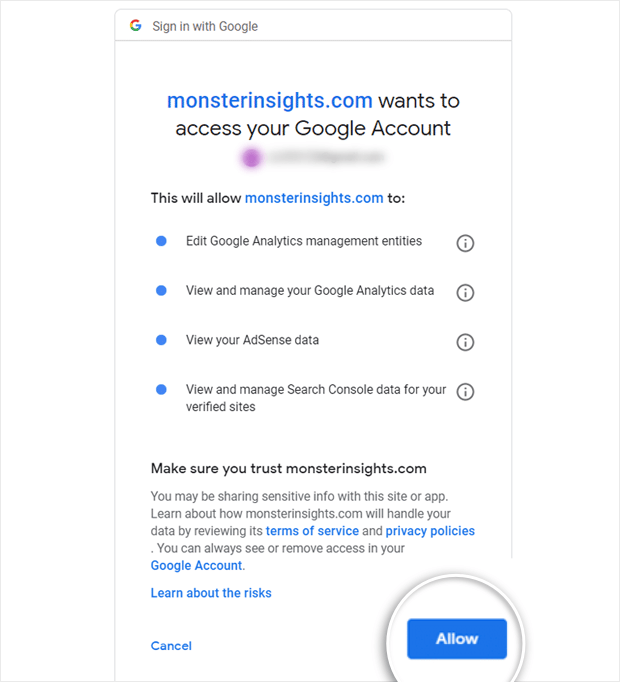
Selanjutnya, Anda harus memilih profil untuk menyelesaikan koneksi. Jika Anda memiliki beberapa situs web yang terhubung ke akun Google Analytics Anda, pilih properti situs web yang tepat di sini.
Jika Anda memiliki GA4 dan Universal Analytics, Anda dapat memilih salah satunya di sini.
Sekarang pilih profil Anda dan klik tombol 'Selesaikan Koneksi'.
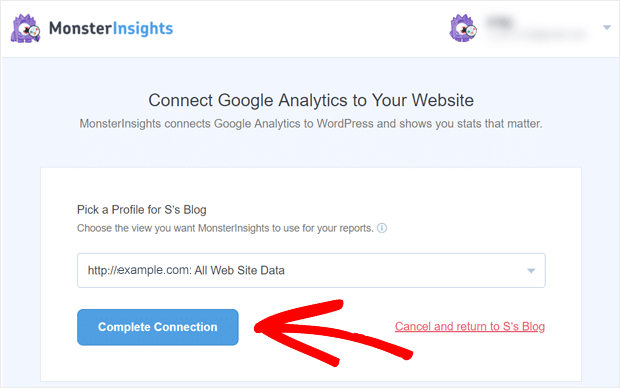
MonsterInsights akan mengautentikasi koneksi dan setelah selesai, itu akan mengarahkan Anda kembali ke halaman penyiapan MonsterInsights Anda.
Itu dia. Situs web Anda sekarang terhubung ke Google Analytics. Tetapi ada beberapa pengaturan yang kami perlukan untuk memandu Anda.
Langkah 3: Memilih Pengaturan yang Direkomendasikan MonsterInsights
MonsterInsights membuatnya sangat mudah untuk menyiapkan laporan dan pengaturan khusus untuk situs Anda.
Tepat setelah menghubungkan situs Anda, plugin akan menampilkan pengaturan yang disarankan yang dapat Anda pilih untuk ditambahkan ke situs Anda.
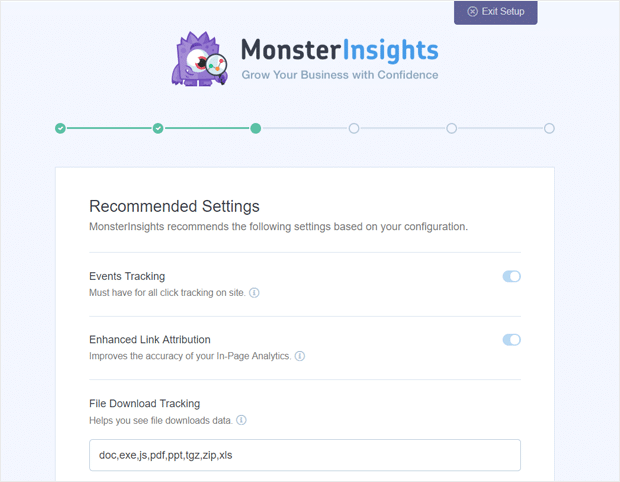
Laporan ini diaktifkan secara default:
- Pelacakan acara
- Atribusi Tautan yang Disempurnakan
- Pelacakan Unduhan File
Saat Anda menggulir ke bawah, Anda akan melihat lebih banyak pengaturan untuk info pelacakan yang dapat Anda konfigurasikan:
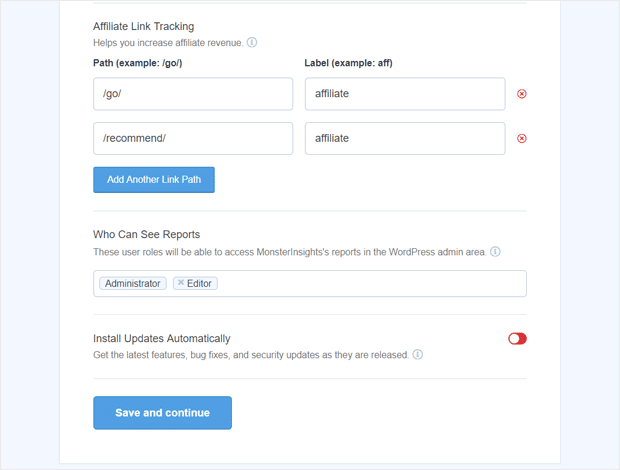
- Pelacakan Tautan Afiliasi – Dua jalur tautan afiliasi ditambahkan secara default, dan Anda dapat menambahkan lebih banyak jalur tautan afiliasi
- Akses ke Laporan MonsterInsights – Pilih siapa yang dapat melihat laporan MonsterInsights di dalam plugin
- Pembaruan Plugin Otomatis – Mengaktifkan atau menonaktifkan opsi untuk menginstal pembaruan secara otomatis.
Sekarang Anda dapat 'Simpan dan Lanjutkan'. Di layar berikutnya, Anda akan melihat lebih banyak opsi pelacakan, add-on, dan plugin yang bermanfaat. Ini termasuk:
- Analisis & Laporan Standar – Laporan MonsterInsights standar yang akan Anda dapatkan di dasbor WordPress Anda
- Pengaitan Tautan yang Disempurnakan – Ini dapat membantu Anda melihat di mana pengguna mengeklik situs Anda
- 20+ Pelacakan Lanjutan – Pelacakan yang lebih canggih, seperti pelacakan penulis, pelacakan konversi formulir, pelacakan gulir, dan banyak lagi
- All in One SEO Toolkit – Plugin SEO WordPress terbaik yang terintegrasi dengan MonsterInsights
- Pelacakan eCommerce – Aktifkan pelacakan eCommerce yang Ditingkatkan secara instan
- Alat Pertumbuhan Tingkat Lanjut – Dapatkan akses ke pembuat URL kampanye kami, addon postingan populer, dan integrasi pengujian A/B
- Addon Kepatuhan Privasi – Membantu Google Analytics mematuhi GDPR, CCPA, dan lainnya
- Laporan Lanjutan – Dapatkan akses ke laporan lanjutan di dalam MonsterInsights, seperti laporan waktu nyata, kata kunci pencarian, penerbit dan laporan eCommerce, dan banyak lagi
- Pembuat Formulir Cerdas oleh WPForms – Plugin pembuat formulir WordPress paling populer
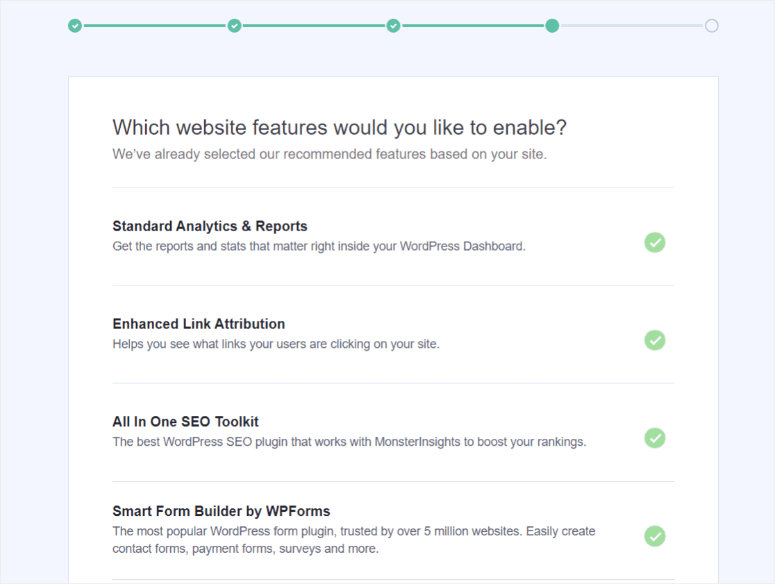
Setelah Anda menambahkan pengaturan yang disarankan, Anda akan melihat pesan sukses 'Awesome, You're All Set!'
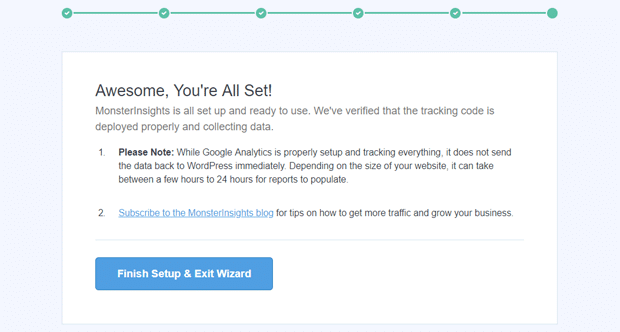
Dengan itu, Anda telah berhasil menghubungkan dan mengonfigurasi properti Google Analytics baru di situs WordPress Anda.
Sekarang Anda dapat menekan tombol 'Finish Setup & Exit Wizard'.
Langkah 4: Siapkan Pelacakan Ganda
Apakah Anda ingin melacak data Anda di kedua platform? MonsterInsights memungkinkan Anda melakukannya hanya dengan beberapa klik. Anda akan dapat melacak properti Universal Analytics dan properti GA4.
Pada halaman Pengaturan utama plugin MonsterInsights, gulir ke bawah ke Google Authentication dan temukan kotak Profil Pelacakan Ganda .
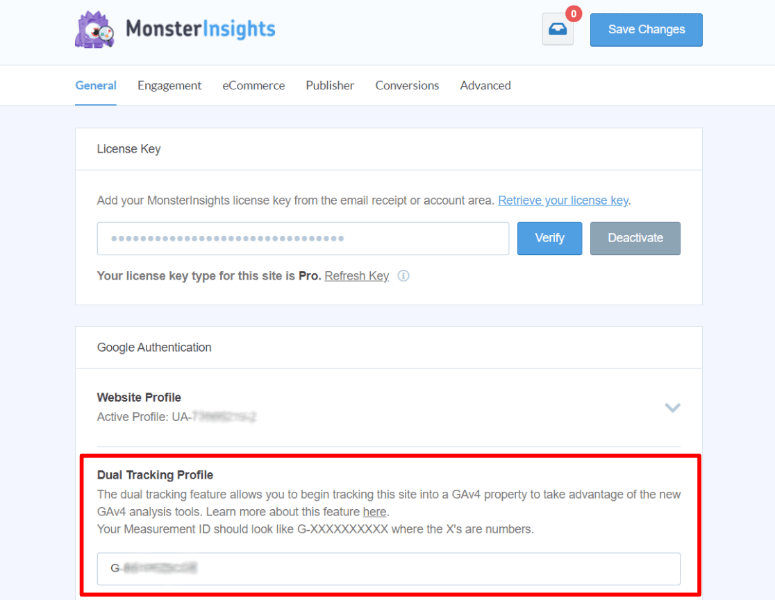
Di wizard penyiapan, Anda akan menyiapkan Universal Analytics atau GA4. Oleh karena itu, Anda dapat memilih untuk menyiapkan yang tidak Anda autentikasi sebelumnya menggunakan ID Pelacakan Universal Analytics atau ID Pengukuran GA4 Anda
Langkah 5: Buat Rahasia API
Jika Anda telah menyiapkan Google Analytics 4 sebagai profil pelacakan utama atau ganda, Anda harus menggunakan rahasia API. Ini akan memastikan bahwa semua fitur pelacakan MonsterInsights berfungsi dengan benar.
Untuk membuat rahasia API, buka Google Analytics dan navigasikan ke Admin .
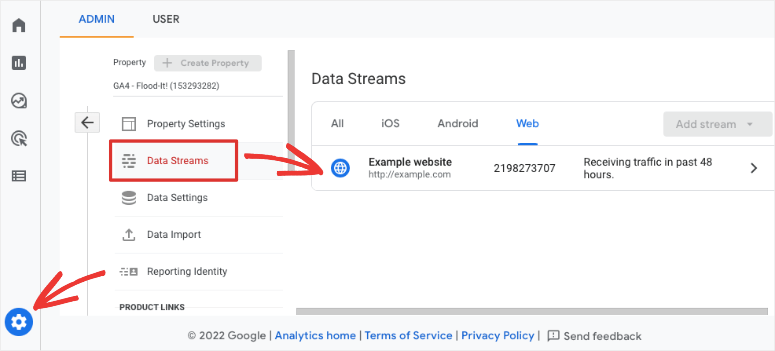
Di bawah kolom Properti, klik Aliran Data dan buka aliran data yang terhubung ke MonsterInsights.
Di laman ini, Anda akan melihat opsi yang disebut rahasia Measurement Protocol API .
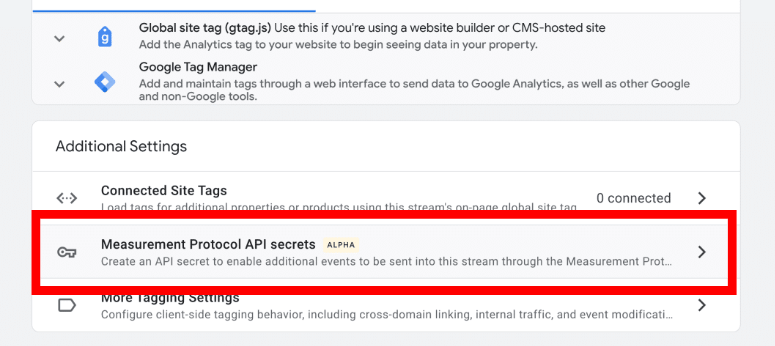
Ini memungkinkan Anda membuat rahasia API baru. Anda harus memberinya nama panggilan dan klik tombol Buat .
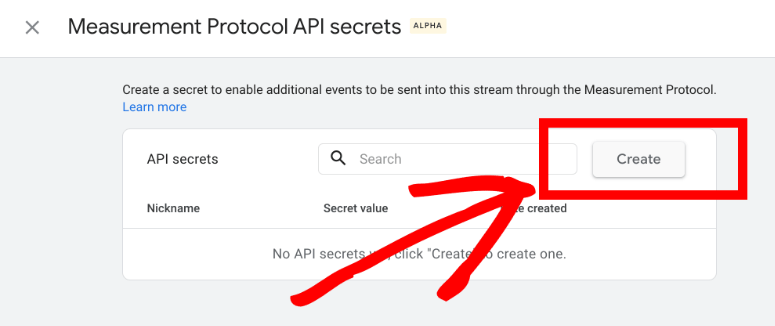
Sekarang tinggal menyalin dan menempel Nilai Rahasia di MonsterInsights.
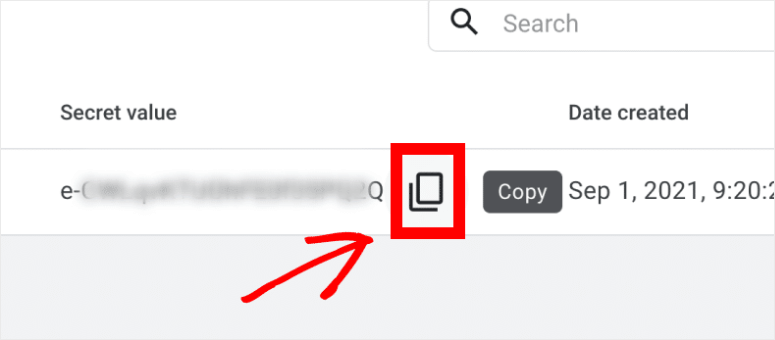
Di admin WordPress Anda, buka Wawasan »Pengaturan . Di bagian Google Authentication , ada kolom bernama Measurement Protocol API Secret . Anda perlu menempelkan Nilai Rahasia di sini dan pengaturan akan disimpan secara otomatis.
Itu dia! Anda telah berhasil menambahkan Google Analytics 4 ke WordPress.
FAQ di Google Analytics 4
1. Apakah saya harus menggunakan Google Analytics 4?
Untuk saat ini, Anda dapat terus menggunakan Universal Analytics hingga Juli 2023. Setelah itu, Anda harus beralih ke Google Analytics 4. Sebaiknya siapkan sekarang agar mulai mengumpulkan data di properti GA4 baru. Setelah Universal Analytics dihentikan, data Anda tidak akan ditransfer ke GA4.
2. Apakah MonsterInsights satu-satunya cara untuk menyiapkan Google Analytics 4?
Tidak, Anda dapat menyiapkan Google Analytics secara manual. Ini melibatkan memasukkan kode pelacakan ke dalam pengkodean situs web Anda di file header.php. MonsterInsights lebih mudah dan tidak memerlukan pengkodean. Semua pemilik situs web dapat menggunakan plugin ini termasuk pemula.
Jika Anda sudah menyiapkan Pelacakan Universal, Anda dapat mengakses GA4 Setup Assistant di dalam menu admin. Ikuti wizard penyiapan untuk membuat properti GA4 baru Anda.
3. Bagaimana cara menggunakan Google Analytics 4?
Setelah Anda menyiapkan Google Analytics 4 dengan MonsterInsights, Anda dapat melihat laporan Anda di dalam admin WordPress Anda. Di menu WordPress Anda, buka tab Wawasan dan lihat laporan analitik Anda.
4. Apakah ada kursus Google Analytics 4?
Ya, Google memiliki kursus online gratis tentang segala hal yang berkaitan dengan Google Analytics termasuk GA4. Kursus ini mencakup tutorial Google Analytics 4 untuk membantu Anda menavigasi platform dan mempelajari cara menggunakannya.
5. Bisakah saya mendapatkan sertifikasi Google Analytics 4?
Ya, ada banyak opsi online untuk mendapatkan sertifikasi di Google Analytics 4 termasuk Akademi Google Analytics, Skillshare, Udemy, dan LinkedIn.
Dengan itu, Anda sekarang tahu semua yang perlu Anda ketahui tentang Google Analytics 4 dan cara menyiapkannya untuk situs web WordPress Anda.
Selanjutnya, Anda akan tertarik untuk membaca lebih banyak posting kami:
- Cara Mengatur Pelacakan Pengguna di WordPress
- Cara Mengaktifkan Pelacakan Gulir di WordPress
- Cara Mengatur Pelacakan Formulir WordPress
Postingan ini akan membantu Anda mendapatkan wawasan yang lebih dalam tentang data Google Analytics Anda.
