Cara Mengatur Mailer Sendinblue Dengan WP Mail SMTP
Diterbitkan: 2020-05-25Ingin menggunakan pengirim email Sendinblue untuk mendapatkan pengiriman email yang andal di situs WordPress Anda? Sendinblue adalah opsi mailer yang solid dalam WP Mail SMTP, karena keduanya sangat andal dan memiliki pengaturan yang mudah.
Jadi dalam tutorial ini, kami akan menunjukkan kepada Anda cara menggunakan mailer Sendinblue di WP Mail SMTP.
Berikut ringkasan dari apa yang tercakup dalam posting ini:
- Apa Itu Email Sendinblue?
- Cara Mengatur Mailer Sendinblue dengan WP Mail SMTP
- Aktifkan Akun Sendinblue Anda (Jangan Lewati!)
- Otorisasi Domain Anda
- Siapkan SMTP Email WP
- Kirim Email Uji
Apa Itu Email Sendinblue?
Sendinblue adalah layanan pemasaran digital berbasis cloud. Mereka menawarkan platform pemasaran email yang populer dan juga menyediakan solusi pengiriman email yang andal. Ini juga berfungsi dengan baik saat dipasangkan dengan WP Mail SMTP.
Sendinblue menawarkan paket harga gratis dan berbayar, tergantung pada berapa banyak email yang ingin Anda kirim. Paket gratis mereka mencakup hingga 300 email terkirim per hari. Ini biasanya lebih dari cukup untuk banyak situs web bisnis kecil.
Untuk menggunakan Sendinblue, Anda harus memiliki alamat email yang terkait dengan domain yang Anda miliki. Alamat email yang diakhiri dengan @gmail.com, @yahoo.com, dll. tidak disarankan untuk digunakan dengan pengirim Sendinblue.
Cara Mengatur Mailer Sendinblue Dengan WP Mail SMTP
Ikuti tutorial langkah demi langkah ini untuk menghubungkan dan menggunakan pengirim Sendinblue Anda dengan WP Mail SMTP:
1. Aktifkan Akun Sendinblue Anda (Jangan Lewatkan!)
Untuk memulai, Anda harus memiliki akun Sendinblue. Jika Anda belum memilikinya, Anda dapat mengklik di sini untuk membuat akun Sendinblue. Tidak ada kartu kredit yang diperlukan untuk mendaftar.
Selanjutnya, Anda harus mengaktifkan akun Anda. Anda tidak akan dapat menyelesaikan tutorial dan pengaturan ini sampai akun Sendinblue Anda diaktifkan. Proses ini mungkin memakan waktu cukup lama, jadi penting untuk memulai dari langkah ini.
Untuk mengaktifkan akun Anda, Anda harus menghubungi tim dukungan Sendinblue.
Dalam pesan Anda, Anda harus menyertakan:
- Permintaan untuk mengaktifkan akun Anda
- URL situs Anda
- Detail tentang jenis email yang akan dikirim situs Anda:
- Pemasaran, transaksional, atau keduanya (jika Anda mengirim konfirmasi pesanan/catatan entri formulir, ini adalah transaksional.)
- Jenis konten dalam email (konfirmasi berlangganan, konfirmasi pesanan, faktur, dll.)
- Berapa banyak email yang Anda perkirakan akan dikirim situs Anda per bulan
Sekarang setelah Anda mengirim Sendinblue permintaan aktivasi akun Anda, Anda dapat melanjutkan proses penyiapan.
2. Otorisasi Domain Anda
Selanjutnya, Untuk memastikan email Anda berhasil terkirim, Anda harus mengotorisasi domain Anda. Anda dapat melakukan langkah ini meskipun akun Anda belum diaktifkan.
Untuk memulai verifikasi domain, lanjutkan dan masuk ke Sendinblue. Sekarang setelah Anda masuk, klik tautan ini untuk membuka halaman Pengirim & IP akun Anda.
Dari halaman ini, klik pada tab Domain . Kemudian, klik tombol biru + Tambahkan Domain Baru .
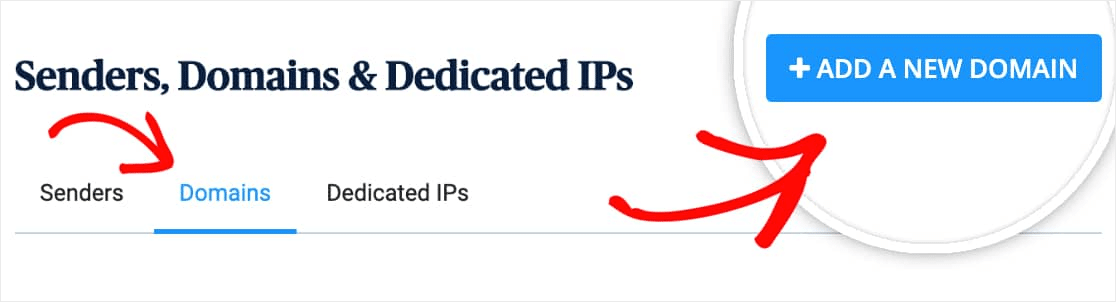
Selanjutnya, Anda harus memasukkan subdomain.
Subdomain menggantikan bagian “www” dari alamat situs web Anda; misalnya: “subdomain.situsanda.com”. Subdomain dapat digunakan untuk menambahkan bagian atau direktori terpisah ke situs web Anda (seperti bagaimana beberapa situs memiliki blog mereka di subdomain seperti blog.example.com).
Dalam hal ini, subdomain akan digunakan oleh Sendinblue untuk mengirim email dan tidak akan terlihat sama sekali di situs Anda.
Catatan: Sangat penting untuk menggunakan subdomain (yaitu mail.example.com) untuk langkah ini daripada domain biasa Anda (yaitu example.com). Ini membantu melindungi reputasi domain Anda, yang sangat penting untuk keberhasilan pengiriman email.
Subdomain Anda akan muncul di detail header email, jadi kami sarankan untuk membuatnya tetap sederhana. Misalnya, mail.yourdomain.com .
Pastikan juga untuk mencentang kotak berlabel Saya ingin menggunakan nama domain ini untuk menandatangani email saya secara digital (SPF, DKIM, DMARC) tepat di bawah area Nama Domain.
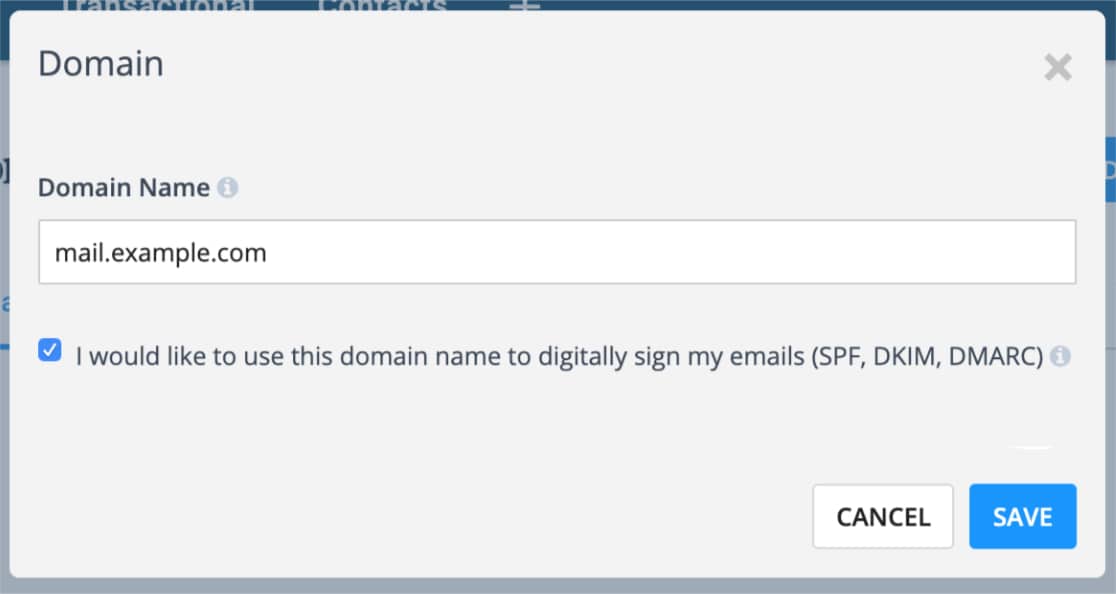
Sekarang, klik Simpan . Sebuah layar akan muncul dengan beberapa catatan DNS terdaftar.
Anda harus mengotorisasi domain Anda dengan menambahkan catatan ke DNS situs Anda. Untuk melanjutkan, buka tab atau jendela baru di browser Anda. Kemudian, masuk ke layanan tempat Anda membeli domain situs Anda (yang kemungkinan besar adalah penyedia hosting situs Anda) dan temukan pengaturan DNS situs Anda.
Jika Anda tidak yakin di mana menemukan pengaturan DNS situs Anda atau merasa tidak yakin untuk melakukan perubahan, hubungi penyedia hosting situs Anda terlebih dahulu. Tapi inilah contoh di mana mencarinya jika menggunakan Bluehost di bawah Domain Saya.
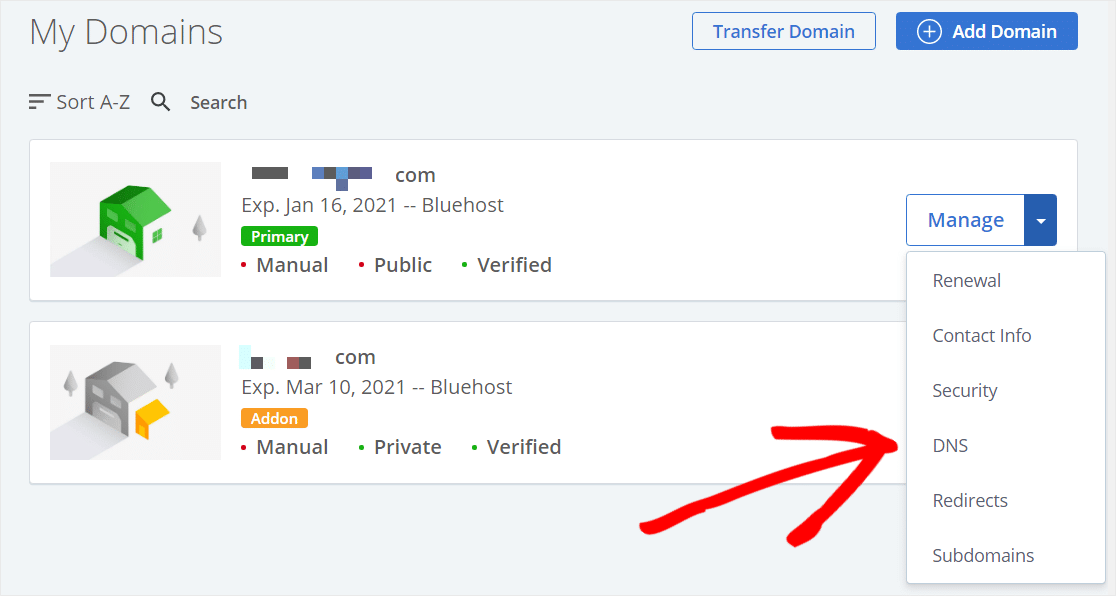
Sekarang setelah pengaturan DNS Anda terbuka, Anda akan melihat opsi untuk menambahkan catatan baru.
Untuk mengizinkan Sendinblue mengotorisasi domain Anda, Anda harus menambahkan 3 data TXT ke DNS situs Anda. Pastikan untuk menyalinnya dengan hati-hati, karena Anda memerlukan nilai yang tepat dari akun Sendinblue Anda agar verifikasi berfungsi dengan benar.
Contoh kami di bawah ini adalah untuk subdomain mail (yaitu mail.example.com). Jika Anda menggunakan subdomain yang berbeda, maka nilai Host/Nama Anda juga harus berbeda.
Selanjutnya, mari kita bahas beberapa detail lebih lanjut tentang cara menambahkan setiap data DNS di bawah ini.
Rekaman TXT (DKIM)
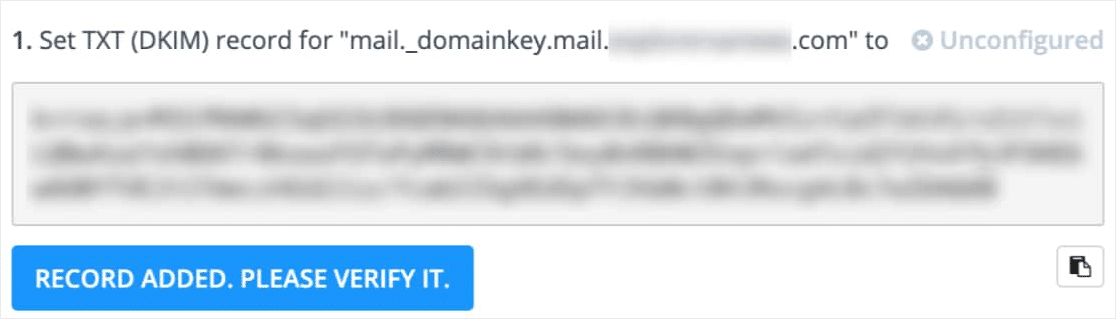
- Host/Nama:
mail._domainkey.mail(ingat untuk memastikan bahwa ini adalah subdomain Anda sendiri) - Jenis Rekaman:
TXT - TTL :
24 hours(atau 1 hari/86400 detik, tergantung unit mana yang digunakan DNS Anda) - Teks/Data : Salin dari Sendinblue (ini akan unik untuk setiap domain)
- Host/Nama:
Catatan: Jika DNS Anda dikelola oleh GoDaddy, maka pastikan untuk mengatur TTL (Time To Live) menjadi 1 jam. Anda harus menggunakan TTL 1 jam ini untuk ketiga catatan ini.
Rekaman TXT (SPF)
Jika Anda belum memiliki data SPF, tambahkan data di bawah ini ke DNS Anda.
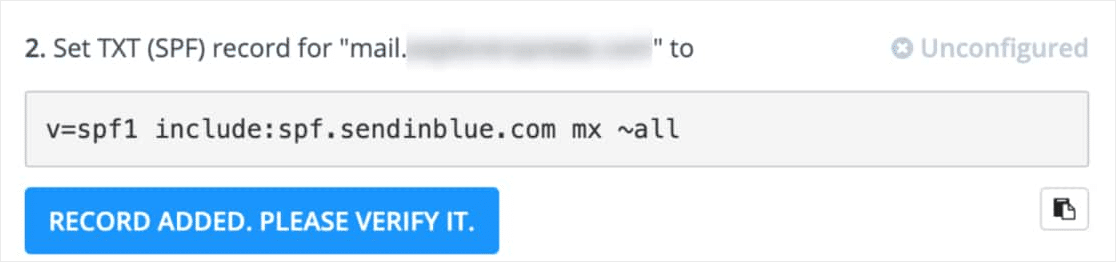
- Host/Nama:
mail(ingat untuk memeriksa apakah ini termasuk subdomain Anda) - Jenis Rekaman:
TXT - TTL :
24 hours(atau 1 hari/86400 detik, tergantung unit mana yang digunakan DNS Anda) - Teks/Data :
v=spf1 include:spf.sendinblue.com mx ~all
- Host/Nama:
Jika Anda sudah memiliki data SPF, penting untuk tidak menambahkan yang lain. Ini dapat membatalkan kedua data SPF. Sebagai gantinya, pelajari cara menggabungkan beberapa data SPF di domain Anda.

Catatan TXT (kode Sendinblue)
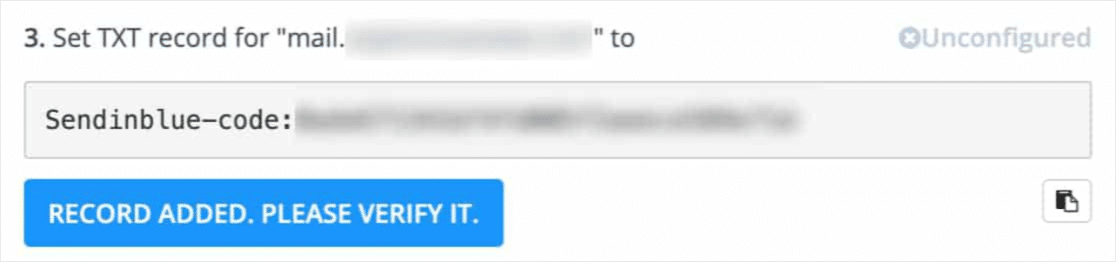
- Host/Nama:
mail(ingat untuk memeriksa apakah ini termasuk subdomain Anda) - Jenis Rekaman:
TXT - TTL :
24 hours(atau 1 hari/86400 detik, tergantung unit mana yang digunakan DNS Anda) - Teks/Data : Salin dari Sendinblue (ini akan unik untuk setiap domain)
- Host/Nama:
Di bawah 3 catatan ini, Anda juga akan melihat catatan DMARC. Ulangi proses yang sama untuk menambahkan data DMARC ke DNS Anda. Jika Anda memerlukan bantuan, buka panduan ini tentang cara membuat data DMARC.
Setelah Anda menambahkan catatan ini, diperlukan waktu hingga 24-48 jam bagi Sendinblue untuk memverifikasinya. Namun, dalam beberapa kasus, catatan ini dapat diverifikasi lebih cepat. Anda dapat melanjutkan dan mencoba mengklik Record Added. Harap Verifikasi. tombol sebagai tes cepat untuk melihat.
Saat catatan Anda diverifikasi, Sendinblue akan menambahkan status Dikonfigurasi hijau ke sudut kanan atas catatan.
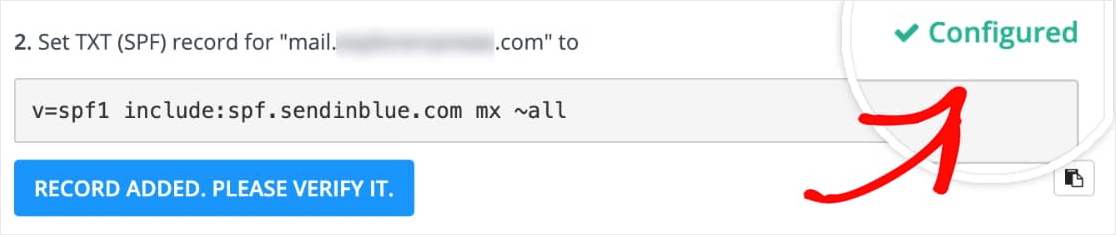
Jika Anda belum melihat ini, Anda tidak perlu menunggu ini untuk bergerak maju. Lanjutkan ke langkah berikutnya sambil menunggu verifikasi ini selesai. Pastikan untuk tetap membuka tab atau jendela ini karena kita akan membutuhkannya nanti.
3. Siapkan WP Mail SMTP
Selanjutnya, kita akan beralih ke pengaturan WP Mail SMTP. Sebelum kita memulai langkah ini, pastikan untuk menginstal dan mengaktifkan plugin WP Mail SMTP.
Setelah WP Mail SMTP diinstal, klik WP Mail SMTP di menu WordPress Anda di sisi kiri untuk membuka halaman pengaturan plugin. Berikut cara menyiapkan setiap area setelan ini:
WP Mail SMTP Dari Email
Dari Email adalah alamat email tempat semua email situs Anda, Anda dapat menebaknya, dikirim. Ini harus berupa alamat email khusus domain seperti [email protected]
Jika Anda ingin From Email menjadi situs yang sama di seluruh situs, Anda dapat mencentang kotak berlabel Force From Email . Ini akan menyelamatkan Anda dari kesulitan mengedit pengaturan email di seluruh situs Anda (dalam semua bentuk email, dll).
Kami sangat menyarankan Anda mencentang kotak ini.
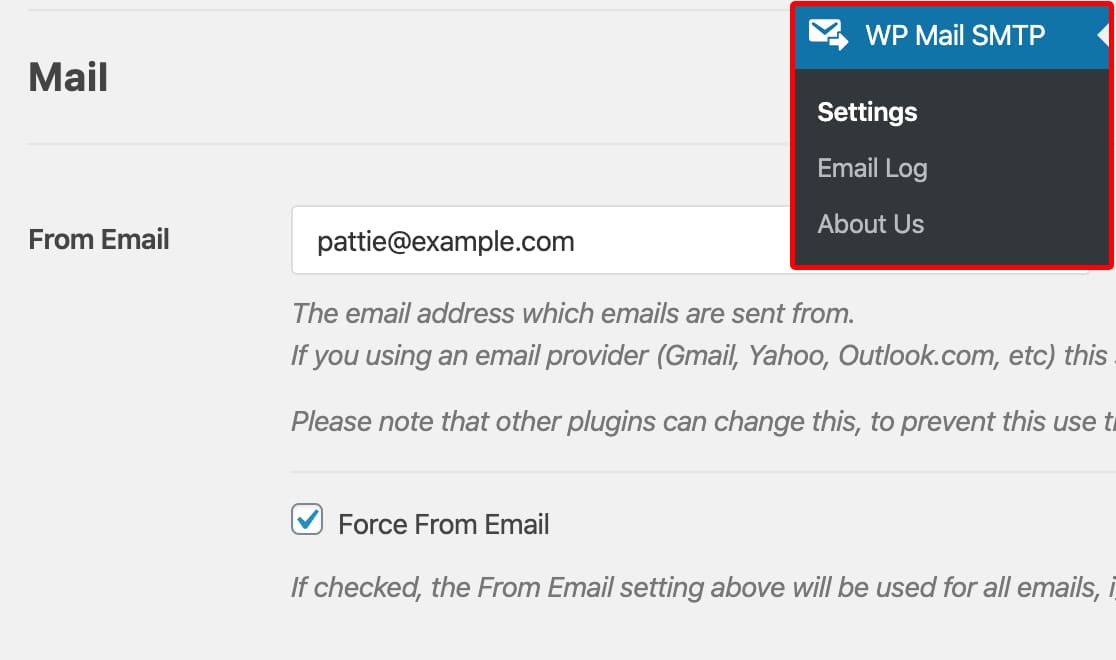
WP Mail SMTP Dari Nama
Nama Dari akan disetel ke nama situs secara default. Namun, Anda dapat mengubahnya ke teks apa pun yang Anda inginkan.
Anda juga dapat mencentang kotak di samping Paksa Dari Nama untuk menerapkan setelan ini ke semua email di seluruh situs Anda.
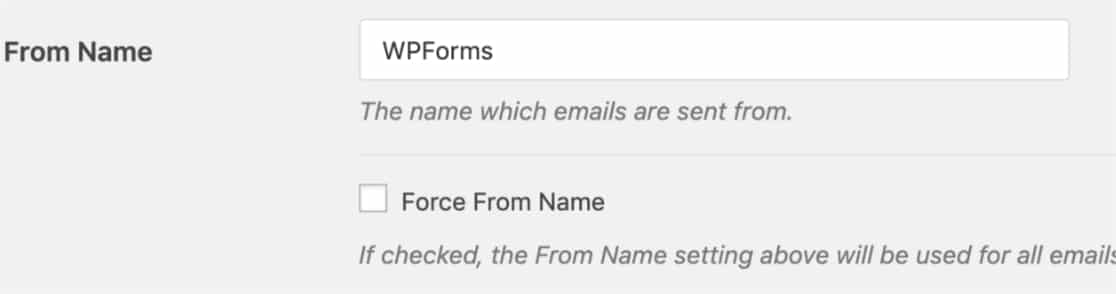
Anda dapat melewati kotak centang Jalur Kembali , karena opsi ini tidak digunakan oleh Sendinblue.
WP Mail SMTP Mailer
Selanjutnya, Di bagian Mailer , pilih opsi Sendinblue .
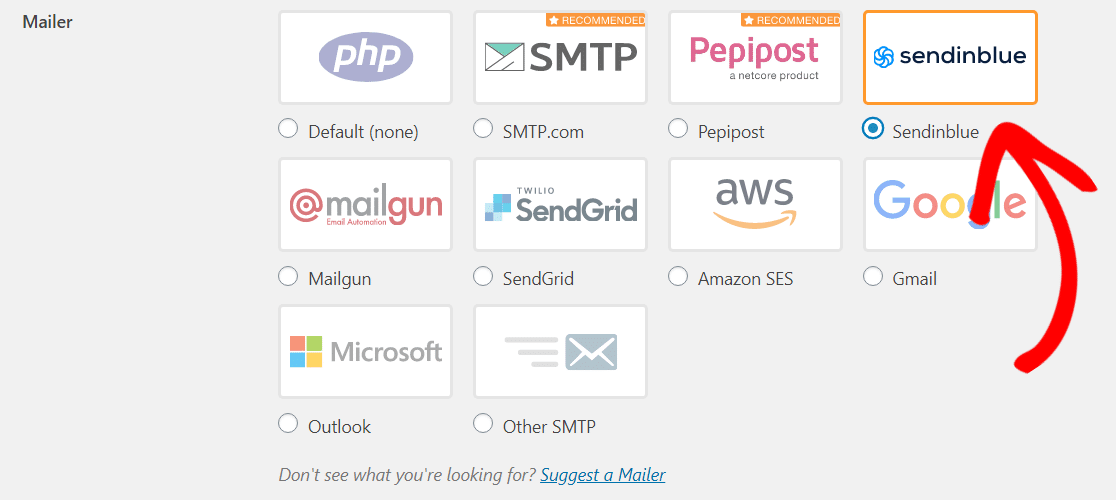
Langkah terakhir di halaman ini adalah scroll ke bagian Sendinblue dan masukkan API Key.
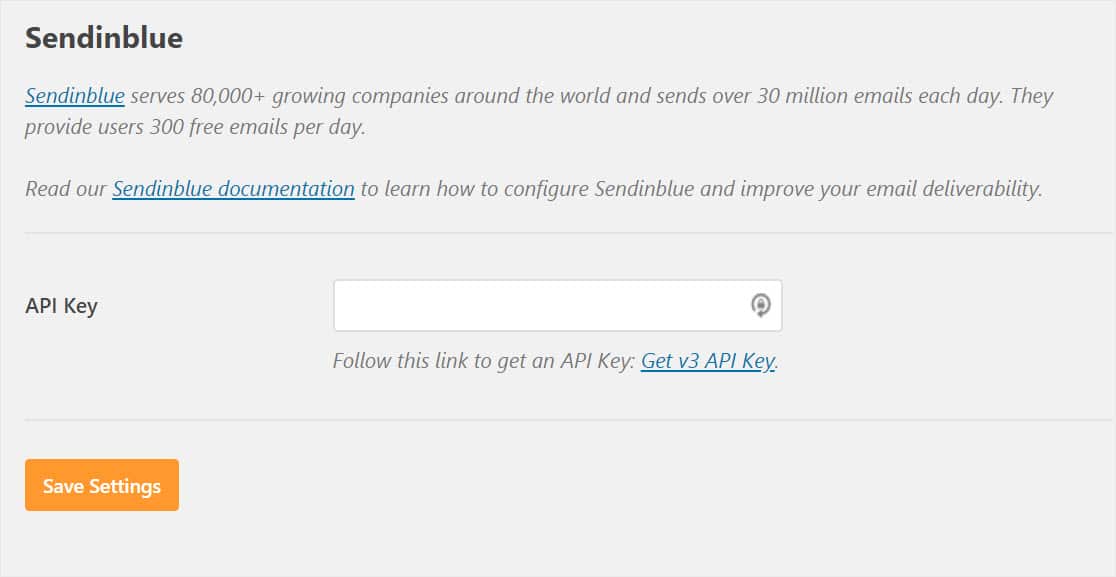
Untuk menemukan kunci API Anda, Anda harus kembali ke tab atau jendela yang membuka akun Sendinblue Anda. Sekarang, klik nama Anda di sudut kanan atas. Di menu yang terbuka, klik opsi SMTP & API .
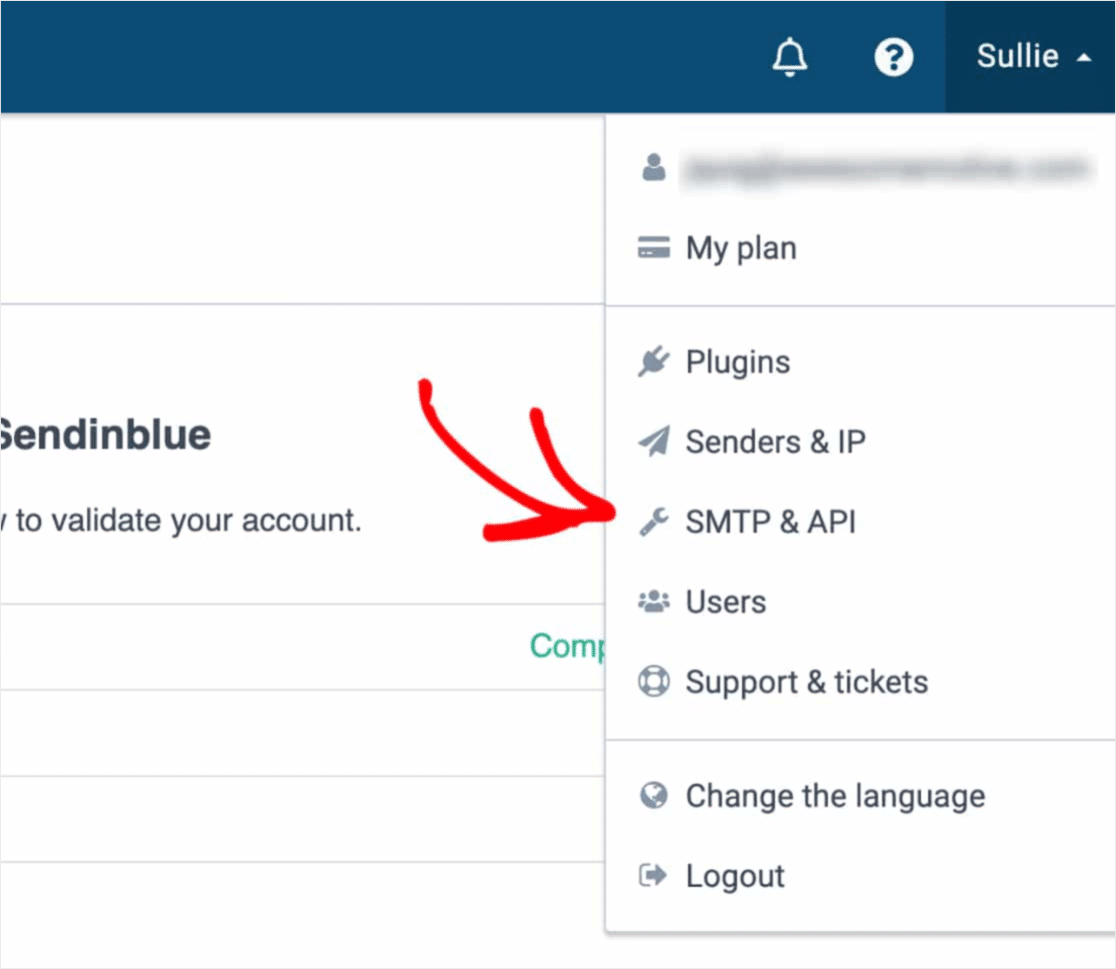
Sekarang, halaman baru akan terbuka yang menunjukkan kunci API Anda. Anda ingin menyalin kunci berlabel v3 .
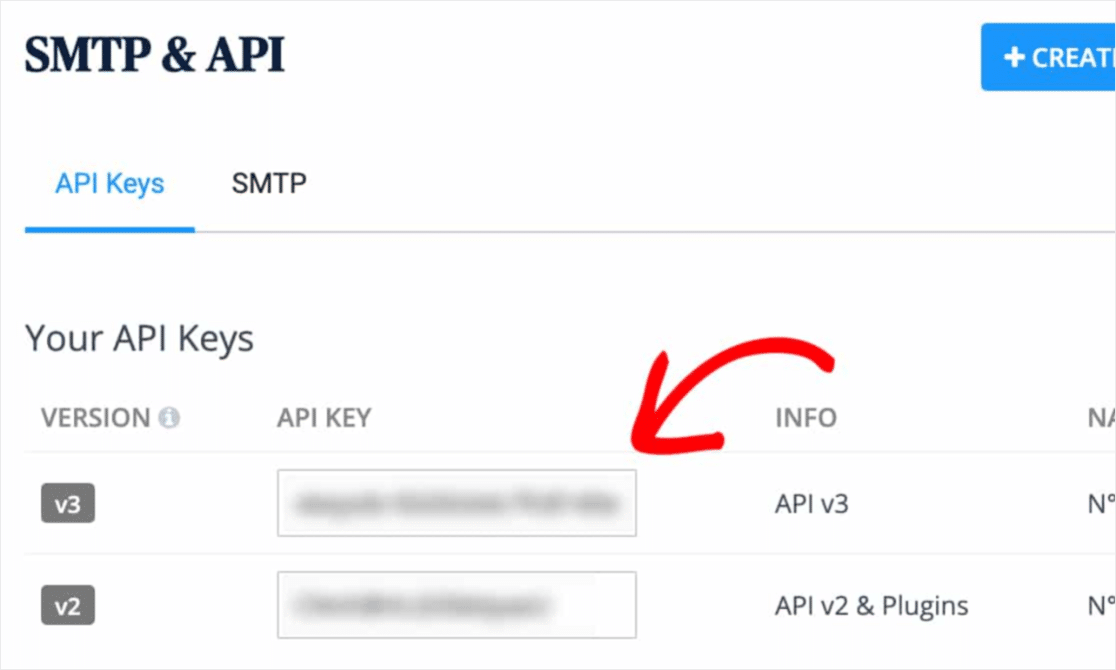
Setelah menyalin kunci v3, kembali ke pengaturan SMTP WP Mail dan rekatkan ke bidang Kunci API . Kemudian klik Simpan Pengaturan .
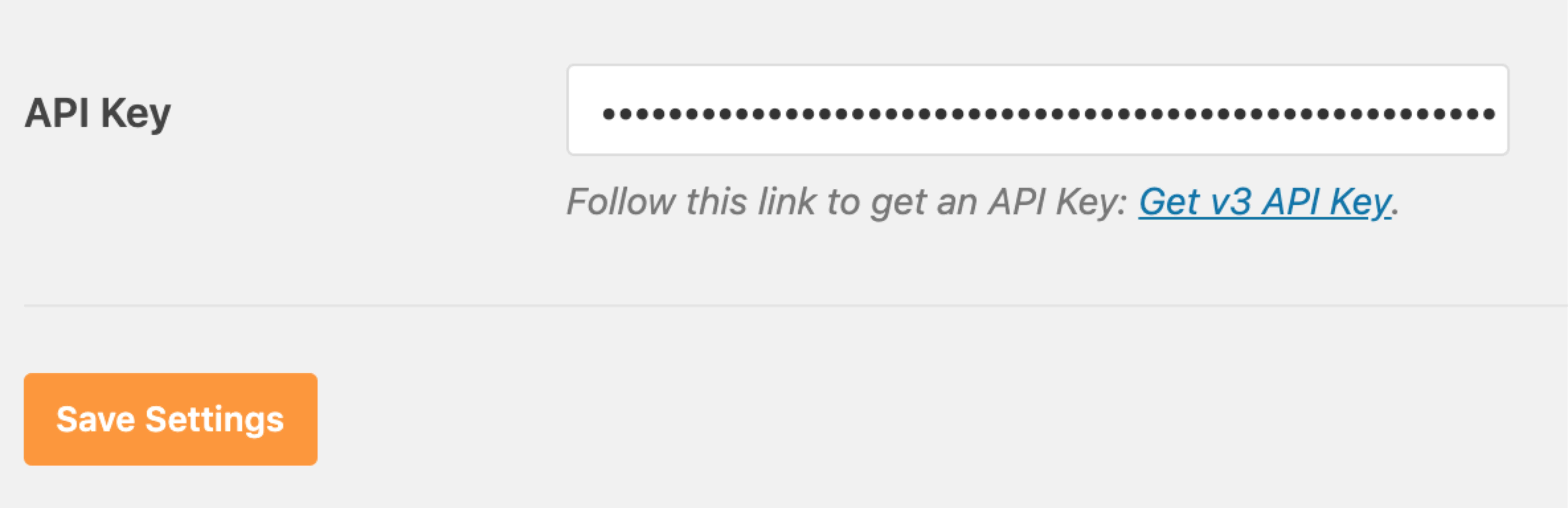
Kerja bagus! Sekarang, mari kita lanjutkan dan kirim email percobaan untuk memastikan semuanya bekerja dengan benar.
4. Kirim Email Percobaan
Sebelum memulai langkah ini, akun Sendinblue Anda harus diaktifkan dan catatan DNS Anda diverifikasi (lihat langkah #1 dalam tutorial ini).
Sekarang setelah pengaturan Sendinblue Anda selesai, Anda ingin mengirim email percobaan untuk memastikan semuanya berfungsi dengan baik. Untuk melakukan ini, periksa kembali apakah Anda berada di halaman Pengaturan » WP Mail SMTP dan kemudian klik pada tab Tes Email .
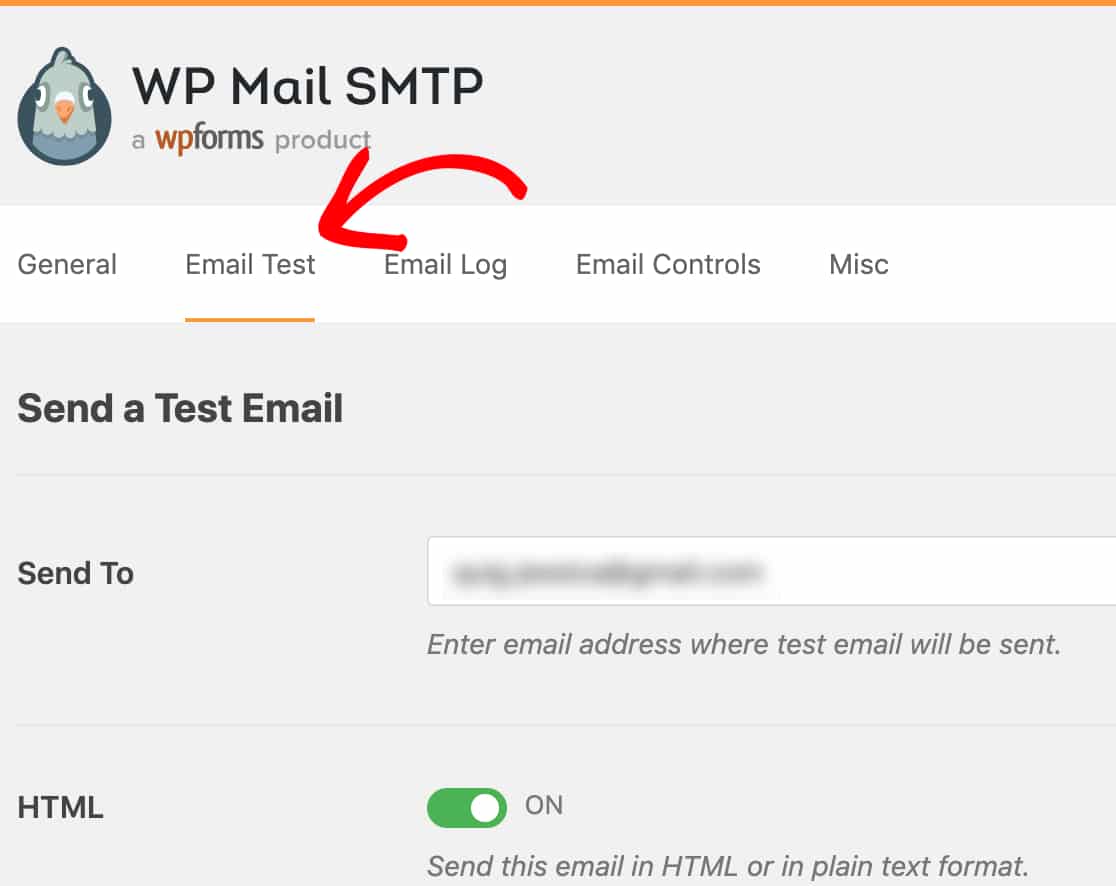
Bidang ini sudah memiliki email admin situs web WordPress Anda yang dimasukkan di sini, tetapi Anda dapat memasukkan alamat email apa pun yang dapat Anda akses. Kemudian, klik tombol Kirim Email .
Setelah mengirim email, Anda akan melihat pesan sukses.
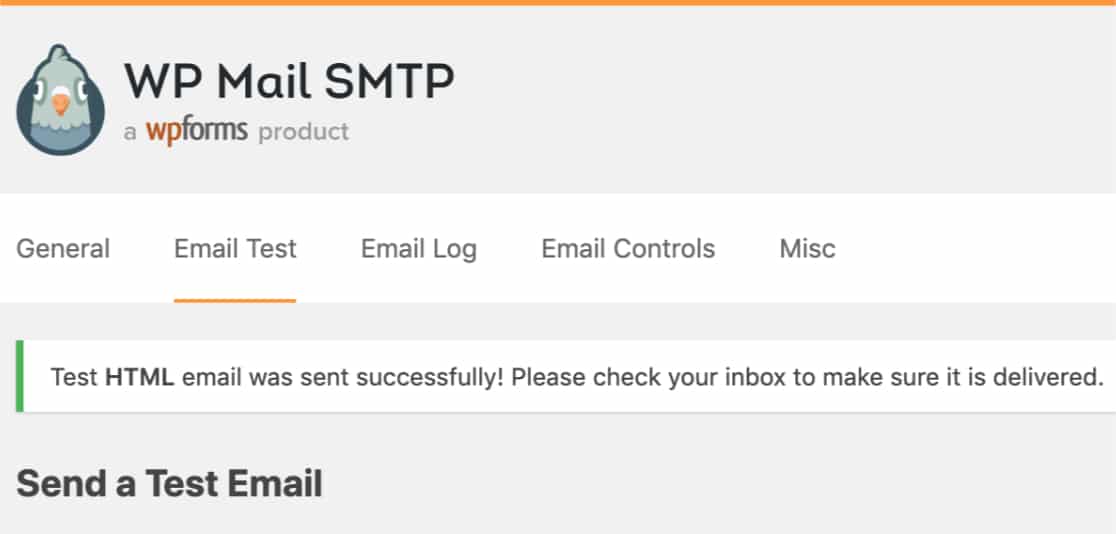
Jika Anda mengunjungi kotak masuk untuk alamat email itu, Anda seharusnya telah menerima email untuk tes ini.
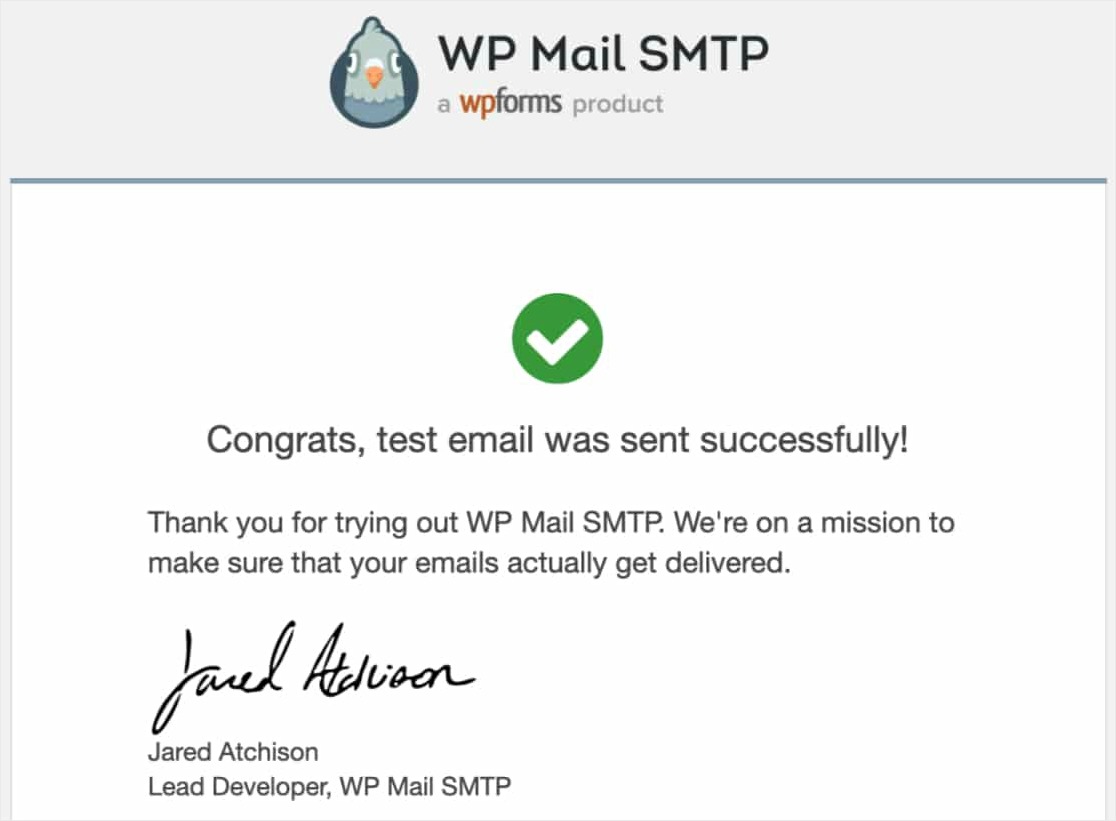
Itu dia! Anda telah berhasil mengatur situs Anda untuk mengirim email WordPress dengan pengirim Sendinblue di WP Mail SMTP.
Kesalahan Umum Dengan Pengaturan Sendinblue
Lihat kesalahan ini? [permission_denied]: Unable to send email. Your SMTP account is not yet activated.
Artinya akun Anda masih perlu diaktifkan. Untuk melakukannya, Anda harus menghubungi tim Sendinblue. Jadi, gulir ke atas ke langkah pertama dalam tutorial ini untuk lebih jelasnya.
Opsi Mailer Lainnya di WP Mail SMTP
Juga, jika Anda tertarik untuk mencoba opsi mailer yang berbeda dari Sendinblue dengan pengaturan SMTP WP Mail Anda, berikut adalah beberapa opsi lain untuk dilihat:
- SMTP.com
- Mailgun
- KirimGrid
- Amazon SES
- Gmail
- Zoho Mail
- Pandangan
Kesimpulannya
Dan di sana Anda memilikinya! Anda sekarang tahu cara mengatur pemberitahuan email WordPress dengan Sendinblue menggunakan WP Mail SMTP.
Jadi sekarang email Anda berfungsi, Anda dapat memulai dengan menyiapkan formulir kontak sederhana dan mulai mendapatkan pemberitahuan formulir setiap kali seseorang mengisi formulir Anda.
Jadi tunggu apa lagi? Mulailah dengan plugin formulir WordPress paling kuat hari ini.
Dan jika Anda menyukai posting ini, pastikan untuk mengikuti kami di Facebook dan Twitter untuk lebih banyak tutorial WordPress gratis.
