Cara Mengatur UpdraftPlus di Situs Web Divi Anda
Diterbitkan: 2018-01-18Mencadangkan situs web WordPress Anda sangat penting untuk memastikan kesuksesannya yang berkelanjutan.
Dalam posting blog ini, kami menunjukkan kepada Anda bagaimana plugin yang bagus, UpdraftPlus , dapat melindungi situs web Divi Anda jika terjadi kesalahan dan perlu dipulihkan.
Mengapa Anda Harus Memiliki Solusi Pencadangan Otomatis
Di hari ini dan usia, apa pun bisa salah dengan situs web Anda.
Itu bisa diretas, Anda bisa secara tidak sengaja memecahkan sesuatu saat mengutak-atik kode, server Anda bisa macet, atau tema, plugin, atau pembaruan inti WordPress dapat mengganggu salah satu dari banyak bagian yang bergerak dan membuang seluruh operasi.
Untuk membantu Anda menjaga situs web Anda tetap aman, terlindungi, dan berjalan dengan lancar, penting untuk menyimpan cadangan situs Anda , dan selain itu, siapkan solusi pencadangan yang berfungsi .
Dalam posting blog sebelumnya , kami membahas beberapa solusi pencadangan pilihan David Blackmon dari Aspen Grove Studios dan Divi Space dan Tim Strifler dari Divi Life . Dibagikan selama Episode 25 dari WP The Podcast , David dan Tim merekomendasikan:
- All In One WP Migration (plugin yang dengan mudah mengimpor dan mengekspor komponen cadangan – file situs dan database)
- WP Engine (penyedia layanan hosting multi-fungsi yang menyediakan pencadangan otomatis yang aman di tingkat server), dan,
- BackupBuddy (plugin premium yang membuat cadangan otomatis dari database situs web dan file situs).
Meskipun BackupBuddy adalah solusi pencadangan yang hebat, itu tidak gratis, jadi kami ingin menawarkan alternatif yang hemat biaya dan mudah diatur untuk Anda gunakan di situs web Divi Anda.
Untuk ini, kami merekomendasikan salah satu solusi pencadangan otomatis paling populer untuk WordPress: UpdraftPlus .
Memilih UpdraftPlus sebagai Solusi Cadangan WordPress Anda
UpdraftPlus melakukan pekerjaan luar biasa untuk secara otomatis mencadangkan situs web WordPress Anda dengan sedikit usaha dari webmaster.
Setelah mengonfigurasi plugin, mengatur interval pencadangan, dan memilih opsi pencadangan penyimpanan cloud di luar situs, UpdraftPlus akan mulai bekerja tanpa suara di latar belakang situs web Anda, menyimpan dan menyimpan salinan basis data situs web WordPress dan file situs Anda.
Meskipun UpdraftPlus adalah solusi hebat untuk pencadangan otomatis, kami juga menyarankan untuk memahami seluk beluk pencadangan situs manual , jika diperlukan.
UpdraftPlus tersedia sebagai plugin gratis (tersedia untuk diunduh melalui repositori WordPress). Ada juga versi premium (berbayar) dari plugin yang dilengkapi dengan fitur tambahan, tersedia untuk dibeli dari situs web UpdraftPlus.
Cara Mengatur UpdraftPlus di Situs Web Divi Anda
Hal pertama yang pertama, buka bagian Plugin di dasbor WordPress Anda, klik Tambah Baru dan cari UpdraftPlus. Setelah Anda menemukan plugin, klik Instal, dan saat penginstalan selesai, klik Aktifkan .
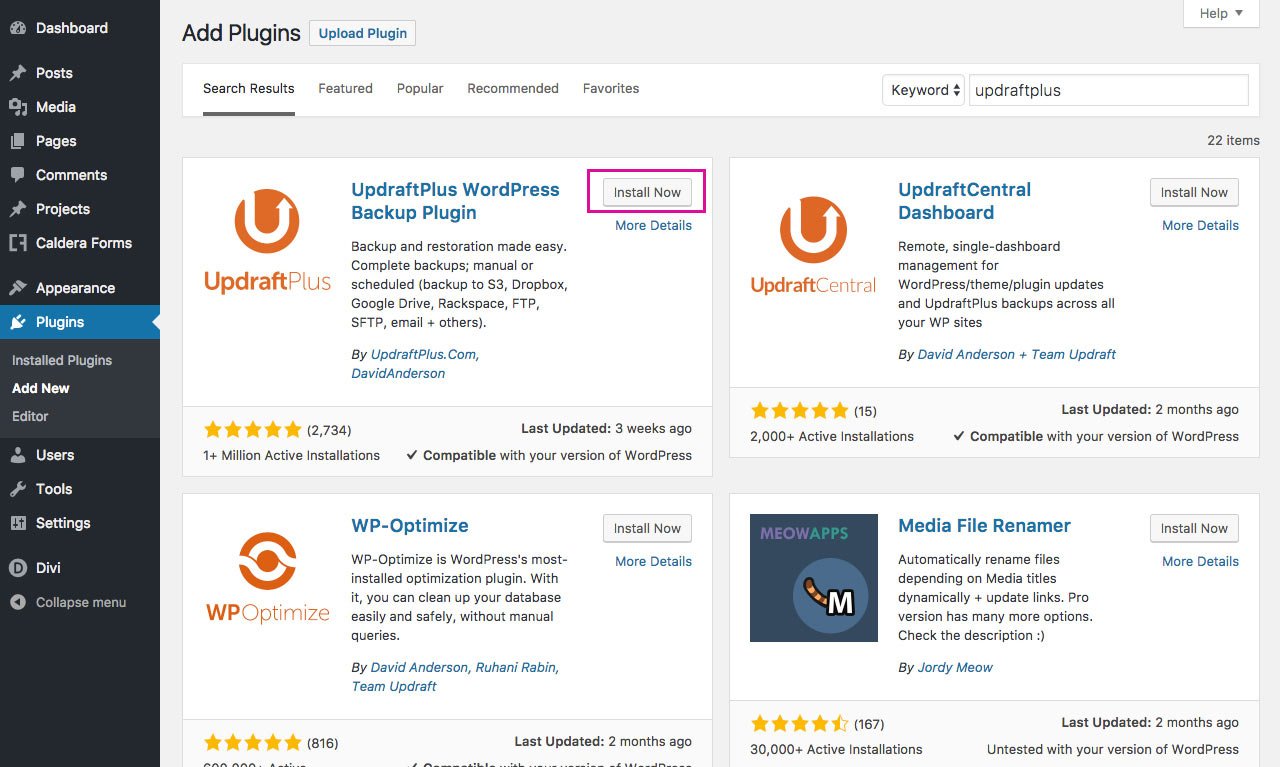
Sebagai alternatif, Anda dapat mengunduh file plugin dari Repositori WordPress dan menginstalnya dengan menambahkan file .zip di konsol Plugin > Add New .
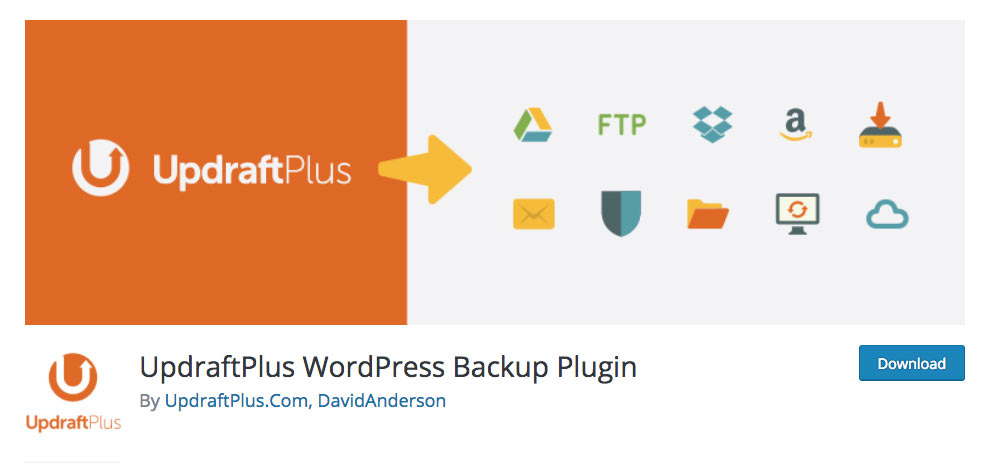
Setelah Diinstal dan Diaktifkan, Anda akan menemukan dasbor plugin di bawah menu Pengaturan . Untuk mulai mengonfigurasi plugin UpdraftPlus, klik pada tab Pengaturan.
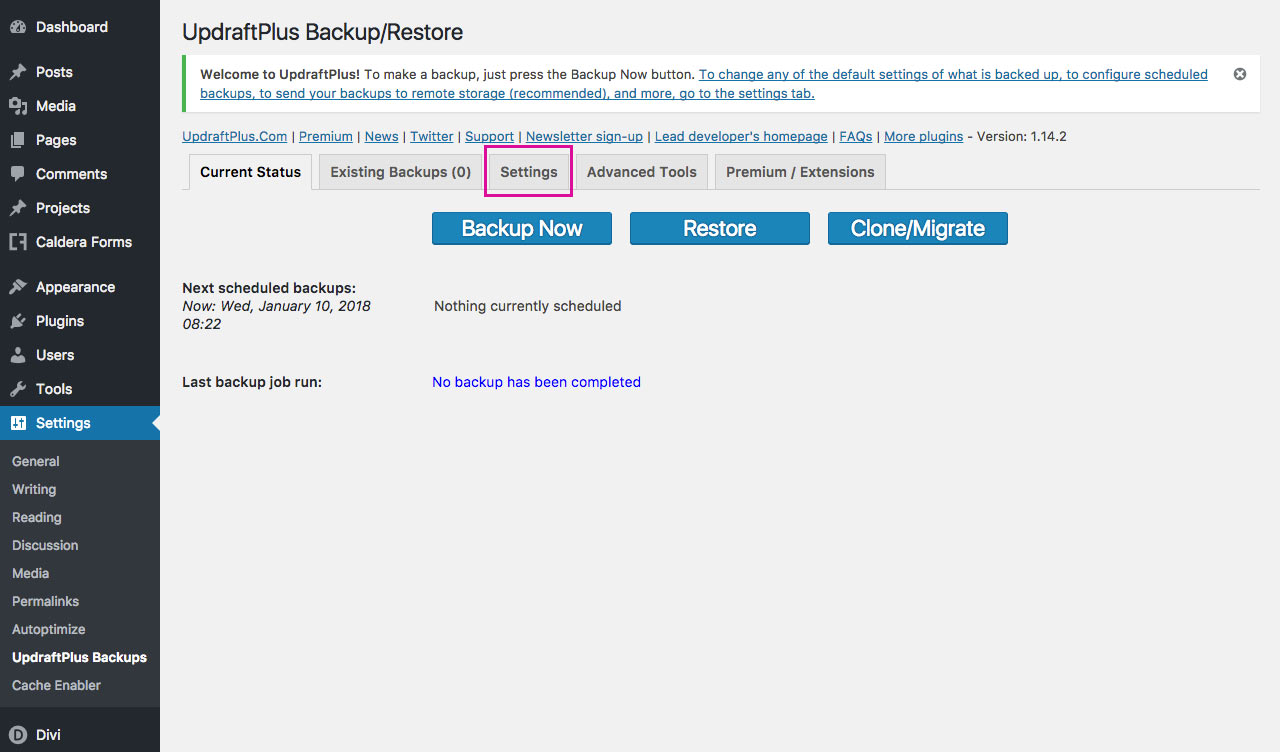
Di sini, Anda dapat mengatur frekuensi pencadangan otomatis serta lokasi penyimpanan file akan disimpan.
Pertama, pilih jadwal waktu dan jumlah cadangan yang disimpan untuk file situs dan database .
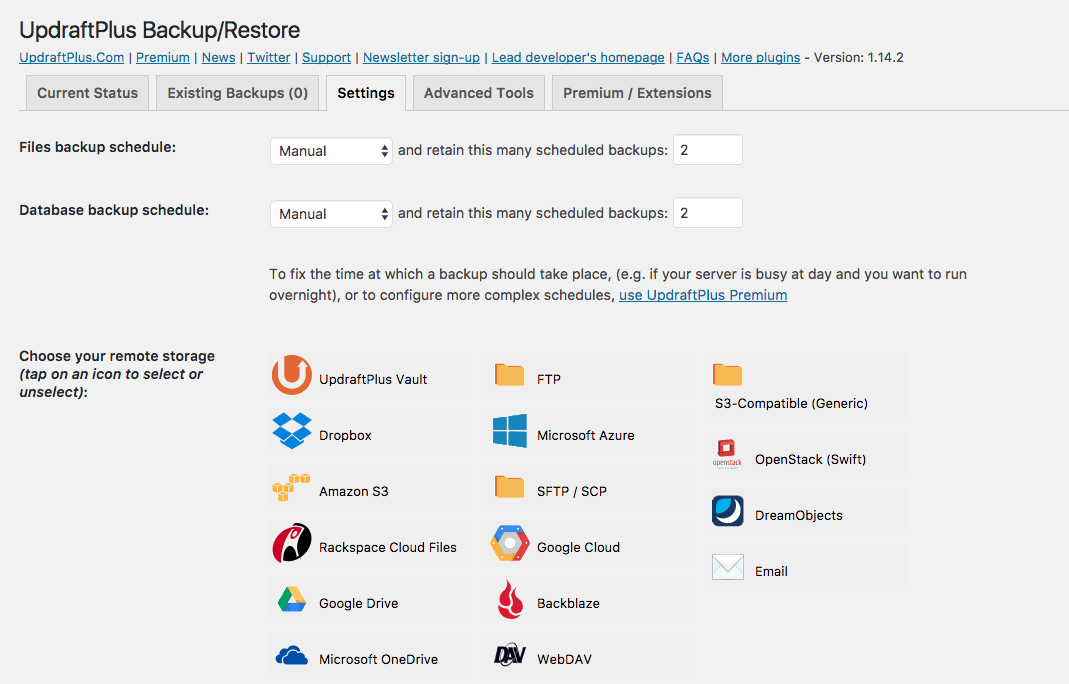
Sebagai rekomendasi, tetapkan jadwal pencadangan Anda sehubungan dengan seberapa sering Anda mempublikasikan konten , yaitu semakin banyak konten yang Anda terbitkan, semakin sering pencadangan akan dijadwalkan, untuk menghindari hilangnya data.
Selanjutnya, saatnya memilih tujuan penyimpanan cadangan Anda. UpdraftPlus dikirimkan sepenuhnya terintegrasi dengan sejumlah solusi penyimpanan jarak jauh, termasuk Dropbox , Amazon , Google Drive dan banyak lagi.
Segera setelah Anda mengklik salah satu opsi penyimpanan jarak jauh ini, instruksi pengaturan lebih lanjut akan terungkap.
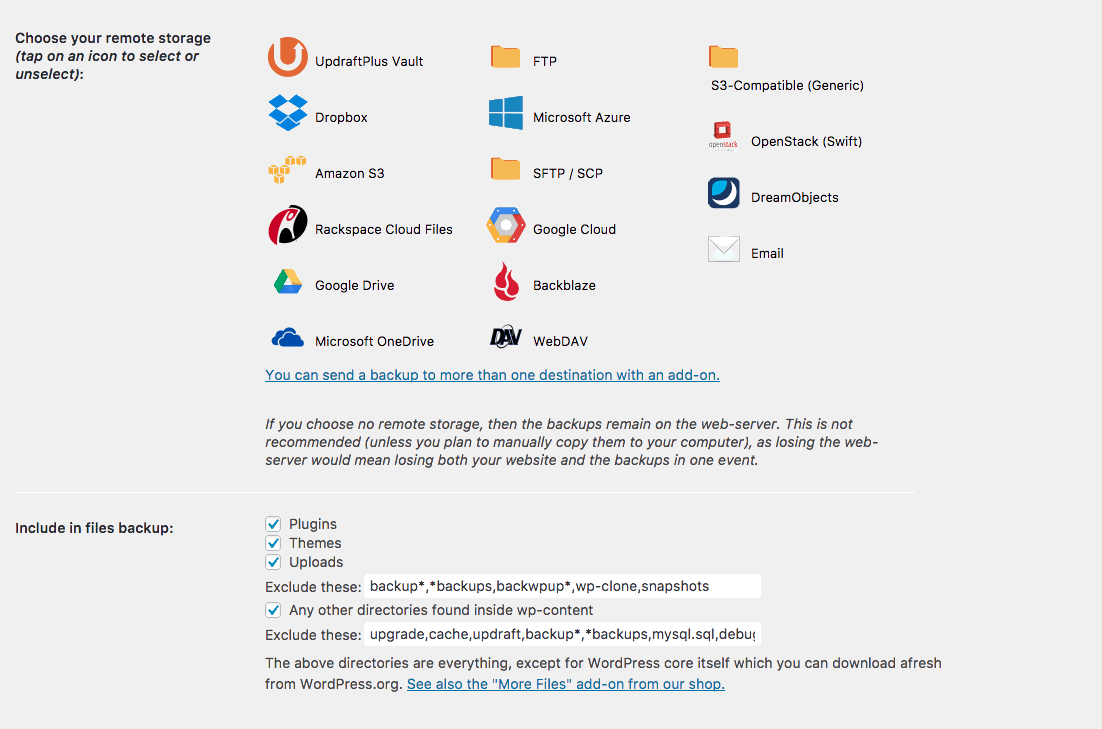
Untuk tujuan posting blog ini, kami akan menunjukkan kepada Anda cara mengonfigurasi dua opsi penyimpanan jarak jauh yang populer: Google Drive dan Dropbox .
Sebelum kita masuk ke opsi pengaturan penyimpanan jarak jauh, ada beberapa opsi lagi di tab Pengaturan yang dapat dipilih.
- Sertakan dalam cadangan file : Di sini Anda dapat memilih file mana yang harus disertakan dalam cadangan, serta apakah grup file tertentu harus dikecualikan (jika ada).
- Frase enkripsi basis data: Opsi ini, hanya tersedia dalam versi premium plugin, menawarkan kemampuan untuk mengenkripsi basis data situs web.
- Email: Pilih opsi ini jika Anda ingin laporan cadangan dikirim melalui email ke alamat email admin situs.
- Pengaturan ahli: Mengklik ini akan membuka serangkaian opsi lanjutan.
Mari beralih ke konfigurasi UpdraftPlus dengan Google Drive dan Dropbox!
Cara Mengatur UpdraftPlus dengan Google Drive
Sebelumnya, menyiapkan Google Drive sebagai opsi penyimpanan jarak jauh merupakan misi yang cukup sulit karena mengharuskan webmaster untuk membuat proyek API Google Drive. Meskipun ini bukan smash kereta, itu sangat memakan waktu, dan juga, sedikit menantang untuk pemula.
Pada bulan September 2017, selama pembaruan 1.13.6 dari plugin UpdraftPlus gratis, aplikasi Google Drive diperkenalkan. Ini mengurangi waktu pengaturan dan kompleksitas secara eksponensial. Hari ini, kita akan menggunakan metode mudah ini untuk mengonfigurasi UpdraftPlus dengan Google Drive. Jika, karena alasan tertentu, Anda tidak ingin menggunakan aplikasi Google Drive UpdraftPlus untuk tujuan konfigurasi, Anda dapat mengikuti panduan mendalam ini .

Setelah Anda memilih Google Drive sebagai opsi penyimpanan jarak jauh pilihan Anda, gulirkan sepenuhnya ke bawah dan klik Simpan Perubahan . Sebuah pesan akan muncul meminta Anda untuk mengotentikasi akun Google Anda .
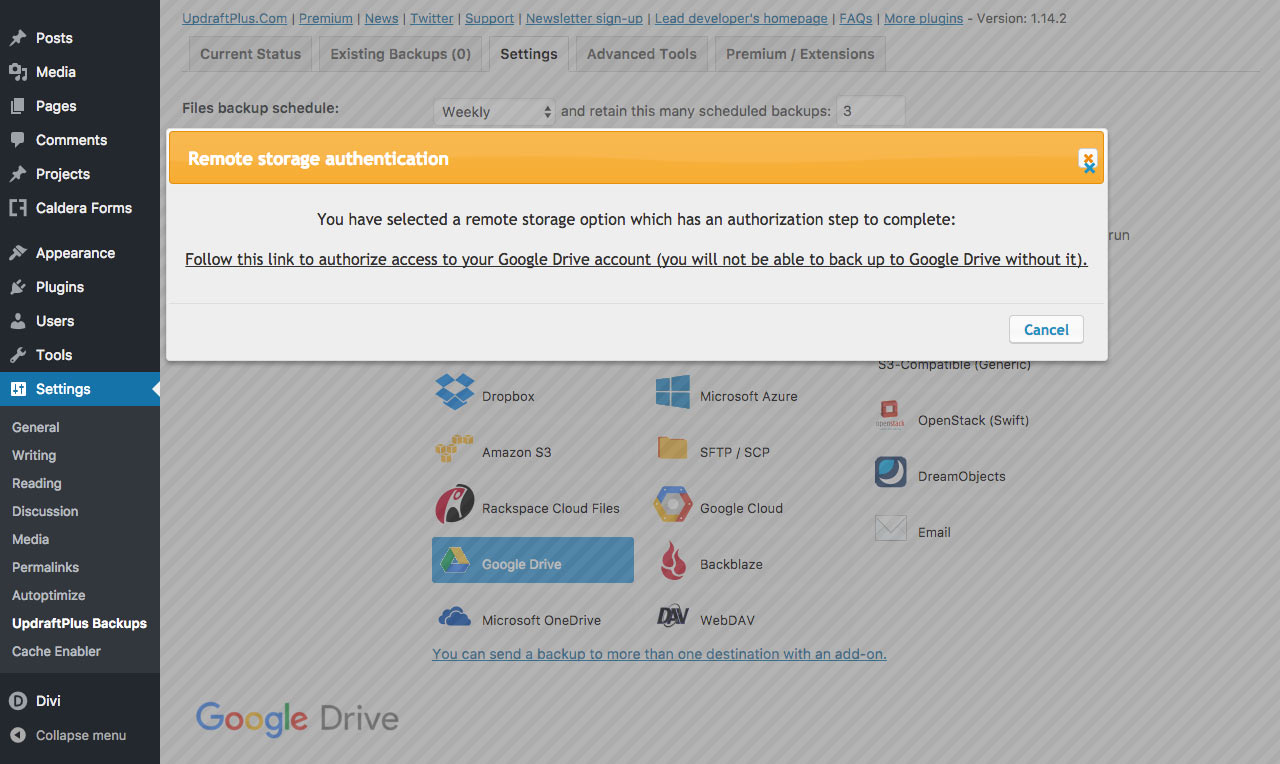
Klik pada hyperlink yang mengatakan “Ikuti tautan ini untuk mengotorisasi akses akun Google Drive Anda…” . Setelah dimuat, masuk ke Akun Google yang relevan.
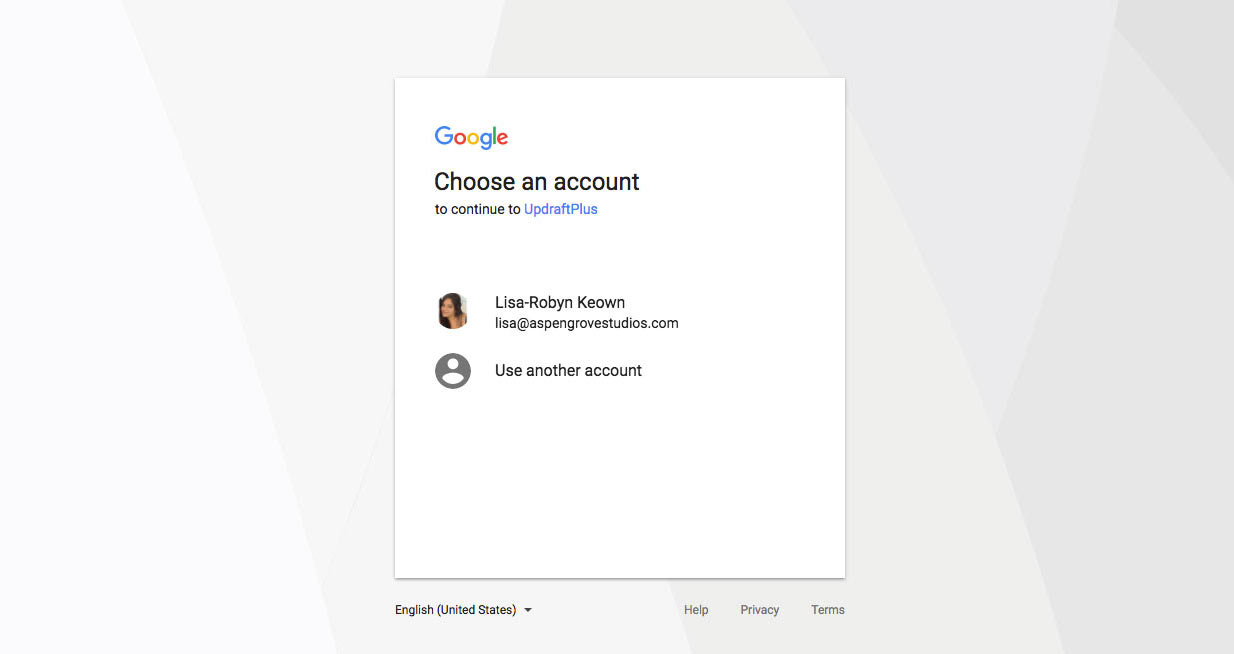
Saat diminta, klik Izinkan untuk mengizinkan UpdraftPlus mengelola folder Google Drive Anda.
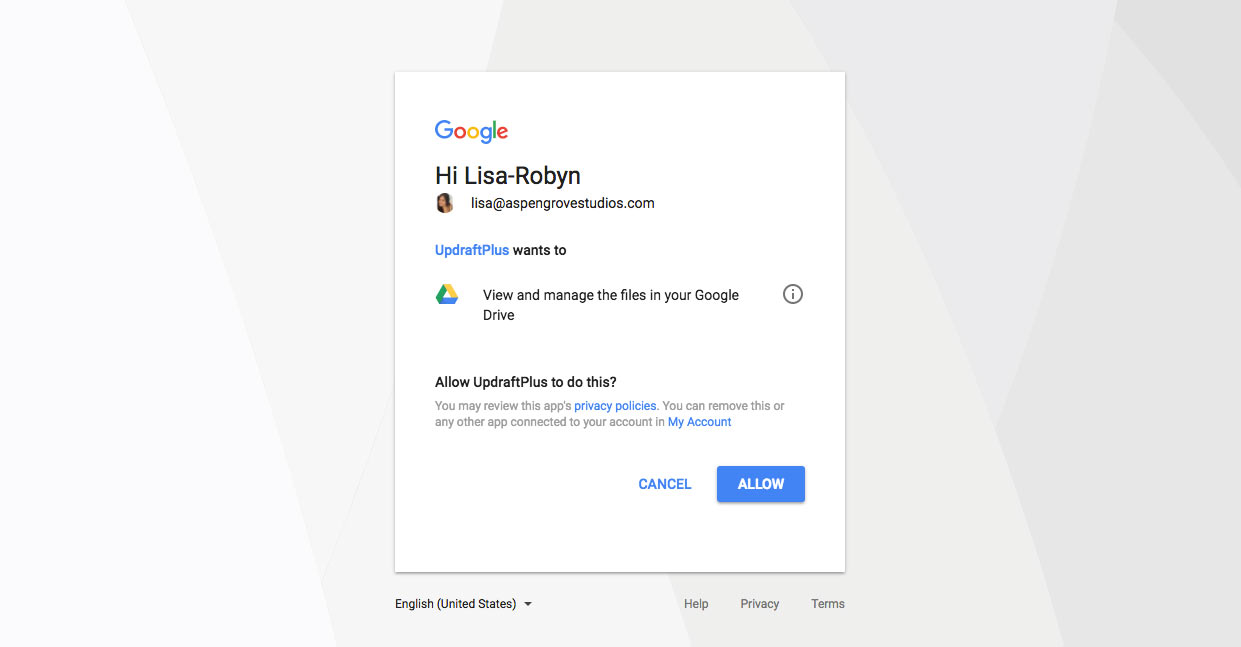
Selanjutnya, Anda akan bertemu dengan layar lain yang akan meminta Anda untuk menyelesaikan penyiapan. Klik tombol untuk melanjutkan.
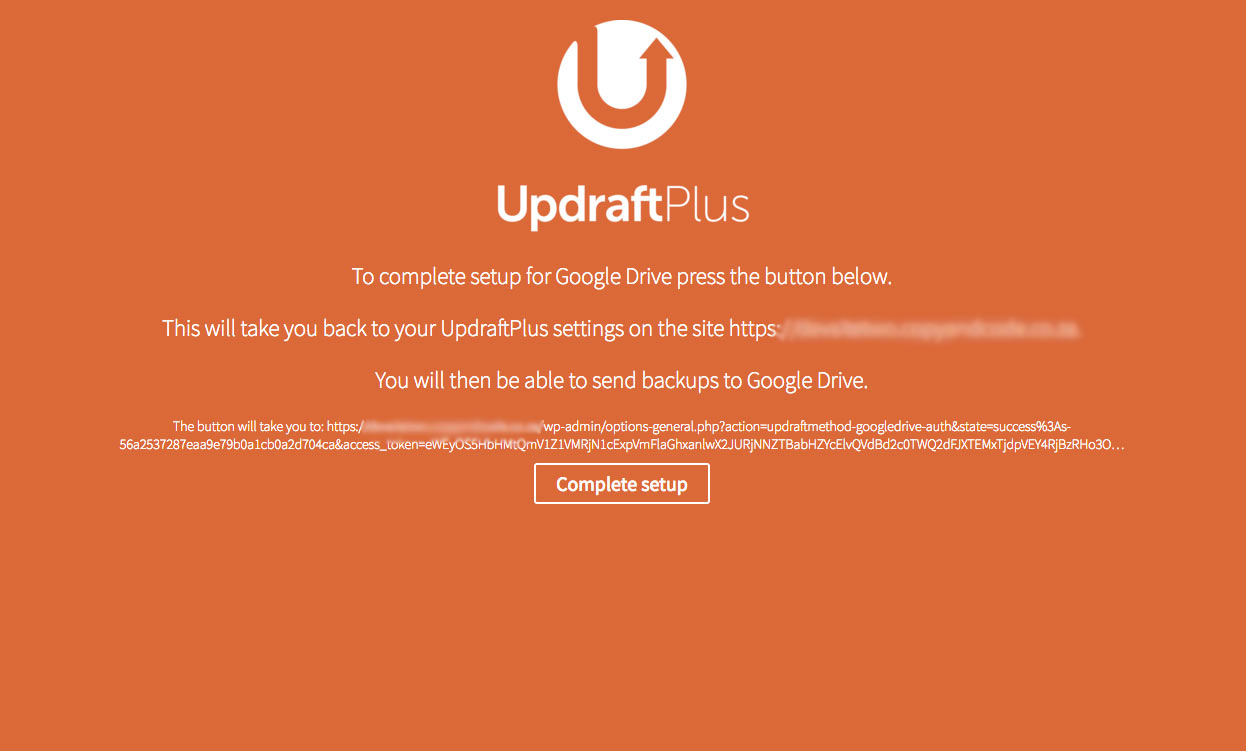
Anda akan kembali ke layar beranda plugin dan akan melihat peringatan pesan Sukses di bagian atas layar Anda.

Setelah opsi penyimpanan jarak jauh Google Drive diatur, Anda akan melihat folder bernama UpdraftPlus di daftar folder Anda. Seiring waktu, folder ini akan terisi dengan folder .zip dari file cadangan situs web Anda.

Cara Mengatur UpdraftPlus dengan Dropbox
Pengaturan konfigurasi Dropbox praktis identik dengan proses pengaturan Google Drive.
Sekali lagi, setelah mengatur interval pencadangan untuk file situs dan database, pilih Dropbox sebagai opsi penyimpanan jarak jauh pilihan. Kemudian, gulir ke bawah sampai ke bawah dan klik Simpan Perubahan.
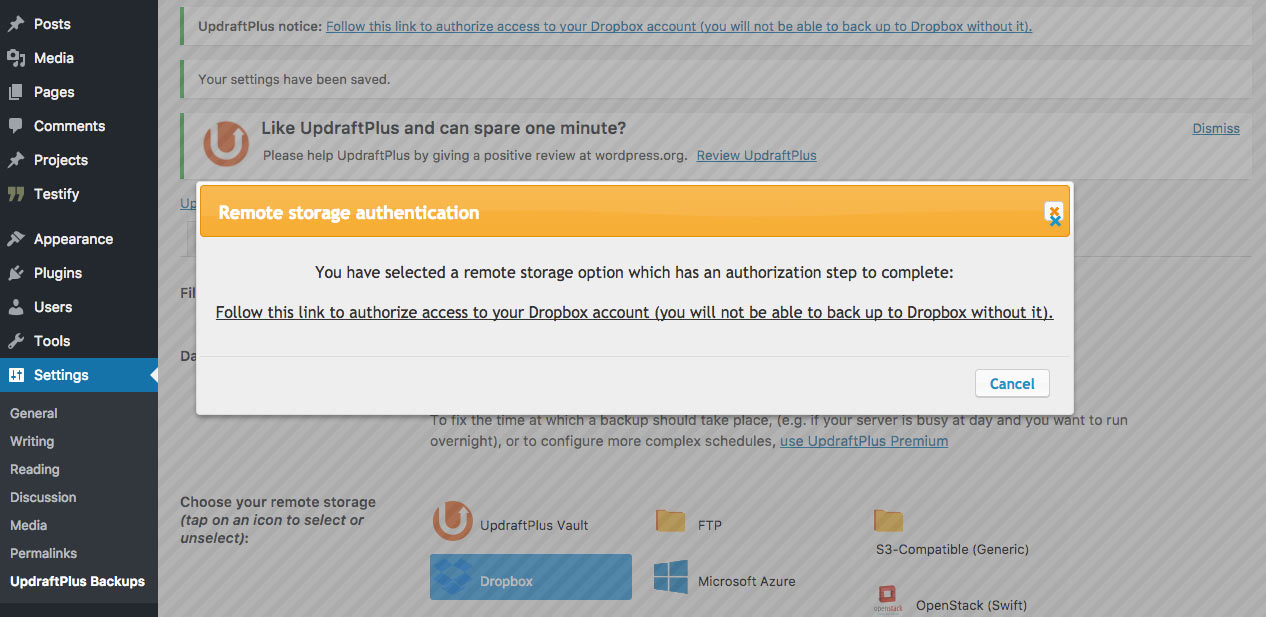
Sekali lagi, klik hyperlink yang bertuliskan “Ikuti tautan ini untuk mengotorisasi akses akun Dropbox Anda…” . Setelah masuk menggunakan detail akun Dropbox yang relevan, Anda akan diminta untuk mengotorisasi UpdraftPlus dengan mengeklik Izinkan .
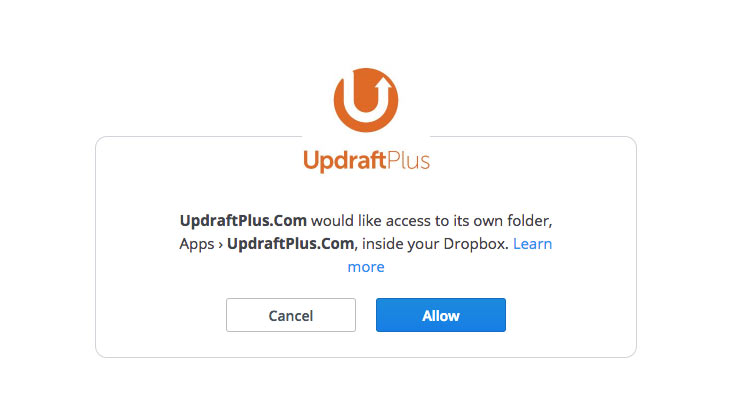
Seperti halnya Google Drive, Anda akan bertemu dengan layar yang sangat oranye yang akan meminta Anda untuk menyelesaikan penyiapan. Klik tombol untuk melanjutkan.
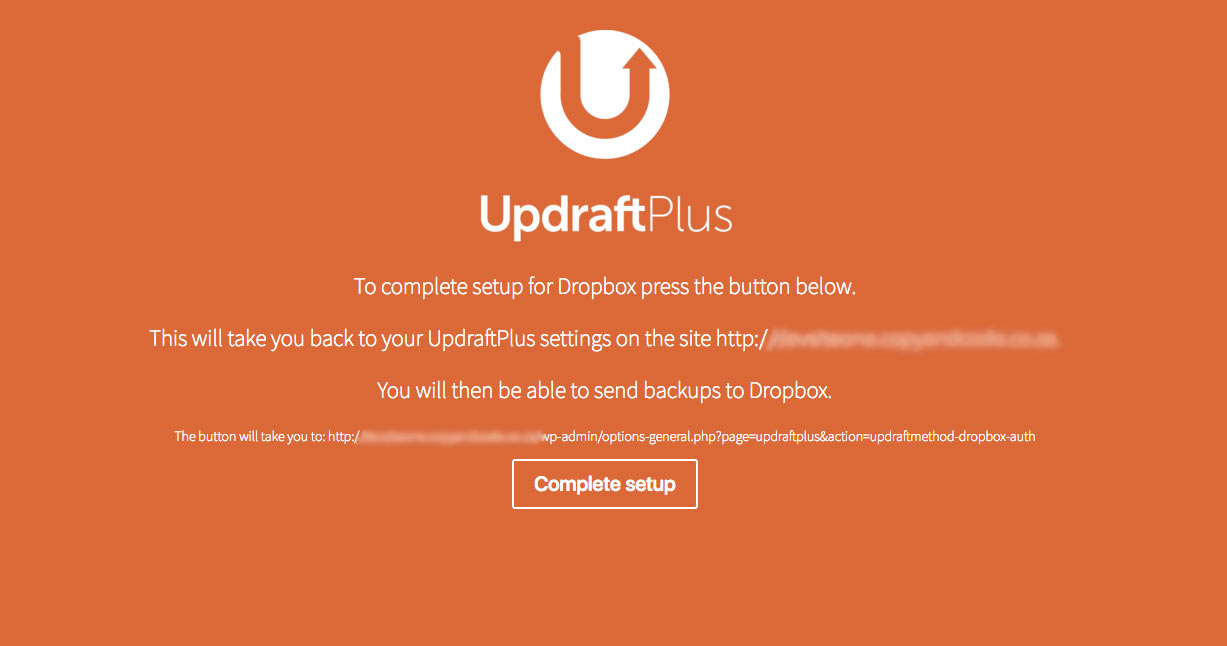
Setelah selesai, Anda akan kembali ke dasbor UpdraftPlus, dan Anda akan melihat pesan sukses.

Membuat Pencadangan Manual Menggunakan UpdraftPlus
Selain membuat cadangan .zip dan mengirimkannya ke lokasi penyimpanan jarak jauh, UpdraftPlus juga memungkinkan Anda membuat cadangan manual kapan pun Anda mau.
Untuk membuat cadangan manual situs web Anda, navigasikan ke tab Status Saat Ini di dasbor plugin dan pilih Cadangkan Sekarang .
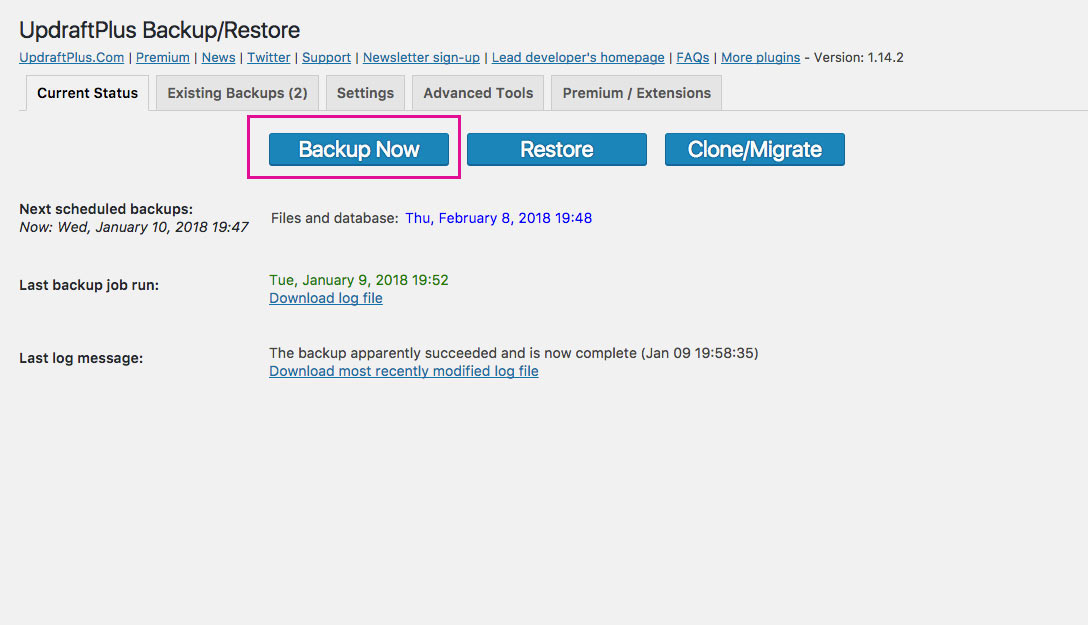
Ini akan memunculkan jendela pop-up di mana Anda dapat memilih apakah file situs dan/atau database harus dicadangkan, dan apakah cadangan manual harus dikirim ke penyimpanan jarak jauh. Kemudian klik Cadangkan Sekarang .
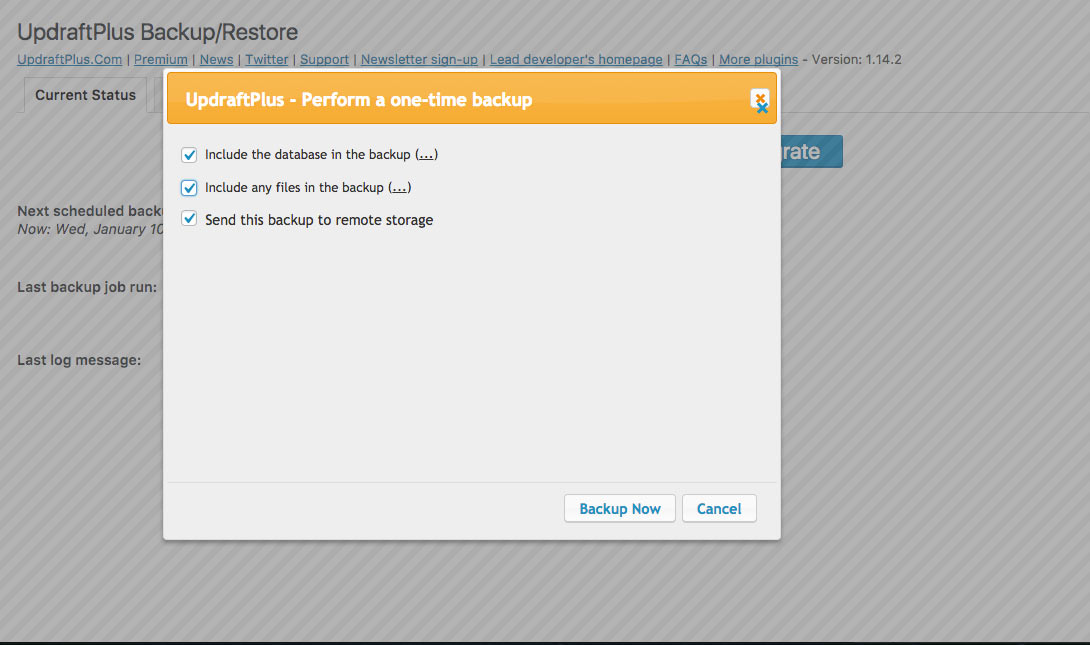
Prosesnya mungkin memakan waktu agak lama tergantung pada ukuran situs web Anda. Setelah selesai, Anda akan menemukan file yang dicadangkan di penyimpanan jarak jauh Anda.
Kesimpulan
UpdraftPlus adalah opsi yang sangat baik untuk solusi pencadangan otomatis. Pengaturan dan konfigurasi plugin mudah dan sederhana, dan cadangannya sendiri mudah diakses dan dikelola. Selain kemudahan penggunaan, salah satu hal terbaik tentang UpdraftPlus adalah 100% gratis .
Jika Anda baru memulai, dan mencari solusi pencadangan sederhana, sebaiknya gunakan UpdraftPlus. Sementara beberapa plugin multifungsi menawarkan backup serta keamanan antara lain, plugin gratis UpdraftPlus hanya berfokus pada backup, jadi ingatlah untuk menyertakan plugin keamanan seperti iThemes Security , Sucuri atau sejenisnya.
Kami ingin mendengar dari Anda!
Apakah Anda pernah menggunakan UpdraftPlus sebelumnya? Jika demikian, apa pengalaman Anda? Jika tidak, solusi pencadangan apa lagi yang Anda gunakan?
Kami harap Anda menikmati membaca artikel ini dan artikel ini membantu Anda menyiapkan solusi pencadangan otomatis yang bagus untuk situs web WordPress Anda.
Jika Anda memiliki pertanyaan atau komentar, jangan ragu untuk meninggalkannya di bawah. Kami senang menerima tanggapan Anda!
Terima kasih sudah membaca!
