Cara Mengatur WooCommerce – Tutorial Langkah demi Langkah untuk Pemula
Diterbitkan: 2022-08-31WordPress pada awalnya tidak dirancang untuk membuat toko eCommerce. Itu dibayangkan sebagai Sistem Manajemen Konten untuk situs web.
Di situlah WooCommerce masuk.
WooCommerce adalah plugin yang dapat mengubah situs WordPress menjadi toko eCommerce profesional. Ini adalah solusi eCommerce paling populer untuk WordPress dan mungkin plugin eCommerce paling kaya fitur yang tersedia.
Dalam tutorial ini, kita akan belajar cara menyiapkan toko WooCommerce.
Ini sangat mudah, karena plugin memandu Anda melalui sebagian besar proses. Meski begitu, pemula WordPress mungkin memerlukan bantuan untuk menangani pengaturan pengiriman, pemroses pembayaran, dan detail lainnya.
Di situlah panduan ini masuk.
Menginstal dan mengonfigurasi WooCommerce dengan benar akan menghemat banyak pemecahan masalah di masa mendatang. Anda perlu mengatur toko Anda dengan benar pertama kali untuk mempromosikan produk Anda dan menghasilkan pendapatan!
Sebelum memulai, kita akan melihat apa itu WooCommerce dan persyaratan untuk menjalankannya. Setelah itu, kami akan memandu Anda melalui langkah-langkah untuk menyiapkan toko WooCommerce.
- Apa itu WooCommerce?
- Apakah WooCommerce Gratis Digunakan?
- Cara Mengatur WooCommerce
- Langkah 1: Instal WooCommerce
- Langkah 2: Akses Wizard Pengaturan
- Langkah 3: Pilih Industri
- Langkah 4: Pilih Jenis Produk
- Langkah 5: Detail Bisnis
- Langkah 6: Pilih Tema
- Langkah 7: Instal Plugin Jetpack (Opsional)
- Langkah 8: Tambahkan Produk
- Langkah 9: Siapkan Pembayaran
- Langkah 10: Siapkan Pengiriman
- Langkah 11: Siapkan Pajak
- Langkah 12: Periksa Apakah WooCommerce Dikonfigurasi dengan Benar
- Langkah 13: Perluas Fungsionalitas Menggunakan Plugin
- Langkah 14: Sesuaikan Toko WooCommerce Anda
- Membungkus
Apa itu WooCommerce?
WooThemes awalnya meluncurkan WooCommerce pada tahun 2011. Pada 2015, Automattic, pencipta WordPress membelinya.
Sejak itu, WooThemes menjadi WooCommerce, lebih banyak fitur ditambahkan dan plugin menjadi titan di antara toko online.
Plugin ini sangat kuat dan fleksibel. Anda dapat menjual hampir semua hal dengannya.
WooCommerce menawarkan lebih dari 5 juta instalasi aktif dan 4,5 peringkat pengguna di WordPress.org.
WooCommerce sangat ideal jika Anda ingin:
- Miliki kendali penuh atas toko online Anda – Dengan platform berpemilik seperti Magento, Anda memiliki opsi terbatas untuk memodifikasi kode. Misalnya tag tambahan pada header. WooCommerce memungkinkan Anda untuk mengedit, menyesuaikan, dan mengelola semuanya.
- Memiliki toko online yang menghosting halaman blog – WordPress menawarkan editor blog terbaik di dunia. Anda juga dapat membuat halaman lain di samping toko Anda.
- Tidak ingin membayar langganan atau komisi bulanan – Pemilik toko harus membayar komisi di platform berpemilik seperti Shopify. WooCommerce gratis.
- Mulai dari yang kecil dan bangun toko online yang dapat ditingkatkan di masa depan – WooCommerce memungkinkan Anda membuat toko sederhana dan kompleks. Anda dapat memiliki alat manajemen pembayaran, seperti Pembayaran Amazon, atau menerapkan SSL untuk kinerja yang lebih baik.
Apakah WooCommerce Gratis Digunakan?
WooCommerce adalah plugin sumber terbuka yang mengubah situs web WordPress menjadi toko online. Ini gratis untuk diunduh dan digunakan di situs web WordPress mana pun. Ada plugin premium tetapi mereka sepenuhnya opsional.
Menjalankan toko online Anda tidak bebas biaya. Anda harus membayar domain dan hosting untuk menjalankannya. Anda juga perlu memperhitungkan biaya branding, pemasaran, dan iklan.
Cara Mengatur WooCommerce
Menyiapkan WooCommerce itu sederhana. Plugin ini dilengkapi dengan wizard pengaturan yang memandu Anda melalui dasar-dasar untuk membantu Anda memulai.
Mari kita bahas penyiapan saja, untuk berjaga-jaga.
Berikut adalah ikhtisar langkah-langkah yang perlu Anda ikuti:
Langkah 1: Instal WooCommerce
Jika ini adalah pertama kalinya Anda membuat toko online, kami sarankan Anda memulai dengan menginstal WordPress dengan tema default dan tanpa plugin. Ini akan meminimalkan kemungkinan masalah kompatibilitas dengan WooCommerce dalam jangka panjang.
Hal pertama yang perlu Anda lakukan adalah menginstal plugin WooCommerce. Itu dapat diinstal secara gratis dari repositori WordPress atau diunggah langsung ke situs WordPress Anda.
Untuk mengunduhnya langsung ke situs Anda, akses dasbor WordPress Anda, pindah ke tab Plugin , dan pilih Add New . Pada bilah pencarian, tambahkan kata kunci 'WooCommerce'.
Klik Instal Sekarang ketika plugin muncul. Penulis plugin harus Automattic, seperti yang Anda lihat dari tangkapan layar di bawah ini:
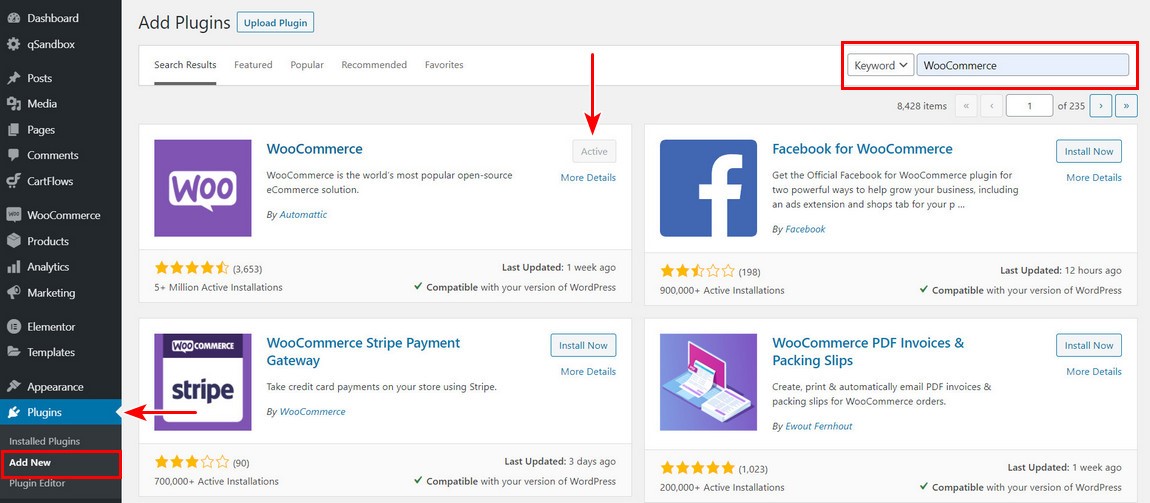
Jika sudah siap, klik tombol Aktifkan . Setelah proses selesai, WooCommerce akan meluncurkan wizard konfigurasi.
Langkah 2: Akses Wizard Pengaturan
Wizard akan membantu Anda mengatur pengaturan kunci toko Anda. Biarkan wizard menjadi panduan Anda.
Ini opsional, tetapi kami menyarankan untuk melakukan langkah-langkah awal ini untuk mengonfigurasi pengaturan penting di toko Anda.
Halaman pertama wizard penyiapan dimulai dengan beberapa pertanyaan dasar tentang toko Anda:
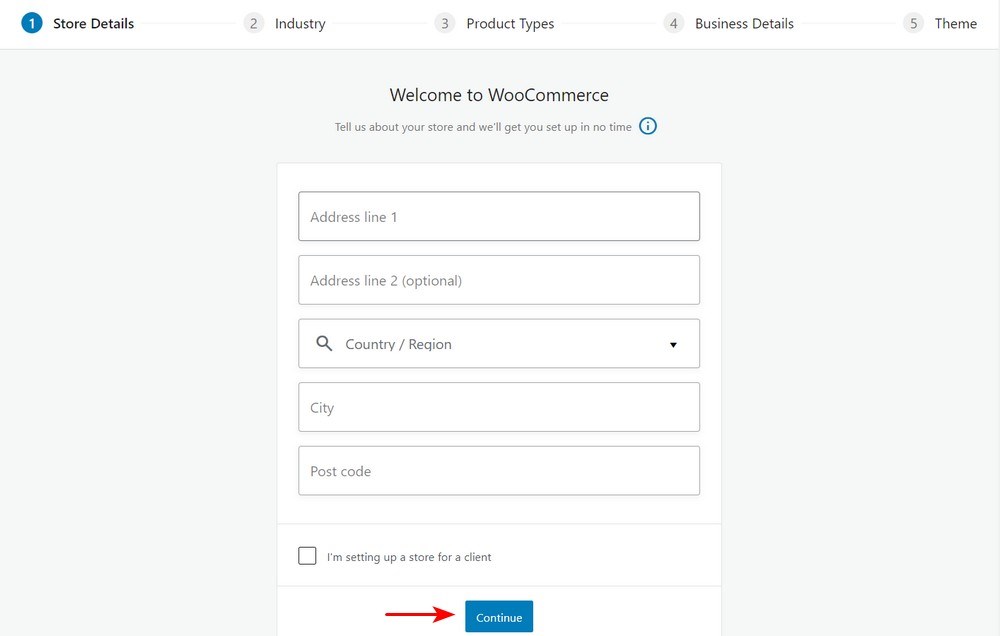
Anda diminta untuk memasukkan beberapa informasi dasar. Informasi ini mencakup alamat toko Anda, negara Anda, dan apakah Anda sedang menyiapkan klien.
Anda harus mencatat bahwa apa pun yang Anda atur di wizard dapat diubah nanti di halaman pengaturan WooCommerce jika perlu.
Langkah 3: Pilih Industri
Di sini Anda akan menambahkan industri tempat toko Anda beroperasi, dan klik lanjutkan:
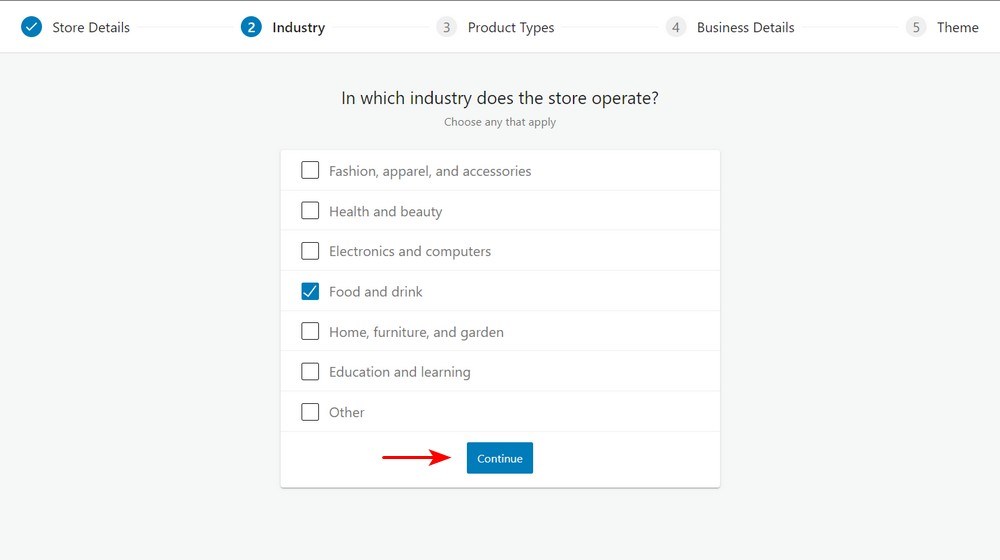
Langkah 4: Pilih Jenis Produk
Langkah selanjutnya adalah menentukan jenis produk dan apakah Anda berencana untuk menjual produk digital atau fisik.
Atau, Anda dapat membayar jumlah tambahan jika Anda ingin memiliki langganan, keanggotaan, pemesanan, bundel, atau produk yang disesuaikan. Mereka hanya premium:
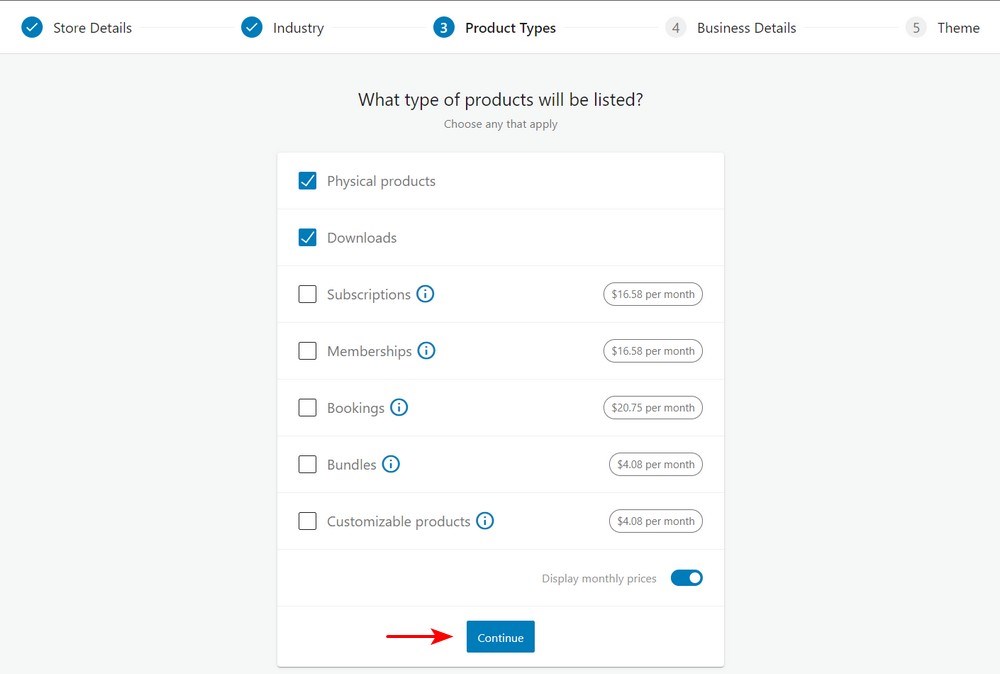
Langkah 5: Detail Bisnis
Pada layar berikutnya, Anda diminta untuk menambahkan beberapa informasi tentang bisnis Anda. Pilih jumlah produk yang Anda rencanakan untuk ditampilkan.
Anda juga perlu menyatakan jika Anda menjual produk di platform lain:
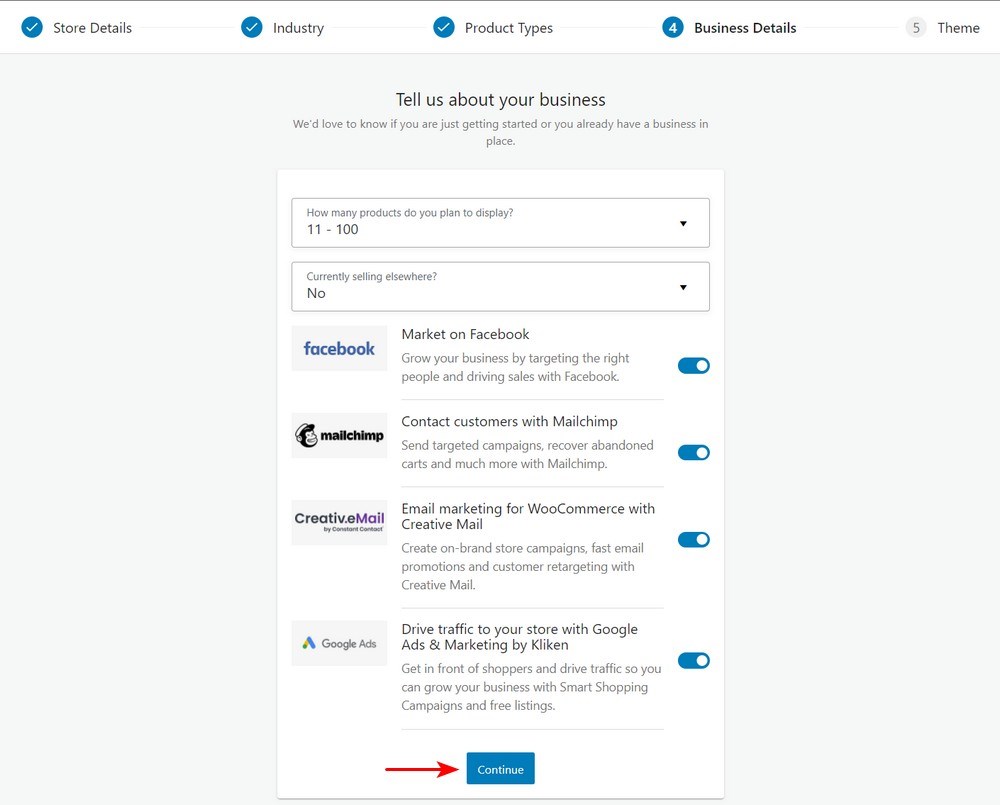
Setelah itu, Anda akan disajikan dengan beberapa add-on opsional, seperti yang ditunjukkan di atas. Alat-alat ini berguna, meskipun tidak ada yang diperlukan untuk menjalankan toko eCommerce Anda.
Langkah 6: Pilih Tema
Langkah selanjutnya adalah memilih tema untuk menampilkan produk Anda. Ada banyak tema, baik gratis maupun berbayar, yang tersedia untuk WordPress.
Sebaiknya download tema Astra atau beli tema Astra pro lalu upload di bagian ini:
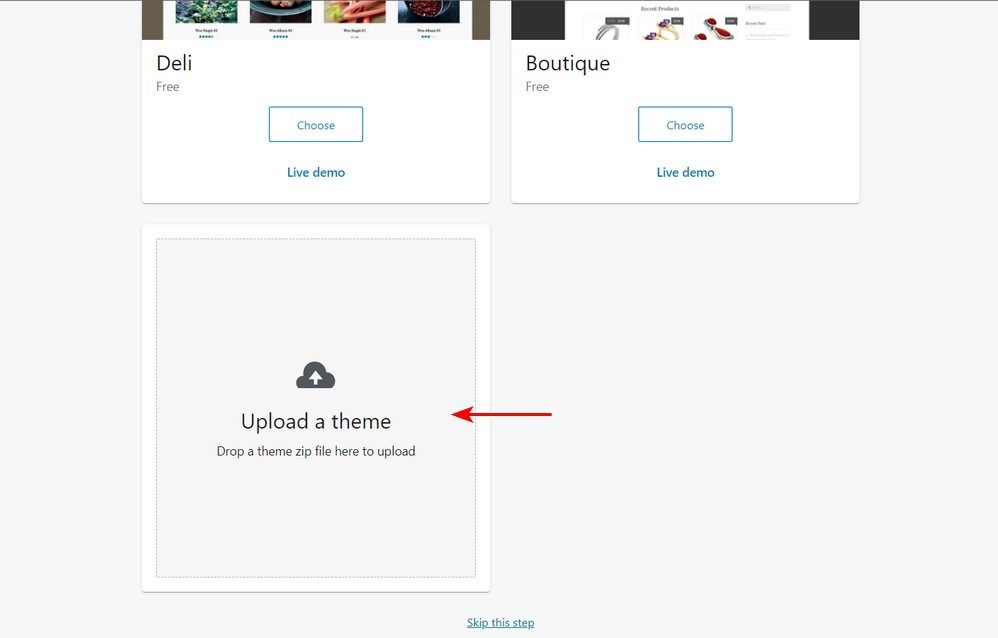
Setelah mengunggahnya, klik tombol 'pilih' :
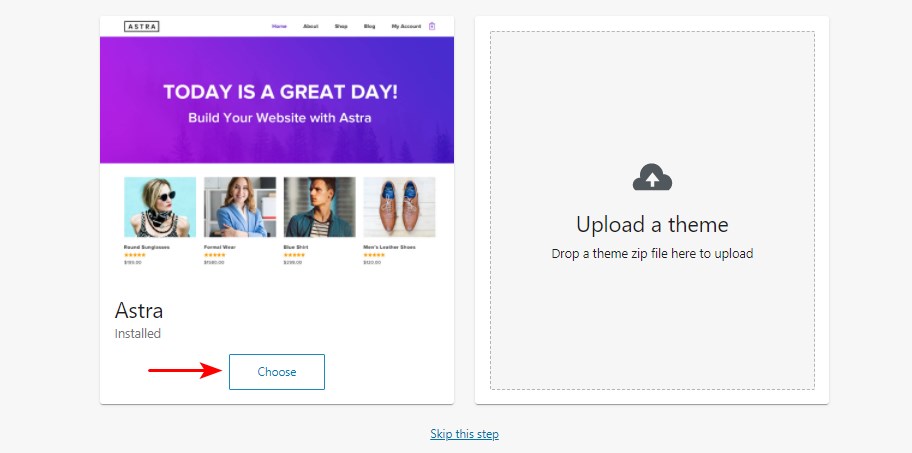
Astra dikembangkan oleh Brainstorm Force, yang telah beroperasi selama lebih dari sepuluh tahun.
Tema ini memiliki lebih dari 1 juta unduhan dan peringkat bintang 5 yang konsisten karena dukungan pelanggan yang sangat baik. Tema ini menonjol karena terintegrasi dengan pembuat halaman dengan sangat efektif, pemuatan cepat, dan jumlah templat berkualitas luar biasa.
Kami telah meluncurkan Ultimate Add-ons untuk Beaver Builder dan Ultimate Add-ons untuk ekstensi plugin Elementor, yang ideal untuk toko online. Ini terintegrasi secara mulus dengan pembuat halaman seperti Beaver Builder, WPBakery Page Builder, Thrive Architect, Elementor, Divi Builder, Brizy, dan Gutenberg.
Langkah 7: Instal Plugin Jetpack (Opsional)
Jetpack adalah plugin WordPress lengkap yang menawarkan berbagai fitur. Ini mencakup analitik, fungsionalitas keamanan, dan banyak lagi lainnya.
Ini adalah tambahan opsional, jadi terserah Anda untuk memutuskan apakah Anda ingin menginstalnya.
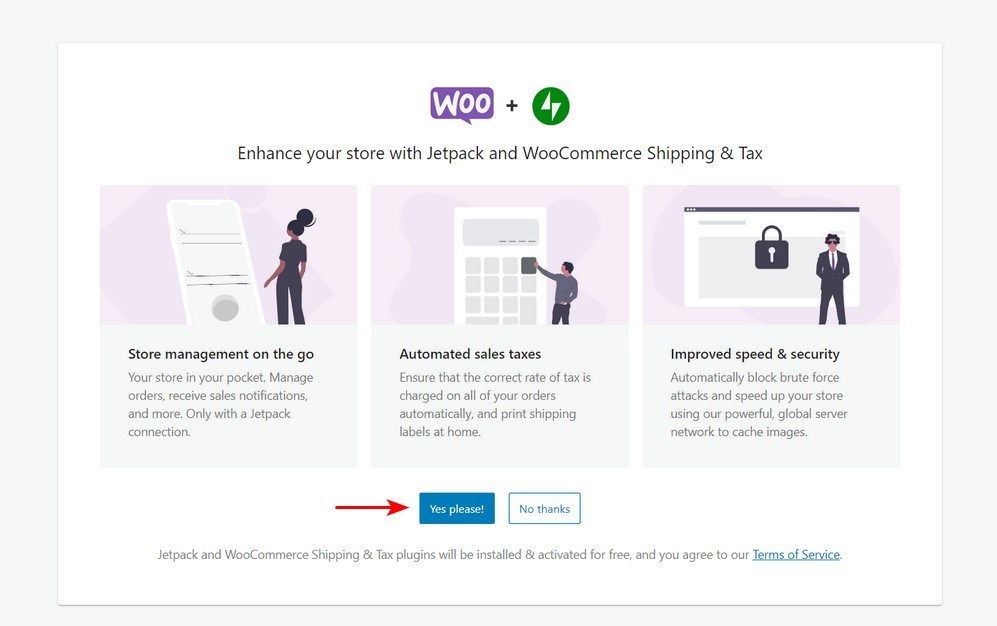
Anda memerlukan akun WordPress.com, agar Jetpack berfungsi.
Setelah itu, Anda akan diarahkan ke markas online toko WooCommerce:
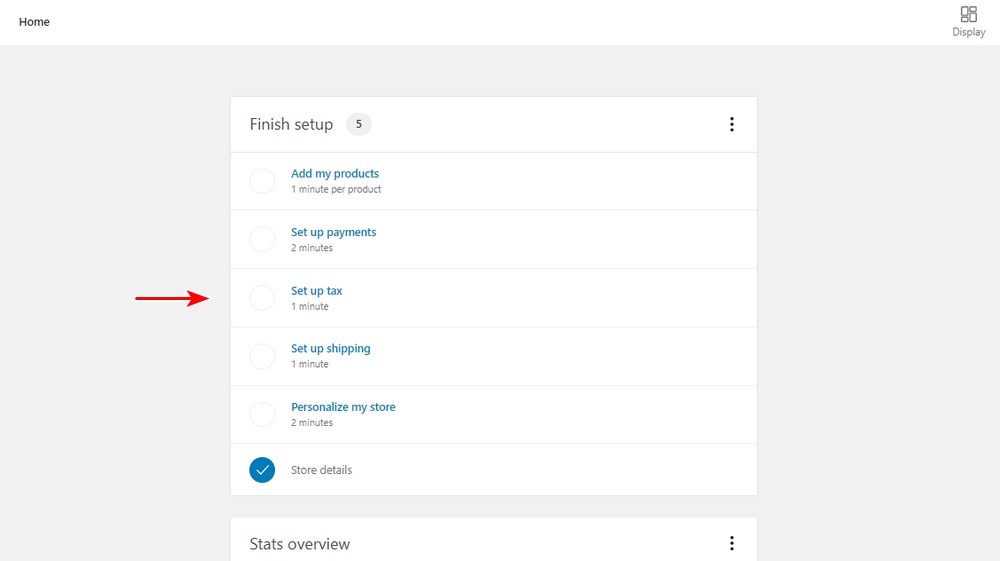
Dari tangkapan layar, Anda dapat melihat bahwa pengaturannya belum sepenuhnya selesai. Anda sekarang diharuskan untuk menambahkan produk, mengatur pembayaran, mengatur pajak, dan mengatur detail pengiriman.
Langkah 8: Tambahkan Produk
Anda dapat menambahkan produk secara manual, mengimpor, atau bermigrasi:
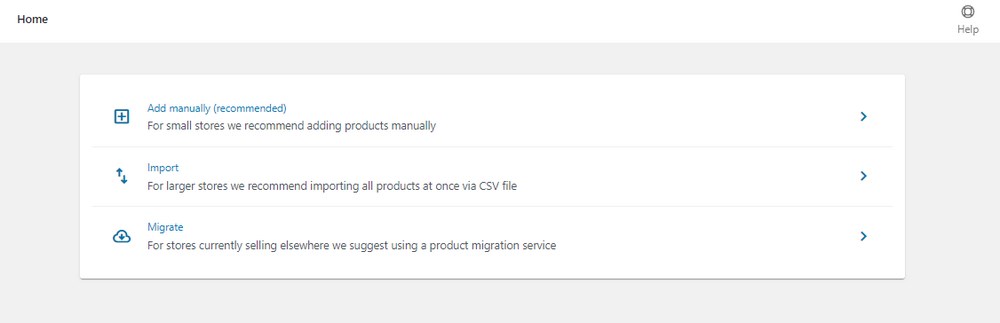
Karena Anda memulai toko baru, kami sarankan untuk menambahkan produk secara manual. Sekarang Anda perlu mengkonfigurasi segala sesuatu tentang produk.
Tambahkan Judul dan Deskripsi Produk
Masukkan nama di bagian judul. Selanjutnya, Anda perlu menambahkan deskripsi panjang yang menjelaskan fitur dan manfaat produk.
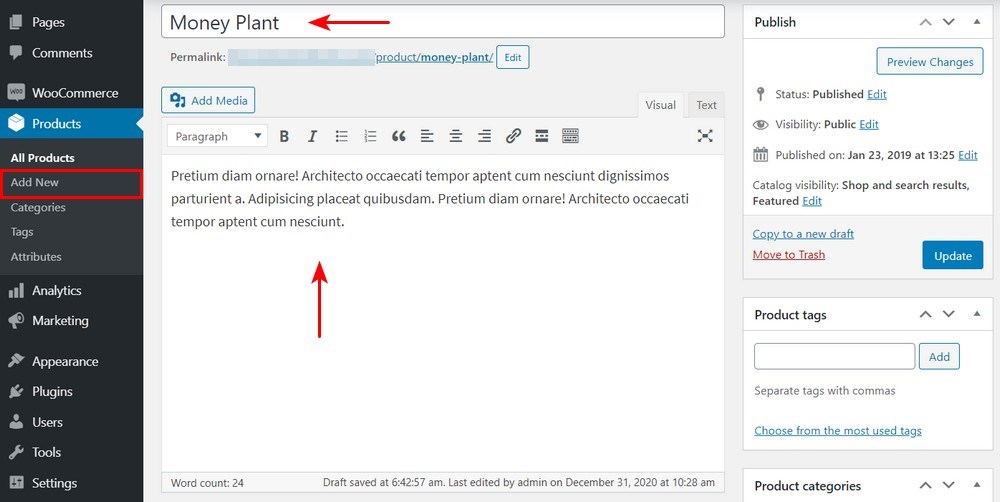
Pilih Jenis Produk
Memilih jenis produk tergantung pada apa yang Anda jual. Secara default, WooCommerce memungkinkan Anda memilih jenis produk yang berbeda. Ini menawarkan Anda empat jenis produk inti.

Mereka:
- Produk sederhana
- Produk yang dikelompokkan
- Produk eksternal atau afiliasi
- Produk variabel
Ada dua opsi lagi untuk memodifikasi empat jenis produk inti:
- Virtual – Gunakan opsi ini jika Anda menjual produk digital online yang tidak memerlukan pengiriman.
- Dapat diunduh – Aktifkan opsi ini jika file yang dapat diunduh dikaitkan dengan produk.
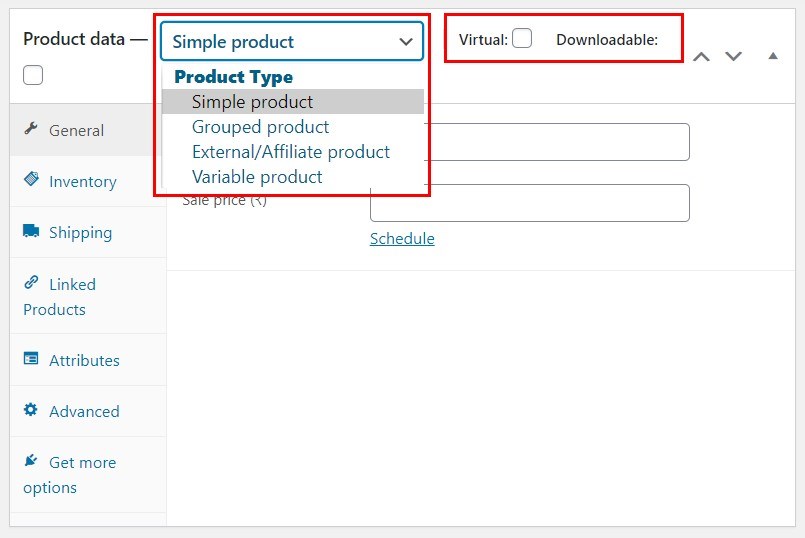
Setelah Anda memilih jenis produk, isi detail lainnya di kotak Data produk. Untuk menavigasi di antara bagian yang berbeda, gunakan tab di sebelah kiri saat menambahkan detail produk tergantung pada kebutuhan toko Anda.
Langkah 9: Siapkan Pembayaran
Setelah Anda menambahkan semua produk Anda, kembali ke WooCommerce > Beranda . Klik 'Siapkan pembayaran' :
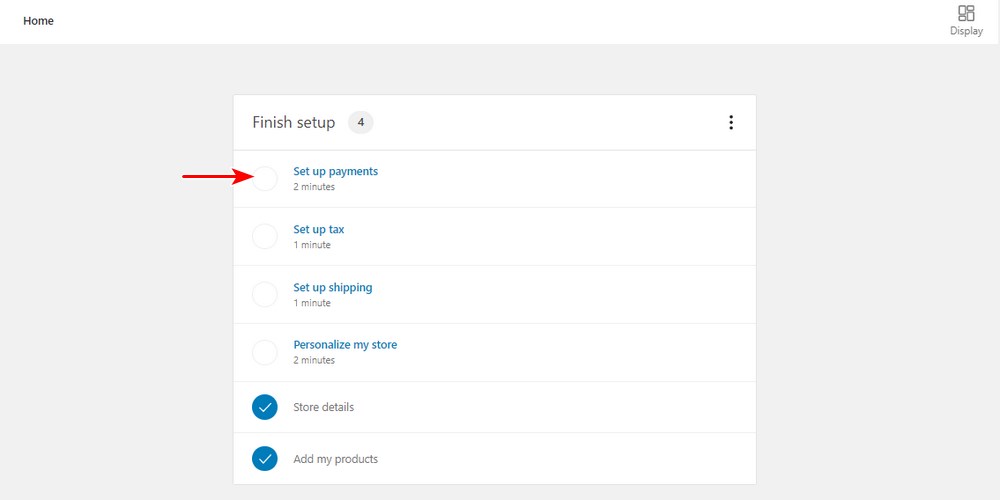
Anda diminta untuk memilih pemroses pembayaran mana yang Anda ingin toko Anda gunakan.
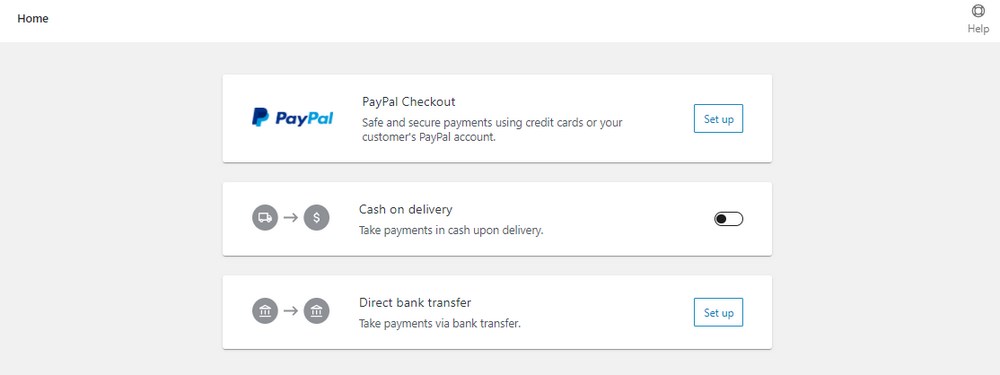
Atau, Anda dapat mengatur opsi pembayaran Anda dengan masuk ke WooCommerce > Pengaturan > Pembayaran :
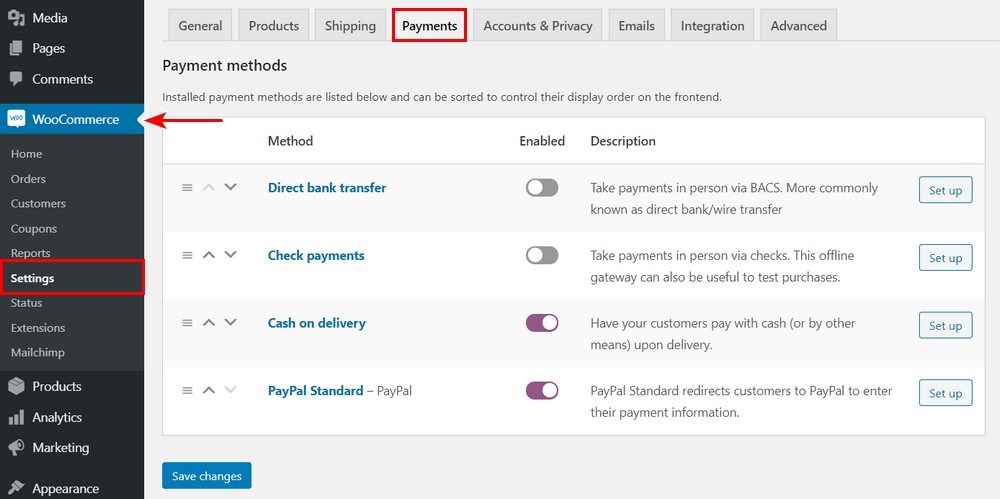
WooCommerce mendukung banyak gateway pembayaran. Pilih salah satu yang cocok untuk Anda.
Langkah 10: Siapkan Pengiriman
Kembali ke WooCommerce > Beranda. Klik ' Atur pengiriman ':
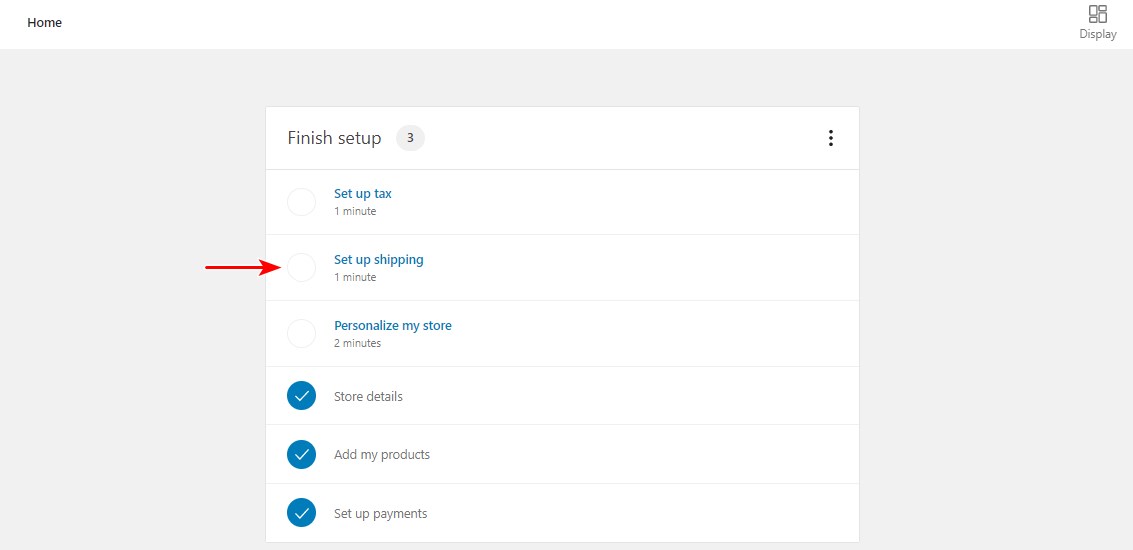
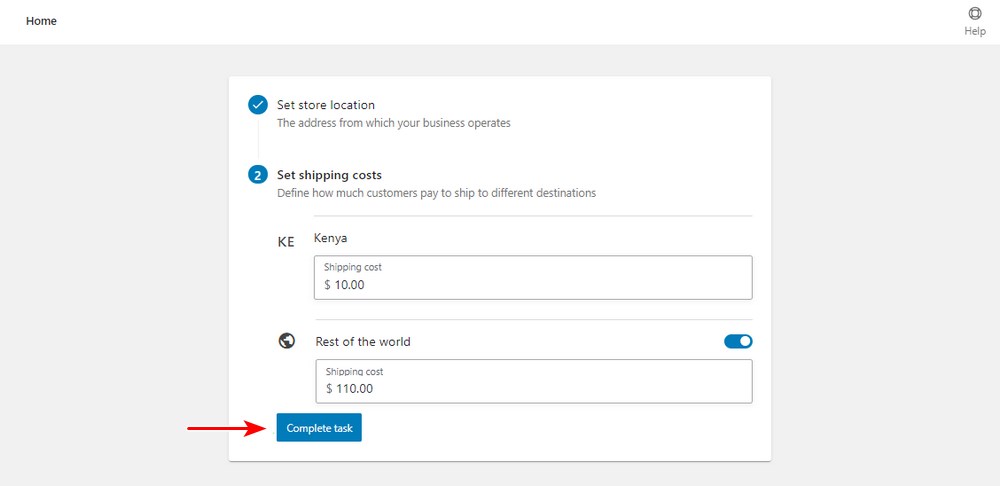
Biaya pengiriman tergantung sepenuhnya pada zona yang ingin Anda cakup dan produk yang akan Anda jual. Jika Anda tidak yakin tentang biaya pengiriman, sebaiknya periksa tarif kantor pos setempat. Anda juga dapat mengubah nomor ini nanti.
Langkah 11: Siapkan Pajak
Kembali ke WooCommerce > Beranda . Klik ' Siapkan pajak ':
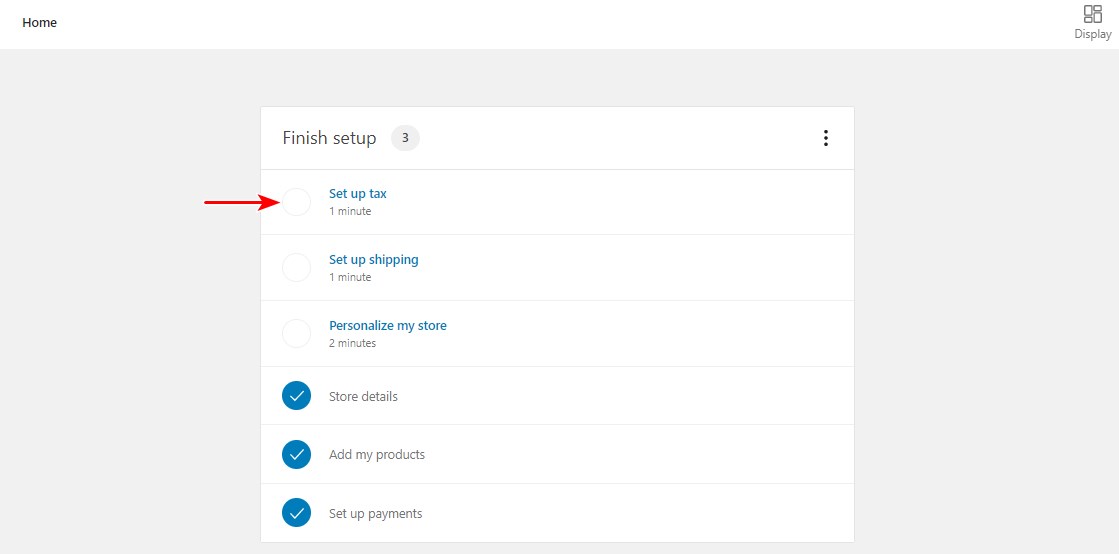
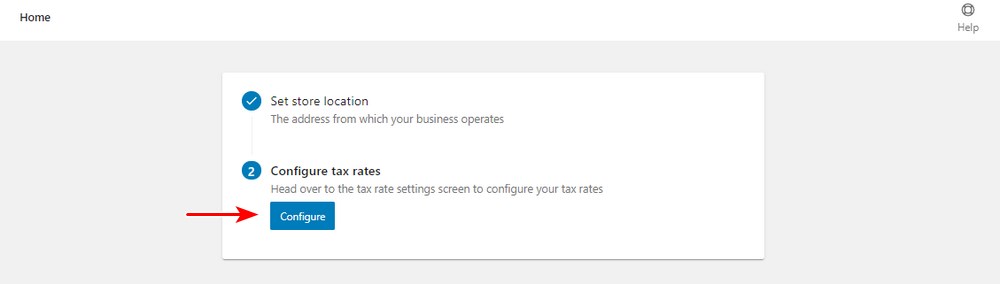
Sisipkan baris baru dan tambahkan detail pajak yang relevan. Ingatlah untuk mengklik ' Simpan perubahan ' ketika Anda selesai:
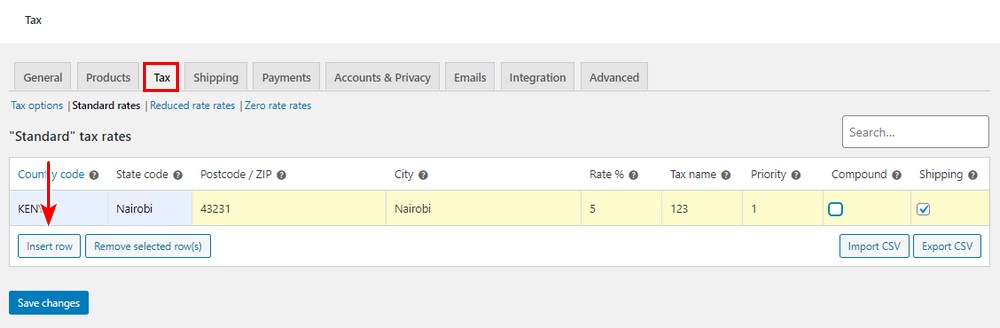
Langkah 12: Periksa Apakah WooCommerce Dikonfigurasi dengan Benar
Pada titik ini, Anda telah mengonfigurasi semua yang diperlukan untuk memulai toko WooCommerce. Sebelum Anda melanjutkan untuk menyesuaikan toko Anda, periksa apakah semuanya berfungsi dengan benar.
Secara default, WooCommerce secara otomatis menghasilkan beberapa halaman yang dibutuhkan oleh toko Anda. Mereka termasuk halaman Toko, Keranjang Belanja, dan Checkout:
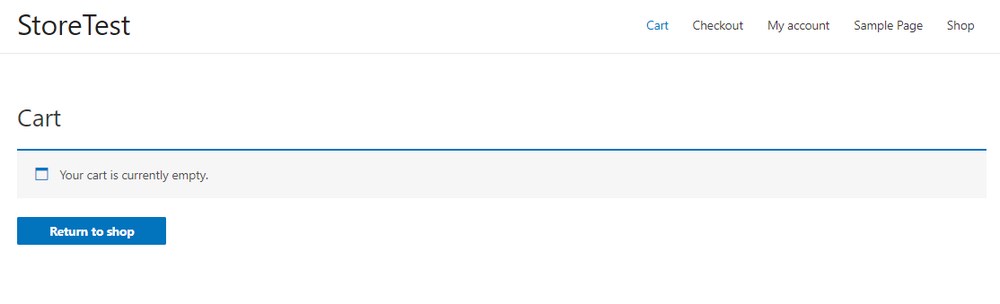
Anda harus mencatat bahwa ini adalah instalasi WooCommerce barebones. Masih banyak pekerjaan yang diperlukan sebelum Anda dapat mulai menjual produk Anda.
Untuk membuat perubahan lebih lanjut pada pengaturan WooCommerce Anda, buka layar WooCommerce > Pengaturan . Anda akan menemukan opsi untuk mengubah setelan pajak, pengiriman, pembayaran, dan email.
Anda juga dapat memperluas fungsionalitas WooCommerce menggunakan plugin.
Langkah 13: Perluas Fungsionalitas Menggunakan Plugin
Untuk lebih menyesuaikan WooCommerce, Anda dapat menggunakan plugin WordPress. Plugin adalah aplikasi yang memungkinkan Anda untuk menambahkan fitur baru atau tambahan ke toko online Anda.
Ada banyak plugin gratis dan berbayar yang tersedia yang dapat Anda gunakan.
Karena Anda memulai toko online, Anda perlu mengoptimalkan toko Anda untuk lebih banyak penjualan dan pendapatan. Kami merekomendasikan plugin CartFlows.
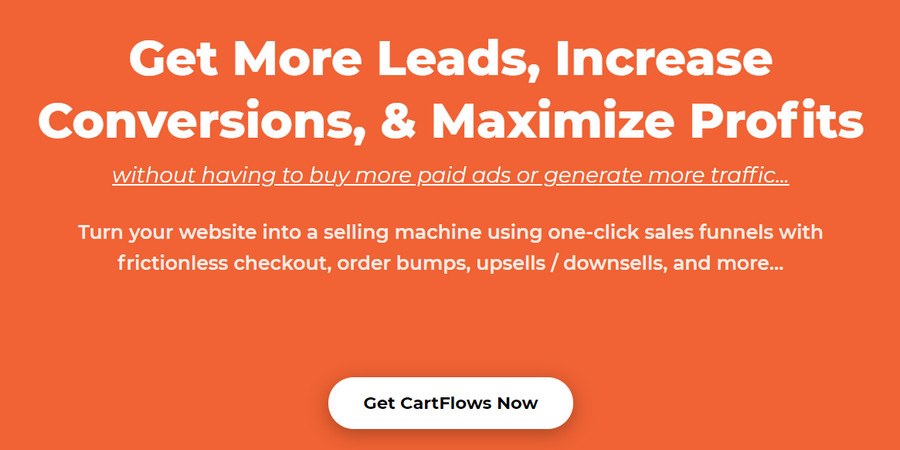
CartFlows memungkinkan Anda membangun saluran penjualan yang lengkap. Corong penjualan adalah perjalanan yang dilakukan prospek Anda dari kesadaran merek Anda (bagian terluas dari corong) ke konversi dan seterusnya (ujung sempit).
Plugin ini terintegrasi dengan mulus dengan WooCommerce dan memungkinkan Anda menggunakan kumpulan halaman yang telah dibuat sebelumnya yang dapat Anda impor dengan satu klik.
Berikut adalah ringkasan dari apa yang ditawarkan plugin:
- Halaman saluran penjualan pra-bangun untuk toko online Anda
- Ini memiliki optimasi corong untuk tahap pra dan pasca-penjualan
- Ini terintegrasi dengan WooCommerce dan semua ekstensi resminya
- Ini menawarkan opsi penyesuaian penuh untuk setiap langkah saluran penjualan Anda
- Ini memiliki 'pembayaran tanpa gesekan' untuk meminimalkan gangguan
- Ini memungkinkan Anda menargetkan pengabaian keranjang untuk mendapatkan kembali prospek yang hilang
- Ini memungkinkan Anda untuk menjual dan menawarkan diskon yang dimasukkan ke dalam proses checkout
Lisensi untuk versi premium mulai dari $199 per tahun.
Langkah 14: Sesuaikan Toko WooCommerce Anda
Dengan WooCommerce, Anda dapat dengan mudah mendirikan toko dan mulai menjual produk. Namun, untuk membuat toko Anda terlihat menarik dan memaksimalkan penjualan, Anda perlu menyesuaikannya menggunakan tema WooCommerce yang kuat seperti Astra.
Astra adalah tema WooCommerce cepat yang dapat Anda gunakan dengan pembuat halaman WordPress apa pun. Ini sepenuhnya kompatibel dengan semua plugin dan ekstensi WooCommerce utama.
Plus, ia menawarkan fitur-fitur seperti:
- Menu besar
- Template Pemula Khusus untuk toko
- Berbagai opsi tajuk
- Dan banyak dan banyak opsi penyesuaian
Fitur-fitur ini dapat membantu Anda merancang situs web yang sepenuhnya dipersonalisasi dan unik.
Berikut adalah 3 langkah sederhana untuk menyesuaikan toko online Anda dengan mudah:
Langkah 1: Instal Astra atau Astra Pro
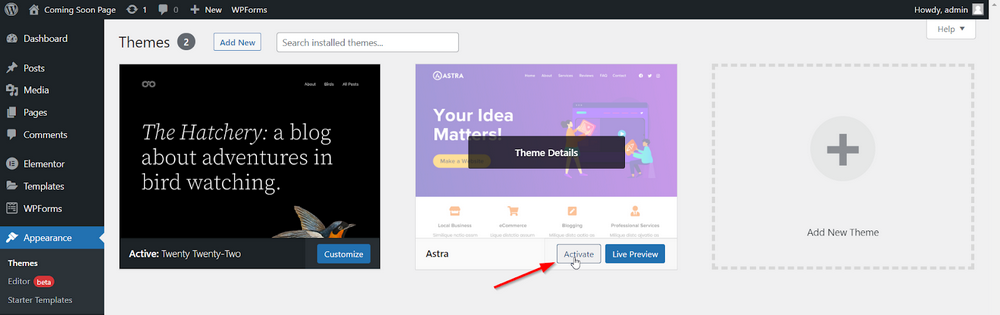
Jika Anda telah membeli Astra Pro, Anda dapat mengaktifkannya di toko Anda. Kami akan menyesuaikan toko kami menggunakan Astra Pro di sini.
Setelah diaktifkan, Astra menyarankan agar kita menginstal plugin Starter Templates. Plugin ini akan membuatnya sangat mudah untuk mendapatkan dan menjalankan toko yang indah dalam hitungan menit.
Jadi aktifkan plugin dan kita akan langsung ke langkah berikutnya.
Langkah 2: Impor salah satu template toko yang menakjubkan
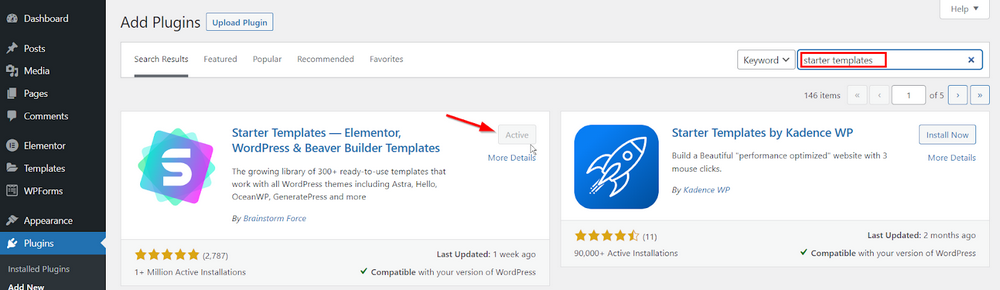
Setelah plugin Starter Templates diinstal dan diaktifkan, buka Appearance > Starter Templates.
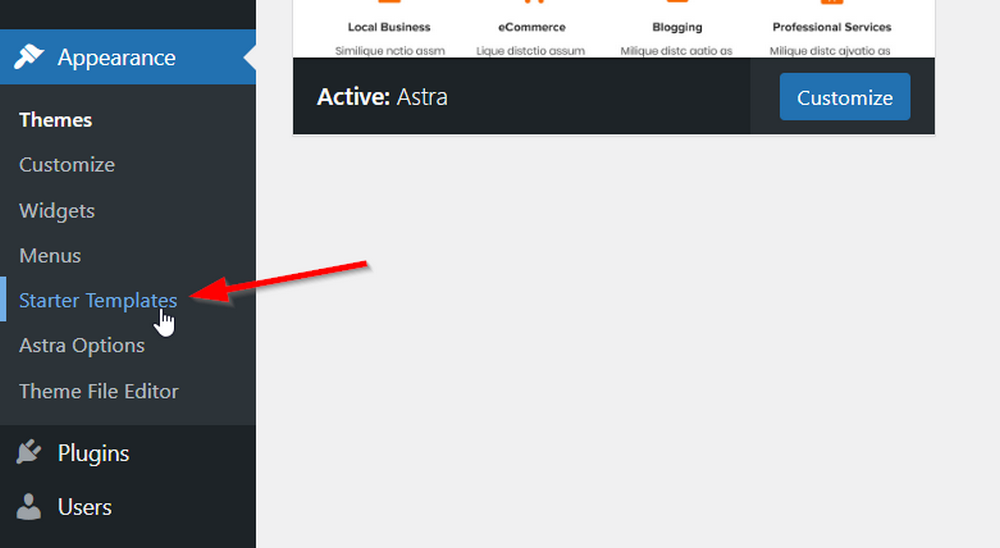
Anda akan melihat seluruh host template yang siap untuk diimpor. Anda dapat memilih pembuat halaman untuk digunakan dari kanan atas halaman ini. Setelah dialihkan, semua template yang ditampilkan pada halaman akan kompatibel dengan pembuat halaman tersebut. Pada tangkapan layar di bawah, saya telah memilih Elementor.
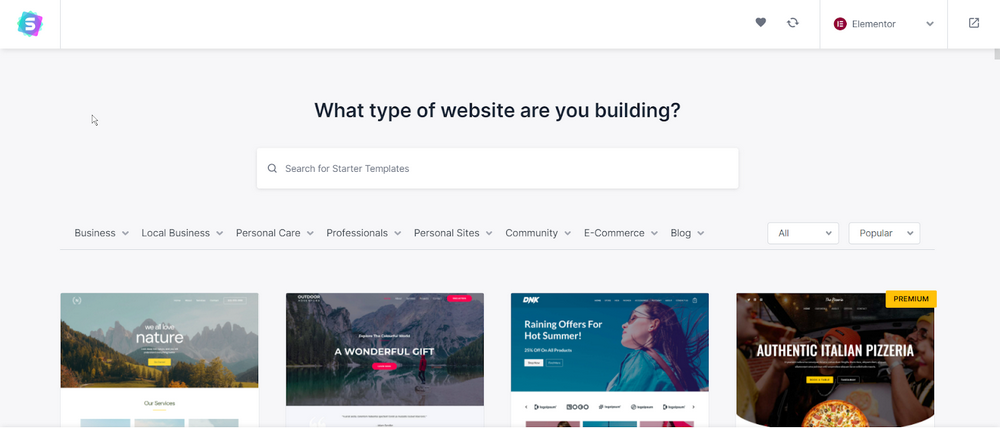
Luangkan waktu Anda untuk menelusuri template ini dan temukan yang paling dekat dengan gaya merek Anda.
Setelah Anda menemukan template yang sempurna, klik thumbnail template dan ikuti wizard impor. Wizard ini memandu Anda melalui pengaturan tema tetapi Anda dapat mengubah semua pengaturan nanti jika Anda mau.
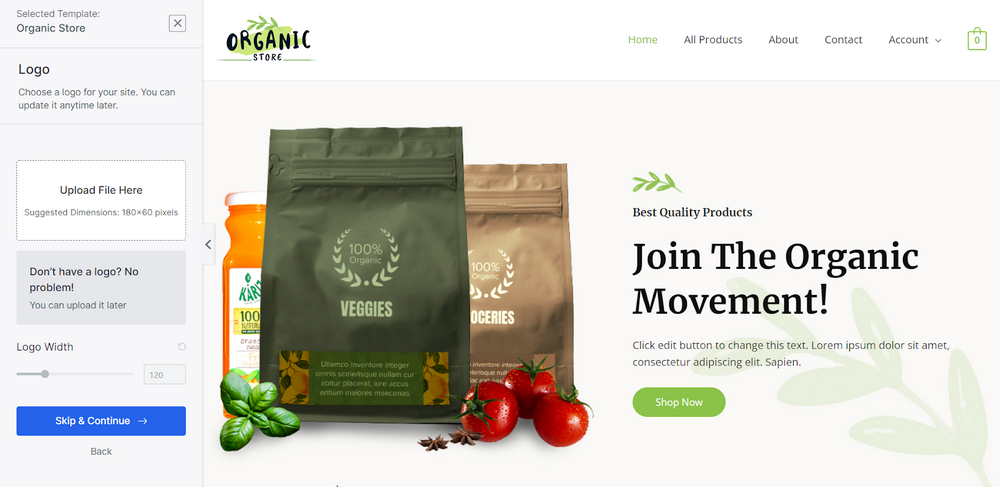
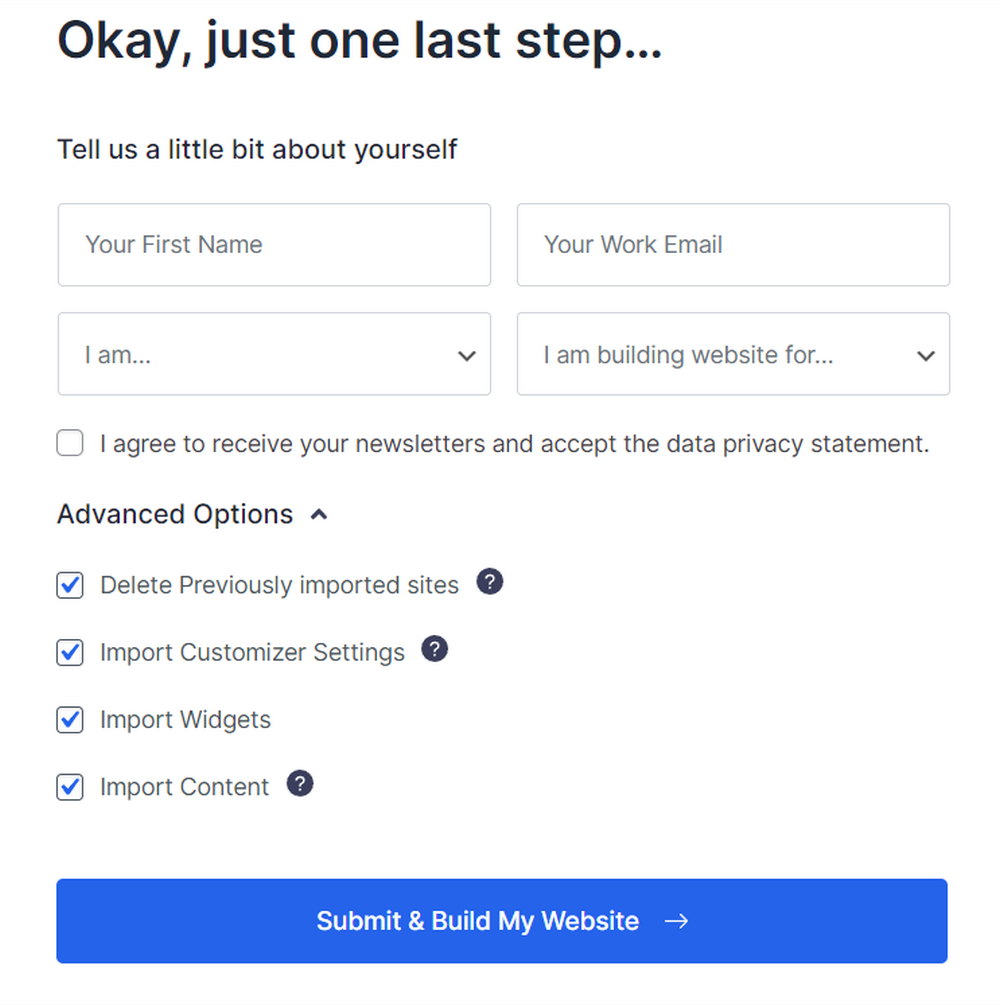
Pada langkah terakhir, Anda dapat memilih untuk menginstal widget, konten situs, gambar, dan plugin. Anda dapat menyimpan semua yang diperiksa untuk memastikan template dasar berfungsi sempurna segera.
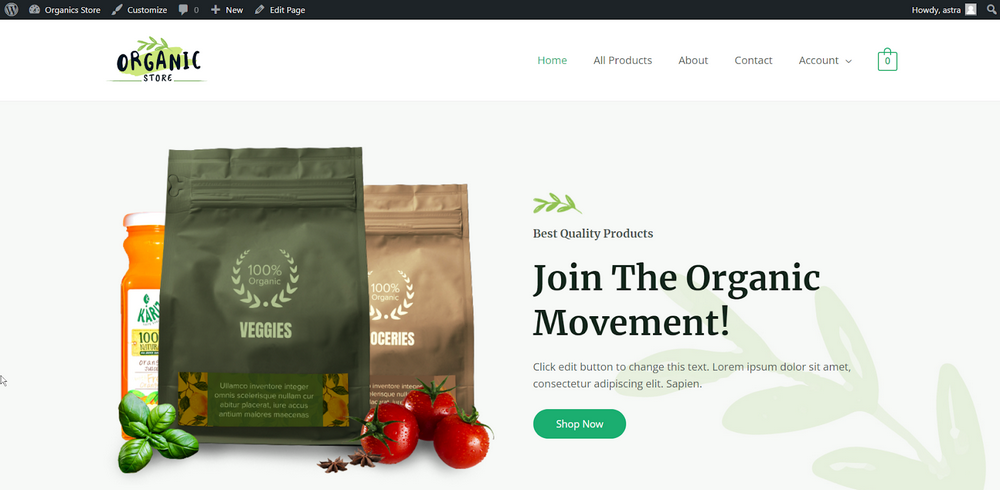
Biarkan importir menyelesaikan dan pada akhirnya, Anda akan memiliki situs web yang benar-benar baru, siap untuk disesuaikan dan diedit!
Langkah 3: Sesuaikan halaman Anda dengan pembuat halaman pilihan Anda
Template starter kami sekarang diimpor! Anda dapat mengunjungi beranda untuk melihat situs web baru Anda dan melihat-lihat dengan baik.
Tapi tunggu, isinya belum siap.
Importir memuat konten default untuk menunjukkan kepada Anda apa yang mungkin. Anda sekarang harus menyesuaikan konten untuk menjadikannya milik Anda.
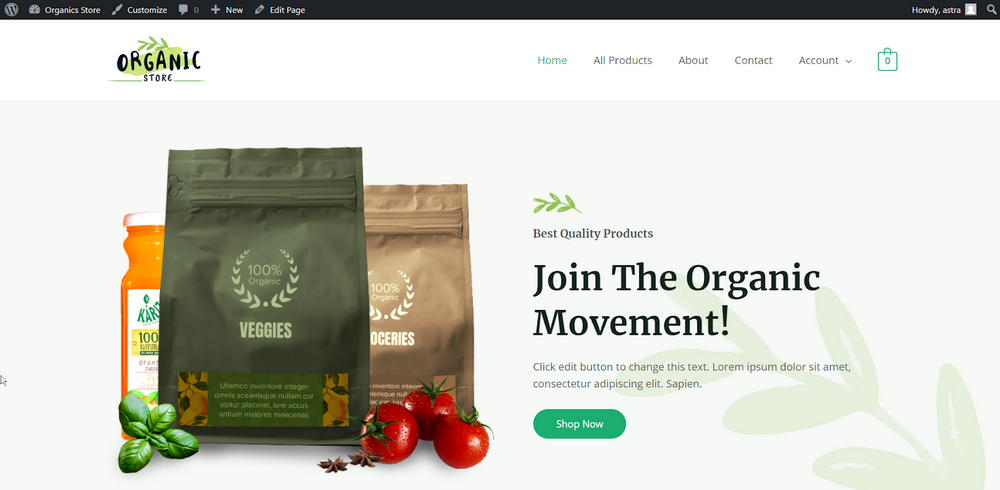
Buka Halaman dasbor Anda > Semua Halaman . Di sini, Anda dapat mengedit halaman individual dengan pembuat halaman pilihan Anda. Atau, kunjungi halaman secara langsung saat Anda masuk dan klik Edit Halaman di bilah atas.
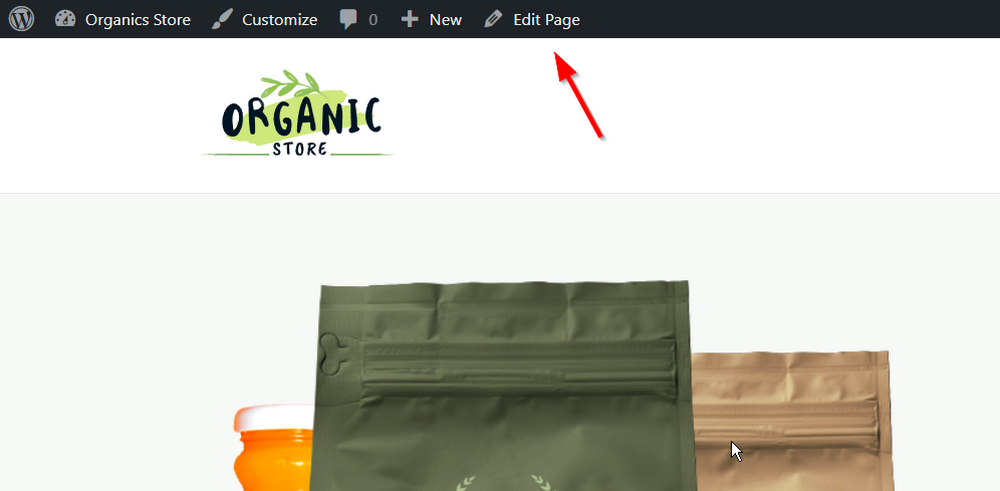
Anda sekarang dapat mulai mengedit elemen individual di halaman Anda. Anda dapat mengedit semua gambar, teks, dan bahkan memposisikan ulang bagian sesuai kebutuhan.
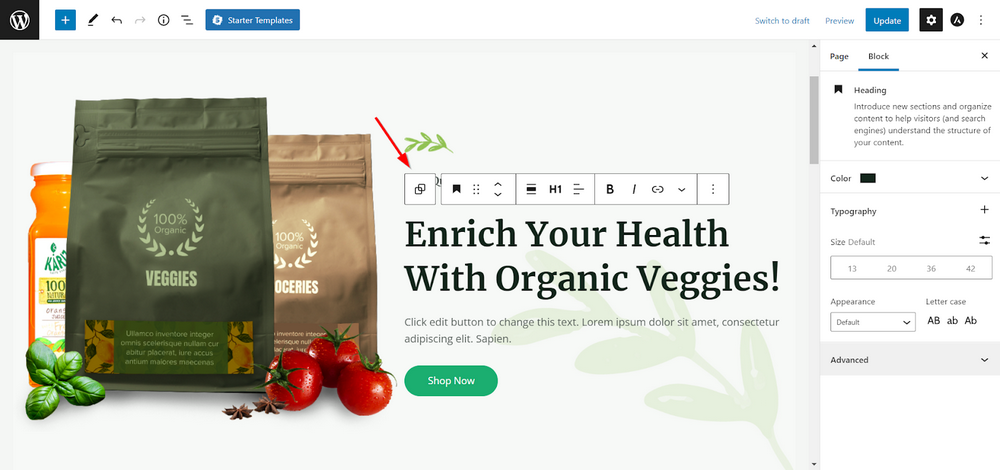
Lakukan hal yang sama untuk sisa halaman Anda dan Anda akan memiliki toko cantik siap pakai yang tidak hanya terlihat bagus tetapi juga dirancang untuk dikonversi!
Membungkus
Dari tutorial ini, Anda dapat melihat bahwa menyiapkan WooCommerce tidak terlalu sulit. WooCommerce memungkinkan Anda membangun toko Anda dengan kontrol penuh atas tampilan dan rasanya.
Itu dikemas dengan banyak pilihan untuk membangun toko Anda, menjual produk, menerima pembayaran, dan mengelola pengiriman. Ini menyediakan segalanya untuk memiliki toko online yang sukses.
Anda dapat dengan mudah mendesain semua halaman ini dengan pembuat halaman seperti Elementor. Untuk itu, pastikan untuk memilih tema yang kompatibel dengan WooCommerce Elementor.
Anda juga dapat memperluas fungsionalitas menggunakan plugin lain seperti CartFlows. CartFlows memungkinkan Anda membangun saluran penjualan yang lengkap.
Tekad dan kreativitas Anda akan membantu Anda mendapatkan penjualan. Hanya ketika Anda menggali lebih dalam ke banyak opsi plugin, kekuatan sebenarnya terungkap.
Apakah ada poin penting yang kita lewatkan? Jika demikian, jangan ragu untuk memberi tahu kami di bagian komentar di bawah!
