Tutorial WooCommerce: Cara Menginstal WooCommerce dan Mengaturnya
Diterbitkan: 2020-03-05Mencari tahu cara menyiapkan toko WooCommerce relatif sederhana. Kita akan mempelajari caranya dalam tutorial WooCommerce ini. Plugin ini membantu Anda melalui sebagian besar proses. Meski begitu, Anda akan memerlukan bantuan jika ini pertama kalinya Anda berurusan dengan pemroses pembayaran, pengaturan pengiriman, dan banyak lagi.
Menginstal dan mengonfigurasi WooCommerce dengan benar untuk pertama kalinya akan menghemat banyak pemecahan masalah. Semakin cepat Anda mengatur semua pengaturan toko Anda dengan benar, semakin cepat Anda dapat mempromosikan produk dan menjual lahan.
Dalam tutorial WooCommerce ini, kami akan memandu Anda melalui lima langkah untuk menyiapkan toko WooCommerce barebone. Ini adalah bagian dari seri yang akan menunjukkan kepada Anda segala sesuatu yang ditawarkan WooCommerce, termasuk cara mempublikasikan produk dan banyak lagi.
Apa yang Anda perlukan untuk membuat toko WooCommerce?
Untuk membangun toko e-niaga, Anda memerlukan tiga hal utama:
- Nama Domain – URL atau nama toko WooCommerce Anda. Anda harus mendaftarkan nama domain Anda secara online.
- Hosting – Server yang menghosting situs Anda (BlueHost, misalnya).
- Plugin WooCommerce – Meskipun sudah jelas, sebenarnya ini adalah plugin WordPress yang akan menambahkan fungsionalitas e-niaga ke situs Anda.
Tutorial WooCommerce: Cara mengatur toko WooCommerce
Berikut ini gambaran tingkat tinggi dari prosesnya:
- Instal plugin WooCommerce
- Pilih gateway pembayaran
- Siapkan zona pengiriman WooCommerce
- Instal ekstensi yang direkomendasikan
- Verifikasi bahwa halaman inti berfungsi
Langkah 1: Instal WooCommerce
Karena Anda membaca tutorial WooCommerce ini, kami berasumsi bahwa ini mungkin pertama kalinya Anda menyiapkan toko online, dalam hal ini kami menyarankan Anda memulai dengan instalasi WordPress yang bersih, tema default, dan tanpa plugin lain. Ini akan meminimalkan kemungkinan masalah kompatibilitas dengan WooCommerce.
Hal pertama yang ingin Anda lakukan adalah menyiapkan WooCommerce itu sendiri. Untuk melakukannya, akses dashboard WordPress Anda, pindah ke tab Plugins , dan pilih Add New :
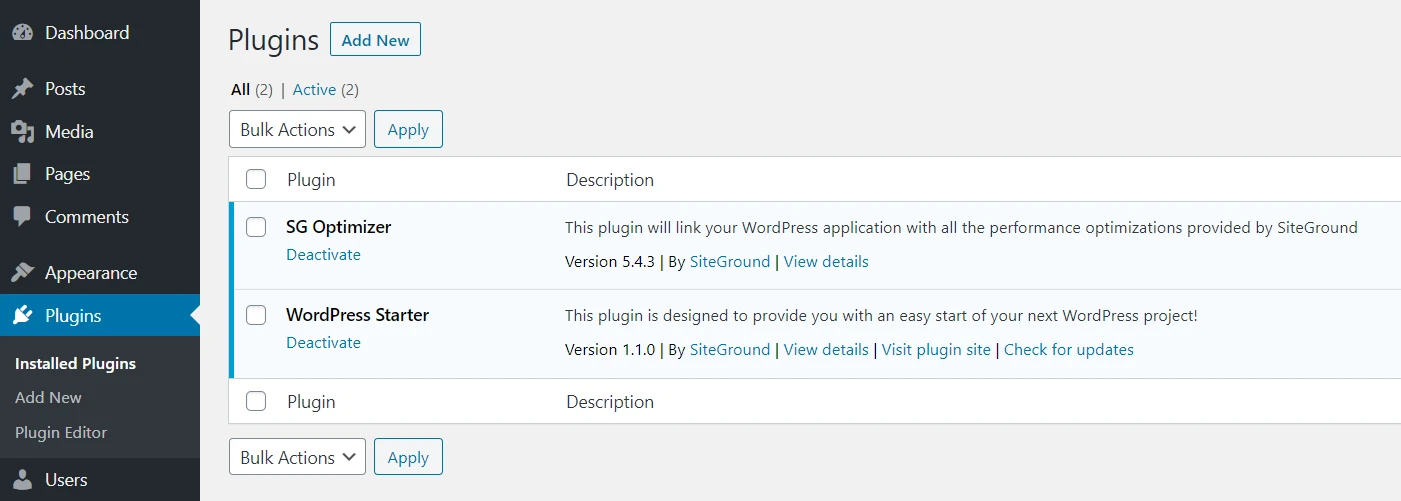
Di layar berikutnya, ketik WooCommerce ke dalam bilah pencarian. Setelah plugin muncul, klik tombol Instal Sekarang :
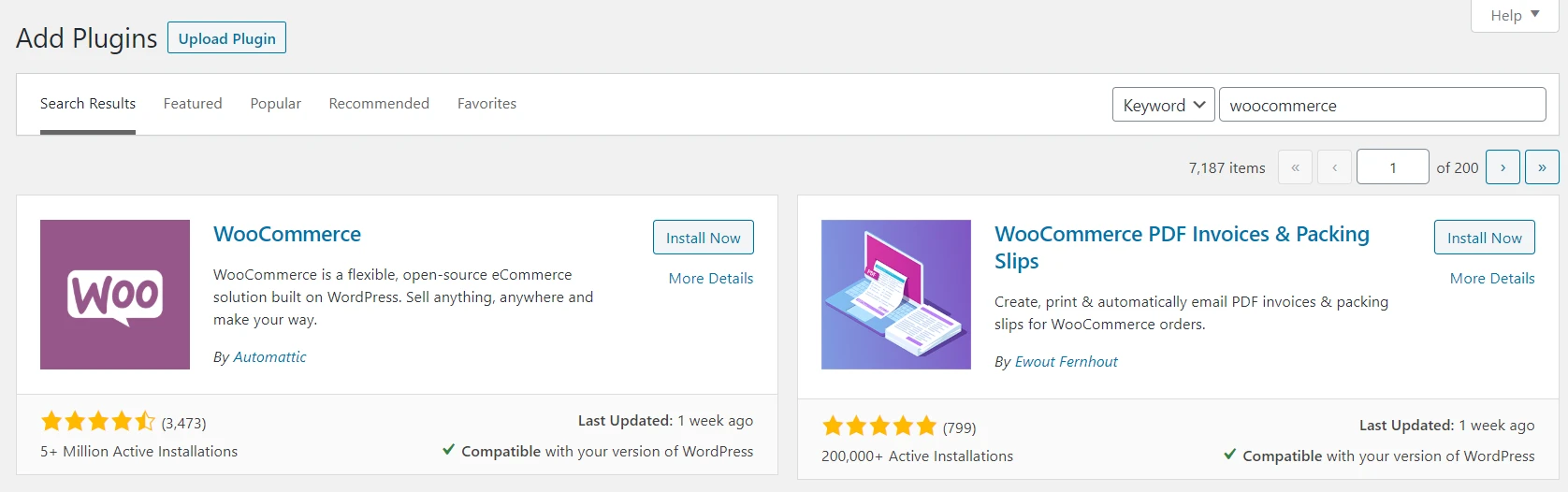
Jika sudah siap, Anda dapat mengklik tombol Aktifkan . Segera setelah proses tersebut selesai, WooCommerce akan meluncurkan wizard konfigurasinya, yang akan membantu Anda mengatur pengaturan kunci toko Anda.
Ini dimulai dengan beberapa pertanyaan dasar tentang toko Anda:
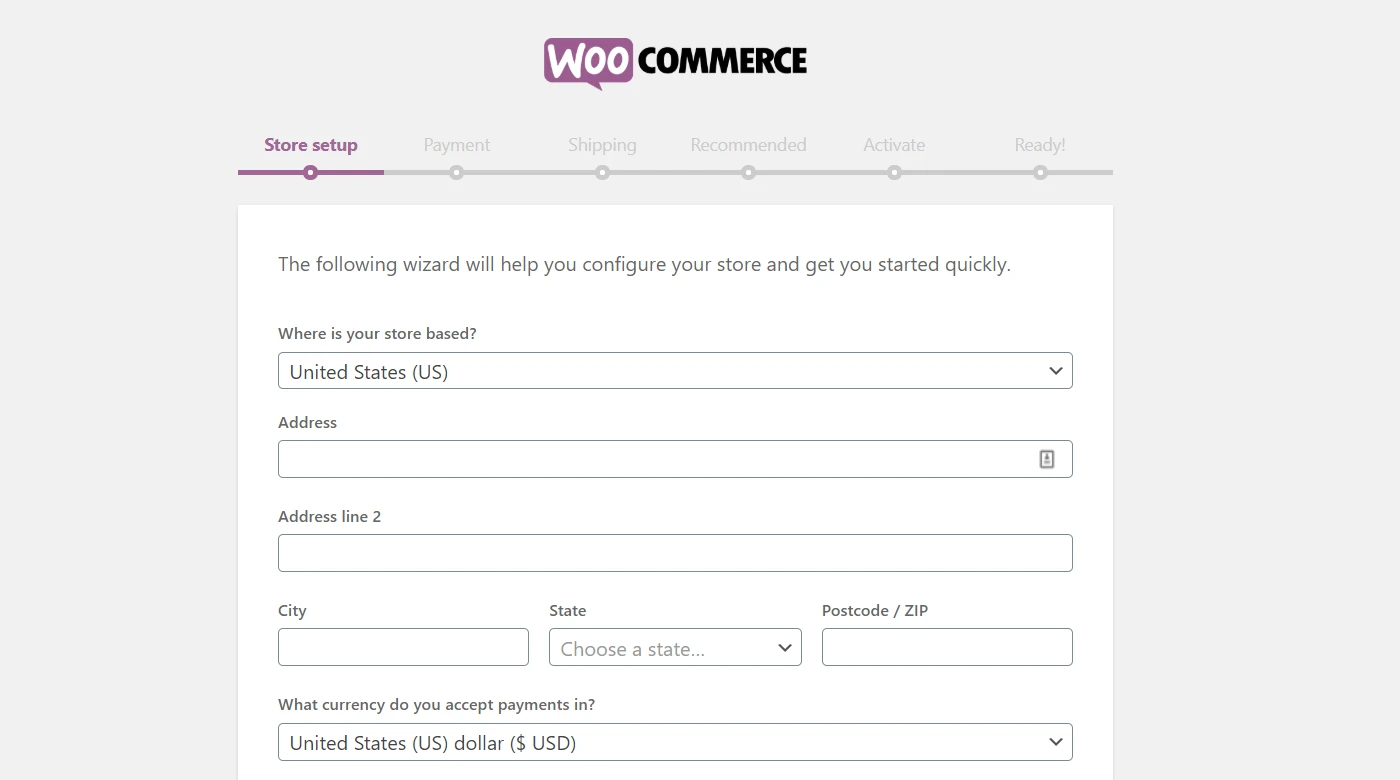
Anda ingin menentukan lokasi Anda, mata uang apa yang ingin digunakan toko Anda, dan jenis produk apa yang ingin Anda jual:
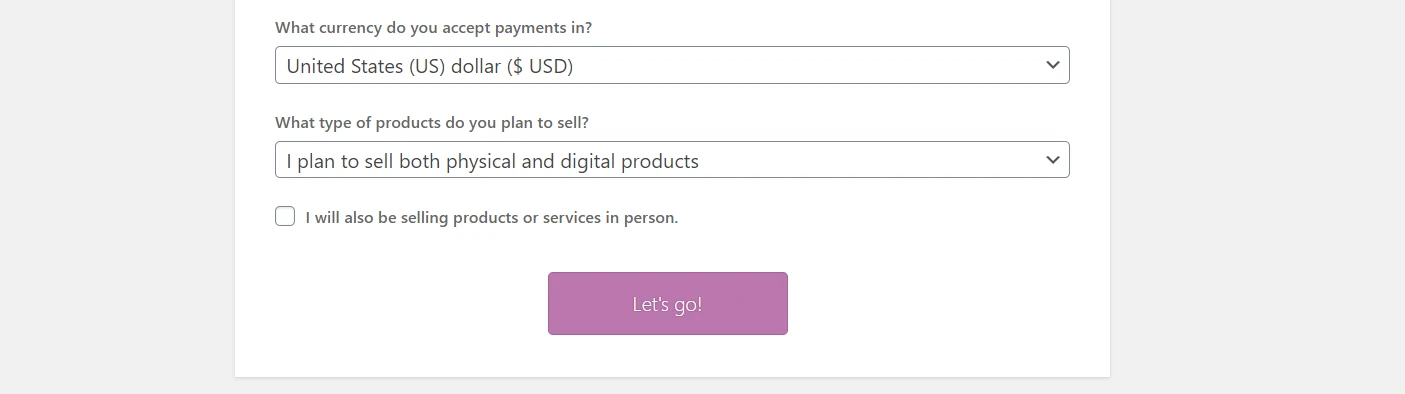
Setelah Anda mengisi setiap bidang, klik Ayo berangkat! tombol.
Langkah 2: Pilih gateway pembayaran Anda
Langkah selanjutnya dalam tutorial WooCommerce kami adalah memilih pemroses pembayaran mana yang ingin digunakan oleh toko Anda. WooCommerce mendukung Stripe, PayPal, dan pembayaran offline:
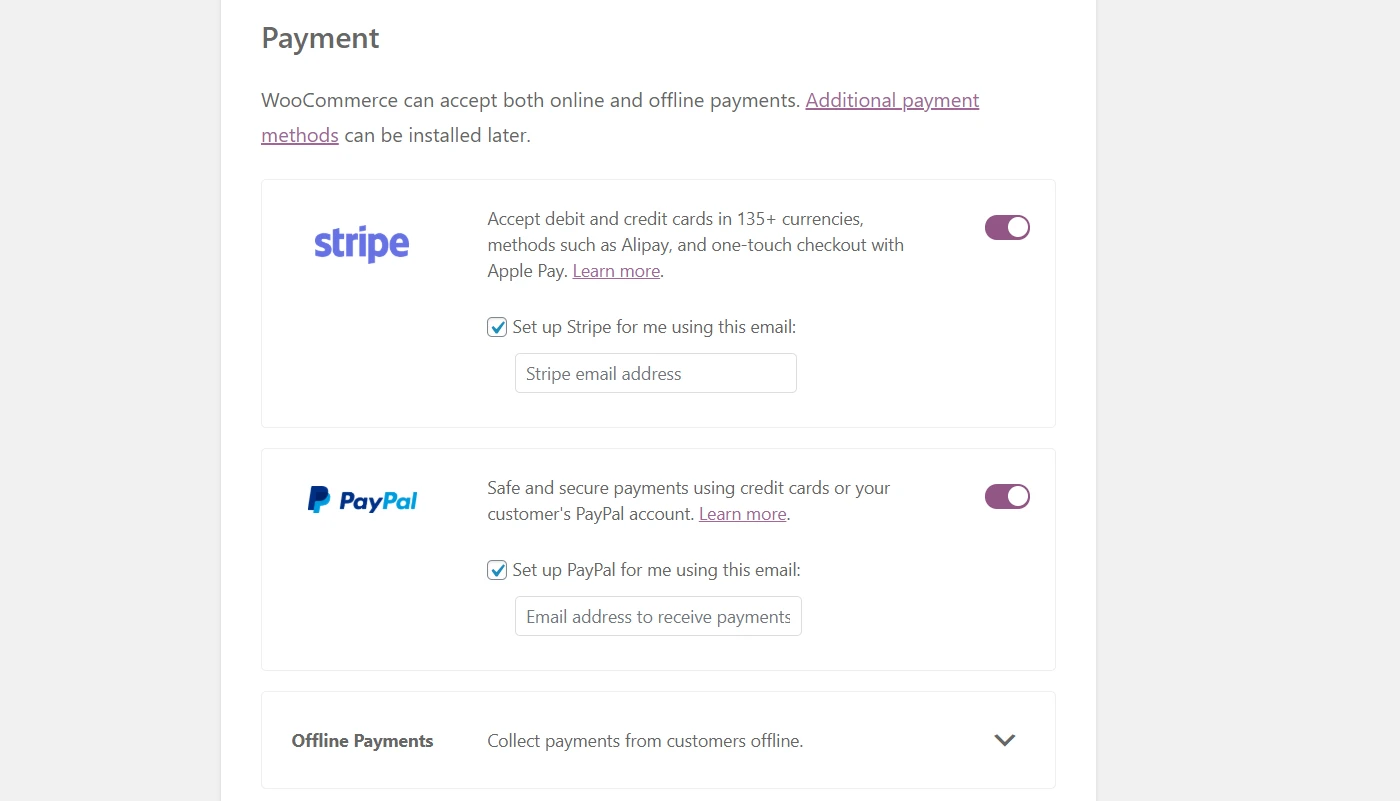
Anda mungkin tidak ingin berurusan dengan pembayaran offline, jadi mari fokus pada dua opsi lainnya. WooCommerce akan menyiapkan plugin untuk mengaktifkan integrasi dengan gateway mana pun yang Anda pilih. Anda dapat menggunakan salah satu, keduanya, atau tidak keduanya. Jika Anda memilih opsi terakhir, Anda dapat menyiapkan platform alternatif nanti.
Stripe dan PayPal adalah pilihan yang bagus, jadi Anda tidak akan salah memilih keduanya. Kami memiliki postingan yang didedikasikan untuk gateway pembayaran terbaik untuk WooCommerce jika Anda memerlukan bantuan untuk memutuskan.
Pilih opsi yang Anda inginkan sekarang dan kemudian lanjutkan ke halaman berikutnya. Anda akan mengonfigurasi setelan pembayaran lainnya nanti.
Langkah 3: Siapkan zona pengiriman Anda
Setelah pemrosesan pembayaran, saatnya mengkonfigurasi pengaturan pengiriman toko Anda. WooCommerce akan menanyakan 'zona' mana Anda ingin mengirimkan produk dan berapa tarif yang ingin Anda terapkan:
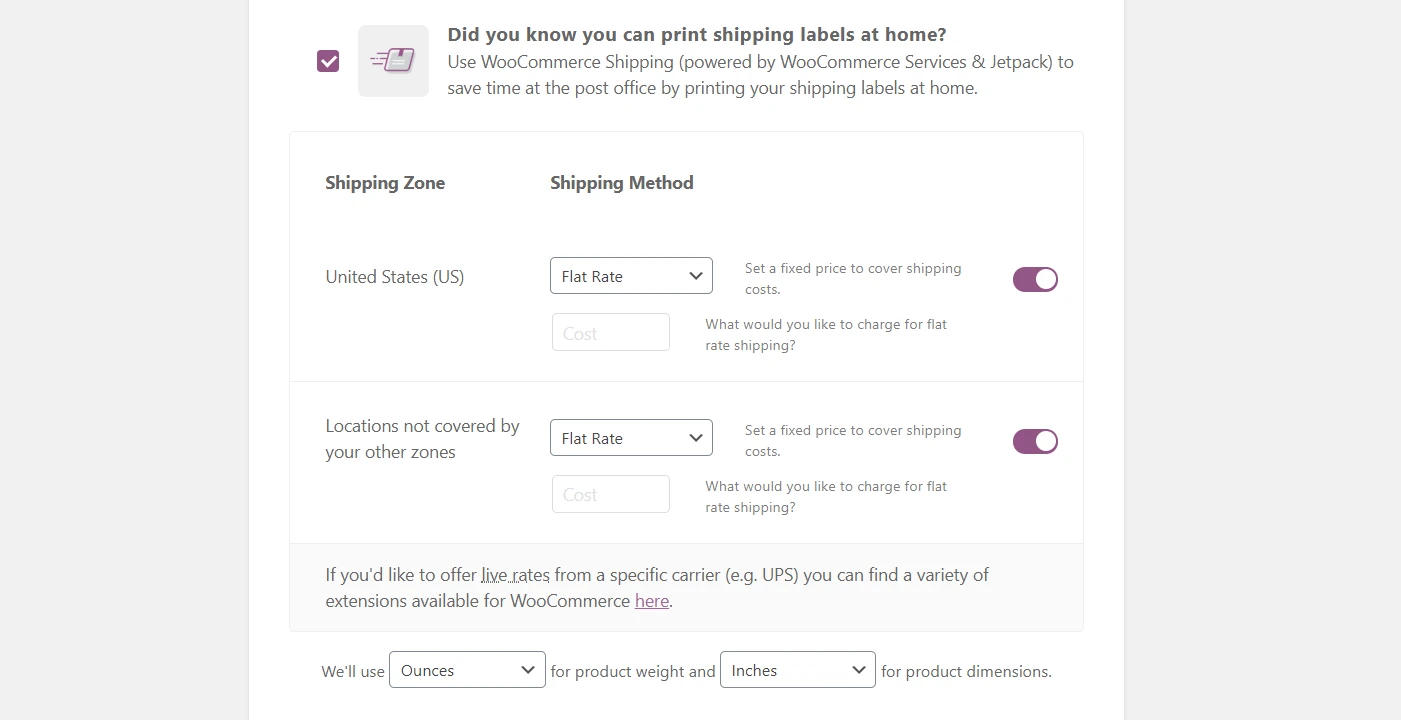
Zona pengiriman hanyalah lokasi geografis tempat Anda ingin menerapkan tarif pengiriman tertentu. Misalnya, Anda mungkin menawarkan tarif harga di negara bagian atau provinsi Anda, tarif lain di negara Anda, dan tarif ketiga untuk penjualan internasional.
Berapa biaya pengiriman bergantung sepenuhnya pada zona mana yang ingin Anda cakup dan produk yang akan Anda jual. Jika Anda belum yakin berapa tarif yang harus dikenakan, sebaiknya periksa tarif kantor pos setempat. Selain itu, Anda selalu dapat mengubah nomor-nomor ini nanti.
Pengiriman internasional bisa menjadi rumit, jadi kami juga menyarankan Anda memulai secara lokal kecuali Anda sudah memiliki pengalaman di bidang ini.
Terakhir, WooCommerce menawarkan Anda opsi untuk menggunakan ekstensi Pengiriman untuk mencetak label di rumah dan menghemat waktu. Ini bisa menjadi penambah efisiensi yang bagus, jadi patut dipertimbangkan.
Setelah Anda selesai menetapkan zona dan tarif pengiriman, tekan tombol Lanjutkan .
Langkah 4: Tambahkan ekstensi yang direkomendasikan
WooCommerce sendiri merupakan solusi e-commerce berfitur lengkap. Namun, Anda hampir selalu ingin memperluas fungsinya dengan plugin tambahan.
Langsung saja, WooCommerce merekomendasikan beberapa opsi yang dapat berguna untuk berbagai toko online:
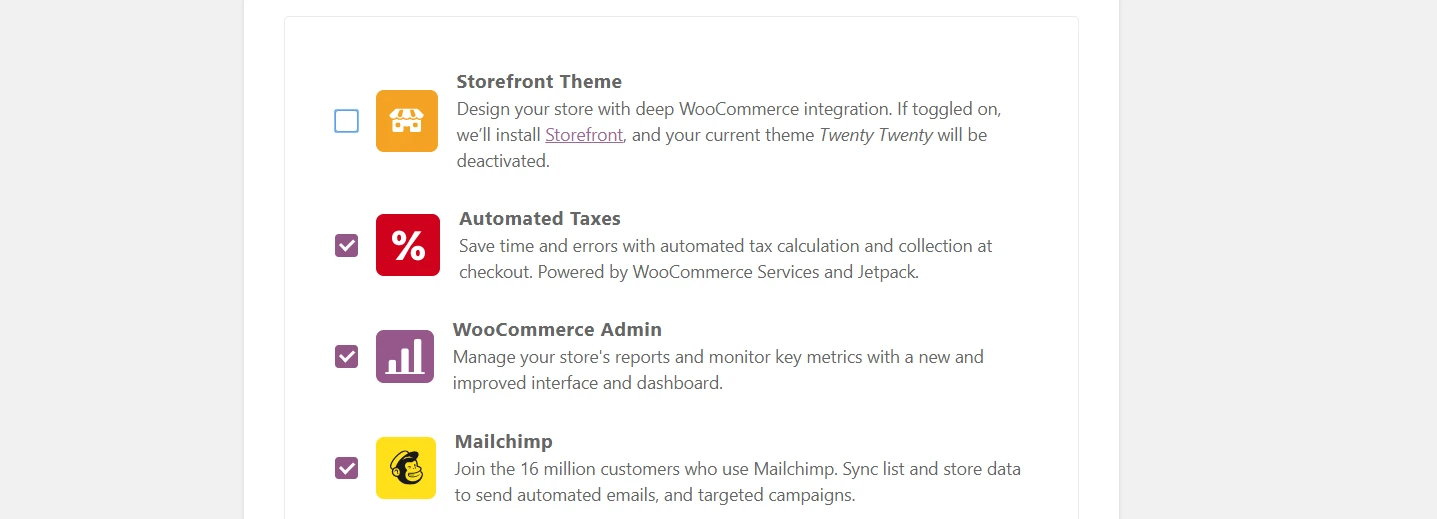
Anda akan melihat bahwa WooCommerce menyarankan Anda memasang tema tertentu. Untuk saat ini, mungkin lebih baik tetap menggunakan default. Kemudian Anda dapat berkeliling dan menemukan tema WooCommerce yang sesuai dengan merek Anda. Sampai Anda memutuskan mana yang akan digunakan, nonaktifkan opsi ini.

Rekomendasi lainnya termasuk plugin Pajak Otomatis dan Mailchimp. Ekstensi Pajak Otomatis dapat menghemat beberapa pekerjaan administratif, jadi mengaktifkannya merupakan langkah cerdas.
Namun, apakah akan menggunakan Mailchimp atau tidak, akan bergantung pada platform pemasaran email yang ingin Anda gunakan. Jika Anda belum memilihnya, nonaktifkan opsi ini.
Jika Anda sudah siap, lanjutkan ke layar berikutnya. WooCommerce akan secara otomatis menyiapkan plugin yang Anda pilih di latar belakang. Sebelum Anda melanjutkan ke langkah terakhir, wizard akan menanyakan apakah Anda ingin menghubungkan toko Anda ke Jetpack jika Anda mengaktifkan Pajak Otomatis.
Agar Jetpack berfungsi, Anda memerlukan akun WordPress.com. WooCommerce akan meminta Anda untuk terhubung ke WordPress.com dan membuat akun jika diperlukan.
Langkah 5: Periksa apakah semuanya sudah dikonfigurasi dengan benar
Pada titik ini di tutorial WooCommerce, Anda telah mencapai bagian akhir dari wizard konfigurasi. Sekarang Anda dapat mulai menerbitkan produk pertama Anda. Namun sebelum itu, sebaiknya periksa apakah semuanya berfungsi dengan benar.
Ada beberapa halaman yang dibutuhkan setiap toko online, dan WooCommerce secara otomatis membuatkan beberapa halaman untuk Anda. Untuk memeriksanya, kunjungi situs web Anda dan cari halaman Toko, Keranjang Belanja, dan Checkout:
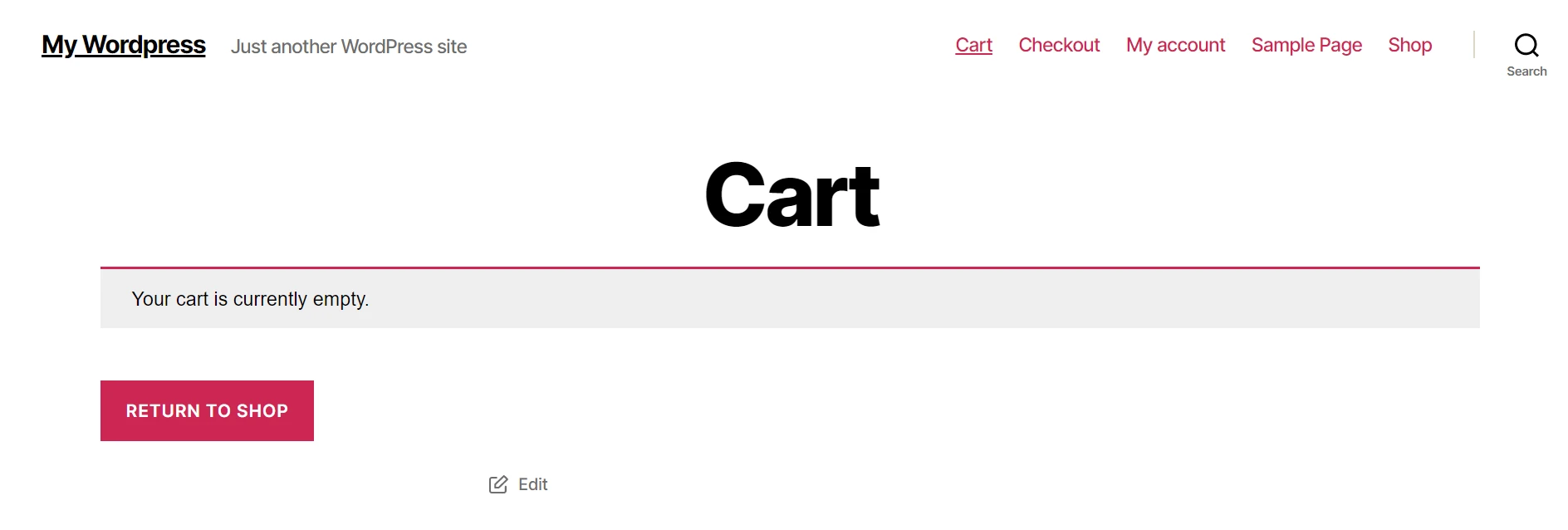
Karena ini adalah instalasi sederhana WooCommerce untuk saat ini, masih banyak pekerjaan yang harus dilakukan sebelum Anda dapat menjual produk pertama Anda. Namun, fondasinya sudah ada.
Jika Anda ingin membuat perubahan lebih lanjut pada pengaturan WooCommerce, Anda dapat melakukannya dari layar WooCommerce > Pengaturan . Di sini Anda akan menemukan opsi untuk mengubah pengaturan pajak, pengiriman, pembayaran, dan email:
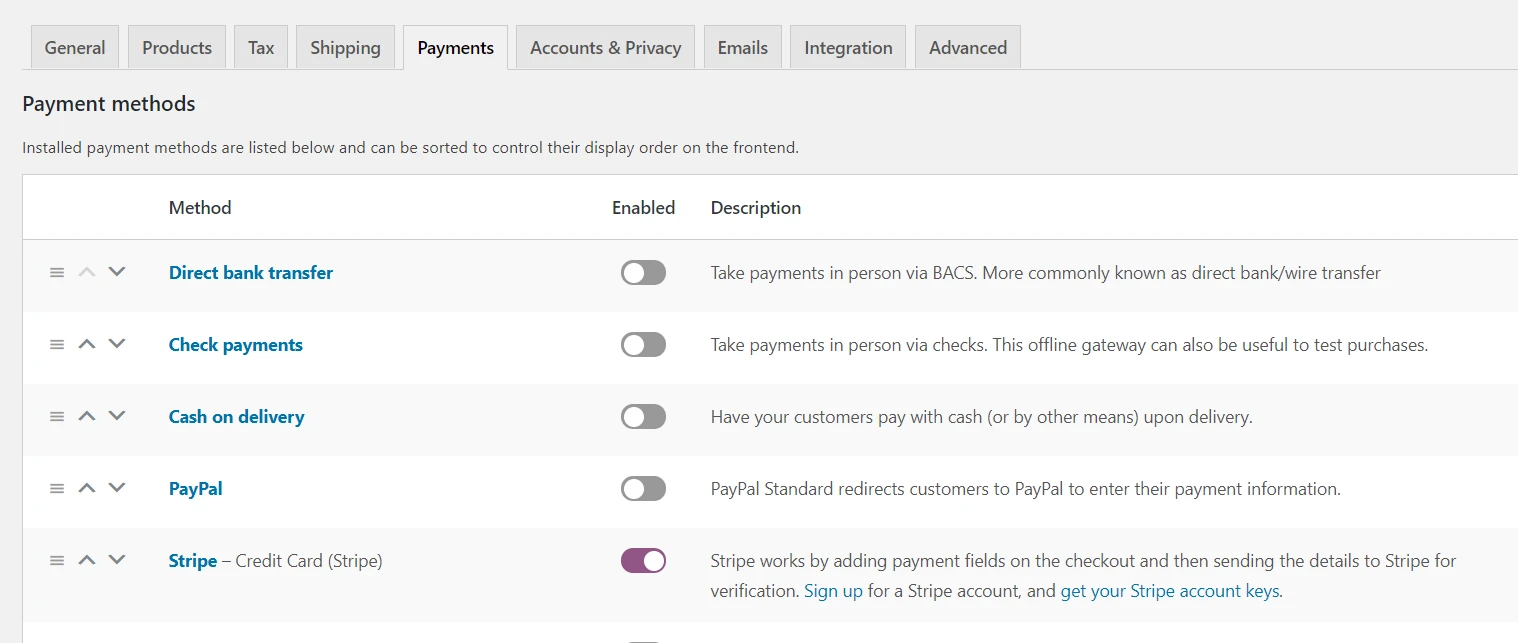
Pastikan untuk beralih ke Pembayaran dan klik tombol Siapkan di sebelah gateway yang Anda pilih sebelumnya. Di sini, Anda dapat menyelesaikan konfigurasinya. Misalnya, jika Anda ingin menyiapkan PayPal, Anda harus memasukkan email dan token identitas Anda:
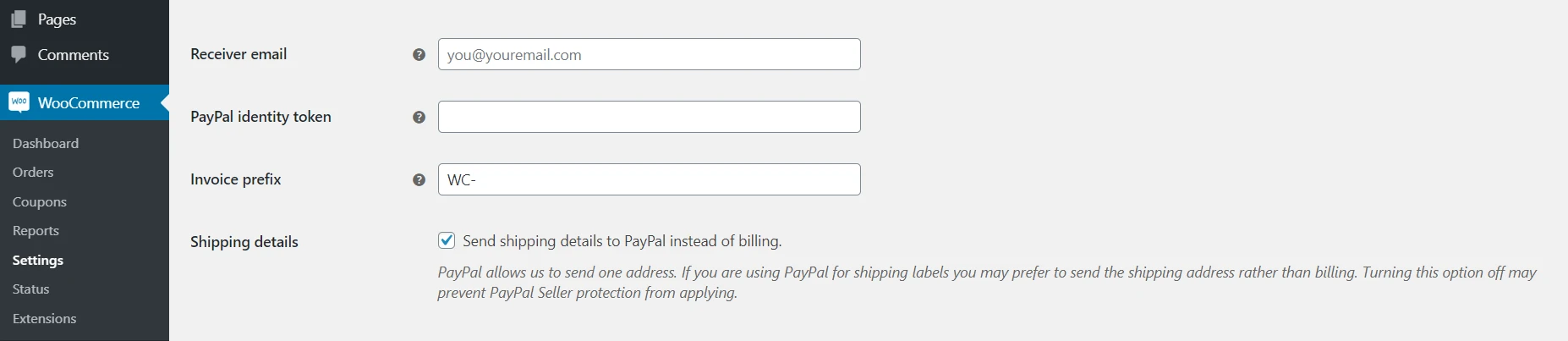
Lihat panduan berikut tentang cara mengonfigurasi setiap pemroses pembayaran yang ditawarkan WooCommerce secara langsung. Setelah selesai, toko Anda siap untuk mulai memproses penjualan.
Kesimpulan tutorial WooCommerce
Ada banyak langkah untuk mendirikan toko online. Keuntungan menggunakan WooCommerce, dan juga WordPress, adalah semuanya menjadi lebih sederhana. Dengan plugin populer ini, Anda akan mendapatkan akses ke wizard konfigurasi yang memandu Anda hingga Anda siap untuk mempublikasikan produk pertama Anda.
Berikut adalah langkah-langkah yang perlu Anda lakukan untuk menyiapkan toko WooCommerce barebone:
- Instal WooCommerce dan akses wizard pengaturan. ️
- Pilih gateway pembayaran Anda.
- Siapkan zona pengiriman Anda.
- Tambahkan ekstensi yang direkomendasikan.
- Periksa apakah semuanya sudah dikonfigurasi dengan benar.
Sekarang setelah toko dasar Anda siap, Anda siap untuk mulai menambahkan produk.
Apakah Anda memiliki pertanyaan tentang cara menyiapkan toko WooCommerce? Tanyakan di bagian komentar di bawah!
