Cara Mengatur Outlook Mailer WordPress di WP Mail SMTP
Diterbitkan: 2020-02-05Ingin menggunakan akun Outlook Anda sebagai email WordPress Anda dan mendapatkan pengiriman email yang andal untuk situs WordPress Anda?
Anda dapat menggunakan Outlook mailer untuk WP Mail SMTP untuk mengautentikasi email situs web WordPress Anda secara aman dengan API Microsoft. Dalam posting ini, kami akan menunjukkan langkah demi langkah cara mengatur mailer Microsoft Outlook di WP Mail SMTP.
Berikut adalah langkah-langkah lengkap dalam tutorial ini:
- Memulai dengan WP Mail SMTP
- Konfigurasikan Akun Microsoft Azure
- Simpan Pengaturan dan Otorisasi WP Mail SMTP
- Kirim Email Uji
Ingin plugin formulir kontak Anda dapat mengirim pemberitahuan email yang andal kepada orang-orang yang mengisinya? Ikuti langkah ini:
Cara Mengatur Outlook Mailer WordPress di WP Mail SMTP
Jika Anda mengatur WP Mail SMTP Anda dengan Outlook mailer, berikut adalah langkah-langkah tentang cara melakukannya.
Langkah 1. Mulai dengan WP Mail SMTP
Untuk mulai menyiapkan email Outlook Outlook Anda, langkah pertama adalah menginstal dan mengaktifkan plugin WP Mail SMTP. Untuk bantuan dengan ini, lihat posting cara menginstal plugin WordPress.
Setelah Anda menginstal dan mengaktifkan plugin, buka WP Mail SMTP »Pengaturan .
Kemudian di bagian atas halaman Pengaturan, Anda akan melihat opsi Dari Email dan Dari Nama . Kami menyarankan Anda mencentang kotak Dari Email dan melewatkan nama dari, karena ini ditimpa oleh pengaturan dalam akun Outlook Anda.
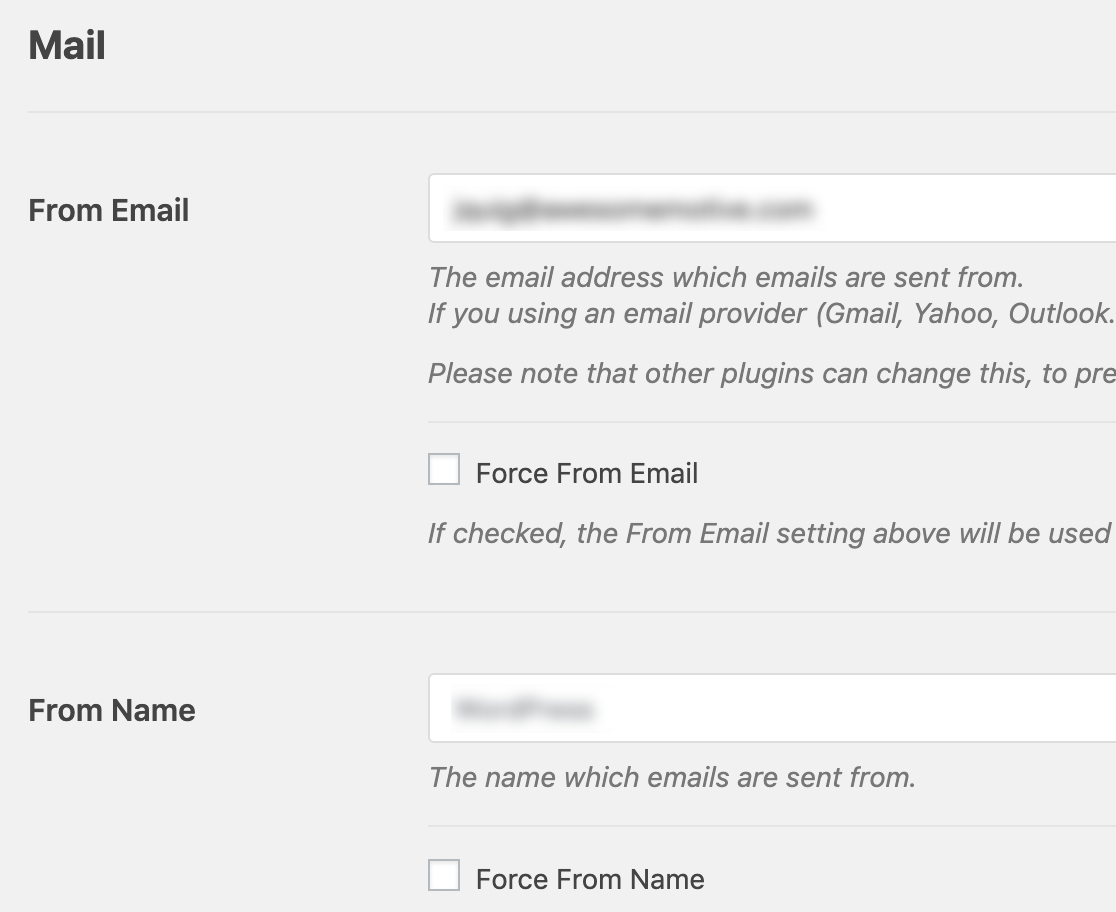
Selanjutnya, kami sarankan untuk mencentang kotak centang Jalur Kembali opsional untuk Mengatur jalur kembali agar sesuai dengan Dari Email . Dengan mengaktifkan ini, Anda akan menerima email jika ada pesan yang terpental karena masalah dengan email penerima.

Sekarang, Anda harus menggulir ke bawah ke bagian Mailer dan memilih opsi Outlook .
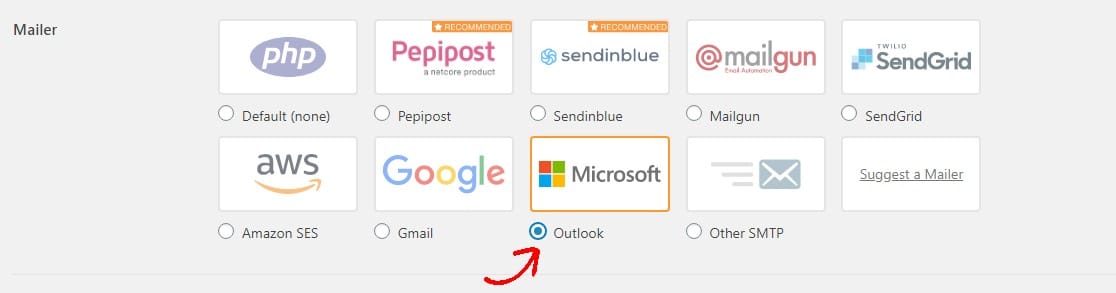
Dan jangan ragu untuk melihat tutorial kami di beberapa mailer lain yang tersedia dengan WP Mail SMTP seperti Mailgun, Amazon SES, SendGrid, Zoho Mail, atau Gmail.
Semua ini dapat membantu memecahkan masalah seperti Gravity Forms yang tidak mengirim email.
Sekarang setelah Anda memilih Outlook mailer, Anda akan melihat bagian baru yang berjudul Outlook .
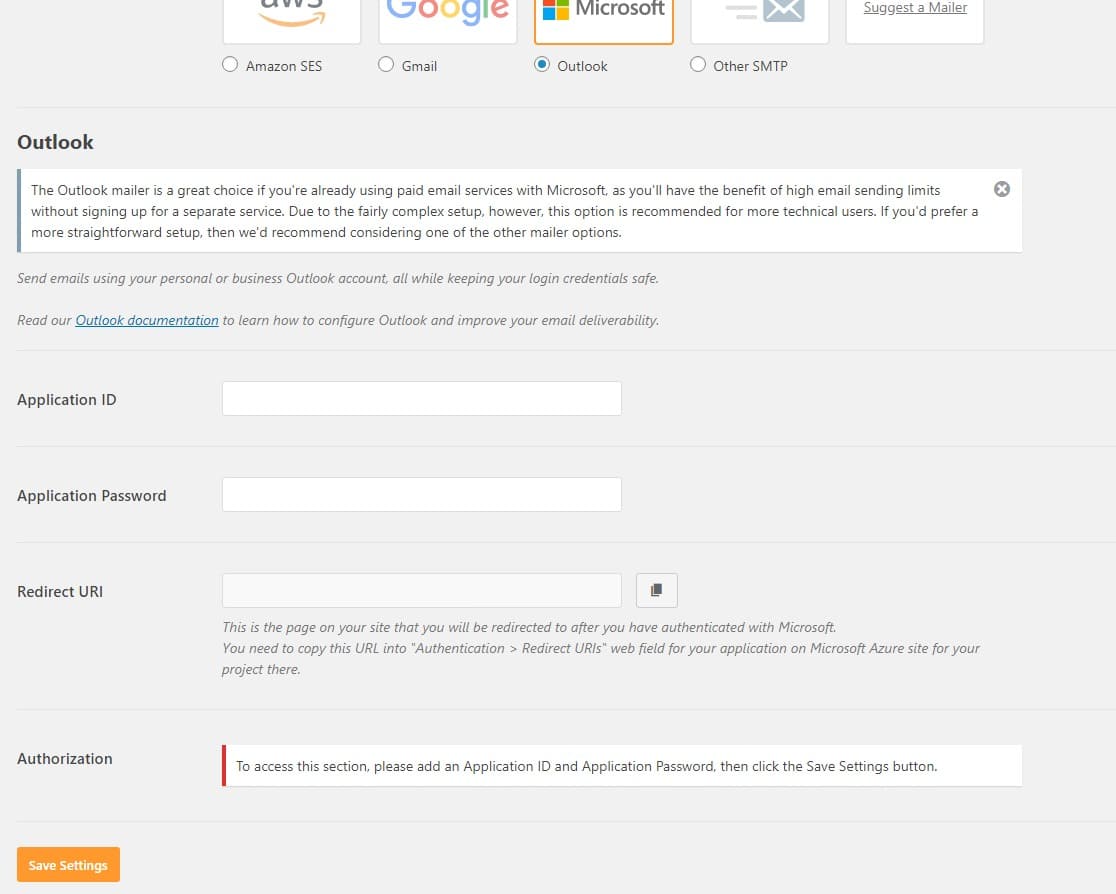
Untuk mendapatkan info yang diperlukan untuk bagian ini, Anda harus menyiapkan aplikasi web dalam akun Microsoft Azure. Kami akan menunjukkan kepada Anda apa yang harus dilakukan selanjutnya.
Pastikan untuk tetap membuka pengaturan SMTP WP Mail ini di tab atau jendela terpisah, karena Anda akan segera kembali ke halaman itu untuk menempelkan semua info itu.
Langkah 2. Konfigurasikan Akun Microsoft Azure
Untuk melanjutkan proses penyiapan, Anda harus memiliki akun Microsoft Azure.
Karena kemungkinan besar Anda sudah memiliki akun email Microsoft (melalui Hotmail, Live, Outlook, Office 365, dll), Anda cukup masuk ke Microsoft Azure dengan kredensial akun yang ada.
Pastikan bahwa email yang Anda gunakan untuk akun Microsoft Azure Anda adalah alamat email yang sama yang ingin Anda gunakan sebagai Dari Email di situs web Anda.
Jika Anda perlu membuat akun baru, Anda dapat mengklik tautan ini untuk mendaftar akun Microsoft Azure gratis. Pastikan juga untuk memeriksa bahwa akun yang Anda gunakan untuk mendaftar menyertakan izin pengiriman email.
Catatan: Meskipun akun Anda gratis dan penyiapan surat ini tidak memerlukan penggunaan layanan berbayar apa pun, Microsoft akan meminta Anda memasukkan kartu kredit untuk menyiapkan akun guna mengurangi pendaftaran spam.
Setelah Anda memutuskan alamat email, buka Portal Azure.
Buat ID Aplikasi
Sekarang setelah Portal Azure terbuka, navigasikan ke bilah sisi kiri dan klik Semua layanan .
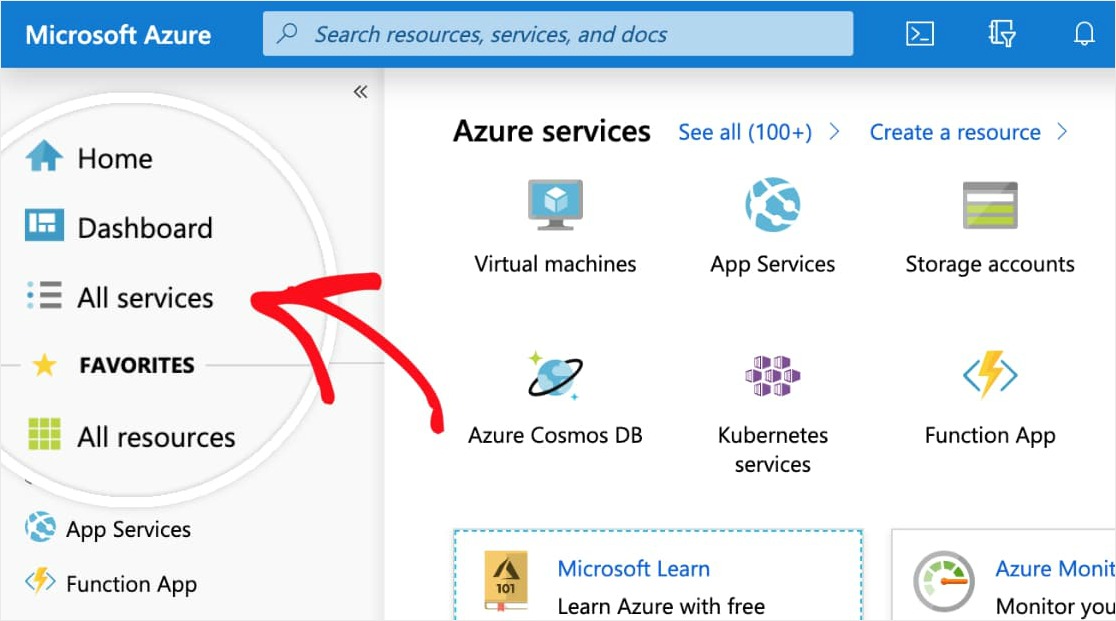
Selanjutnya klik pada Identity di sidebar kiri. Kemudian kolom tambahan muncul, dan Anda ingin mengklik Pendaftaran aplikasi di sebelah kanan.
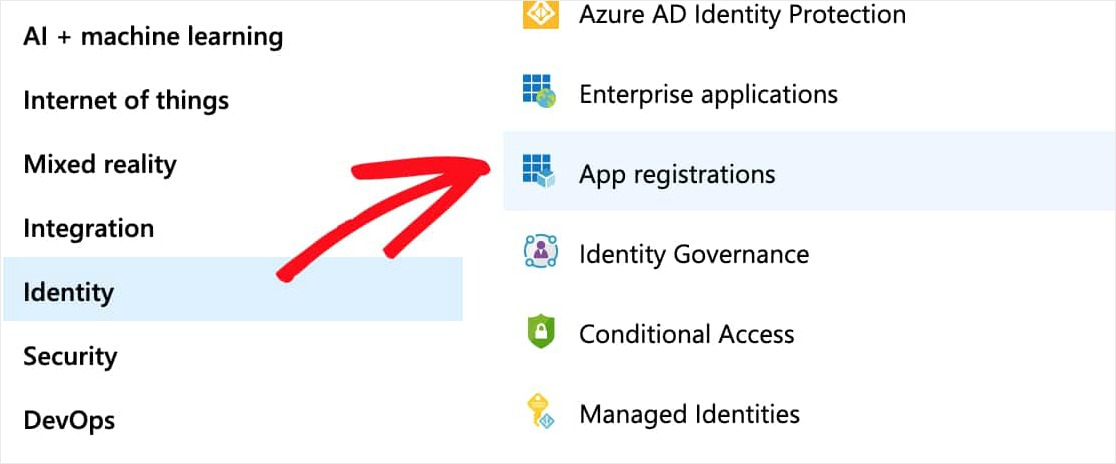
Di bagian atas halaman Pendaftaran Aplikasi, klik opsi +Pendaftaran Baru .
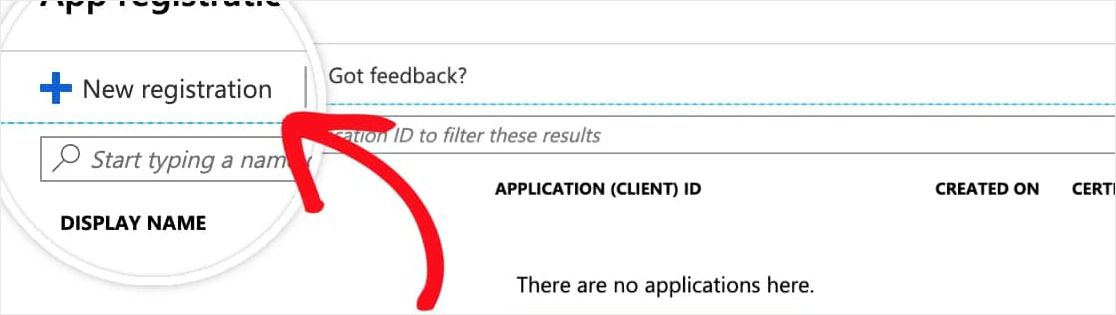
Dalam formulir pendaftaran aplikasi ini, berikut adalah detail yang harus Anda isi:
- Nama — Ini hanya untuk Anda, jadi sebaiknya beri nama seperti “WP Mail SMTP: yourdomain.com”.
- Jenis Akun yang Didukung — Pilih Akun di direktori organisasi mana pun dan akun Microsoft pribadi .
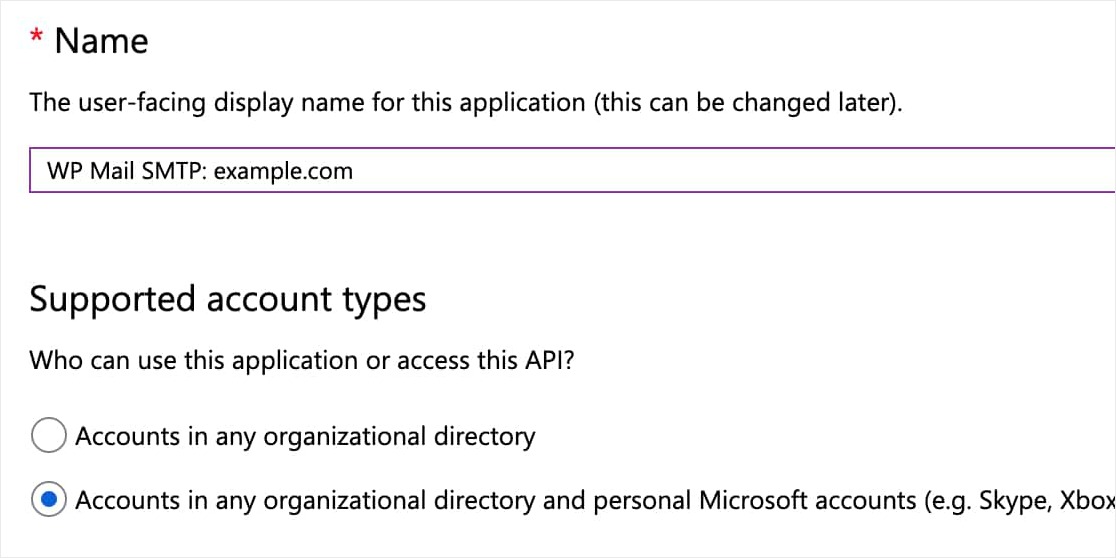
- Redirect URI — Untuk dropdown pertama, biarkan set ini ke Web . Kemudian untuk bidang ke-2, Anda harus menyalin info ini dari pengaturan SMTP WP Mail Anda (lihat di bawah).
Untuk menemukan Redirect URI, kembali ke tab atau jendela tempat Anda membiarkan pengaturan SMTP WP Mail situs Anda terbuka. Di bawah bagian Outlook, Anda akan melihat bidang bernama Redirect URI .
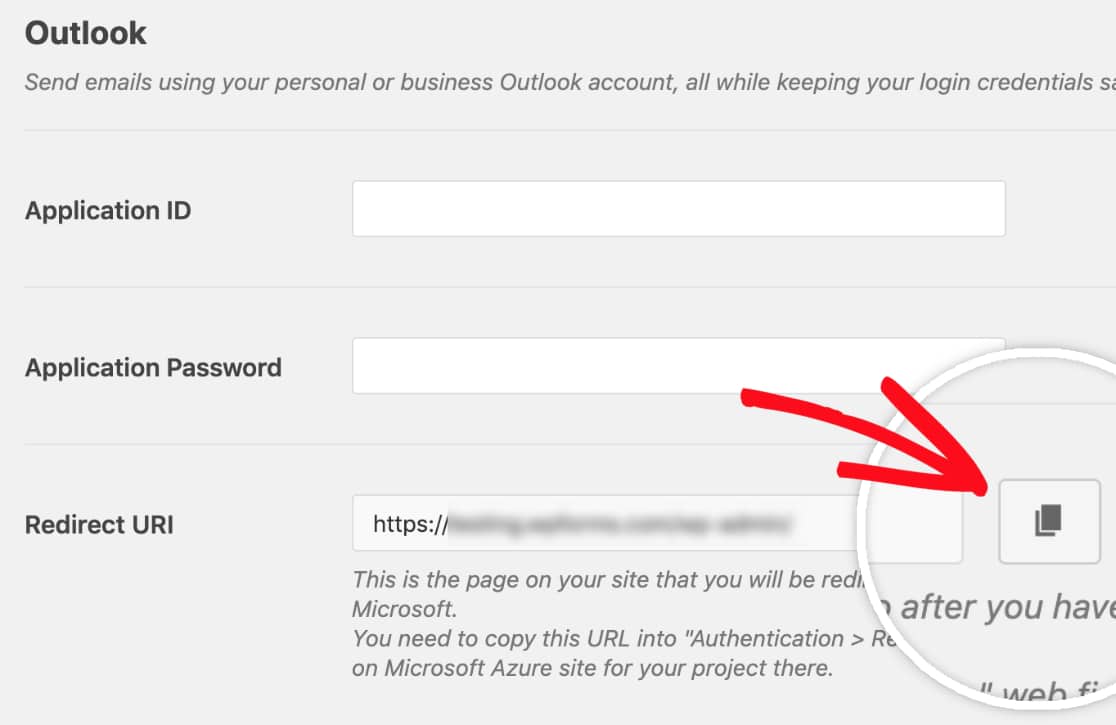
Salin info ini lalu tempel ke formulir pendaftaran aplikasi Microsoft Azure Anda.
Biarkan kedua jendela atau tab tetap terbuka di browser Anda, karena kami akan terus beralih di antara keduanya.
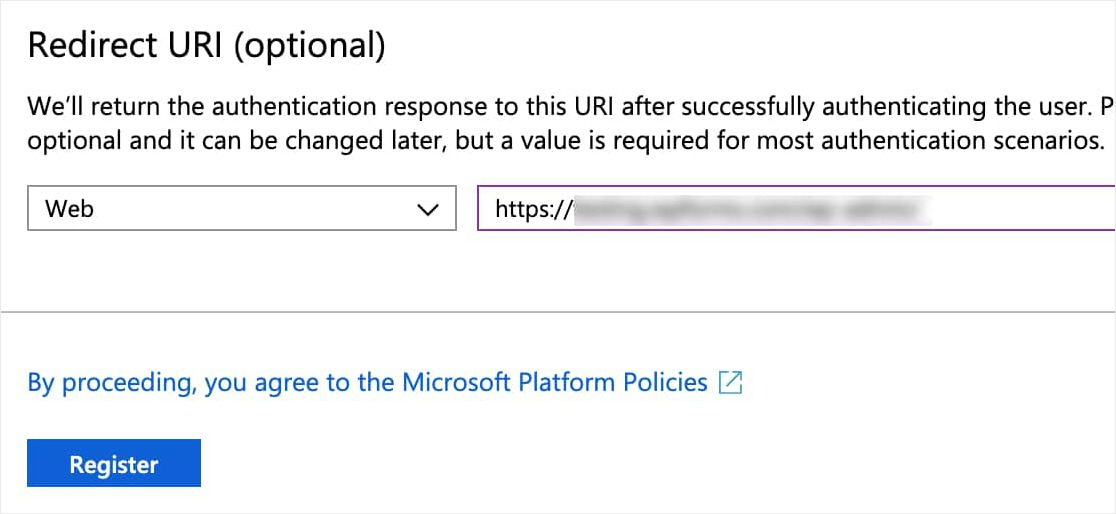
Sekarang, klik tombol Daftar untuk melanjutkan.
Segera setelah formulir pendaftaran ini dikirimkan, Anda akan melihat halaman yang menyertakan ID Aplikasi (klien) .
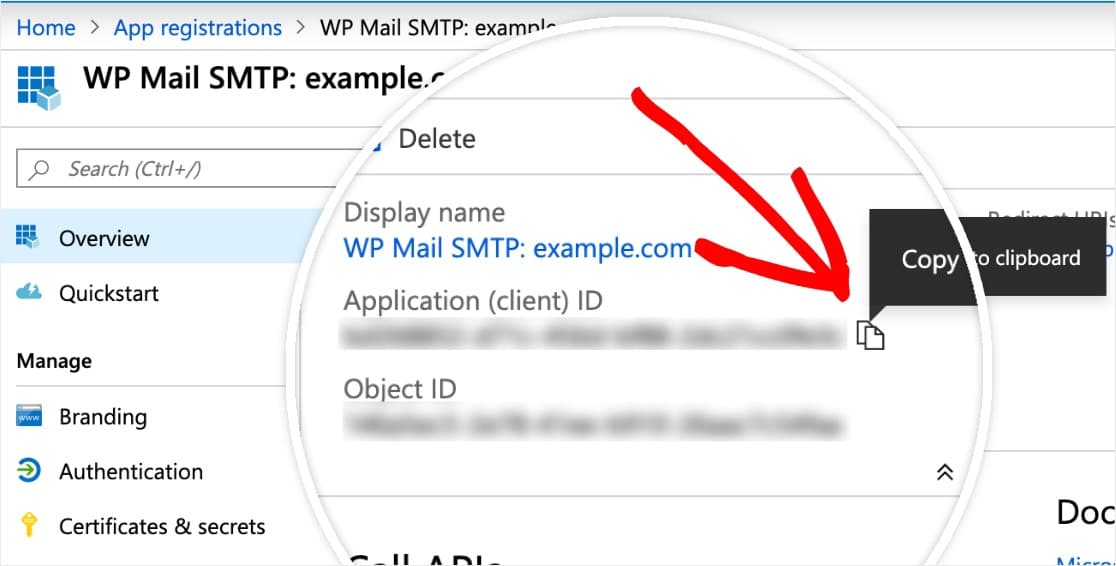
Di sini, salin ID lengkap ini dan rekatkan ke pengaturan SMTP WP Mail Anda, di bidang berlabel ID Aplikasi .
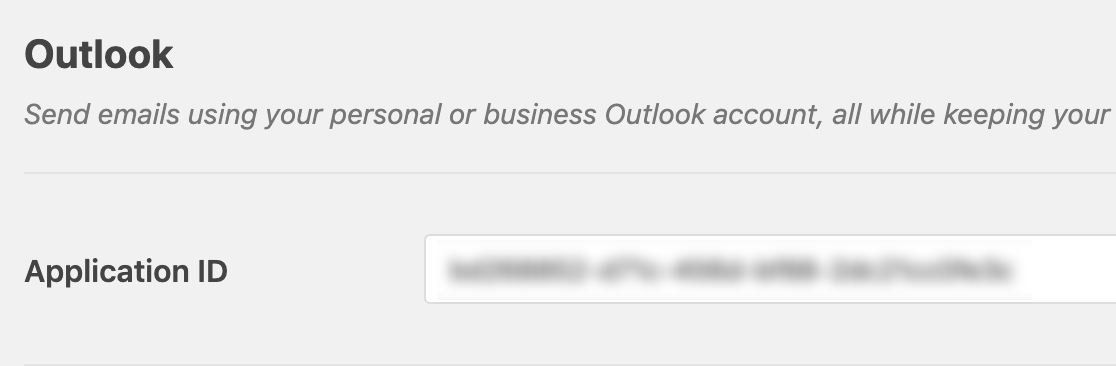
Buat Kata Sandi Aplikasi
Selanjutnya, Anda harus membuat kata sandi untuk aplikasi ini. Untuk melakukannya, klik Sertifikat & rahasia di bilah sisi kiri.
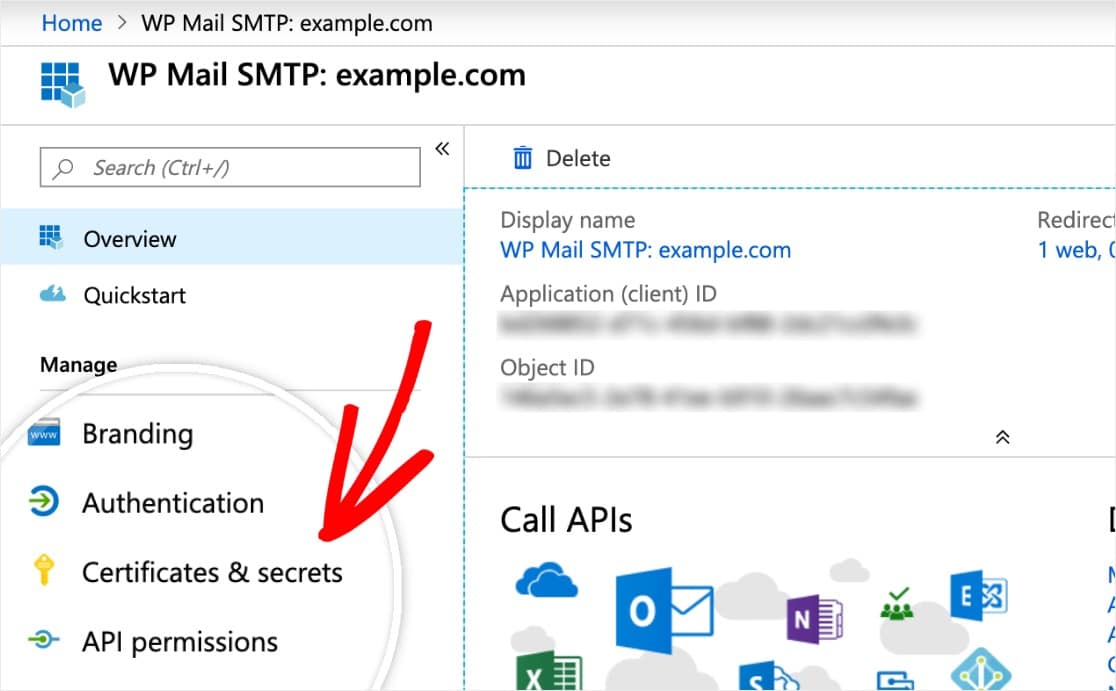

Sekarang, gulir ke bawah ke bagian Rahasia Klien dan pilih +Rahasia klien baru .
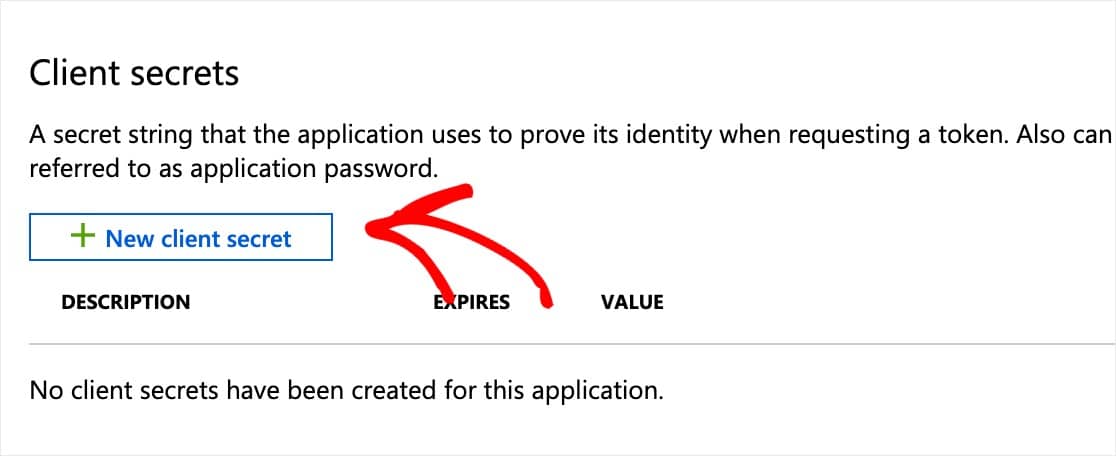
Hamparan sekarang akan muncul dan Anda harus mengisi formulir dengan detail berikut:
- Deskripsi — Nama ini hanya untuk Anda, jadi kami merekomendasikan nama sederhana seperti
app_password. - Kedaluwarsa — Tidak pernah
Klik Tambah .
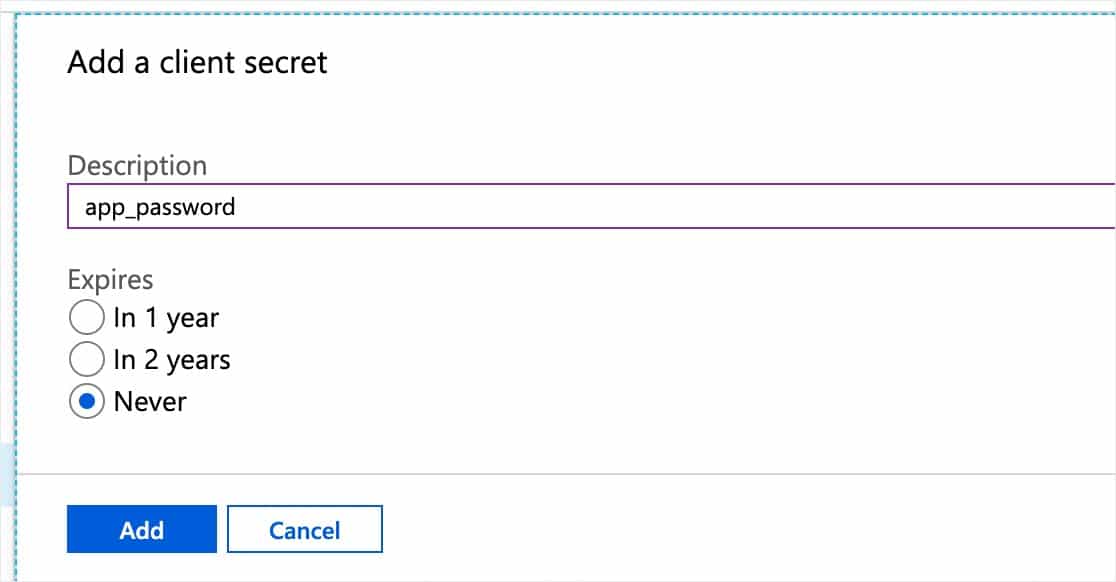
Sekarang setelah Anda mengirimkan formulir rahasia klien, Kata Sandi Aplikasi akan dibuat secara otomatis.
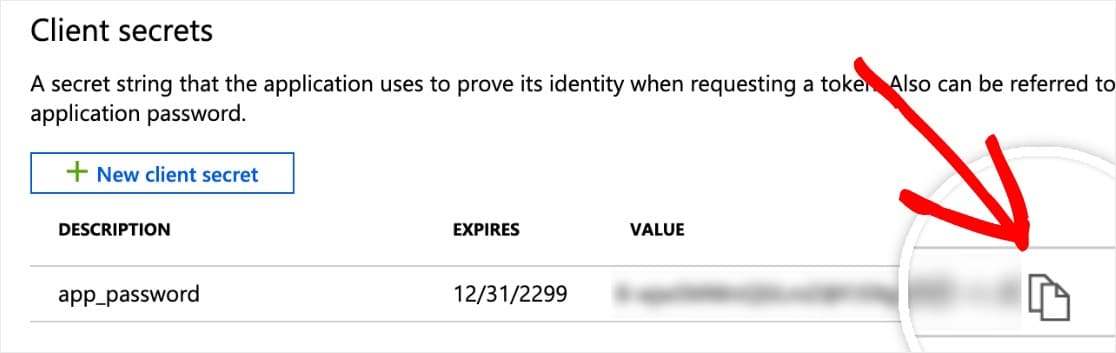
Selanjutnya, salin kata sandi ini dan rekatkan ke pengaturan SMTP WP Mail Anda di bidang Kata Sandi Aplikasi di jendela atau tab SMTP WP Mail.
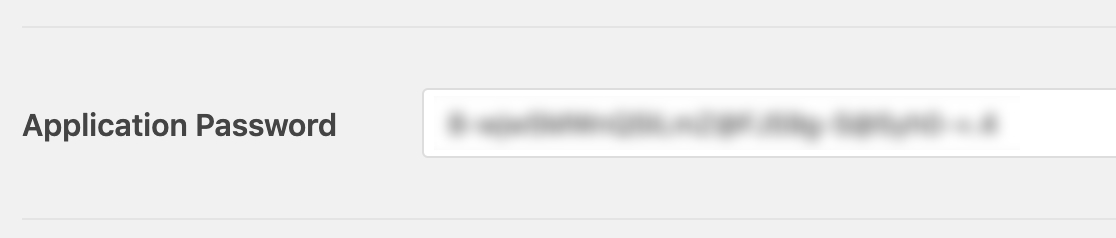
Siapkan Izin API
Sekarang setelah Anda mengisi ID Aplikasi dan Kata Sandi Aplikasi di pengaturan SMTP WP Mail Anda, langkah selanjutnya untuk melanjutkan pengaturan mailer WordPress Outlook Anda adalah mengatur izin API.
Untuk melakukan ini, klik izin API di bilah sisi kiri. Kemudian, klik opsi +Tambahkan izin .
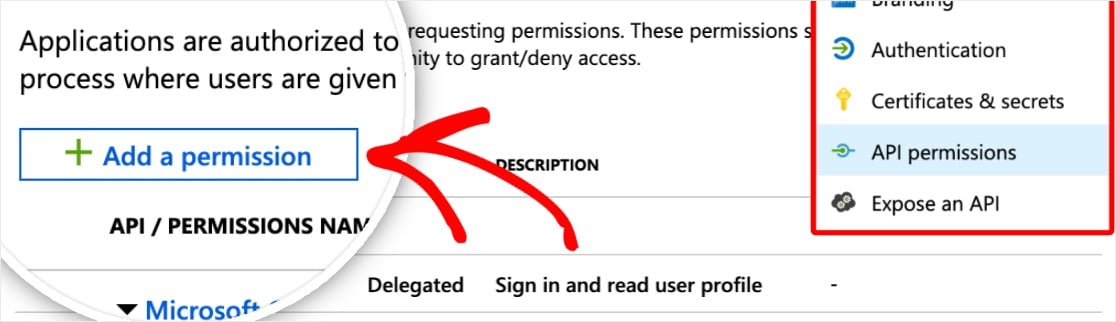
Halaman berjudul Minta Izin API akan terbuka. Klik opsi di atas bernama Microsoft Graph .
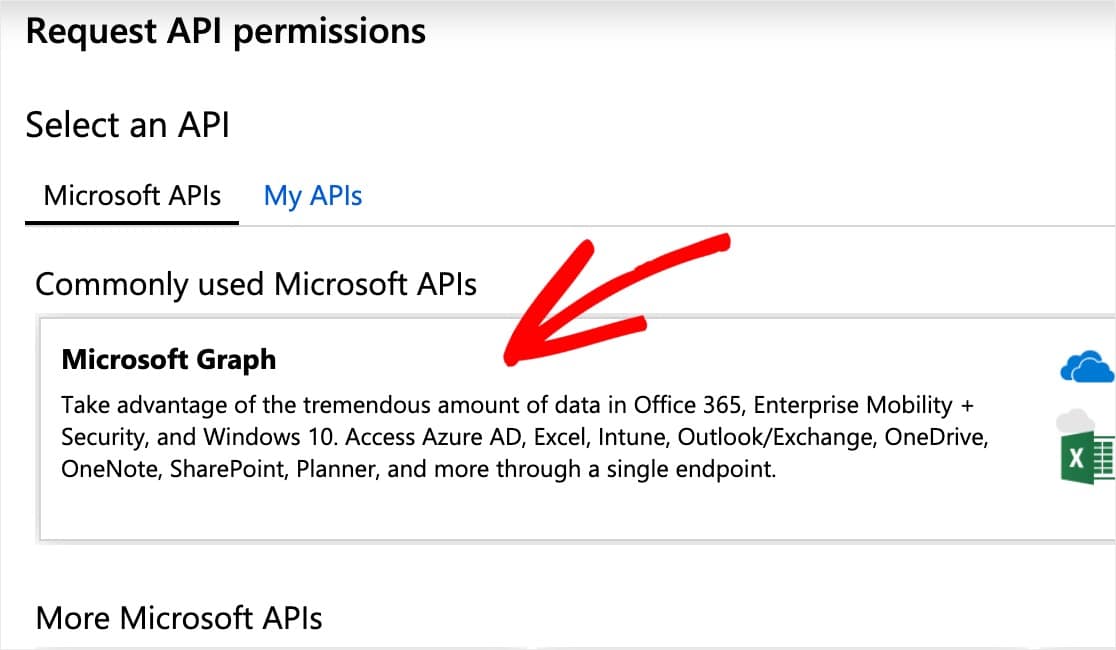
Selanjutnya, isi beberapa info di halaman ini untuk melanjutkan penyiapan mailer Microsoft Outlook Anda:
- Jenis izin apa yang diperlukan API Anda — Pilih opsi bernama Izin yang didelegasikan
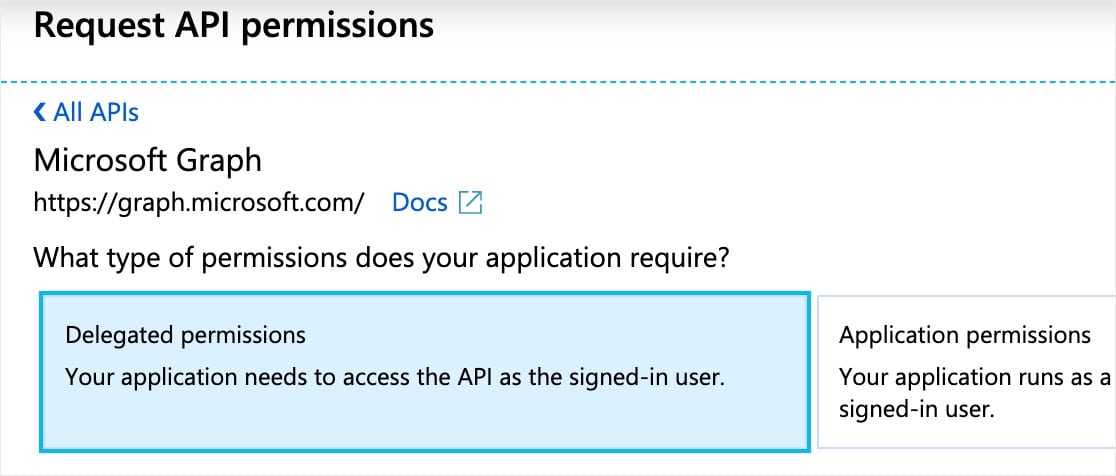
- Pilih izin — Ketik
send. Kemudian, dari opsi yang muncul, centang kotak di samping Mail.Send.Shared .
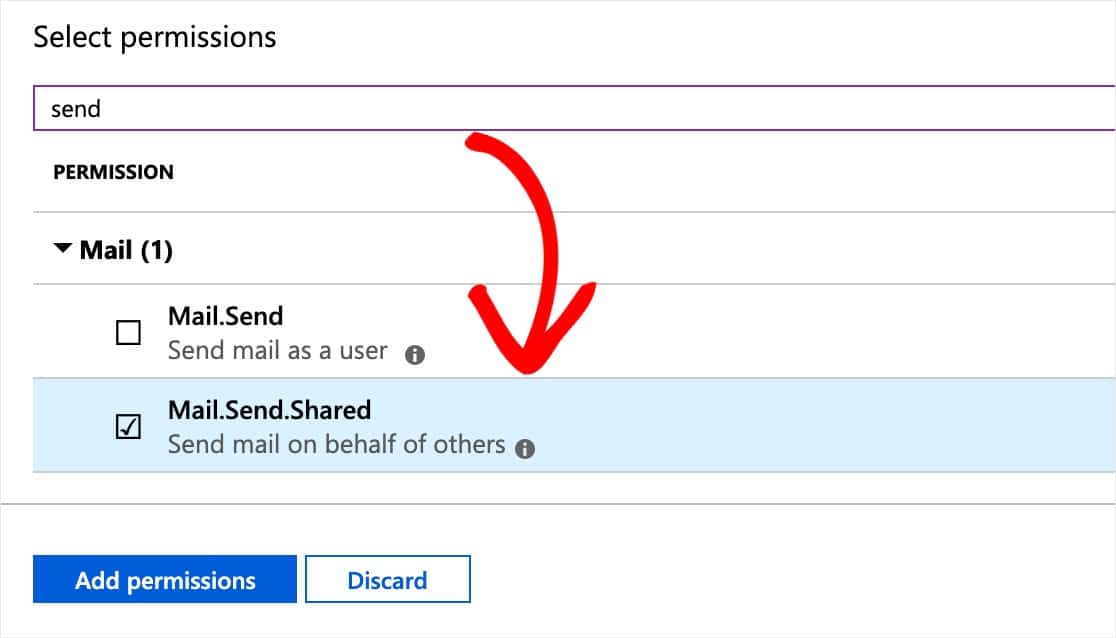
Saat Anda siap, klik tombol Tambahkan izin untuk melanjutkan.
Sekarang, Anda harus melalui proses izin ini lagi tetapi dengan cara yang sedikit berbeda. Untuk melakukan ini, lanjutkan dan sekali lagi klik + Tambahkan izin , diikuti oleh opsi Microsoft Graph .
Berikut adalah detail baru yang Anda perlukan untuk kumpulan izin ke-2 ini:
- Jenis izin apa yang diperlukan API Anda — Pilih opsi bernama Izin aplikasi .
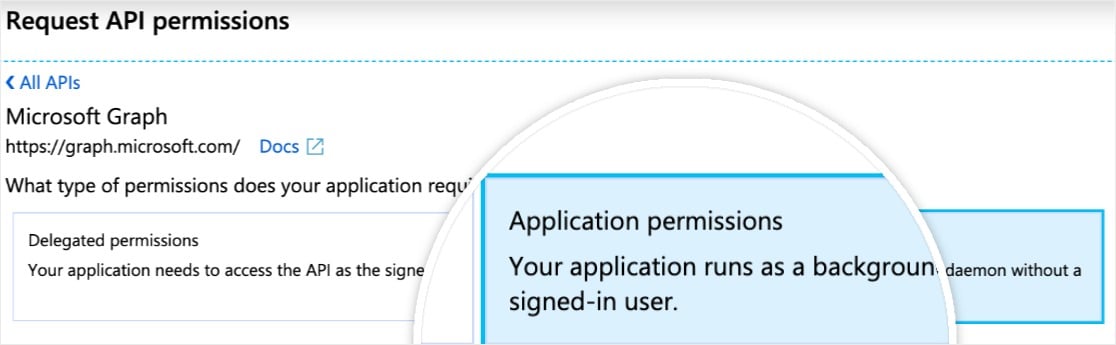
- Pilih izin — Ketik
send. Kemudian, dari opsi yang muncul, centang Mail.Send .
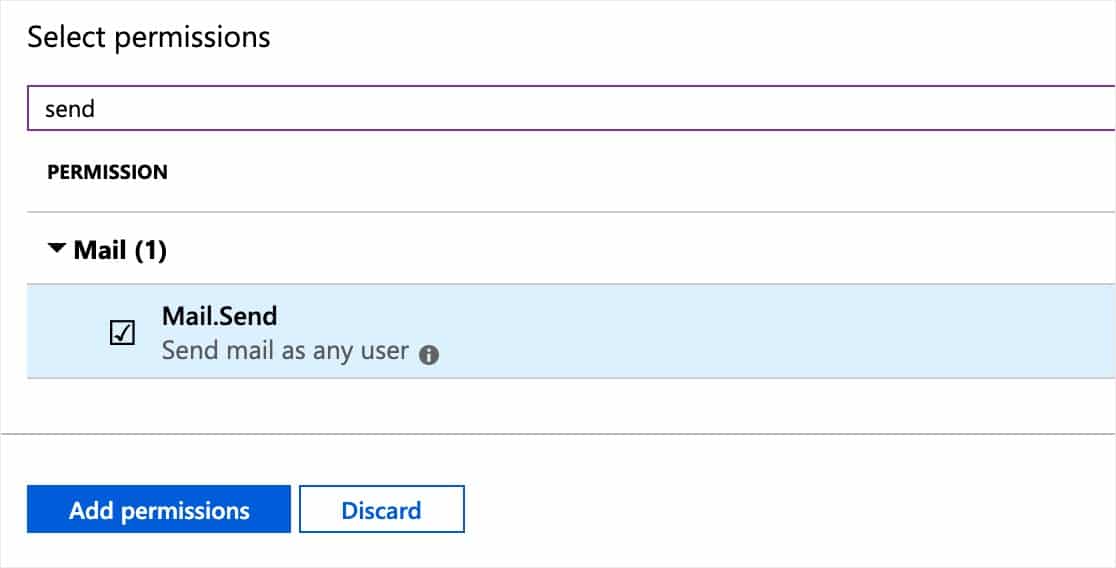
Sekarang, klik tombol Tambahkan izin saat Anda siap untuk melanjutkan.
Kerja bagus! Izin API Anda sudah diatur di sistem Microsoft, dan Anda sekarang dapat menyelesaikan konfigurasi email Outlook WordPress di WP Mail SMTP.
Langkah 3. Simpan Pengaturan dan Otorisasi WP Mail SMTP
Kembali ke pengaturan SMTP WP Mail Anda. Anda sekarang harus mengisi semua bidang.
Setelah mengonfirmasi ini, klik Simpan Pengaturan di bagian bawah halaman.
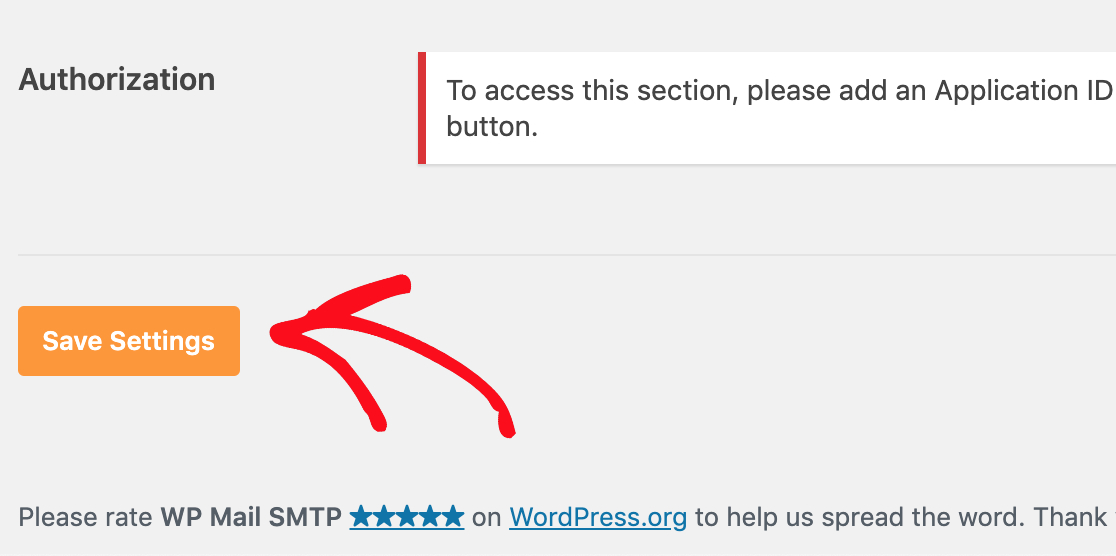
Setelah Anda menyimpan pengaturan, gulir ke bawah ke pengaturan Otorisasi . Anda sekarang akan melihat tombol yang mengatakan Izinkan plugin untuk mengirim email menggunakan akun Microsoft Anda . Klik ini.
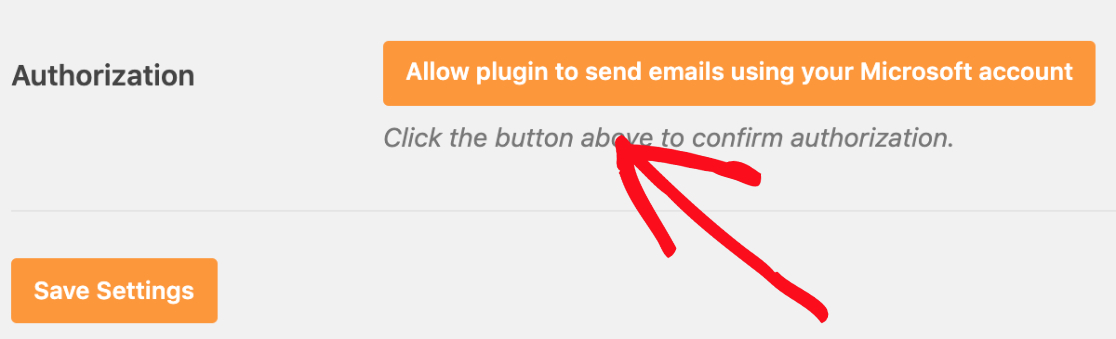
Segera setelah Anda mengklik tombol ini, Anda akan diarahkan ke formulir izin Microsoft.
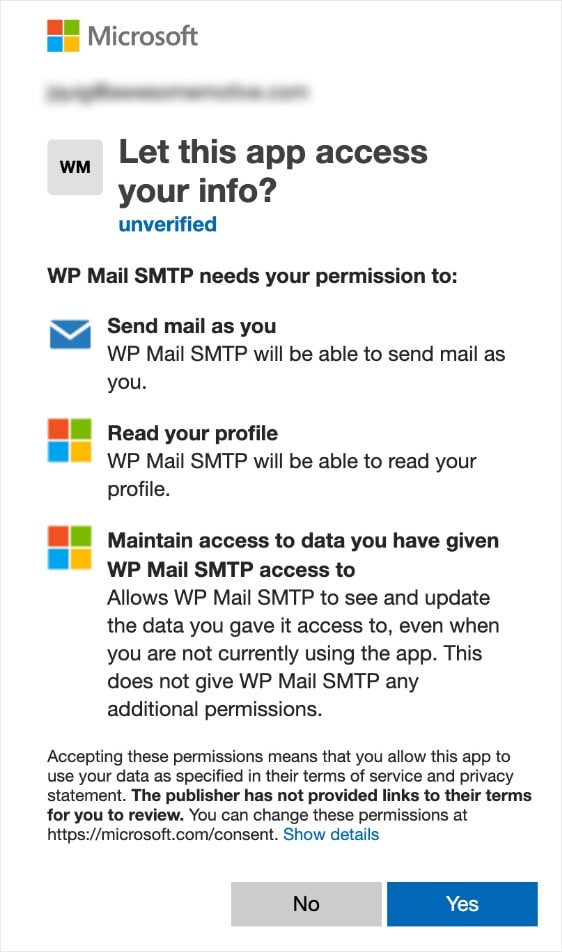
Di bagian bawah formulir ini, klik Ya .
Sekarang Anda akan diarahkan kembali ke pengaturan SMTP WP Mail Anda untuk menyelesaikan penyiapan mailer WordPress Outlook Anda.
Di bagian atas halaman, Anda akan melihat konfirmasi yang memberi tahu Anda bahwa Anda telah berhasil menghubungkan akun Microsoft Anda.
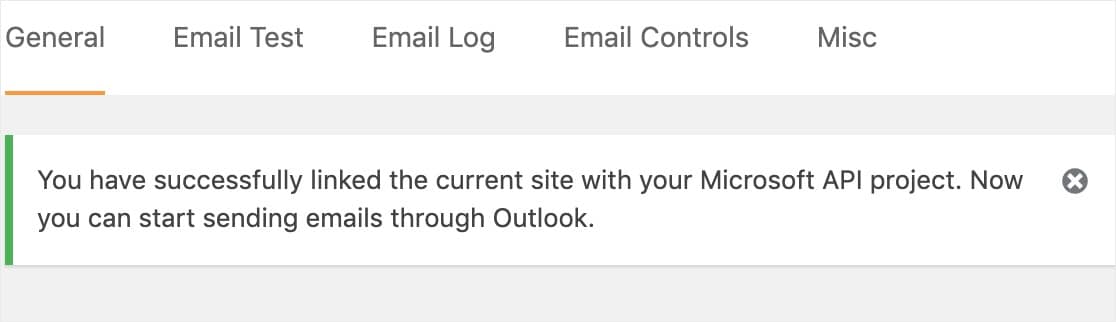
Langkah 4. Kirim Email Uji
Sekarang setelah Microsoft API Anda diatur dan terhubung, penting untuk mengirim email percobaan untuk memastikan semuanya berfungsi dengan baik.
Untuk melakukan ini, pastikan Anda berada di halaman Pengaturan » WP Mail SMTP dan kemudian klik pada tab yang bertuliskan Tes Email .
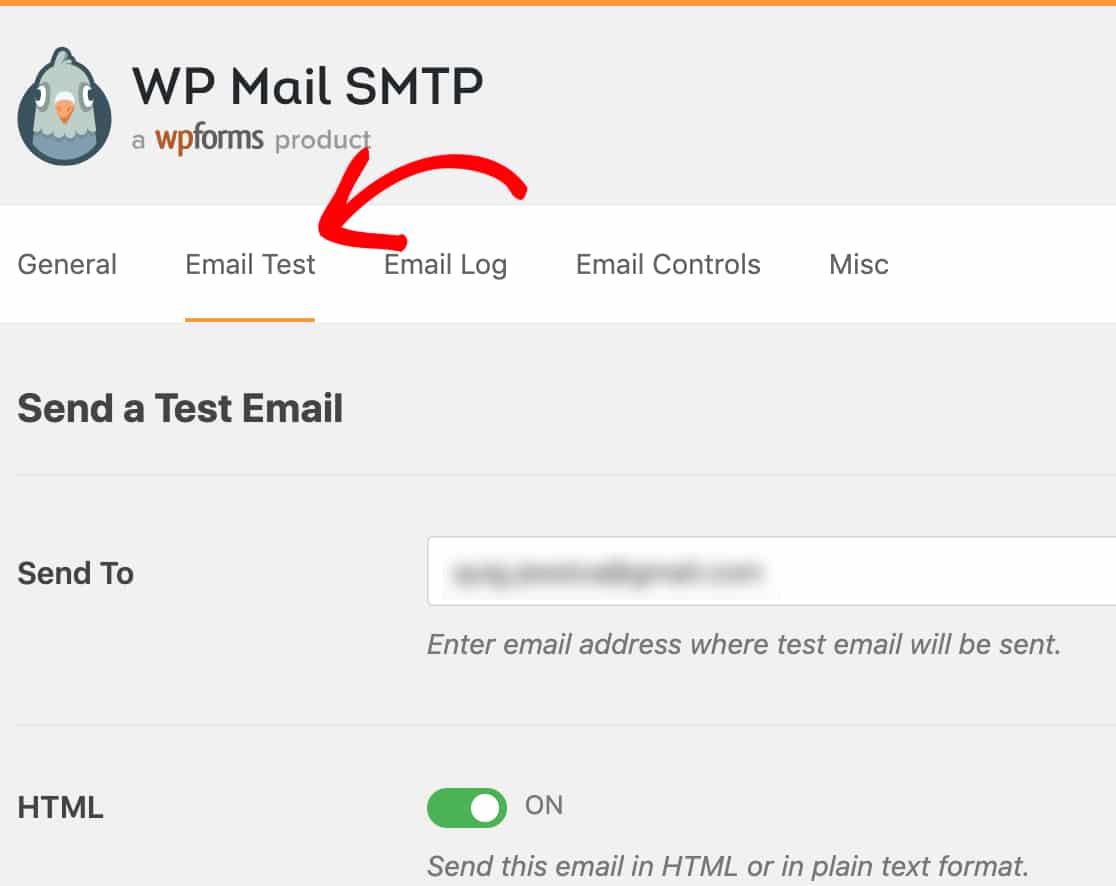
Di halaman ini, Anda dapat memasukkan alamat email apa pun yang dapat Anda akses (defaultnya adalah email admin situs). Kemudian, klik tombol Kirim Email .
Setelah mengirim email, Anda akan melihat pesan sukses.
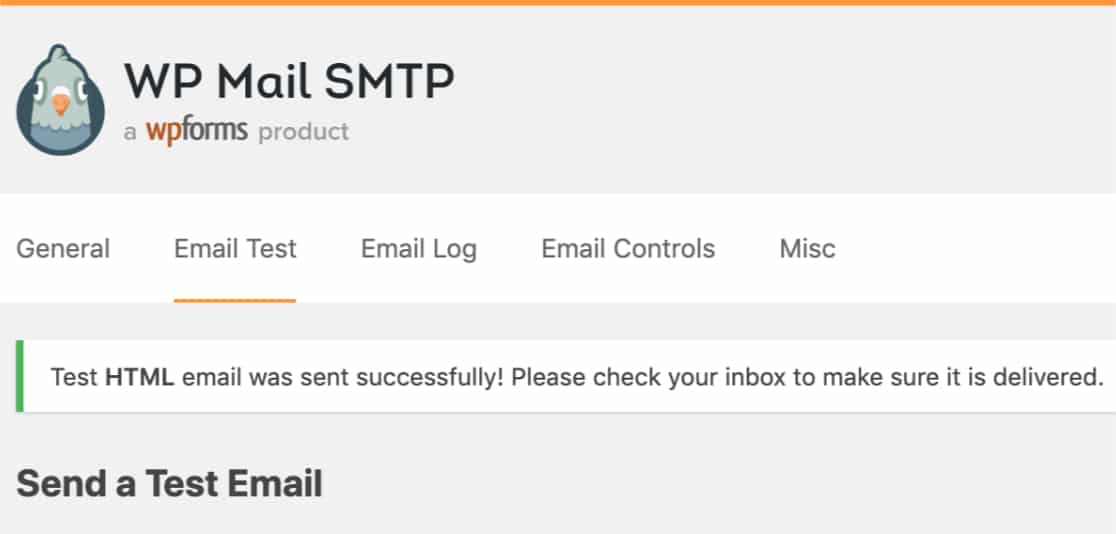
Jika Anda memeriksa kotak masuk untuk alamat email yang Anda masukkan, Anda akan menerima email percobaan yang mengatakan:
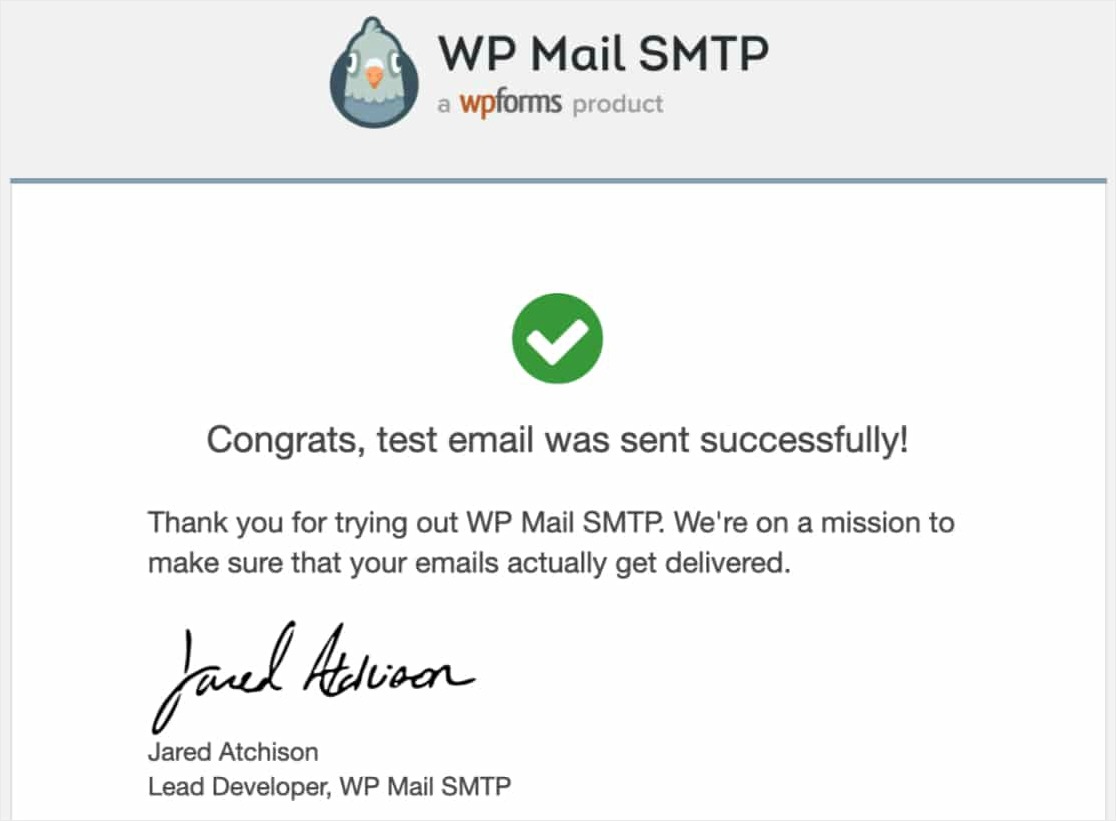
Pikiran Akhir
Itu dia! Anda telah berhasil mengatur situs Anda untuk mengirim email WordPress dengan Outlook mailer di WP Mail SMTP. Ini akan memperbaiki masalah dengan banyak plugin yang berbeda, termasuk Formulir Ninja yang tidak mengirim email.
Anda mungkin juga ingin mengintip posting kami tentang cara menambahkan Google Analytics ke WordPress.
Jika Anda menikmati posting ini, pastikan untuk mengikuti kami di Facebook dan Twitter untuk lebih banyak tutorial WordPress gratis.
