Cara Mengatur SMTP WordPress Menggunakan Amazon SES
Diterbitkan: 2019-09-23Apakah Anda tidak menerima pemberitahuan email dari formulir kontak WordPress Anda? Menyiapkan Simple Mail Transfer Protocol (SMTP) di situs Anda adalah pilihan terbaik untuk memastikan pengiriman email yang tinggi.
Dalam posting ini, kami akan menunjukkan cara mengatur SMTP WordPress menggunakan Amazon SES dan plugin WP Mail SMTP.
Mengapa Anda Tidak Menerima Pemberitahuan
WordPress menggunakan fungsi surat PHP untuk mengirim email yang dihasilkan oleh plugin formulir kontak seperti WPForms. Seringkali, server hosting WordPress yang tidak dikelola atau dikelola WordPress tidak dikonfigurasi untuk menggunakan fungsi email PHP, jadi kemungkinan email WordPress Anda, termasuk pemberitahuan WPForms, bahkan tidak akan masuk ke folder spam.
Inilah mengapa kami menyarankan menggunakan SMTP untuk mengirim email dari WordPress daripada menggunakan fungsi email default PHP. SMTP (Simple Mail Transfer Protocol) adalah cara standar industri untuk mengirim email yang menggunakan metode otentikasi yang tepat untuk memastikan pengiriman email.
Mailer yang kami rekomendasikan adalah Sendinblue. Mudah diatur dan tidak memerlukan kartu kredit seperti Amazon SES. Lihat panduan tentang cara mengatur Sendinblue Mailer di SMTP.
Jika Anda cukup teknis dan masih ingin menggunakan Amazon SES dengan SMTP, kami akan membantu Anda selanjutnya.
Apa itu Amazon SES?
Meskipun ada banyak cara berbeda untuk menyiapkan SMTP WordPress di situs Anda, sebagian besar opsi membatasi jumlah email yang dapat Anda kirim. Kemungkinan Anda akan berhenti menerima pemberitahuan jika WordPress mengirim terlalu banyak email dalam waktu singkat.
Di sinilah Amazon SES (Simple Email Service) masuk.
Amazon SES adalah layanan email hemat biaya yang dibangun di atas infrastruktur andal dan skalabel yang dikembangkan oleh Amazon.com. Ini memastikan pengiriman email yang tinggi dan lebih dapat diandalkan daripada mengirim email dari server hosting Anda. Plus mereka juga menawarkan beberapa alat untuk pemasaran email.
Ingatlah bahwa untuk menggunakan Amazon SES, Anda harus menginstal sertifikat SSL di situs WordPress Anda. Ini juga merupakan ide yang baik untuk memiliki alamat email khusus domain (yaitu [dilindungi email]) untuk digunakan sebagai Dari Email saat mengatur WP Mail SMTP di situs WordPress Anda.
Catatan: Metode tutorial ini mengharuskan Anda membuat akun tingkat Amazon Web Services (AWS) gratis yang kedaluwarsa dalam 12 bulan setelah mendaftar. Meskipun Anda membuat akun gratis, Anda harus memasukkan alamat penagihan dan informasi kartu kredit selama proses pendaftaran. Namun, Anda tidak akan dikenakan biaya kecuali penggunaan Anda melebihi batas tingkat gratis. Anda dapat mempelajari lebih lanjut tentang penawaran tingkat gratis AWS di sini.
Selanjutnya, kita akan menggunakan Amazon SES Mailer dari plugin WP Mail SMTP untuk menyiapkan SMTP WordPress di situs Anda. Amazon SES tersedia dengan lisensi WP Mail SMTP Pro atau lebih tinggi.
Cara Mengatur SMTP WordPress Menggunakan Amazon SES
Inilah setiap langkah yang Anda perlukan untuk menyiapkan mailer Amazon SES di WP Mail SMTP.
Langkah 1. Buat Akun AWS Gratis
Jika Anda sudah memiliki akun AWS, Anda dapat melewati langkah ini.
Jika Anda tidak memiliki akun AWS, daftar untuk mendapatkan akun gratis dengan AWS di sini.
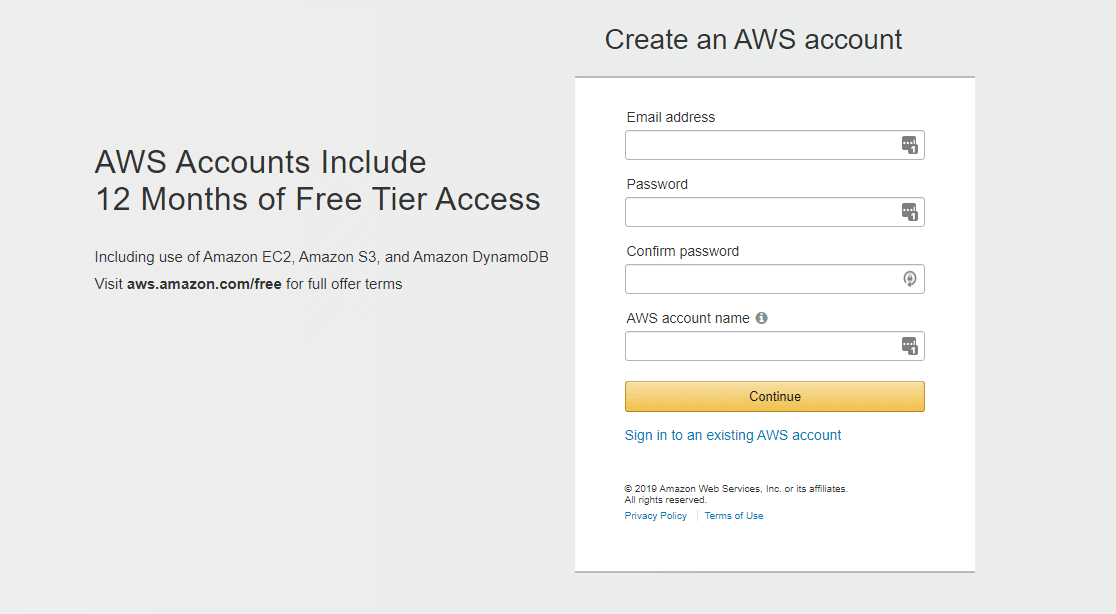
Meskipun akun Anda gratis dan penyiapan surat ini tidak memerlukan penggunaan layanan berbayar apa pun, AWS akan tetap mengharuskan Anda memasukkan kartu kredit saat menyiapkan akun.
Langkah 2. Pilih Wilayah Anda
Setelah Anda mendaftar untuk akun AWS Anda, sistem mereka akan mencoba menentukan wilayah Anda berdasarkan alamat Anda. Jika AWS tidak yakin dengan wilayah persis Anda, Anda akan diminta untuk memilih wilayah terdekat berikutnya.
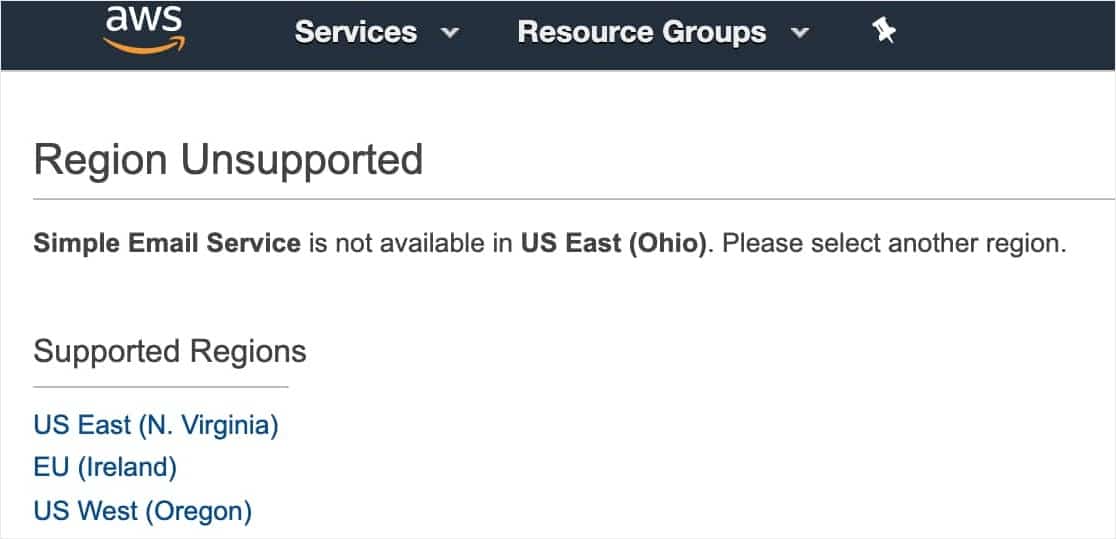
Langkah 3. Buat Pengguna IAM
Sekarang setelah Anda membuat akun Amazon Web Services, langkah selanjutnya adalah menyiapkan Pengguna IAM. Ini akan memberi Anda kunci akses yang Anda perlukan nanti.
Pertama, ikuti tautan ini untuk membuka halaman Pengguna AWA IAM dan masuk.
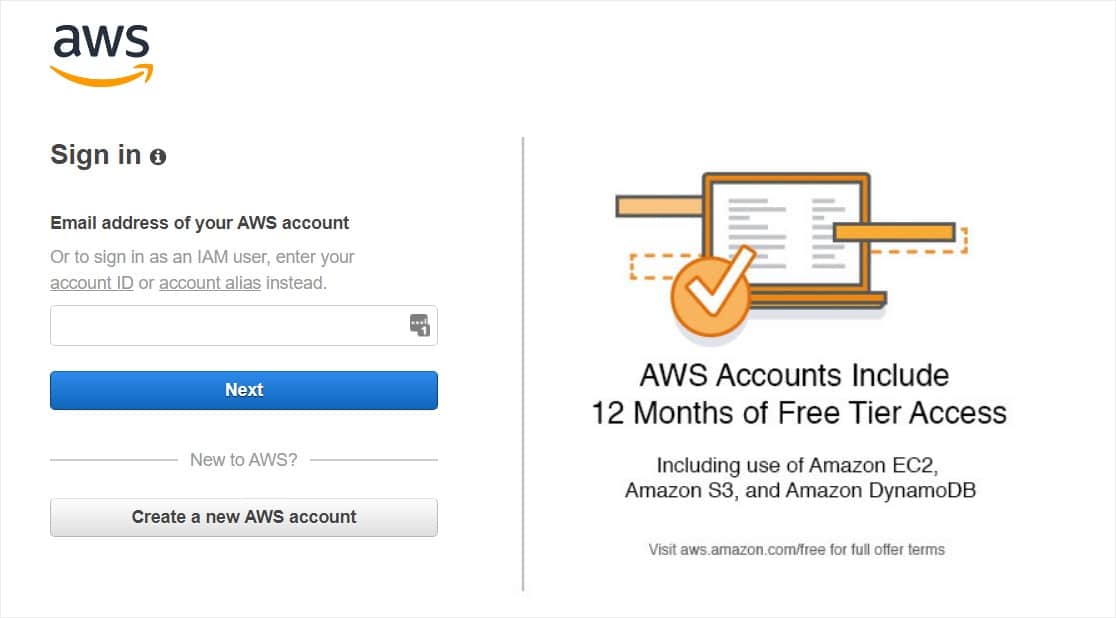
Setelah Anda masuk ke dasbor, klik tombol biru Tambahkan pengguna .
Selanjutnya, siapkan pengguna baru. Di bidang Nama pengguna, Anda dapat menambahkan nama apa pun yang Anda inginkan. Namun, sebaiknya gunakan format nama berikut: yourdomain_wpmailsmtp
Misalnya, untuk WPForms.com kita akan menggunakan nama pengguna: wpformscom_wpmailsmtp .
Plus, jika Anda perlu menyiapkan pengguna tambahan di jalan, ini akan memudahkan untuk melacak situs mana yang terhubung ke setiap pengguna.
Setelah itu, di sebelah Access type centang kotak Programmatic access
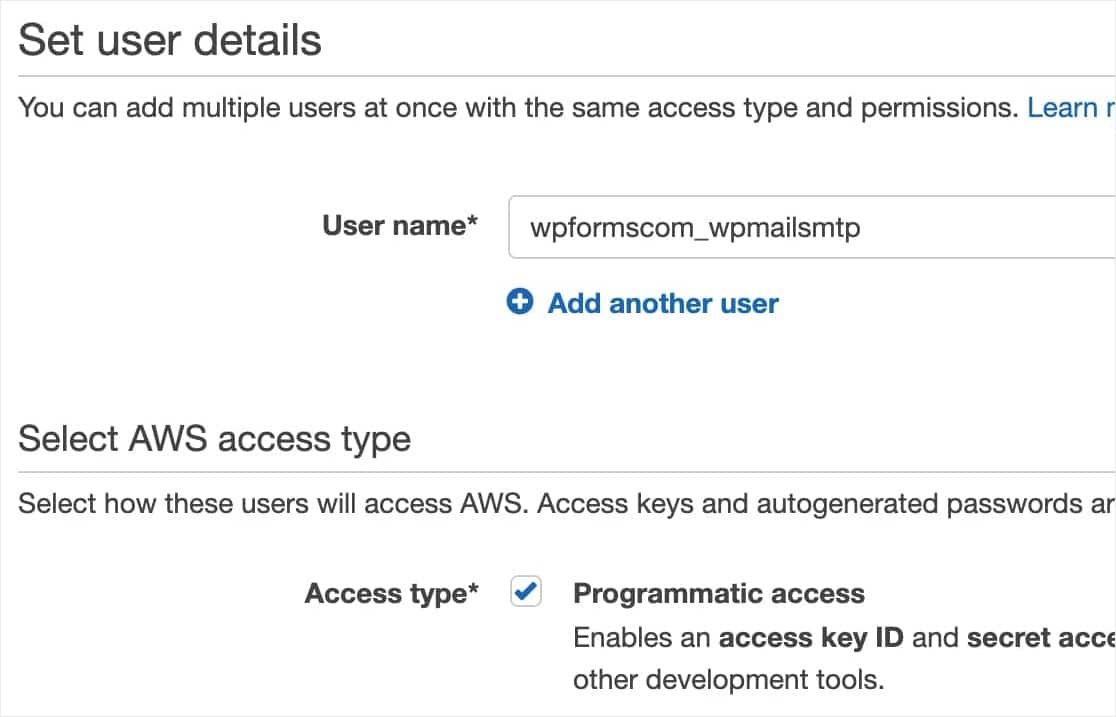
Setelah itu, klik tombol Next: Permissions untuk melanjutkan.
Langkah 4. Konfigurasi Izin Pengaturan Pengguna IAM
Pertama, pilih Lampirkan kebijakan yang ada langsung dari baris atas kotak.
Kemudian, ketik "AmazonSESFullAccess" (tanpa tanda kutip) ke dalam bilah pencarian. Ini seharusnya hanya menyisakan satu hasil, bernama "AmazonSESFullAccess". Pastikan untuk mencentang kotak di sebelah opsi ini sehingga izin ini ditambahkan untuk pengguna.
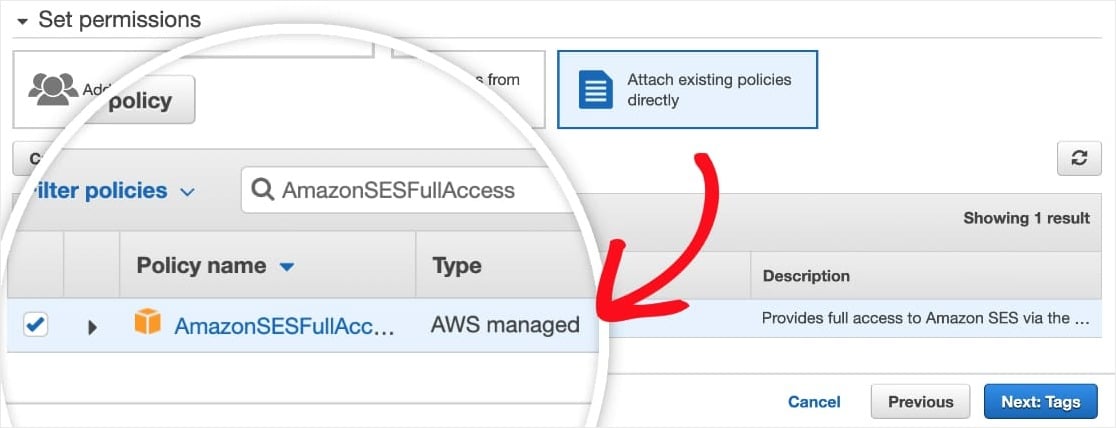
Setelah selesai di halaman ini, klik tombol Berikutnya: tag .
Lewati halaman berikutnya dan klik tombol Berikutnya: Tinjau .
Langkah 5. Tinjau Detail Pengguna Anda
Di halaman ini Anda akan diperlihatkan semua detail yang Anda pilih untuk pengguna ini. Periksa kembali apakah semuanya terlihat benar, lalu klik tombol Buat pengguna .
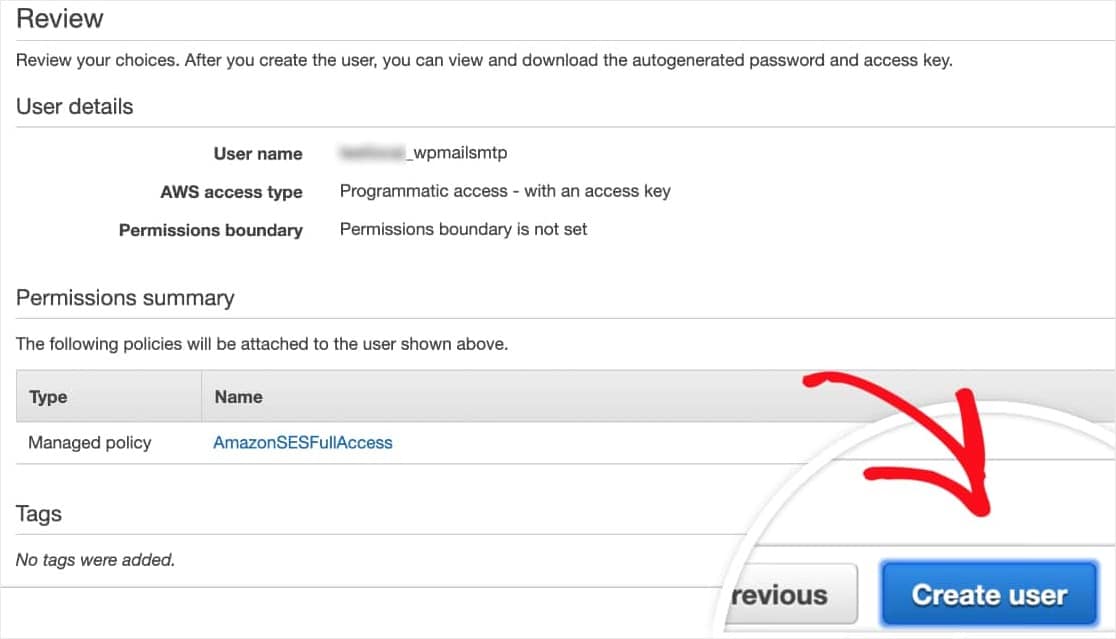
AWS sekarang akan menampilkan pesan sukses. Anda juga akan melihat ID Kunci Akses dan Kunci Akses Rahasia untuk pengguna Anda.
Catatan : Anda tidak akan dapat melihat ID Kunci Akses dan Kunci Akses Rahasia ini lagi setelah Anda menutup halaman ini, jadi pastikan untuk mengunduh CSV dengan detail ini dan/atau menyalinnya ke lokasi yang aman.
Anda juga dapat membiarkan tab/jendela ini tetap terbuka untuk saat ini — kami akan menggunakan kunci ini lagi nanti.
Langkah 6. Beralih ke Mode Produksi AWS
Semua akun Amazon SES dimulai dalam Mode Sandbox secara default. Ini berarti bahwa akun Anda hanya akan diizinkan untuk mengirim email ke alamat email yang telah diverifikasi dengan Amazon SES.
Pada langkah ini, kami akan menunjukkan cara berpindah dari Mode Sandbox ke Mode Produksi sehingga Anda dapat mengirim email ke siapa saja.
Pertama, Anda harus mengeklik tautan ini dan membuat permintaan dengan Amazon Web Services.
Di baris atas kotak, pastikan kotak Peningkatan batas layanan dipilih.
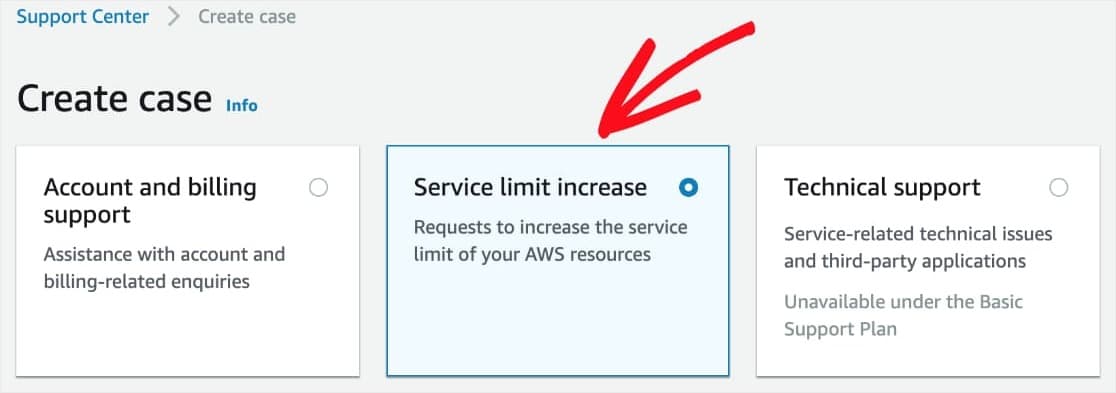
Selanjutnya, Anda harus mengisi formulir Klasifikasi Kasus. Ini adalah langkah penting karena itulah yang digunakan Amazon untuk mencoba dan mencegah spammer menggunakan sistem mereka. Dalam formulir ini, Anda pada dasarnya membuktikan kepada Amazon SES bahwa situs Anda akan mengirim email untuk tujuan yang sah.
Kami telah membagikan semua detail yang Anda perlukan untuk formulir ini di bawah:
- Jenis Batas: Batas Pengiriman SES
- Jenis Surat: Transaksional
- URL Situs Web: URL beranda situs Anda
- Pengiriman email saya mematuhi Persyaratan Layanan AWS dan AUP: Ya
- Saya hanya mengirim ke penerima yang secara khusus meminta email saya: Ya
- Saya memiliki proses untuk menangani pantulan dan keluhan: Ya
- Wilayah: Pilih wilayah yang sama seperti saat Anda mengatur akun AWS Anda (mana saja yang paling dekat dengan lokasi server situs Anda).
- Batas: Kuota Pengiriman Harian yang Diinginkan
- Nilai batas baru: Perkirakan jumlah email maksimum yang Anda harapkan dikirim oleh situs Anda per hari.
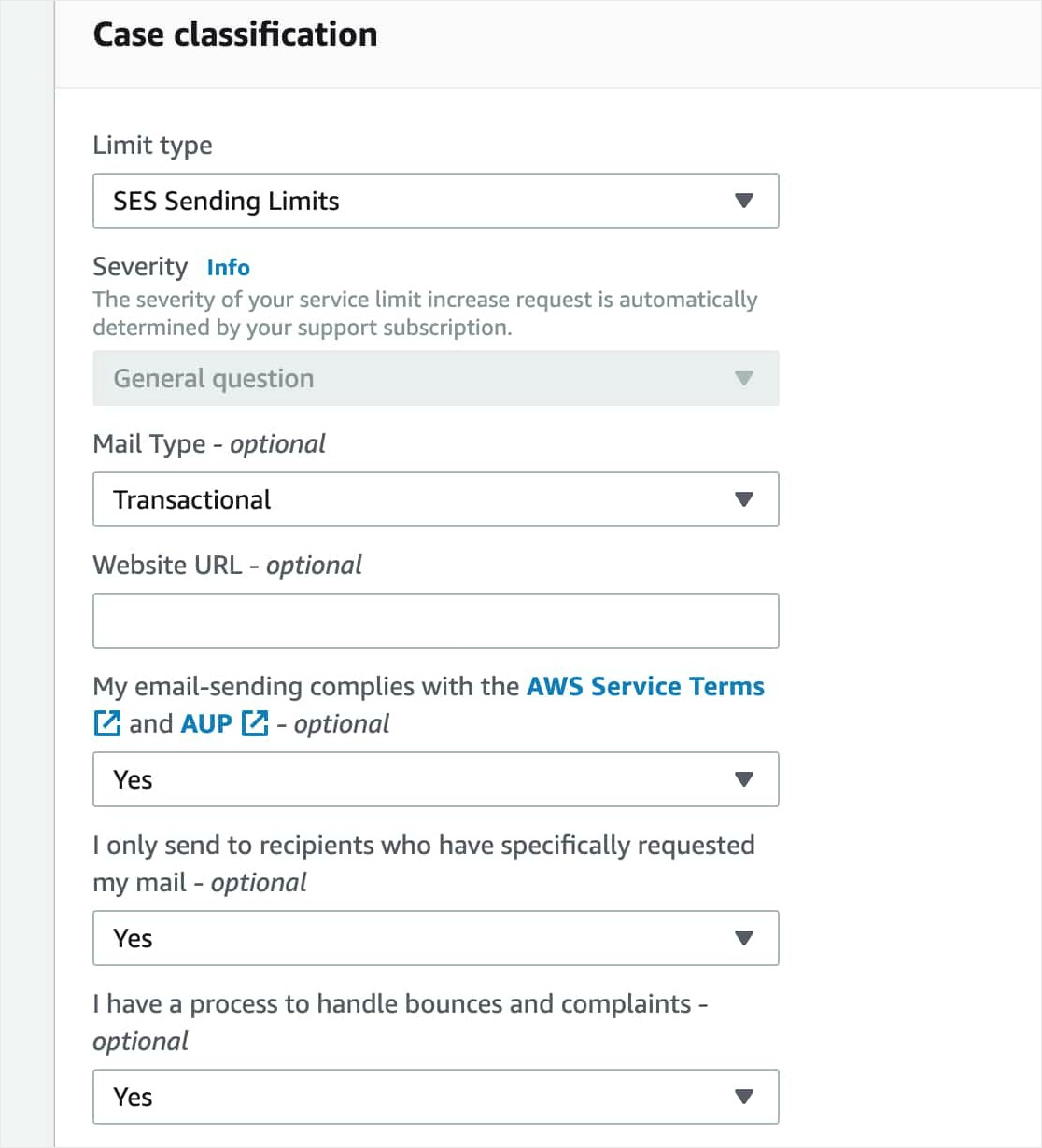

Setelah itu, Anda harus mengisi Use Case Description. Di bidang ini, bagikan detail tentang jenis situs yang Anda miliki dan mengapa Anda perlu mengirim email. Pastikan untuk menyertakan jenis email yang akan dikirim oleh situs Anda (misalnya, konfirmasi pengiriman formulir, tanda terima pembelian, dll).
Sebaiknya perincian dalam deskripsi Anda karena Amazon mungkin menolak permintaan Anda jika dirasa tidak cukup informasi yang diberikan.
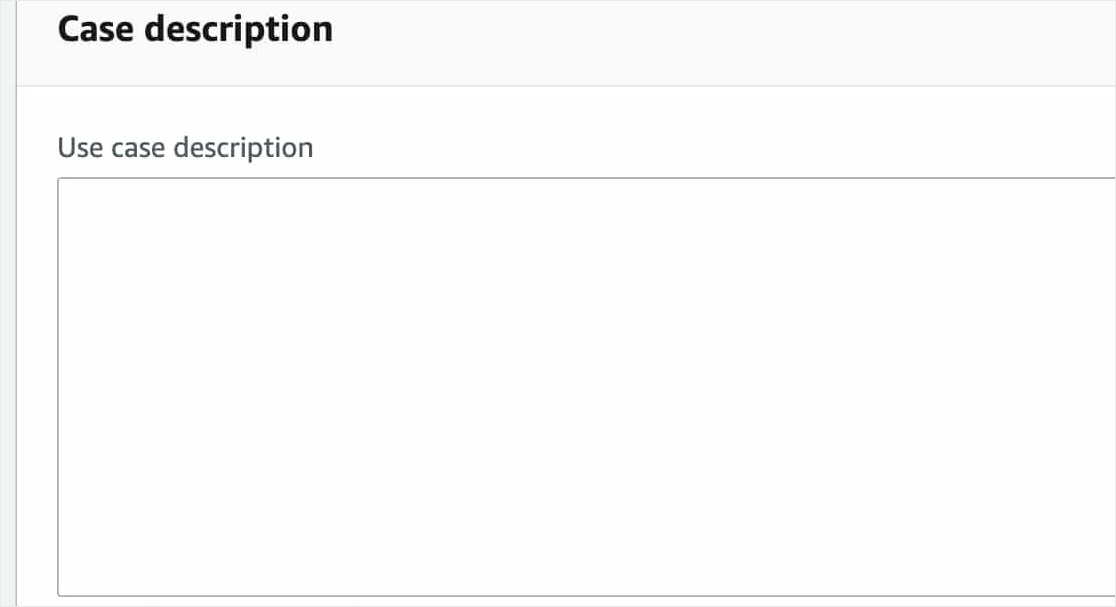
Setelah Anda memasukkan semua detail Anda, klik tombol Kirim .
Setelah itu, Anda akan menerima 2 email dari Amazon Web Services. Keduanya akan mengkonfirmasi bahwa kasus baru telah dibuat.
Biasanya, AWS akan meninjau permintaan Anda dan memberi tahu Anda hasilnya dalam satu hari kerja. Sementara itu, Anda dapat melanjutkan penyiapan WP Mail SMTP dan Amazon SES di langkah selanjutnya.
Langkah 6. Instal Plugin WP Mail SMTP
Sementara Anda menunggu AWS untuk meninjau pengajuan kasus Anda, Anda dapat menginstal WP Mail SMTP di situs WordPress Anda.
Untuk memulai, instal dan aktifkan WP Mail SMTP di situs Anda.
Langkah 7. Siapkan WP Mail SMTP + Amazon SES
Setelah Anda menginstal dan mengaktifkan plugin, buka WP Mail SMTP »Pengaturan .
Di bagian atas halaman Pengaturan, Anda akan melihat opsi Dari Email . Untuk Dari Email, Anda dapat menggunakan alamat email yang valid. Namun, untuk hasil terbaik, sebaiknya gunakan alamat email khusus domain (yaitu [dilindungi email]).
Kami sangat menyarankan Anda juga mencentang kotak berlabel Force From Email . Karena Dari Email dari apa pun di situs Anda yang mengirim email harus cocok dengan alamat email ini agar SMTP berfungsi, ini akan menyelamatkan Anda dari kesulitan mengedit pengaturan email WordPress di seluruh situs Anda (dalam semua bentuk email, dll). 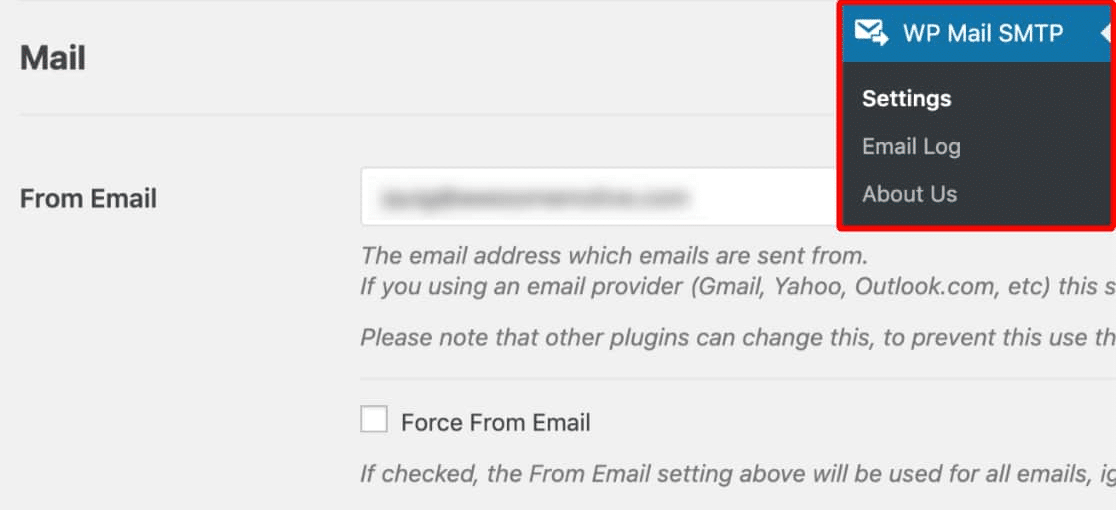
Di bawah From Email, Anda dapat mengatur From Name . Ini adalah nama yang terkait dengan email yang dikirim dan akan ditetapkan ke nama situs Anda secara default. Anda dapat menyesuaikan ini ke nilai apa pun yang Anda inginkan dan centang opsi Force From Name jika Anda ingin menerapkan pengaturan ini di seluruh situs.
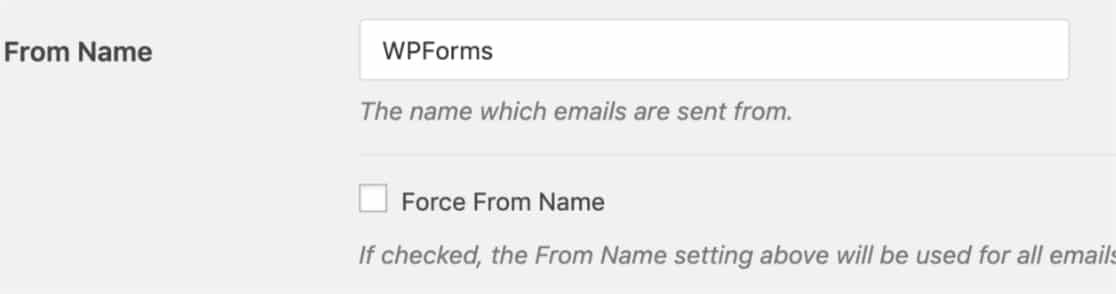
Selanjutnya, gulir ke bidang Mailer dan pilih opsi Amazon SES.
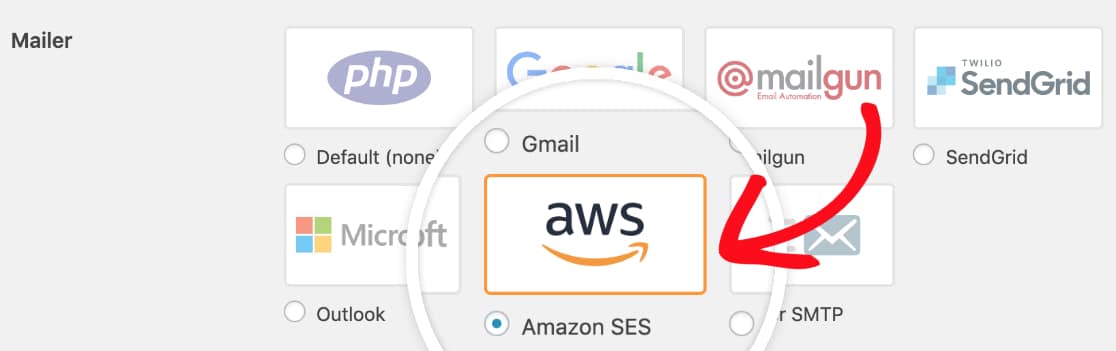
Kami juga menyarankan untuk mencentang kotak centang Jalur Kembali opsional untuk Mengatur jalur kembali agar sesuai dengan Dari Email . Dengan mengaktifkan ini, Anda akan menerima email jika ada pesan yang terpental karena masalah dengan email penerima. 
Setelah Anda memilih mailer Amazon SES, Anda akan melihat bagian baru muncul berjudul Amazon SES . Di sini, Anda harus menambahkan kunci akses yang Anda buat di akun AWS Anda sebelumnya. Silakan dan salin ID Kunci Akses dan Kunci Akses Rahasia Anda .
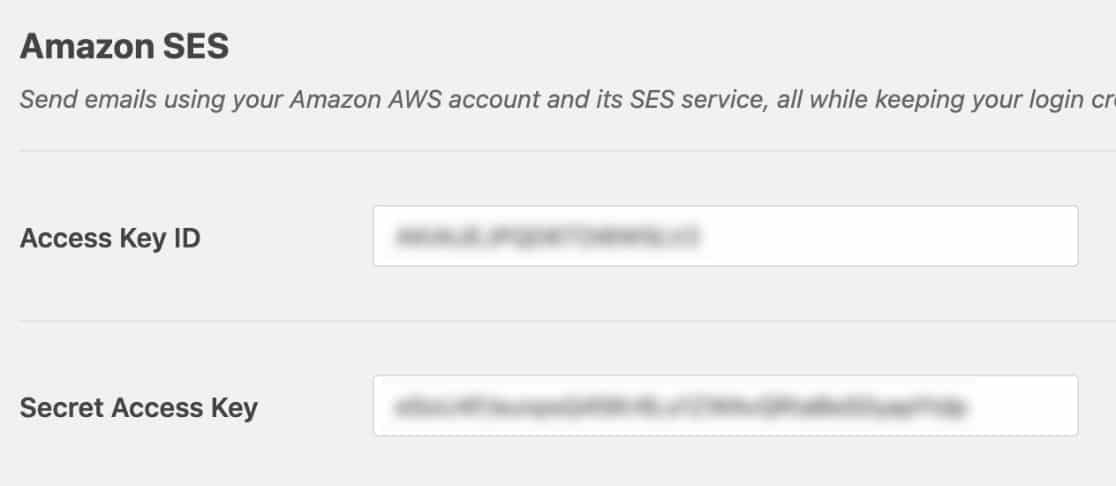
Setelah Anda memasukkan kedua kunci Anda, Anda dapat memeriksa bidang Wilayah . Wilayah sudah akan dipilih sebelumnya untuk Anda berdasarkan di mana server hosting situs Anda berada, jadi pastikan bahwa ini benar dan cocok dengan apa yang Anda pilih di Amazon SES.
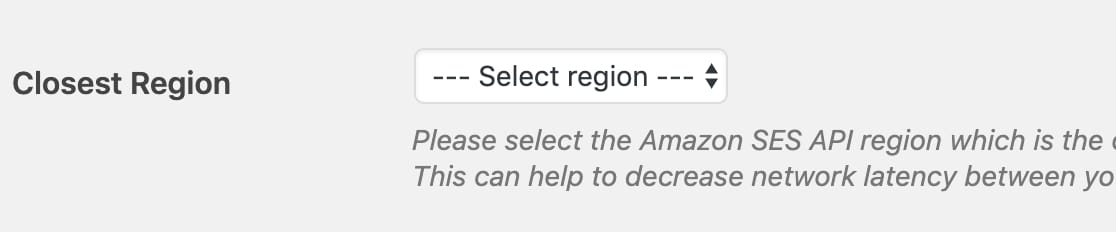
Sekarang setelah Anda menambahkan semua pengaturan SMTP WP Mail Anda, klik Simpan Pengaturan.
Setelah Anda menyimpan, setelan tambahan akan muncul: Email Terverifikasi . Di sinilah Anda akan menambahkan email apa pun yang mungkin ingin Anda gunakan sebagai From Email di situs Anda.
Untuk menambahkan Dari Email yang baru diverifikasi, klik Tambahkan Alamat Email .
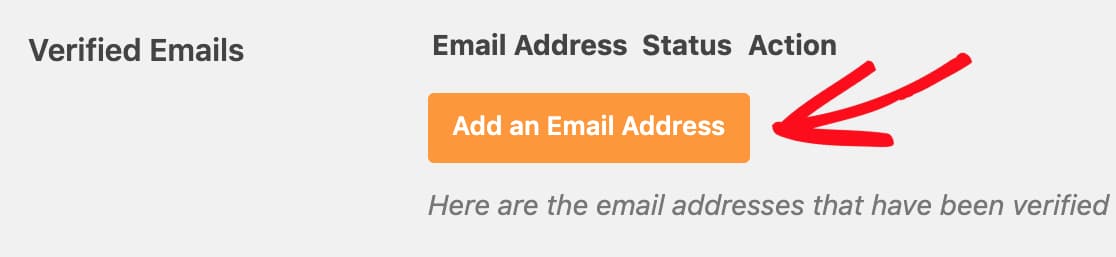
Sekarang, hamparan akan muncul di mana Anda dapat menambahkan satu alamat email pada satu waktu.
Selanjutnya, klik tombol Kirim Email Verifikasi. Anda akan melihat pemberitahuan yang meminta Anda untuk memeriksa kotak masuk email tersebut untuk email verifikasi.
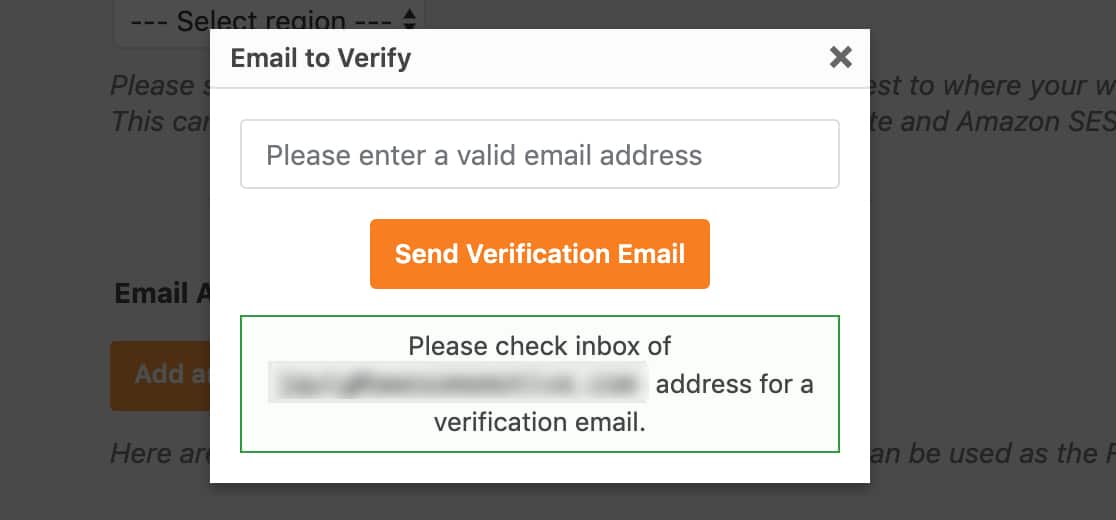
Anda akan mendapatkan email dari Amazon Web Services dengan tautan verifikasi. Klik tautan ini dalam waktu 24 jam untuk memverifikasi alamat email ini.
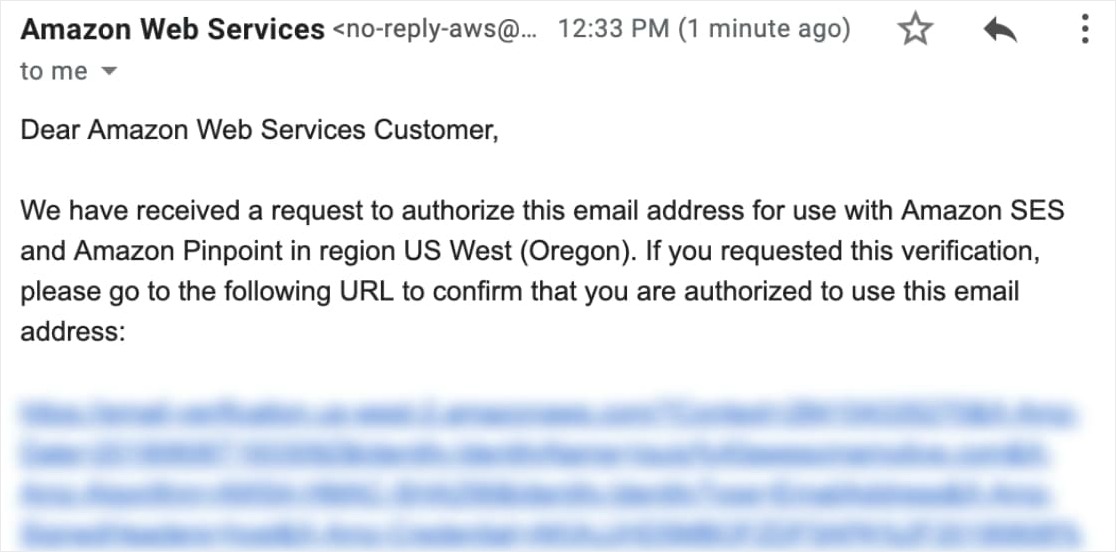
Setelah Anda berhasil memverifikasi alamat email, Anda dapat kembali ke pengaturan SMTP WP Mail situs Anda dan menyegarkan halaman. Semua email terverifikasi ditampilkan di sini.
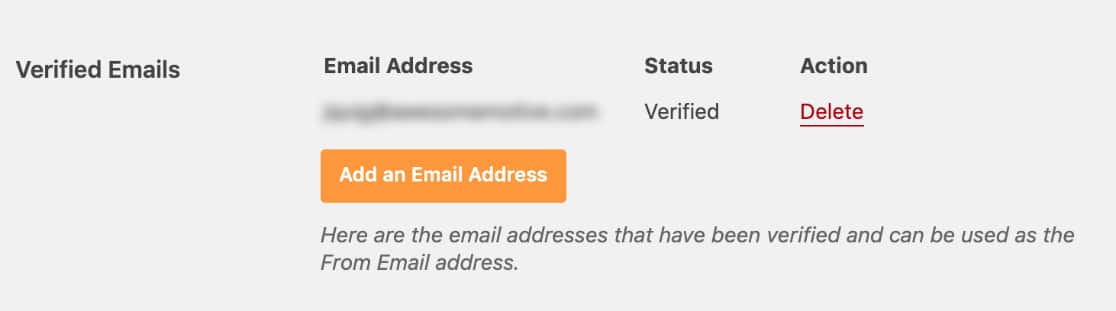
Langkah 8. Kirim Email Uji
Anda telah melakukan pekerjaan yang hebat sejauh ini.
Sekarang pengaturan SMTP WP Mail Anda sudah siap dan setiap Dari Email yang ingin Anda gunakan telah diverifikasi, sangat penting untuk mengirim email uji untuk memastikan semuanya berfungsi dengan baik.
Untuk melakukan ini, buka Pengaturan » WP Mail SMTP dan buka tab Tes Email .
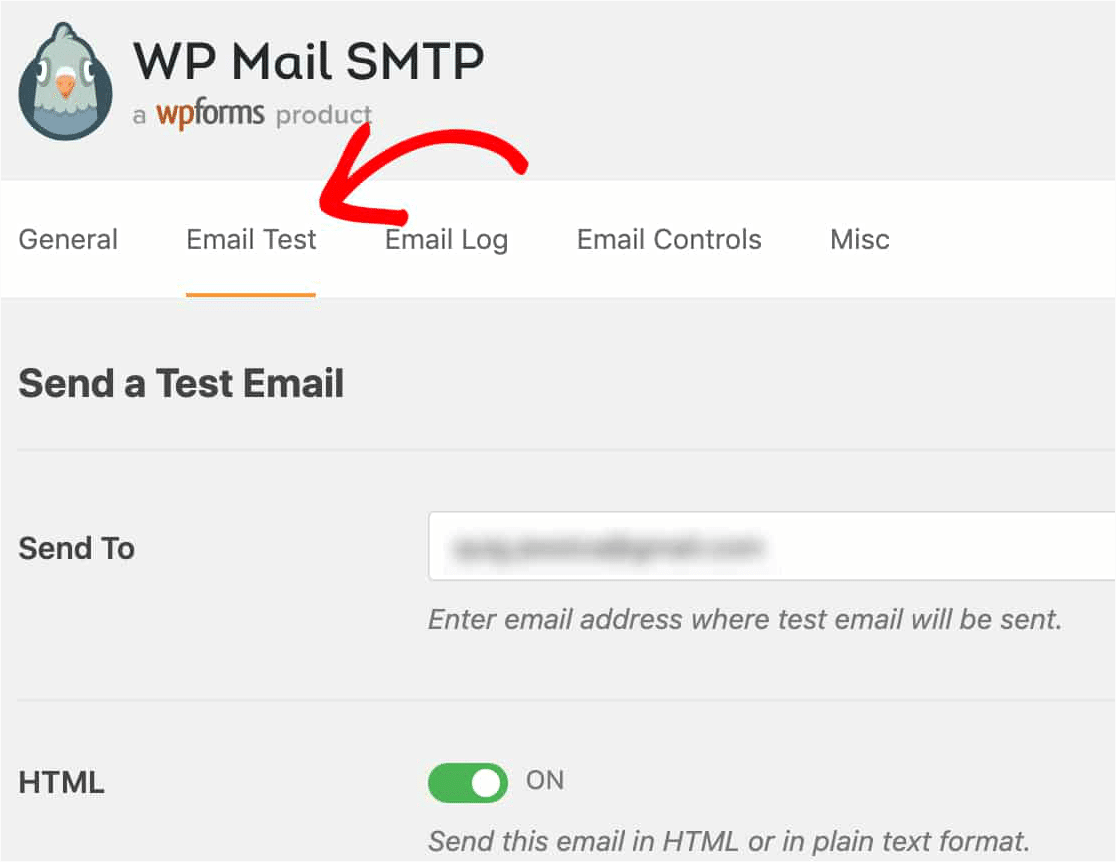
Bidang Kirim Ke diisi dengan email admin situs Anda. Namun, Anda dapat mengubahnya ke alamat email apa pun yang Anda inginkan (milik Anda dan yang dapat Anda akses).
Untuk HTML , Anda juga dapat mengeklik tombol nonaktif jika Anda lebih suka mengirim email teks biasa. Namun, untuk sebagian besar situs, akan lebih masuk akal untuk menguji email HTML (pertahankan default).
Setelah halaman ini siap, klik tombol Kirim Email .
Setelah mengirim email, Anda akan melihat pesan sukses.
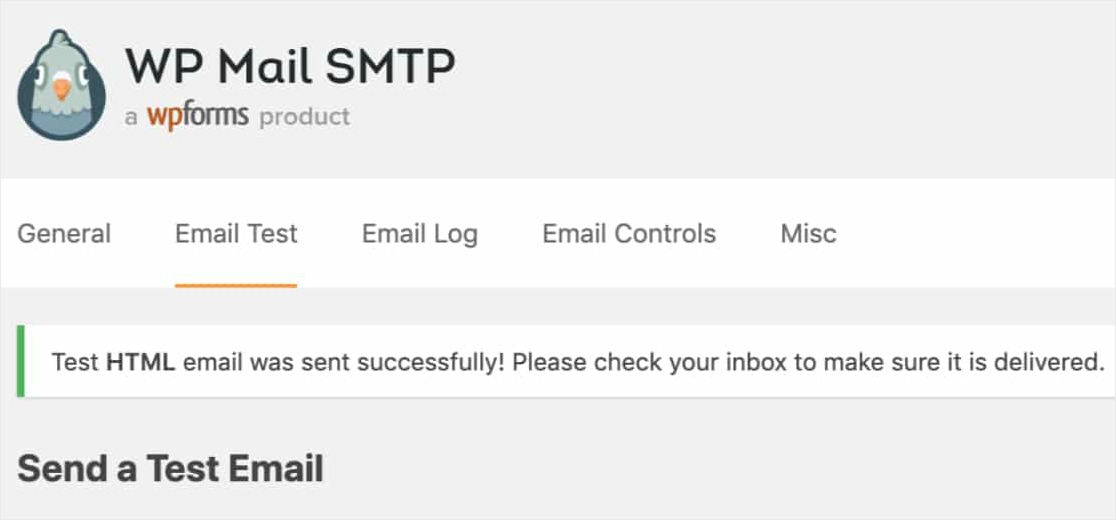
Jika Anda masuk ke kotak masuk alamat email itu, Anda akan melihat email uji dari WP Mail SMTP.
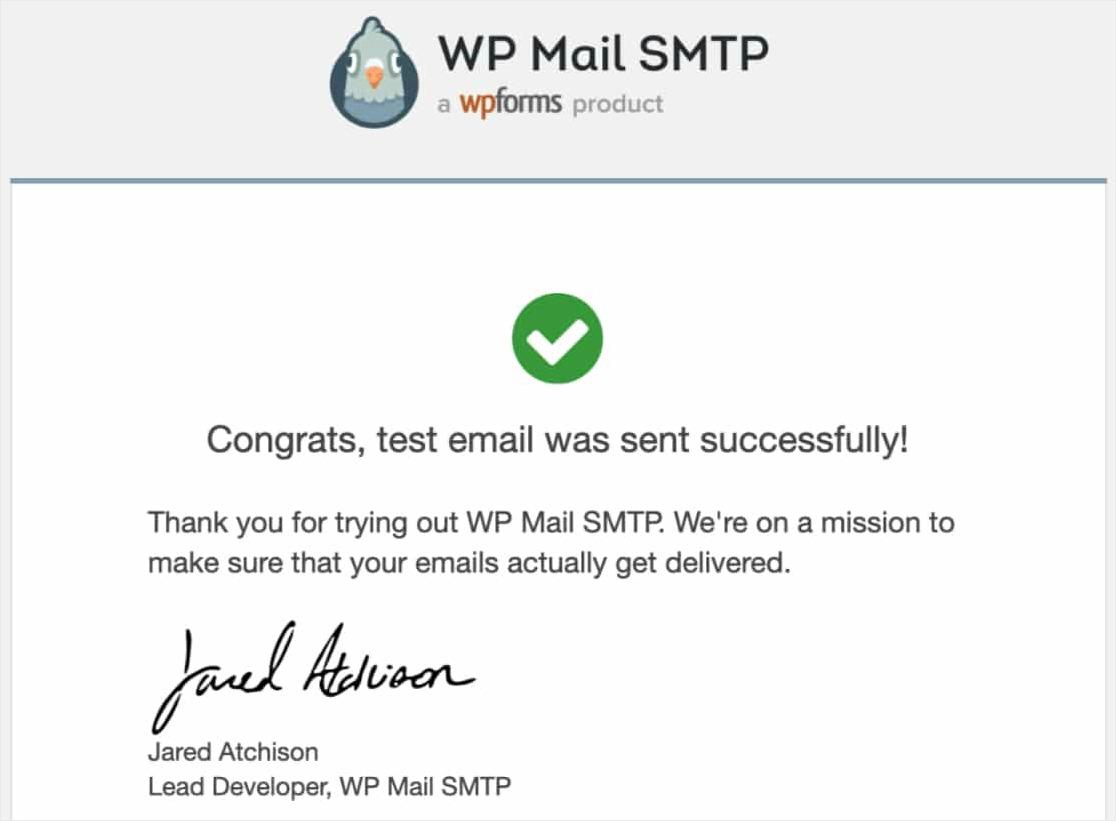
Selamat! Kamu sudah selesai.
Pikiran Akhir
Itu dia! Anda sekarang tahu cara mengatur Amazon SES Mailer di WP Mail SMTP. Situs Anda seharusnya berhasil mengirim email WordPress dengan Amazon SES sekarang dan pemberitahuan formulir Anda akan dikirimkan dengan andal.
Sekarang pemberitahuan formulir Anda berfungsi, Anda mungkin ingin melihat posting kami tentang cara membuat beberapa pemberitahuan formulir di formulir WordPress untuk mengirim lebih dari satu pemberitahuan email ketika seseorang mengisi formulir.
Jadi tunggu apa lagi? Mulailah dengan plugin formulir WordPress paling kuat hari ini.
Jika Anda menyukai artikel ini, silakan ikuti kami di Facebook dan Twitter untuk tutorial WordPress gratis lainnya.
