Cara Mengatur SMTP WordPress Dengan Cap Pos (Mudah)
Diterbitkan: 2021-12-21Apakah Anda ingin mengatur SMTP WordPress dengan Cap Pos?
Masalah pengiriman email sangat umum di WordPress jika SMTP tidak dikonfigurasi dengan benar di situs web Anda.
Untungnya, sangat mudah untuk memperbaiki kesalahan email dengan mengatur SMTP dengan Cap Pos. Dalam posting ini, kami akan menjelaskan langkah demi langkah bagaimana Anda dapat mengatur WordPress SMTP dengan Postmark untuk meningkatkan pengiriman email di situs Anda.
Mengapa Email Formulir Kontak Tidak Terkirim
Secara default, WordPress menggunakan fungsi email PHP untuk mengirim email. Tetapi PHPMailer bukanlah cara yang dapat diandalkan untuk mengirim email dari WordPress karena tidak mendukung otentikasi. Akibatnya, email keluar Anda memiliki peluang yang jauh lebih tinggi untuk berakhir di spam.
Selain itu, sebagian besar host web telah sepenuhnya menonaktifkan fungsi email PHP. Ini berarti bahwa email pemberitahuan dari WPForms atau plugin formulir kontak lainnya tidak akan pernah menjangkau di luar situs WordPress Anda sendiri.
Untuk memperbaikinya, Anda dapat mengonfigurasi situs WordPress Anda untuk mengandalkan SMTP daripada fungsi email default PHP. SMTP adalah teknologi pengiriman email pilihan yang didukung oleh semua web host. Dan itu juga menambahkan otentikasi yang tepat untuk memastikan tidak ada email yang ditandai sebagai spam selama pengiriman.
Mengapa Anda Harus Menggunakan Cap Pos?
Cap pos adalah penyedia layanan email yang sangat andal. Ini adalah salah satu layanan surat SMTP termudah untuk diatur dan terhubung dengan situs WordPress Anda. Cap pos memastikan bahwa semua email yang dihasilkan oleh formulir kontak Anda dan plugin lainnya sampai ke kotak masuk Anda dan pelanggan Anda setiap saat.
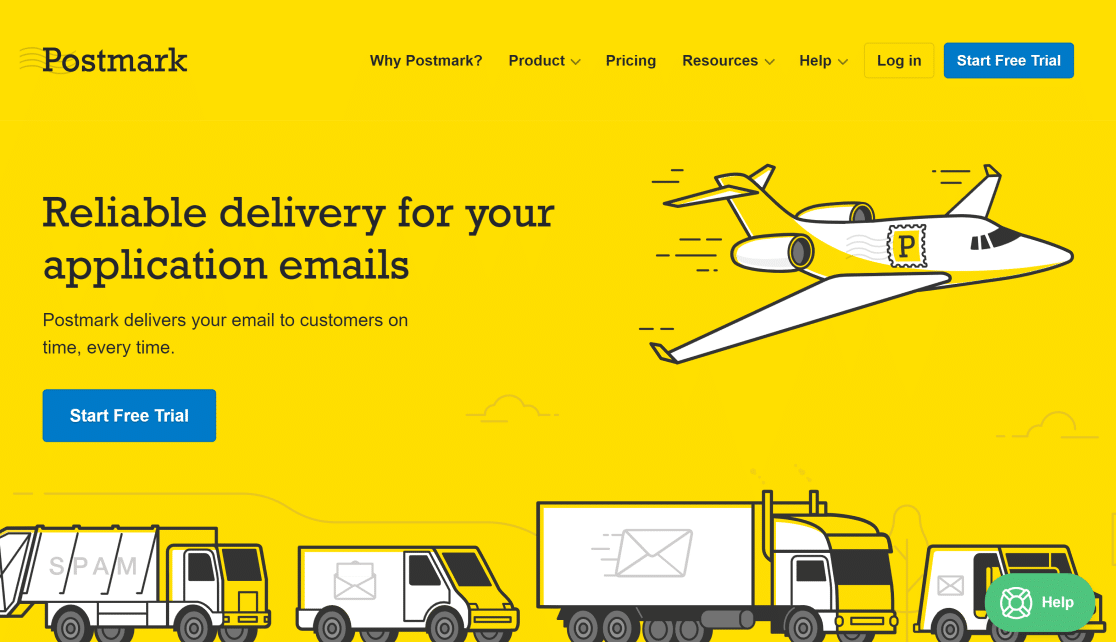
Terlebih lagi, Postmark adalah pilihan yang bagus untuk situs web kecil karena memungkinkan 100 email per bulan benar-benar gratis. Anda dapat mendaftar untuk uji coba gratis tanpa kartu kredit. Dan jika Anda ingin meningkatkan paket Anda untuk mengirim lebih banyak email, Anda dapat membeli paket premium kapan pun Anda siap.
Anda dapat mendaftar ke Tanda Pos menggunakan alamat email apa pun, tetapi kami sangat menyarankan agar Anda menggunakan alamat email di domain situs web Anda (mis [email protected] ) daripada domain publik (mis [email protected] ). Ini memungkinkan Anda mengautentikasi domain Anda (seperti yang ditunjukkan pada langkah-langkah di bawah), yang meningkatkan kemampuan pengiriman email Anda.
Selain itu, alamat email khusus domain membantu Anda membangun pengenalan merek dan memaksa pelanggan untuk memercayai email Anda sebagai email yang sah.
Cara Mengatur SMTP WordPress Dengan Cap Pos
Berikut adalah ikhtisar singkat tentang langkah-langkah untuk menyiapkan SMTP WordPress dengan Cap Pos:
- Mendaftar untuk Akun Cap Pos
- Minta persetujuan
- Tambahkan Tanda Tangan Pengirim Baru (Opsional)
- Tambahkan Domain (Opsional)
- Temukan Token API Cap Pos
- Temukan ID Message Stream (Opsional)
- Siapkan SMTP Email WP
- Pilih dan Konfigurasikan Cap Pos di WP Mail SMTP
- Masukkan Dari Nama dan Dari Email
- Kirim Email Uji
Mari kita mulai tutorialnya.
1. Mendaftar untuk Akun Cap Pos
Langkah pertama adalah mendaftar untuk akun Cap Pos. Kunjungi halaman harga Cap Pos untuk melihat paket yang tersedia dan pilih yang sesuai dengan kebutuhan Anda.
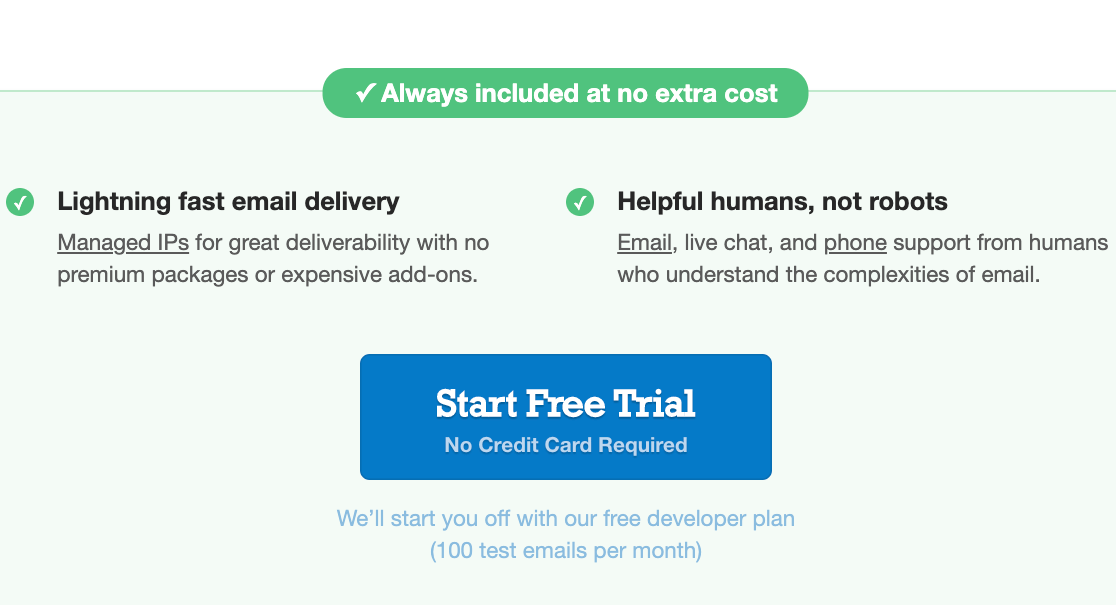
Selanjutnya, masukkan nama Anda, alamat email (ingat untuk memasukkan email khusus domain yang valid), dan kredensial login. Kemudian klik Mari kita mulai .
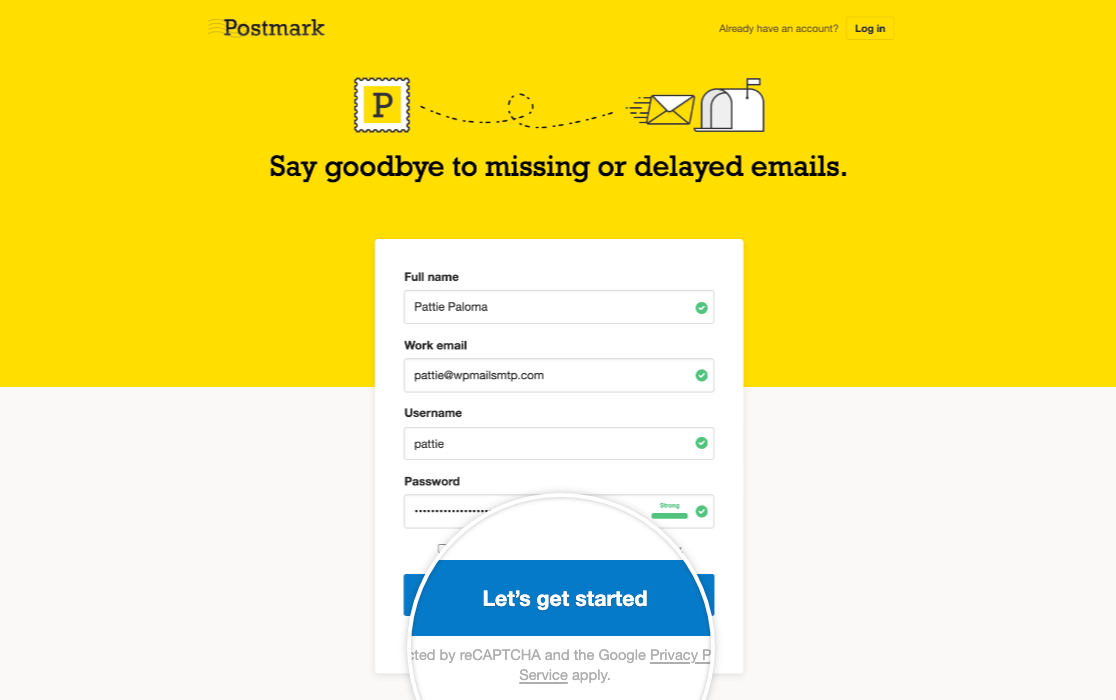
Sekarang, Postmark akan mengirimkan email verifikasi ke alamat email Anda. Buka email ini dan klik Konfirmasi Tanda Tangan Pengirim.
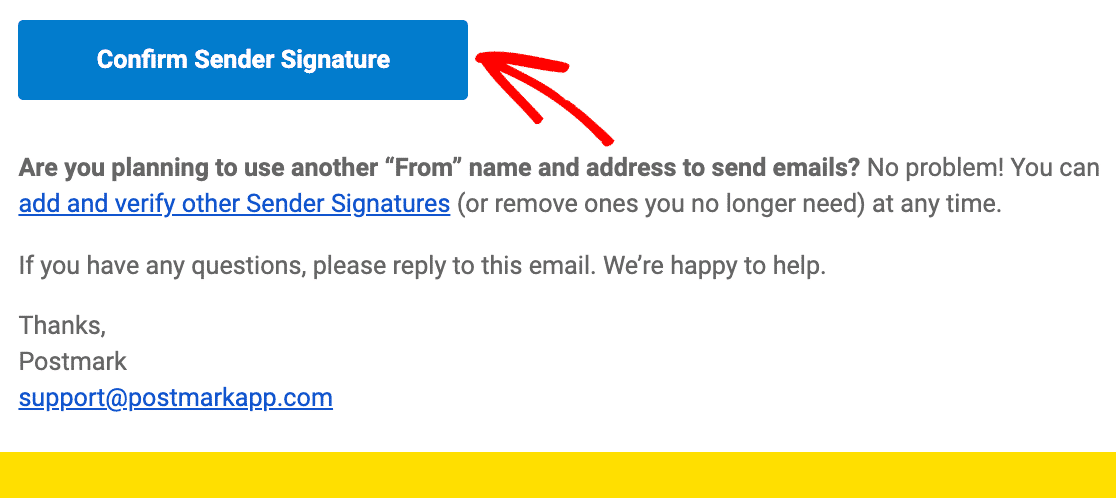
Minta Persetujuan Akun
Masuk ke dasbor akun Cap Pos Anda dan klik tombol Minta persetujuan di kanan atas layar.
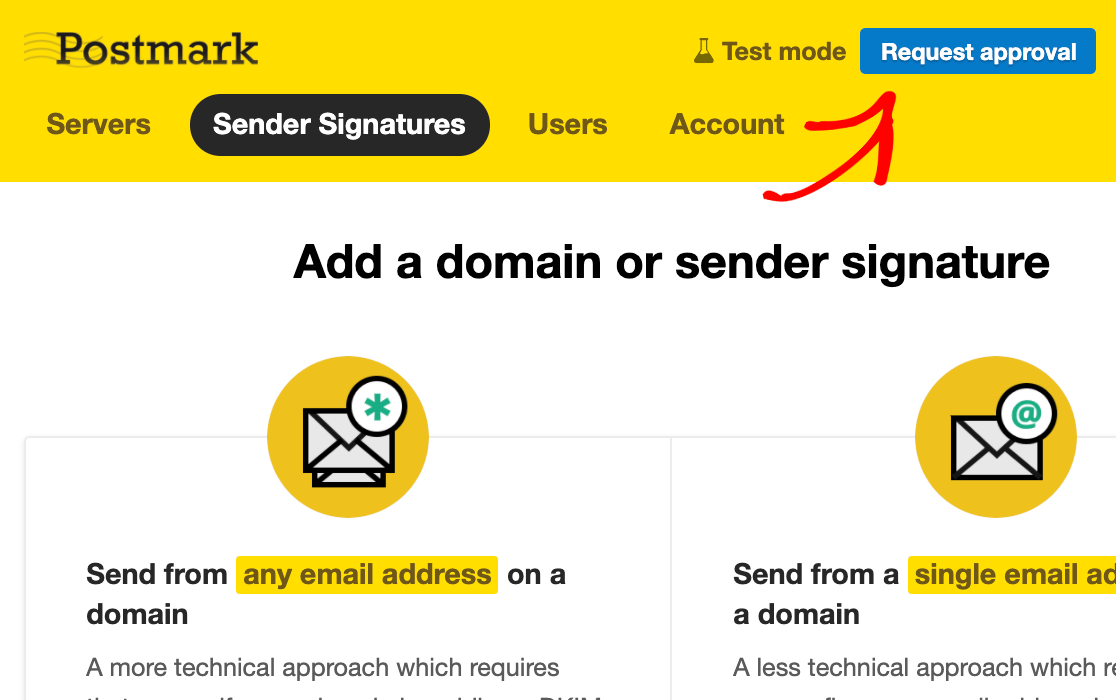
Isi formulir dan klik Minta persetujuan .
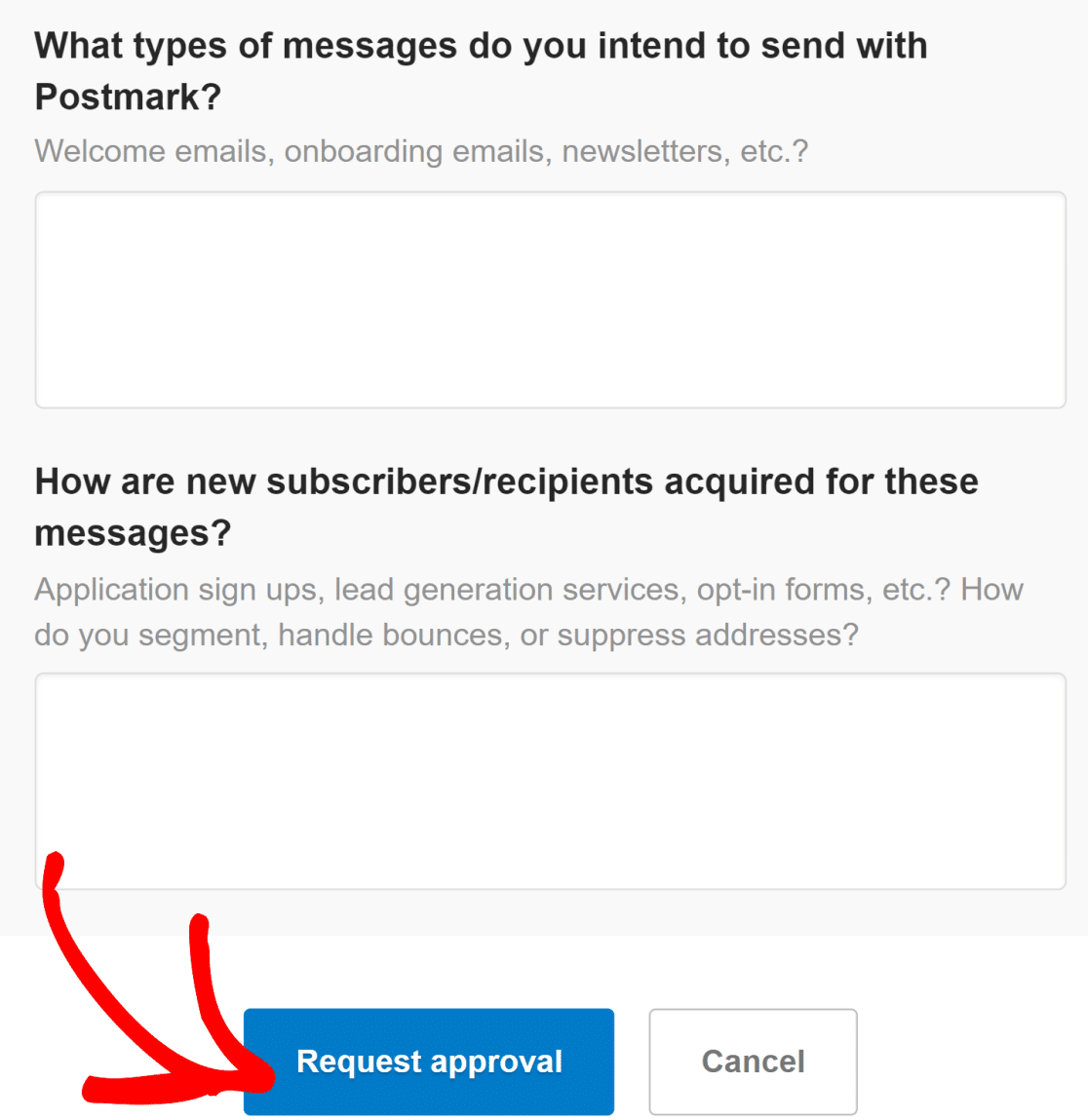
Biasanya diperlukan waktu 1 hari kerja bagi Cap Pos untuk meninjau detail Anda secara manual dan menyetujui akun Anda.
Sambil menunggu persetujuan, Anda masih dapat melanjutkan ke langkah konfigurasi berikutnya. Jika Anda hanya ingin menggunakan alamat email yang Anda gunakan untuk mendaftar Cap Pos pada langkah pertama, maka Anda dapat melewati dua langkah berikutnya dan melompat ke menemukan token API untuk menghubungkan Cap Pos dengan WP Mail SMTP.
Namun jika Anda ingin menggunakan beberapa alamat email yang terkait dengan domain Anda, lakukan semua langkah di bawah ini.
Tambahkan Tanda Tangan Pengirim Baru (Opsional)
Untuk membuat alamat email khusus domain tambahan, masuk ke dasbor Cap Pos Anda dan klik tab Tanda Tangan Pengirim .
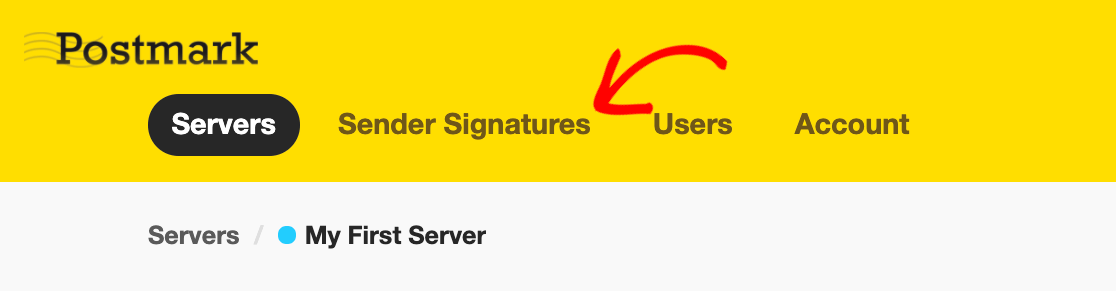
Selanjutnya, klik tombol Tambah Domain atau Tanda Tangan .

Jika Anda ingin mengirim email dari satu alamat email, Anda dapat menambahkan tanda tangan pengirim. Ini lebih mudah daripada menambahkan domain baru, tetapi keuntungan dari memverifikasi domain Anda adalah memungkinkan Anda menggunakan beberapa alamat email di domain yang sama. Jadi, Anda tidak perlu memverifikasi setiap alamat email secara terpisah selama mereka termasuk dalam satu domain terverifikasi.
Pertama, mari kita lihat cara menambahkan alamat email baru. Klik tombol Tambah Tanda Tangan Pengirim untuk melanjutkan.
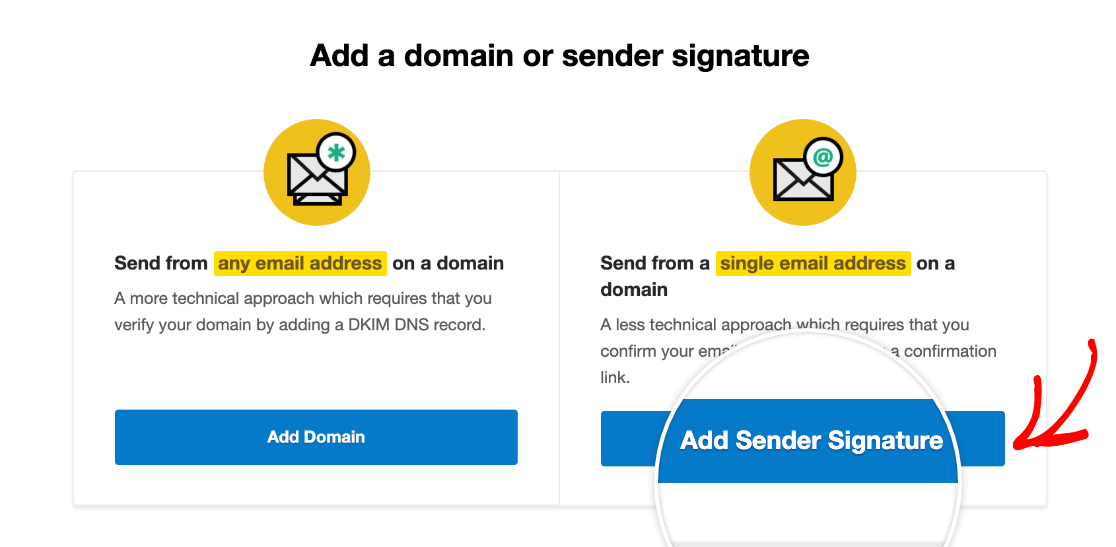
Masukkan Nama Lengkap, Dari Email , dan Balas Ke email di formulir.
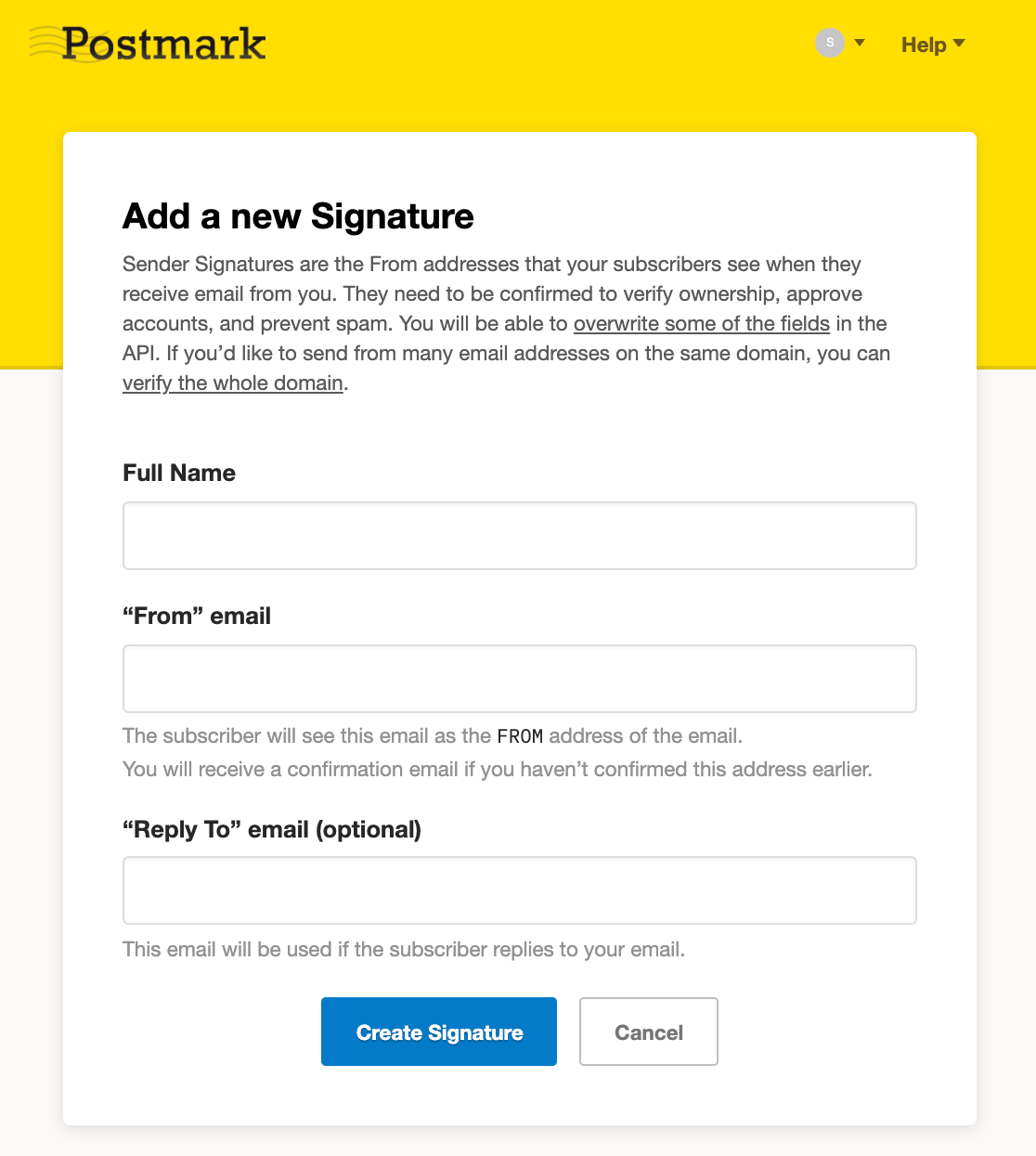
Klik Buat Tanda Tangan untuk meminta Cap Pos mengirimi Anda email verifikasi ke alamat email yang Anda berikan. Seperti sebelumnya, buka email di kotak masuk Anda dan klik tombol Konfirmasi Tanda Tangan Pengirim ini untuk menyelesaikan penambahan alamat email baru Anda.
Tambahkan Domain (Opsional)
Anda dapat memverifikasi seluruh domain di Cap Pos jika Anda ingin menggunakan beberapa alamat email terautentikasi yang semuanya memiliki domain yang sama. Berikut caranya:
Klik tombol Tambah Domain atau Tanda Tangan di dalam tab Tanda Tangan Pengirim di dasbor Cap Pos Anda.

Kali ini, klik Tambahkan Domain .
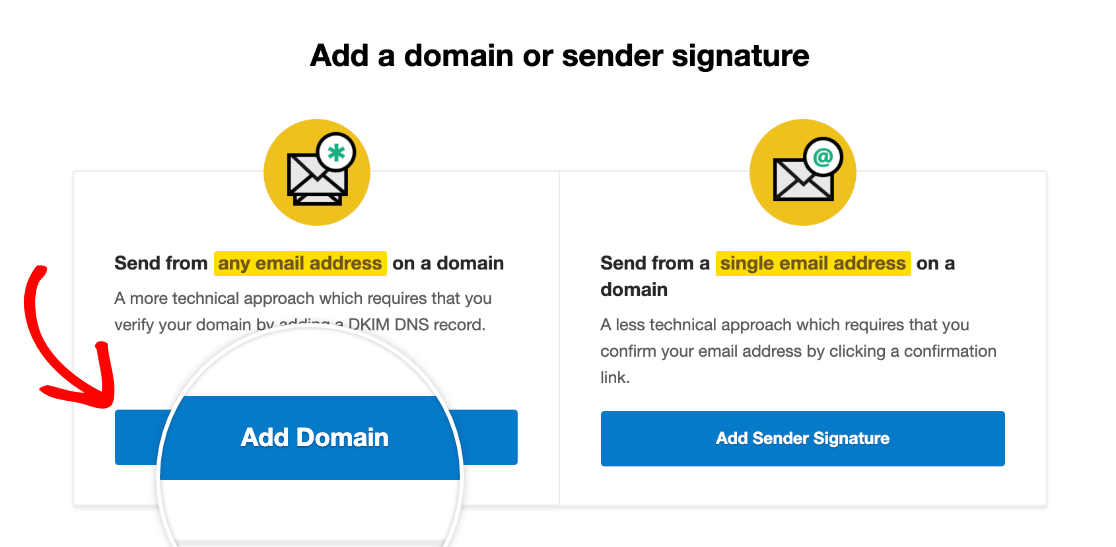
Sekarang, masukkan domain yang ingin Anda verifikasi di jendela popup dan klik Verifikasi domain .
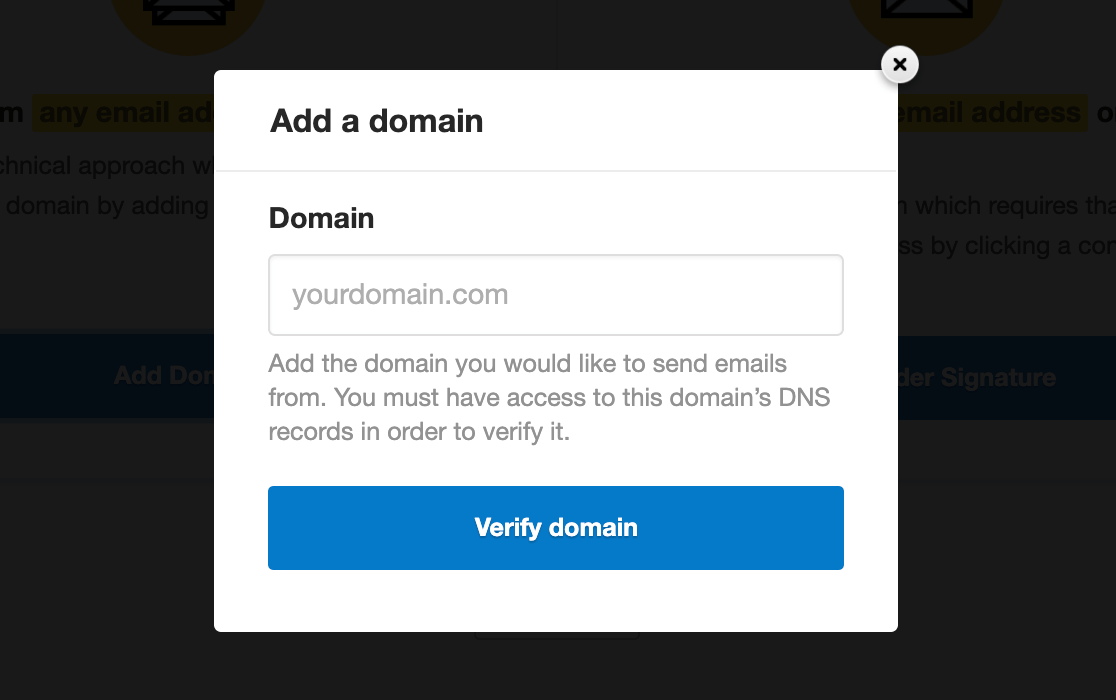
Di jendela berikutnya, salin catatan DNS dan tambahkan pengaturan ini ke host web Anda.
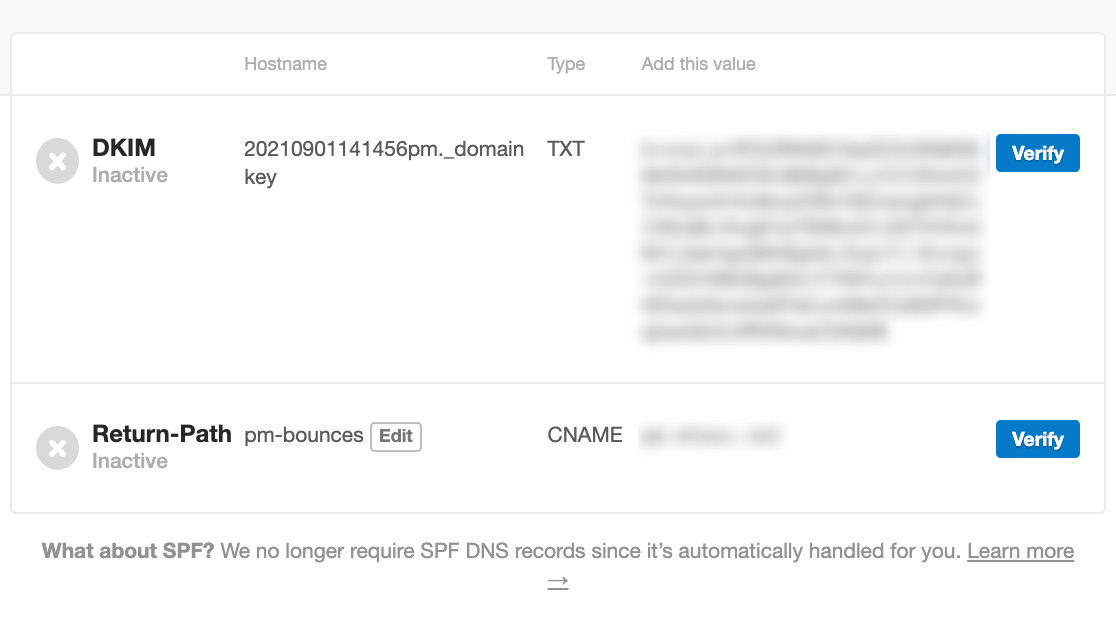
Anda dapat menemukan dokumentasi untuk menemukan pengaturan DNS untuk beberapa host web populer di bawah ini:
- Bluehost
- HostGator
- Ayo ayah
- Cloudflare
- NamaMurah
- DreamHost
- Situs
- Hosting A2
- Google Domains
Setelah menambahkan catatan DNS ke host web Anda, kembali ke halaman verifikasi DNS domain Tanda Pos dan klik tombol Verifikasi di sebelah setiap catatan.

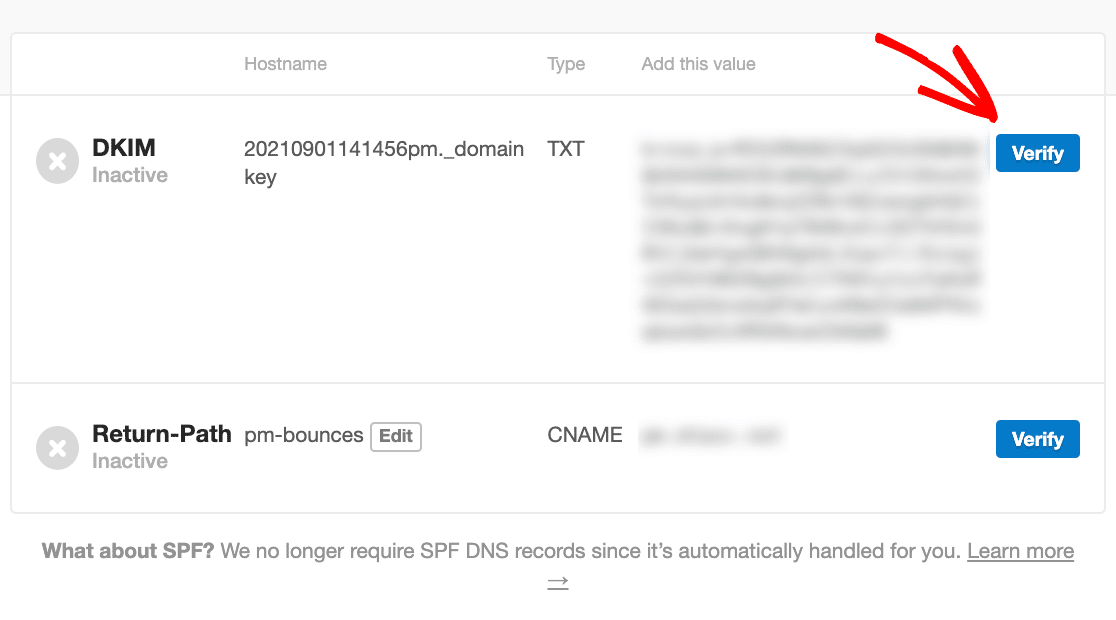
Setelah domain Anda berhasil diverifikasi, ikon akan berubah menjadi hijau dan bertuliskan “Terverifikasi” seperti yang ditunjukkan di bawah ini.
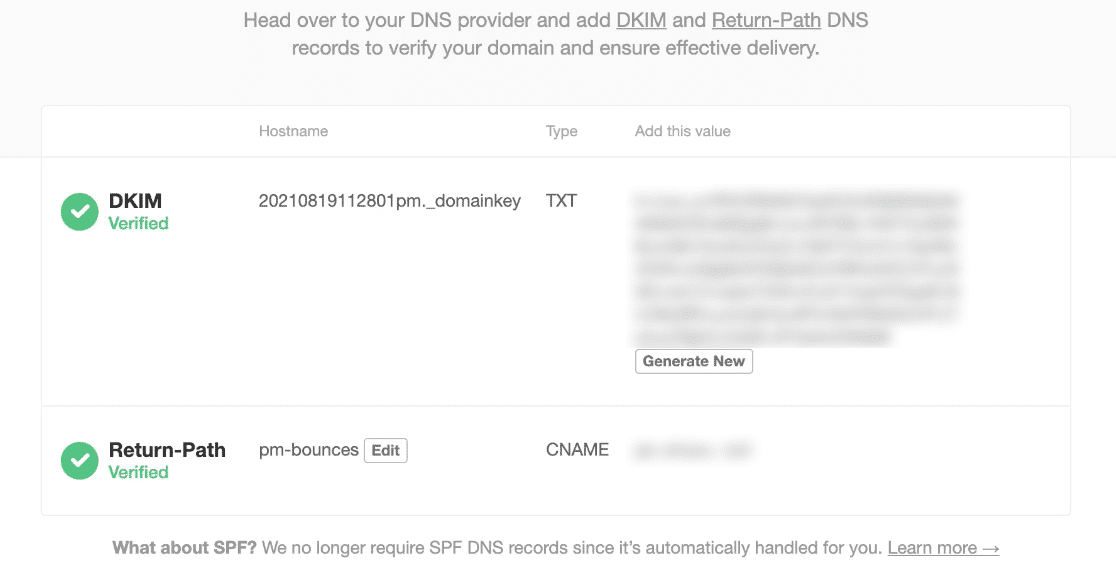
Namun, mungkin diperlukan waktu hingga 48 jam agar setelan DNS Anda disegarkan dan diverifikasi. Tetapi Anda dapat melanjutkan ke langkah berikutnya untuk sementara waktu.
2. Temukan Token API Cap Pos
Anda memerlukan token API untuk menghubungkan akun Cap Pos Anda ke WP Mail SMTP. Untuk menemukannya, klik pada tab Server di area akun Cap Pos Anda.
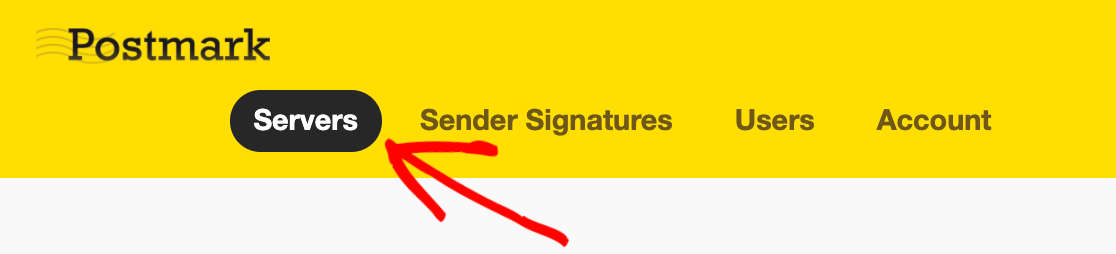
Selanjutnya, klik salah satu server yang ada atau buat yang baru. Kami akan menggunakan server default "My First Server" untuk demonstrasi di sini, tetapi Anda bebas membuat server baru dan menggunakan apa pun yang Anda inginkan.
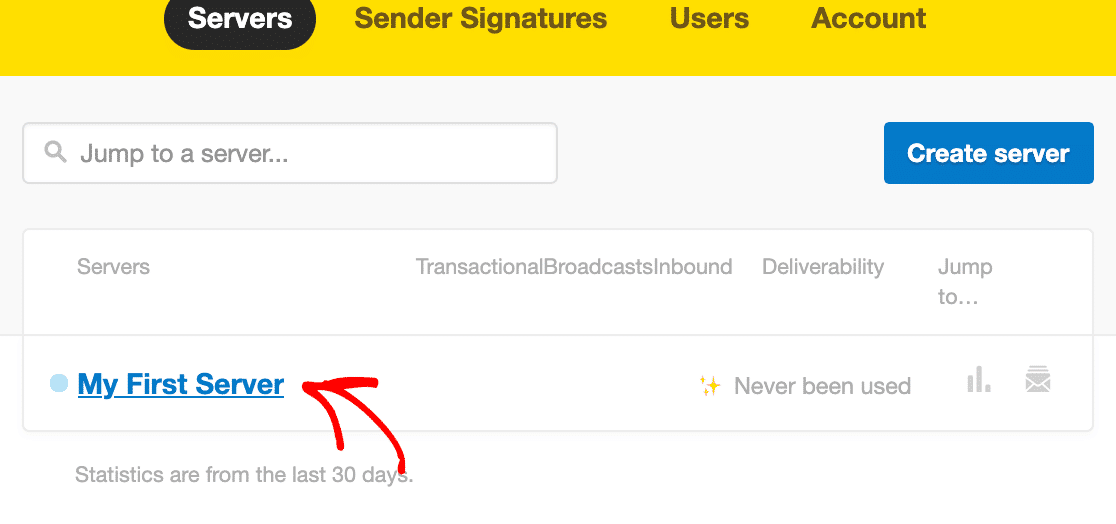
Di dalam area server Anda, klik pada tab Token API .
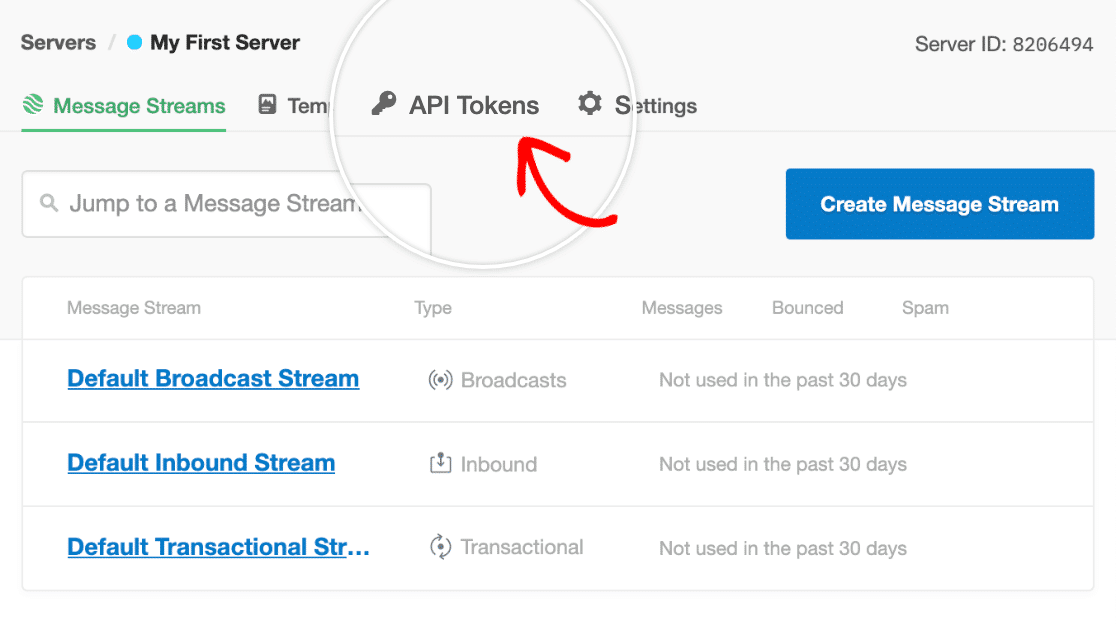
Untuk saat ini, biarkan halaman ini terbuka dan lanjutkan ke langkah berikutnya. Kami akan kembali ke ini segera.
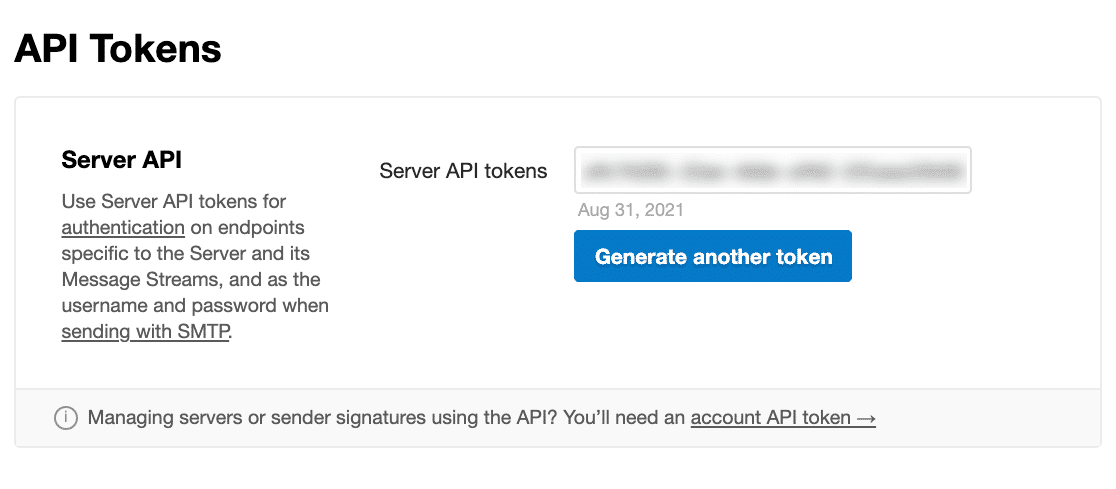
3. Temukan ID Aliran Pesan (Opsional)
Cap pos menawarkan aliran pesan yang berbeda untuk memisahkan email Anda dengan tujuan. Misalnya, Anda dapat menggunakan satu aliran untuk email transaksional, dan aliran lainnya untuk email notifikasi. Tapi ini sepenuhnya opsional.
Untuk menggunakan fungsi ini, buka akun Cap Pos Anda dan klik pada tab Server . Kemudian, klik pada nama server Anda. Di layar berikutnya, Anda akan melihat daftar aliran pesan yang ada. Anda juga dapat membuat aliran baru dengan mengklik tombol Buat Aliran Pesan .
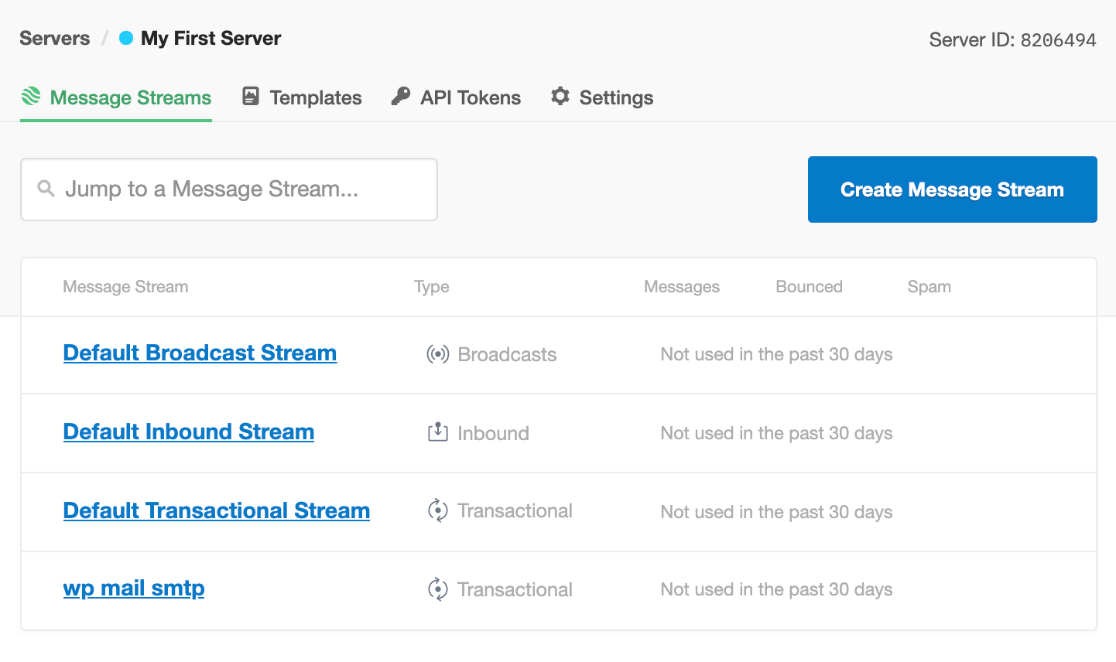
Namun untuk tutorial ini, kita akan menggunakan aliran pesan SMTP WP Mail yang telah kita buat sebelumnya. Mengklik aliran pesan yang diinginkan akan membawa Anda ke halaman baru. Di bagian atas halaman, temukan ID Streaming.

Biarkan halaman ini terbuka untuk saat ini. Kami akan mengembalikan ini di langkah berikutnya.
4. Siapkan SMTP Surat WP
WP Mail SMTP adalah plugin SMTP teratas untuk WordPress. Ini secara efektif meningkatkan pengiriman email di situs WordPress Anda. Misalnya, WP Mail SMTP dapat langsung memperbaiki kesalahan email formulir kontak WordPress.
Pada langkah ini, kita akan menyiapkan WP Mail SMTP dan menghubungkannya dengan layanan Postmark mailer. Instal WP Mail SMTP di situs WordPress Anda dan aktifkan. Untuk instruksi, lihat panduan ini tentang cara menginstal plugin WordPress.
Setelah WP Mail SMTP diaktifkan, itu akan meluncurkan Setup Wizard. Jika tidak diluncurkan secara otomatis, Anda dapat meluncurkannya secara manual dengan masuk ke WP Mail SMTP Settings dan gulir ke bawah untuk menemukan tombol Launch Setup Wizard di bawah bagian Mail.
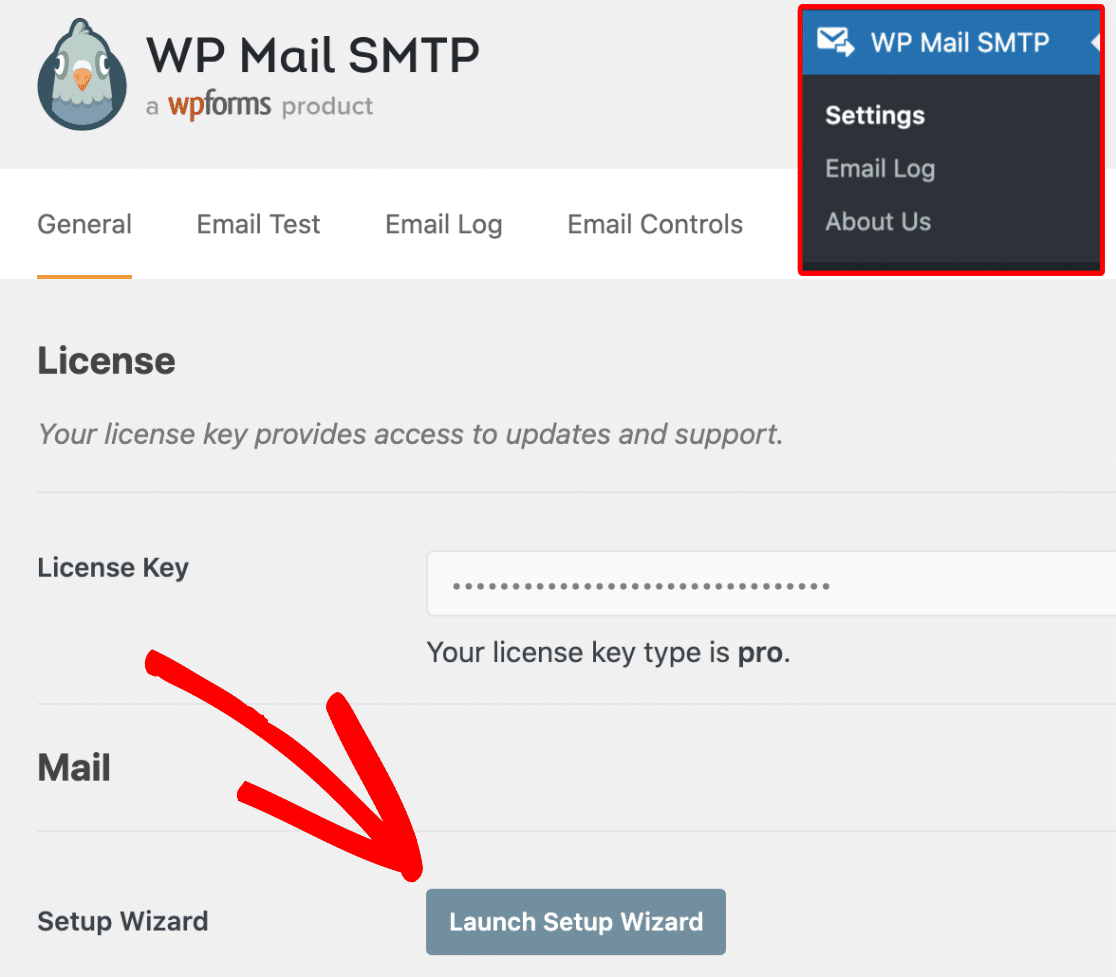
Selanjutnya, klik Let's Get Started .
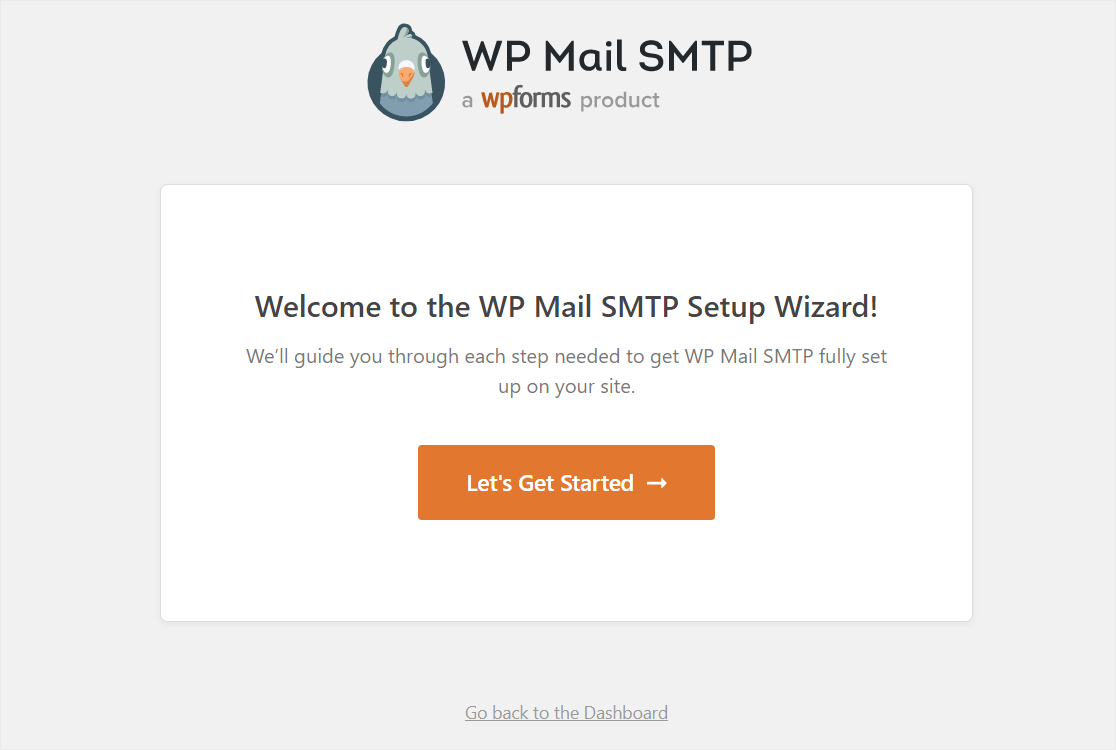
Pilih dan Konfigurasikan Cap Pos di WP Mail SMTP
Sekarang, pilih Postmark sebagai layanan mailer Anda dan klik Simpan dan Lanjutkan .
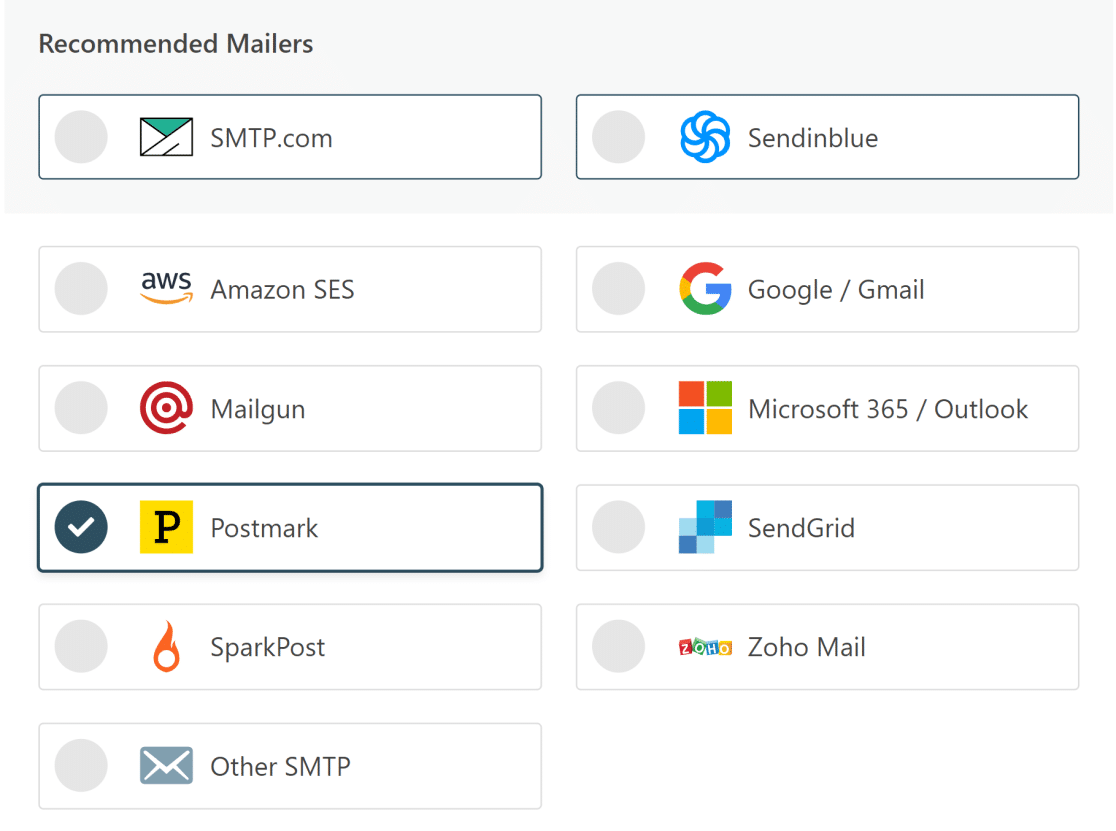
Sekarang, kembali ke layar yang Anda biarkan terbuka di langkah 2 dan salin token API, dan tempelkan ke bidang Token API Server di WP Mail SMTP Setup Wizard.
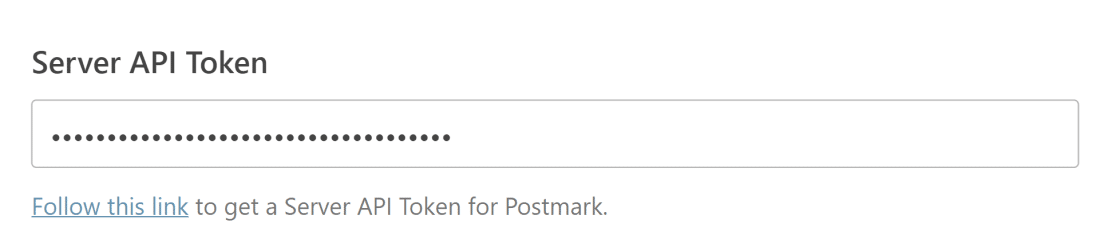
Selanjutnya, kembalikan layar yang Anda biarkan terbuka di langkah 3 dan salin ID Streaming seperti yang diarahkan pada langkah itu. Rekatkan ID aliran ke bidang ID Aliran Pesan di WP Mail SMTP Setup Wizard.
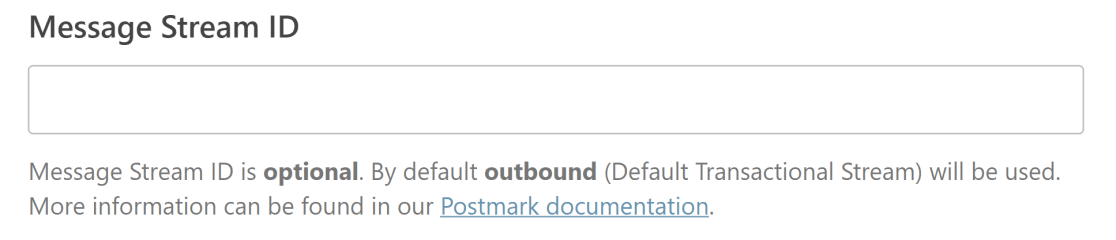
Masukkan Dari Nama dan Dari Email
Pengaturan Dari Nama tepat di bawah bidang ID Aliran Pesan yang Anda lihat pada langkah di atas. Ini adalah nama yang akan dilihat pelanggan Anda ketika mereka menerima email dari Anda. Anda dapat mengubahnya ke nama apa pun yang Anda inginkan.
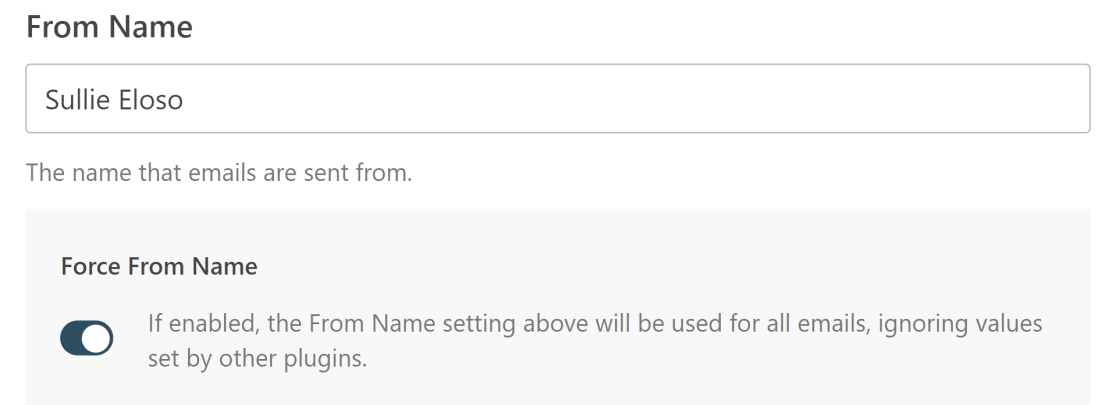
Anda dapat mengklik tombol sakelar Force Name untuk memastikan semua email keluar di situs Anda menampilkan nama yang sama.
Selanjutnya adalah kolom From Email . Jika Anda menyiapkan Tanda Tangan Pengirim tunggal di akun Cap Pos Anda, Anda harus memasukkan alamat email yang sama di bidang ini. Tetapi jika Anda telah berhasil memverifikasi seluruh domain, Anda dapat memasukkan alamat email yang valid asalkan berada di domain yang sama dengan yang Anda verifikasi di Cap Pos.
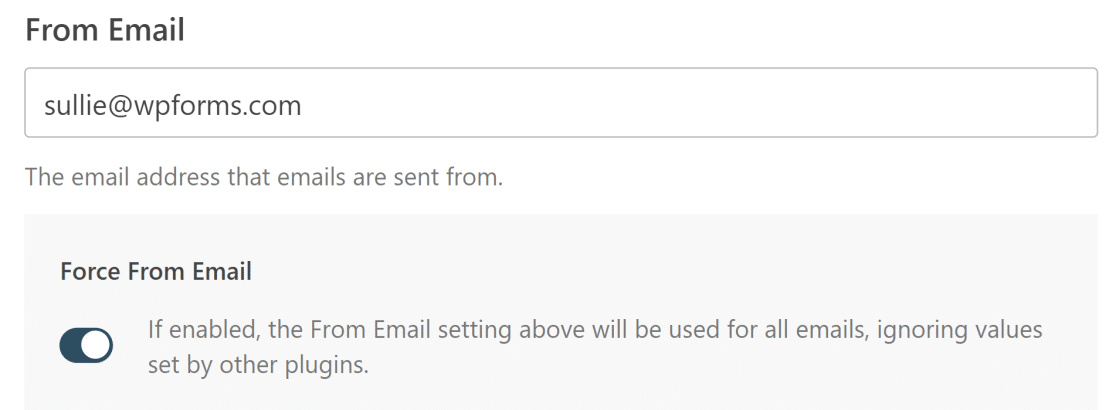
Jika Anda mengklik tombol sakelar Paksa Dari Email , maka semua email keluar di situs Anda akan menggunakan Dari Email yang sama ini.
5. Kirim Email Uji
Kami hampir sampai! Mari kirim email percobaan sekarang untuk memastikan semuanya sudah diatur dengan benar.
Dari dashboard WordPress Anda, klik WP Mail SMTP lalu klik Tools. Selanjutnya, klik pada tab Tes Email . Masukkan alamat email yang Anda miliki di bidang Kirim Ke . Biarkan tombol sakelar HTML menyala (kecuali jika Anda hanya ingin mengirim email teks biasa).
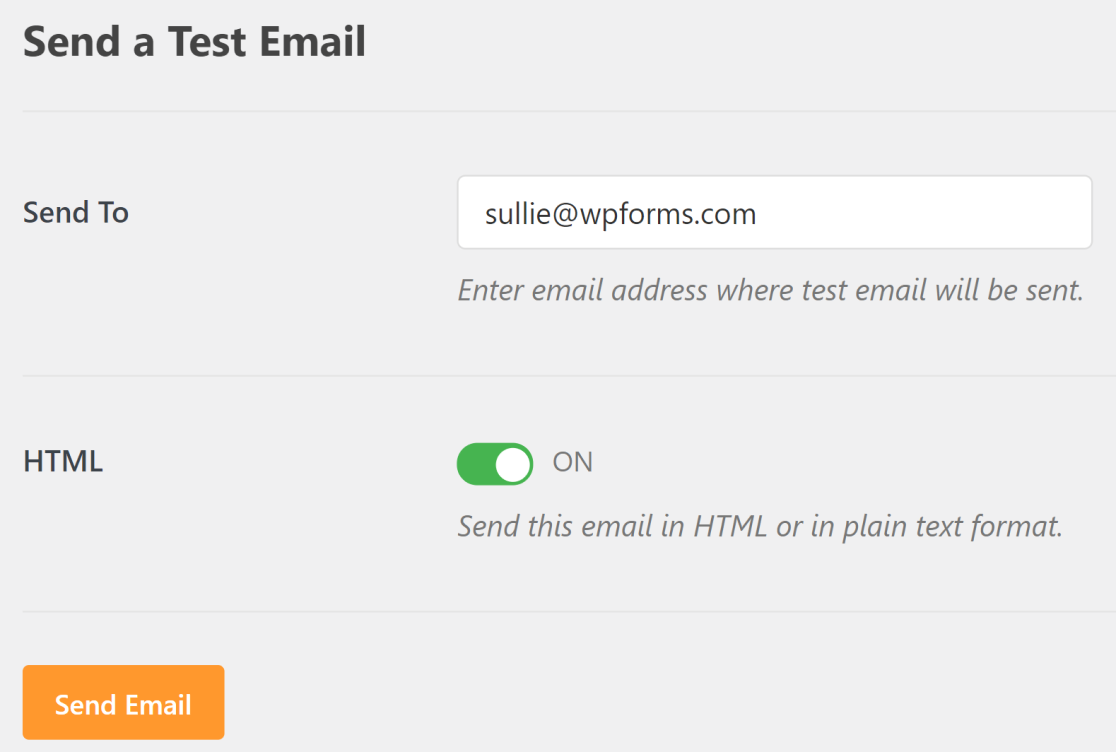
Klik Kirim Email dan Anda akan menerima pesan sukses. Sekarang, buka kotak masuk Anda untuk melihat email percobaan.
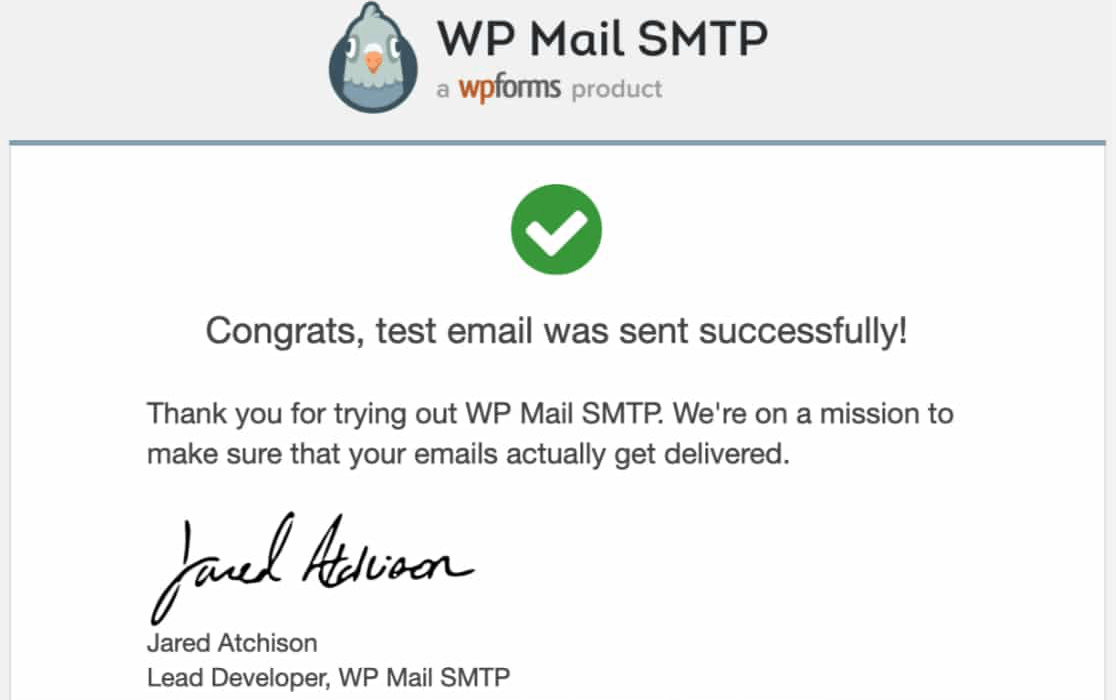
Dan kita sudah selesai! Sekarang Anda telah berhasil mengatur Postmark agar email Anda tidak masuk ke spam lagi.
Selanjutnya, Tambahkan hCaptcha ke Formulir WordPress
Sekarang setelah Anda memperbaiki masalah pengiriman email, Anda mungkin juga ingin mencegah spammer menyalahgunakan formulir WordPress Anda.
Menambahkan hCaptcha ke formulir kontak Anda adalah solusi anti-spam yang efektif. Lihat tutorial kami untuk mempelajari cara menambahkan hCaptcha ke formulir WordPress Anda.
Jika Anda adalah situs web yang sedang berkembang, Anda mungkin menyukai daftar berbagai jenis formulir WordPress yang dapat membantu Anda mengumpulkan prospek dan meningkatkan konversi.
Siap untuk membuat formulir Anda? Mulailah hari ini dengan plugin pembuat formulir WordPress termudah. WPForms Pro menyertakan banyak templat gratis dan menawarkan jaminan uang kembali 14 hari.
Jika artikel ini membantu Anda, silakan ikuti kami di Facebook dan Twitter untuk tutorial dan panduan WordPress gratis lainnya.
