Cara Mengatur WooCommerce dari awal: Dengan 6 langkah mudah [2024]
Diterbitkan: 2024-05-25Menyiapkan WooCommerce untuk pertama kalinya sebelum menambahkan produk dan meluncurkan toko e-niaga Anda.
Panduan pemula untuk Menyiapkan WooCommerce ini mencakup seluruh proses dari awal hingga akhir. Namun, dalam postingan ini, saya akan fokus untuk memberikan tahap penyiapan awal dengan jelas untuk memastikan Anda dapat melakukan awal yang benar.
Saya akan membahas semua pengaturan dasar yang perlu Anda konfigurasikan saat Anda menginstal WooCommerce untuk pertama kalinya.
Hari ini, saya akan membahas langkah lengkap cara menyiapkan WooCommerce untuk pertama kalinya sebelum menambahkan produk Anda.
Jadi mari kita mulai.
Mengapa Menggunakan WooCommerce?
Berinvestasi terlalu banyak sejak awal mungkin akan meningkatkan biaya awal Anda.
Dalam kasus eCommerce, wajar jika akan ada beberapa kendala di sana-sini yang bisa Anda pelajari.
Jadi, pada awalnya, sebaiknya mulai dengan meminimalkan pengeluaran sambil membiasakan diri dengan proses bisnis.
WooCommerce sepenuhnya gratis, dan biaya hosting untuk situs WordPress cukup terjangkau. Itulah mengapa ini telah menjadi platform eCommerce terkemuka untuk sementara waktu.
Dengan lebih dari 25% bisnis eCommerce di dunia menggunakan WooCommerce.
Singkatnya, WooCommece adalah
- Hemat biaya Seperti dijelaskan di atas, WooCommerce gratis. Misalnya, Anda bisa mendapatkan hosting hanya dengan $4 per bulan dan mendapatkan pembuat corong hanya dengan $9 per bulan (ditagih setiap tahun), tidak seperti alat SAAS yang mengenakan biaya $100 hingga ribuan dolar per bulan.
- Fleksibel Dengan Kustomisasi Anda dapat dengan mudah menyesuaikan seluruh toko online Anda, baik itu Halaman Toko, Halaman Produk, atau bahkan halaman Checkout. Jika Anda memerlukan keterampilan yang lebih khusus, Anda dapat menyewa pengembang WooCommerce untuk menyesuaikan situs Anda dengan kebutuhan spesifik Anda. PS Anda akan menemukan plugin untuk hampir semua perubahan khusus yang Anda inginkan di toko Anda.
- Memudahkan Pemasaran Produk Halaman produk, halaman toko, dan data produk semuanya terorganisir dengan baik dan diprogram untuk peringkat SERP, Anda dapat dengan mudah menyesuaikan halaman menggunakan tema atau pembuat halaman.
- Ramah Penggunaan Bahkan Untuk Pemula Salah satu keunggulan WooCommerce adalah kemudahan penggunaannya. Saat Anda terus membaca, Anda akan mengetahui bahwa WooCommerce tidak membutuhkan banyak usaha untuk menyiapkannya.
Sekarang, mari kita lihat bagaimana Anda dapat mengatur WooCommerce untuk pertama kalinya dan mengonfigurasi pengaturan dasar.
Memulai Dengan WooCommerce
Ikuti langkah-langkah di bawah ini untuk menginstal dan mengkonfigurasi toko WooCommerce Anda untuk pertama kalinya.
Langkah 1 – Instal & Aktifkan WooCommerce
Jika Anda memiliki situs WordPress yang berjalan, Anda dapat dengan mudah menginstal WooCommerce dari dalam dashboard WordPress Anda.
- Buka Dasbor > Plugin dan klik Tambah Baru. Kemudian, pada bilah pencarian, tulis kata kunci WooCommerce. Anda akan melihat plugin di hasil pencarian pertama.
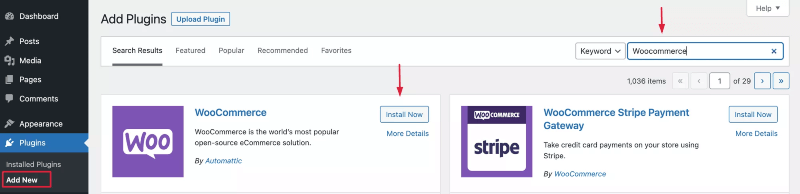
- Klik Instal Sekarang dan tunggu beberapa detik. Setelah siap, klik tombol Aktifkan .
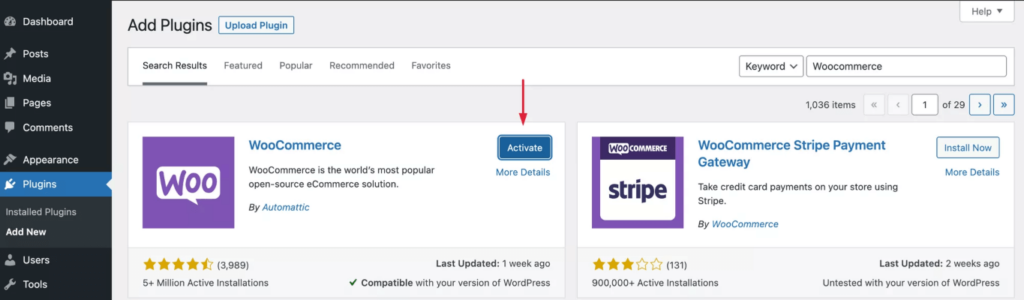
Langkah 2 – Wizard Pengaturan WooCommerce
Saat Anda mengaktifkan plugin, Anda akan dibawa melalui wizard pengaturan.
Inilah cara Anda harus melewatinya.
- Di halaman pertama wizard pengaturan, Anda perlu memasukkan lokasi dan alamat bisnis Anda. Isi dan klik Lanjutkan.
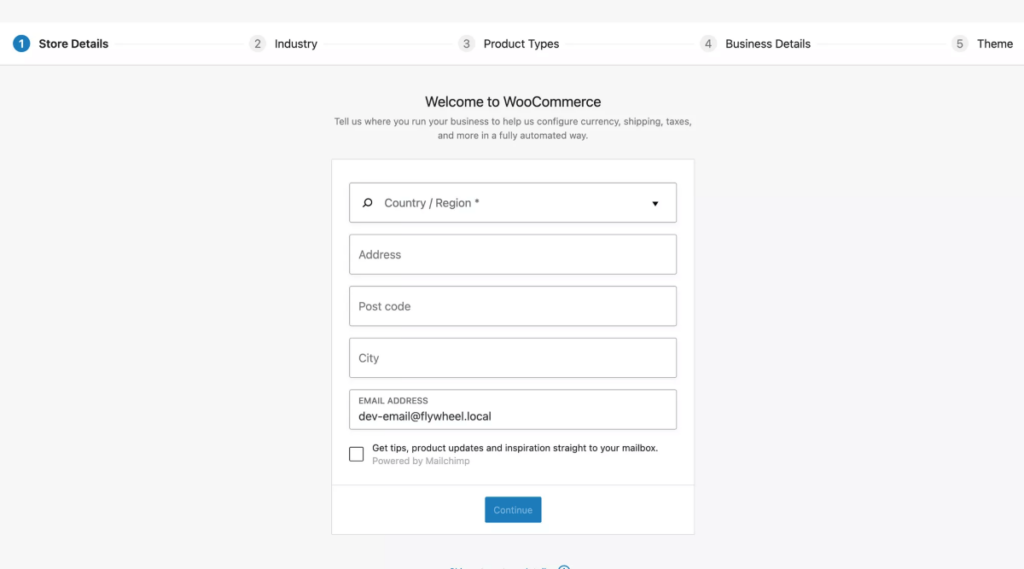
- Setelah Anda mengeklik Lanjutkan, Anda akan melihat pop-up yang bertuliskan, “ Bangun WooCommerce yang lebih baik. “
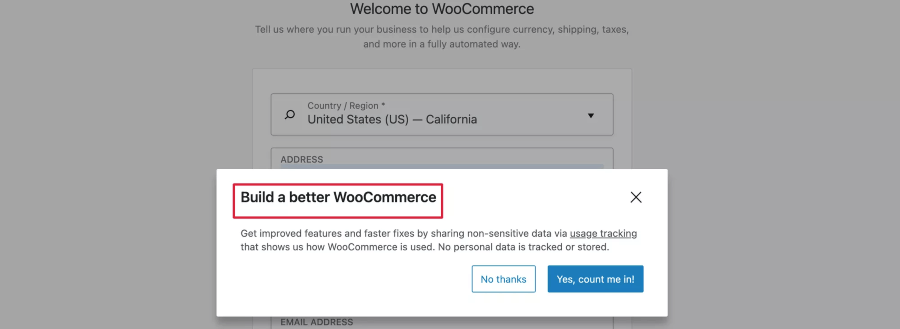
**Ini adalah data yang membantu WooCommerce mempelajari beberapa data non-sensitif tentang cara Anda menggunakan WooCommerce sehingga data tersebut dapat menghasilkan peningkatan yang lebih baik di masa mendatang. Jadi, Anda dapat memilih “Ya, sertakan saya!” Atau Anda mungkin memilih untuk tidak mengizinkannya. Itu sepenuhnya terserah Anda.
- Selanjutnya, Anda akan ditanya di industri mana bisnis Anda berada. Anda dapat memilih salah satu opsi di sana atau memilih Lainnya dan menentukan industri Anda sendiri. Kemudian klik Lanjutkan.
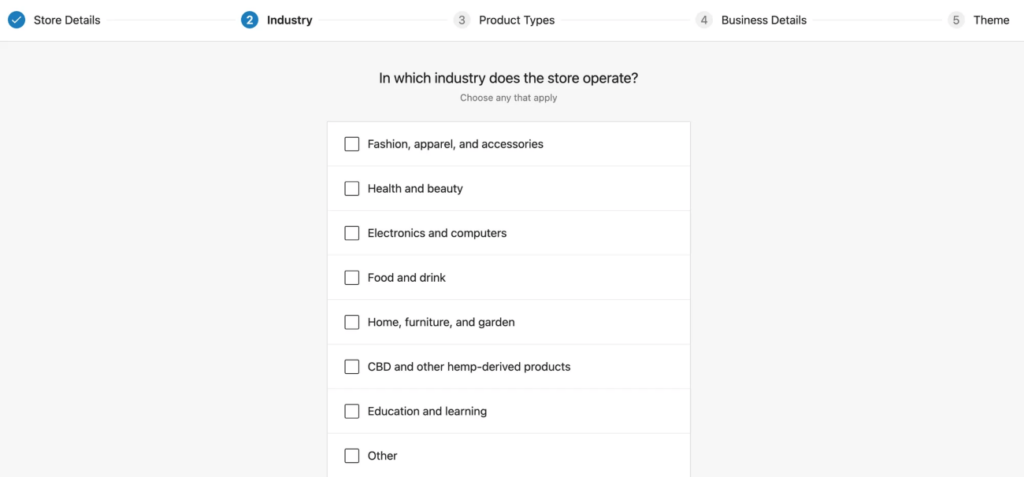
- Sekarang, Anda akan ditanya jenis produk apa yang Anda jual.
- Untuk produk yang harus Anda kirimkan secara fisik, pilih Produk Fisik.
- Jika Anda menjual produk yang dapat diunduh, pilih Unduhan.
- Untuk menjual produk jenis langganan dengan biaya berulang, Anda dapat memilih Langganan.
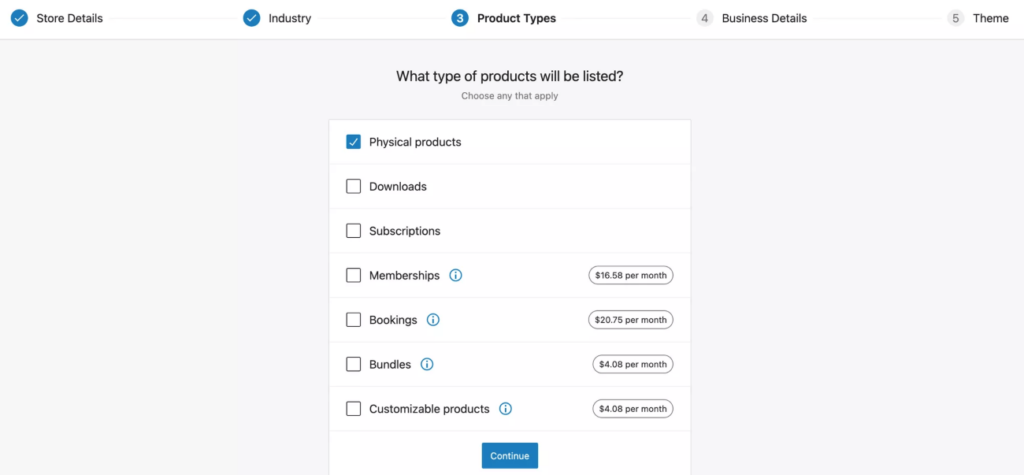
- Kemudian klik Lanjutkan dan itu akan menanyakan beberapa pertanyaan terkait bisnis. Jawab dan klik Contibue.
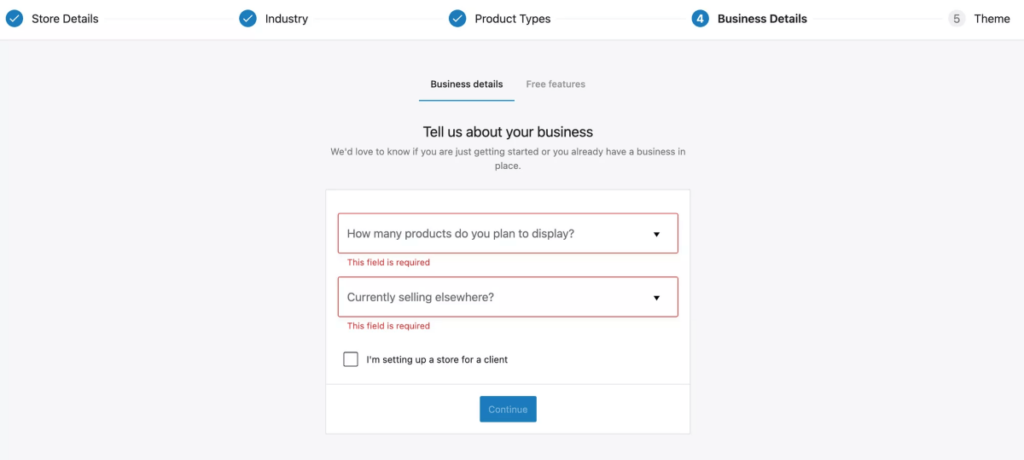
- Tepat setelah ini, Anda akan dirujuk untuk menginstal beberapa plugin WooCommerce gratis yang mereka rekomendasikan. Kami menyarankan untuk tidak mencentang opsi ini.
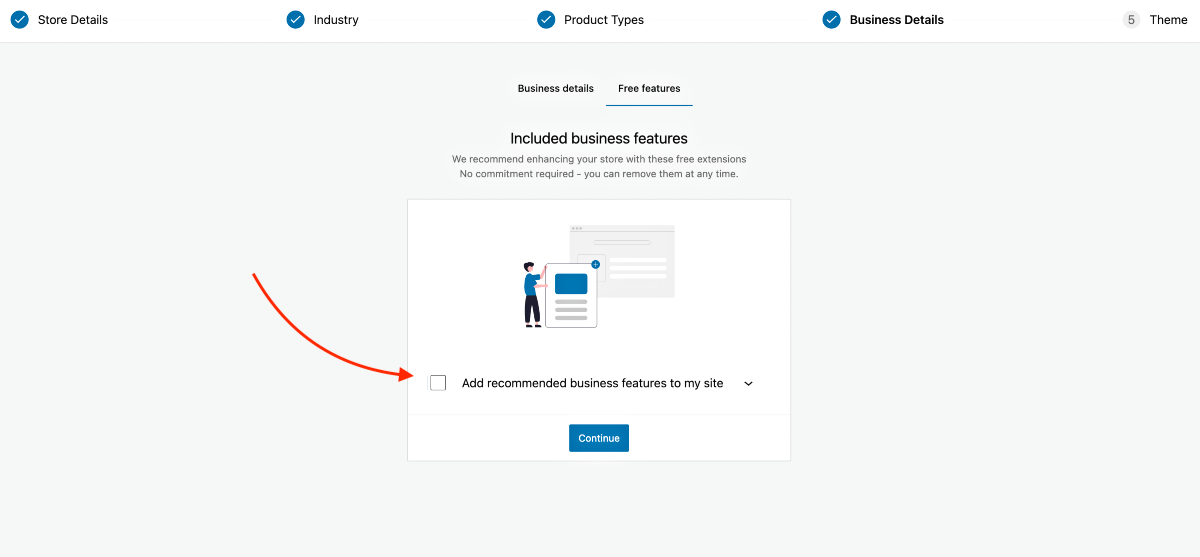
PS Sebagai seorang pemula, banyaknya plugin tambahan mungkin terlalu membebani Anda. Yang terbaik adalah melakukannya selangkah demi selangkah. Jadi kami menyarankan untuk tidak mendapatkan plugin ini sekarang. Kami akan membuat lebih banyak panduan untuk membantu Anda memilih plugin yang tepat nanti ketika saatnya tiba.
- Terakhir, Anda akan diminta untuk memasang tema yang lebih cocok untuk WooCommerce.
Kami merekomendasikan StoreFront karena dibuat oleh pembuat WooCommerce dan sepenuhnya kompatibel.
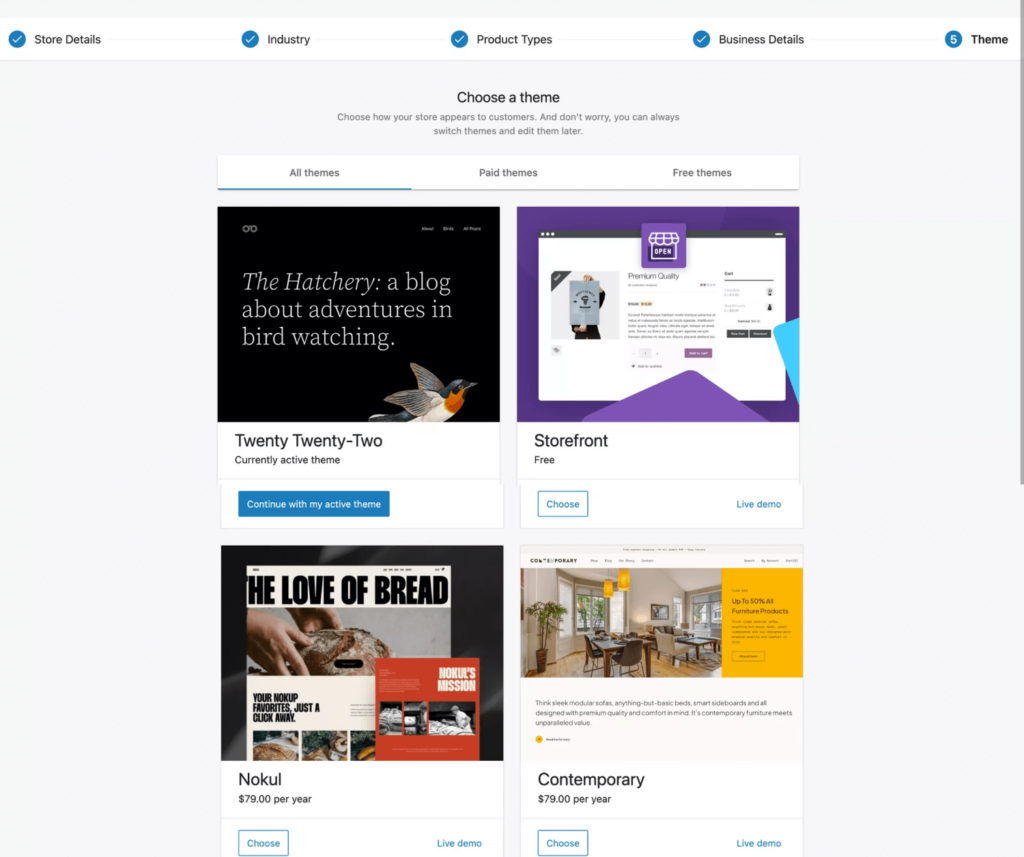
**Nantinya, Anda dapat mempertimbangkan untuk menggunakan tema premium yang lebih baik yang memungkinkan lebih banyak opsi penyesuaian, seperti WoodMart, Bloksy, Porto, dll., untuk meningkatkan pengalaman pembeli.
Langkah 3 – Konfigurasikan Pengaturan Umum WooCommerce
Anda sekarang memiliki akses ke WooCommerce. Namun sebelum menambahkan produk atau pengaturan lain yang diperlukan, Anda perlu mengonfigurasi beberapa pengaturan dasar terlebih dahulu.
- Buka WooCommerce > Pengaturan, dan Anda akan melihat beberapa tab untuk dikonfigurasi. Untuk saat ini, kami akan fokus pada tab Umum, Produk, dan Akun & Privasi.
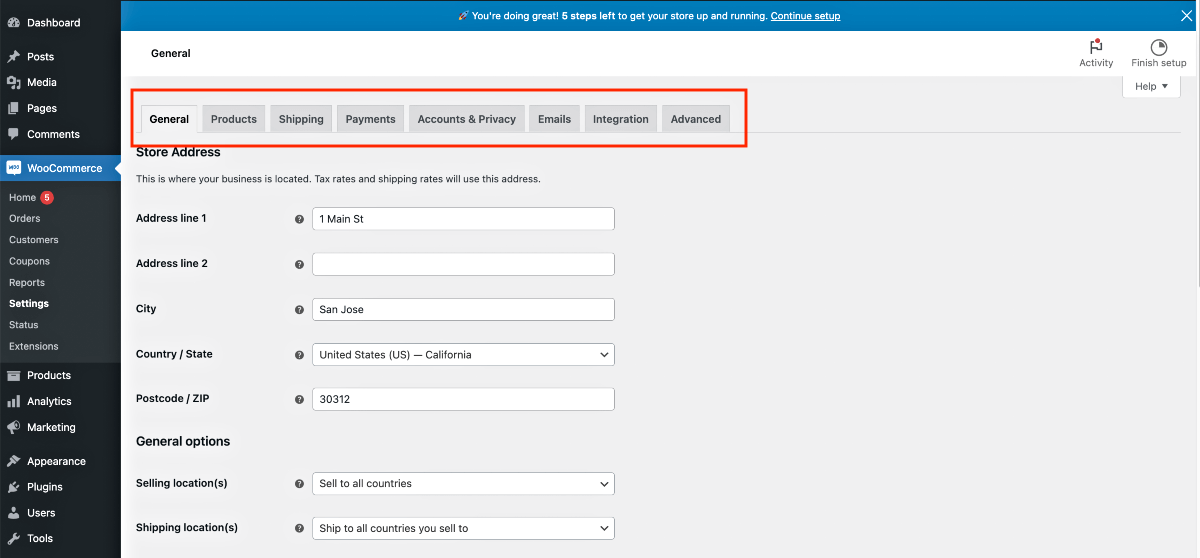
- Awalnya, Anda akan berada di Tab Umum. Di sini, pertama, Masukkan Alamat Toko Anda (jika Anda belum melakukannya selama Wizard Penyiapan).
![Cara Mengatur WooCommerce dari awal: Dengan 6 langkah mudah [2024] 1](/uploads/article/54102/Cx8Tv3BoE5RmkKzj.png)
- Selanjutnya, konfigurasikan di mana Anda ingin menjual produk Anda.
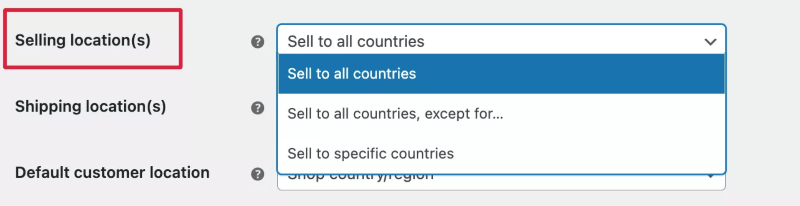
Anda akan mendapatkan opsi berikut:

- Lokasi Penjualan
Ini memungkinkan Anda menentukan negara tempat orang dapat melihat dan membeli produk Anda. - Lokasi Pengiriman
Di sini, Anda akan menentukan ke mana Anda mengirimkan produk jika Anda menjual produk fisik. - Lokasi Kustom Default
Opsi ini memungkinkan Anda melakukan geolokasi pelanggan dan secara otomatis memasukkan alamatnya di halaman pembayaran. Jika Anda memilih opsi di sini, itu akan menginstal plugin yang perlu Anda konfigurasi untuk pelacakan geolokasi. Untuk saat ini, jangan gunakan opsi ini.
- Selanjutnya, pilih apakah Anda ingin mengaktifkan tarif dan penghitungan pajak. Anda memerlukan opsi ini tetapi untuk saat ini, biarkan saja tidak dicentang. Pada panduan selanjutnya, kami akan mengajari Anda kapan harus mengaktifkan ini dan apa yang harus dilakukan selanjutnya.
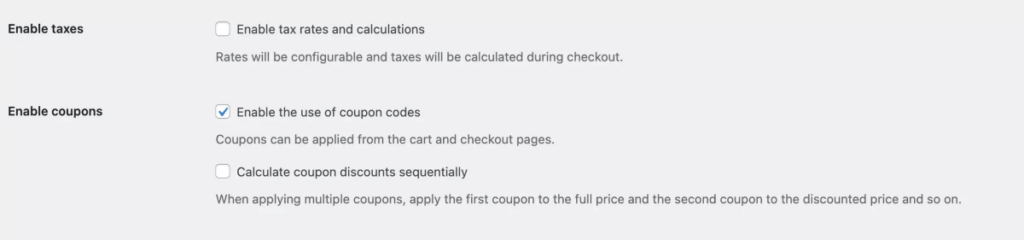
- Tepat setelah opsi pajak, Anda memiliki opsi terkait kupon.
- Pilih “Aktifkan penggunaan kode kupon” jika Anda berencana menjalankan promosi diskon melalui kupon dalam waktu dekat.
- Opsi berikutnya, “Hitung diskon kupon secara berurutan,” tidak umum digunakan karena orang biasanya tidak mengizinkan tumpukan diskon melalui beberapa kupon dalam urutan yang sama.
- Dan terakhir, Anda memiliki opsi mata uang, tempat Anda menentukan mata uang dan pengaturan harga berguna lainnya.
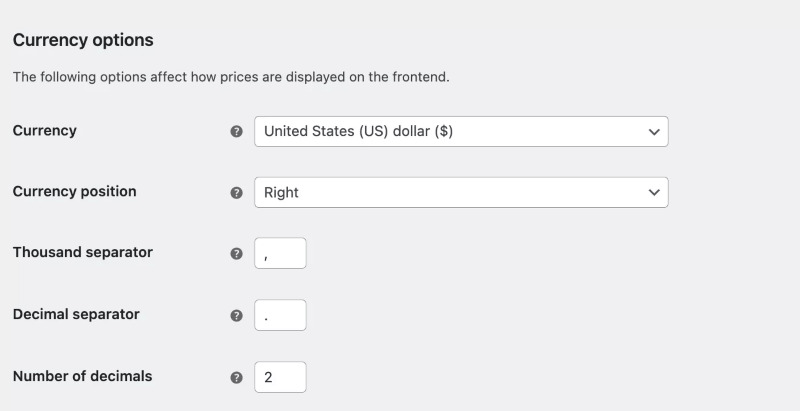
Setelah data siap, pastikan untuk menyimpannya.
Langkah 4 – Konfigurasikan Pengaturan Produk Dasar
Buka tab Produk. Anda akan melihat ada beberapa pengaturan penting yang perlu dikonfigurasi sebelum Anda melanjutkan menambahkan produk.
Untuk saat ini, kita akan melihat pengaturan Umum dan Inventaris. Opsi lain yang Anda lihat di sana sudah dikonfigurasi sebelumnya dan tidak memerlukan banyak perubahan.
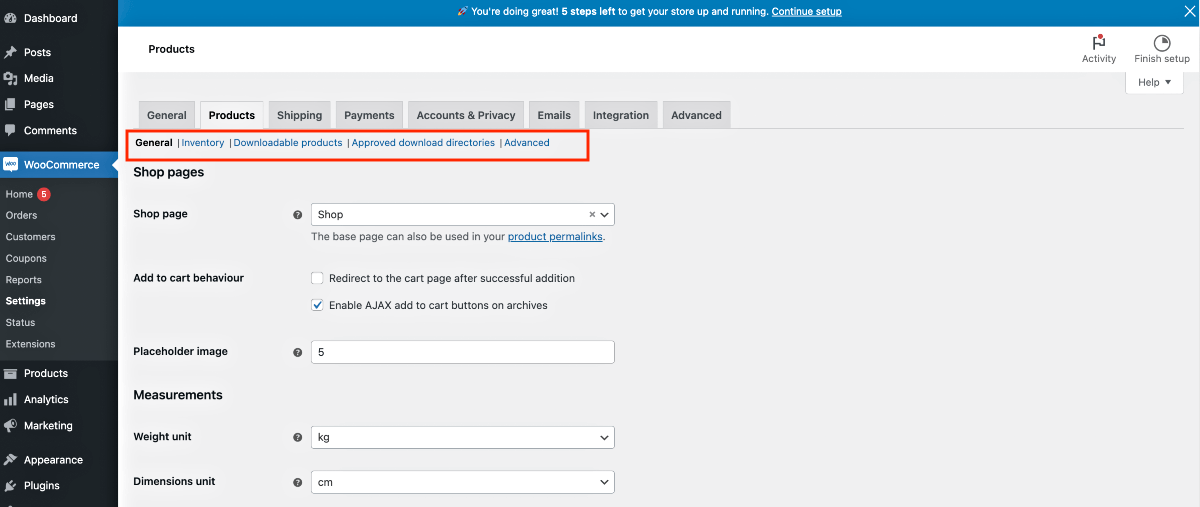
Mari kita konfigurasikan masing-masingnya 1-per-1.
1. Produk > Umum
Dalam pengaturan produk umum, Anda akan mendapatkan opsi berikut:
Halaman Toko:
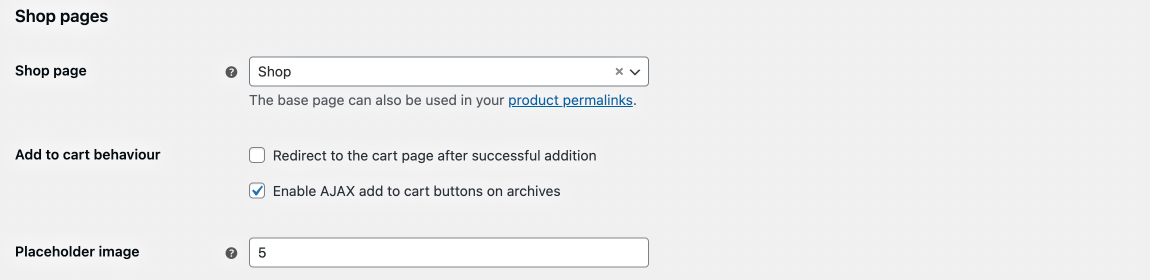
- Halaman Toko
Untuk memilih halaman mana yang harus dianggap sebagai halaman toko. Anda dapat membiarkannya apa adanya untuk saat ini. - Tambahkan ke perilaku keranjang
- Aktifkan “Redirect ke halaman keranjang setelah penambahan berhasil” jika Anda ingin pembeli diarahkan kembali ke halaman keranjang setelah menambahkan produk ke keranjang.
- Opsi “Aktifkan AJAX tambahkan ke troli di arsip” akan memungkinkan Anda menampilkan tombol “Tambahkan ke troli” untuk produk di halaman arsip juga.
- Gambar pengganti
Di sini, Anda dapat memasukkan URL gambar atau ID gambar yang Anda inginkan sebagai gambar pengganti untuk produk yang gambarnya tidak Anda unggah.
Pengukuran:

- Satuan berat
- Satuan dimensi
Nilai-nilai ini berguna, terutama untuk keperluan pengiriman.
Ulasan :
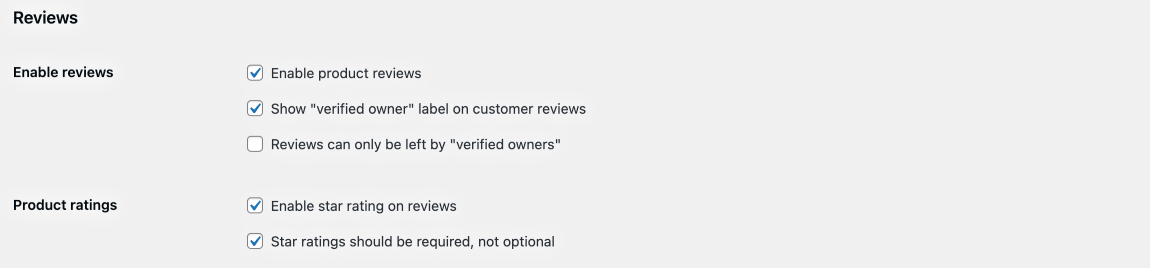
- Aktifkan Ulasan
- Di sini, pertama, Anda dapat Mengaktifkan ulasan produk dan memastikan bahwa orang tersebut adalah pemilik terverifikasi, karena ulasan tersebut ditinggalkan oleh seseorang yang memiliki akun.
- Peringkat Produk
- Anda juga dapat mengizinkan peringkat bintang di halaman produk.
2. Produk > Persediaan
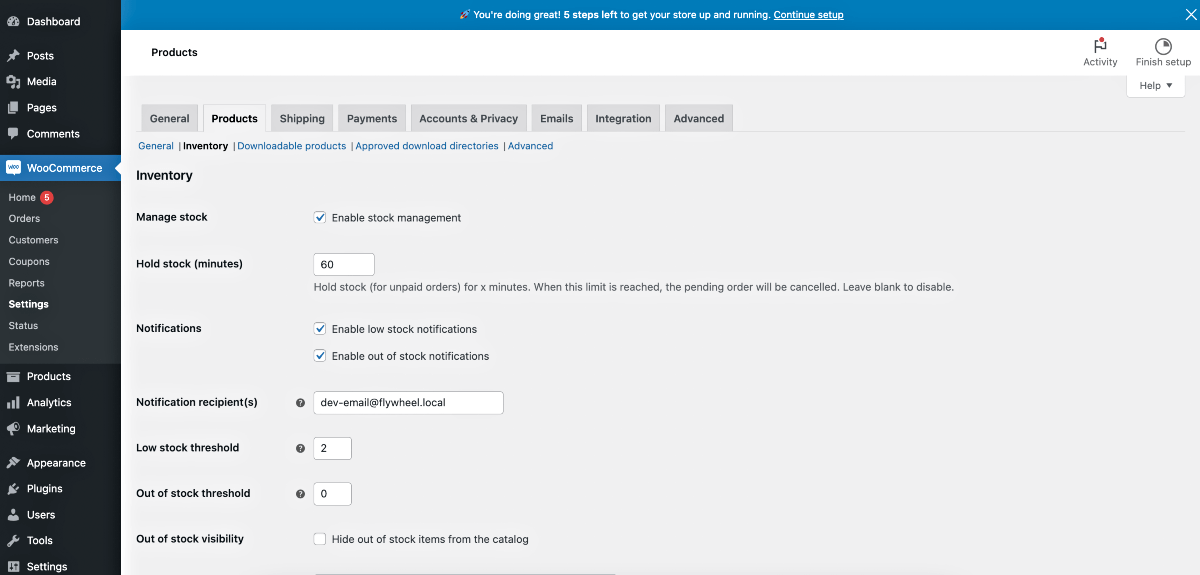
Di sini, Anda akan mendapatkan opsi penting untuk mengonfigurasi cara Anda ingin mengelola stok produk dan aspek terkait inventaris lainnya.
Mengaktifkannya berarti Anda akan menyebutkan jumlah produk yang Anda miliki, dan WooCommerce akan terus menghitung setiap kali produk terjual hingga stoknya habis, yaitu pembeli tidak dapat melakukan pemesanan lagi.
Berikut ini adalah pilihannya:
- Kelola stok
- Jika Anda mencentang “Aktifkan manajemen stok”, berarti Anda bersedia memasukkan jumlah produk.
- Simpan stok (menit)
- Di sini, Anda dapat menentukan waktu, dalam hitungan menit, untuk menyimpan stok untuk pesanan yang belum dibayar. Jadi, katakanlah seseorang mencoba membeli suatu produk, namun kartunya ditolak. Jadi produk ini akan disimpan selama waktu yang Anda tentukan di sini sebelum orang lain dapat membelinya.
- Pemberitahuan
- Opsi “Aktifkan pemberitahuan stok rendah” berarti jika Anda memiliki sisa unit produk yang lebih sedikit, Anda akan mendapatkan email pemberitahuan admin untuk memberi tahu Anda tentang hal itu.
- Cara “Aktifkan notifikasi stok habis” serupa, kecuali Anda mendapatkan notifikasi email saat semua unit produk terjual habis.
- Penerima notifikasi
- Alamat email tempat Anda ingin menerima notifikasi.
- Ambang batas stok rendah
- Sebutkan nomor berapa yang dianggap sebagai stok rendah.
- Batas stok habis
- Sebutkan nomor berapa yang dianggap kehabisan stok.
- Visibilitas stok habis
- Mengaktifkan “Sembunyikan item yang stoknya habis dari katalog” berarti orang akan melihat produk ini di halaman toko tetapi tidak dapat memesan.
- Format tampilan stok
- Anda memilih apakah Anda ingin menampilkan jumlah produk di halaman produk Anda atau tidak, atau hanya menampilkannya saat stok hampir habis.
Langkah – 5 Akun & Pengaturan Privasi
Pengaturan akun dan privasi penting karena Anda ingin pelanggan Anda dapat membuat akun tempat mereka dapat melacak produk yang mereka pesan, mengubah alamat pengiriman, dll.
Plug, Anda dapat memilih berbagai pengaturan checkout seperti mengizinkan checkout tamu, membuat akun saat checkout, dll.
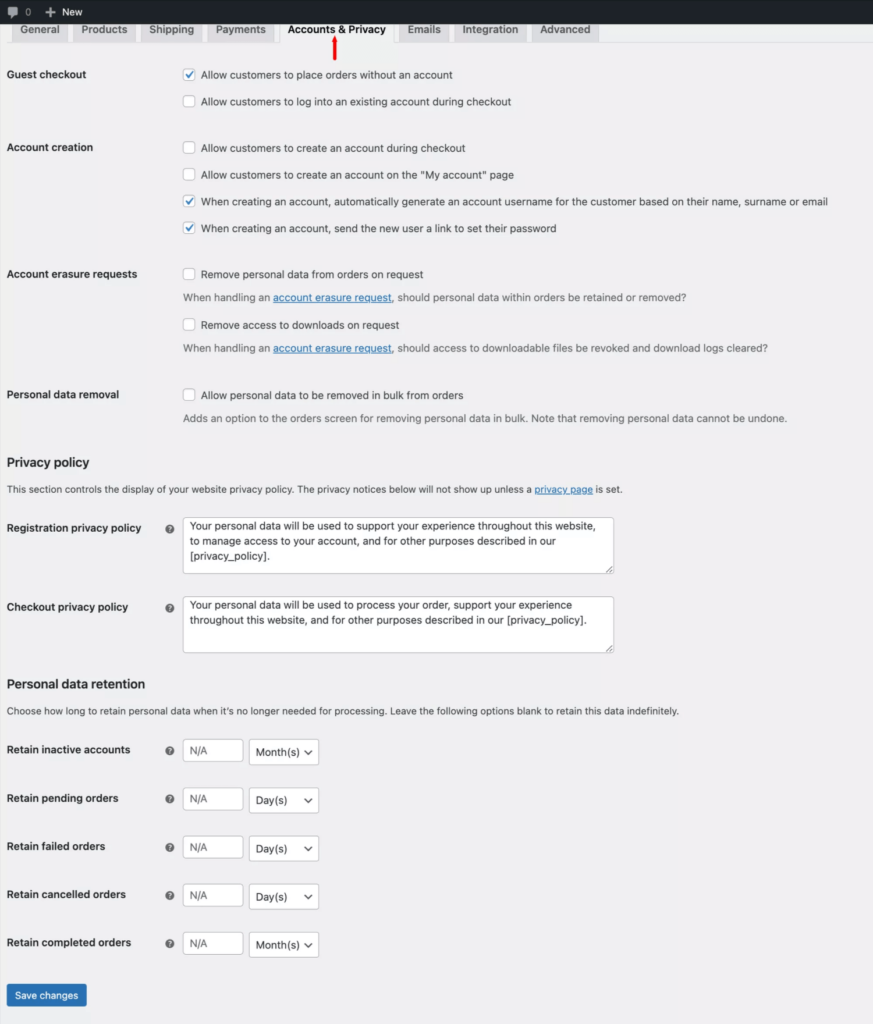
Di sini Anda akan mendapatkan beberapa opsi yang cukup jelas.
- Tamu keluar
Anda akan mendapatkan beberapa opsi untuk menentukan apakah Anda akan menerima pesanan tanpa pesanan atau mengizinkan pengguna untuk masuk saat berada di halaman itu. - Pembuatan akun
Di bawah ini, Anda akan mendapatkan beberapa opsi untuk mengontrol pembuatan akun prospek, seperti membuat akun saat checkout, membuat nama pengguna dan kata sandi secara otomatis saat checkout, dan sebagainya. - Permintaan penghapus akun
Di sini, Anda dapat menentukan apakah Anda ingin pembeli memiliki kendali atas datanya. - Penghapusan data pribadi
Izinkan pengguna untuk menghapus data pribadi mereka. - Kebijakan pribadi
Anda dapat memberikan rincian kebijakan privasi saat pendaftaran dan pembayaran. - Retensi data pribadi
Di sini Anda dapat menentukan berapa lama Anda ingin menyimpan data pribadi seseorang.
Dan itu saja.
Pastikan untuk Menyimpan perubahan yang Anda buat dan Anda siap untuk langkah selanjutnya dalam menjalankan bisnis eCommerce Anda.
Langkah selanjutnya
Sejauh ini, Anda telah melihat betapa mudahnya Anda mengatur toko WooCommerce Anda. Langkah selanjutnya adalah menambahkan produk Anda, menentukan opsi pengiriman, dan menyiapkan opsi pembayaran.
Kami akan segera membuat panduan untuk masing-masingnya.
Untuk saat ini, Anda dapat mempertimbangkan untuk mempelajari lebih lanjut tentang WooCommerce di sini:
- Pelajari WooCommerce Lengkap – Daftar panduan terbaik yang dapat ditindaklanjuti
