Cara Mengurutkan Produk WooCommerce
Diterbitkan: 2022-01-11Menyusun ulang produk memungkinkan pengguna untuk memfilter hasil sesuai dengan keinginan mereka dan ini adalah cara terbaik untuk meningkatkan visibilitas dan konversi produk. Pada artikel ini, kami akan menunjukkan kepada Anda berbagai metode untuk menyortir produk WooCommerce .
Mengapa Mengurutkan Produk di WooCommerce?
Tergantung pada toko Anda, Anda dapat memiliki ratusan atau ribuan produk. Jika itu masalahnya dan Anda tidak memiliki sistem pencarian yang baik, mungkin sulit bagi pelanggan Anda untuk menemukan barang yang mereka inginkan. Hal ini dapat mempersulit mereka untuk menemukan apa yang mereka cari dan memengaruhi pendapatan Anda.
Untuk memperbaiki masalah ini, Anda dapat menawarkan banyak fitur penyortiran. Dengan menambahkan opsi penyortiran (atau mengutak-atik yang default), Anda dapat meningkatkan pengalaman berbelanja secara keseluruhan di toko Anda. Misalnya, Anda dapat membiarkan pelanggan Anda mendapatkan hasil dengan cepat berdasarkan penjualan rata-rata, popularitas produk, atau bahkan harga produk.
Memiliki beberapa opsi penyortiran dapat membantu pembeli menemukan produk yang diinginkan lebih cepat dan lebih efisien. Akibatnya, menyortir produk bisa sangat bermanfaat bagi toko eCommerce Anda.
Sekarang setelah kita lebih memahami mengapa memiliki opsi untuk memesan ulang produk dapat menguntungkan toko Anda, mari kita lihat bagaimana melakukannya dengan benar.
Cara Mengurutkan Produk WooCommerce
Ada tiga metode utama untuk menyortir produk WooCommerce:
- Menggunakan Penyesuai WordPress
- Dengan plugin WordPress
- Melalui cuplikan khusus (secara terprogram)
Kami akan melihat ketiga metode di bawah ini sehingga Anda dapat menemukan cara pilihan Anda untuk menyelesaikan tugas.
Sebelum kita mulai, pastikan Anda telah mengatur WooCommerce dengan benar di situs web Anda tanpa melewatkan langkah apa pun. Ini akan memastikan bahwa semua metode ini akan bekerja dengan lancar.
1) Urutkan Produk WooCommerce menggunakan Penyesuai WordPress
Mengubah opsi penyortiran default adalah salah satu hal termudah yang dapat Anda lakukan untuk menyortir produk di WooCommerce. Anda dapat menemukan opsi ini di halaman toko atau halaman mana pun di toko Anda dengan katalog produk.
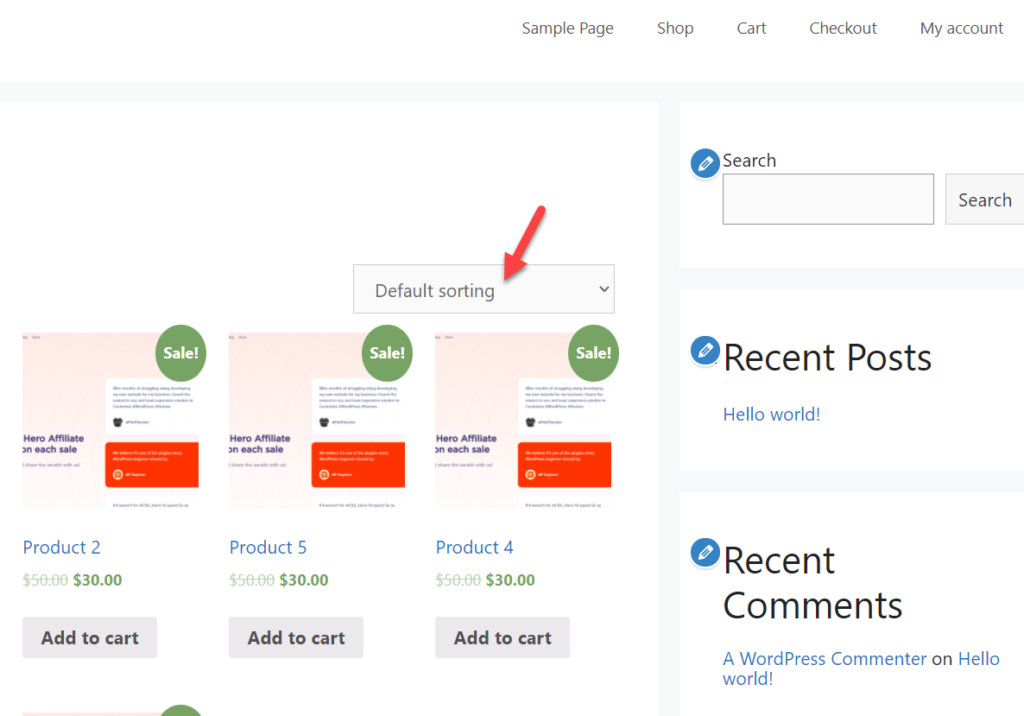
Anda dapat mengedit opsi default hanya dengan menggunakan penyesuai WordPress yang disertakan dalam WooCommerce.
Buka Appearance > Customize untuk membuka penyesuai tema dan pilih opsi WooComemrce .
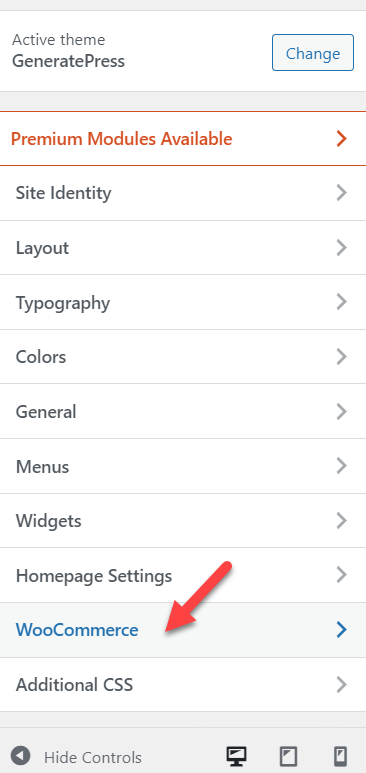
Kemudian, pilih Katalog Produk dan Anda akan melihat opsi penyortiran produk WooCommerce default untuk halaman toko.
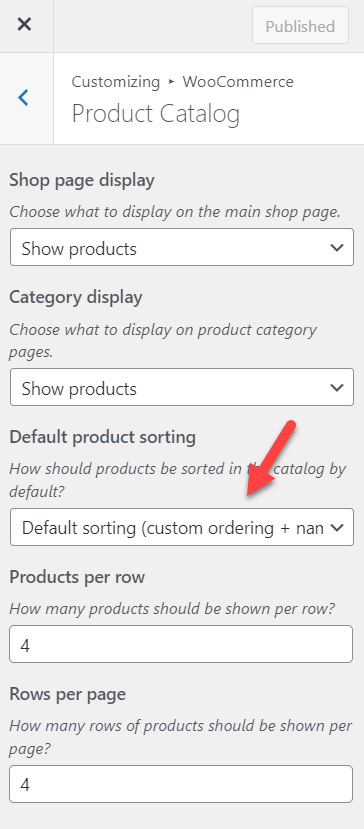
Ketika Anda mengkliknya, menu tarik-turun akan muncul yang menunjukkan kepada Anda enam opsi penyortiran produk default.
- Bawaan
- Popularitas (penjualan)
- Penilaian rata-rata
- Terkini
- Harga (naik)
- Harga (turun)
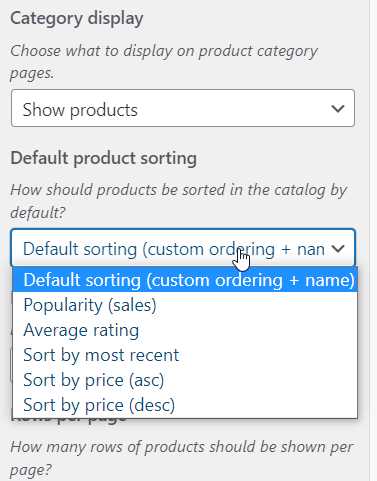
Pilih opsi pengurutan default yang sesuai dengan toko Anda dan akhirnya publikasikan perubahan yang disimpan setelah Anda memilih opsi yang diinginkan.
Ini adalah bagaimana Anda dapat memodifikasi pengurutan produk WooCommerce melalui dasbor WordPress. Keuntungan utama dari metode ini adalah tidak memerlukan plugin, pengetahuan teknis, atau cuplikan khusus apa pun.
Namun, ada beberapa kelemahan juga. Opsi penyortiran default minimal dan mungkin sangat terbatas dalam beberapa kasus. Jadi jika Anda ingin lebih banyak opsi, lihat metode berikut.
2) Urutkan Produk WooCommerce dengan Plugin
Jika Anda siap untuk menggunakan beberapa plugin WordPress untuk mengurutkan produk WooCommerce, Anda dapat melihat Mengatur Ulang Produk Woocommerce atau Opsi Penyortiran Produk Ekstra WooCommerce. Keduanya adalah plugin yang sangat baik bagi Anda dan pelanggan Anda untuk menyortir produk di toko online Anda.
Untuk tutorial ini, kita akan menggunakan Opsi Penyortiran Produk Ekstra WooCommerce . Jadi, hal pertama yang perlu Anda lakukan adalah menginstal dan mengaktifkan plugin di situs WooCommerce Anda.
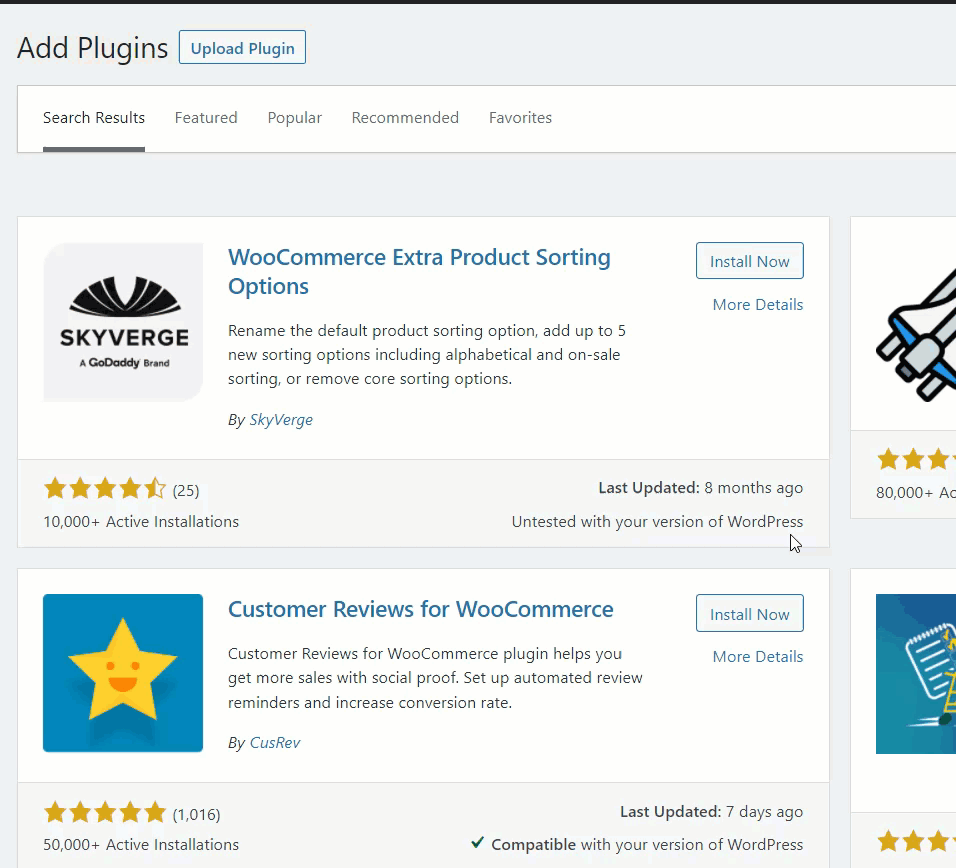
Setelah Anda mengaktifkan plugin, Anda dapat menggunakan penyesuai WordPress untuk mengubahnya. Sekali lagi, buka Appearance > Customize dari dashboard WordPress Anda dan pilih opsi WooCommerce seperti pendekatan sebelumnya. Sekarang, pilih bagian Katalog Produk dan Anda akan mendapatkan beberapa opsi penyortiran tambahan.
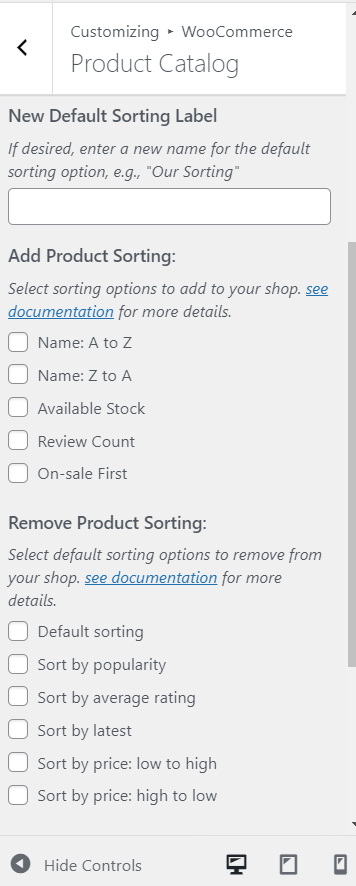
Seperti yang Anda lihat di tangkapan layar, opsi tambahan yang Anda dapatkan adalah:
- Mengedit label penyortiran default
- Menambahkan penyortiran produk baru
- Menghapus penyortiran produk yang ada
Secara default, WooCommerce akan menampilkan label “Pengurutan Default” ketika seseorang mengunjungi arsip toko Anda. Tetapi dengan plugin ini, Anda dapat mengganti namanya dari penyesuai itu sendiri jika diperlukan.
Cukup masukkan Label Penyortiran Default Baru yang Anda inginkan untuk katalog produk di kotak teks.
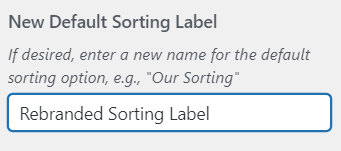
Anda akan dapat melihat pratinjau di sisi kanan layar Anda secara instan. Perubahan akan diterapkan ke front end setelah Anda memublikasikan perubahan yang disimpan.
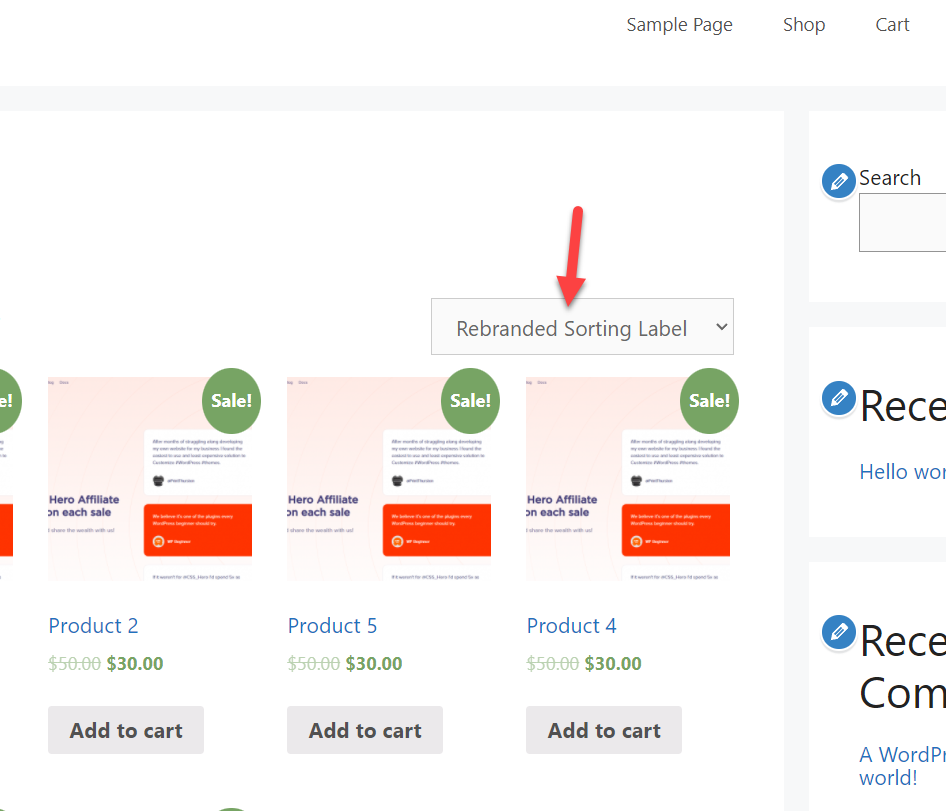
Selain mengubah label, Anda juga dapat menambah atau menghapus opsi penyortiran produk.
Untuk menambahkan opsi penyortiran produk, cukup centang opsi penyortiran yang ingin Anda berikan kepada pelanggan Anda.
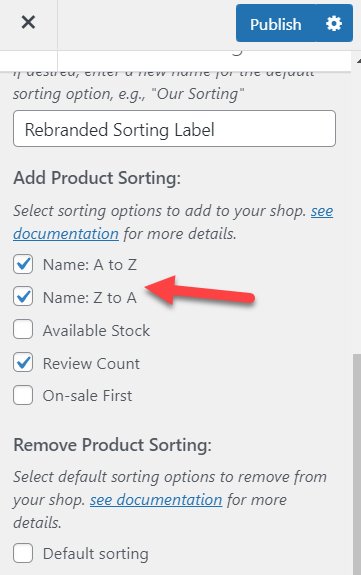
Setelah Anda memilih opsi, opsi tersebut akan ditampilkan di pratinjau secara otomatis.
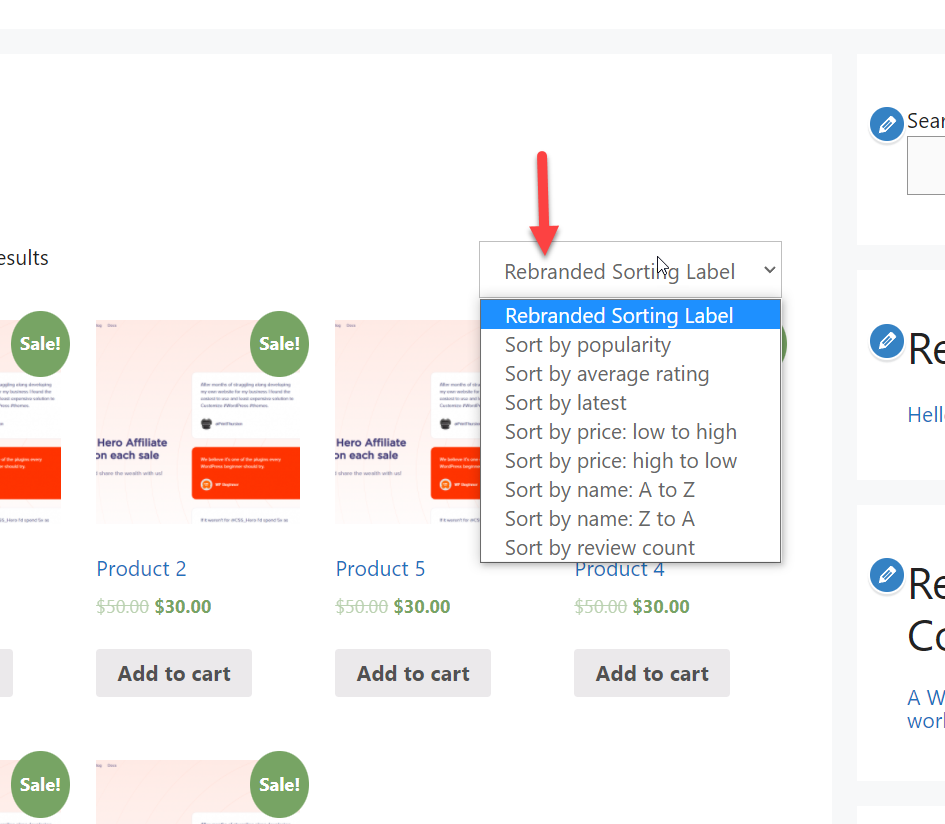
Sama seperti menambahkan opsi pengurutan produk, Anda juga dapat menghapus yang sudah ada. Ini bisa menjadi fitur hebat untuk toko online Anda jika Anda memiliki banyak opsi penyortiran tambahan yang tidak perlu. Dan tergantung pada situs web dan produk Anda, beberapa pelanggan mungkin kewalahan dengan banyaknya pilihan penyortiran juga.
Anda dapat dengan mudah menghapus opsi penyortiran tersebut menggunakan plugin. Untuk menghapusnya, cukup centang opsi yang ingin Anda hapus dari situs web Anda.
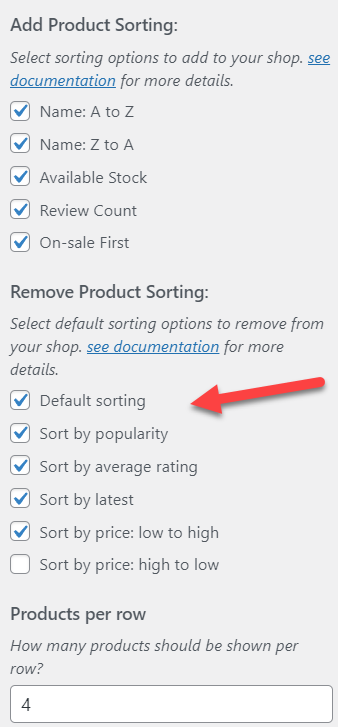
Jika Anda melihat pratinjau, Anda akan dapat melihat bahwa opsi pengurutan tambahan sekarang ditampilkan pada menu tarik-turun untuk pengurutan.
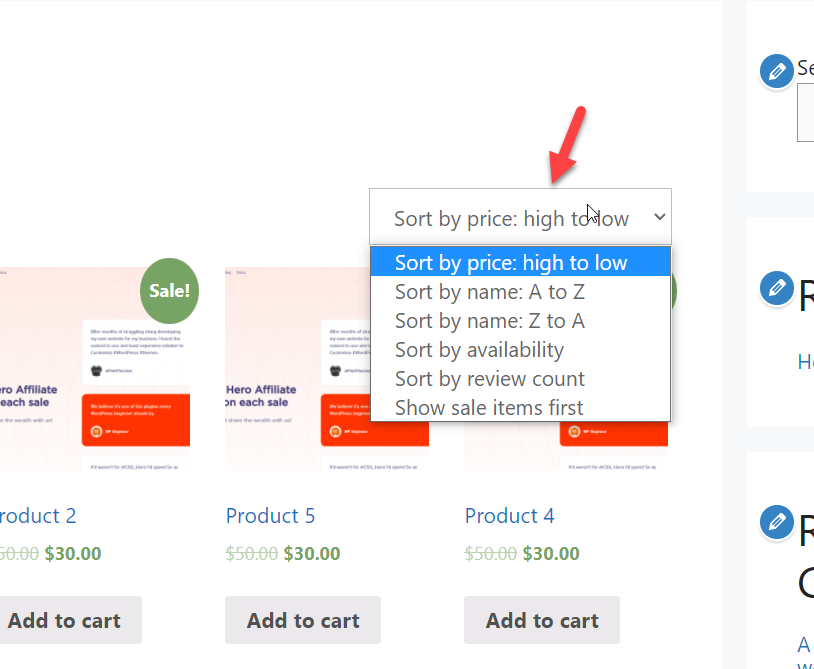
Sekali lagi, jangan lupa untuk mempublikasikannya setelah Anda melakukan semua perubahan yang diperlukan.
Itu dia! Anda sekarang dapat menggunakan plugin WordPress khusus untuk menyortir produk WooCommerce.
3) Urutkan Produk WooCommerce Secara Terprogram
Jika Anda membutuhkan metode yang paling canggih, pendekatan terprogram bisa menjadi yang paling cocok untuk Anda. Anda dapat mengubah opsi penyortiran hanya dengan menempatkan cuplikan PHP sederhana di plugin khusus situs Anda atau file functions.php tema.
Untuk ini, Anda dapat menggunakan plugin khusus seperti Cuplikan Kode untuk menambahkan kode khusus ke situs WooCommerce Anda atau membuat tema anak. Jika Anda memerlukan bantuan, Anda bahkan dapat menggunakan salah satu plugin tema anak untuk WordPress untuk membuatnya. Tetapi pastikan Anda mencadangkan situs WordPress Anda sebelum kami mulai karena kami akan memodifikasi beberapa file inti situs web Anda.
Namun, kami akan menggunakan Cuplikan Kode dalam demonstrasi ini. Jadi pertama, instal dan aktifkan plugin ini di situs Anda.
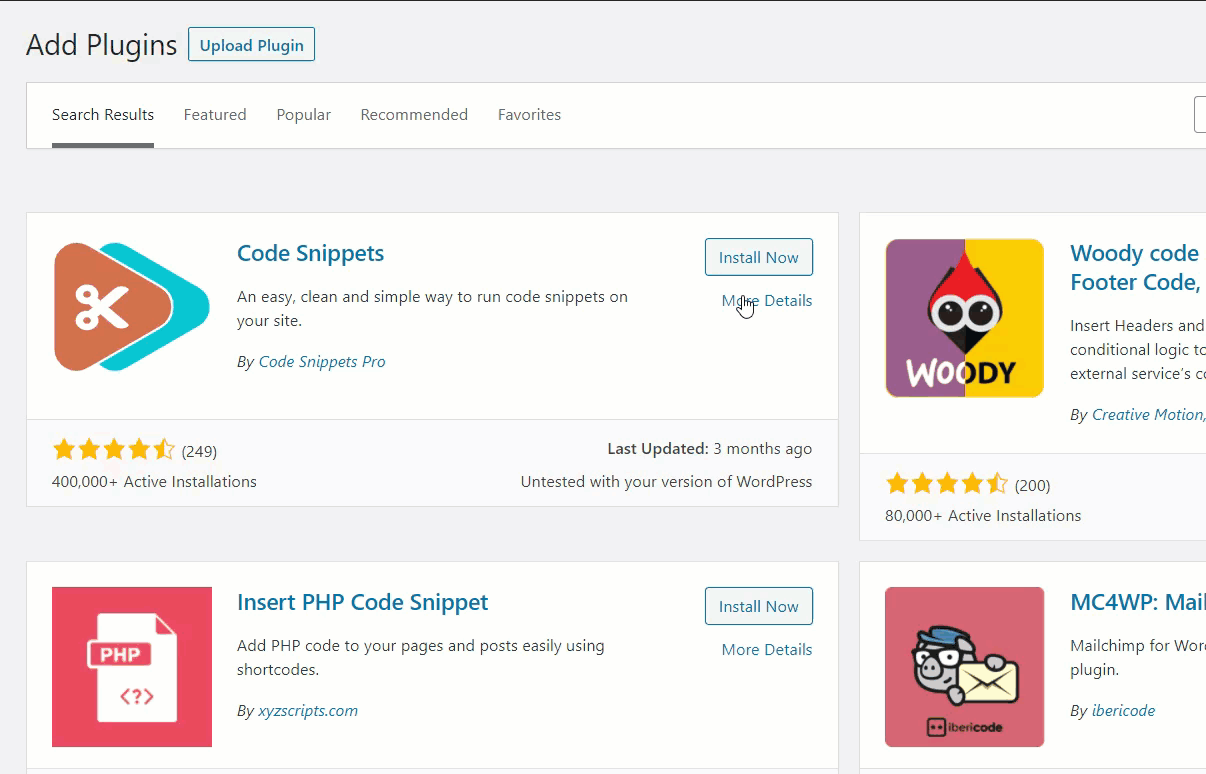
Setelah aktivasi, Anda dapat melihat pengaturan plugin di sisi kiri layar Anda. Cukup buka Snippet > Semua Cuplikan dari dasbor WordPress Anda.
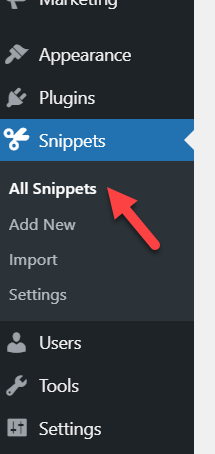
Kemudian, klik Add New untuk menambahkan potongan baru ke instalasi WooCommerce.
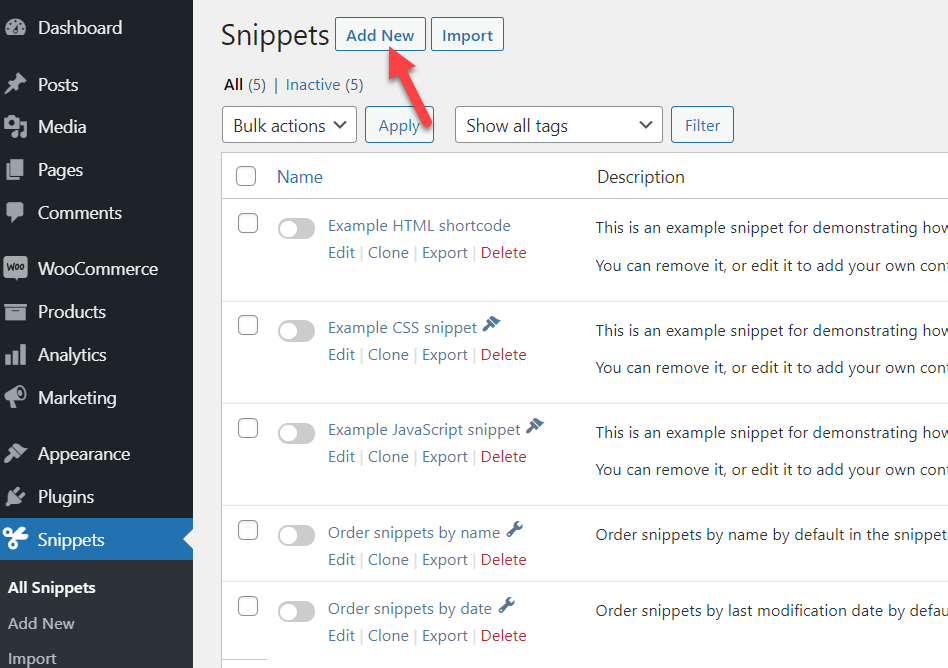
Sekarang, salin kode berikut dan tempel di dalam bidang cuplikan. Juga, jangan lupa untuk memberi nama cuplikan sehingga Anda dapat mengidentifikasinya untuk pembaruan di masa mendatang.
add_filter('woocommerce_default_catalog_orderby', 'quadlayers_default_catalog_orderby');
function quadlayers_default_catalog_orderby( $sort_by ) {
tanggal pengembalian';
} 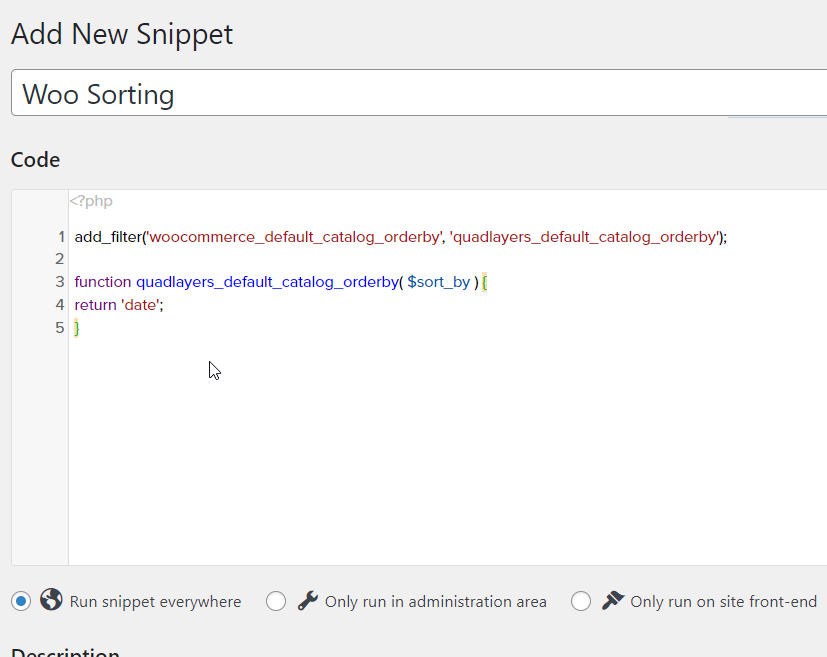
Jika Anda melihat kodenya, kami telah menambahkan tanggal sebagai opsi penyortiran utama. Tapi, Anda selalu bisa memodifikasinya sesuai keinginan Anda. Opsi yang tersedia adalah:
- menu_order – yang default
- popularitas – menurut penjualan
- peringkat – berdasarkan peringkat pelanggan
- tanggal – sesuai dengan tanggal yang dipublikasikan
- harga – harga rendah ke penyortiran tinggi
- price-desc – harga tinggi ke rendah
- rand – produk acak setiap saat
Misalnya, jika Anda perlu mengurutkan produk menurut peringkat pelanggan, Anda harus mengubah kode seperti ini:
add_filter('woocommerce_default_catalog_orderby', 'quadlayers_default_catalog_orderby');
function quadlayers_default_catalog_orderby( $sort_by ) {
kembali 'peringkat';
}Setelah Anda mengubah kode, publikasikan cuplikannya. Sekarang, periksa halaman toko Anda, dan Anda akan melihat opsi penyortiran baru secara default. Dalam hal ini, itu diurutkan dengan pengurutan rata-rata seperti yang ditunjukkan pada gambar di bawah.

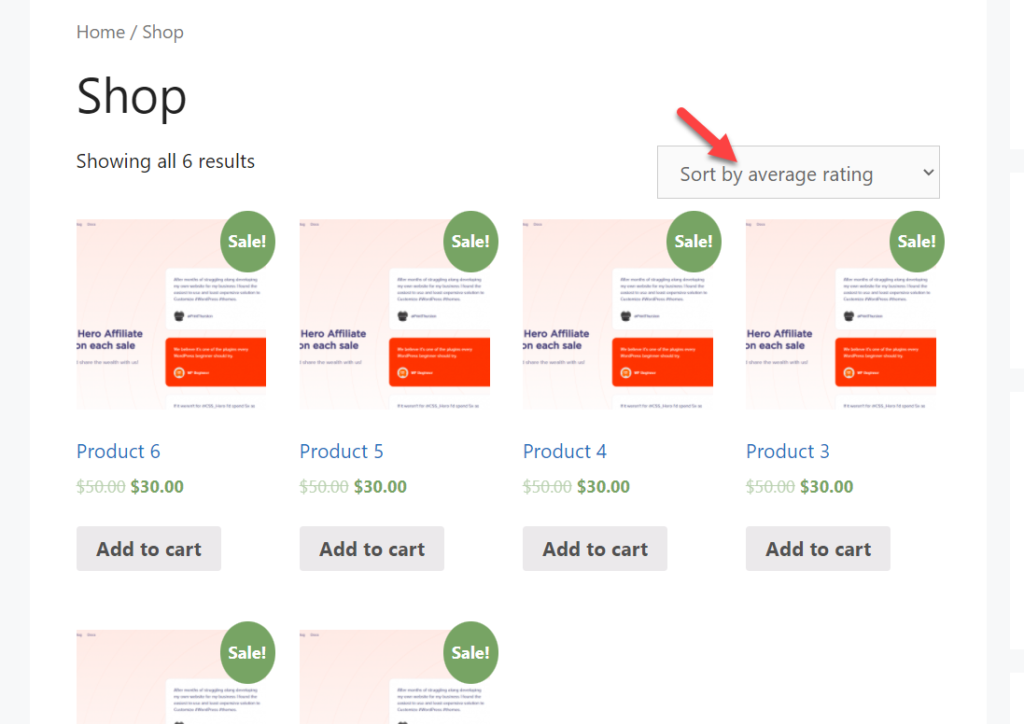
Tetapi Anda selalu dapat mengubah kode sesuai dengan kebutuhan Anda.
Susun Ulang Produk dari Daftar Produk
Kami telah menetapkan bahwa Anda dapat mengurutkan produk WooCommerce secara default dari Penyesuai WordPress. Namun, Anda juga dapat menyusun ulang produk individual secara manual menggunakan plugin WooCommerce itu sendiri. Produk bahkan dapat diurutkan secara acak sebagai penyortiran default untuk pelanggan.
Dan bagian terbaiknya adalah Anda bahkan tidak perlu menggunakan plugin tambahan atau kode khusus untuk tugas tersebut. Semuanya dapat diatur ulang hanya dari dasbor.
Jadi, hal pertama yang perlu Anda lakukan adalah pergi ke Products > All Products dari dashboard WordPress Anda. Anda akan dapat melihatnya di sisi kiri layar Anda.
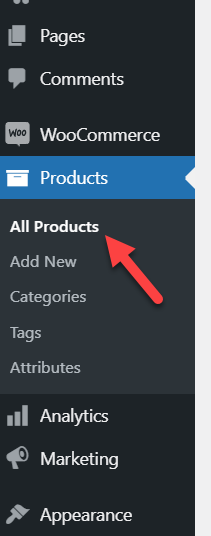
Pada halaman berikutnya, Anda dapat melihat semua produk yang diterbitkan. Jika Anda melihat dari dekat halaman, Anda juga akan melihat opsi yang disebut Sorting .
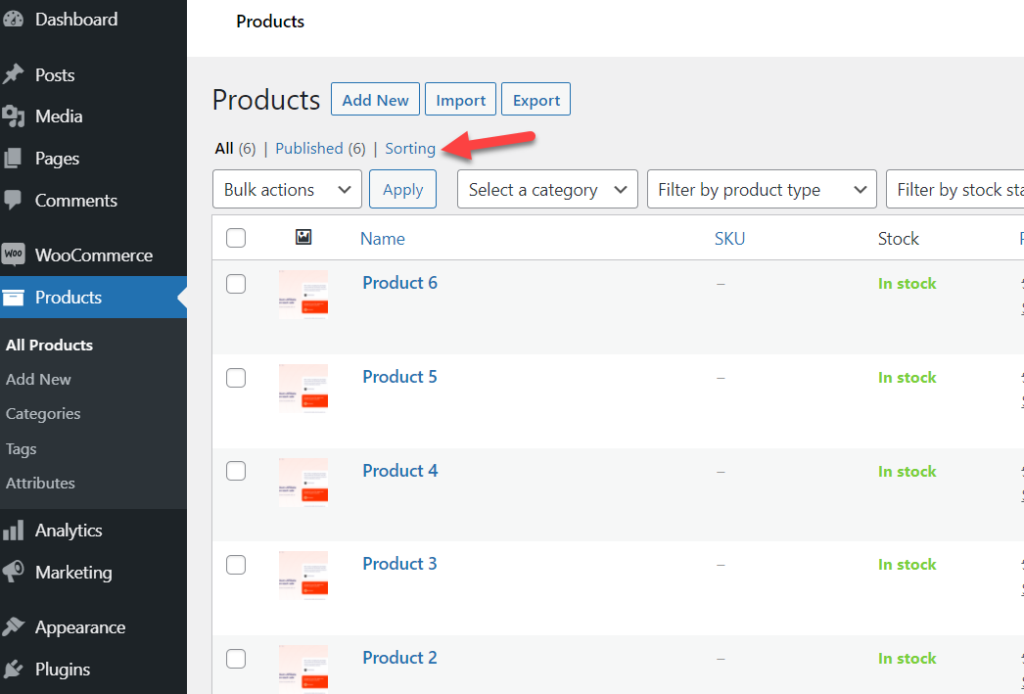
Jika Anda memilih opsi itu, dan Anda akan diarahkan ke panduan penyortiran produk.
Secara default, WooCommerce akan mengurutkan produk sesuai dengan tanggal yang dipublikasikan. Namun melalui halaman ini, Anda dapat dengan mudah mengatur ulang menggunakan drag and drop.
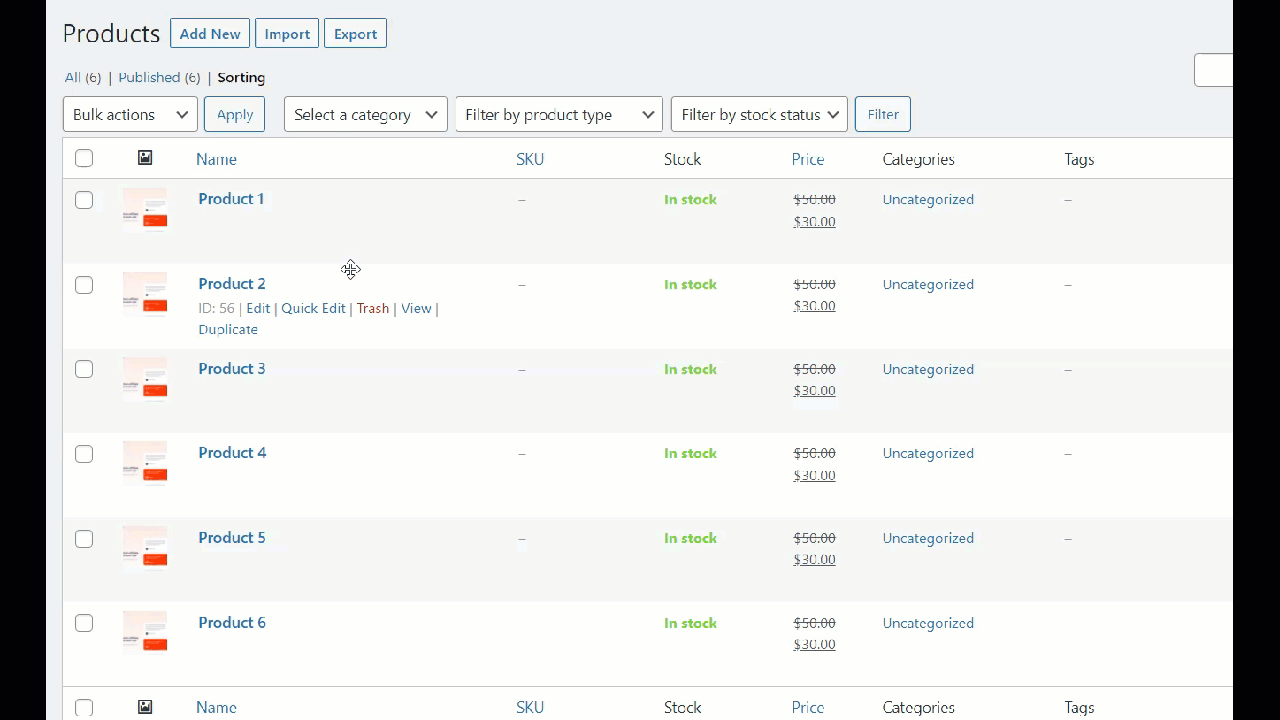
Anda dapat dengan mudah menarik produk dan meletakkannya di posisi yang diinginkan, seperti yang ditunjukkan di atas. Setelah Anda selesai melakukannya, periksa halaman arsip produk dari front-end.
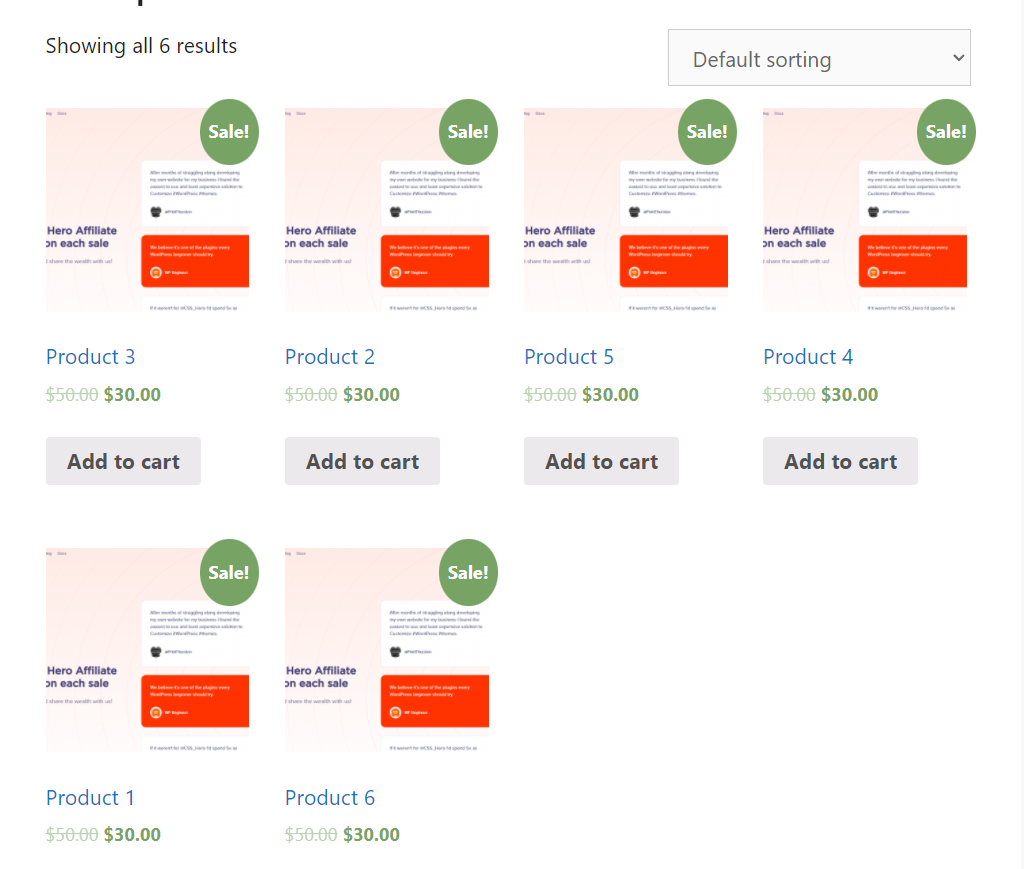
Dengan cara ini, Anda dapat mengurutkan produk WooCommerce secara manual dalam urutan apa pun tanpa plugin atau kode tambahan.
Susun Ulang Produk Tertentu
Saat Anda menerapkan beberapa opsi penyortiran secara global pada instalasi WooCommerce Anda, itu akan mencerminkan seluruh situs. Namun, itu bukan pilihan yang baik jika Anda perlu memesan ulang produk tertentu.
Katakanlah Anda mungkin perlu menampilkan produk khusus di atas arsip atau halaman toko . Kemudian, Anda harus mencari pendekatan berbeda untuk menyortir produk WooCommerce. Untungnya, itu bisa dilakukan hanya dengan menggunakan editor produk di WooCommerce.
Hal pertama yang perlu Anda lakukan adalah membuka wizard pengeditan produk. Sekali lagi, buka Produk > Semua Produk dari dasbor WordPress Anda dan klik Edit untuk produk yang ingin Anda pesan ulang.
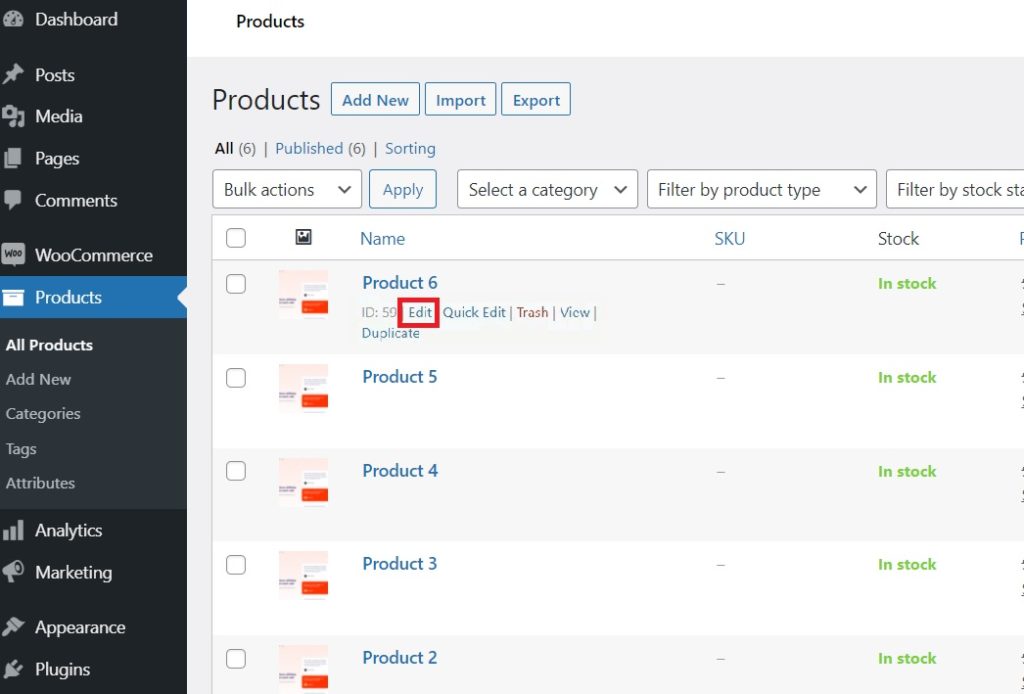
Kemudian, Anda akan diarahkan ke halaman editor produk. Di sini, gulir ke bawah di bawah data produk dan klik pada tab Lanjutan .
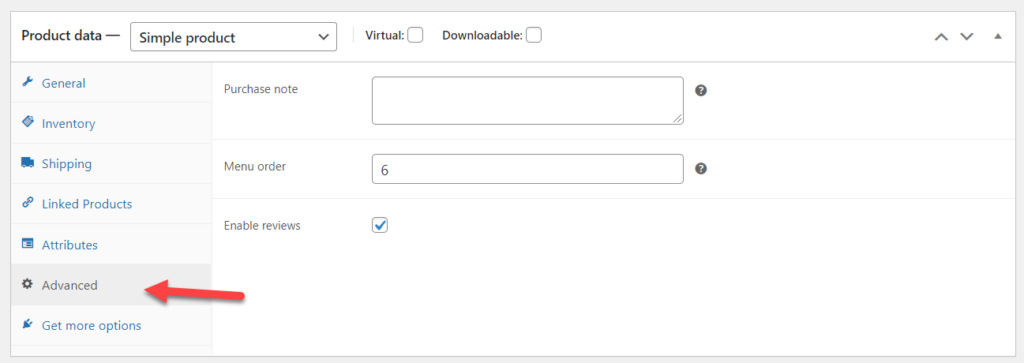
WooCommerce akan memilih urutan menu sesuai dengan antrian produk Anda yang diterbitkan secara default. Jadi, ketika Anda telah menerbitkan produk ke-10 Anda di dalam toko, urutan menunya adalah 10. Begitu saja, setelah menerbitkan produk ke-25 Anda, WooCommerce akan mengatur urutan menunya menjadi 25.
Tetapi dari tab lanjutan, Anda selalu dapat memodifikasinya. Dan itulah yang akan kami lakukan untuk menyusun ulang produk.
Untuk membawa produk tertentu ke bagian atas halaman arsip, gunakan 0 atau nilai minus (-) . Misalnya, Anda dapat menggunakan 0 atau -1 untuk membawa produk ke halaman teratas. Pada demo kali ini kita akan membuat menu order menjadi -1. Terakhir, Perbarui produk setelah Anda mengubah nilainya.
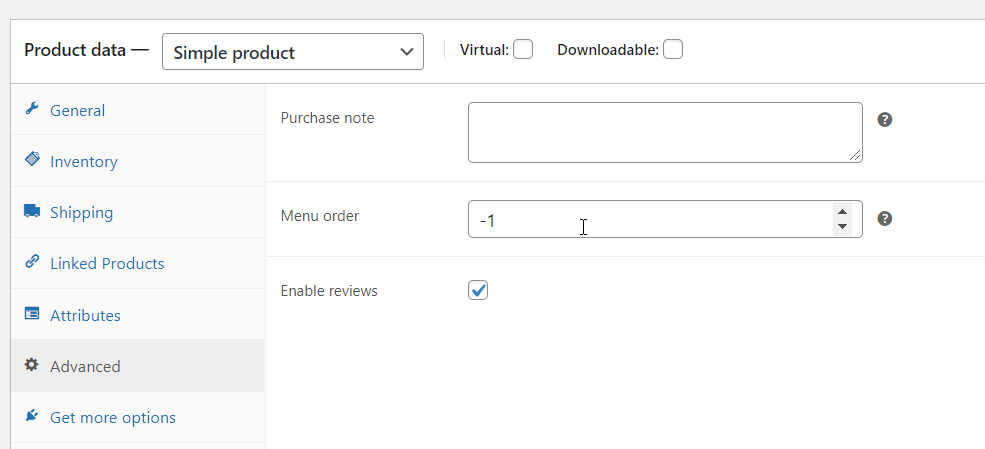
Setelah itu, periksa halaman arsip Anda dari ujung depan.
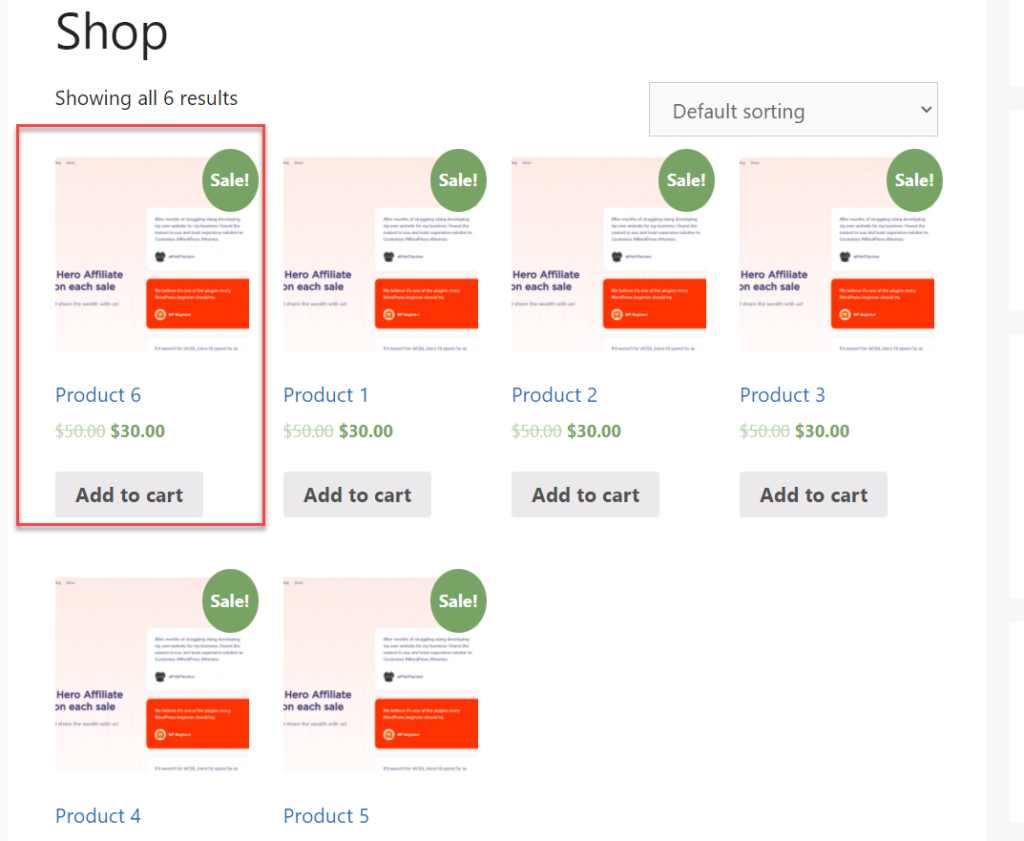
Seperti yang Anda lihat di tangkapan layar di atas, kami dengan cepat membawa produk tertentu ke bagian atas halaman. Padahal jika menggunakan -2 pada produk lain, itu akan menjadi peringkat pertama.
Anda dapat menggunakan metode sebelumnya dari daftar produk untuk itu juga. Tetapi ini adalah pendekatan yang lebih langsung karena kita dapat menempatkan produk pada posisi yang lebih spesifik melalui urutan menu.
Urutkan Produk dari Kategori Tertentu
Agar produk tetap berguna dan dapat diakses oleh semua orang, Anda juga dapat menggunakan kategori untuk mengurutkan produk WooCommerce. Dan dengan cuplikan sederhana, Anda dapat menambahkan fitur penyortiran khusus ke arsip kategori. Bagian ini akan memberi tahu Anda lebih banyak tentangnya.
Pastikan Anda memiliki cukup kategori produk di toko WooCommerce Anda. Tetapi di situs web demo kami, yang kami miliki hanyalah kategori yang tidak dikategorikan dan enam produk yang ditetapkan untuk itu.
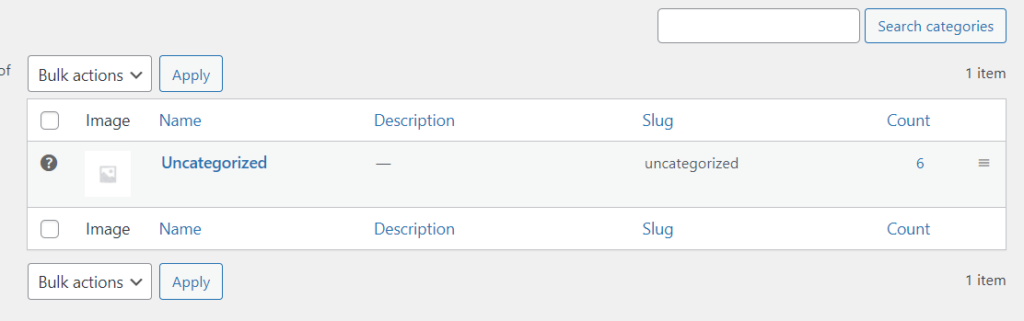
Seperti yang Anda lihat, siput tidak dikategorikan . Kami akan menggunakan siput ini nanti di cuplikan. Selanjutnya, buka plugin Cuplikan Kode dan buat cuplikan baru. Setelah Anda selesai melakukannya, salin dan tempel kode ini dari bawah ke situs web Anda.
add_filter('woocommerce_default_catalog_orderby', 'quadlayers_catalog_orderby_for_category');
function quadlayers_catalog_orderby_for_category( $sort_by ) {
if( !is_product_category('tidak dikategorikan') ) {
kembalikan $sort_by; // ubah pengurutan arsip kategori yang tidak dikategorikan
}
tanggal pengembalian';
} 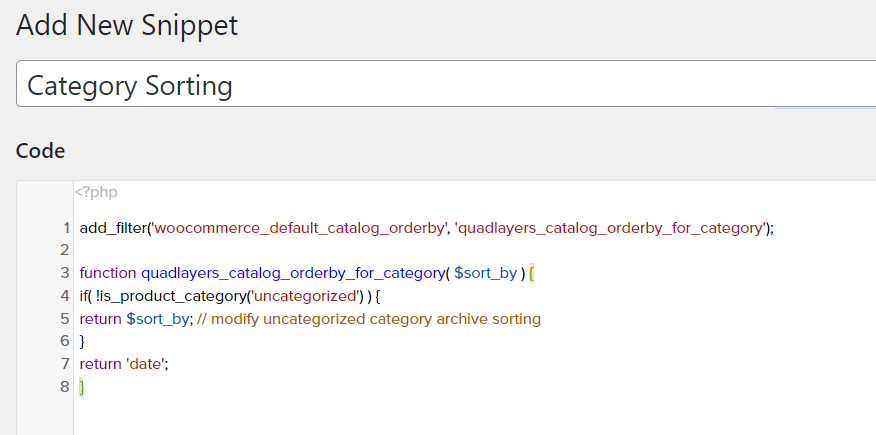
Jika Anda melihat kodenya, Anda dapat melihat bahwa kami telah memilih siput "tidak dikategorikan" di dalam kode dan menggunakan filter tanggal untuk menyortir. Sebelum memublikasikan kode di situs web Anda, ganti dengan opsi slug and sort kategori Anda.
Setelah Anda selesai melakukannya, publikasikan cuplikannya.
Saat Anda mengunjungi arsip kategori tertentu, Anda akan melihat opsi pengurutan baru secara default. Dalam kasus kami, produk secara otomatis diurutkan berdasarkan tanggal terbaru.
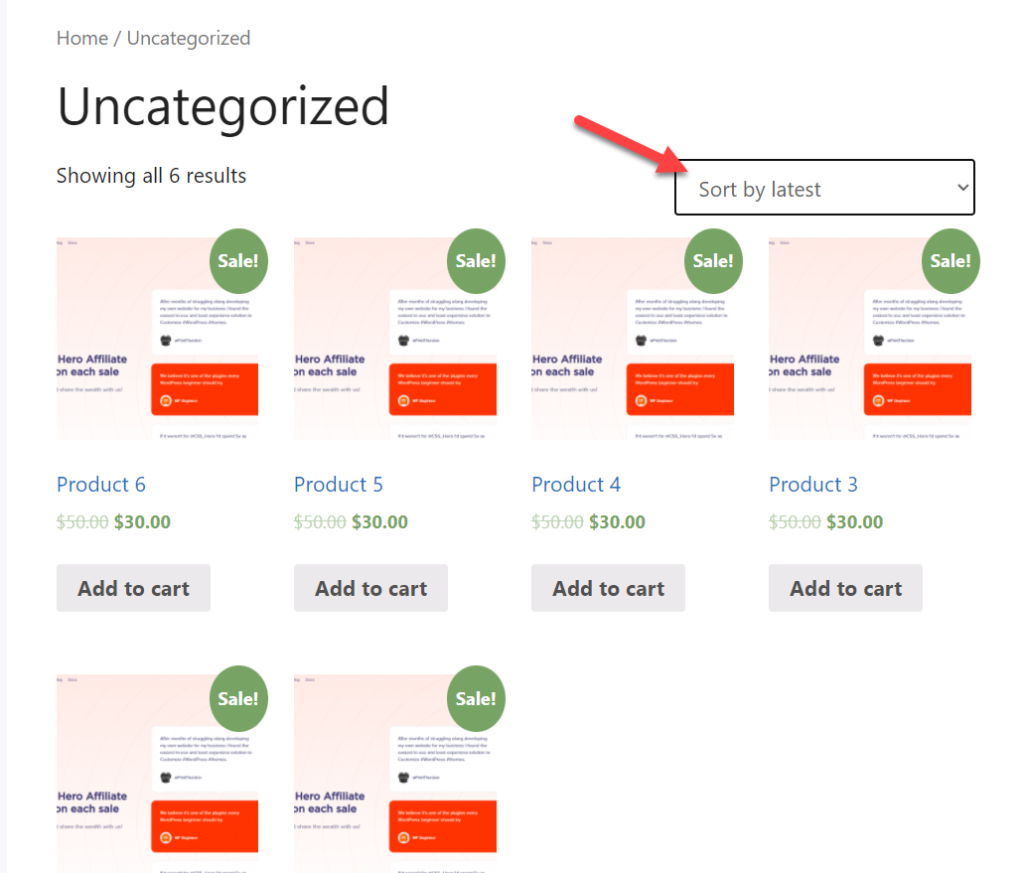
Itu dia! Ini adalah bagaimana Anda dapat mengurutkan produk dari kategori tertentu.
Bonus: Urutkan Produk WooCommerce Secara Abjad
Jika Anda memiliki banyak produk, mengurutkannya berdasarkan abjad akan menjadi ide bagus. Faktanya, urutan abjad adalah salah satu cara paling ideal untuk menyortir dalam semua jenis daftar. Jika Anda melihat file Anda di komputer Anda, bahkan mereka diurutkan menurut abjad secara default.
Demikian pula, ini bisa sangat nyaman bagi pelanggan baru Anda juga. Mereka dapat dengan mudah menemukan produk yang mereka inginkan di toko Anda hanya dengan menyaring huruf-huruf produk menurut abjad.
Jadi di bagian ini, kami akan menunjukkan cara mengurutkan produk WooCommerce menurut abjad dengan cuplikan sederhana. Kode yang perlu Anda gunakan adalah sebagai berikut:
function quadlayers_alphabetical_shop_ordering( $sort_args ) {
$orderby_value = isset( $_GET['orderby'] ) ? woocommerce_clean( $_GET['orderby'] ): apply_filters( 'woocommerce_default_catalog_orderby', get_option( 'woocommerce_default_catalog_orderby' ) );
if ( 'alphabetical' == $orderby_value ) {
$sort_args['orderby'] = 'judul';
$sort_args['order'] = 'asc';
$sort_args['meta_key'] = '';
}
kembalikan $sort_args;
}
add_filter( 'woocommerce_get_catalog_ordering_args', 'quadlayers_alphabetical_shop_ordering' );Cukup tambahkan ini ke plugin Cuplikan Kode atau file functions.php di situs web Anda.
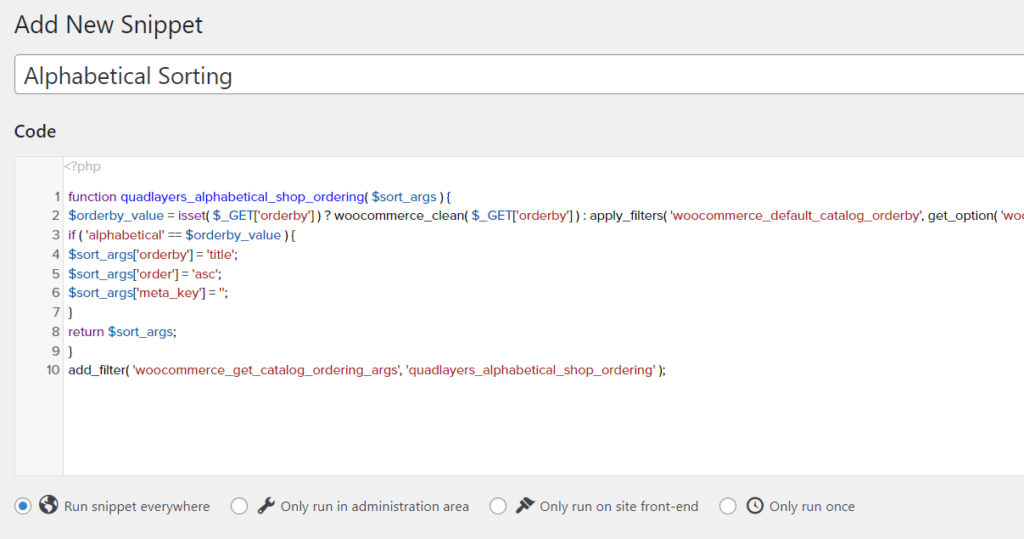
Setelah menempel, publikasikan . Sekarang, kami telah menyelesaikan pekerjaan berat. Hal selanjutnya yang perlu kita lakukan adalah membuat label agar para pengunjung dapat menggunakan opsi pengurutan. Untuk melakukannya, Anda memerlukan kode berikut:
function quadlayers_custom_wc_catalog_orderby( $sortby ) {
$sortby['alphabetical'] = 'Urutkan berdasarkan Nama: Abjad';
kembalikan $sortby;
}
add_filter( 'woocommerce_default_catalog_orderby_options', 'quadlayers_custom_wc_catalog_orderby' );
add_filter( 'woocommerce_catalog_orderby', 'quadlayers_custom_wc_catalog_orderby' );Buat cuplikan baru sekali lagi di plugin dan tempel kode ini di sana.
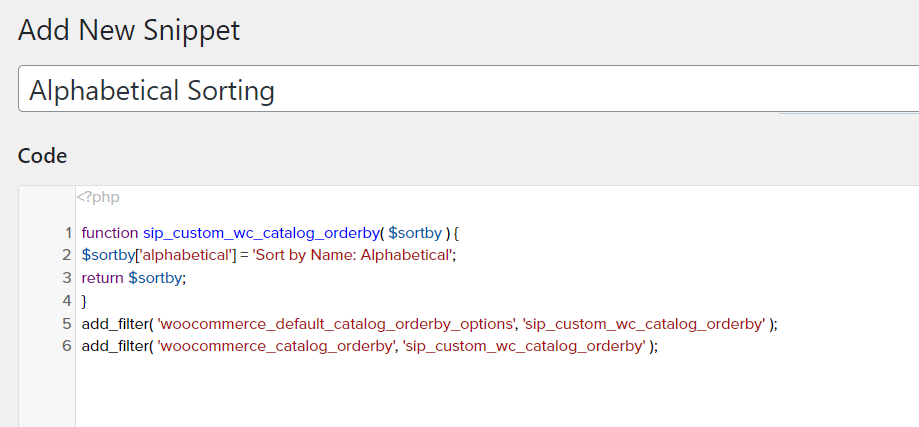
Setelah menambahkan cuplikan baru, publikasikan . Sekarang, buka arsip toko Anda dan periksa menu tarik-turun untuk menyortir.
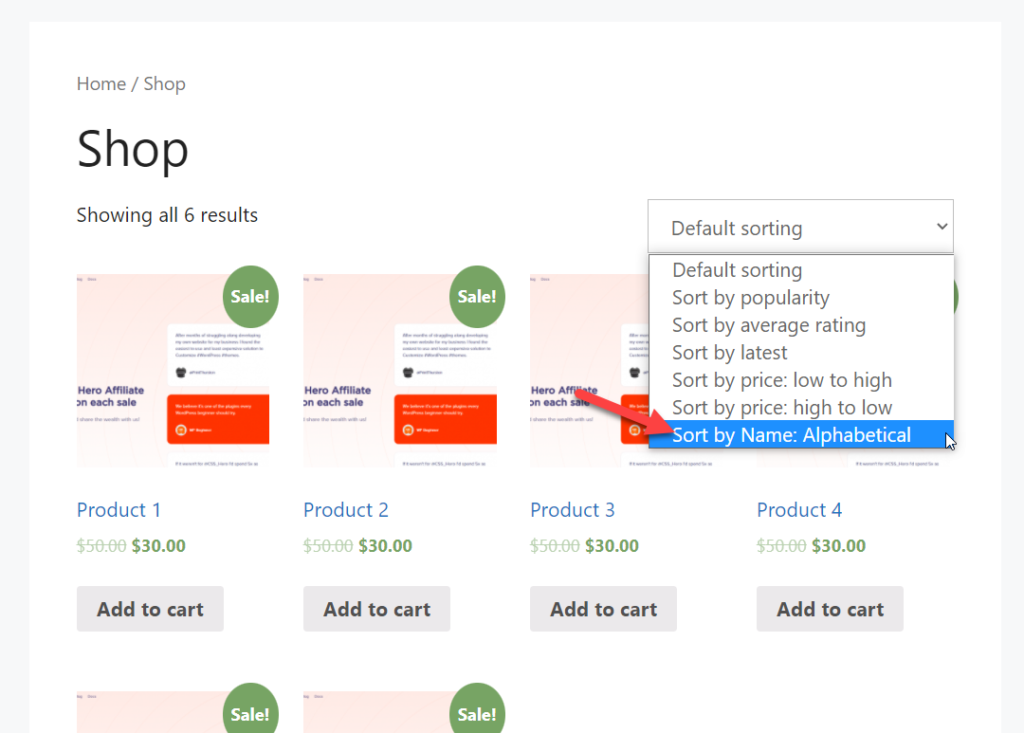
Anda akan melihat bahwa produk diurutkan dalam urutan abjad di sana.
Jika Anda memerlukan solusi tanpa kode, Anda juga dapat menggunakan plugin ini.
Kesimpulan
Saat menangani instalasi WooCommerce, Anda harus mencoba beberapa cara untuk meningkatkan tingkat konversi Anda. Untuk memberikan pengalaman pelanggan yang lebih baik, penyortiran produk dapat dilakukan dengan nyaman. Seperti yang Anda lihat di atas, ketiga metode (secara manual, plugin dan pengkodean) sederhana dan tidak memerlukan pengetahuan teknis apa pun.
Selain itu, kami juga telah menambahkan beberapa cara lagi untuk memesan ulang produk dari daftar produk atau memesan ulang produk tertentu. Demikian pula, kami juga menyertakan beberapa opsi penyortiran produk untuk Anda dengan kategori dan urutan abjad tertentu.
Kami berharap Anda dapat menyortir produk di toko Anda tanpa masalah sekarang. Jika Anda merasa tutorial ini bermanfaat, berikut beberapa artikel lain yang mungkin menarik bagi Anda:
- Cara Menyesuaikan Halaman Produk WooCommerce
- Plugin Bundel Produk WooCommerce Terbaik
- Cara Mengekspor Produk WooCommerce
Bagaimana Anda akan mengubah opsi penyortiran produk? Beri tahu kami di komentar.
