Cara Beralih ke Google Analytics 4 di WordPress (Cara yang BENAR)
Diterbitkan: 2022-05-25Apakah Anda ingin beralih ke versi Google Analytics terbaru?
Google sekarang merekomendasikan pemilik situs web untuk pindah ke Google Analytics 4 yang baru karena mereka akan menghentikan Universal Analytics sebelumnya pada 1 Juli 2023. Setelah matahari terbenam, Anda tidak akan dapat melacak data di versi yang lebih lama.
Pada artikel ini, kami akan menunjukkan cara mudah beralih ke Google Analytics 4 di WordPress.
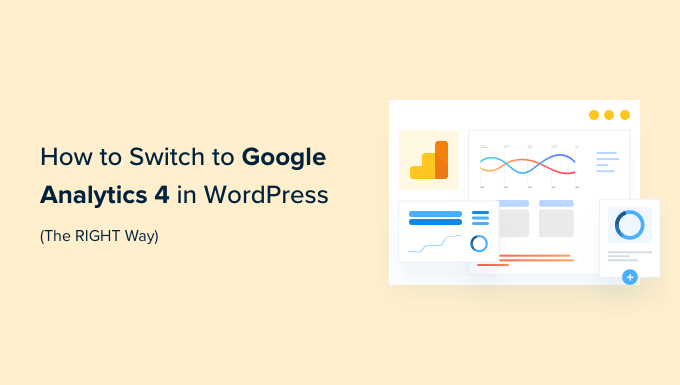
Mengapa Beralih ke Google Analytics 4?
Google Analytics 4 (GA4) adalah versi terbaru dari Google Analytics. Ini memungkinkan Anda melacak aplikasi seluler dan situs web di akun yang sama, dan menawarkan metrik, laporan, dan fitur pelacakan baru.
Jika Anda belum membuat properti GA4, sekarang adalah waktu terbaik untuk beralih ke versi terbaru. Itu karena Google mengumumkan akan menutup Universal Analytics yang lama pada 1 Juli 2023.
Artinya, Universal Analytics tidak akan lagi menerima data dari situs WordPress Anda, dan pada akhirnya akan berhenti bekerja setelah tanggal matahari terbenam. Itu berarti semua data analitik lama Anda akan hilang.
Beralih ke Google Analytics 4 sesegera mungkin akan melindungi Anda dari memulai dari awal tanpa data historis.
Untuk melakukannya dengan benar, banyak pemilik situs web pintar menggunakan metode pelacakan ganda yang memungkinkan Anda untuk terus menggunakan Universal Analytics saat ini sambil mulai mengirim data ke GA4.
Dengan cara ini, Anda dapat membuktikan data Anda di masa mendatang sambil memberi diri Anda banyak waktu untuk mempelajari dasbor dan fitur Google Analytics yang baru.
Karena itu, mari kita lihat bagaimana Anda dapat beralih ke Google Analytics 4 di WordPress dengan pelacakan ganda.
Membuat Properti Google Analytics 4
Jika Anda sudah memiliki akun Google Analytics menggunakan versi lama, Anda dapat dengan mudah membuat properti GA4 baru dan mulai mengirimkan statistik ke GA4.
Pertama, Anda harus mengunjungi situs web Google Analytics dan masuk ke akun Anda.
Setelah itu, buka halaman pengaturan 'Admin' di sudut kiri bawah.

Jika Anda menggunakan analitik Google klasik, Anda akan melihat opsi untuk menyiapkan GA4.
Silakan dan klik 'GA4 Setup Assistant' di bawah kolom Properti.
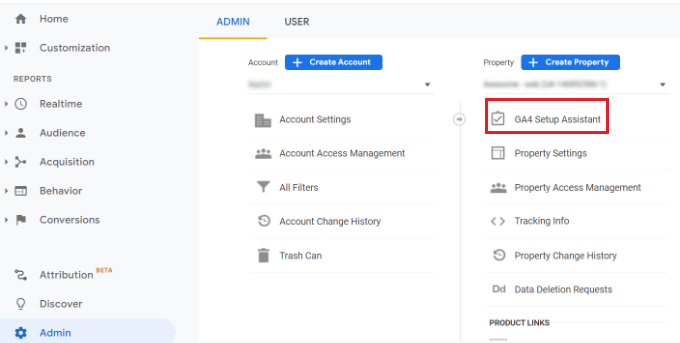
Pada langkah selanjutnya, asisten pengaturan akan memberi Anda 2 opsi. Anda dapat membuat properti Google Analytics 4 baru atau menghubungkan properti yang sudah ada.
Karena kita sedang menyiapkan properti baru, cukup klik tombol Mulai di bawah opsi 'Saya ingin membuat properti Google Analytics 4 baru'.
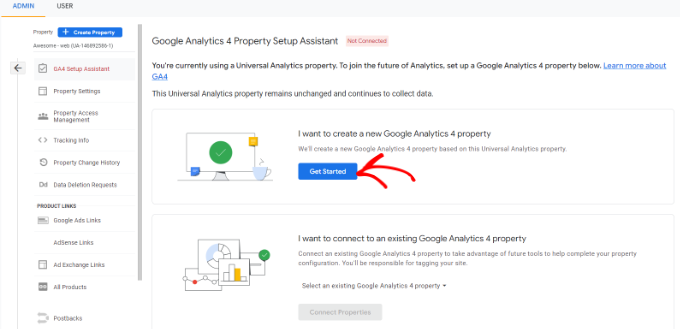
Sebuah popup sekarang akan muncul dengan rincian tentang wizard pengaturan.
Jika Anda telah menerapkan Universal Analytics menggunakan kode Tag Situs Global (gtag.js), Anda akan melihat opsi untuk Mengaktifkan pengumpulan data menggunakan tag yang ada.
Ini menggunakan kode pelacakan yang ada di situs Anda untuk mengumpulkan informasi. Karena itu, jika Anda belum memiliki kode pelacakan yang tepat di situs web Anda, kami akan menunjukkan cara menambahkannya ke blog WordPress Anda di bawah ini.
Untuk saat ini, Anda dapat melanjutkan dan mengklik tombol 'Buat properti'.
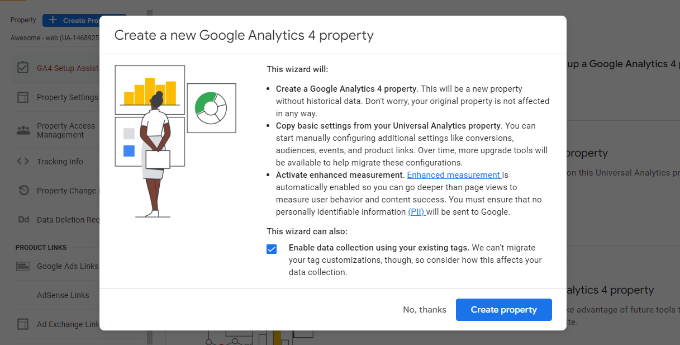
Wizard penyiapan akan menambahkan properti GA4 baru dan menyalin nama properti Universal Analytics, URL situs web, zona waktu, dan setelan mata uang.
Anda sekarang dapat melihat properti Google Analytics 4 baru Anda di GA4 Setup Assistant.
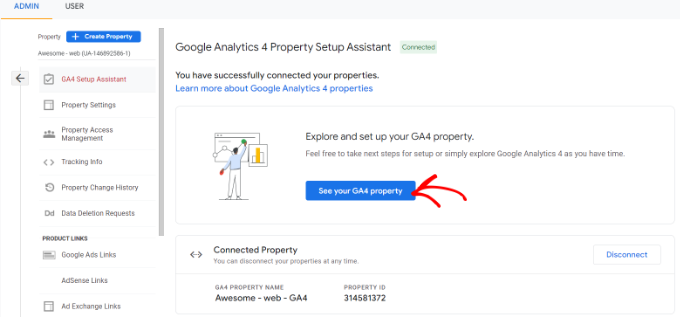
Selanjutnya, Anda harus mengklik tombol 'Lihat properti GA4 Anda' untuk melihat kode pelacakan Google Analytics Anda.
Setelah mengklik tombol, cukup klik opsi 'Penginstalan tag' untuk mengambil kode pelacakan Anda.
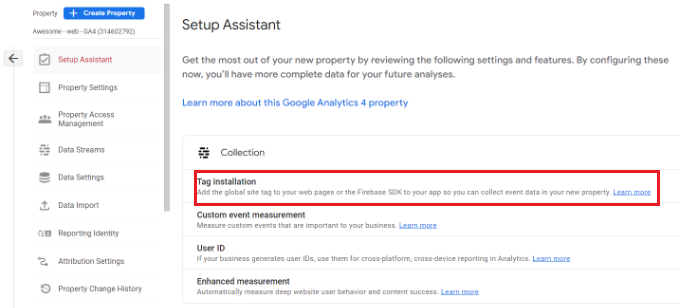
Anda sekarang akan melihat properti GA4 baru Anda di bawah Aliran Data.
Silakan dan klik pada properti baru Anda.

Jendela baru akan masuk dari kanan, dan Anda akan dapat melihat detail aliran web Anda.
Catatan : Google Analytics 4 menggunakan 'aliran data' dan 'aliran web'. Keduanya berarti aliran data analitik yang diterima Google Analytics dari situs web Anda.
Cukup gulir ke bawah ke bagian Petunjuk Pemberian Tag dan klik opsi Tag situs global (gtag.js) untuk memperluas pengaturan. Anda sekarang akan melihat kode pelacakan Google Analytics yang perlu ditambahkan ke situs WordPress Anda.
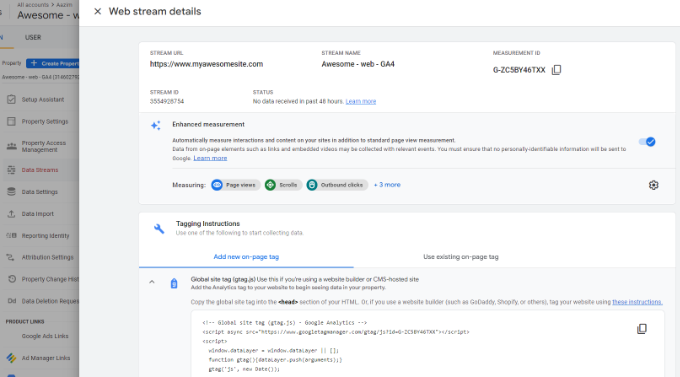
Satu hal yang perlu Anda ketahui adalah bahwa laporan Google Analytics 4 sangat berbeda dari yang biasa Anda gunakan di Universal Analytics.
Mereka telah memperkenalkan terminologi baru, dan banyak metrik serta laporan yang sudah dikenal hilang sama sekali. Pada dasarnya jika Anda menggunakan laporan umum seperti laporan Laman Landas Teratas atau lainnya, maka Anda harus membuatnya kembali dari awal di Google Analytics 4.
Itu sebabnya kami merekomendasikan untuk menggunakan MonsterInsights Pro atau bahkan versi gratis dari MonsterInsights.
Ini akan membantu Anda melihat semua laporan analitik yang sudah dikenal langsung di dasbor WordPress Anda, dan juga memungkinkan Anda menggunakan Universal Analytics dan Google Analytics 4 secara bersamaan.
Belum lagi, dengan MonsterInsights Anda mendapatkan semua fitur pelacakan canggih seperti pelacakan tautan keluar, pelacakan penulis, dan banyak lagi yang dapat diaktifkan tanpa menulis kode apa pun.
Mari kita lihat cara mudah mengatur Google Analytics 4 di situs WordPress Anda dengan MonsterInsights.
Menambahkan Kode Pelacakan Google Analytics ke Situs WordPress
Cara terbaik untuk menambahkan kode pelacakan Google Analytics ke situs WordPress Anda adalah dengan menggunakan MonsterInsights. Ini adalah plugin yang kami gunakan di WPBeginner.
MonsterInsights adalah solusi Analytics terbaik untuk WordPress, dan dipercaya oleh lebih dari 3 juta situs web karena memungkinkan Anda dengan mudah mengatur pelacakan lanjutan tanpa keterampilan pengkodean apa pun.
Anda dapat menggunakan versi MonsterInsights Lite untuk menyiapkan Google Analytics dalam waktu singkat. Ada juga paket MonsterInsights premium yang menawarkan lebih banyak fitur seperti laporan dasbor khusus, ringkasan email, pelacakan gulir, pelacakan eCommerce, integrasi premium, dan banyak lagi.
MonsterInsights juga menawarkan pelacakan ganda , artinya Anda dapat menggunakan Universal Analytics dan Google Analytics 4 secara bersamaan. Ini tersedia dalam versi gratis dan juga berbayar, dan kami sangat menyarankan menggunakan ini untuk memastikan transisi Anda ke GA4 berjalan lancar.
Pertama, Anda harus menginstal dan mengaktifkan plugin MonsterInsights. Untuk detail lebih lanjut, silakan lihat panduan kami tentang cara menginstal plugin WordPress.
Setelah aktivasi, Anda akan dibawa ke layar selamat datang MonsterInsights di dasbor WordPress Anda. Cukup klik tombol 'Luncurkan Wizard' untuk menambahkan Google Analytics ke situs Anda.
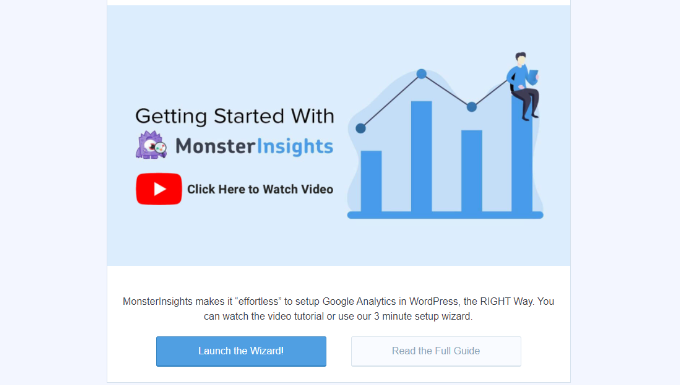
Setelah mengklik tombol, wizard pengaturan akan meminta Anda untuk memilih kategori yang paling menggambarkan situs web Anda.
Anda dapat memilih dari situs web bisnis, penerbit (blog), atau toko online. Setelah Anda memilih kategori, klik tombol 'Simpan dan Lanjutkan'.
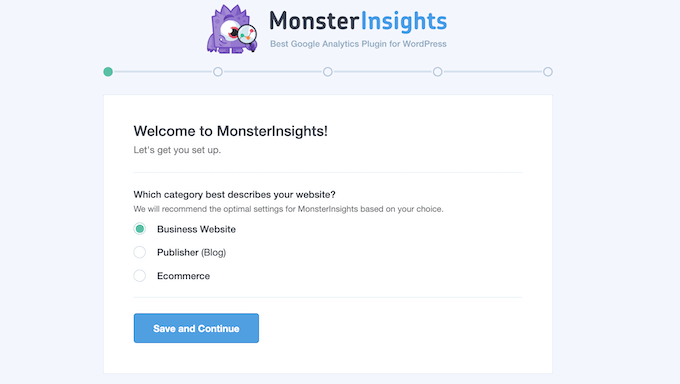
Pada langkah berikutnya, Anda harus menghubungkan MonsterInsights dengan situs WordPress Anda.
Silakan dan klik tombol 'Hubungkan MonsterInsights'.
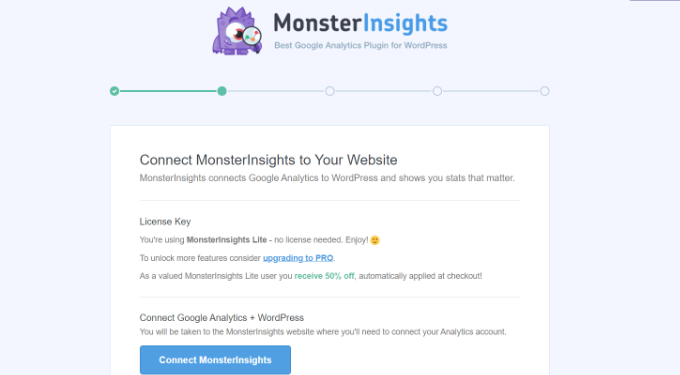
Setelah mengeklik tombol, Anda harus masuk ke Akun Google.
Cukup pilih akun Anda dan klik tombol 'Berikutnya'.

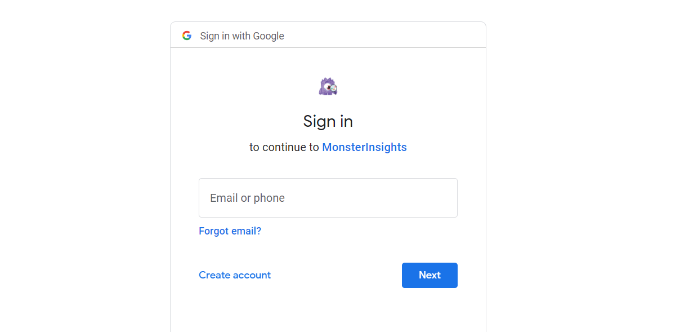
Selanjutnya, MonsterInsights akan membutuhkan akses ke Akun Google Analytics Anda.
Aplikasi MonsterInsights memerlukan izin ini, sehingga dapat membantu Anda mengatur analitik dengan benar dan menunjukkan semua statistik yang relevan tepat di dalam dasbor WordPress Anda.
Anda dapat mengklik tombol 'Izinkan' untuk melanjutkan.
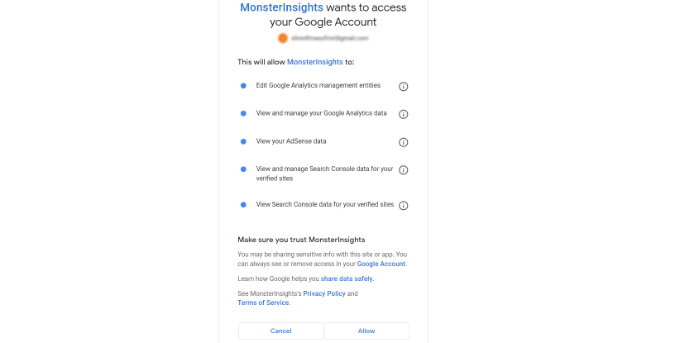
Setelah itu, Anda akan diarahkan kembali ke wizard pengaturan MonsterInsights.
Untuk menyelesaikan koneksi, pilih properti Google Analytics 4 Anda dari menu tarik-turun dan klik tombol 'Selesaikan Koneksi'.
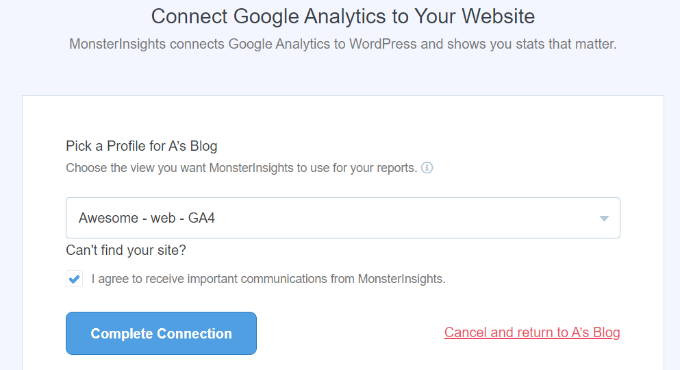
Selanjutnya, MonsterInsights akan menghubungkan Google Analytics dengan situs WordPress Anda.
Pada layar berikutnya, Anda akan melihat beberapa pengaturan yang disarankan seperti pelacakan unduhan file dan pelacakan tautan afiliasi.
Anda dapat menggunakan pengaturan default di wizard pengaturan. Namun, jika Anda menggunakan plugin tautan afiliasi, Anda harus memasukkan jalur yang Anda gunakan untuk menyelubungi tautan afiliasi.
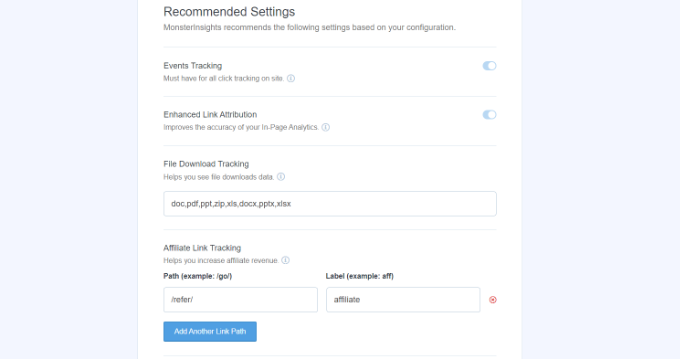
Selanjutnya, Anda dapat menggulir ke bawah dan memilih siapa yang dapat melihat laporan dan menambahkan peran pengguna WordPress yang berbeda.
Setelah selesai, klik tombol 'Simpan dan lanjutkan'.
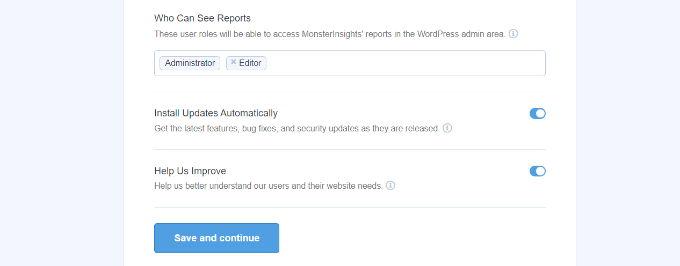
Setelah itu, MonsterInsights akan menampilkan berbagai fitur pelacakan yang dapat Anda aktifkan untuk situs web Anda.
Anda dapat menggulir ke bawah dan mengklik tombol 'Lewati untuk Sekarang'.
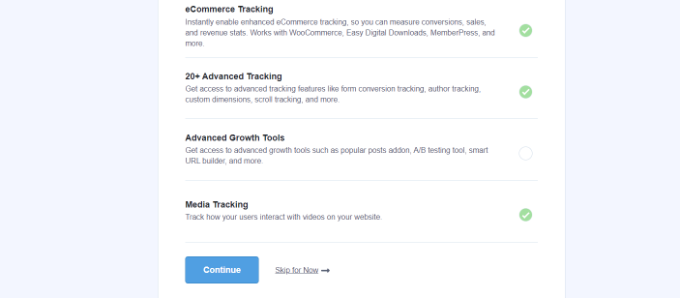
Selanjutnya, Anda akan melihat daftar periksa yang menunjukkan bahwa Anda telah berhasil menghubungkan Google Analytics ke situs web Anda.
Misalnya, ini akan menunjukkan bahwa Anda berhasil terhubung ke Google Analytics, kode pelacakan dipasang dengan benar, dan data sedang dikumpulkan.
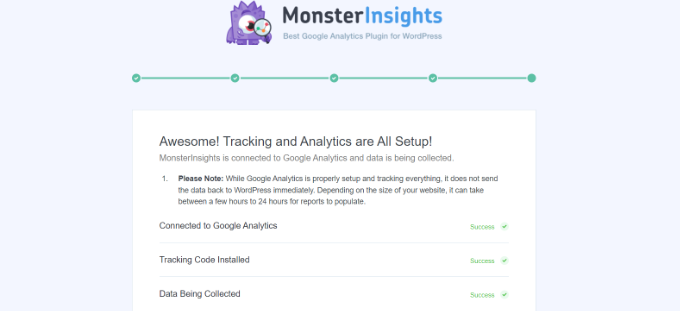
Itu saja, Anda telah menambahkan properti Google Analytics 4 ke situs WordPress Anda.
Membuat Rahasia API Measurement Protocol
Jika Anda ingin MonsterInsights melacak pembelian eCommerce, konversi formulir, dan pelacakan lebih lanjut di Google Analytics, Anda harus membuat Rahasia Measurement Protocol API.
Pertama, Anda harus kembali ke akun Google Analytics Anda dan kemudian pergi ke pengaturan Admin. Selanjutnya, klik opsi 'Data Streams' di bawah kolom Properti.
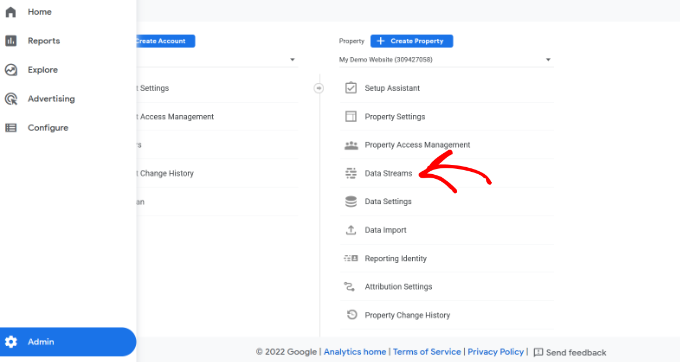
Kemudian Anda harus memilih properti Google Analytics 4 yang telah kita buat sebelumnya.
Silakan dan pilih properti Anda di bawah Aliran Data.

Setelah itu, Anda dapat menggulir ke bawah ke bagian 'Pengaturan Lanjutan'.
Cukup klik opsi 'Rahasia API Protokol Pengukuran'.
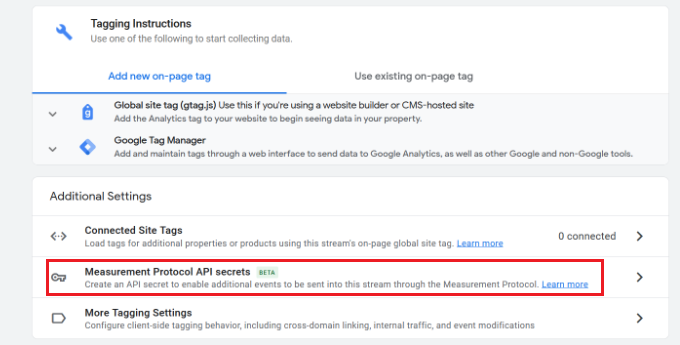
Jendela baru sekarang akan masuk dengan rahasia API Measurement Protocol Anda.
Anda harus mengklik tombol 'Buat'.
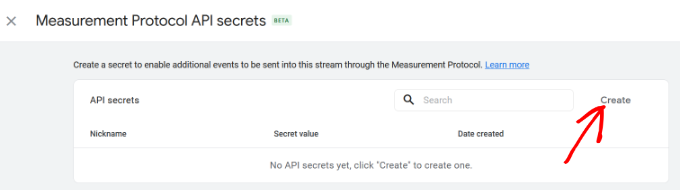
Setelah itu, masukkan nama panggilan untuk rahasia API Anda agar mudah dikenali.
Setelah selesai, klik tombol 'Buat'.
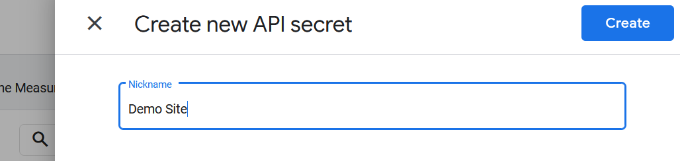
Anda sekarang akan melihat rahasia Measurement Protocol API Anda.
Cukup salin rahasia API di bawah bidang 'Nilai rahasia'.
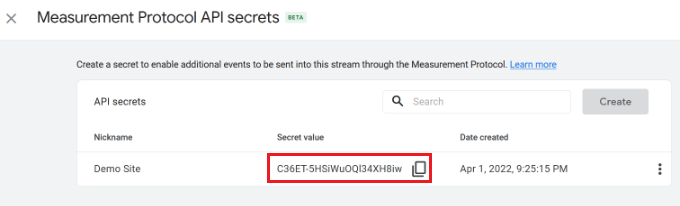
Setelah itu, Anda dapat kembali ke situs WordPress Anda dan menavigasi ke Wawasan »Pengaturan dari dasbor Anda.
Sekarang klik pada tab 'Umum' di bagian atas.

Selanjutnya, Anda harus menggulir ke bawah ke bagian 'Otentikasi Google'.
Silakan dan masukkan nilai Rahasia yang baru saja Anda salin di bidang Rahasia API Pengukuran Protokol.
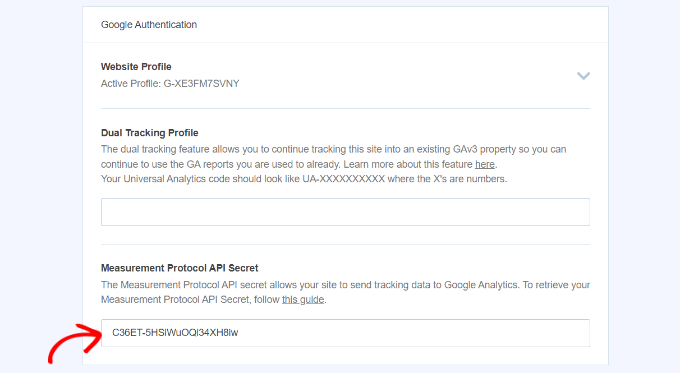
Anda telah berhasil menambahkan Rahasia API Measurement Protocol di MonsterInsights.
Menyiapkan Pelacakan Ganda Universal Analytics
Sekarang setelah Anda menyiapkan GA4, langkah selanjutnya adalah mengaktifkan pelacakan ganda untuk Universal Analytics, sehingga dapat berjalan bersama properti Google Analytics 4 Anda di WordPress.
Dengan MonsterInsights, Anda dapat dengan mudah mengatur pelacakan ganda dan secara bersamaan melacak kedua properti tanpa menulis kode.
Catatan: Jika Anda sudah memiliki kode pelacakan Universal Analytics yang ditambahkan ke situs WordPress Anda, sebaiknya nonaktifkan terlebih dahulu. Jika tidak, ini dapat menyebabkan pelacakan ganda dan dapat mengubah data Anda.
Untuk mulai menyiapkan pelacakan ganda dengan benar, Anda dapat menuju ke Wawasan »Pengaturan dari panel admin WordPress Anda dan kemudian klik tab 'Umum'.

Selanjutnya, Anda harus menggulir ke bawah ke bagian 'Otentikasi Google'.
Sekarang di bawah Profil Pelacakan Ganda, masukkan kode Universal Analytics (UA) Anda.
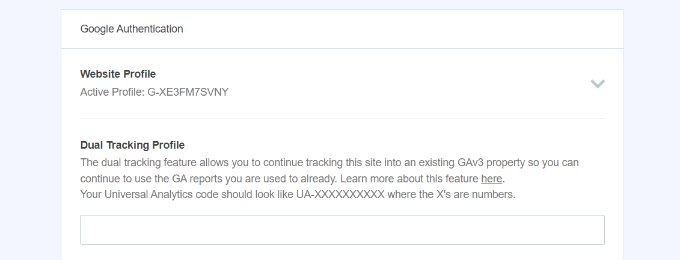
Anda dapat dengan mudah menemukan kode UA di pengaturan Admin Google Analytics.
Cukup buka halaman setelan Admin di Google Analytics pada properti Universal Analytics Anda.

Kemudian klik 'Pengaturan Properti' di bawah kolom Properti.
Anda akan melihat ID Pelacakan, dan akan terlihat seperti ini: UA-123856789-5
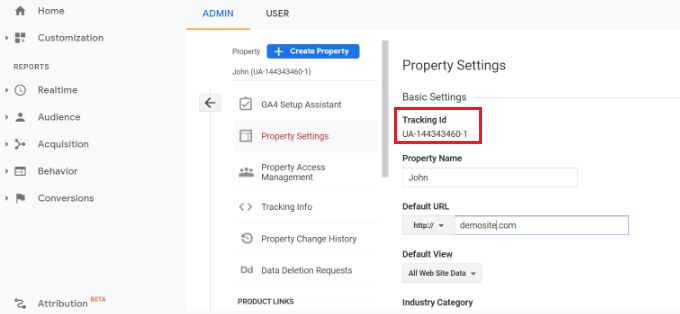
Anda sekarang telah berhasil menyiapkan pelacakan ganda di situs WordPress Anda.
Untuk melihat kinerja situs web Anda, cukup buka Wawasan » Laporan . Di sini Anda akan menemukan semua data yang Anda butuhkan untuk membuat keputusan yang tepat untuk mengembangkan situs web Anda.
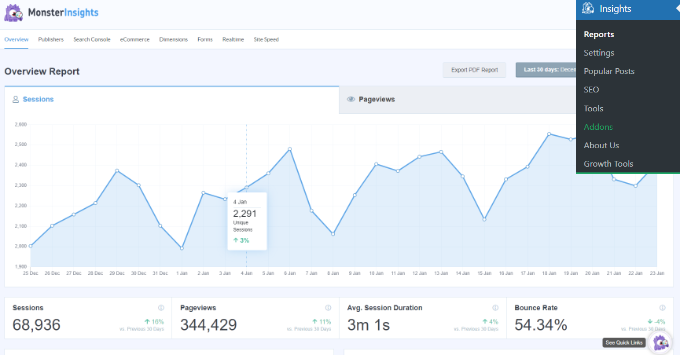
Kami harap artikel ini membantu Anda mempelajari cara beralih ke Google Analytics 4 di WordPress. Anda mungkin juga ingin melihat panduan SEO WordPress terbaik kami untuk meningkatkan peringkat Anda, atau lihat perbandingan layanan pemasaran email terbaik kami untuk bisnis kecil.
Jika Anda menyukai artikel ini, silakan berlangganan Saluran YouTube kami untuk tutorial video WordPress. Anda juga dapat menemukan kami di Twitter dan Facebook.
