Cara Mengambil Screenshot di Komputer Anda (Windows+MacOS)
Diterbitkan: 2023-11-21Ingin menangkap sesuatu di layar Anda dan membaginya dengan orang lain? Singkat cerita, ini yang disebut screenshot . Dan jika Anda tidak tahu cara melakukannya, Anda berada di tempat yang tepat.
Mengambil tangkapan layar di komputer sangatlah mudah, tidak masalah apakah Anda pengguna Windows atau macOS. Ada beberapa cara untuk melakukan itu. Bahkan ada jalan pintas untuk menyelesaikan pekerjaan ini.
Bersemangat untuk mempelajari semua trik ini?
Sempurna, hari ini, dalam tutorial langkah demi langkah ini, kami akan menunjukkan kepada Anda semua metode untuk mengambil tangkapan layar di komputer . Teruslah membaca!
Cara Mengambil Screenshot di Komputer Windows (Termasuk Windows 10 dan 11)
Jika Anda pengguna Mac, Anda dapat melewati bagian ini dan memeriksa bagian di mana kita telah membahas cara mengambil tangkapan layar di komputer Mac. Dan jika Anda pengguna Windows, bagian ini khusus untuk Anda.
Anda dapat mengambil tangkapan layar di komputer Windows dengan berbagai cara. Di sini kita akan membahas 5 cara paling populer namun mudah:
- Metode Tombol Layar Cetak
- Alt+Metode Tombol Layar Cetak
- Tombol Windows+Metode Tombol Layar Cetak
- Alat Pemotong (Windows 7,8.1, dan 10)
- Alat Pemotong (Windows 11)
Sekarang mari kita bahas masing-masing metode yang disebutkan di atas secara rinci dan mulai dengan metode pertama-
1. Metode Tombol Layar Cetak
Untuk mengambil tangkapan layar di Windows, cara termudah adalah dengan menggunakan tombol Print Screen (sering diberi label sebagai PrtScn atau PrtSc ). Biasanya terletak di sisi kanan atas sebagian besar papan ketik atau di sebelah Space Bar pada beberapa papan ketik.
- Jika Anda menekan tombol PrtScn , itu akan menangkap seluruh layar.
- Tangkapan layar akan disalin ke clipboard Anda.
- Anda kemudian dapat membuka program apa pun yang memungkinkan Anda menyisipkan gambar, seperti Paint, Microsoft Word, atau PowerPoint, dan menempelkan tangkapan layar dengan menekan Ctrl + V.
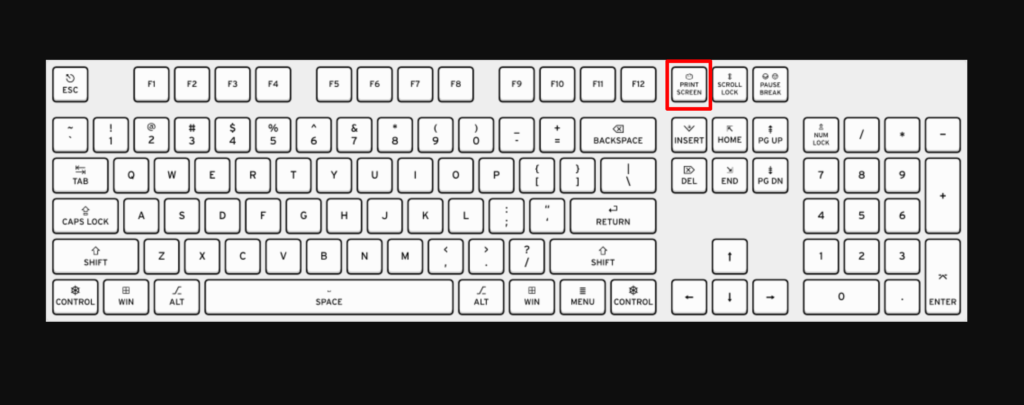
2. Metode Tombol Alt+Print Layar
Kelemahan menggunakan tombol Print Screen adalah ia menangkap semua yang terlihat di monitor Anda, termasuk taskbar, system tray, dan jendela terbuka lainnya . Ini bisa merepotkan jika Anda hanya ingin menangkap area tertentu di layar Anda.
Selain itu, jika Anda memiliki beberapa pengaturan monitor, tangkapan layar akan menggabungkan semua layar Anda menjadi satu agar tampak seolah-olah semuanya adalah bagian dari satu desktop raksasa. Hal ini dapat membingungkan pembaca, terutama jika Anda mencoba mengambil tangkapan layar dari monitor tertentu.
- Untuk mengambil tangkapan layar dari jendela aktif, tahan tombol Alt sambil menekan tombol Print Screen .
- Ini berfungsi pada semua versi Windows, termasuk Windows XP dan 95 .
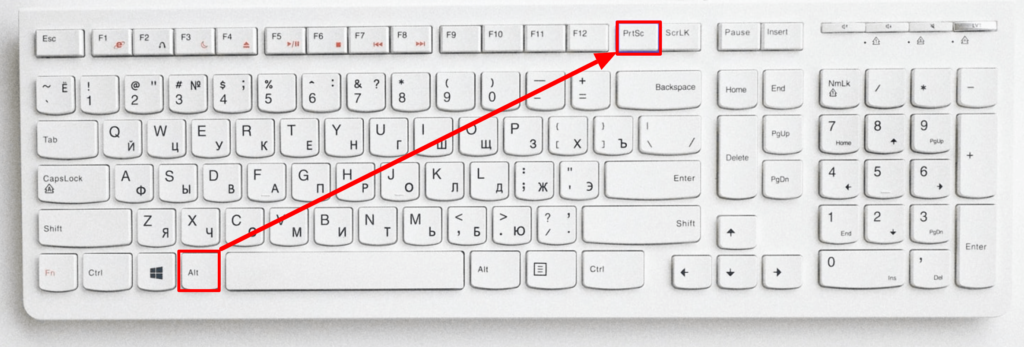
Seperti metode biasa, ini akan menyalin tangkapan layar ke clipboard Anda, sehingga Anda dapat menempelkannya ke program seperti Paint, Microsoft Word, atau PowerPoint untuk menyimpan file.
3. Tombol Windows+Metode Tombol Layar Cetak
Untuk mengambil tangkapan layar di Windows 10 atau Windows 11 dan secara otomatis menyimpan file ke folder Tangkapan Layar , tekan tombol Windows + PrtScn . Layar Anda akan menjadi redup dan tangkapan layar seluruh layar Anda akan disimpan ke folder tersebut.
Pada sebagian besar papan ketik, tombol Windows terletak di pojok kiri bawah pada baris yang sama dengan bilah spasi.
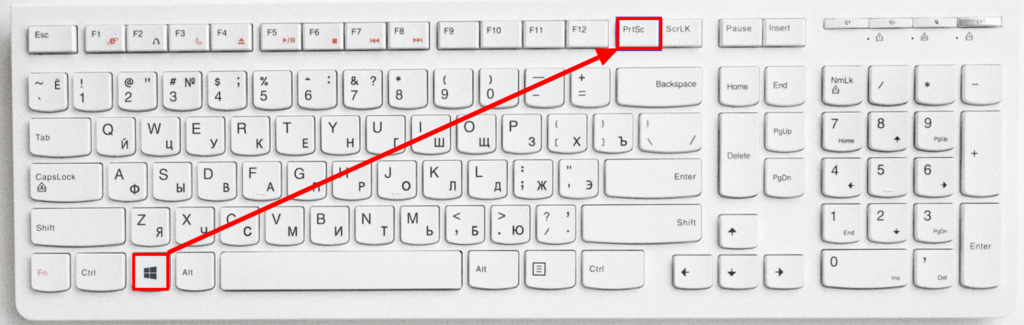
Anda dapat menemukan folder Screenshot dengan membuka File Explorer (tekan tombol Windows + E ) dan mengklik Pictures di panel sisi kiri (panel navigasi).
4. Alat Pemotong (Windows 7,8.1, dan 10)
Snipping Tool adalah cara terbaik untuk mengambil semua jenis tangkapan layar, termasuk layar penuh, jendela individual, dan bahkan area tertentu di layar.
- Di Windows 7, klik menu Start, ketik Snipping , lalu klik Snipping Tool .
- Di Windows 8.1, geser ke dalam dari tepi, pilih Pencarian , ketik Snipping , lalu pilih Snipping Tool .
- Di Windows 10, tekan tombol Windows + S , ketik snip, dan klik alat Snipping .
Sekarang pilih bentuk Snip. “ Potongan Persegi Panjang ” dipilih secara default. Klik tombol Panah di sebelah tombol Mode untuk mengubah bentuk Snip:
- Snip Bentuk Bebas : Memungkinkan Anda menggambar bentuk apa pun dengan mouse Anda. Area di dalam bentuk akan terpotong.
- Rectangular Snip : Ini memungkinkan Anda memilih area persegi panjang, yang akan dipotong.
- Window Snip : Memungkinkan Anda memilih jendela yang akan dipotong.
- Snip Layar Penuh : Ini memotong seluruh layar, termasuk semua jendela.
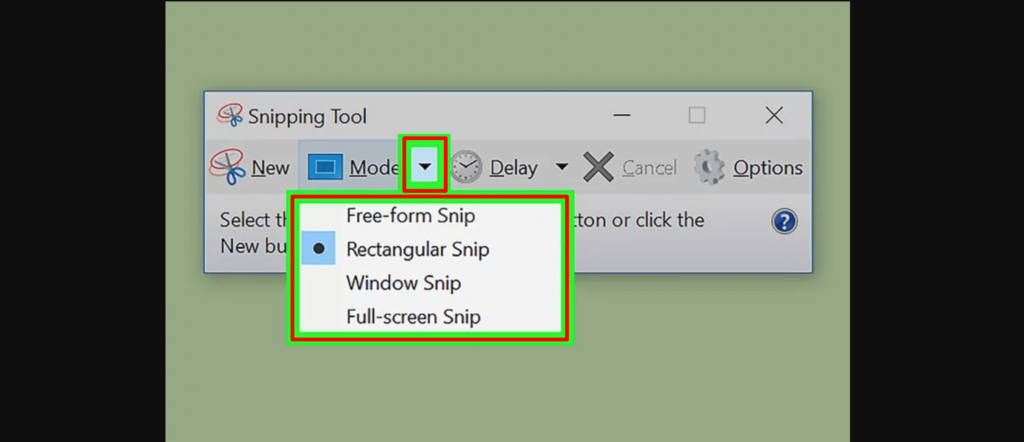
Klik tombol Baru untuk memulai pemilihan. Layar akan memudar, dan Anda dapat menggambar area Snip Anda, atau memilih jendela jika Anda memilih Window Snip. Lepaskan mouse untuk mengambil tangkapan layar Anda.
- Jika Anda memilih Snip Layar Penuh , Snip Anda akan otomatis dibuat setelah Anda mengeklik Baru .
Setelah Anda membuat Snip, Snip akan terbuka di jendela baru. Anda dapat menggunakan alat Pena untuk menggambar dan membuat catatan, dan menggunakan alat Sorot untuk menarik perhatian ke teks.
Setelah menyelesaikan bagian pengeditan, klik ikon floppy disk untuk membuka dialog simpan. Sekarang simpan file dengan memberinya nama yang sesuai. Selain itu, secara default, Snip disalin ke clipboard saat Anda membuatnya. Ini berarti Anda dapat menempelkannya ke Paint atau Word menggunakan CTRL+V.
5. Alat Pemotong (Windows 11)
Meskipun Snipping Tool ada di Windows 10, biasanya ini bukan alat screenshot yang ingin Anda gunakan. Di Windows 11, Snipping Tool mendapat peningkatan besar dan sekarang menjadi cara terbaik untuk mengambil tangkapan layar khusus.
Untuk memulai Snipping Tool di Windows 11, Anda dapat mencarinya atau menekan Tombol Windows + Shift + S. Setelah menekan tombol-tombol ini secara bersamaan, layar Anda akan menjadi redup dan toolbar opsi tangkapan layar akan muncul di bagian atas layar.

Bilah alat ini memungkinkan Anda mengambil tangkapan layar persegi panjang, bentuk bebas, jendela penuh, atau layar penuh, serta mengatur waktu tangkapan layar Anda selama beberapa detik yang Anda perlukan untuk membuka jendela yang ingin Anda ambil.
Setelah mengambil tangkapan layar, Anda dapat menyalinnya ke clipboard, menyimpannya ke folder Tangkapan Layar, atau langsung mencetaknya. Mengklik pratinjau yang muncul di sudut kanan bawah layar memungkinkan Anda menyimpan dan mengedit tangkapan layar lebih lanjut.
Cara Mengambil Screenshot di Komputer Mac
Selamat datang jika Anda adalah pengguna Mac. Karena bagian ini untukmu. Di segmen ini, kami akan menunjukkan kepada Anda 4 cara berbeda untuk mengambil tangkapan layar di komputer Mac. Jadi, mari kita mulai!
- Tangkap Seluruh Layar
- Tangkap Jendela Tertentu
- Tangkap Bagian yang Dipilih
- Gunakan Aplikasi Tangkapan Layar untuk MacOS
1. Tangkap Seluruh Layar
- Tekan Command (⌘) + Shift + 3 secara bersamaan.
- Anda akan mendengar suara rana kamera, dan tangkapan layar akan disimpan sebagai file di desktop Anda.
Catatan : Jika Anda menggunakan beberapa monitor, ini akan mengambil dan menyimpan tangkapan layar dari setiap monitor.
2. Tangkap Jendela Tertentu
- Tekan Perintah (⌘) + Shift + 4 .
- Tekan Spasi.
- Gerakkan kursor kamera ke jendela yang ingin Anda ambil, dan jendela itu akan disorot.
- Klik di jendela, dan tangkapan layar akan disimpan sebagai file di desktop Anda.
3. Tangkap Bagian yang Dipilih
- Tekan Perintah (⌘) + Shift + 4.
- Gunakan kursor crosshair untuk mengklik dan menyeret untuk memilih bagian layar yang ingin Anda ambil.
- Lepaskan tombol mouse, dan tangkapan layar akan disimpan sebagai file di desktop Anda.
Setiap kali Anda mengambil tangkapan layar, apa pun cara yang Anda gunakan, Anda akan melihat pratinjau gambar mini kecil di sudut kanan bawah layar, yang dapat Anda klik untuk mengedit tangkapan layar. Anda dapat mengaktifkan dan menonaktifkan fitur ini menggunakan menu tangkapan layar.
4. Gunakan Aplikasi Tangkapan Layar untuk MacOS
Versi macOS saat ini (Mojave, Catalina, Big Sur, Monterey, dan Ventura) hadir dengan aplikasi Tangkapan Layar.
- Tekan Shift + Command + 5 untuk membuka aplikasi Tangkapan Layar. Panel menu kecil akan muncul di bagian bawah layar.
- Tiga ikon di sebelah kiri memungkinkan Anda mengambil tangkapan layar seluruh layar, jendela tertentu, atau bagian yang disorot. Dua ikon berikutnya di sebelah kanan memungkinkan Anda merekam video seluruh layar atau hanya bagian yang disorot. Klik salah satu opsi di sebelah kiri untuk memilih cara Anda ingin mengambil tangkapan layar.
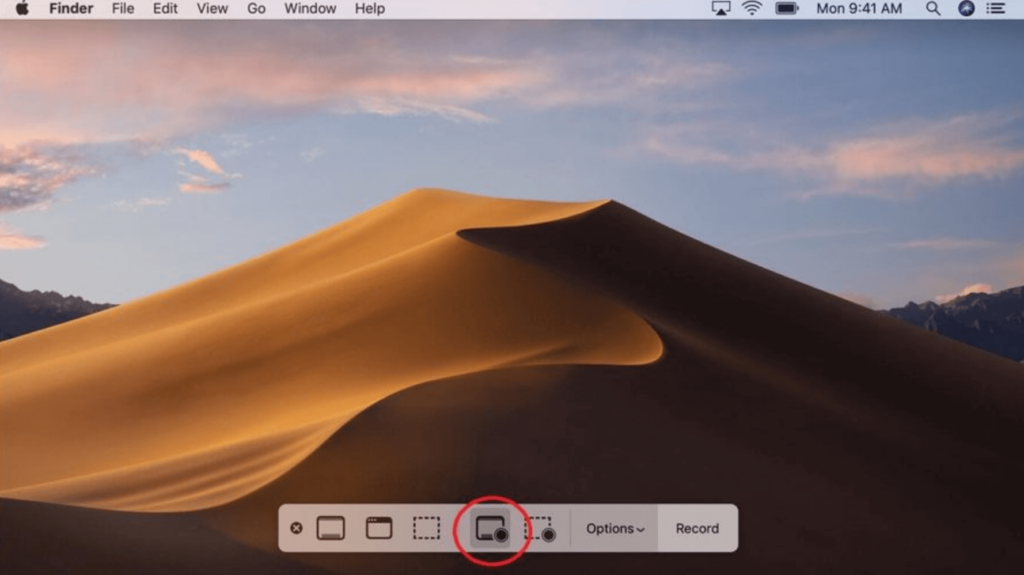
- Klik tombol Ambil di paling kanan untuk mengambil tangkapan layar.
- Ada juga menu berlabel Opsi. Menu ini memungkinkan Anda memilih tempat untuk menyimpan tangkapan layar, berapa lama waktu yang Anda inginkan antara menekan Ambil dan tangkapan layar diambil, dan banyak lagi.
Menu Opsi juga memiliki opsi Tampilkan Gambar Kecil Mengambang , yang diaktifkan secara default dan akan memiliki tanda centang di sebelah kiri. Opsi ini membuat thumbnail kecil muncul di pojok kanan bawah layar saat Anda mengambil tangkapan layar.

Tangkapan layar tidak akan disimpan ke komputer Anda hingga thumbnail ini hilang setelah beberapa detik.
Itu saja! Begitulah cara mengambil tangkapan layar di komputer Mac.
Software Screenshot Terbaik untuk Komputer Windows dan MacOS
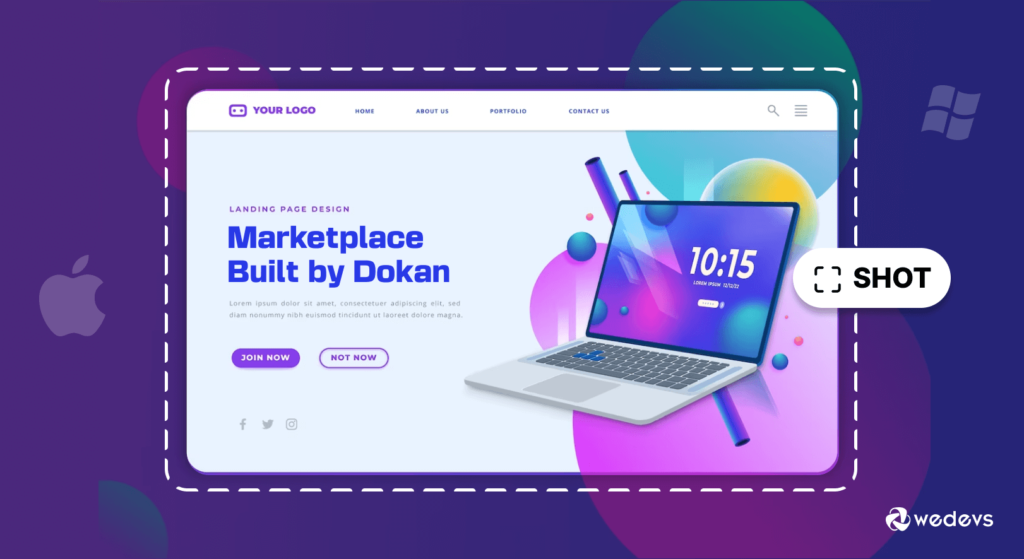
1. Snagit
Snagit adalah alat tangkapan layar dan perekam layar serbaguna yang tersedia untuk Windows dan MacOS . Ini menyediakan rangkaian komprehensif untuk menangkap, mengedit, dan berbagi konten visual, menjadikannya solusi tepat bagi para profesional dan pengguna biasa.
Fitur Utama Snagit
- Pengambilan dan Pengeditan All-in-One: Snagit memungkinkan pengguna mengambil tangkapan layar, merekam video, dan membuat GIF. Fitur pengeditannya yang canggih mencakup anotasi, efek, dan kemampuan untuk menambahkan bentuk dan teks.
- Pengambilan Panorama dan Bergulir: Dengan kemampuan menangkap seluruh halaman web atau dokumen panjang melalui pengambilan panorama dan bergulir, Snagit memastikan pengguna dapat menangkap konten lebih dari satu layar.
- Antarmuka yang Ramah Pengguna: Terlepas dari fitur-fiturnya yang canggih, Snagit mempertahankan antarmuka yang intuitif dan ramah pengguna, sehingga dapat diakses oleh pengguna dari semua tingkatan.
2. Bidikan Cahaya
LightShot adalah alat tangkapan layar yang mudah digunakan dan ringan yang kompatibel dengan Windows dan MacOS. Ini unggul dalam menyediakan cara cepat dan mudah untuk menangkap dan berbagi tangkapan layar.
Fitur Utama LightShot
- Pengambilan Cepat dan Dapat Disesuaikan: LightShot menawarkan proses pengambilan tangkapan layar yang sederhana dan dapat disesuaikan, memungkinkan pengguna memilih area tertentu atau menangkap seluruh layar dengan cepat.
- Berbagi Online Langsung: Pengguna dapat dengan cepat membagikan tangkapan layar mereka secara online, menyederhanakan proses berbagi tanpa memerlukan langkah tambahan.
- Desain Minimalis: Dengan desain minimalis, LightShot menyediakan antarmuka yang bersih dan lugas bagi pengguna yang lebih menyukai kesederhanaan.
3. Monojepret
Monosnap adalah alat tangkapan layar serbaguna yang tersedia di Windows dan MacOS, menawarkan kombinasi kemampuan tangkapan layar dan perekaman layar. Ini menonjol dengan fokusnya pada kolaborasi dan integrasi cloud.
Fitur Utama Monosnap
- Pengambilan dan Perekaman Layar: Monosnap lebih dari sekadar tangkapan layar, memungkinkan pengguna menangkap rekaman layar, menjadikannya solusi komprehensif untuk komunikasi visual.
- Anotasi dan Edit: Pengguna dapat membuat anotasi pada gambar yang diambil dengan berbagai alat, menambahkan panah, bentuk, dan teks. Fitur ini meningkatkan kemampuan menyampaikan informasi dengan jelas.
- Penyimpanan dan Berbagi Cloud: Monosnap terintegrasi dengan layanan penyimpanan cloud, memfasilitasi berbagi dan kolaborasi dengan mudah dengan memungkinkan pengguna menyimpan dan mengakses tangkapan layar dan rekaman mereka secara online.
Alat tangkapan layar teratas untuk Windows dan MacOS ini menawarkan beragam fitur untuk memenuhi berbagai kebutuhan pengguna, mulai dari pengambilan gambar dasar hingga pengeditan dan kolaborasi tingkat lanjut. Pilih alat yang paling sesuai dengan preferensi dan kebutuhan Anda untuk pengalaman tangkapan layar yang lebih baik.
Baca Juga: 6 Praktik Terbaik Fotografi Produk untuk Meningkatkan Tingkat Konversi E-niaga
3 Ekstensi Lintas-Browser Teratas untuk Mengambil Tangkapan Layar di Komputer
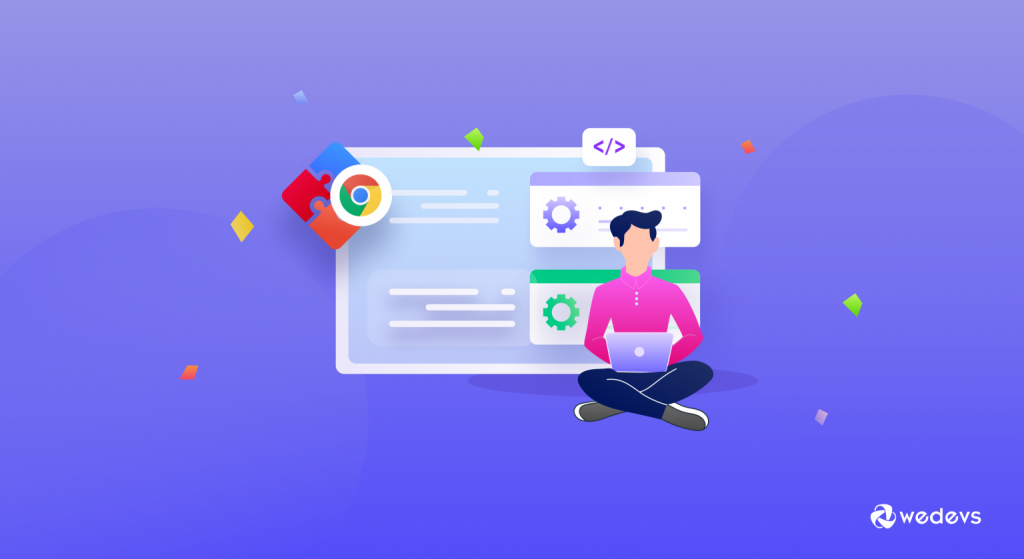
Cara paling mudah untuk mengambil tangkapan layar di komputer adalah dengan menggunakan ekstensi yang mendukung semua browser utama. Saat Anda menggunakan ekstensi, Anda akan memiliki cara yang cepat dan mudah diakses untuk mengambil tangkapan layar tanpa perlu membuka aplikasi eksternal.
Selain itu, banyak ekstensi yang memungkinkan pengguna mengambil tangkapan layar hanya dengan satu klik, sehingga menyederhanakan prosesnya. Sekarang mari kita bahas 3 ekstensi teratas yang dapat Anda pertimbangkan untuk mengambil tangkapan layar di komputer:
Tentu! Berikut tiga ekstensi lintas browser populer yang memungkinkan Anda mengambil tangkapan layar di berbagai browser web:
Terkait: 15 Ekstensi Chrome Paling Berguna untuk Pengguna & Pengembang WordPress
I) Tangkapan Layar Nimbus
Nimbus Screenshot adalah ekstensi serbaguna dan mudah digunakan yang tersedia untuk berbagai browser web. Ia tidak hanya menawarkan kemampuan menangkap tangkapan layar tetapi juga fitur untuk merekam screencast dan membuat anotasi gambar.
Fitur Utama
- Opsi Pengambilan Fleksibel: Menangkap seluruh halaman web, area yang dipilih, atau bagian halaman yang terlihat.
- Alat Anotasi: Memberi anotasi pada tangkapan layar dengan teks, panah, bentuk, dan lainnya.
- Screencasting: Rekam screencast bersama dengan narasi audio.
Tersedia di Chrome, Firefox, Edge, Opera, dan Brave.
II) Tembakan
Fireshot adalah ekstensi kuat lainnya yang tersedia di berbagai browser. Ini menonjol karena kemampuan pengambilan dan pengeditan tangkapan layarnya yang komprehensif.
Fitur Utama
- Pengambilan Halaman Web: Menangkap seluruh halaman web, termasuk gulungan panjang.
- Alat Pengeditan Serbaguna: Beri anotasi dan edit tangkapan layar dengan berbagai alat dan efek.
- Opsi Berbagi Langsung: Bagikan tangkapan layar secara langsung melalui email atau platform media sosial.
Tersedia di Chrome, Firefox, Edge, dan Opera.
III) Tangkapan Layar Luar Biasa
Tangkapan Layar & Perekam Layar Luar Biasa adalah ekstensi serbaguna dan banyak digunakan yang tersedia untuk banyak browser, termasuk Chrome, Firefox, dan Safari. Ini tidak hanya menawarkan kemampuan tangkapan layar yang kuat tetapi juga menyediakan alat untuk anotasi, pengeditan, dan perekaman layar.
Fitur Utama
- Tangkap dan Anotasi: Ambil tangkapan layar seluruh halaman web atau area tertentu dan beri anotasi dengan teks, panah, dan bentuk.
- Penyimpanan Cloud: Simpan tangkapan layar langsung ke cloud untuk memudahkan akses dan berbagi antar perangkat.
- Perekaman Layar: Rekam aktivitas layar dan rekam rekaman video, menambah keserbagunaan ekstensi.
Tersedia di Chrome, Firefox, Edge, dan Opera.
Sekarang pilih ekstensi yang sesuai dengan kebutuhan Anda dan tampaknya lebih mudah digunakan.

Apakah Anda Sekarang Percaya Diri untuk Mengambil Screenshot?
Kami memulai tutorial ini dengan mengatakan bahwa mengambil tangkapan layar sangatlah mudah. Sekarang apa yang Anda pikirkan? Apakah itu sulit atau mudah?
Kami rasa ini jauh lebih mudah daripada yang terlihat. Ada beberapa cara untuk mengambil screenshot di komputer. Anda dapat mengikuti salah satu dari mereka untuk menyelesaikan pekerjaan Anda berdasarkan sistem operasi yang Anda gunakan.
Kami juga telah membahas cara mudah lebih lanjut untuk mengambil tangkapan layar di komputer dengan menggunakan perangkat lunak atau ekstensi tangkapan layar apa pun. Jadi, ikuti metode yang paling nyaman bagi Anda untuk mengambil tangkapan layar.
Karena itu, jika Anda memiliki pertanyaan lebih lanjut tentang cara mengambil tangkapan layar di komputer, silakan beri tahu kami menggunakan kotak komentar di bawah. Kami selalu menghargai pertanyaan Anda. Terima kasih!
