Cara Mengambil Tangkapan Layar di Mac Anda
Diterbitkan: 2022-10-08Apakah Anda tahu cara mengambil tangkapan layar di Mac ? Meskipun mengambil tangkapan layar semudah menekan beberapa tombol di Mac, tangkapan layar di Mac tidak selalu terasa intuitif.
Ada berbagai cara dasar untuk mengambil tangkapan layar jika Anda memiliki Mac apa pun. Dalam artikel ini, Anda akan menemukan informasi tentang cara mengambil tangkapan layar di Mac, cara menempelkan tangkapan layar di Mac, dan cara menonaktifkan tangkapan layar di Mac.
Selanjutnya, Anda dapat menemukan cara menyesuaikan pintasan keyboard di System Preferences, cara menambahkan anotasi ke tangkapan layar mac, dan peretasan terminal lanjutan untuk mengambil tangkapan layar mac.
Bagaimana cara mengambil tangkapan layar di Mac?
Sebagian besar pengguna baru Apple, terutama mereka yang bermigrasi dari Windows, tidak langsung tahu cara mengambil tangkapan layar di Mac dan cara memotong di Mac, terutama jika mereka terbiasa menggunakan tombol Print Screen di Windows.
Ini adalah beberapa metode untuk mengambil tangkapan layar di Mac:
Metode 1: Tangkap Tangkapan Layar Seluruh Layar
Untuk pengguna Mac, langkah-langkah ini akan memandu Anda melalui proses mengambil tangkapan layar:
- Tekan dan tahan Command + Shift + 3 secara bersamaan
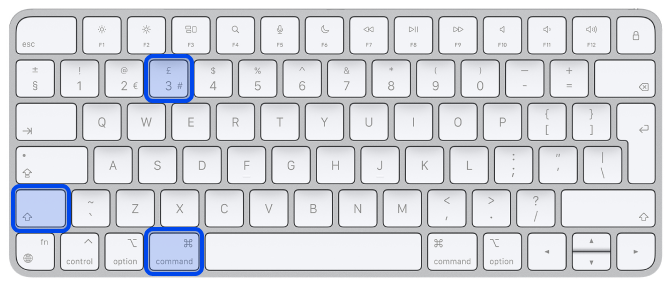
- Di layar Anda, klik gambar mini jika muncul di sudut untuk mengedit tangkapan layar.
Selain itu, Anda mungkin ingin menunggu hingga tangkapan layar disimpan ke komputer Anda.
Metode 2: Layar Cetak Area yang Dipilih
Seperti yang disebutkan sebelumnya, Anda dapat menggunakan pintasan untuk mengambil tangkapan layar. Berikut cara mengambil tangkapan layar dari area tertentu:
- Tekan dan tahan Command + Shift + 4 secara bersamaan
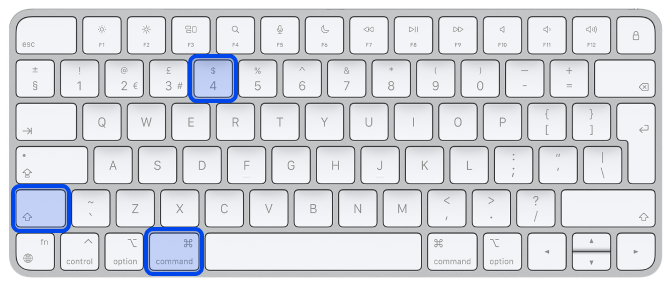
- Seret garis bidik melintasi layar untuk memilih area yang harus diambil dan tekan dan tahan bilah Spasi sambil menyeret untuk memindahkan pilihan. Anda dapat menghentikan tangkapan layar dengan menekan tombol Escape .
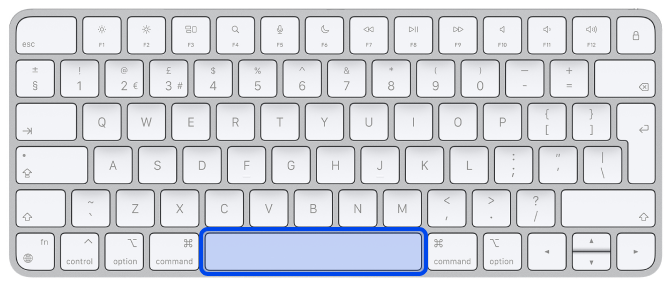
- Untuk mengambil tangkapan layar, lepaskan tombol pada mouse atau trackpad
- Di sudut layar, Anda dapat mengeklik gambar mini untuk mengubah tangkapan layar. Sebagai alternatif, Anda dapat menunggu hingga tangkapan layar disimpan ke desktop Anda.
Metode 3: Tangkapan layar Bagian atau Jendela Tertentu di Mac
Sekarang, kami menjelaskan bagaimana Anda dapat mengambil tangkapan layar dari bagian atau jendela tertentu di Mac; ikuti langkah ini:
- Anda harus membuka jendela yang ingin Anda tangkap
- Kemudian tekan dan tahan tombol Command + Shift + 4 dan Space bar . Pointer akan berubah menjadi ikon kamera. Anda dapat membatalkan proses dengan menekan tombol Escape .
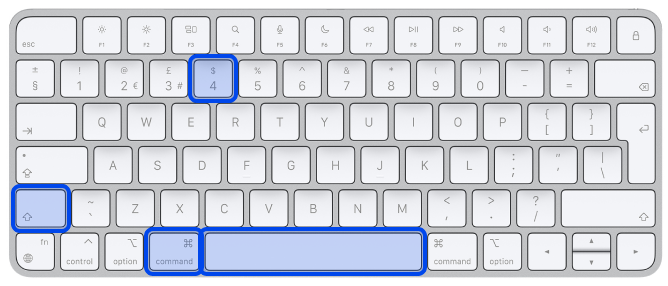
Metode 4: Command + Shift + 5
Perintah pintasan Cmd-Shift-5, yang diperkenalkan di macOS Mojave pada tahun 2018, memungkinkan Anda melihat opsi tangkapan layar di bagian bawah layar. Anda dapat mengambil tangkapan layar dari seluruh layar, jendela, atau pilihan layar Anda:
- Tekan dan tahan Command + Shift + 5 secara bersamaan
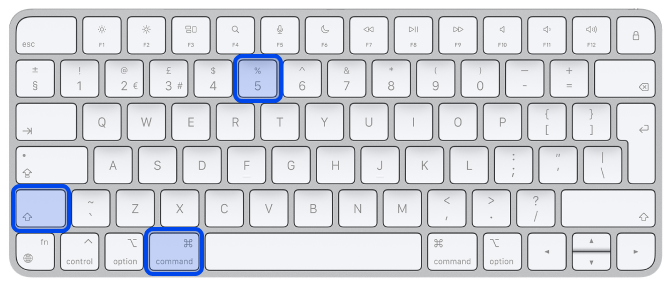
- Panel kecil akan muncul di bagian bawah layar Anda dengan opsi tangkapan layar Anda. Di panel ini, tiga tombol tangkapan layar memungkinkan Anda menangkap seluruh layar, jendela, atau pilihan layar Anda.
Tombol X terletak di sisi kiri panel tangkapan layar, tetapi Anda juga dapat menutup panel tangkapan layar dengan menekan tombol Escape .
Metode 5: Ambil Tangkapan Layar di Touch Bar MacBook
Anda juga dapat mengambil tangkapan layar dari apa yang saat ini muncul di Touch Bar jika Anda memiliki model MacBook Pro 15 inci, 16 inci yang lebih lama, atau MacBook Pro 13 inci saat ini dengan Touch Bar. Ikuti langkah berikut untuk menggunakan pintasan tangkapan layar Macbook:
- Tekan saja Command + Shift + 6 untuk mengambil tangkapan layar yang sangat lebar dan tipis dari Touch Bar Anda.
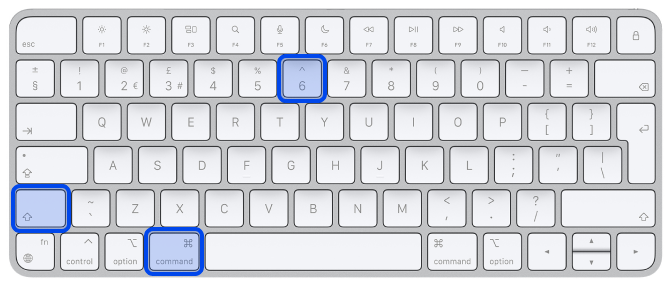
Metode 6: Bagaimana cara mencetak layar di Mac dengan Pratinjau?
Aplikasi Pratinjau adalah gambar asli Apple dan penampil PDF – mungkin salah satu komponen paling penting dari alur kerja Anda. Ini menawarkan alat tangkapan layar yang memungkinkan Anda mengambil tangkapan layar sebagian atau seluruh panel.
Program Pratinjau memungkinkan Anda mengambil tangkapan layar dan mengeditnya langsung dari jendela yang sama setelah Anda mengambilnya. Hasilnya, Anda dapat mengubah ukuran gambar dan menambahkan anotasi sesudahnya.
Ikuti langkah-langkah di bawah ini:
- Di menu aplikasi, pilih File
- Di File, pilih Ambil Tangkapan Layar
- Pilih bagian mana dari layar yang ingin Anda tangkap
- Ambil tangkapan layar
Hasilnya, Anda sekarang bebas mengedit dan menyimpan tangkapan layar ke lokasi mana pun di Mac Anda.
Bagaimana cara menempelkan tangkapan layar di Mac?
Menyalin tangkapan layar ke clipboard Mac adalah opsi yang lebih mudah daripada menyimpan semuanya ke desktop atau lokasi lain. Jadi, Anda dapat menempelkannya ke dalam dokumen atau formulir online yang sedang Anda kerjakan.
Secara khusus, ini dapat berguna ketika tangkapan layar dimaksudkan untuk segera digunakan dan tangkapan layar tidak untuk disimpan.
- Tekan Control saat mengambil tangkapan layar di Mac untuk menyalinnya ke papan klip. Ini berfungsi di semua jenis pintasan untuk mengambil tangkapan layar di Mac.
- Kemudian tekan Command + V di aplikasi lain untuk menempelkan tangkapan layar.
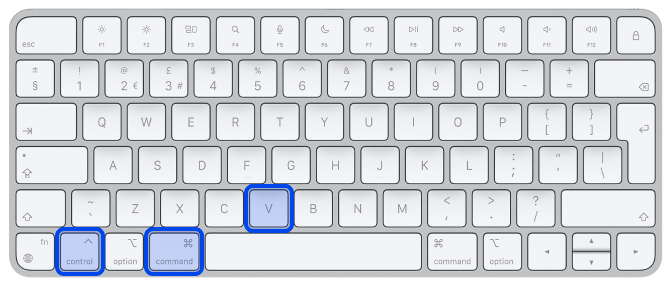
Bagaimana Cara Menonaktifkan Tangkapan Layar di Mac?
Ikuti langkah-langkah ini untuk menonaktifkan tangkapan layar di Mac:

- Buka Preferensi Sistem
- Buka Keamanan & Privasi
- Buka Privasi
- Buka Perekaman Layar
- Buka kunci Gembok dengan kata sandi Anda
- Di sini Anda dapat melihat daftar aplikasi yang sedang merekam layar Anda. Anda dapat memilih atau membatalkan pilihan aplikasi.
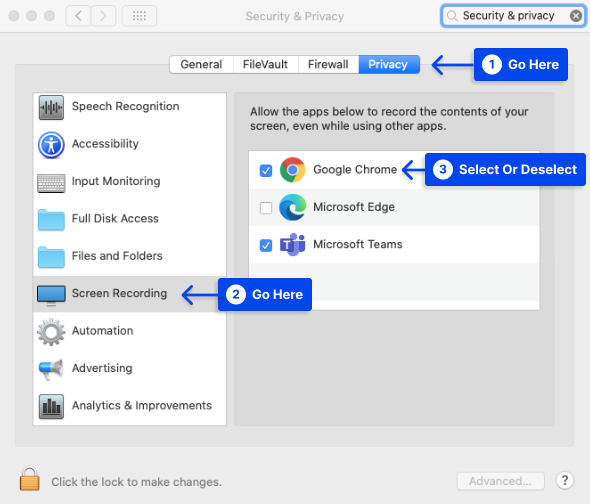
Di mana Menemukan Tangkapan Layar Mac Anda?
Anda mungkin ingin tahu ke mana perginya tangkapan layar di Mac. Desktop Anda adalah tempat default di mana tangkapan layar muncul saat Anda mengambilnya di Mac.
Akan ada judul otomatis di sebelah tangkapan layar Anda yang menyatakan "Screenshot," diikuti oleh waktu dan tanggal pengambilannya.
Sesuaikan Pintasan Keyboard Anda di System Preferences
Anda dapat mengubah pintasan default jika Anda tidak menyukainya.
Ikuti langkah-langkah ini untuk melakukannya:
- Buka Menu Apple
- Pilih Preferensi Sistem .
- Klik Keyboard , lalu
- Klik tab Pintasan .
- Dari menu di sebelah kiri, pilih Tangkapan Layar
- Pilih opsi tangkapan layar yang ingin Anda edit
- Pilih pintasan keyboard saat ini
- Tekan kombinasi tombol baru sebagai gantinya
- Pintasan baru akan diterapkan secara otomatis
Tombol Restore Defaults terletak di sudut kanan bawah jendela. Anda dapat membatalkan perubahan dengan mengkliknya.
Cara Menambahkan Anotasi pada Tangkapan Layar Mac
Di macOS, aplikasi Tangkapan Layar menyertakan kemampuan markup. Oleh karena itu, Anda dapat menambahkan sorotan ke teks, menggambar panah untuk menyorot detail, menggambar sketsa tangan, menambahkan tanda tangan Anda, dan banyak lagi ke tangkapan layar apa pun.
Ikuti langkah-langkah ini untuk menambahkan anotasi pada tangkapan layar Mac:
- Setelah mengambil tangkapan layar, Anda dapat melihat toolbar Markup dengan memilih thumbnail yang Anda lihat di sudut kanan bawah.
- Saat Anda memilih gambar kecil dari tangkapan layar, Anda akan diperkenalkan ke jendela yang menyertakan bilah alat Markup .
Jendela utilitas sistem ini muncul di atas semua jendela lain dan tidak memiliki opsi biasa untuk memaksimalkan, memperkecil, dan mengubah ukuran jendela aplikasi.
Selain itu, aplikasi ini menyediakan beberapa alat menggambar, alat teks, opsi tanda tangan yang memungkinkan Anda untuk masuk menggunakan trackpad, webcam, atau iPhone untuk mengambil gambar tanda tangan tinta dan kertas, dan banyak fitur lainnya.
- Menggunakan alat Bentuk , Anda dapat membuat kotak dan lingkaran yang sempurna; namun, alat Sketsa , yang dapat ditemukan di kiri atas halaman, memungkinkan untuk mengoreksi bentuk gambar tangan yang goyah, termasuk kotak, bintang, segitiga, oval, dan panah.
- Selain itu, Anda dapat mengedit gambar dan anotasi Anda. Anda cukup membatalkan pilihan alat saat ini, dan kursor menjadi panah, memungkinkan Anda memilih anotasi untuk mengubah ukuran, posisi, dan warnanya. Terakhir, tekan tombol Hapus untuk menghapus anotasi atau teks sketsa Anda.
- Untuk menyimpan tangkapan layar setelah Anda menandainya, pilih tombol Selesai di kanan atas jendela.
Atau, Anda dapat menggunakan menu Bagikan ke AirDrop untuk mengirim tangkapan layar ke aplikasi lain atau membuangnya jika Anda tidak tertarik untuk menyimpannya.
Peretasan Terminal Lanjutan untuk mengambil tangkapan layar di Mac
Anda dapat menggunakan aplikasi Terminal untuk mengubah format file atau nama default dan menghapus stempel waktu dari tangkapan layar dengan menggunakan perintah sistem.
Meskipun penyesuaian ini mungkin sangat penting bagi Anda, Anda harus melanjutkan dengan hati-hati saat membuat perubahan di Terminal macOS karena perintah harus diketik dengan tepat. Jangan lupa untuk menekan Enter setelah setiap perintah dijalankan.
Ubah jenis file
default menulis com.apple.screencapture ketik JPG
Sementara contoh ini menggunakan file JPG, file PNG adalah default. Tersedia berbagai pilihan lain, termasuk TIFF, GIF, dan PDF. Pastikan ada spasi antara "ketik" dan format yang Anda inginkan.
Ubah nama default
default tulis nama com.apple.screencapture "NAME"; killall SystemUIServer
Ubah NAME menjadi apa pun yang Anda ingin menyebutnya.
Hapus stempel waktu
default menulis com.apple.screencapture "termasuk-tanggal" 0; killall SystemUIServer
Kembalikan stempel waktu dengan mengganti 0 dengan 1.
Hapus bayangan jatuh
default menulis com.apple.screencapture disable-shadow -bool true ; killall SystemUIServer
Dengan mengubah “ true ” menjadi “ false ”, Anda dapat mengembalikan bayangan.
Jika mau, Anda juga dapat menonaktifkan bayangan sepenuhnya saat menyimpan tangkapan layar dengan menekan dan menahan tombol Option atau Alt sesuai perangkat Anda.
Untuk memastikan bahwa perintah ini berlaku, Anda mungkin perlu me-reboot komputer Anda.
Kesimpulan
Langkah-langkah dalam artikel ini menunjukkan cara membuat tangkapan layar di Mac, dan sekarang macOS memiliki menu tangkapan layar khusus, mengambil tangkapan layar di Mac Anda lebih mudah dari sebelumnya.
Silakan tinggalkan pertanyaan lain tentang blogging di bagian komentar. Kami harap Anda menemukan artikel ini bermanfaat.
Kami akan sangat menghargai jika Anda dapat membagikan artikel ini di media sosial. Anda dapat mengikuti kami di Facebook dan Twitter juga.
