8 Cara Mengambil Screenshot di Windows 10 dan Windows 11
Diterbitkan: 2022-10-12Apakah Anda ingin tahu cara mengambil tangkapan layar di Windows? Tangkapan layar adalah gambar yang diambil dari konten di layar. Ini bisa menjadi bagian dari layar atau seluruh layar. Jika perlu, alat tambahan dapat digunakan untuk meningkatkan kualitas dan hasil tangkapan layar.
Beberapa metode tersedia untuk Anda jika Anda ingin mengambil tangkapan layar dari sesuatu di komputer Anda.
Artikel ini akan menunjukkan kepada Anda semua cara terbaik untuk mengambil tangkapan layar di Windows, apakah Anda ingin menyimpan seluruh layar atau hanya sebagian.
Bagaimana Cara Mengambil Screenshot di Windows?
Dalam beberapa tahun terakhir, tangkapan layar menjadi sangat populer karena menyediakan sarana untuk menangkap gambar yang dapat dirujuk di kemudian hari.
Berikut adalah metode terbaik untuk mengambil tangkapan layar di Windows dengan menggunakan pintasan dan fungsi tangkapan layar Windows:
Metode 1: Gunakan Tombol Layar Cetak
Cara termudah untuk mengambil screenshot di windows 11 dan 10 adalah dengan menggunakan tombol Print Screen .
Untuk menangkap seluruh layar Anda, cukup tekan tombol PrtScn di sisi kanan atas keyboard Anda.
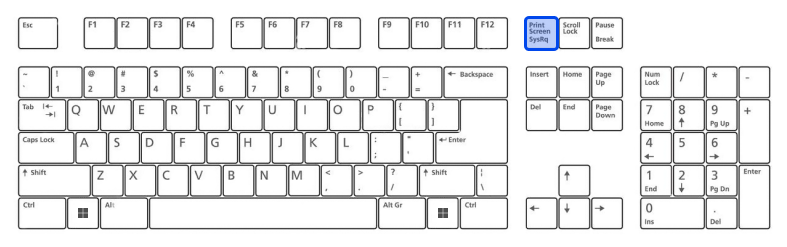
Tangkapan layar akan disalin ke clipboard di Windows 10. Tangkapan layar harus ditempelkan ke program yang menawarkan kemampuan untuk menyisipkan gambar, seperti Microsoft Word atau Paint.
Dengan mengklik tombol PrtScn di Windows 11, tangkapan layar akan disimpan ke folder Tangkapan Layar komputer; Anda dapat menemukannya dengan membuka File Explorer dan memilih Gambar di sebelah kiri. Selain itu, jika Anda mengaktifkan OneDrive, itu juga akan disimpan ke akun Anda.
Metode 2: Gunakan Tombol Windows + Layar Cetak
Tekan tombol Windows dan PrtScn pada Windows 10 untuk mengambil tangkapan layar dan menyimpan file secara otomatis. Anda akan diberikan tangkapan layar dari seluruh layar Anda yang disimpan di folder Tangkapan Layar.
Tangkapan layar dari seluruh layar Anda juga akan disimpan ke folder Screenshot di Windows 11 saat Anda menekan Tombol Windows + PrtScn .
Dengan menggunakan metode ini, Anda dapat menempelkan gambar langsung ke aplikasi seni untuk media sosial dan aplikasi lainnya.
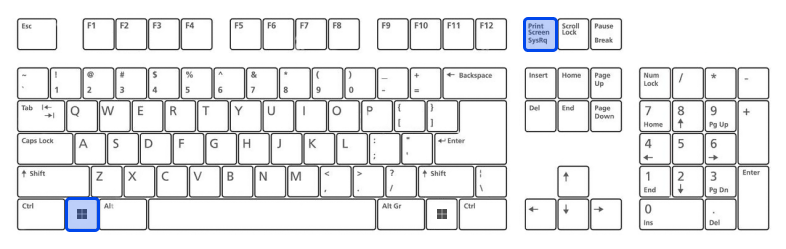
Metode 3: Gunakan Tombol Alt + Layar Cetak
Tekan Alt + PrtScn jika Anda hanya ingin jendela tempat Anda bekerja yang akan diambil.
Ini akan menyalin informasi ke clipboard Anda di Windows 10, jadi Anda harus menempelkannya ke program lain untuk menyimpannya.
Tangkapan layar akan disalin dan disimpan ke folder Tangkapan Layar segera di Windows 11.
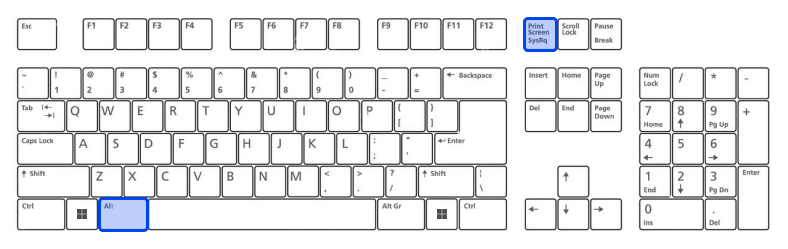
Metode 5: Gunakan Alat Snip & Sketsa di Windows 10
Snip & Sketch di Windows 10 adalah alat terbaik untuk menangkap tangkapan layar jika Anda ingin menyesuaikan, membubuhi keterangan, atau membagikan tangkapan layar Anda.
Snip & Sketch dapat diaktifkan dengan menekan tombol Windows Key dan Shift + S secara bersamaan.
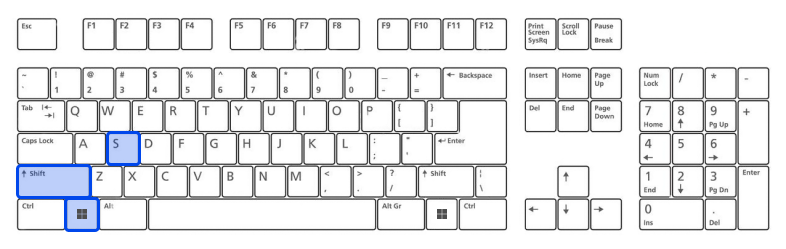
Akan ada efek pencahayaan di layar Anda, dan menu mini akan muncul di bagian atas, memberi Anda pilihan untuk mengambil jendela bentuk bebas persegi panjang atau menangkap seluruh layar. Menggunakan opsi Snip & Skitch, Anda dapat memilih cara mengambil tangkapan layar.
Anda akan melihat pemberitahuan pratinjau di sudut kanan bawah layar Anda setelah Anda mengambil tangkapan layar dan menyimpannya ke clipboard Anda.
Buka aplikasi Snip & Sketch dengan mengklik pemberitahuan pratinjau untuk menyimpan, membagikan, dan mengedit tangkapan layar dengan alat menggambar yang tersedia.

Metode 6: Alat Snipping di Windows 11
Snipping Tool tersedia di Windows 10, tetapi itu tidak selalu merupakan alat yang harus Anda gunakan saat mengambil tangkapan layar.
Sebagai hasil dari peningkatan signifikan Windows 11, Snipping Tool sekarang menawarkan dukungan terbaik untuk mengambil tangkapan layar yang disesuaikan.
Pengguna Windows 11 dapat memulai Snipping Tool dengan mencarinya atau menekan kombinasi Tombol Windows + Shift + S.
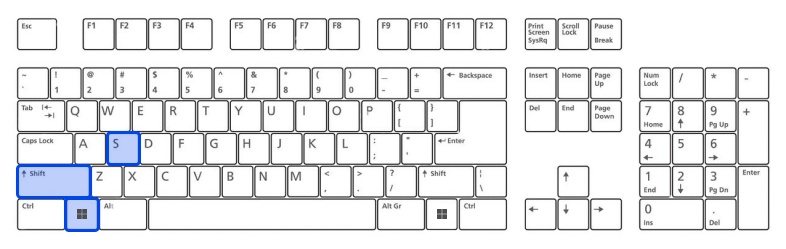
Snip & Sketch meredupkan layar Anda, dan di bagian atas layar Anda, Anda akan melihat bilah alat dengan opsi tangkapan layar. Dengan menggunakan bilah alat ini, Anda dapat mengambil tangkapan persegi panjang, bentuk bebas, layar penuh, atau jendela penuh.
Setelah mengambil tangkapan layar, gambar akan disalin ke papan klip Anda sehingga Anda dapat segera membagikannya. Saat Anda mengklik pratinjau di sudut kanan bawah layar Anda, Anda dapat menyimpan dan mengeditnya.
Metode 7: Gunakan Bilah Game
Game Bar adalah overlay yang dapat Anda gunakan di sebagian besar aplikasi dan game Windows untuk mengambil tangkapan layar dan merekam video. Tekan tombol Windows dan G secara bersamaan untuk membuka Game Bar.
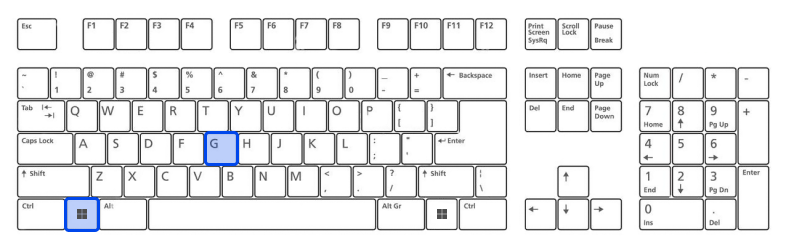
Anda dapat mengambil tangkapan layar antarmuka layar penuh dengan mengeklik ikon kamera di menu hamparan.
Selain itu, Anda dapat merekam klip video dengan menekan tombol rekam dan memilih ikon mikrofon untuk menambahkan audio ke rekaman.
Di Game Bar, tangkapan layar dan klip video disimpan sebagai file PNG di folder Videos → Captures .
Atau, Anda dapat melihat semua tangkapan layar dan video yang diambil di Bilah Game dengan mengeklik tombol “ Tampilkan semua Tangkapan” di bawah tombol tangkapan layar dan perekaman.
Metode 8: Ambil Tangkapan Layar pada Perangkat Microsoft Surface
Anda dapat mengambil tangkapan layar di Windows 10 dengan perangkat Microsoft Surface dengan menekan Tombol Daya + Tombol Volume Naik .
Tangkapan layar Anda akan disimpan ke folder Pictures → Screenshots setelah layar meredup.
Aplikasi Terbaik untuk Mengambil Tangkapan Layar di Windows
Jika Anda tidak puas dengan fungsionalitas tangkapan layar bawaan di Windows, beberapa aplikasi pihak ketiga patut dipertimbangkan, masing-masing dengan fitur-fiturnya. Ini adalah yang terbaik dari mereka:
- Lightshot adalah alat gratis yang memungkinkan Anda mengambil tangkapan layar dan membagikannya dengan cepat di jejaring sosial. Anda dapat mengganti fungsi Print Screen pada Windows 10 dengan Lightshot, yang menawarkan lebih banyak opsi pengeditan daripada itu.
- Greenshot adalah alat gratis lain yang memungkinkan pengeditan dan penyesuaian tangkapan layar dan kemampuan untuk menangkap seluruh halaman web yang bergulir.
- Alat tangkapan layar Snagit memungkinkan pembuatan GIF animasi, tangkapan layar halaman web lengkap, dan banyak fitur lainnya.
Dimungkinkan untuk membeli versi premium seharga $50. Anda juga dapat mencoba versi uji coba selama 30 hari, tetapi setiap gambar yang diambil selama uji coba dapat diberi tanda air.
Kesimpulan
Artikel ini membahas metode dan aplikasi terbaik untuk mengambil tangkapan layar di Windows. Terima kasih telah meluangkan waktu untuk membaca artikel ini. Kami harap Anda menganggapnya menarik.
Beri tahu kami pendapat Anda tentang artikel di bagian komentar. Kami mendorong Anda untuk membagikan artikel ini di Twitter dan Facebook jika Anda menikmati artikel ini.
