Cara Membatalkan Publikasi Halaman di WordPress (3 Metode)
Diterbitkan: 2023-05-10Pernah mengatakan sesuatu dan berharap Anda bisa mengambilnya kembali? Itu tidak mungkin dalam kehidupan nyata, tetapi revisi benar-benar dapat dilakukan di situs WordPress Anda. Kami akan menunjukkan cara membatalkan publikasi halaman di WordPress, sehingga tidak lagi terlihat oleh siapa pun yang mengunjungi situs Anda. Selain itu, kami akan mengajari Anda cara menyembunyikan atau mengarsipkan halaman, sehingga hanya dapat dilihat oleh audiens tertentu, atau melindungi pekerjaan Anda dengan kata sandi, sehingga tidak mudah diakses.
Entah Anda secara tidak sengaja memublikasikan versi draf artikel, atau hanya berubah pikiran tentangnya, Anda harus tahu cara membatalkan publikasi halaman di WordPress – dan panduan ini akan mengajari Anda melakukannya!
Mari kita lihat beberapa cara untuk membatalkan publikasi halaman WordPress.
Daftar isi :
- Cara membatalkan publikasi satu halaman
- Cara membatalkan publikasi beberapa halaman
- Cara melindungi halaman dengan kata sandi
- Kapan harus membatalkan publikasi halaman
Cara membatalkan publikasi satu halaman di WordPress
Saat Anda membatalkan publikasi halaman di WordPress, halaman tersebut dihapus dari situs web aktif Anda, tetapi memberi Anda opsi untuk mengedit halaman dan menerbitkannya kembali nanti.
Yang perlu Anda lakukan hanyalah mengalihkan halaman yang diterbitkan ke status draf. Pengunjung tidak akan dapat melihatnya, tetapi pengguna yang masuk dapat mengakses dan mengeditnya melalui dasbor WordPress.
Ini adalah opsi yang bagus jika Anda ingin meningkatkan atau memperbaiki konten di postingan Anda. Di konsol admin WordPress Anda, buka Pages > All Pages . Gunakan mouse Anda untuk mengarahkan kursor ke halaman, dan klik tautan Edit saat muncul.
Mengklik edit akan membuka halaman. Di bagian paling atas, Anda akan melihat tombol bertuliskan Switch to Draft .
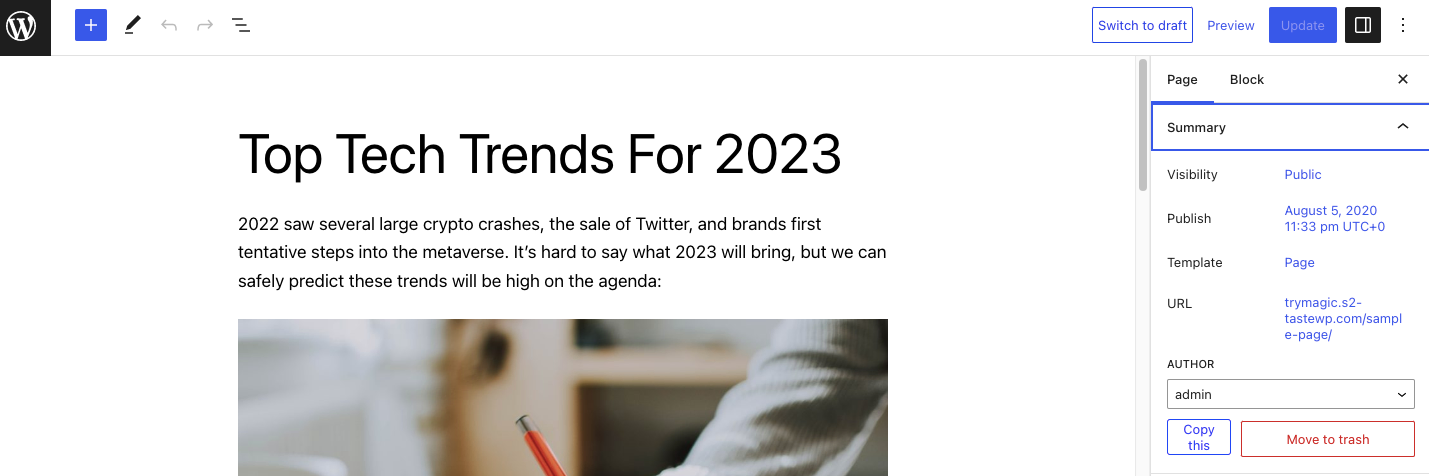
Mengklik tombol ini akan membuka pop-up yang menanyakan apakah Anda ingin membatalkan publikasi posting Anda. Klik OK untuk membatalkan publikasi kiriman Anda.
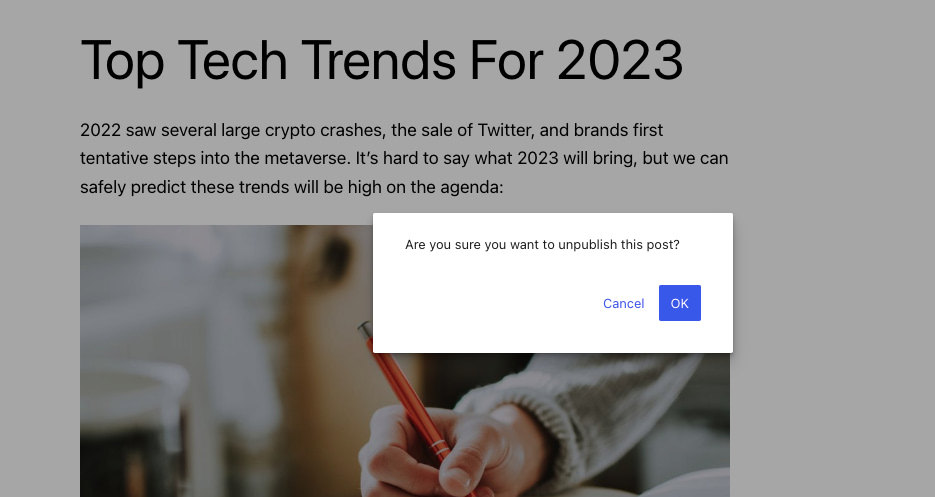
Ini sekarang akan mengubah postingan langsung Anda menjadi draf. Anda dapat mengedit posting atau menghapusnya. Jika Anda ingin menghapus halaman tersebut, cukup klik tautan Sampah di bawah postingan di konsol admin Anda.
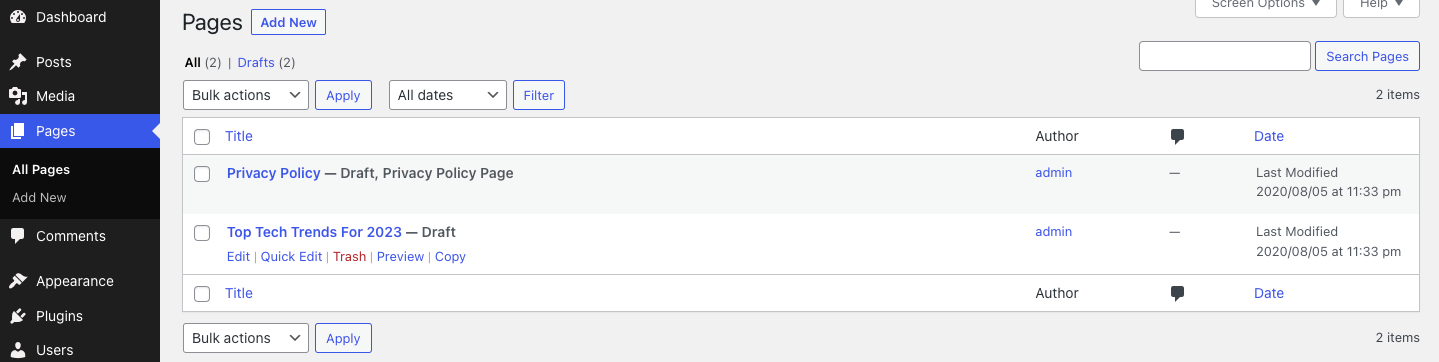
Sebagai peringatan, perhatikan bahwa WordPress akan menghapus apa pun di sampah Anda setelah 30 hari. Jika Anda berubah pikiran, Anda dapat memulihkan halaman dengan membuka Pages > All Pages , lalu tautan Trash . Ini akan memberi Anda opsi untuk memulihkan halaman Anda atau menghapusnya secara permanen.
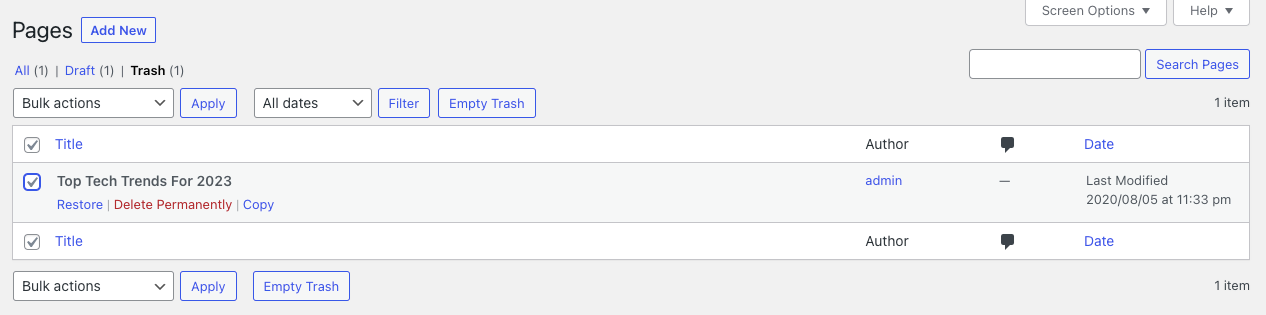
Hal-hal yang perlu diingat saat membatalkan publikasi halaman
Sekarang Anda tahu cara membatalkan publikasi halaman di WordPress, tetapi lanjutkan dengan hati-hati! Meskipun Anda telah menghapus halaman tersebut, jika diindeks, halaman tersebut akan muncul di hasil mesin pencari. Itu berarti pengunjung akan membuka halaman 404 dan mungkin akan pergi ke tempat lain. Anggap saja itu bukan tampilan yang bagus sebagai pemilik situs web, jadi Anda perlu mengalihkan URL halaman yang dihapus ke halaman lain yang telah Anda terbitkan.
Pilih halaman yang berisi informasi serupa (jika tidak sama) dengan yang Anda batalkan publikasinya. Anda akan mempertahankan manfaat SEO Anda dan, mudah-mudahan, pengunjung baru Anda juga. Ini juga akan membantu Anda jika Anda meninggalkan tautan internal ke halaman itu di suatu tempat yang sudah tidak ada lagi. Alih-alih menghapus tautan satu per satu, Anda dapat menerapkan pengalihan sederhana. Inilah panduan cara melakukan hal itu.
Anda juga harus mengubah struktur menu jika halaman atau halaman yang Anda batalkan publikasinya ada di sana. Menu tersedia untuk membantu pengunjung menjelajahi situs web WordPress Anda; tautan buntu akan berdampak negatif pada pengalaman pengguna mereka.
Cara membatalkan publikasi banyak halaman di WordPress
Anda sudah tahu cara membatalkan publikasi halaman di WordPress – satu halaman – tetapi jika Anda mendesain ulang situs WordPress atau ingin pindah ke domain baru, Anda mungkin perlu menghapus atau mengedit beberapa halaman atau postingan sekaligus. (Anda juga dapat membatalkan publikasi seluruh situs WordPress jika perlu).
Anda tidak perlu membatalkan publikasi setiap halaman di WordPress satu per satu; Anda dapat membatalkan publikasi semuanya sekaligus dari dasbor admin WordPress Anda. Yang perlu Anda lakukan hanyalah membuka Halaman > Semua Halaman dan centang kotak di samping halaman yang ingin Anda batalkan publikasinya.
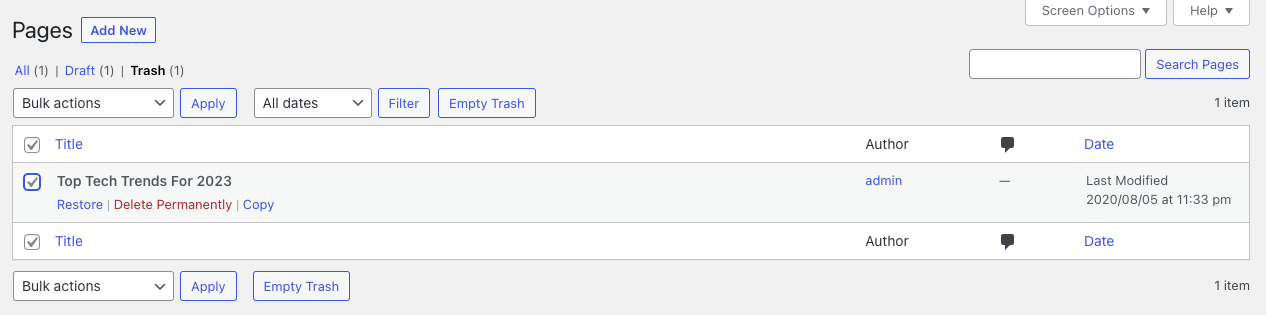
Klik Tindakan Massal dan pilih Edit dari menu tarik-turun. Tekan Terapkan .
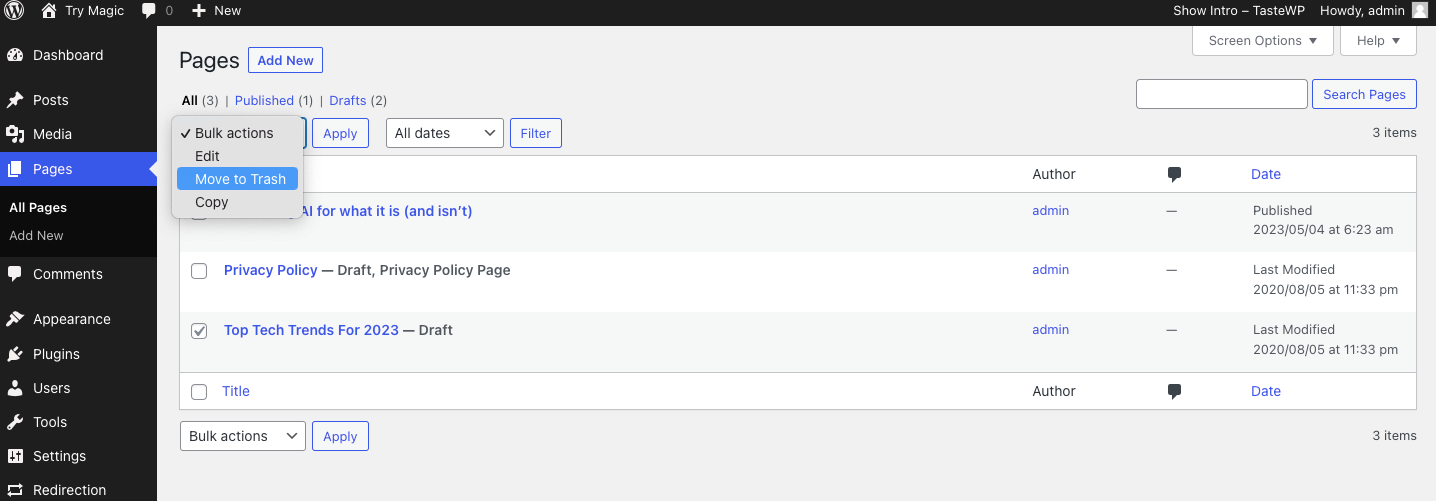
Dengan menggunakan tindakan ini, Anda dapat mengubah semua kiriman yang Anda pilih menjadi kiriman melekat, mengubah penulis, atau mengedit halaman dengan beberapa cara lain.
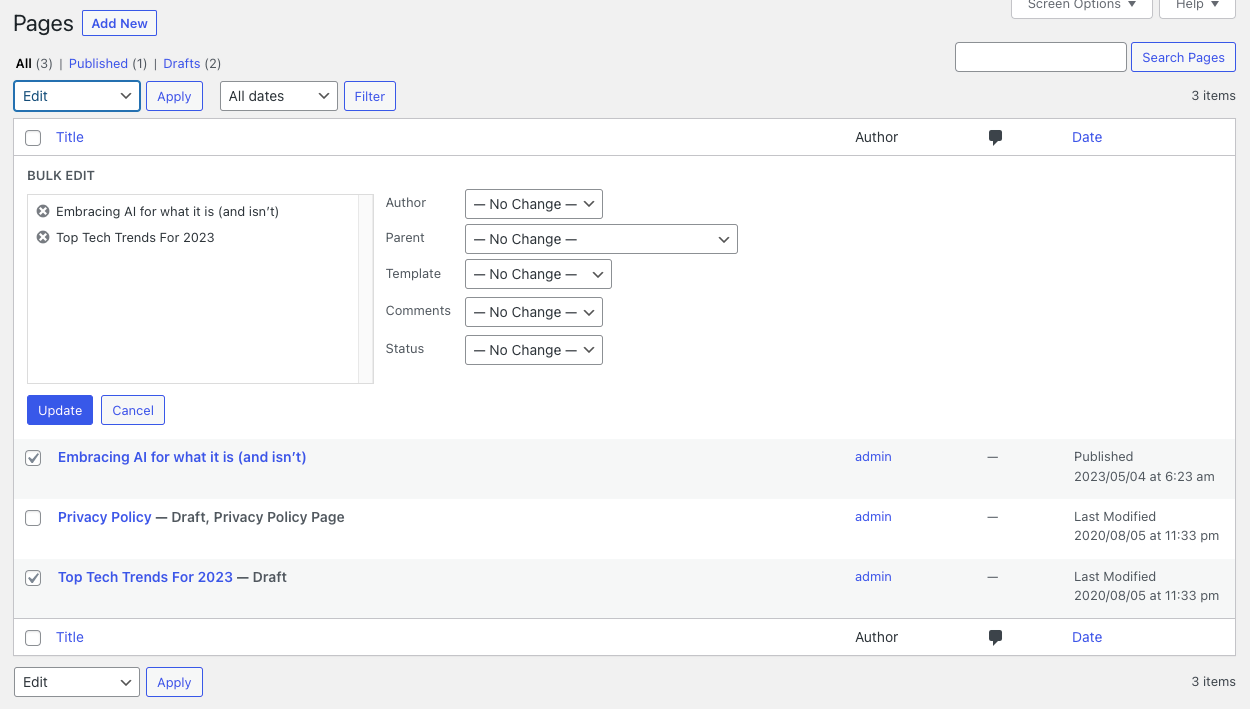
Anda juga dapat mengubah beberapa laman aktif menjadi draf dengan membuka menu tarik-turun Status dan memilih Draf . Klik tombol Perbarui , dan Anda siap melakukannya.
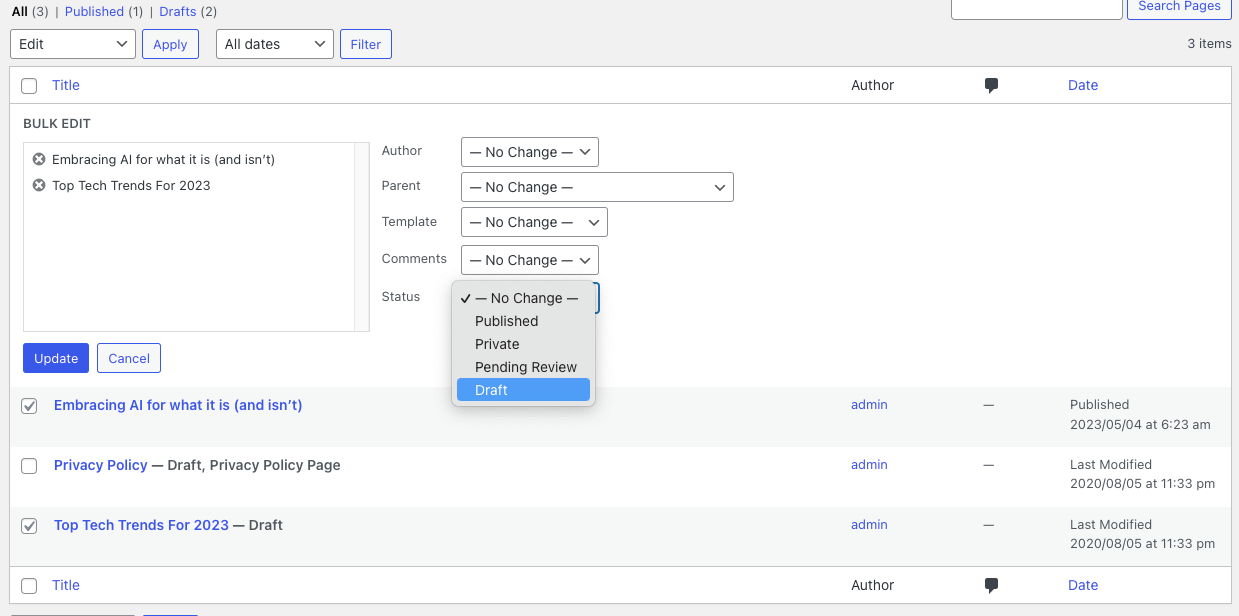
Jika Anda 100% yakin tidak akan membutuhkan halaman ini lagi, Anda dapat memindahkannya ke tempat sampah dengan membuka dropdown opsi Massal dan memilih opsi Pindahkan ke Sampah .
Sama seperti contoh sebelumnya, menghapus atau menghapus konten dapat menyebabkan banyak tautan rusak dan jalan buntu. Kecuali jika Anda ingin menghapus situs WordPress Anda secara permanen, sebaiknya terapkan pengalihan jika memungkinkan.
Cara melindungi kata sandi halaman di WordPress
Jika Anda tidak ingin secara teknis membatalkan publikasi halaman di WordPress (atau posting), tetapi Anda juga tidak ingin publik melihatnya, Anda dapat melindungi halaman Anda dengan kata sandi atau menjadikannya pribadi.
Untuk membatasi bagian situs web Anda hanya untuk rekan kerja, anggota, atau klien, cukup buka halaman yang ingin Anda lindungi dengan kata sandi.
Di konsol admin Anda, buka Halaman . Arahkan kursor ke halaman yang ingin Anda lindungi dengan kata sandi dan klik Edit . Ini akan membuka halaman. Klik tombol Publik di sebelah opsi Visibilitas .

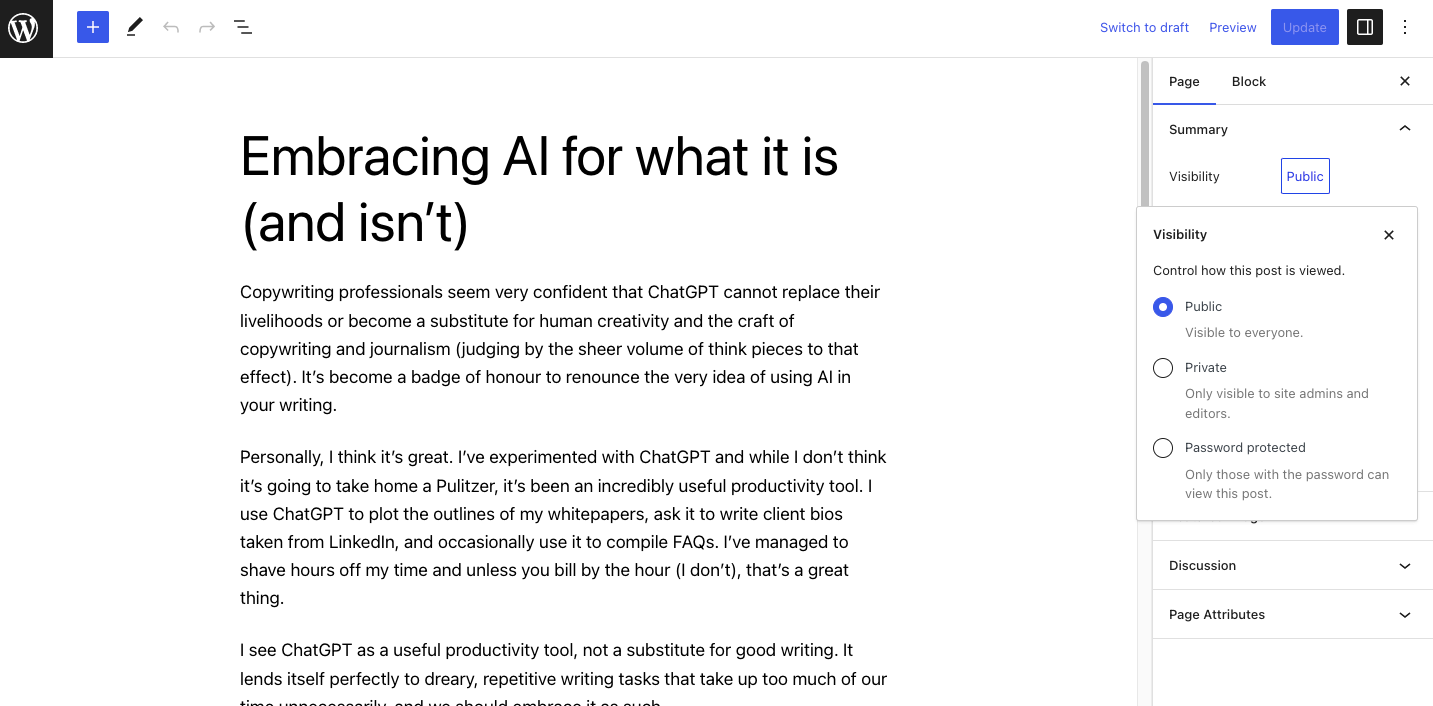
Pilih tombol Dilindungi Kata Sandi dan masukkan kata sandi. Siapa pun yang memiliki kata sandi akan dapat melihat kontennya, jadi gunakan kata sandi aman yang mencakup kombinasi huruf, angka, dan simbol. Klik Perbarui untuk menyimpan perubahan Anda.
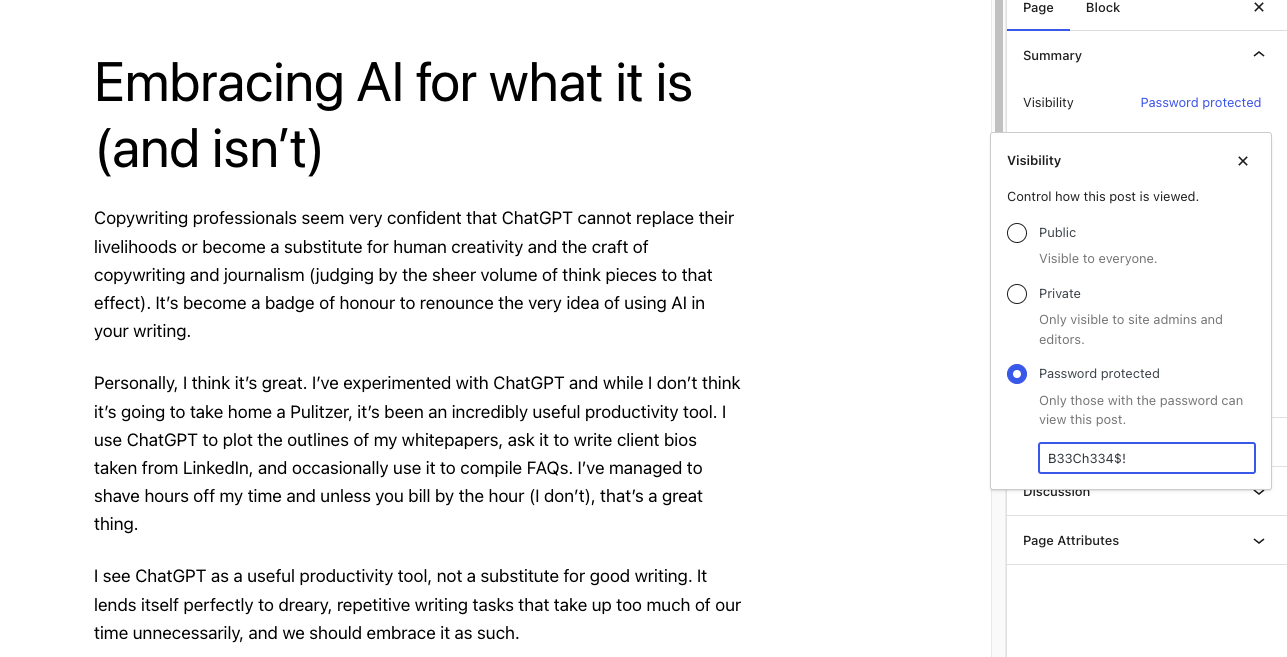
Siapa pun yang masuk ke halaman yang tidak memiliki hak Editor atau Administrator akan diminta memasukkan kata sandi sebelum mereka dapat melihat konten.
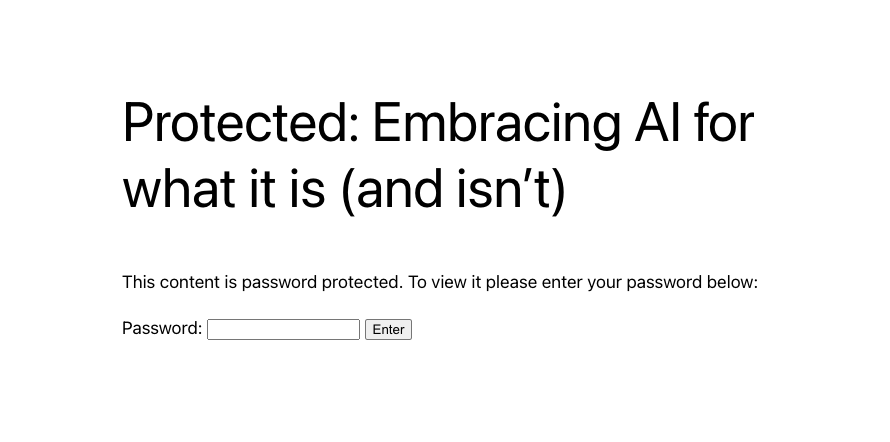
Sebagai alternatif, Anda dapat menyetel laman menjadi pribadi dengan mengeklik tombol Publik di sebelah opsi Visibilitas dan memilih Pribadi .
Anda akan melihat munculan yang meminta Anda mengonfirmasi perubahan; klik tombol OK untuk melakukan perubahan.
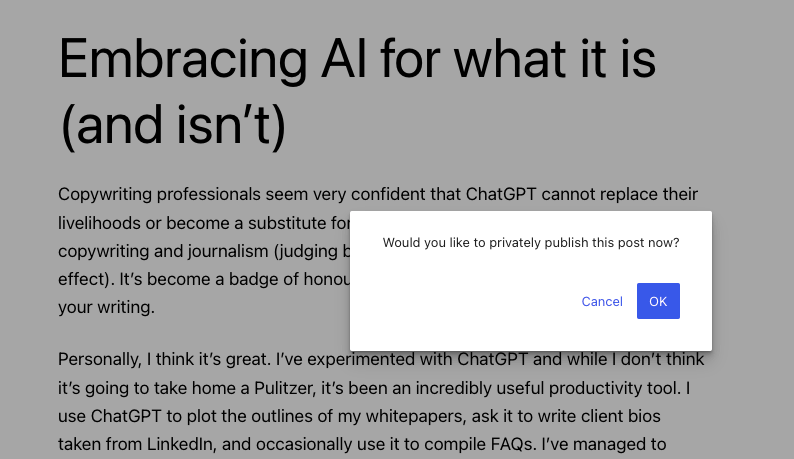
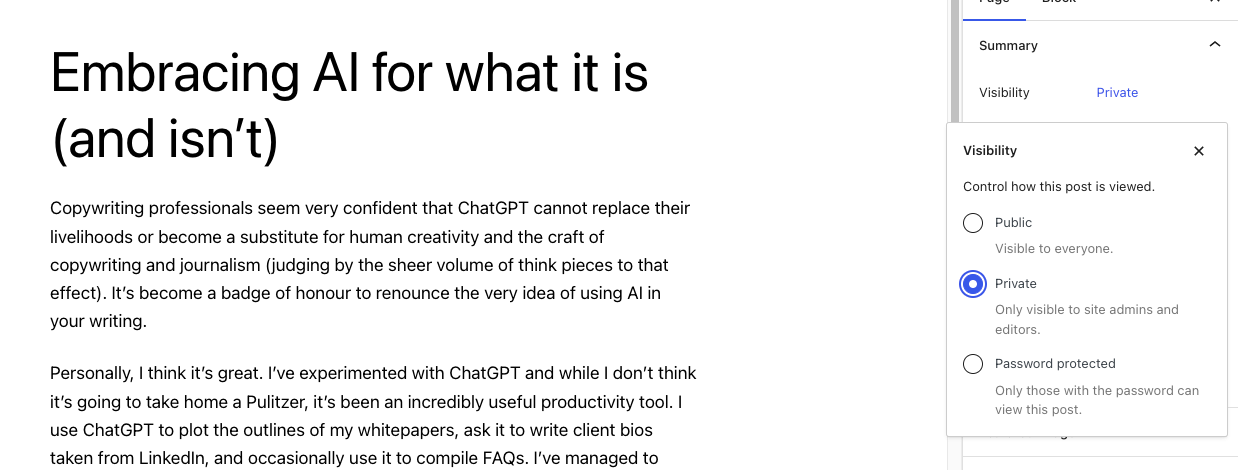
Jika Anda membuat postingan atau halaman pribadi, hanya anggota dengan peran pengguna tertentu yang dapat melihatnya. Kelemahan dari metode ini adalah membuat postingan menjadi pribadi akan menghapusnya dari situs Anda. Itu juga akan menampilkan kesalahan 404 kepada pengguna yang tidak masuk yang mengklik URL. Jika Anda membagikan URL secara luas, ini dapat menyebabkan pengalaman pengguna yang buruk.
Ketika masuk akal untuk membatalkan publikasi halaman
Jika halaman yang Anda hapus dari situs Anda sudah usang, tidak lagi relevan dengan merek Anda, atau kualitasnya buruk, membatalkan publikasi atau meningkatkan konten hanya akan meningkatkan pengalaman pengguna dan meningkatkan peringkat SEO Anda. Google lebih suka memberi peringkat situs web dengan konten yang bagus (apa yang mereka sebut konten "mengutamakan orang") daripada konten yang buruk.
Dengan menyetel postingan WordPress Anda ke pribadi, Anda akan secara efektif mengunci semua pengguna yang tidak sah dari konten tersebut. Perlindungan kata sandi menjaga privasi area situs WordPress dengan cara yang sama. Anda dapat memutuskan siapa yang dapat mengakses konten kapan saja. Ini sangat berguna jika Anda ingin memisahkan konten untuk rekan kerja atau klien, atau ingin membatasi akses ke situs saat Anda mengerjakannya.
Perlindungan kata sandi juga bisa menjadi cara yang bagus untuk memberikan fasilitas tambahan kepada pengguna berbayar atau premium. Dengan hanya memberikan kata sandi kepada pengguna yang mendaftar untuk buletin atau promosi Anda, Anda dapat mengonversi pengunjung dengan lebih mudah.
Cara membatalkan publikasi halaman WordPress dengan 3 cara mudah
Itu dia. Anda baru saja mempelajari tiga cara mudah untuk membatalkan publikasi halaman di WordPress. Ringkasnya, ini adalah: membatalkan publikasi halaman dengan menyetelnya ke draf, membatalkan publikasi beberapa halaman dengan menggunakan alat tindakan massal, atau kata sandi yang melindungi halaman Anda untuk menyembunyikannya dari pandangan publik.
Menggunakan platform selain WordPress tetapi masih ingin membatalkan publikasi beberapa postingan atau halamannya? Inilah panduan praktis kami untuk membatalkan publikasi halaman di Wix.
Semoga tutorial ini menjawab semua pertanyaan Anda tentang cara membatalkan publikasi halaman di WordPress. Jika Anda masih membutuhkan bantuan, berikan komentar di bawah ini. Kami akan melakukan yang terbaik untuk membantu Anda.
