Cara Memperbarui Tema WordPress Anda (Tanpa Kehilangan Apa Pun)
Diterbitkan: 2022-12-20Meskipun tema WordPress biasanya dikodekan dengan baik, mereka membutuhkan pembaruan rutin untuk menambal kerentanan keamanan dan memperkenalkan fitur baru. Tetapi jika Anda telah membuat banyak penyesuaian pada tema Anda, Anda mungkin khawatir memperbaruinya akan menyebabkan Anda kehilangan semua kerja keras Anda.
Untungnya, ada beberapa cara mudah untuk memperbarui tema WordPress Anda tanpa kehilangan apapun. Mencadangkan situs Anda, menggunakan tema anak, dan menguji setiap perubahan dalam lingkungan pementasan dapat membantu Anda mempertahankan pengaturan Anda. Kemudian, Anda dapat dengan mudah memperbarui tema dari dasbor WordPress, cPanel, atau menggunakan File Transfer Protocol (FTP).
Dalam panduan hari ini, kami akan mengeksplorasi pentingnya memperbarui tema WordPress Anda. Kemudian, kami akan menjelaskan metode terbaik untuk melakukan ini sambil mempertahankan penyesuaian tema apa pun. Ayo mulai bekerja!
Mengapa Anda mungkin perlu memperbarui tema WordPress Anda
Memperbarui tema WordPress Anda adalah tugas penting. Itu dapat meningkatkan keamanan situs Anda, memperkenalkan fitur baru, dan membantu semuanya berjalan lebih lancar. Mari kita mulai dengan membahas keamanan WordPress.
Keamanan
Alasan terpenting untuk memperbarui tema Anda adalah untuk keamanan situs web. Pembaruan mungkin menyertakan tambalan keamanan yang mengurangi kerentanan di situs Anda. Jika Anda tetap menggunakan versi yang lebih lama, Anda dapat membuka diri terhadap ancaman. Karena tema WordPress seringkali merupakan open source, siapa pun dapat memeriksa kode tema Anda dan mencari kemungkinan kelemahannya.
Setiap masalah keamanan yang diketahui umumnya akan dipublikasikan di forum dukungan dan changelog tema. Oleh karena itu, peretas dapat menggunakan informasi ini untuk mengidentifikasi masalah dan masuk ke situs Anda.
Pada tahun 2021, kerentanan keamanan kritis teridentifikasi di lebih dari 50 tema WordPress. Kerentanan ini membuat pengguna terkena berbagai serangan, termasuk Cross-Site Scripting (XSS), Remote Code Execution (RCE), dan injeksi SQL.
Itu tidak berarti bahwa tema WordPress pada dasarnya tidak aman. Pengembang terus mengerjakan perangkat lunak untuk meningkatkan dan melindunginya.
Memperbarui tema Anda dapat sangat membantu mengamankan situs Anda. Penting juga bagi Anda untuk mengunduh tema dari sumber yang memiliki reputasi baik, dan hanya memilih tema yang memiliki sejumlah ulasan positif dan kompatibel dengan inti WordPress versi terbaru. Repositori tema WordPress.org, misalnya, penuh dengan pilihan bagus dan gratis yang banyak ditinjau terhadap praktik terbaik pengkodean WordPress.
Fitur baru
Dari perspektif desain, memperbarui tema Anda dapat membuka setelan baru dan opsi konfigurasi bawaan. Misalnya, pembaruan mungkin menyertakan pemblokiran atau pola pemblokiran baru yang dapat Anda gunakan di seluruh situs Anda.
Memanfaatkan fitur bawaan berarti Anda tidak perlu terlalu bergantung pada plugin pihak ketiga dan CSS khusus. Jadi, Anda dapat mendesain situs yang Anda inginkan dengan lebih sedikit waktu dan biaya.
Kesesuaian
Terakhir, tema sering diperbarui untuk kompatibilitas dengan inti WordPress. Karena versi inti baru biasanya dirilis dua atau tiga kali setahun, pengembang tema akan menguji tema mereka terhadap WordPress dan memperbaruinya sesuai kebutuhan.
Ini memastikan bahwa perangkat lunak tidak akan menyebabkan bug, memperlambat situs Anda, atau bahkan merusak beberapa fitur. Karena itu, memperbarui tema Anda sangat penting jika Anda ingin situs web Anda bekerja dengan baik.
Apa yang harus dilakukan sebelum memperbarui tema WordPress Anda
Jika dilakukan dengan tidak benar, memperbarui tema Anda dapat berarti kehilangan berjam-jam kerja keras dan kustomisasi desain. Untungnya, ada beberapa langkah pencegahan yang dapat Anda ambil untuk mengamankan suntingan Anda.
Cadangkan situs Anda
Mencadangkan situs web Anda adalah praktik terbaik umum. Jika terjadi kesalahan selama pembaruan (atau waktu lainnya), Anda dapat memulihkan versi situs yang lebih lama sambil memecahkan dan menyelesaikan masalah.
Untungnya, membuat salinan situs Anda dengan Jetpack VaultPress Backup sangat mudah.
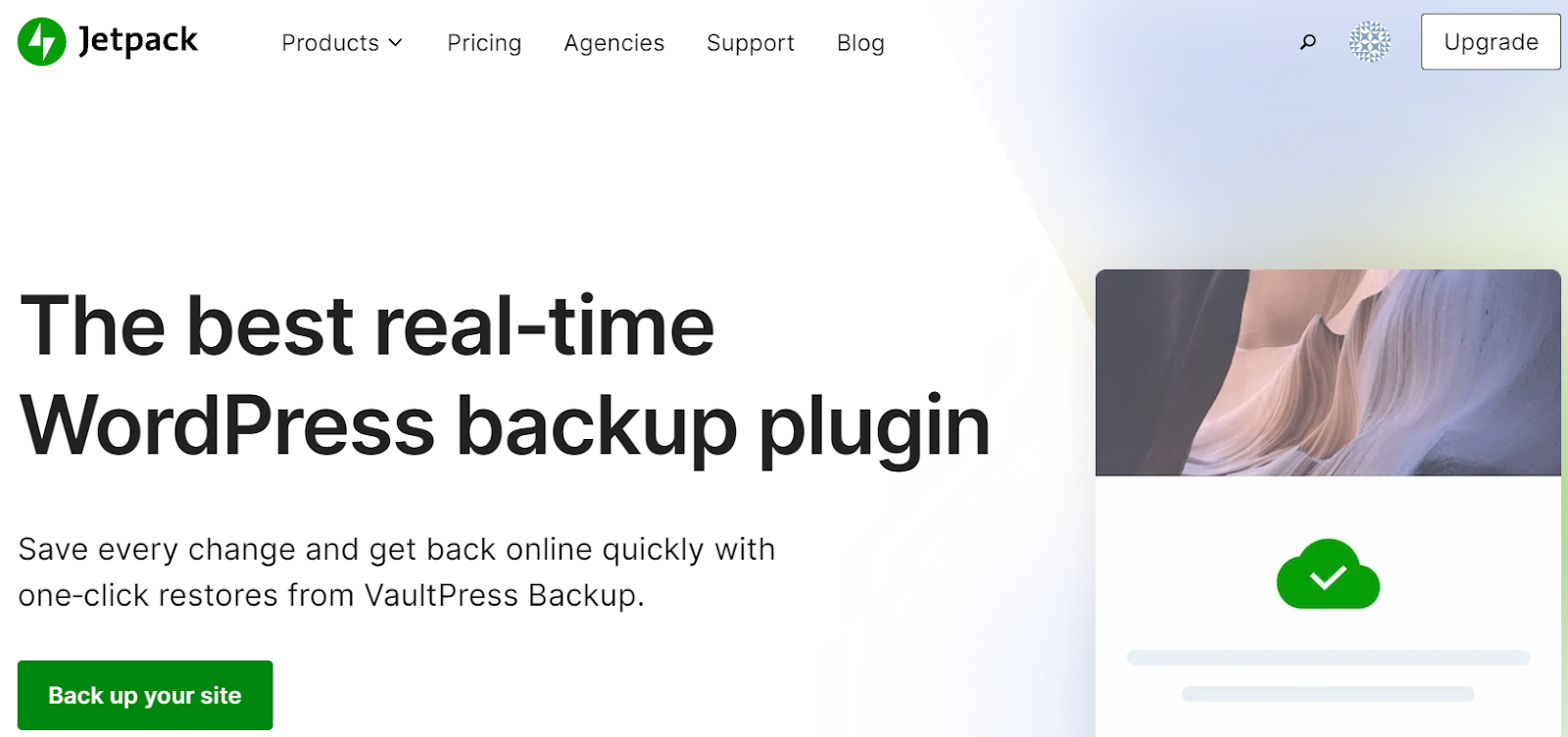
Pencadangan Jetpack VaultPress bekerja secara real-time, menyimpan setiap perubahan yang Anda buat saat itu terjadi. Cadangan disimpan di luar situs, jadi meskipun situs Anda benar-benar mati, Anda dapat langsung mengakses dan memulihkannya.
Plus, Jetpack memiliki log aktivitas WordPress yang melacak setiap tindakan yang dilakukan, sehingga Anda dapat dengan cepat mengidentifikasi titik yang ingin Anda pulihkan.
Untuk memulihkan situs web WordPress Anda ke versi sebelumnya, cukup arahkan ke Jetpack → Backup di akun WordPress.com Anda. Kemudian, Anda dapat mengeklik hari yang berbeda dan memilih Pulihkan ke titik ini untuk pencadangan yang ingin Anda gunakan.
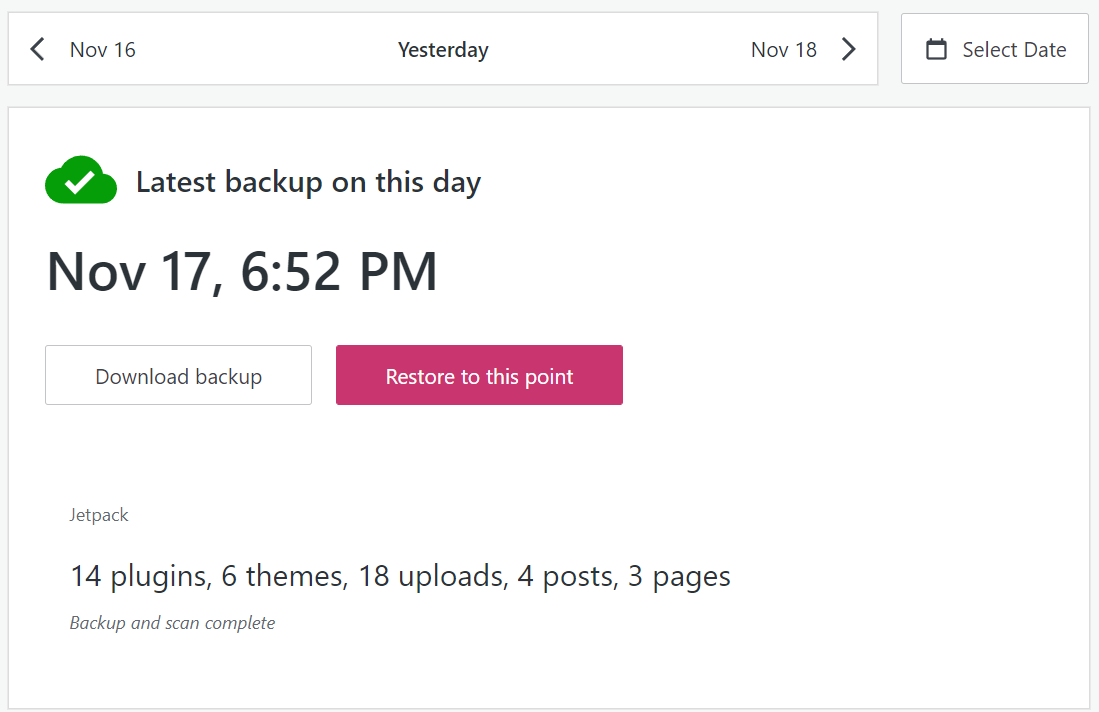
Atau, Anda dapat memilih peristiwa di log aktivitas Anda — seperti pembaruan tema — dan memulihkannya tepat sebelum itu terjadi.
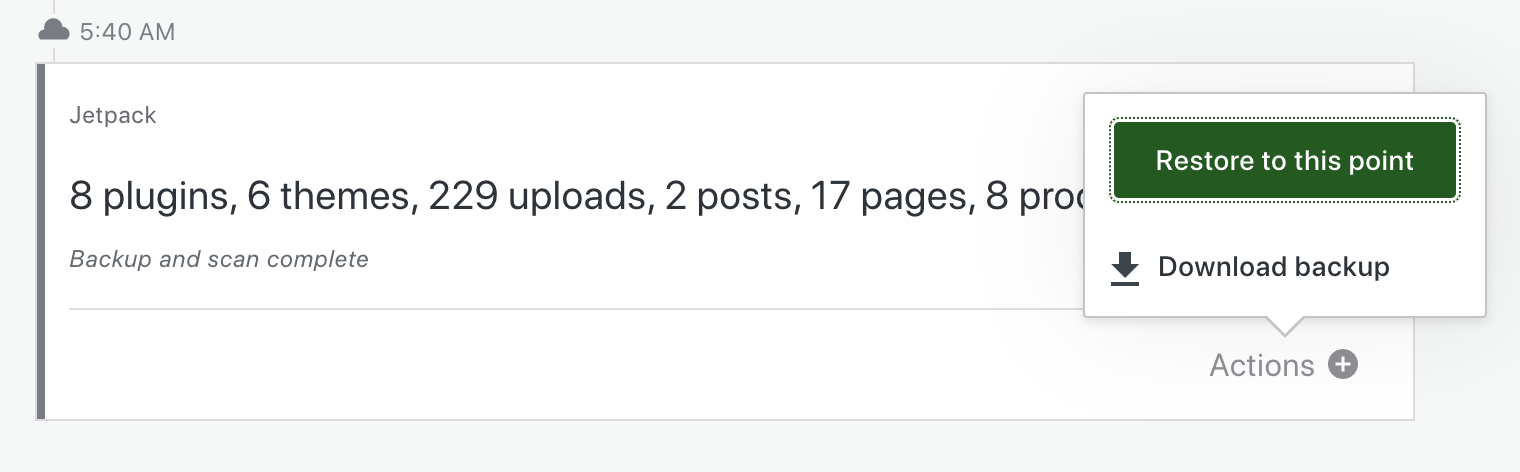
Pastikan penyesuaian tema ada dalam tema anak
Jika Anda ingin mengedit dan menyesuaikan tema WordPress Anda, Anda harus membuat tema anak WordPress terlebih dahulu. "Anak" mewarisi file konfigurasi, template, dan stylesheet dari "induknya", tetapi WordPress akan memperlakukannya sebagai tema independen.
Setiap perubahan yang Anda lakukan pada anak tidak akan memengaruhi orang tua. Plus, memperbarui tema induk akan menerapkan tambalan keamanan dan pemutakhiran lainnya ke anak tanpa mengganti kode khusus apa pun yang telah Anda tambahkan.
Jika Anda belum bekerja dengan tema anak, ada baiknya membuatnya sekarang. Pertama-tama Anda ingin membuat cadangan lengkap situs WordPress Anda.
Kemudian, akses situs web Anda melalui File Transfer Protocol (FTP) dan buka direktori root (biasanya disebut public_html , public , atau www ). Buka wp-content/themes dan buat folder baru untuk tema anak Anda. Pertimbangkan untuk menamainya dengan tema induk, dengan "-anak" di akhir.
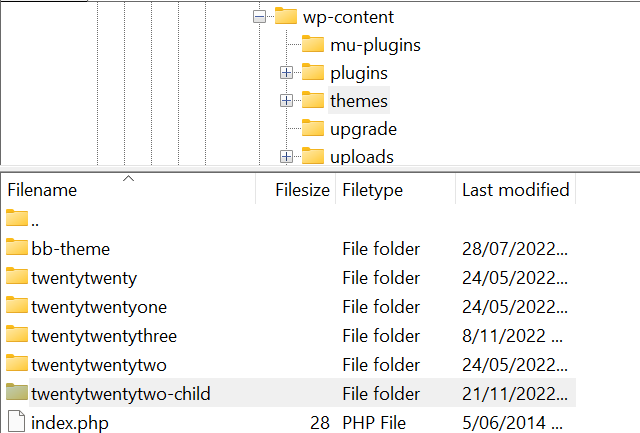
Di dalam folder, buat file teks baru dan beri nama "style.css". Selanjutnya, tambahkan kode berikut ke dalamnya, perbarui informasi yang relevan:
/* Theme Name: The name of your theme goes here Theme URI: http://example.com/twenty-twenty-two-child/ Description: The description of the child theme goes here Author: John Doe Author URI: http://example.com Template: twentytwentytwo Version: 1.0.0 */Saat Anda siap, simpan dan tutup file. Kemudian, buat file baru dan beri nama “ functions.php ”. Tambahkan skrip enqueuing ini agar WordPress tahu cara memuat stylesheet di tema anak Anda:
<?php add_action( 'wp_enqueue_scripts', 'enqueue_parent_styles' ); function enqueue_parent_styles() { wp_enqueue_style( 'parent-style', get_template_directory_uri() . '/style.css' ); } ?>Terakhir, buka Penampilan → Tema di dasbor WordPress Anda. Temukan tema anak Anda dan klik Aktifkan . Sekarang siap untuk Anda gunakan dan sesuaikan.
Pertimbangkan untuk menguji perubahan tema di situs pementasan
Situs pementasan adalah salinan situs Anda tempat Anda dapat menguji perubahan dengan aman. Pengeditan apa pun yang Anda lakukan pada lingkungan pementasan tidak akan memengaruhi situs web langsung Anda. Kemudian, setelah Anda menentukan bahwa aman untuk melanjutkan, Anda dapat 'mendorong' setiap perubahan secara online, di mana perubahan tersebut dapat dilihat oleh siapa saja yang mengunjungi situs Anda.
Menggunakan situs pementasan adalah pilihan praktis dari sudut pandang Pengalaman Pengguna (UX). Bermain-main dengan situs web Anda saat online dapat menyebabkan ketidaknyamanan dan membingungkan pengunjung yang mungkin tidak dapat mengakses fitur tertentu.
Selain itu, memanfaatkan situs pementasan dapat menunjukkan kepada Anda jika pembaruan tema akan menimbulkan masalah. Kemudian, Anda dapat menghindari mendorong perubahan secara langsung sampai Anda memiliki solusi.
Saat menjalankan pengujian Anda di lingkungan pementasan, ada baiknya mengikuti langkah-langkah berikut:
- Periksa kompatibilitas tema. Pertama, Anda ingin memastikan bahwa pembaruan tema telah diuji dengan versi WordPress yang Anda jalankan di situs Anda. Anda mungkin juga perlu memperbarui inti WordPress terlebih dahulu jika menggunakan versi yang lebih lama.
- Masukkan Jetpack ke " mode aman ." Jika Anda menggunakan plugin Jetpack, ini membantu memastikan bahwa koneksi Anda tidak terputus saat menyiapkan situs pementasan.
- Perbarui tema. Anda dapat melihat metode yang diuraikan nanti dalam panduan ini untuk mengetahui cara melakukannya.
- Uji fungsionalitas situs. Ini adalah bagian terpenting dari proses. Pertimbangkan untuk menguji menu situs Anda, elemen navigasi lainnya, formulir, dan toko online. Anda juga dapat memindai situs web Anda untuk masalah visual dengan melihat posting, halaman, dan jenis posting kustom Anda.
- Verifikasi masalah di forum dukungan. Jika Anda mengalami masalah, buka forum dukungan WordPress resmi untuk tema tersebut. Mungkin ada masalah umum yang sedang diselesaikan oleh pengembang.
- Laporkan masalah ke pengembang tema. Jika tidak ada orang lain yang memiliki masalah yang sama, sebaiknya hubungi pengembang tema. Dengan cara ini, mereka dapat memperbaikinya untuk Anda dan semua pengguna lainnya.
- Dorong perubahan Anda secara langsung. Terakhir, jika semuanya terlihat bagus, saatnya untuk mendorong pembaruan secara langsung.
Jangan khawatir jika Anda belum memiliki lingkungan pementasan. Mari kita lihat beberapa cara mudah untuk membuatnya:
Buat situs pementasan dengan host web Anda
Bergantung pada penyedia hosting WordPress mana yang Anda pilih, Anda mungkin memiliki akses ke lingkungan pementasan gratis atau berbayar.
Misalnya, Bluehost menawarkan fungsionalitas pementasan di dalam dasbor WordPress Anda. Jika Anda mengaktifkan plugin host, buka Bluehost → Staging .
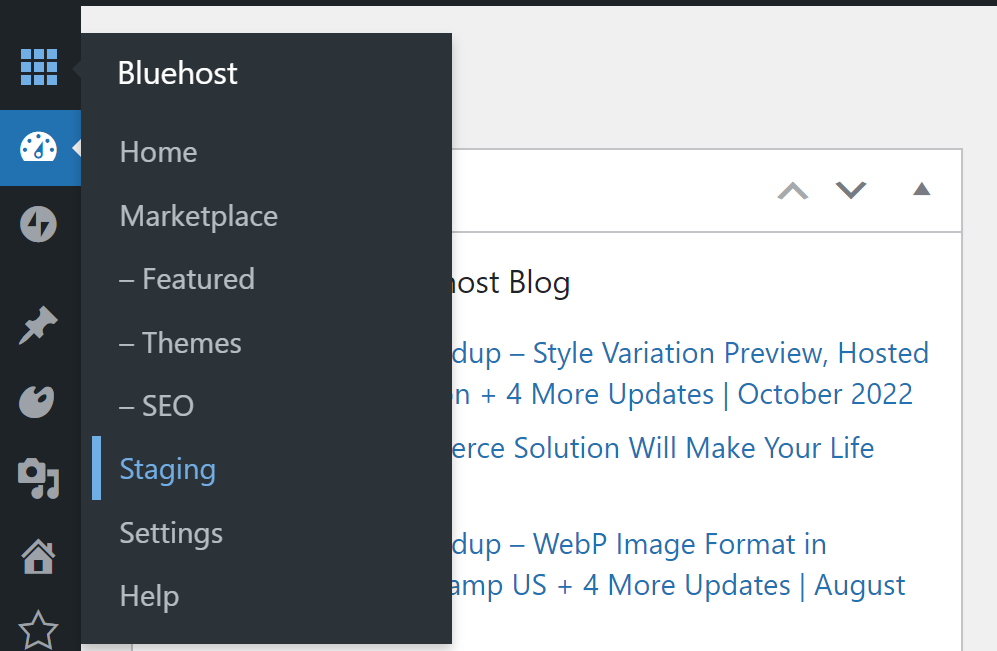
Sekarang, pilih Buat Situs Pementasan .
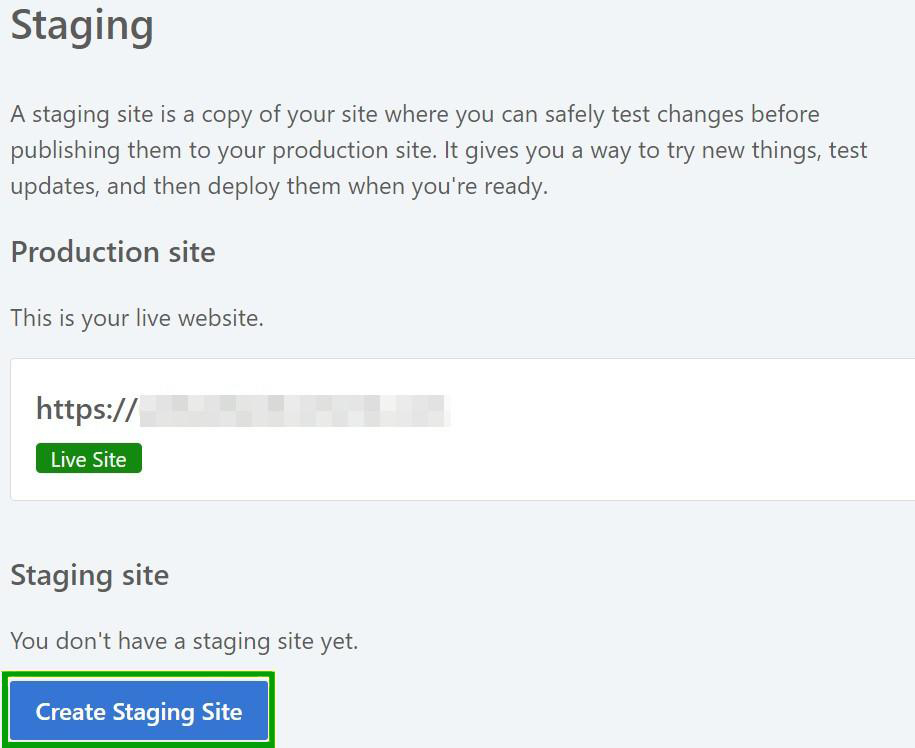
Bluehost akan memakan waktu beberapa menit untuk membuat situs web pementasan. Ini akan menjadi salinan lengkap dari situs Anda yang sudah ada, tetapi setiap perubahan yang Anda buat tidak akan memengaruhi halaman aktif Anda.
Anda dapat mengakses situs pementasan Anda dengan mengeklik lingkaran di sebelah kiri namanya.

Kemudian, Anda dapat menerapkan pengeditan apa pun ke situs langsung Anda dengan menekan Terapkan Semua Perubahan di sisi kanan.
Buat situs pementasan dengan plugin
Plugin Jetpack juga memungkinkan Anda membuat lingkungan pementasan. Anda hanya perlu mengkloning situs Anda, mengimpornya ke lingkungan atau subdomain lokal, lalu mengerjakan situs web di sana. Dokumentasi ini dapat memandu Anda melalui seluruh proses.
Atau, Anda dapat memilih plugin pementasan seperti WP Staging. Plugin gratis ini membantu Anda mengkloning situs web Anda dan mengerjakannya dengan aman.
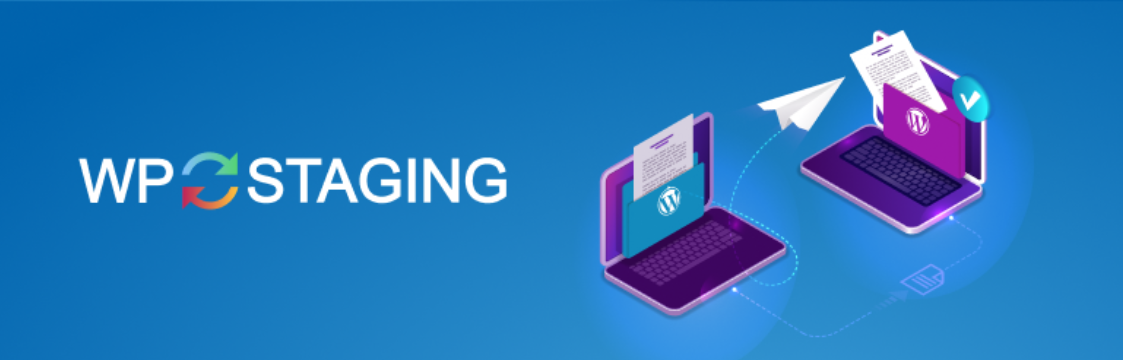
Setelah Anda menginstal dan mengaktifkan plugin di dasbor WordPress Anda, buka WP Staging → Staging Sites → Create New Staging Site .
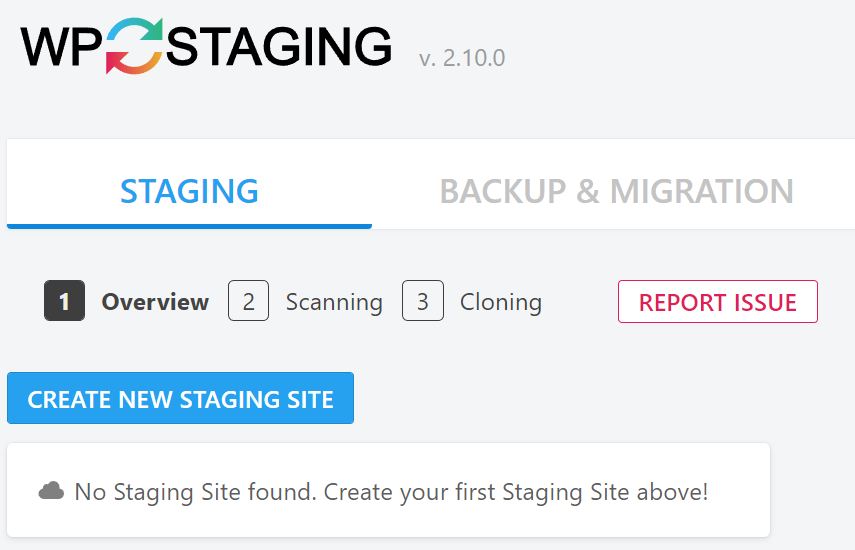
Anda kemudian dapat memilih tabel dan file database tertentu atau cukup klik Mulai Kloning untuk menyalin seluruh situs Anda.

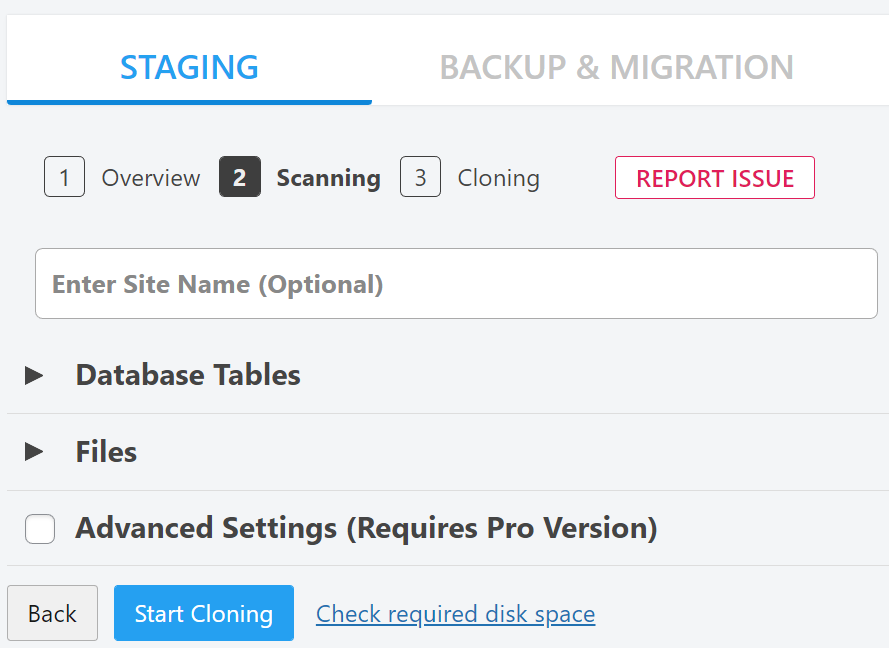
Pementasan WP akan memakan waktu beberapa menit untuk mengkloning situs web Anda dan membuat lingkungan pementasan. Kemudian, siap untuk pergi!
Cara memperbarui tema Anda di WordPress (3 metode)
Sekarang mari masuk ke bagian utama dari tutorial ini. Sebelum menjalankan pembaruan apa pun, Anda harus mempertimbangkan waktu terbaik untuk proses ini.
Meskipun pembaruan tema hanya membutuhkan beberapa saat, hal itu dapat menyebabkan gangguan sementara pada situs Anda yang membuat pengunjung tidak nyaman. Selain itu, jika versi perangkat lunak baru menyebabkan masalah besar, Anda tidak ingin bersusah payah untuk memperbaikinya selama arus masuk lalu lintas.
Naluri pertama Anda mungkin menjalankan pembaruan tema di tengah malam. Namun, ini mungkin bukan pendekatan terbaik jika sebagian besar pengunjung Anda berasal dari zona waktu yang berbeda.
Anda mungkin ingin mempertimbangkan untuk menggunakan Google Analytics untuk melihat kapan sebagian besar pengguna datang ke situs Anda. Kemudian, cukup jalankan pembaruan tema Anda selama masa tenang.
1. Perbarui tema Anda menggunakan dasbor admin
Memperbarui tema melalui dasbor admin WordPress adalah proses yang sangat mudah. Cukup buka Dasbor → Pembaruan dan gulir ke bawah ke bagian Tema .
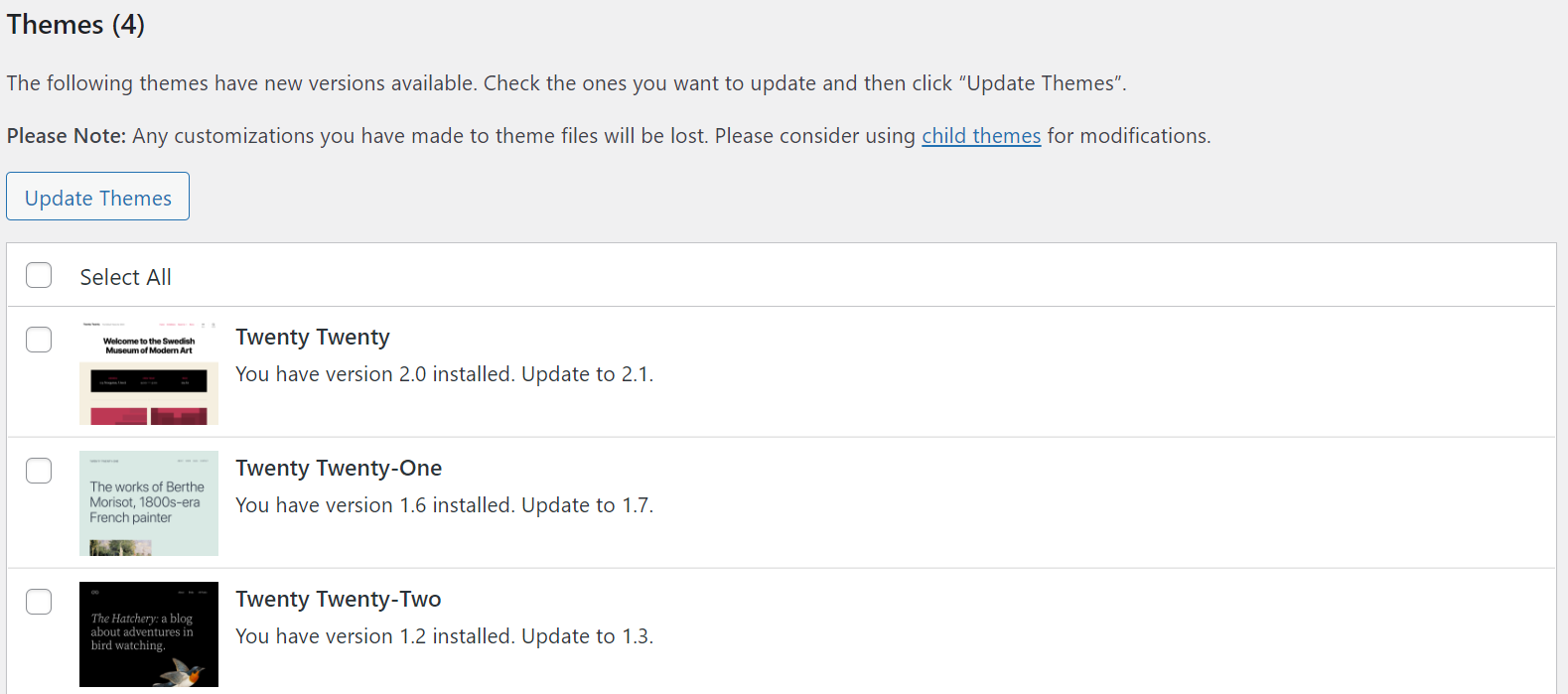
Di sini, centang kotak di sebelah tema Anda dan klik Perbarui Tema . Prosesnya akan selesai dalam beberapa detik.
Atau, Anda dapat menemukan pembaruan tema yang tersedia di bawah Penampilan → Tema . Setiap tema usang akan memiliki pesan spanduk:
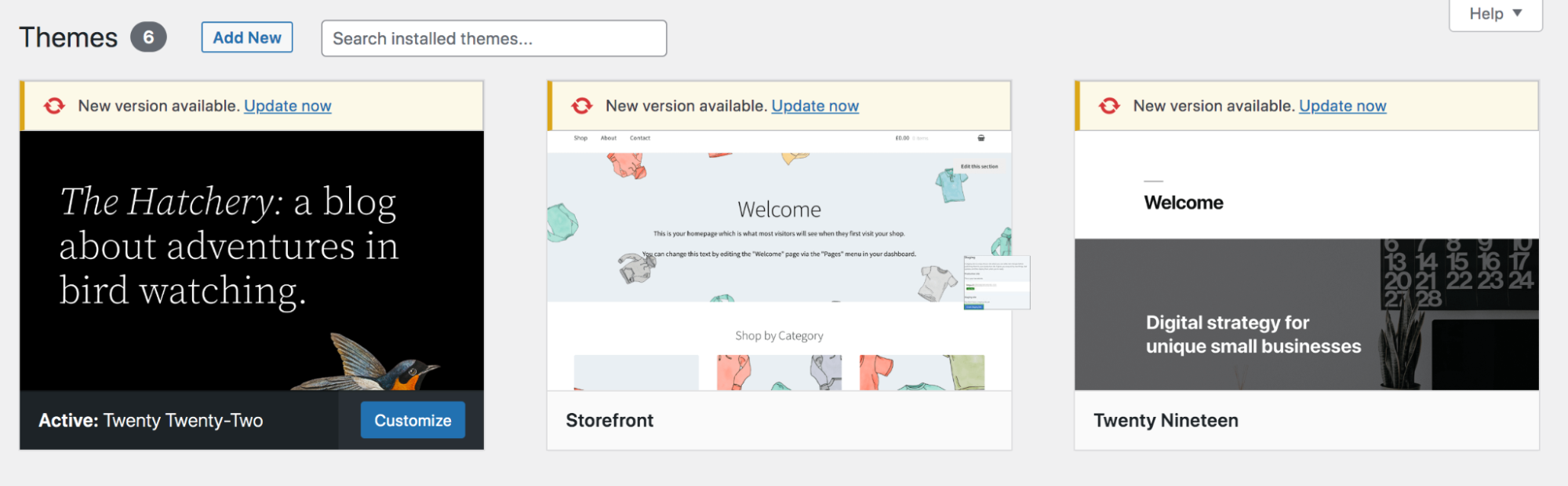
Cukup klik Perbarui sekarang di atas tema yang berlaku, dan tunggu beberapa saat hingga WordPress menjalankan pembaruan.
Jika, karena alasan apa pun, metode ini tidak berhasil, ada opsi lain yang dapat Anda ambil dari dalam dasbor WordPress:
- Buka Penampilan → Tema → Tambah Baru.
- Unggah file zip dari versi terbaru tema Anda saat ini. Misalnya, Anda dapat memperbarui tema Dua Puluh Dua Puluh Dua dengan mengunggah salinan baru yang diunduh dari WordPress.org.
- Klik Ganti aktif dengan unggahan saat diminta.
2. Perbarui tema Anda secara manual melalui FTP
Terkadang, Anda mungkin tidak dapat memperbarui tema premium atau khusus dari dasbor WordPress. Misalnya, jika Anda membeli tema dari luar repositori tema WordPress, pembaruannya mungkin tidak ditambahkan ke dasbor Anda. Untungnya, Anda dapat menggunakan klien FTP untuk menjalankan pembaruan.
Pertama, Anda harus mengunduh tema versi terbaru ke komputer Anda. Itu harus diunduh sebagai file .zip, jadi Anda juga harus mengekstraknya.
Selanjutnya, sambungkan ke situs web Anda menggunakan klien FTP. Jika Anda belum menginstalnya, FileZilla adalah opsi gratis dan ramah pengguna. Ini akan menanyakan kredensial FTP Anda, jadi pastikan untuk memilikinya juga.
Lalu, buka wp-content → themes .
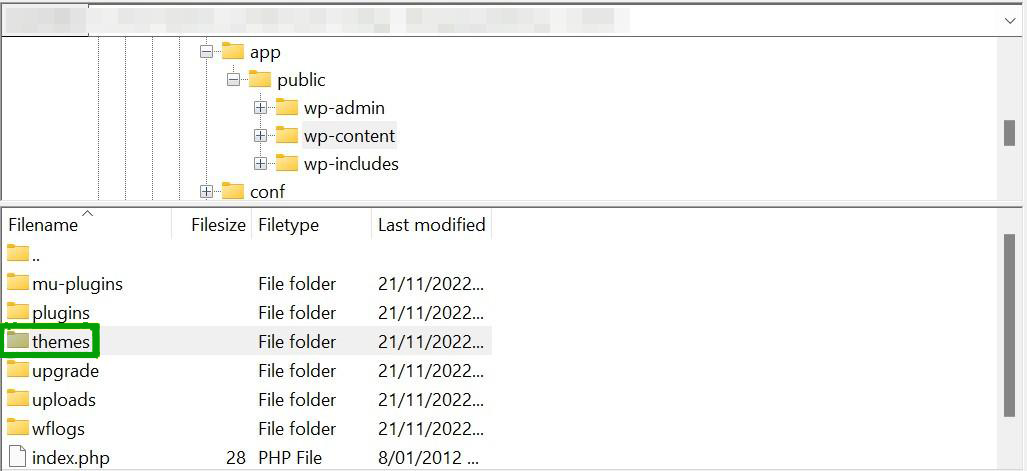
Anda mungkin ingin mengunduh salinan folder yang ada untuk tema Anda jika terjadi kesalahan. Kemudian, cukup ganti dengan folder unzip yang baru saja Anda unduh. Ini akan menimpa file tema yang ada, menerapkan pembaruan ke tema.
3. Perbarui tema Anda menggunakan cPanel
Jika penyedia hosting Anda menggunakan cPanel, Anda juga dapat menggunakan aplikasi ini untuk mengubah atau memperbarui tema WordPress Anda. Sekali lagi, Anda mungkin perlu menggunakan metode ini jika Anda membeli tema premium yang tidak menambahkan pembaruannya ke dasbor WordPress.
Seperti metode sebelumnya, Anda harus mengunduh versi tema terbaru dan meng-unzip file. Kemudian, masuk ke dasbor hosting Anda dan temukan cPanel. Anda kemudian harus membuka File Manager .
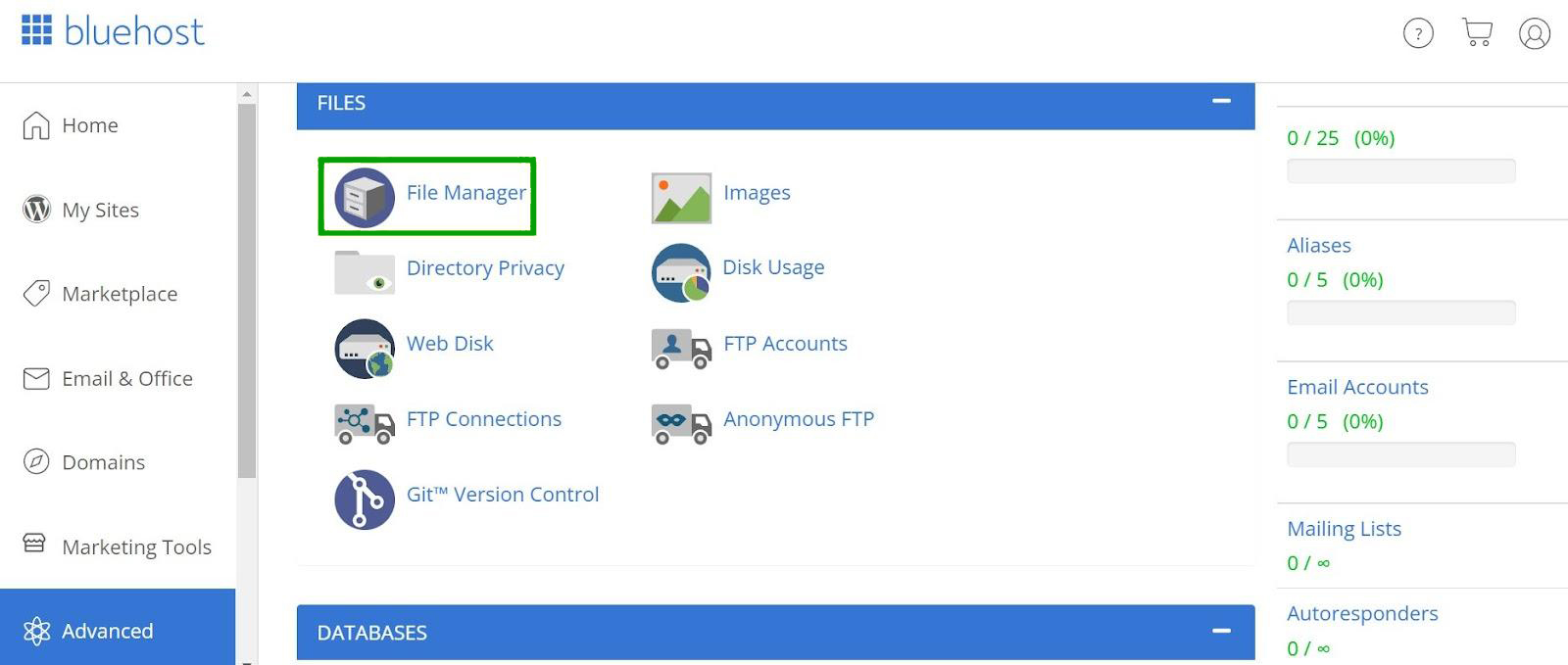
Sekarang, buka public_html → wp_content → themes.
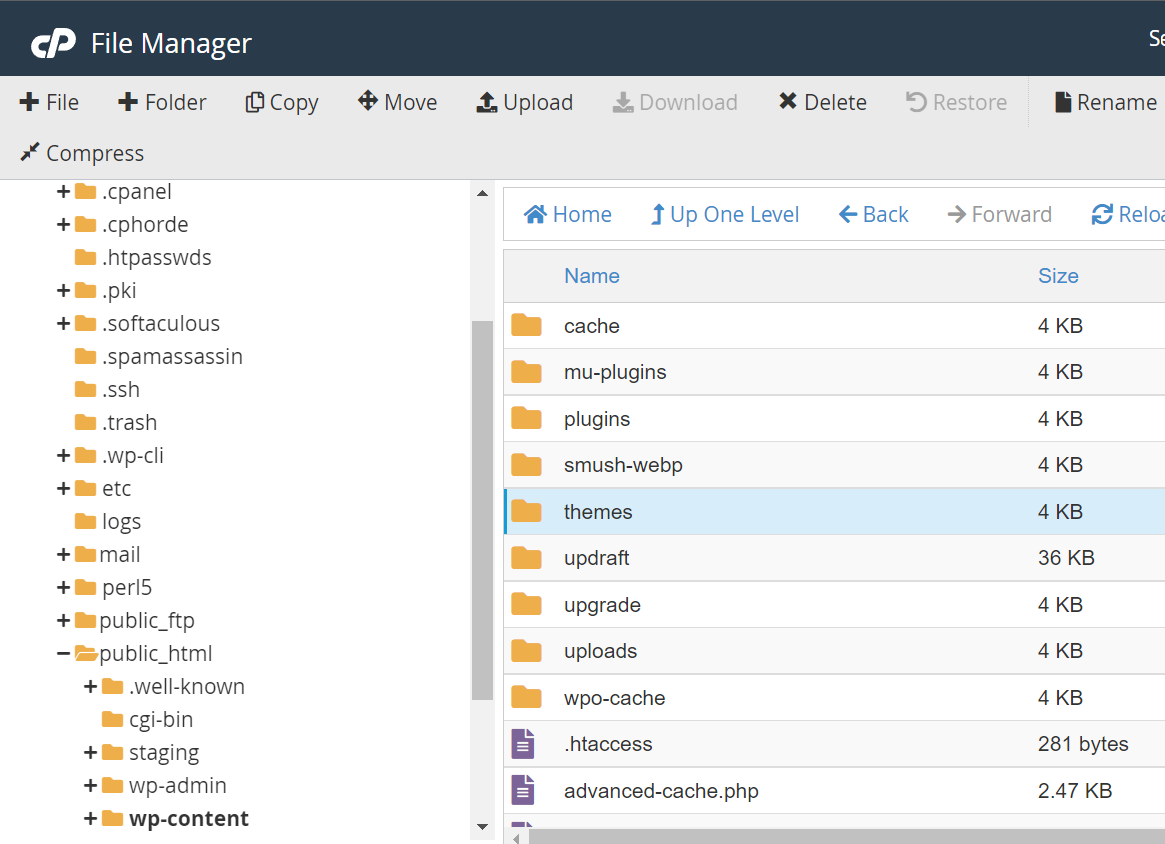
Di dalam, Anda akan melihat folder untuk tema yang ingin Anda perbarui. Klik kanan padanya dan pilih Kompres untuk mengunduhnya sebagai file .zip ke komputer Anda. Dengan cara ini, Anda akan memiliki versi fungsional untuk dipulihkan jika Anda melakukan kesalahan.
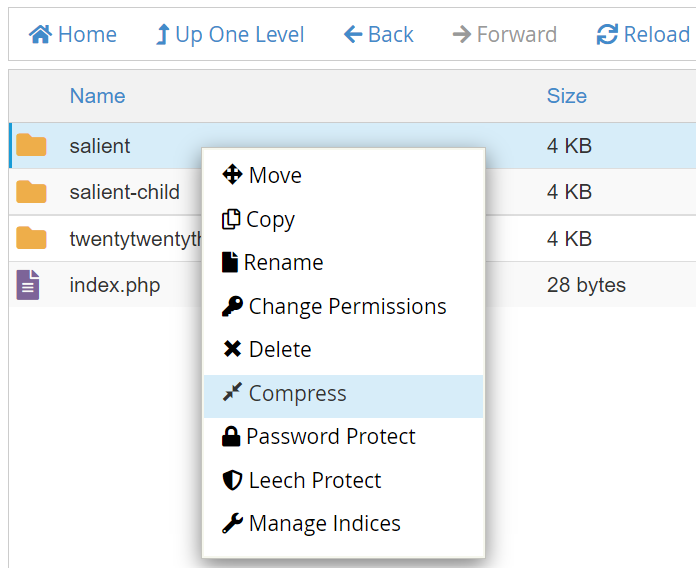
Hapus folder tema dan unggah folder unduhan yang berisi tema yang diperbarui. Saat Anda menavigasi kembali ke dasbor WordPress, situs Anda sekarang seharusnya menjalankan versi terbaru dari tema tersebut.
Cara membatalkan pembaruan tema WordPress
Mengembalikan atau membatalkan pembaruan tema akan mengembalikannya ke versi perangkat lunak sebelumnya. Anda mungkin perlu melakukan ini jika tema yang diperbarui menyebabkan masalah pada situs web Anda.
Jika Anda memiliki cadangan situs web WordPress yang berfungsi, Anda dapat mengembalikannya ke versi ini. Dengan Jetpack VaultPress Backup, Anda hanya perlu membuka situs Anda dengan WordPress.com dan menavigasi ke Jetpack → Backup .
Kemudian, temukan salinan situs Anda yang memiliki tema versi lama, dan klik Pulihkan ke titik ini .
Jika Anda tidak memiliki cadangan situs web, plugin seperti WP Rollback dapat membantu Anda. Instal dan aktifkan plugin, lalu buka Appearance → Themes . Klik tema untuk melihat detailnya, dan pilih Kembalikan di pojok kanan bawah.
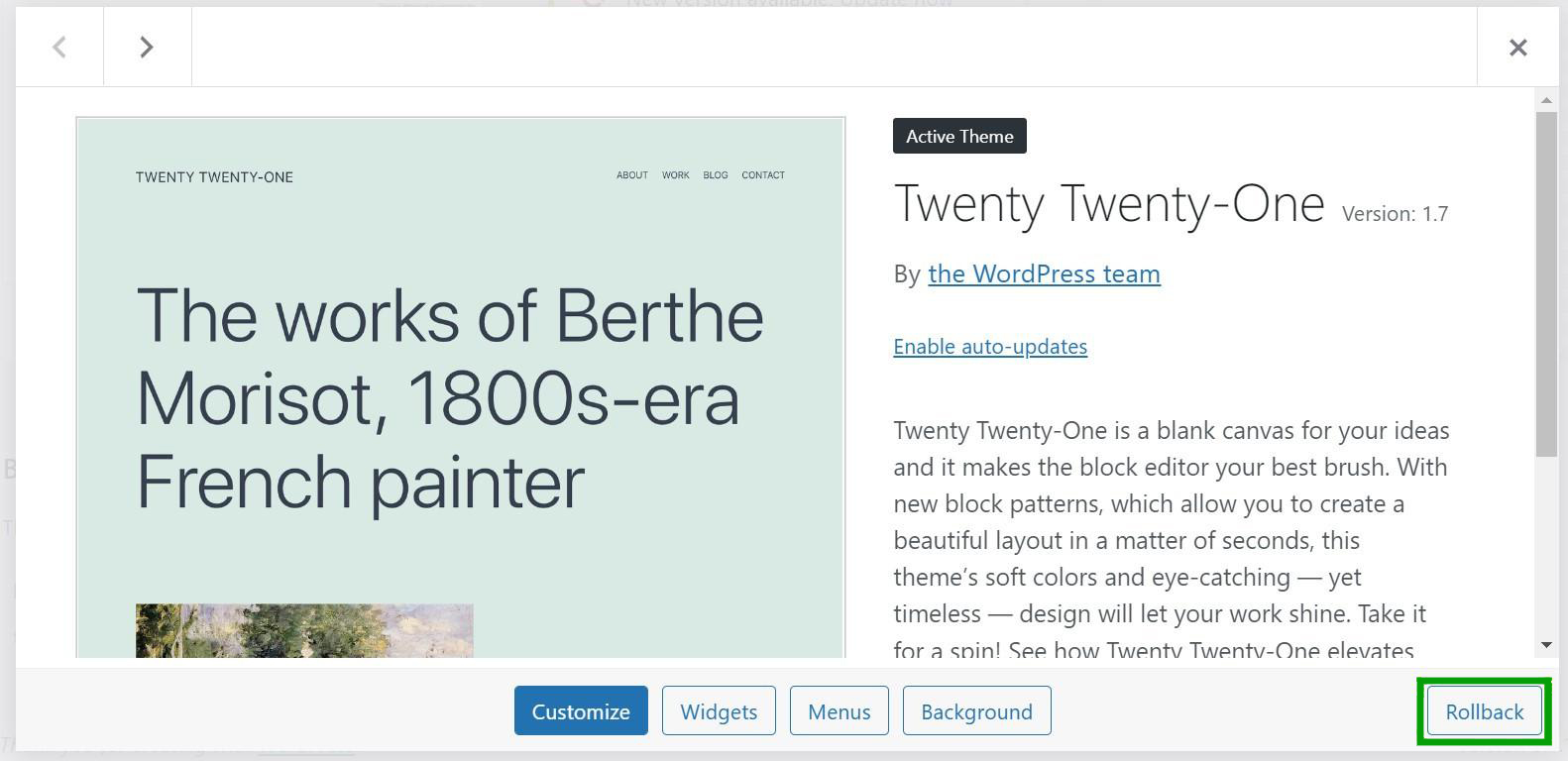
Sekarang Anda dapat memilih versi tema mana yang ingin Anda aktifkan kembali.
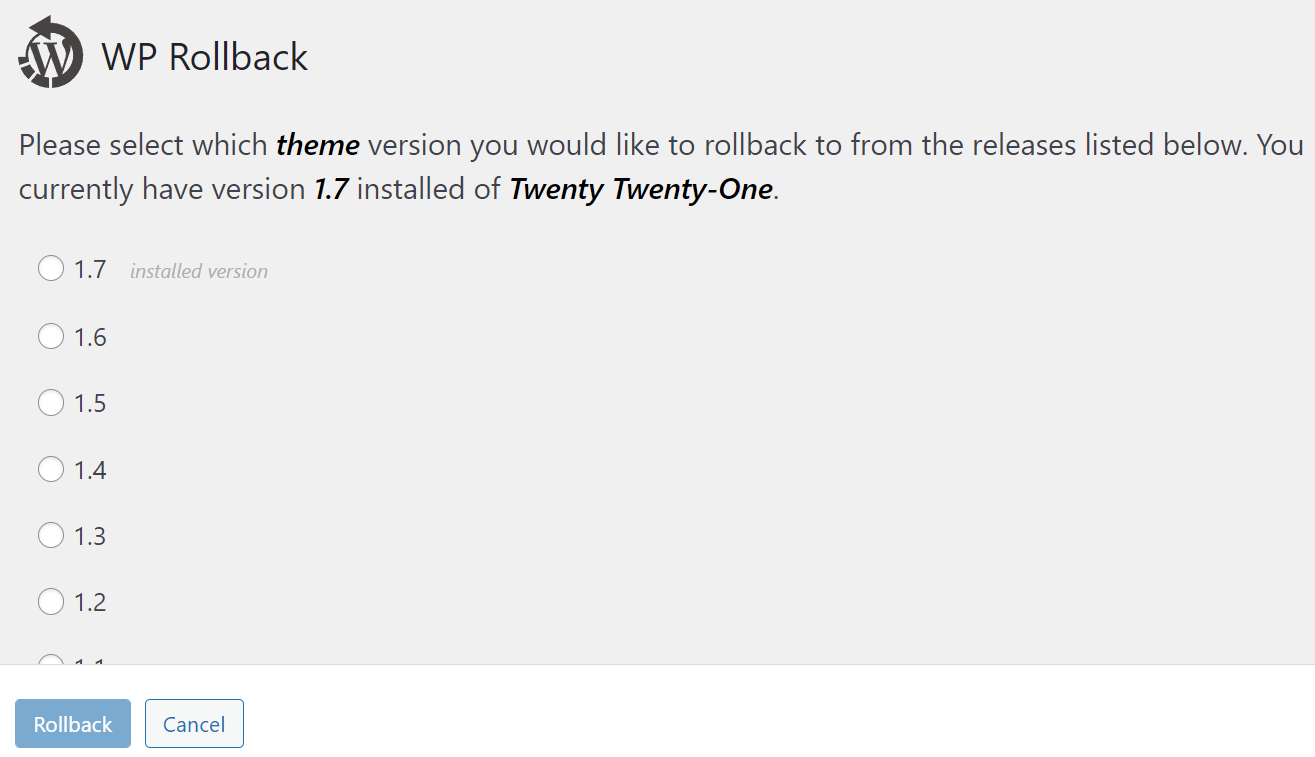
Klik lingkaran di sebelah versi perangkat lunak, lalu pilih Kembalikan . Plugin akan mengurus sisanya.
Perlu diingat bahwa plugin ini hanya berfungsi untuk tema yang diunduh dari Repositori tema WordPress.org. Jika Anda memiliki tema premium dan tidak mencadangkan situs Anda, satu-satunya pilihan Anda adalah mengembalikan pembaruan secara manual.
Dalam skenario ini, Anda harus mengunduh versi tema sebelumnya sebagai folder .zip dan membuka zip file. Kemudian, sambungkan ke situs Anda melalui FTP atau File Manager untuk mengganti folder tema saat ini dengan yang lebih lama. Kami membahas metode ini di bagian artikel sebelumnya.
Pertanyaan umum tentang memperbarui tema WordPress Anda
Sekarang, Anda seharusnya sudah memiliki ide bagus tentang cara memperbarui tema WordPress Anda. Jika Anda masih memiliki pertanyaan tentang prosesnya, kami akan menjawabnya di bagian ini.
Mengapa Anda harus memperbarui tema WordPress?
Memperbarui tema WordPress dapat mengamankan situs Anda dengan menambal kerentanan keamanan dalam kode. Selain itu, pembaruan tema mungkin berisi fitur atau pengaturan baru yang memberi Anda lebih banyak kontrol atas tampilan tema Anda.
Terakhir, karena inti WordPress juga sering diperbarui, versi tema baru memastikan kompatibilitas dengan perangkat lunak inti.
Apa yang terjadi ketika Anda memperbarui tema WordPress?
Memperbarui tema melibatkan penginstalan versi perangkat lunak terbaru. File tema lama akan diganti dengan yang baru selama proses ini.
Penyesuaian kecil apa pun yang Anda buat dalam pengaturan bawaan tema harus dibawa bersama pembaruan, tetapi kode khusus akan dihapus dan hilang. Untuk alasan ini, disarankan untuk mencadangkan tema Anda dan melakukan pengeditan khusus dalam tema anak sebelum menjalankan pembaruan apa pun.
Bisakah saya mengatur tema WordPress saya untuk diperbarui secara otomatis?
Anda dapat mengatur pembaruan otomatis untuk tema WordPress Anda. Pengaturan ini akan menghemat waktu Anda karena Anda tidak perlu memutakhirkan perangkat lunak secara manual. Selain itu, Anda akan segera memiliki akses ke tambalan keamanan dan manfaat lainnya.
Seperti biasa, Anda ingin memastikan bahwa Anda juga mencadangkan situs Anda jika Anda mengaktifkan pembaruan otomatis. Kemudian, Anda akan memiliki versi fungsional situs web Anda jika perangkat lunak baru menyebabkan masalah.
Di dasbor admin WordPress Anda, navigasikan ke Penampilan → Tema dan klik tema yang ingin Anda perbarui secara otomatis. Sekarang, pilih Aktifkan pembaruan otomatis dari menu samping.
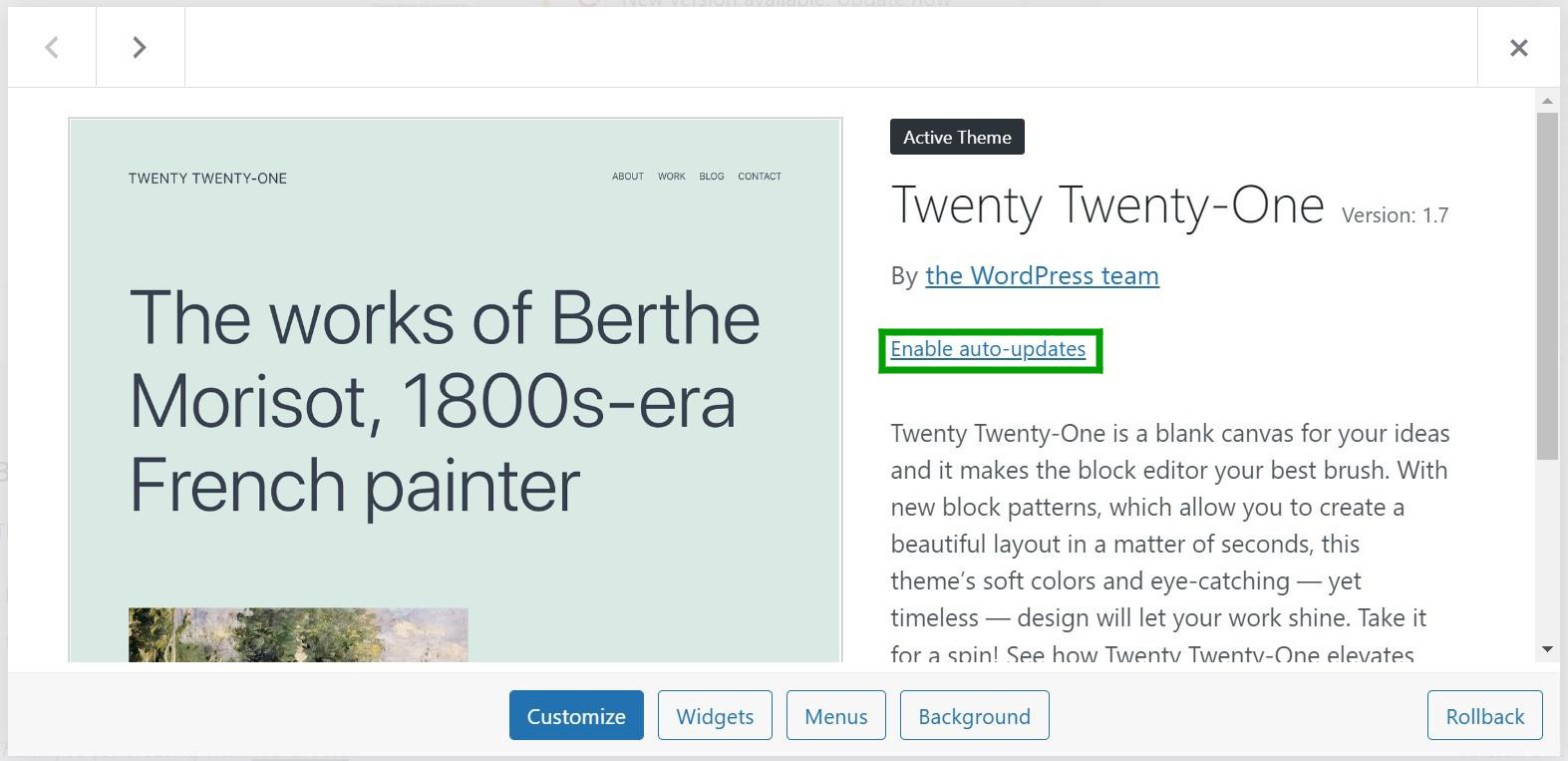
Bergantung pada host Anda, Anda mungkin juga mengaktifkan pembaruan tema secara default. Banyak penyedia hosting akan memperbarui perangkat lunak secara otomatis untuk menghemat waktu dan energi Anda. Anda kemudian dapat mengelola pengaturan ini dari dasbor hosting Anda.
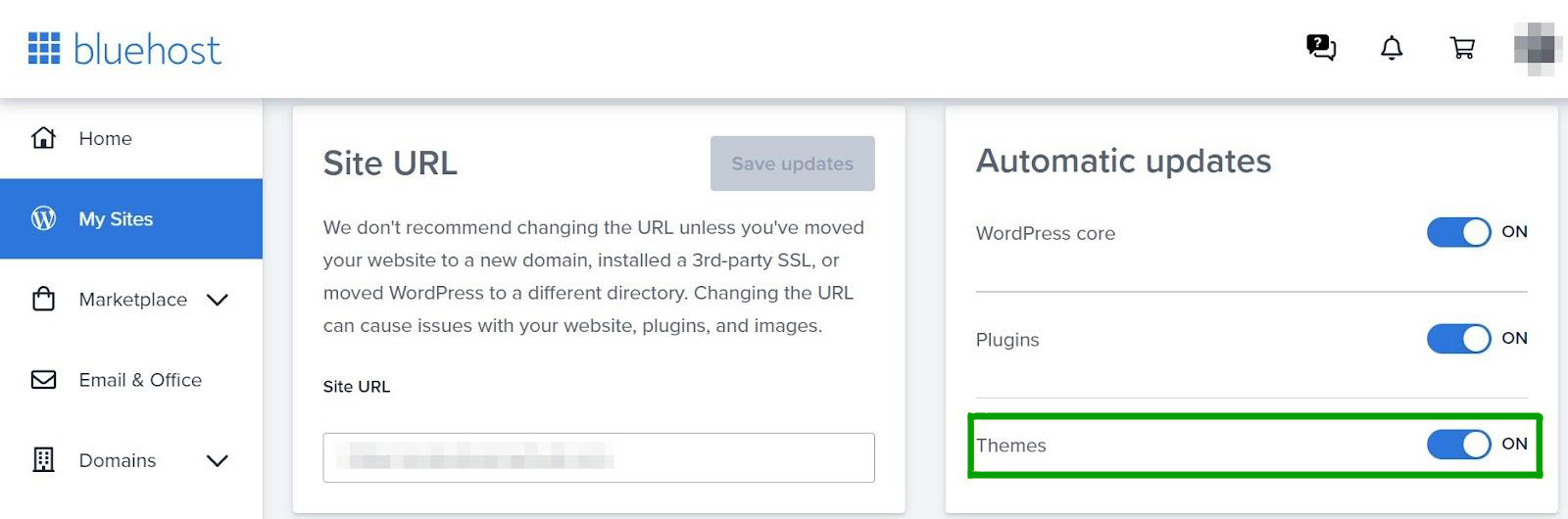
Dalam banyak kasus, Anda hanya perlu mengubah pengaturan untuk mengaktifkan dan menonaktifkan pembaruan tema otomatis.
Bagaimana jika pembaruan tema WordPress macet?
Terkadang, pembaruan tema WordPress bisa “macet.” Ini berarti akan terus mencoba memperbarui tetapi waktu habis sebelum menyelesaikan proses. Bahkan mungkin merusak situs Anda selama proses tersebut.
Solusi termudah di sini adalah memulihkan cadangan situs WordPress Anda dan kemudian menjalankan pembaruan lagi. Jika pembaruan terus macet, ada beberapa perbaikan sederhana.
Sebagai permulaan, pertimbangkan untuk menghapus cache browser dan sisi server Anda. Mungkin ada file yang mengganggu proses pembaruan. Kemudian, muat ulang halaman dan coba jalankan pembaruan lagi untuk melihat apakah berhasil.
Pembaruan juga dapat kehabisan waktu karena kurangnya sumber daya. Ini biasa terjadi jika Anda menggunakan paket hosting bersama. Dalam skenario ini, pastikan Anda hanya menjalankan satu pembaruan dalam satu waktu (bukan beberapa tema dan plugin secara bersamaan).
Pembaruan mungkin juga macet karena hanya selesai sebagian. Dalam skenario ini, Anda dapat mengakses situs web Anda melalui FTP, menghapus folder tema, dan menggantinya dengan folder unduhan dari WordPress atau pasar tempat Anda membeli tema. Kami menjelaskan proses ini secara mendalam sebelumnya di pos.
Perbarui tema WordPress Anda hari ini
Pembaruan tema WordPress dapat memperkenalkan perbaikan keamanan, fitur baru, dan fungsionalitas lanjutan ke situs web Anda. Sayangnya, pembaruan juga dapat mengesampingkan pengeditan khusus yang telah Anda buat atau menyebabkan masalah pada situs Anda.
Oleh karena itu, Anda ingin menyimpan cadangan dan membuat tema anak sebelum memutakhirkan tema. Ada baiknya juga menguji setiap perubahan dalam lingkungan pementasan sebelum mendorongnya secara langsung. Kemudian, memperbarui tema Anda cukup dengan mengklik beberapa tombol di area admin WordPress Anda, mengakses situs web Anda melalui FTP, atau menggunakan cPanel di dasbor hosting Anda.
Sebelum memperbarui tema WordPress Anda, Anda harus memastikan bahwa Anda memiliki cadangan fungsional. Dengan Jetpack VaultPress Backup, Anda dapat menyimpan salinan seluruh situs web dan memulihkannya dalam hitungan detik. Pelajari lebih lanjut tentang Pencadangan Jetpack VaultPress hari ini!
