Cara Mengunggah File AI Adobe Illustrator ke WordPress (Dengan Plugin)
Diterbitkan: 2020-11-25Apakah Anda ingin mengizinkan pengunjung mengunggah file AI ke WordPress? Secara default, WordPress memblokir unggahan Adobe Illustrator. Tetapi Anda dapat memperbaikinya dengan cepat dengan sebuah plugin.
Pada artikel ini, Anda akan belajar cara mengaktifkan unggahan file AI di WordPress dengan mudah. Cara ini aman dan mudah karena Anda tidak perlu mengedit file functions.php Anda.
Buat Formulir Unggah File WordPress Anda Sekarang
Bagaimana Saya Mengizinkan Unggahan File AI di WordPress?
WordPress membatasi unggahan file sehingga pengunjung Anda hanya dapat mengunggah jenis file dasar. Jika Anda mencoba mengunggah file Illustrator, Anda akan melihat kesalahan 'Maaf, jenis file tidak diizinkan karena alasan keamanan'.
File Adobe Illustrator aman, tetapi WordPress mengunci semua jenis unggahan file untuk membantu menghentikan peretas. Ini membuat situs Anda tetap aman, tetapi bisa merepotkan jika Anda ingin pengunjung Anda mengunggah file grafik vektor dan karya seni.
Sangat mudah untuk mengaktifkan unggahan Adobe Illustrator di WordPress sehingga pengunjung Anda dapat mengunggahnya melalui formulir kontak Anda. Dengan metode kami, Anda tidak perlu mengedit kode.
Mari kita siapkan plugin.
Cara Mengunggah File AI Adobe Illustrator ke WordPress
Kami akan menunjukkan cara mudah dan aman untuk menerima file .ai menggunakan plugin File Upload Types. Kami juga akan menunjukkan cara menerima unggahan .eps dan .indd jika desainer Anda juga menggunakan format tersebut.
Berikut adalah langkah-langkah yang akan kita kerjakan.
- Instal Plugin Jenis Unggah File
- Izinkan Unggahan File AI di WordPress
- Izinkan Unggahan File EPS dan InDesign (Opsional)
- Buat Formulir Unggah File Anda
Mari kita mulai dengan menginstal plugin.
Langkah 1: Instal Plugin Jenis Unggah File
Pertama, mari kita instal plugin File Upload Types gratis.
Jenis Unggah File memudahkan untuk mengizinkan segala jenis unggahan file di WordPress.
Dan karena dibuat oleh tim yang sama yang membuat WPForms, itu akan berfungsi sempurna dengan formulir unggah file yang akan kita buat di langkah 4.
Jadi mari kita mulai di dasbor WordPress. Di bilah sisi kiri, klik Plugin » Tambah Baru .
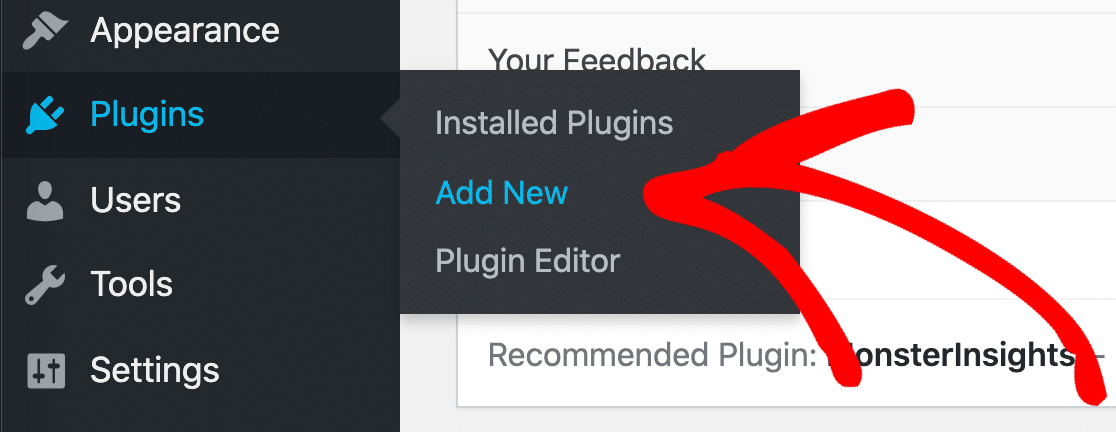
Selanjutnya, lanjutkan dan cari plugin File Upload Types di kotak pencarian di bagian atas.
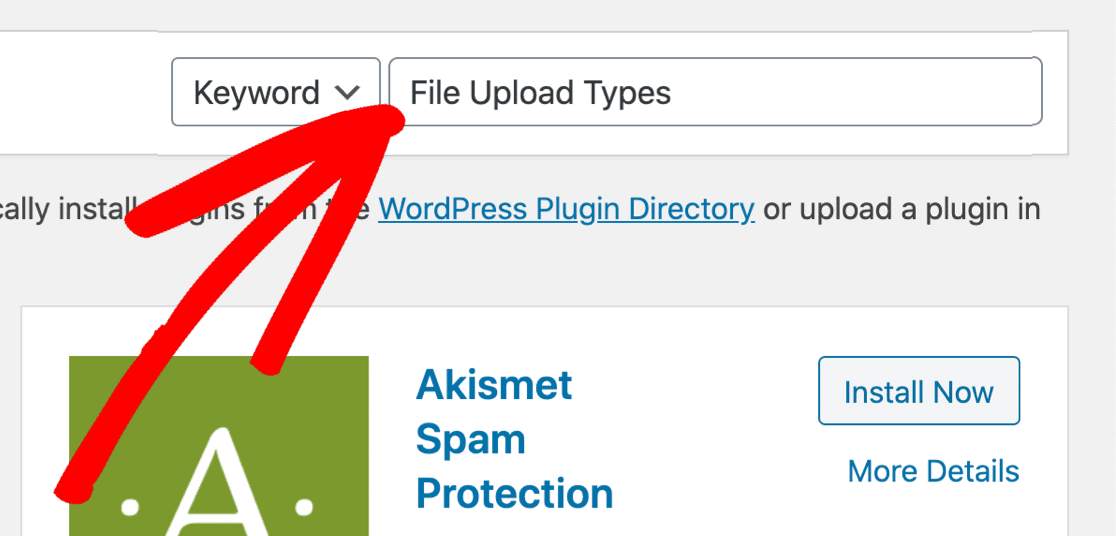
Klik Instal Sekarang , lalu klik Aktifkan .
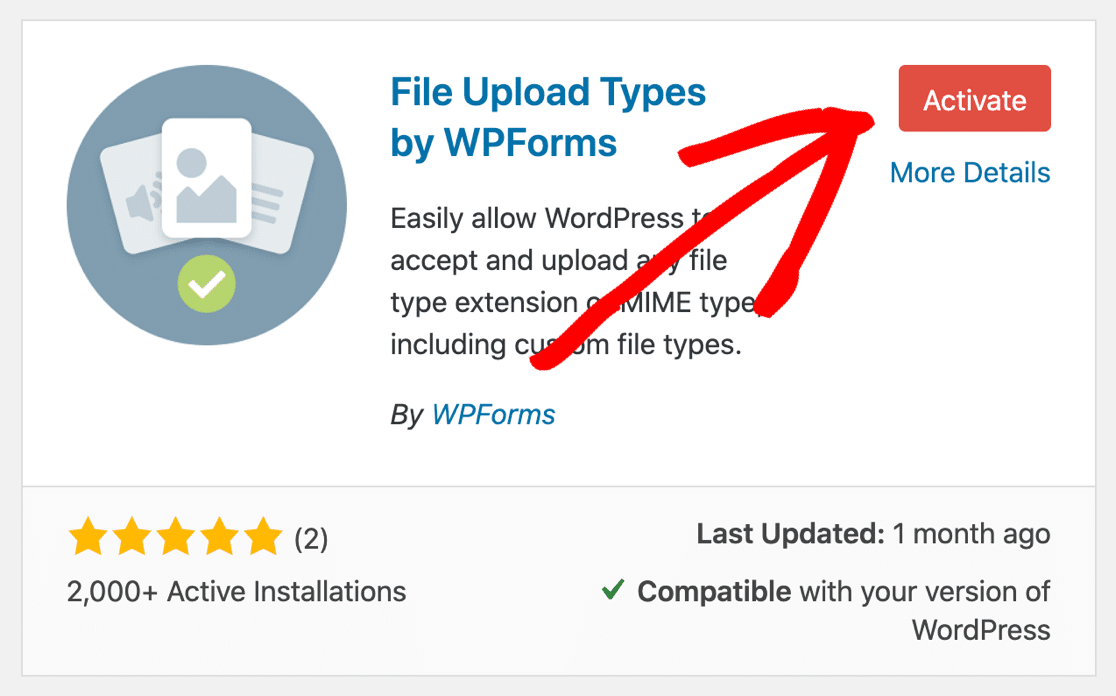
Itu dia! Kita sudah siap.
Sekarang, yang perlu kita lakukan adalah mengubah pengaturan untuk mengizinkan unggahan file .ai.
2. Izinkan Upload File AI di WordPress
WordPress mengizinkan 5 jenis file gambar untuk diunggah secara default:
- .jpg
- .png
- .gif
- .ico
- .psd
Mari tambahkan file .ai Adobe Illustrator ke daftar yang diizinkan.
Mulailah dengan membuka Pengaturan »Jenis Unggah File di dasbor WordPress.
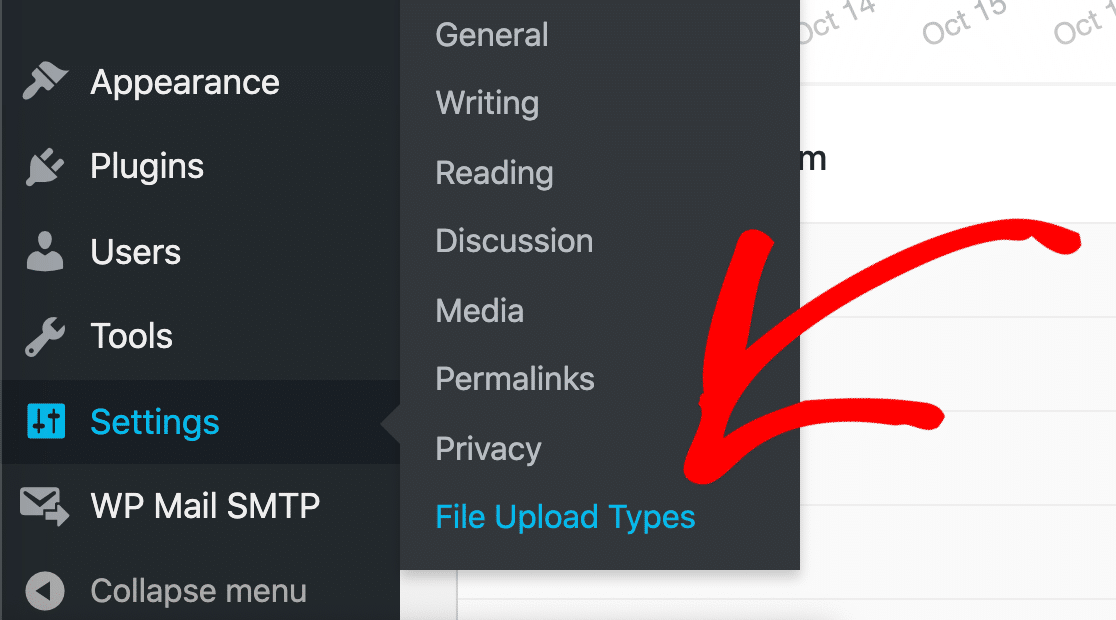
Di sebelah kiri, Anda dapat melihat daftar jenis file dengan kotak centang di sebelahnya.
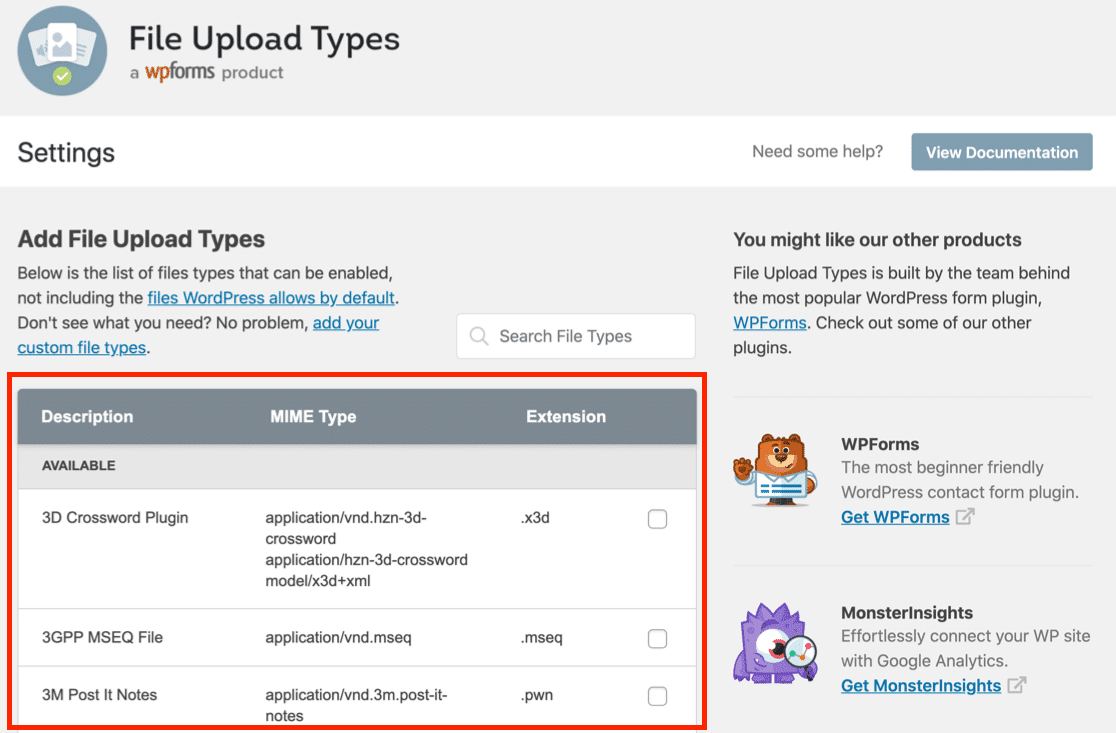
Mari kita cari jenis file Illustrator.
Silakan dan cari Illustrator di kotak Cari Jenis File .
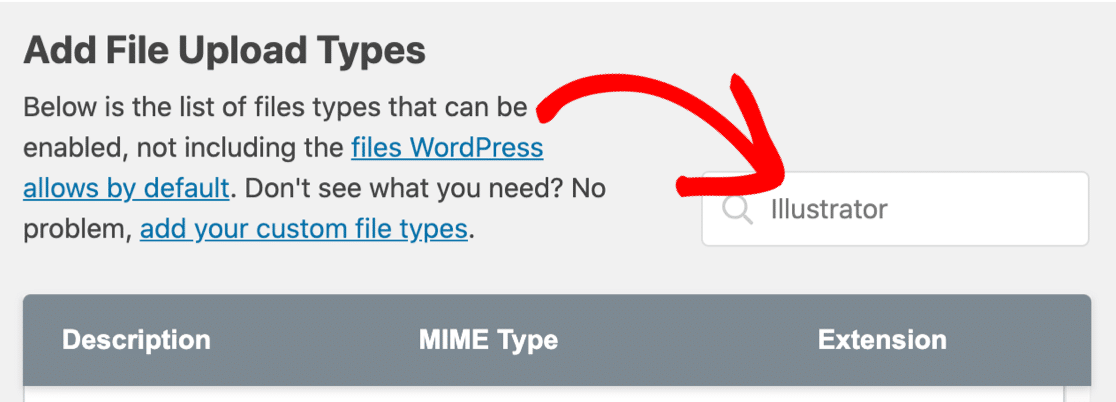
Anda dapat melihat bahwa kami telah menyiapkan jenis file PostScript dan siap digunakan untuk Adobe Illustrator. Cukup klik kotak centang untuk mengaktifkan unggahan .ai.
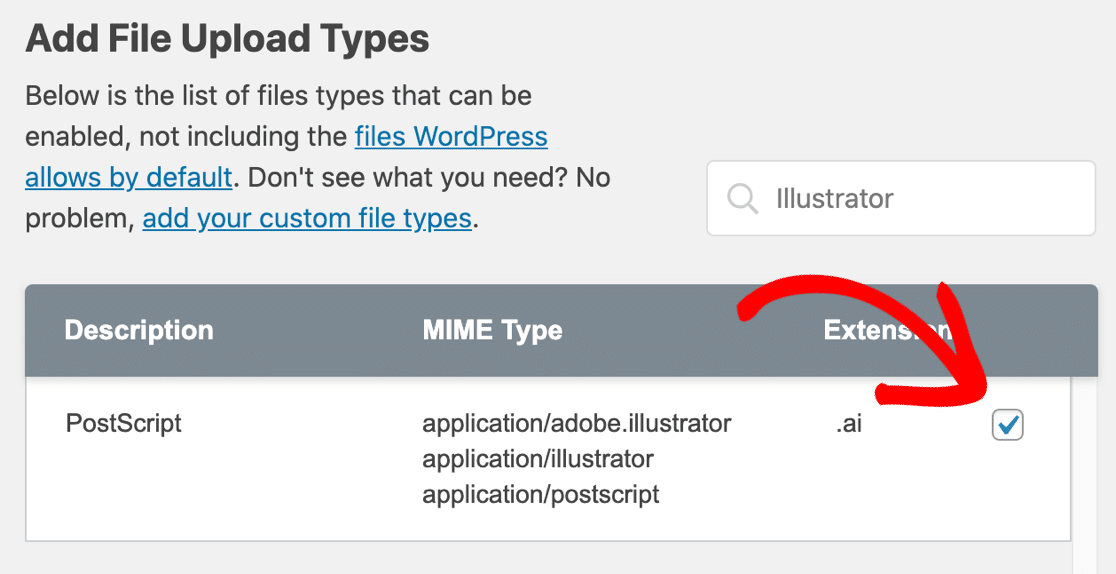
Setelah mengklik Simpan Pengaturan , Anda akan melihat bahwa Anda memiliki bagian baru berjudul Diaktifkan . Anda akan melihat file Adobe Illustrator terdaftar di bagian itu.
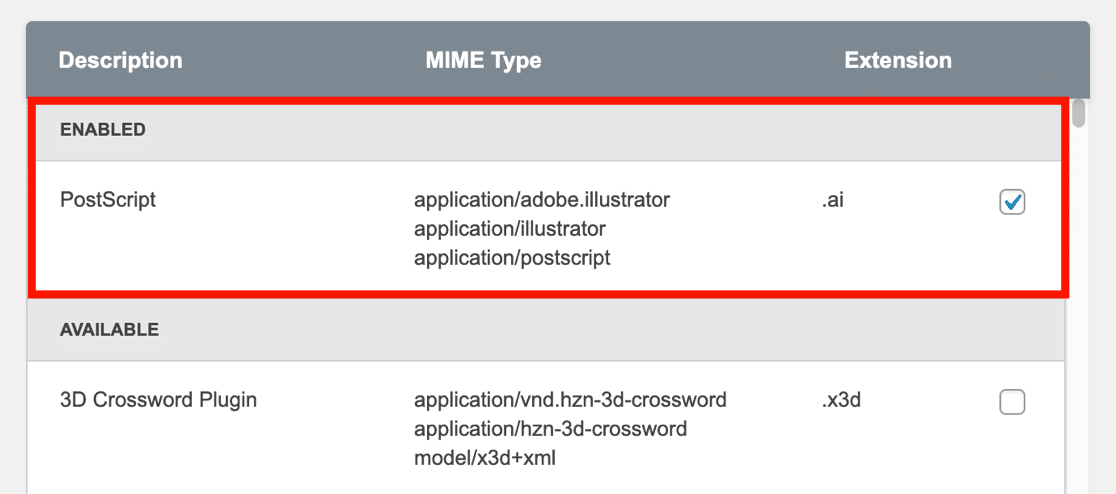
Semudah itu! Sekarang, pengunjung Anda dapat mengunggah file .ai dengan salah satu jenis MIME berikut:
-
application/adobe.illustrator -
application/illustrator -
application/postscript
Jika Anda ingin menonaktifkan unggahan file .ai, Anda dapat menghapus centang pada kotak dan klik Simpan Pengaturan untuk menghapusnya.

Selanjutnya, mari kita lihat langkah opsional yang memungkinkan jenis file Adobe lainnya untuk diunggah.
Langkah 3: Izinkan Unggahan File EPS dan InDesign (Opsional)
Jika Anda hanya ingin mengunggah file .ai ke WordPress, Anda dapat melewati bagian ini.
Secara default, File Upload Types tidak memiliki .eps dan .indd dalam daftar. Tetapi sangat mudah untuk menambahkannya ke daftar yang diizinkan.
Tetap di layar Pengaturan Unggahan File untuk langkah ini.
Untuk memulai, klik tautan Tambahkan jenis file khusus Anda di bagian atas.
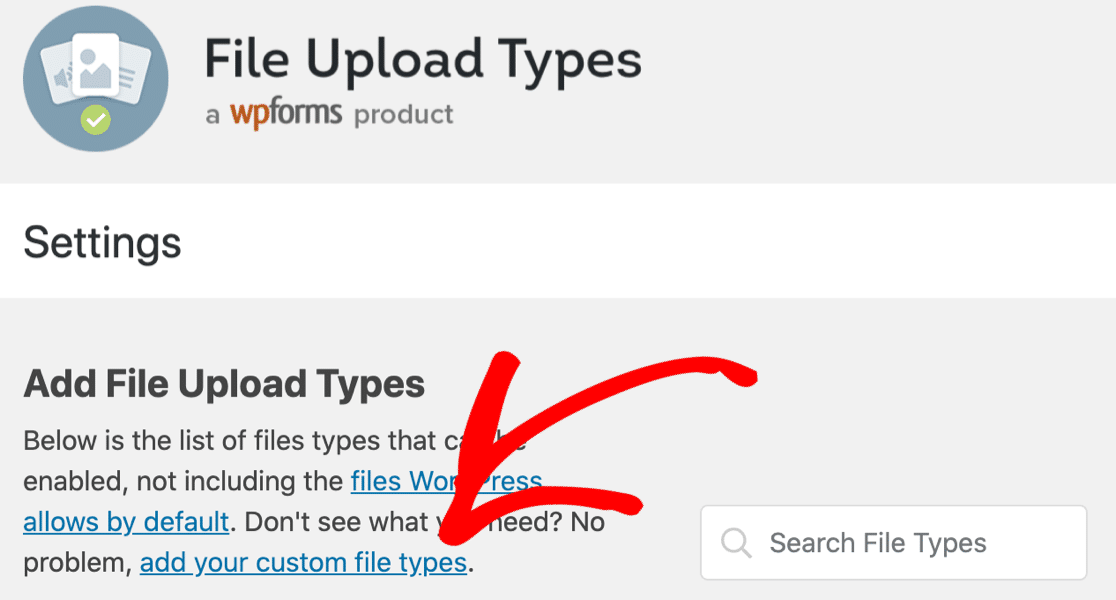
Mari kita mulai dengan file .eps.
Di bagian Tambahkan Jenis File Kustom , ketik detail ini:
- Deskripsi File – Nama apa pun untuk jenis file. Kami akan menggunakan nama resmi, Encapsulated Postscript , tetapi Anda dapat mengetik apa pun yang Anda inginkan di sini.
- Jenis MIME – rekatkan semua jenis MIME ini:
application/postscript, application/eps, application/x-eps, image/eps, image/x-eps - Ekstensi – .eps
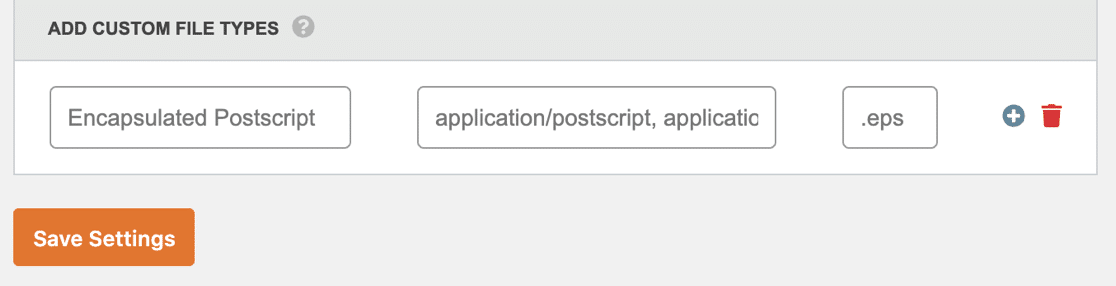
Anda dapat mengklik Simpan Pengaturan di sini jika sudah selesai.
Jika Anda juga ingin mengizinkan file InDesign diunggah, Anda dapat mengklik ikon plus di sisi kanan bidang untuk menambahkan baris lain.
Kali ini, kita dapat menggunakan pengaturan ini:
- Deskripsi File – InDesign
- Jenis MIME –
application/x-indesign - Ekstensi – .indd
Begini tampilannya dengan kedua jenis file yang dimasukkan dan siap disimpan:
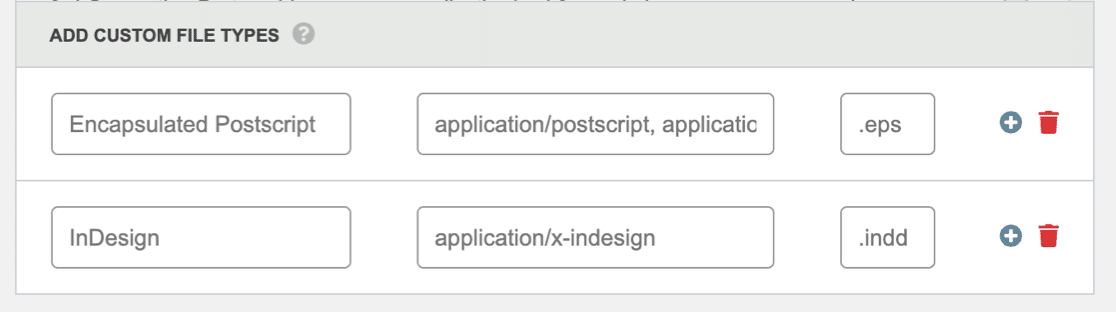
Semua selesai? Klik Simpan Pengaturan untuk menambahkan jenis file Adobe ini ke daftar jenis file yang diizinkan.
Sekarang Anda memiliki jenis file EPS dan InDesign pada daftar yang diizinkan di WordPress, tepat di atas jenis file AI yang kami tambahkan pada langkah 2.
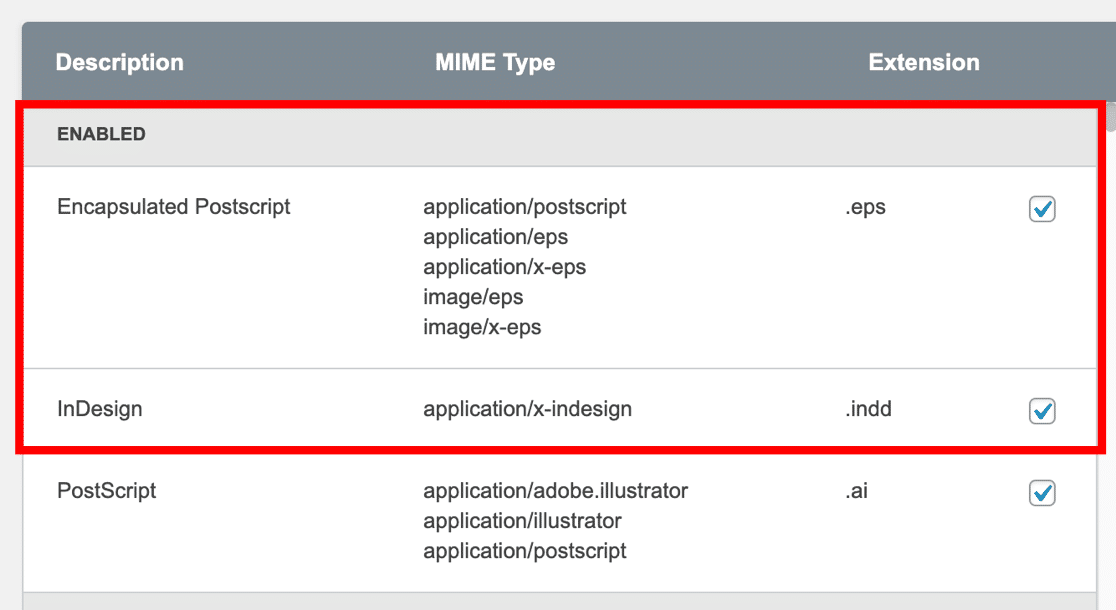
Sekarang desainer Anda dapat mengunggah karya seni vektor mereka dalam salah satu format tersebut. Yang perlu kita lakukan adalah membuat formulir unggah file untuk frontend situs Anda.
4. Buat Formulir Unggah File AI Anda
WPForms adalah plugin unggah file terbaik untuk WordPress. Muncul dengan templat formulir unggah file yang dapat Anda gunakan untuk menerima unggahan file AI di mana saja di situs web Anda.
Kami telah membuat panduan terpisah untuk membuat formulir unggah file di WordPress. Setelah Anda menginstal dan mengaktifkan WPForms, lompat ke tutorial untuk membuat formulir Anda.
Setelah Anda membuat formulir unggah file, Anda dapat membatasi jenis file di bidang unggah file. Ini berguna jika Anda ingin mencegah orang mengirim desain dalam format yang salah secara tidak sengaja.
Untuk mengatur ini di WPForms, klik pada bidang Unggah File di formulir baru Anda.
Di sebelah kiri, Anda dapat melanjutkan dan mengetik ekstensi yang ingin Anda izinkan di kotak Ekstensi File yang Diizinkan . Ingatlah untuk memulai setiap ekstensi dengan tanda titik . dan pisahkan beberapa ekstensi dengan koma ,
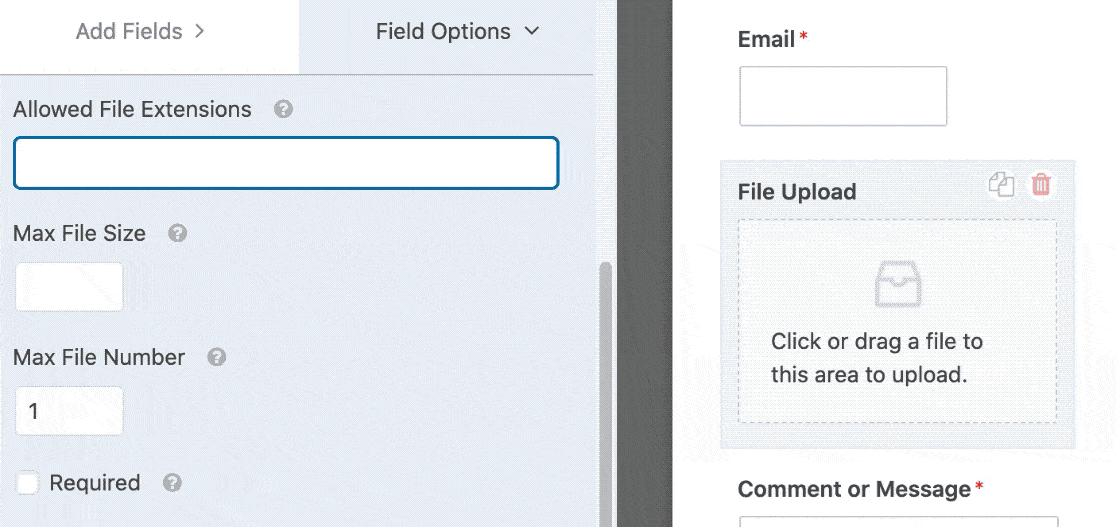
Apakah Anda memperhatikan bahwa Anda juga dapat mengatur Ukuran File Maks ? Kami membiarkan server kami pada default server maksimum, tetapi Anda dapat mengetikkan ukuran maksimum lain jika Anda mau. Anda juga dapat memilih berapa banyak file yang ingin Anda terima dengan setiap pengiriman.
Dan itu saja! Anda hanya perlu menyimpan dan mempublikasikan formulir Anda di situs web Anda dan membagikan tautannya dengan desainer Anda.
Buat Formulir Unggah File WordPress Anda Sekarang
Langkah Selanjutnya: Memecahkan Masalah Jenis File WordPress
Apakah pengunjung Anda mengalami kesulitan mengunggah jenis file khusus? Jika mereka masih melihat kesalahan, Anda harus memeriksa apakah Anda telah memasukkan jenis MIME yang benar untuk file tersebut.
Lihat artikel ini tentang cara memperbaiki kesalahan 'jenis file tidak diizinkan' di WordPress. Kami menyertakan beberapa tip untuk membantu Anda menemukan tipe file yang benar menggunakan pemeriksa tipe MIME online.
Siap membuat formulir Anda? Mulailah hari ini dengan plugin pembuat formulir WordPress termudah. WPForms Pro menyertakan templat formulir unggah file dan menawarkan jaminan uang kembali 14 hari.
Jika artikel ini membantu Anda, silakan ikuti kami di Facebook dan Twitter untuk tutorial dan panduan WordPress gratis lainnya.
