Cara Menggunakan Mode Pemulihan WordPress (2 Cara)
Diterbitkan: 2022-12-05Apakah Anda ingin menggunakan mode pemulihan WordPress untuk memperbaiki kesalahan di situs web Anda?
Fitur mode pemulihan diperkenalkan di WordPress 5.2, dan ini memungkinkan Anda dengan mudah memperbaiki kesalahan fatal di situs Anda yang dapat membuat backend atau frontend WordPress tidak dapat diakses.
Pada artikel ini, kami akan menunjukkan cara menggunakan mode pemulihan di WordPress.
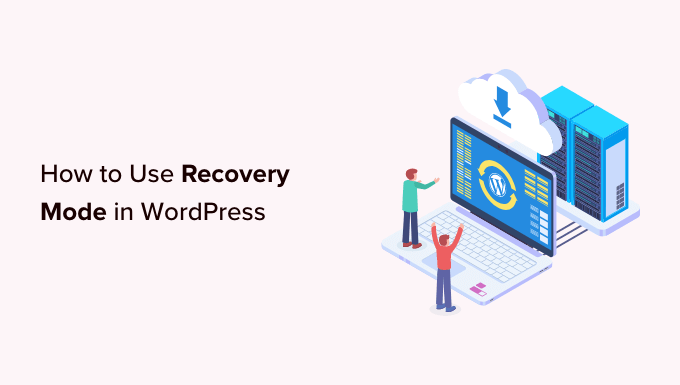
Apa itu Mode Pemulihan WordPress
Jika Anda mengalami kesalahan WordPress yang mencegah Anda masuk ke situs web Anda, maka WordPress akan secara otomatis beralih ke mode pemulihan.
Mode pemulihan memungkinkan Anda untuk mengakses dasbor admin WordPress Anda dengan mengirimkan tautan ke email administrasi Anda. Email ini berisi detail tentang kesalahan yang mencegah pengguna mengakses situs web WordPress mereka.
Anda dapat menggunakan tautan untuk mengakses dasbor admin dan memperbaiki masalahnya.
Misalnya, situs WordPress Anda mungkin menampilkan kesalahan kritis dan memblokir Anda untuk masuk ke dasbor.
Ini adalah saat Anda dapat menggunakan fitur mode pemulihan WordPress untuk mendapatkan kembali akses. Mari kita lihat bagaimana Anda dapat menggunakan mode pemulihan WordPress.
Catatan: Ingatlah untuk selalu mencadangkan situs WordPress Anda sebelum mencoba masuk ke mode pemulihan. Jika Anda tidak dapat mengakses area admin Anda, lihat panduan kami tentang cara membuat backup database WordPress secara manual.
- Metode 1. Menggunakan Mode Pemulihan Melalui Tautan Email
- Metode 2. Menggunakan Mode Pemulihan Tanpa Tautan Email
- Bonus: Opsi Mode Pemulihan Tambahan
Metode 1. Menggunakan Mode Pemulihan Melalui Tautan Email
Jika plugin atau tema WordPress menyebabkan kesalahan, maka mode pemulihan dapat digunakan untuk memperbaikinya.
Anda mungkin melihat layar putih polos saat mencoba mengakses akun Anda. Terkadang, sebuah pesan juga ditampilkan di layar.

Jika demikian, segera masuk ke akun email administrator Anda. Ingatlah untuk memeriksa kotak masuk alamat email yang Anda berikan sebagai alamat email administrator ke WordPress.
Anda akan menerima email ke alamat email WordPress Anda yang akan memberi tahu Anda tentang kesalahan spesifik di situs web Anda. Jika WordPress dapat menentukan penyebab pemadaman, email ini akan memiliki informasi tersebut.
Misalnya, jika ada file yang rusak di direktori tema Anda atau ketidakcocokan plugin, WordPress mungkin dapat mengetahuinya.
Email tersebut juga akan memberi Anda tautan untuk mengakses dasbor admin WordPress Anda.
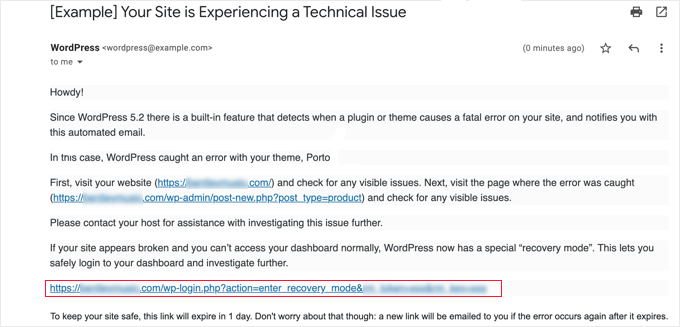
Cukup klik tautan yang disediakan, dan Anda akan dibawa ke area admin WordPress. Di sini, Anda akan melihat spanduk yang memberi tahu Anda bahwa Mode Pemulihan telah diinisialisasi.
Anda kemudian dapat masuk seperti biasa.
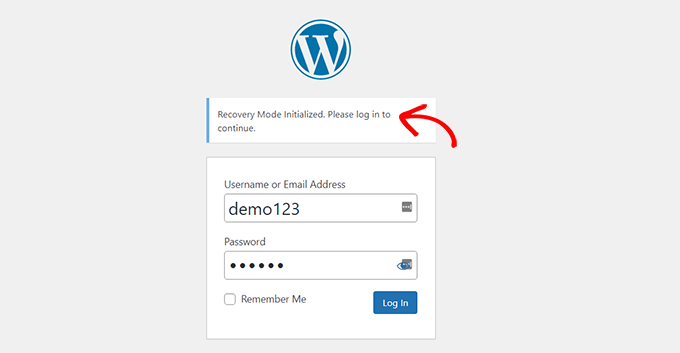
Setelah berada di panel admin, Anda dapat menonaktifkan tema atau plugin yang menyebabkan masalah.
Cukup buka Plugins » All Plugins lalu klik link 'Nonaktifkan' di bawah kanan.
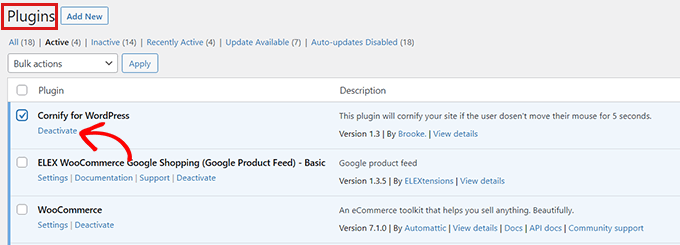
Jika email yang dikirim oleh WordPress tidak mencantumkan plugin atau tema yang menyebabkan error, Anda harus menonaktifkan semua plugin. Setelah itu, coba masuk ke akun Anda.

Anda dapat mengetahui plugin yang salah dengan mengaktifkan plugin satu per satu. Setelah Anda menemukan plugin yang salah yang menyebabkan masalah, Anda dapat menemukan plugin alternatif untuknya atau mendapatkan dukungan dari pengembang plugin.
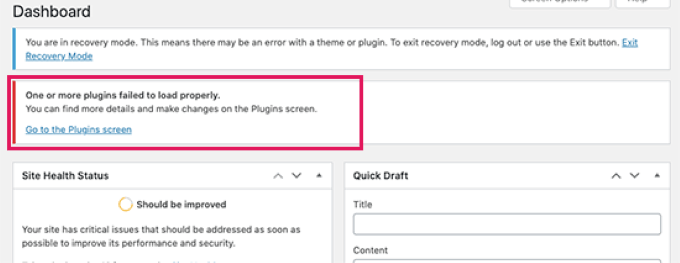
Jika karena alasan tertentu situs web Anda menampilkan layar putih polos tetapi Anda belum menerima email apa pun dari WordPress, maka Anda dapat mencoba metode 2 untuk menggunakan mode pemulihan.
Metode 2. Menggunakan Mode Pemulihan Tanpa Tautan Email
Anda dapat menggunakan metode ini untuk mengakses mode pemulihan tanpa tautan email apa pun. Anda cukup membuat tautan mode pemulihan WordPress dengan mengikuti tautan di bawah ini untuk mengakses mode pemulihan.
example.com/wp-login.php?action=entered_recovery_mode
Yang harus Anda lakukan adalah mengganti example.com dengan nama domain situs Anda sendiri.

URL ini akan membawa Anda ke area admin WordPress tempat Anda akan diminta untuk masuk.
Di sini Anda akan melihat peringatan bahwa Anda masuk ke Mode Pemulihan.
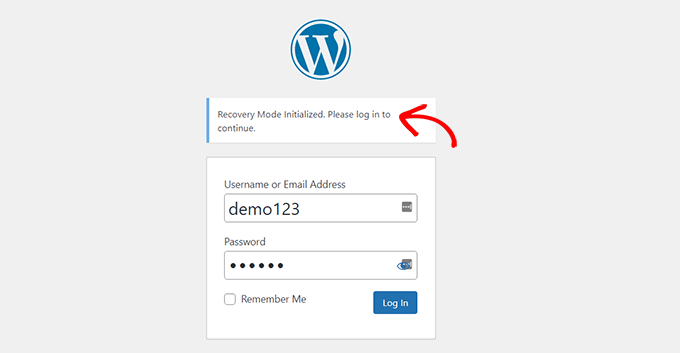
Sekarang Anda dapat memperbaiki kesalahan apa pun di situs Anda.
Ingatlah bahwa jika Anda menggunakan metode ini untuk mengakses halaman login Mode Pemulihan secara manual, WordPress tidak akan menemukan plugin atau tema yang menyebabkan kesalahan itu sendiri. Anda perlu melakukan beberapa pekerjaan untuk mengetahuinya sendiri.
Anda dapat memulai dengan mengubah tema Anda atau menonaktifkan semua plugin Anda. Ini harus memperbaiki kesalahan apa pun yang terjadi dan Anda akan dapat mengakses situs web WordPress Anda.
Dari sana, Anda dapat mengaktifkan kembali plugin satu per satu untuk menemukan masalahnya, atau Anda bahkan dapat mengembalikan tema atau versi WordPress Anda ke versi sebelumnya yang tidak kompatibel.
Bonus: Opsi Mode Pemulihan Tambahan
Jika Anda tidak jelas tentang kesalahan di situs web yang mencegah Anda masuk, Anda juga dapat mencoba dua opsi ini dalam mode pemulihan untuk mengatasi masalah Anda:
- Download plugin kesehatan situs untuk mendiagnosis masalah
- Jalankan pemindaian malware untuk memastikan situs atau server Anda tidak disusupi
Misalnya, Anda dapat menginstal dan mengaktifkan plugin Health Check & Troubleshooting. Untuk instruksi lebih lanjut, lihat panduan kami tentang cara memasang plugin di WordPress.
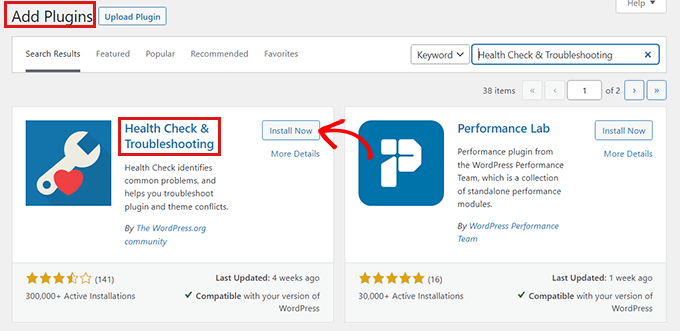
Setelah Anda mengaktifkan plugin ini, plugin ini akan melakukan sejumlah pemeriksaan di situs WordPress Anda dan akan mendeteksi kesalahan umum yang mungkin menyebabkan fluktuasi.
Terkadang, malware di situs web Anda mungkin menyebabkan kesalahan. Anda dapat menggunakan mode pemulihan untuk memindai situs web Anda dari kode berbahaya dan membuat situs web yang sepenuhnya aman. Untuk bantuan, Anda dapat melihat panduan keamanan WordPress utama kami.
Anda juga dapat meminta dukungan penyedia hosting WordPress Anda. Jika Anda menggunakan perusahaan hosting WordPress teratas seperti Hostinger, Bluehost, WPEngine, dan SiteGround, tim dukungan mereka akan dapat membantu Anda mengatasi masalah tersebut.
Itu dia! Kami harap Anda belajar cara menggunakan mode pemulihan di WordPress. Anda mungkin juga ingin melihat pilihan plugin SEO WordPress terbaik kami dan tutorial kami tentang cara memperbaiki kesalahan kritis di WordPress.
Jika Anda menyukai artikel ini, silakan berlangganan tutorial video Saluran YouTube kami untuk WordPress. Anda juga dapat menemukan kami di Twitter dan Facebook.
