Cara Menggunakan Bidang Pengulang WPForms + Google Spreadsheet untuk Mengelola Acara
Diterbitkan: 2024-09-23Mengelola acara bisa menjadi rumit, terutama ketika Anda perlu mengumpulkan dan mengatur detail untuk banyak peserta.
WPForms menawarkan solusi dengan integrasi Repeater Field dan Google Sheets, memungkinkan Anda mengumpulkan informasi yang dinamis dan berulang serta menyimpan semua entri di satu tempat.
Dalam panduan ini, saya akan menunjukkan cara menyiapkan formulir dengan Bidang Pengulang dan menghubungkannya ke Google Spreadsheet untuk mengelola detail acara Anda dengan mudah.
Cara Mengelola Acara dengan WPForms Repeater Field dan Google Sheets
Anda dapat dengan mudah mengelola acara menggunakan WPForms Repeater Field dan add-on Google Sheets. Ikuti langkah-langkah di bawah ini untuk memulai:
- Langkah 1: Instal dan Aktifkan Plugin WPForms
- Langkah 2: Hubungkan Akun Google Anda Dengan WPForms
- Langkah 3: Buat Formulir Pendaftaran Acara Anda
- Langkah 4: Sesuaikan Bidang Pengulang untuk Pengumpulan Data
- Langkah 5: Konfigurasikan Pengaturan Addon Google Sheets Anda
- Langkah 6: Publikasikan Formulir Pendaftaran Acara Anda
Langkah 1: Instal dan Aktifkan Plugin WPForms
Untuk mulai menggunakan WPForms Repeater Field dan Google Sheets, langkah pertama adalah menginstal dan mengaktifkan WPForms Pro di situs WordPress Anda. Versi Pro diperlukan karena dilengkapi dengan add-on Google Sheets, yang Anda perlukan untuk tutorial ini.
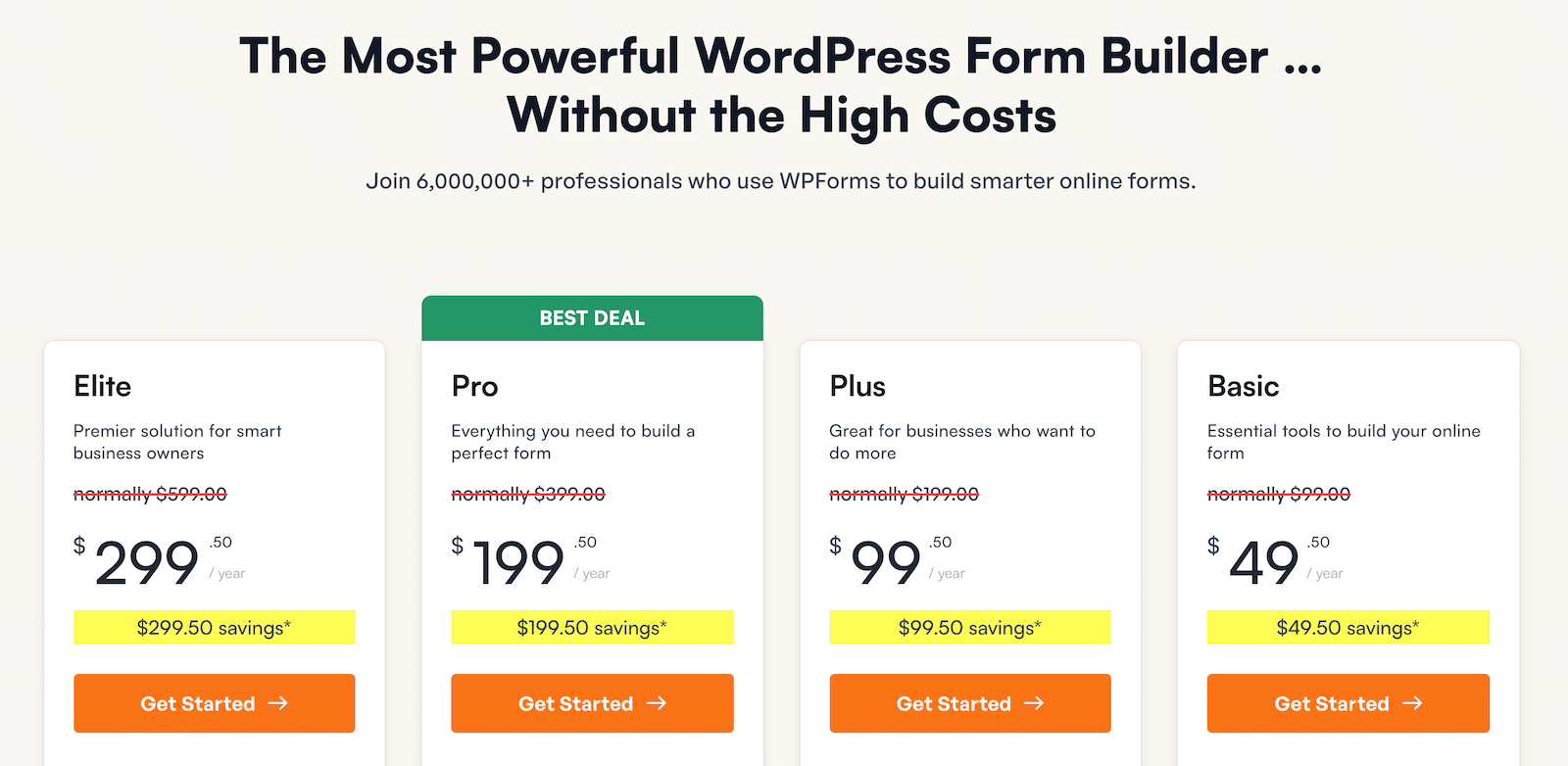
Setelah mengamankan Lisensi WPForms Pro, Anda dapat melanjutkan dengan menambahkan plugin ke situs WordPress Anda. Jika Anda baru dalam hal ini, jangan khawatir; lihat panduan ini untuk petunjuk langkah demi langkah dalam menginstal WPForms.
Tingkatkan ke WPForms Pro Sekarang!
Langkah 2: Hubungkan Akun Google Anda Dengan WPForms
Setelah Anda menginstal plugin WPForms, Anda siap menghubungkannya ke akun Google Sheets Anda. Untuk melakukan ini, buka WPForms » Addons .
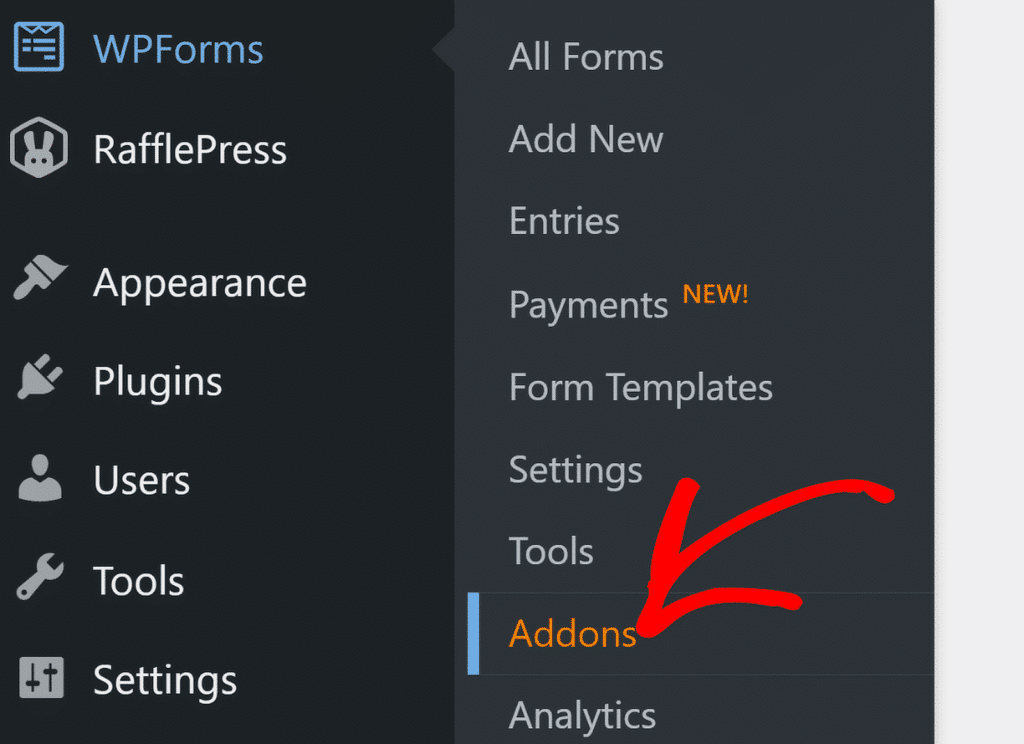
Di halaman WPForms Addons , temukan Google Sheets Addon dan klik Install Addon . Setelah diinstal, klik opsi Pengaturan .
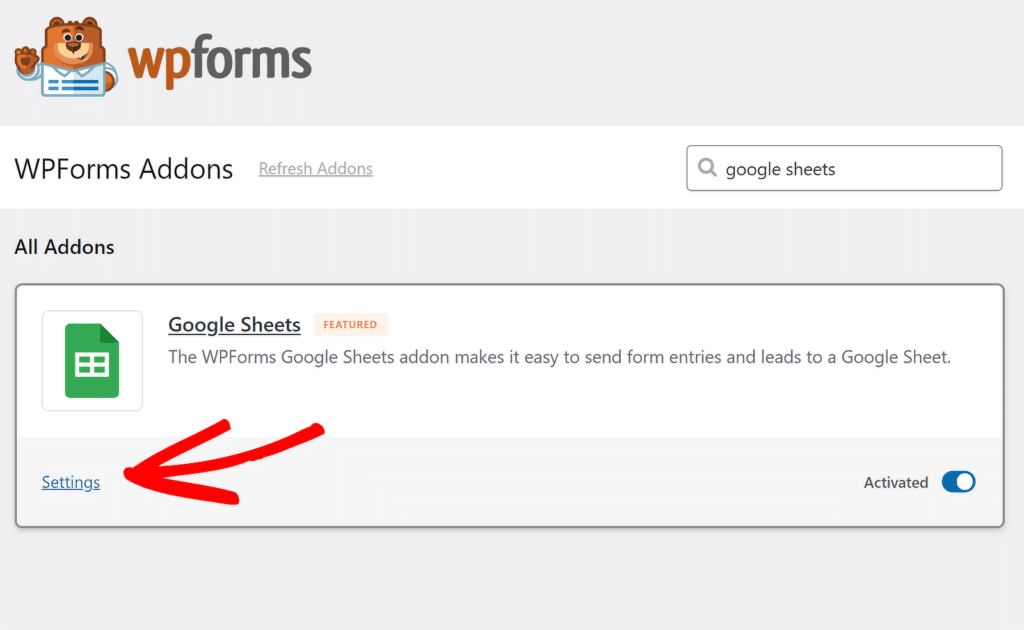
Pada halaman Pengaturan yang terbuka, gulir ke bawah untuk menemukan add-on Google Sheets, lalu klik tombol Lanjutkan dengan Google .
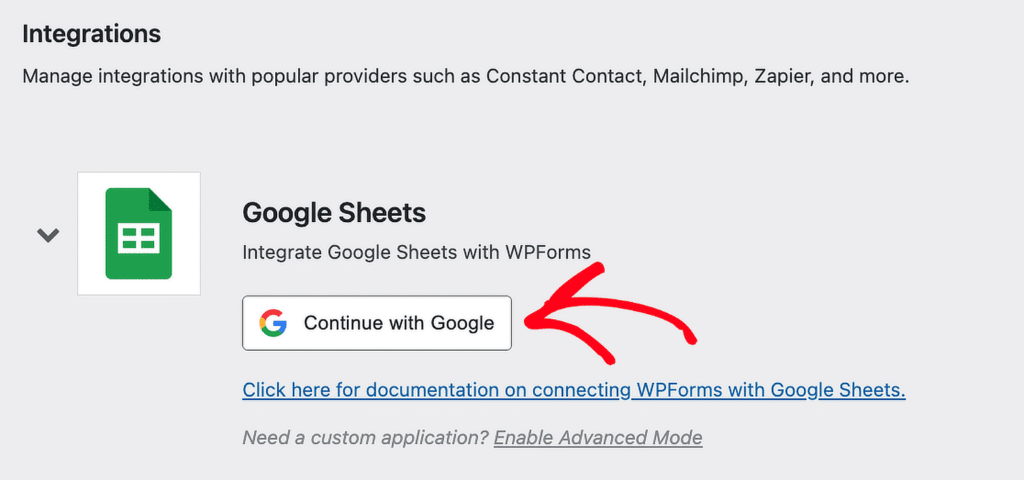
Ini akan mengarahkan Anda ke halaman baru, di mana Anda akan diminta oleh Google untuk Pilih akun untuk melanjutkan proses penyiapan.
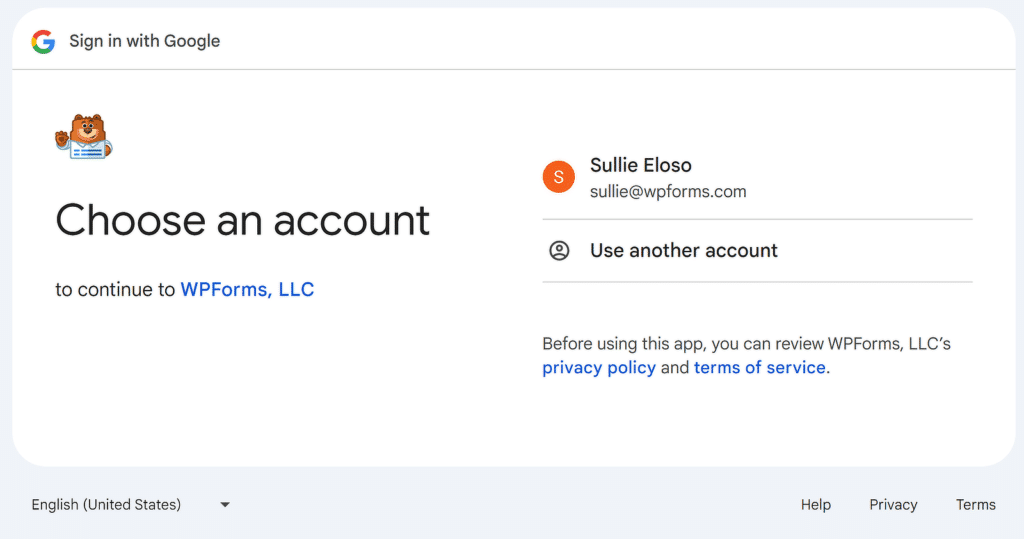
Selanjutnya, klik tombol Lanjutkan untuk mengizinkan WPForms mengakses akun Google Anda dan memberikan hak akses yang diperlukan.
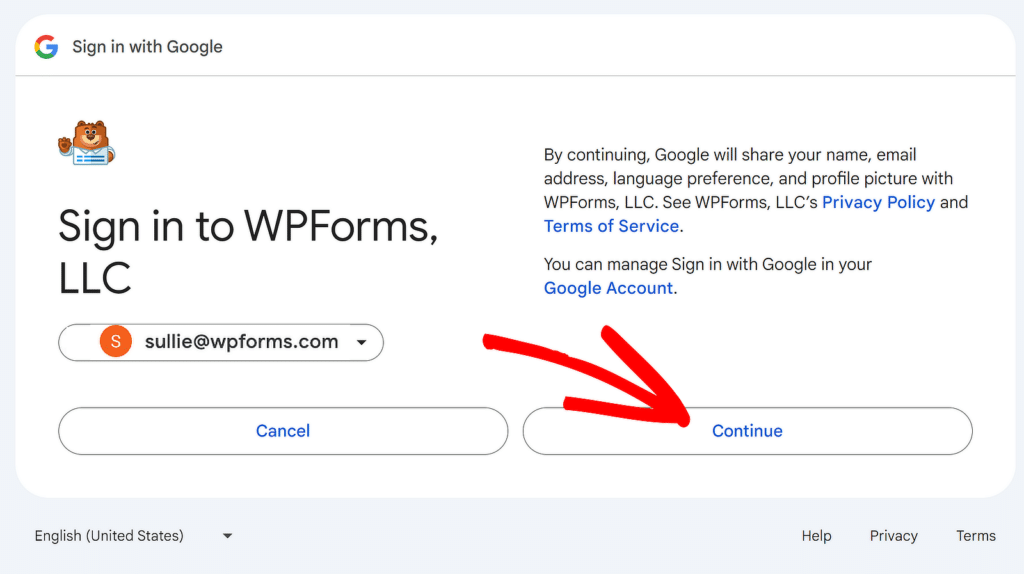
Untuk menyelesaikan proses integrasi, cukup klik tombol Izinkan . Ini akan memberi WPForms akses untuk melihat, mengedit, dan membuat entri di akun Google Sheets Anda.
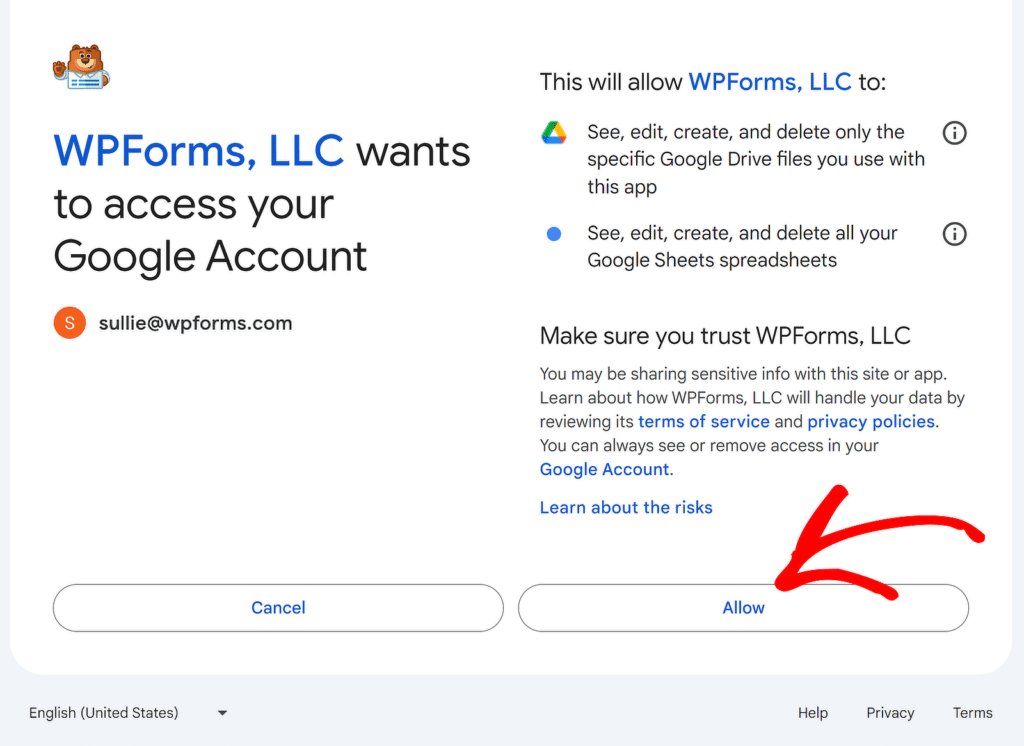
Selanjutnya, Anda akan diarahkan ke halaman Integrasi . Perhatikan bahwa integrasi Google Sheets akan terbaca Terhubung sekarang.
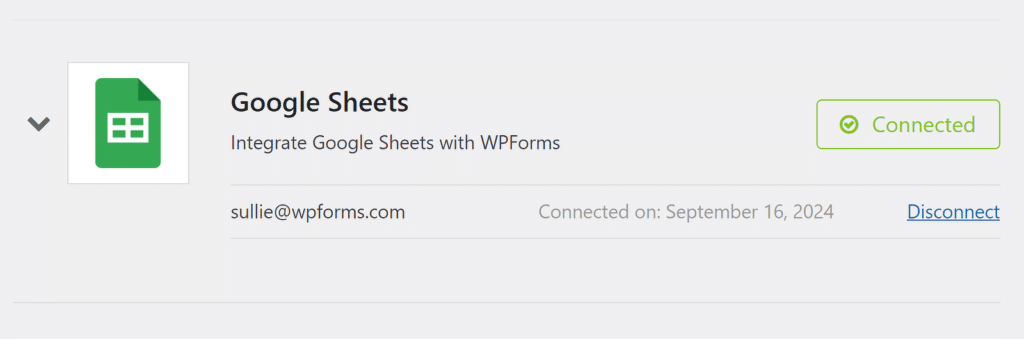
Kini setelah akun Anda terintegrasi, Anda dapat menghubungkan formulir apa pun yang Anda buat dengan Google Spreadsheet untuk mengirim data formulir secara otomatis.
Langkah 3: Buat Formulir Pendaftaran Acara Anda
Untuk membuat formulir pendaftaran acara Anda dengan Bidang Repeater, mulailah dengan menuju ke WPForms di dasbor Anda dan klik opsi Tambah Baru .
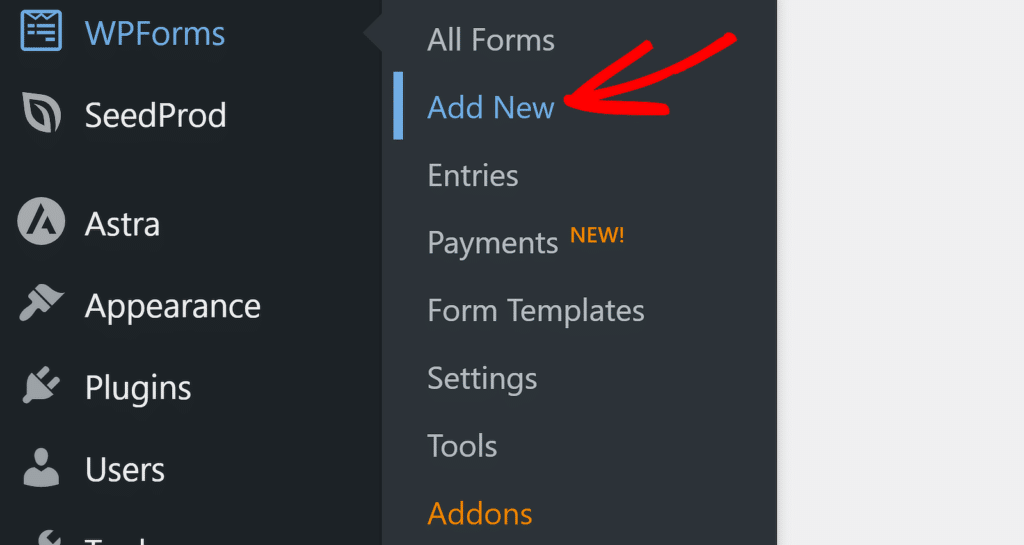
Selanjutnya, beri nama formulir Anda lalu pilih untuk membuat formulir baru dari awal dengan bidang Pengulang atau menghemat waktu dengan menggunakan templat yang sudah dibuat sebelumnya. WPForms hadir dengan 1.900+ templat formulir WordPress.
Misalnya, Anda dapat menggunakan bilah pencarian untuk menemukan templat Formulir Pendaftaran Peserta Acara dan klik tombol Gunakan Templat untuk menyesuaikannya berdasarkan kebutuhan Anda.
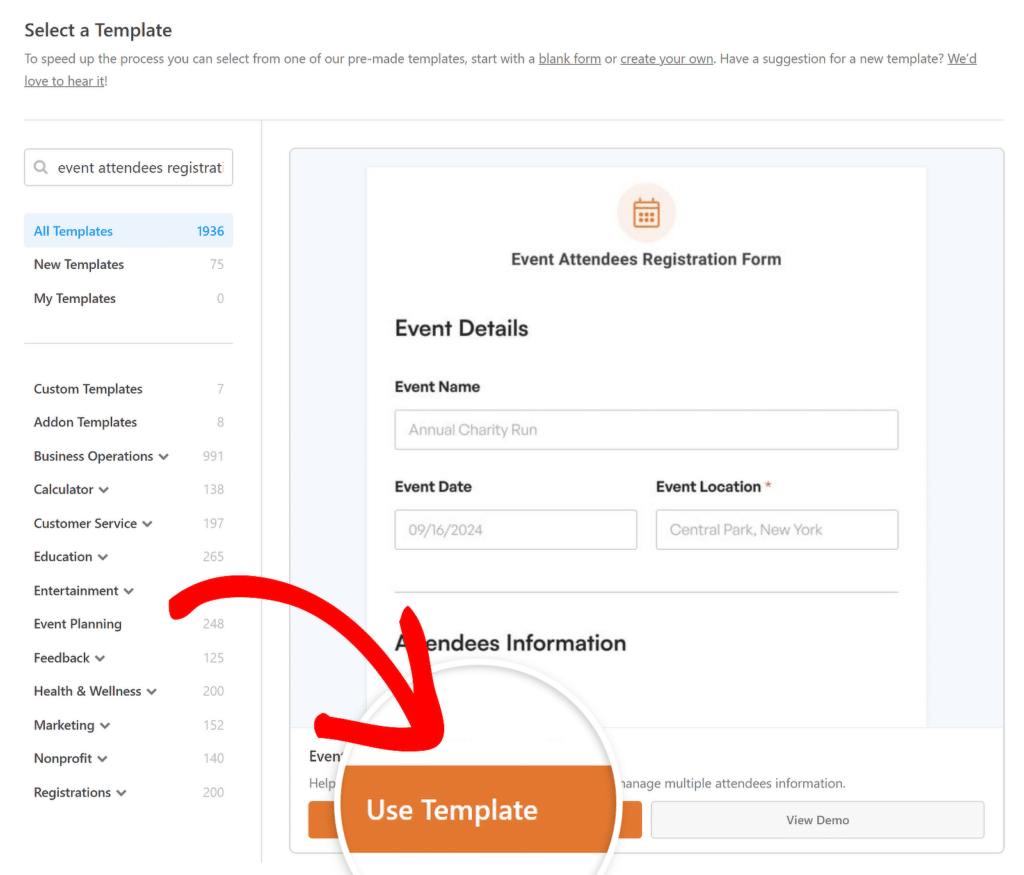
Templat ini berisi semua bidang yang diperlukan untuk mengumpulkan informasi peserta acara mendatang Anda, bersama dengan detail lainnya. Ini termasuk:
- Informasi Acara (Diisi sebelumnya oleh Tuan Rumah/Anda):
- Nama Acara: Mengambil nama resmi acara.
- Tanggal Acara: Mencatat tanggal terjadinya acara.
- Lokasi Acara: Menentukan tempat di mana acara akan berlangsung.
- Detail Peserta (Bidang Pengulang):
- Nama Peserta: Mengumpulkan nama lengkap setiap peserta yang menghadiri acara.
- Alamat Email: Mengumpulkan alamat email untuk mengirim pembaruan atau konfirmasi.
- Nomor Telepon: Menyimpan nomor telepon untuk kontak atau pengingat.
- Opsi Tambahan:
- Komentar: Memberikan ruang bagi peserta untuk menambahkan permintaan atau informasi khusus.
- Pendaftaran Buletin: Memungkinkan peserta untuk ikut serta menerima buletin penyelenggara.
Langkah 4: Sesuaikan Bidang Pengulang untuk Pengumpulan Data
Setelah Anda memilih Formulir Pendaftaran Peserta Acara, Anda dapat menyesuaikannya agar sesuai dengan kebutuhan spesifik acara Anda dengan menambahkan, menghapus, atau mengatur ulang bidang, memastikan Anda mengumpulkan semua detail yang diperlukan untuk acara Anda.
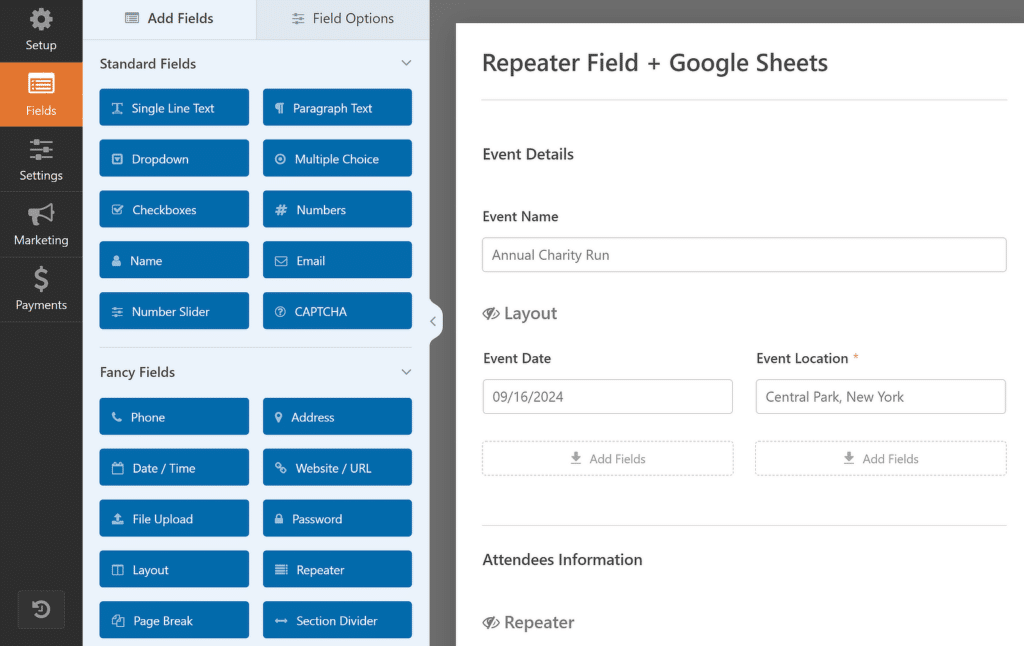
Misalnya, Anda ingin menambahkan bidang yang dapat diulang. Cukup drag dan drop bidang yang relevan dari sisi kiri layar ke opsi Tambah Bidang di bagian Pengulang di sebelah kanan.
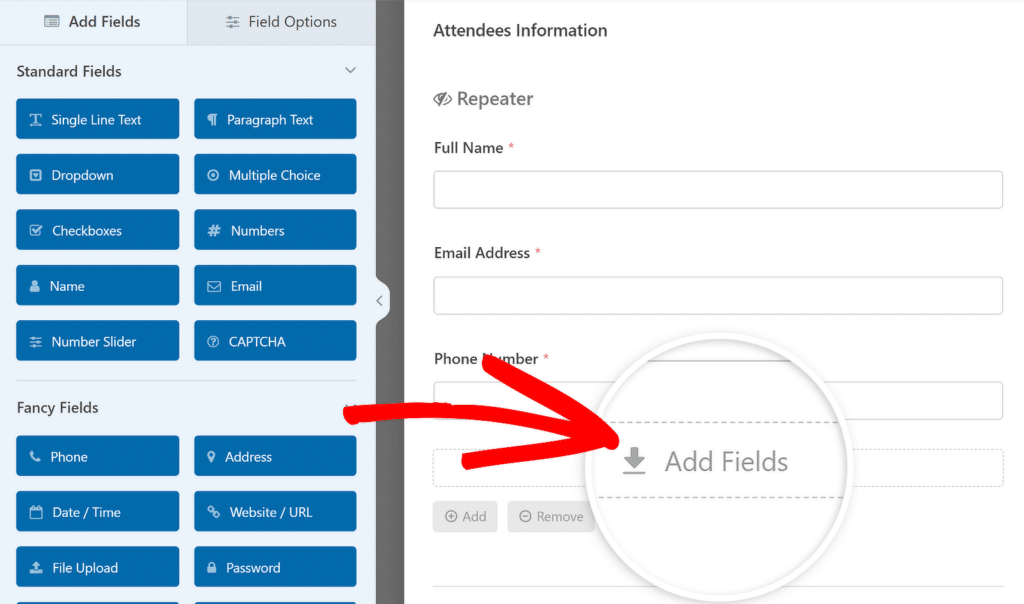
Saya ingin formulir saya menyertakan ruang bagi peserta untuk memberikan informasi tentang pembatasan diet apa pun, jadi saya menggunakan bidang Teks Satu Baris dan memberi label sebagai “Pembatasan Diet.”
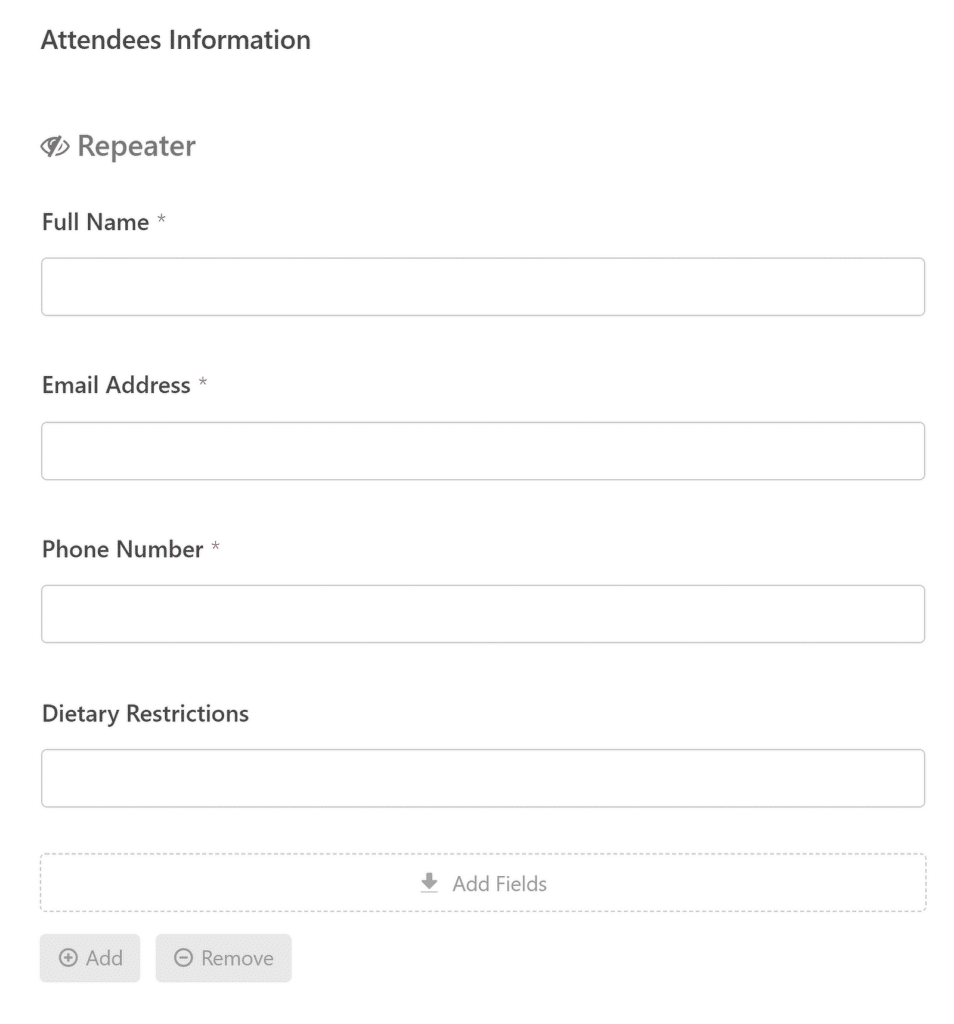
Jika diperlukan, Anda bahkan dapat menyesuaikan Jenis Tombol bidang Pengulang, mengubah Labelnya , atau menetapkan batas minimum dan maksimum untuk pendaftar peserta.
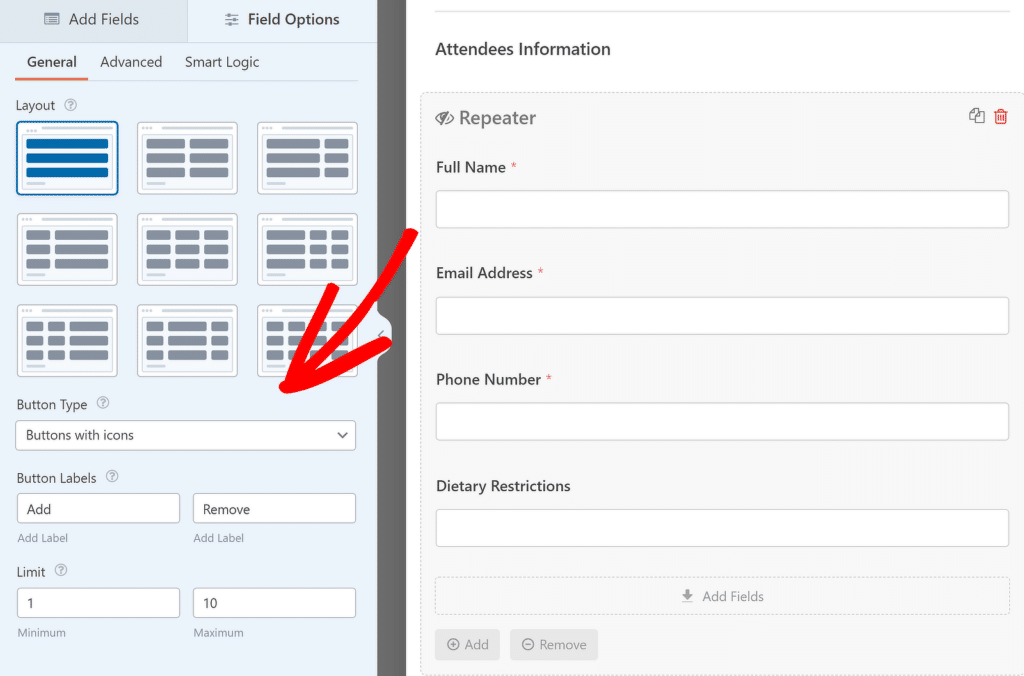
Setelah membuat semua perubahan yang diperlukan pada Templat formulir, pastikan untuk mengklik tombol Simpan untuk memastikan semua kemajuan Anda diperbarui.

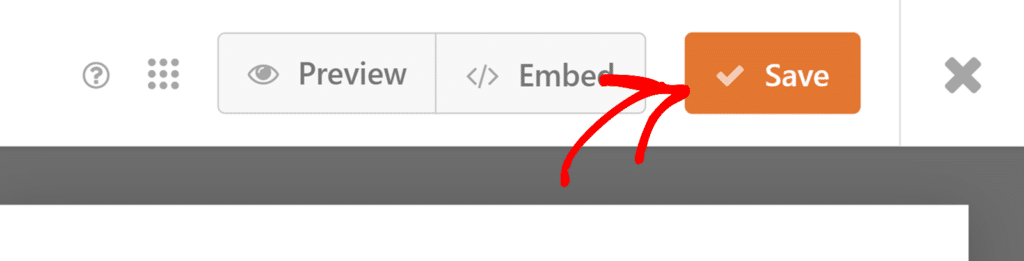
Langkah 5: Konfigurasikan Pengaturan Addon Google Sheets Anda
Setelah menyesuaikan formulir Anda, buka tab Pengaturan di sidebar pembuat formulir dan pilih Google Spreadsheet dari opsi yang tersedia.
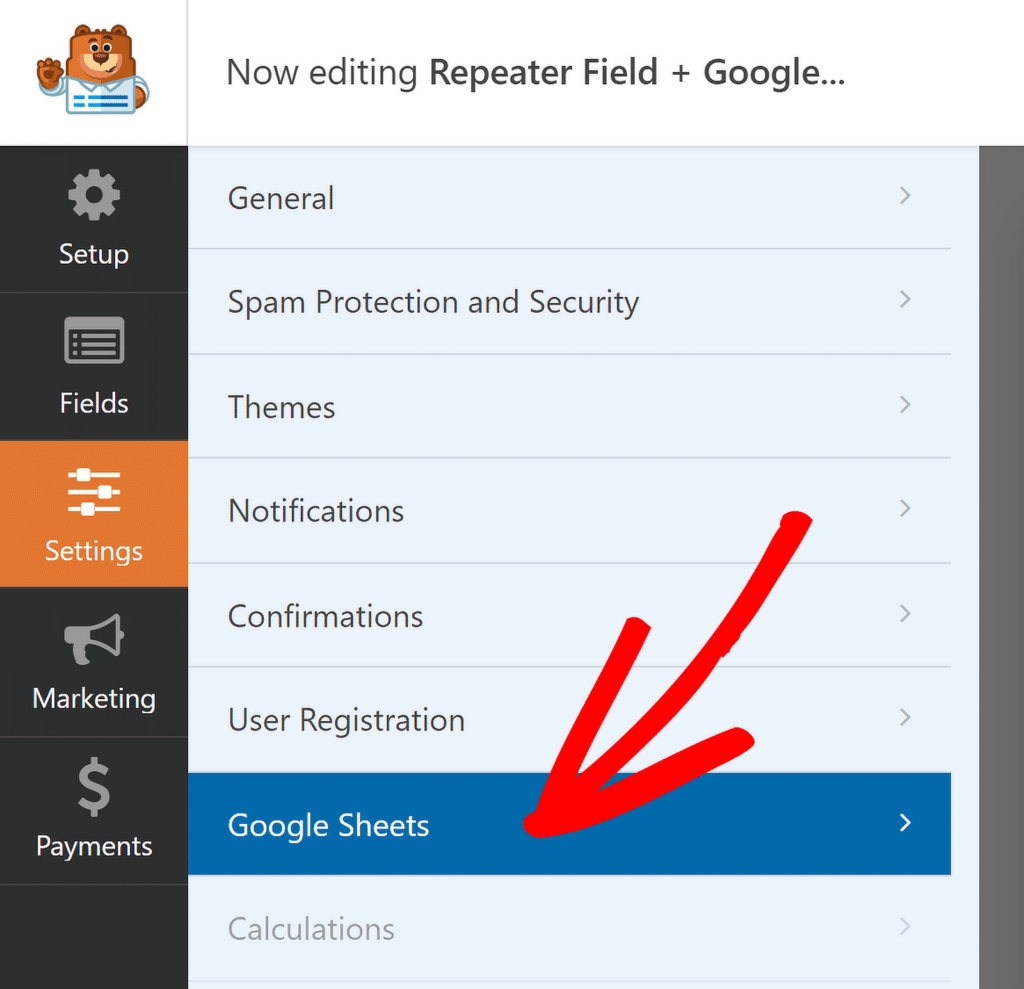
Di sudut kanan atas, klik tombol biru Tambahkan Koneksi Baru untuk menghubungkan akun Google Anda ke formulir tempat Anda ingin menyimpan entri.
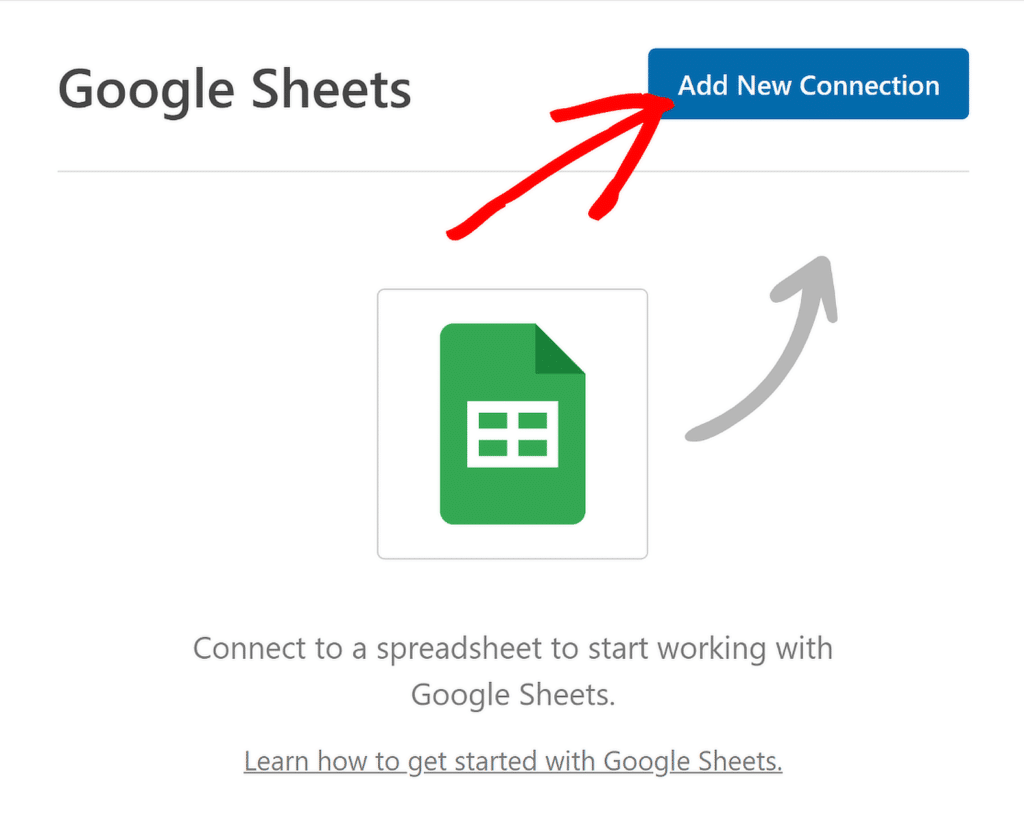
Anda harus memberi nama pada koneksi ini yang mudah dikenali. Setelah Anda memasukkan nama panggilan, tekan OK untuk konfirmasi.
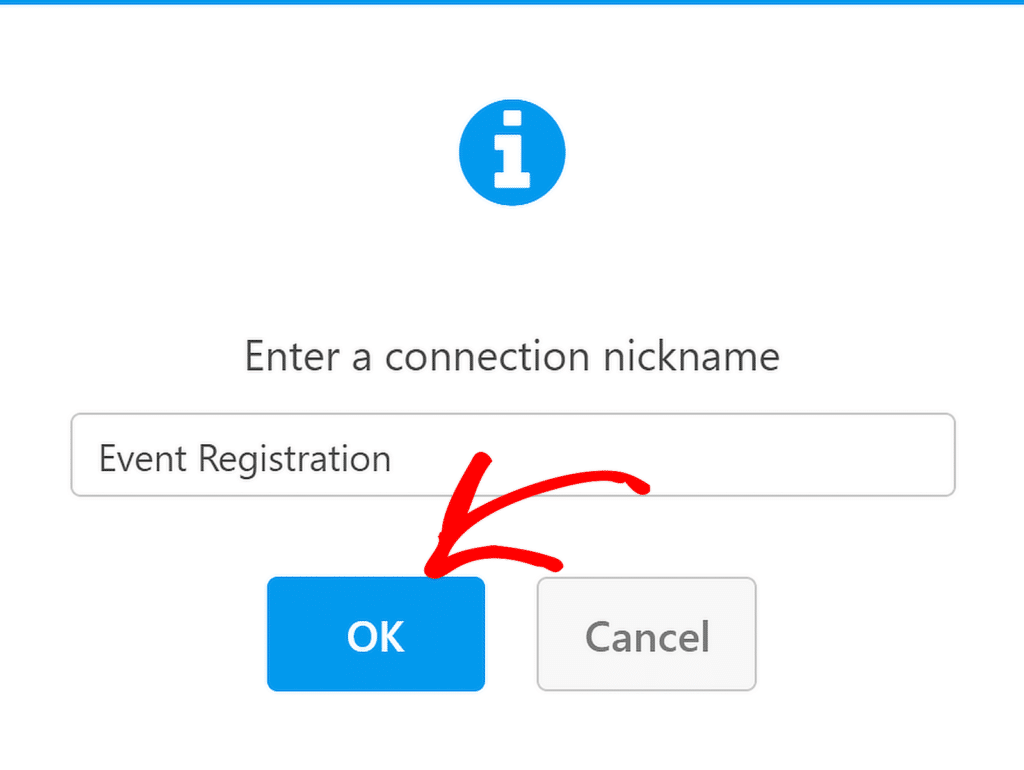
WPForms sekarang akan meminta Anda untuk memilih apakah Anda ingin menghubungkan spreadsheet yang ada atau membuat yang baru untuk mengirim pengiriman formulir.
Untuk keperluan tutorial ini, saya akan memilih opsi Buat Baru . Kemudian, cukup masukkan Nama Spreadsheet dan Nama Lembar untuk melanjutkan.
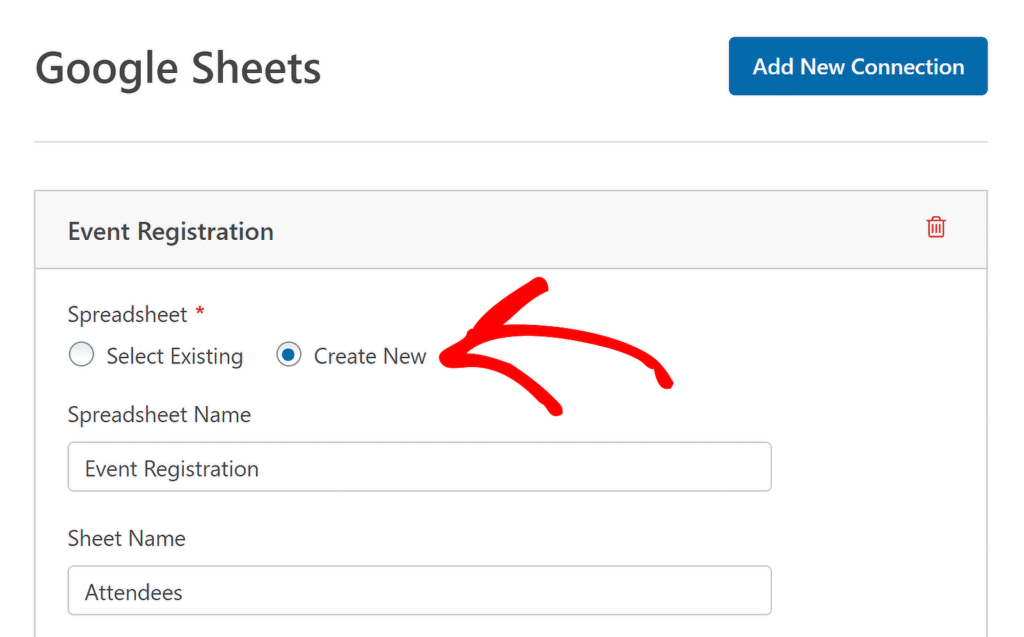
Setelah memilih atau membuat lembar Anda, gulir ke bawah lebih jauh untuk melihat pengaturan Pemetaan Bidang . Gunakan pengaturan ini untuk menentukan kolom mana yang harus sesuai dengan nilai bidang tertentu.
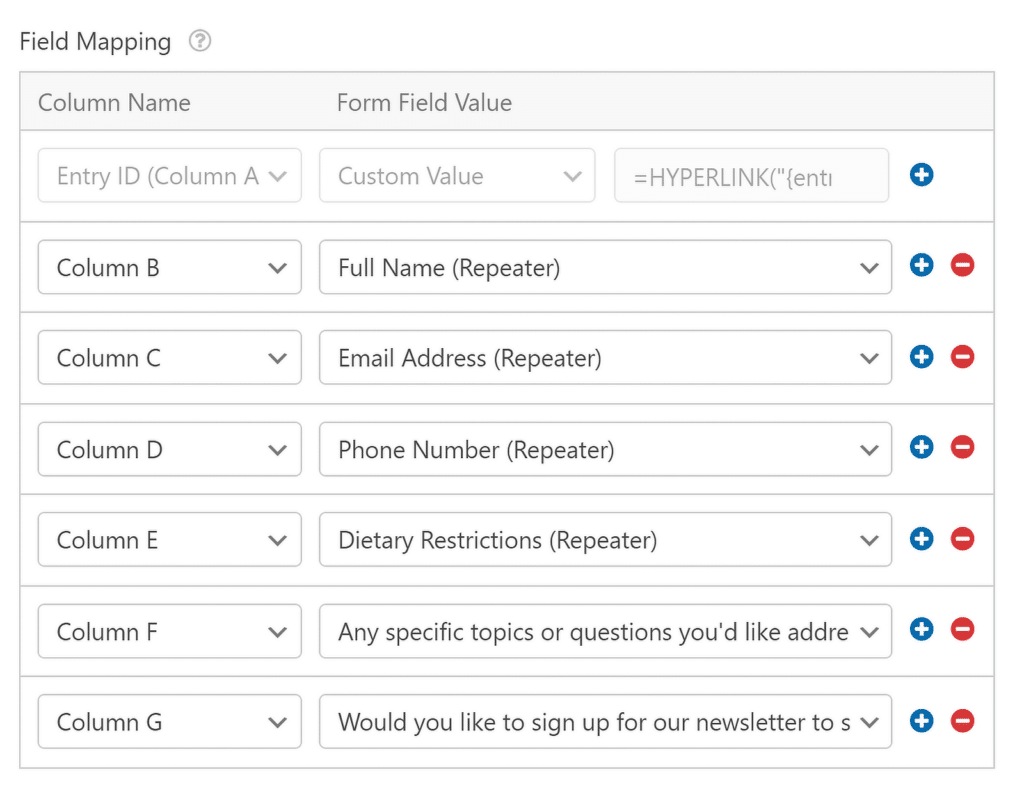
Anda juga dapat memetakan kolom ke nilai khusus. Ini berguna jika Anda ingin mengekstrak data atau metadata tambahan yang tersembunyi dari setiap entri, seperti tanggal, alamat IP, dan informasi lainnya.
Setelah Anda memetakan semua bidang sesuai kebutuhan, Anda dapat dengan mudah mengakses spreadsheet baru dengan mengklik ikon tautan eksternal di atas koneksi.
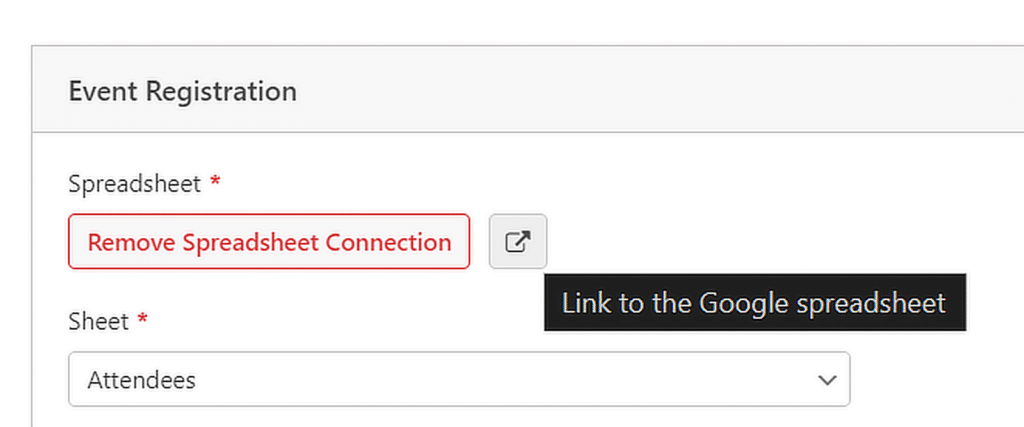
Langkah 6: Publikasikan Formulir Pendaftaran Acara Anda
Formulir Anda sekarang hampir siap menerima entri dan secara otomatis mengirimkannya ke spreadsheet Anda secara real-time. Untuk memulai, klik tombol Sematkan di sudut kanan atas pembuat formulir.
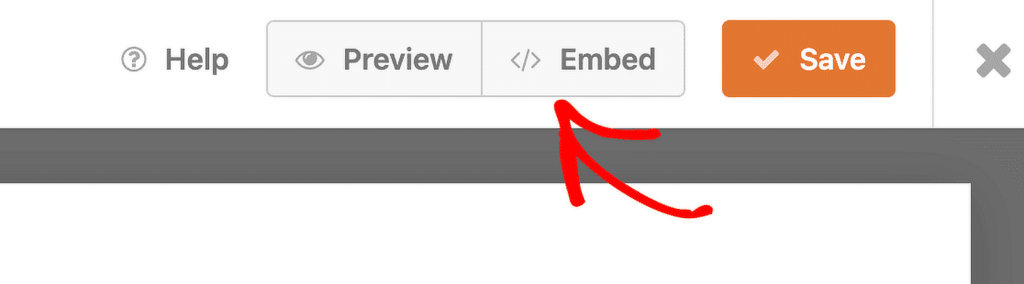
Jika Anda ingin menempatkan formulir pada halaman yang sudah ada, cukup pilih opsi untuk memilih halaman yang ada dari situs Anda.
Jika Anda lebih suka membuat halaman baru, klik opsi untuk membuat halaman baru dan beri nama yang relevan, seperti “Pendaftaran Acara”.
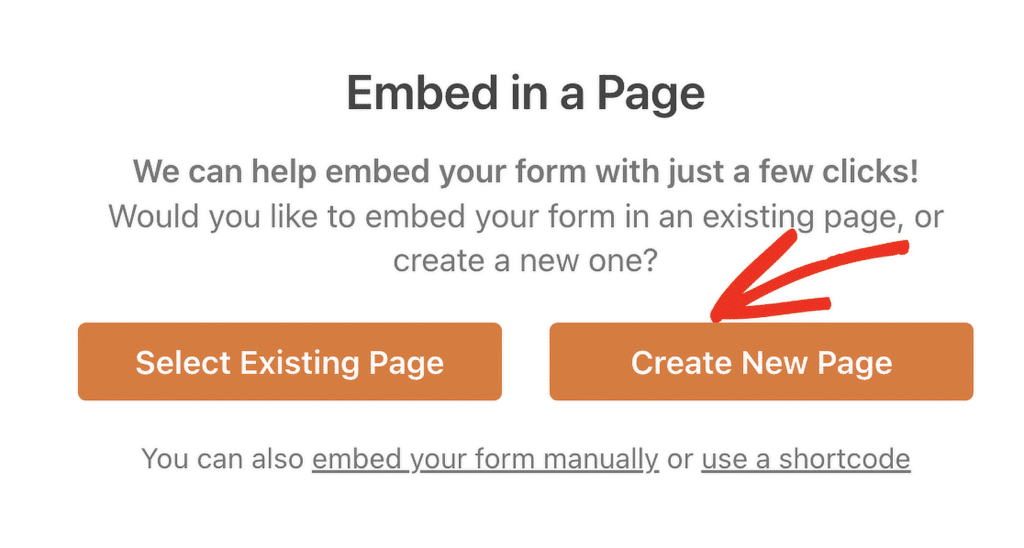
Setelah Anda menentukan pilihan, editor WordPress akan terbuka dengan formulir yang sudah ditambahkan. Untuk menayangkannya, cukup klik tombol Publikasikan di bagian atas.
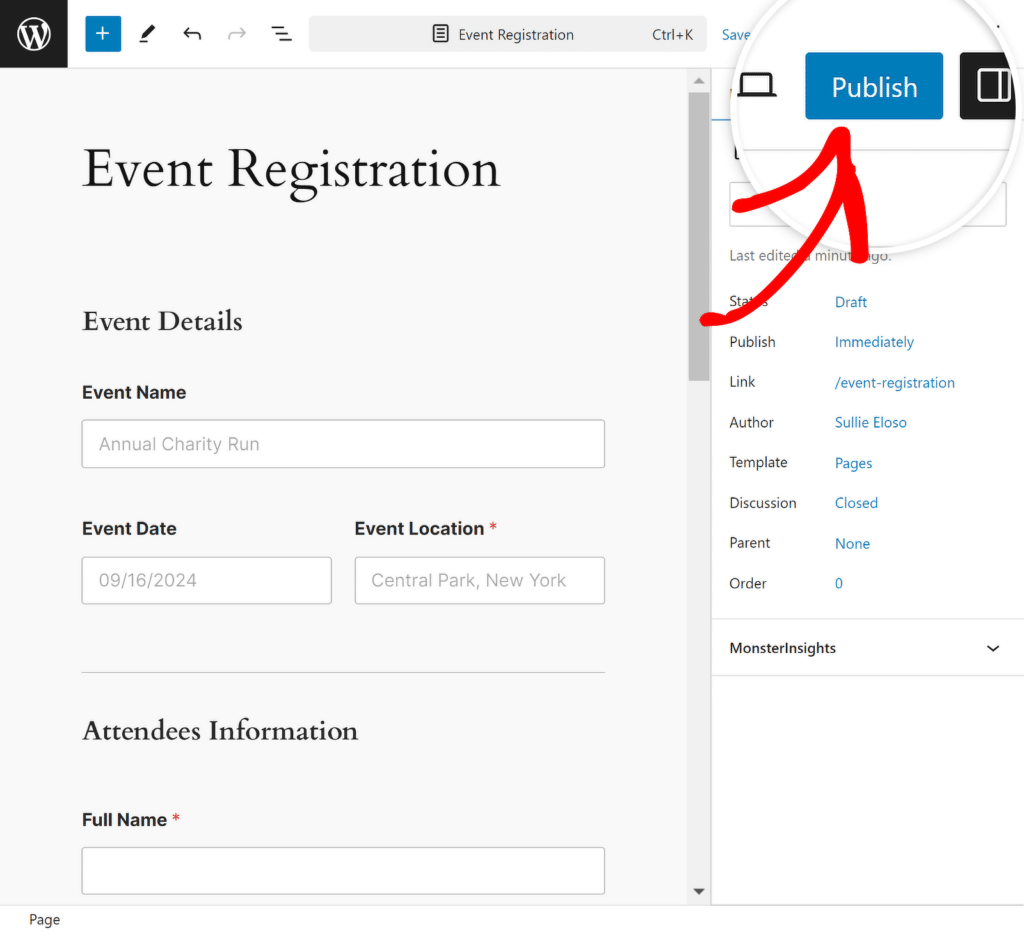
Untuk memastikan bahwa data dikirim dengan benar, coba kirimkan entri tes (yang juga dapat Anda lakukan dari Pratinjau sebelum memublikasikan formulir Anda).
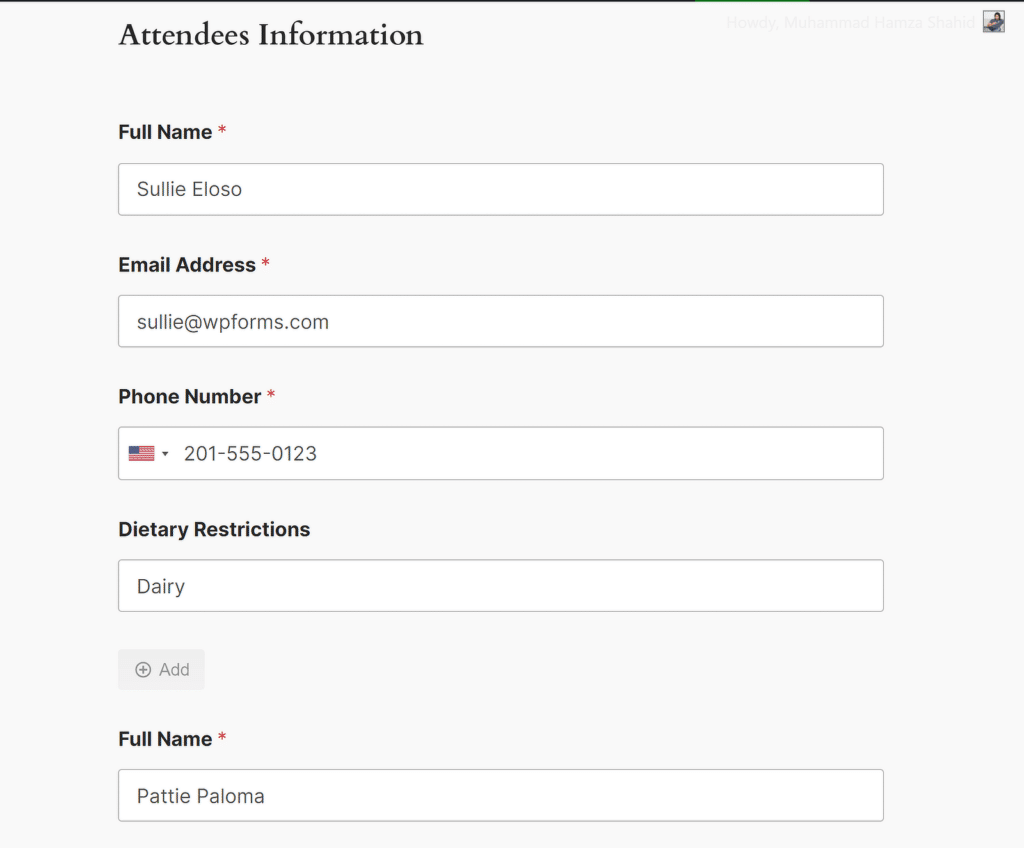
Tunggu beberapa detik setelah menekan Kirim sebelum entri muncul di spreadsheet Anda, seperti yang ditunjukkan di bawah ini. Dan itu saja! Semua entri akan ditambahkan ke spreadsheet yang ditentukan di Google Spreadsheet secara real time!
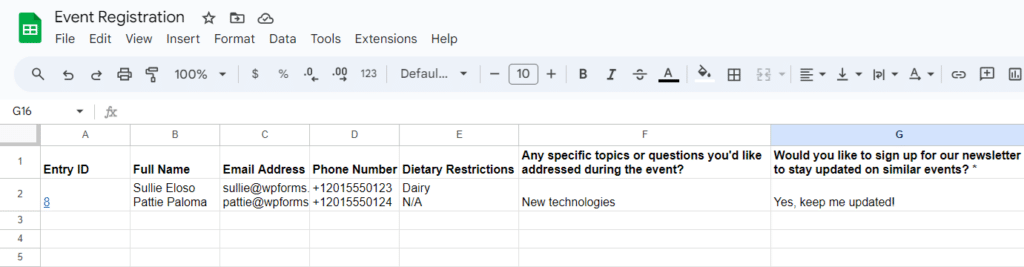
FAQ — Cara Menggunakan Bidang Pengulang WPForms + Google Spreadsheet untuk Mengelola Acara
Bagaimana cara mengintegrasikan Google Sheets dengan WPForms?
Untuk mengintegrasikan Google Sheets dengan WPForms, Anda memerlukan versi WPForms Pro dan add-on Google Sheets. Setelah menginstal keduanya, Anda dapat menautkan formulir Anda ke Google Sheet dengan memilih add-on di pengaturan formulir dan menghubungkan akun Google Anda.
Bagaimana cara menambahkan bidang berulang di WPForms?
Dengan WPForms, Anda dapat dengan mudah membuat bidang yang dapat diulang dengan menyeret dan melepaskan bidang Pengulang ke pratinjau formulir, lalu menyisipkan bidang relevan yang ingin Anda jadikan dapat diulang. Lihat panduan ini tentang cara menyiapkan formulir dengan bidang pengulang.
Bisakah WPForms mengisi Google Sheets secara otomatis?
Ya, WPForms dapat secara otomatis mengisi Google Sheets. Dengan menggunakan add-on Google Sheets, pengiriman formulir apa pun, termasuk data dari Bidang Pengulang, langsung ditambahkan ke spreadsheet pilihan Anda, menjaga semuanya tetap teratur dalam waktu nyata.
Selanjutnya, Pelajari Cara Menghubungkan Formulir Elementor ke Google Spreadsheet
Sebagai plugin pembuat formulir khusus, WPForms Pro menyertakan integrasi asli Google Sheets. Ini memungkinkan Anda menghubungkan formulir individual apa pun ke spreadsheet Anda tanpa kode apa pun atau menggunakan aplikasi pihak ketiga. Lihat panduan ini untuk mengetahui langkah-langkah tentang cara menghubungkan Formulir Elementor ke Google Spreadsheet.
Buat Formulir WordPress Anda Sekarang
Siap membuat formulir Anda? Mulailah hari ini dengan plugin pembuat formulir WordPress termudah. WPForms Pro menyertakan banyak templat gratis dan menawarkan jaminan uang kembali 14 hari.
Jika artikel ini membantu Anda, silakan ikuti kami di Facebook dan Twitter untuk tutorial dan panduan WordPress gratis lainnya.
