Cara Mengatur SMTP Zoho Mail di WordPress (Cara Mudah)
Diterbitkan: 2020-10-12Apakah Anda ingin menggunakan Zoho Mail SMTP untuk mengirim email dari situs WordPress Anda? Menggunakan server SMTP Zoho akan mengautentikasi email Anda sehingga pengiriman lebih andal.
Dalam tutorial ini, kami akan menyiapkan Zoho Mail di situs web Anda dengan sebuah plugin. Ini adalah cara yang sangat mudah untuk mengirim semua email dari formulir web Anda menggunakan akun Zoho Anda.
Buat Formulir Kontak WordPress Anda Sekarang
Bagaimana Saya Menggunakan Zoho SMTP?
Untuk menggunakan SMTP Zoho Mail, Anda harus membuat akun Zoho Mail. Anda kemudian dapat dengan mudah dan aman menghubungkan akun ke situs WordPress Anda dengan sebuah plugin.
Zoho Mail memungkinkan Anda menggunakan domain email Zoho sebagai bagian dari paket. Jika Anda lebih suka menggunakan domain khusus, Anda dapat menghubungkan domain yang Anda miliki untuk membuat alamat email bisnis yang berbeda.
Menggunakan domain Anda sendiri itu mudah. Anda hanya perlu mengubah pengaturan DNS untuk mengarah ke server email Zoho. Zoho Mail memiliki wizard orientasi yang sangat mudah yang akan memandu Anda melaluinya.
Setelah akun Anda diatur, sangat mudah untuk menambahkannya ke WordPress dengan WP Mail SMTP. Mari kita lihat bagaimana hal itu dilakukan.
Cara Mengatur SMTP Zoho Mail di WordPress
Kami akan memandu Anda melalui proses menambahkan Zoho Mail ke WordPress dengan plugin WP Mail SMTP.
Jika Anda belum memiliki akun Zoho Mail, Anda dapat mendaftar sebelum melakukan langkah-langkah berikut:
- Instal Plugin WP Mail SMTP
- Siapkan Zoho SMTP di WordPress
- Siapkan Zoho API
- Siapkan Koneksi WordPress Zoho Mail
- Kirim Email Uji Coba Dengan Zoho SMTP
Untuk mengikuti, Anda memerlukan paket WP Mail SMTP Pro atau lebih tinggi.
Langkah 1: Instal Plugin WP Mail SMTP
Pertama, mari kita instal WP Mail SMTP. Ini adalah plugin SMTP terbaik untuk WordPress.
WP Mail SMTP memungkinkan Anda mengirim semua email dari situs WordPress Anda melalui Zoho alih-alih mengandalkan server web Anda untuk mengirimkannya.
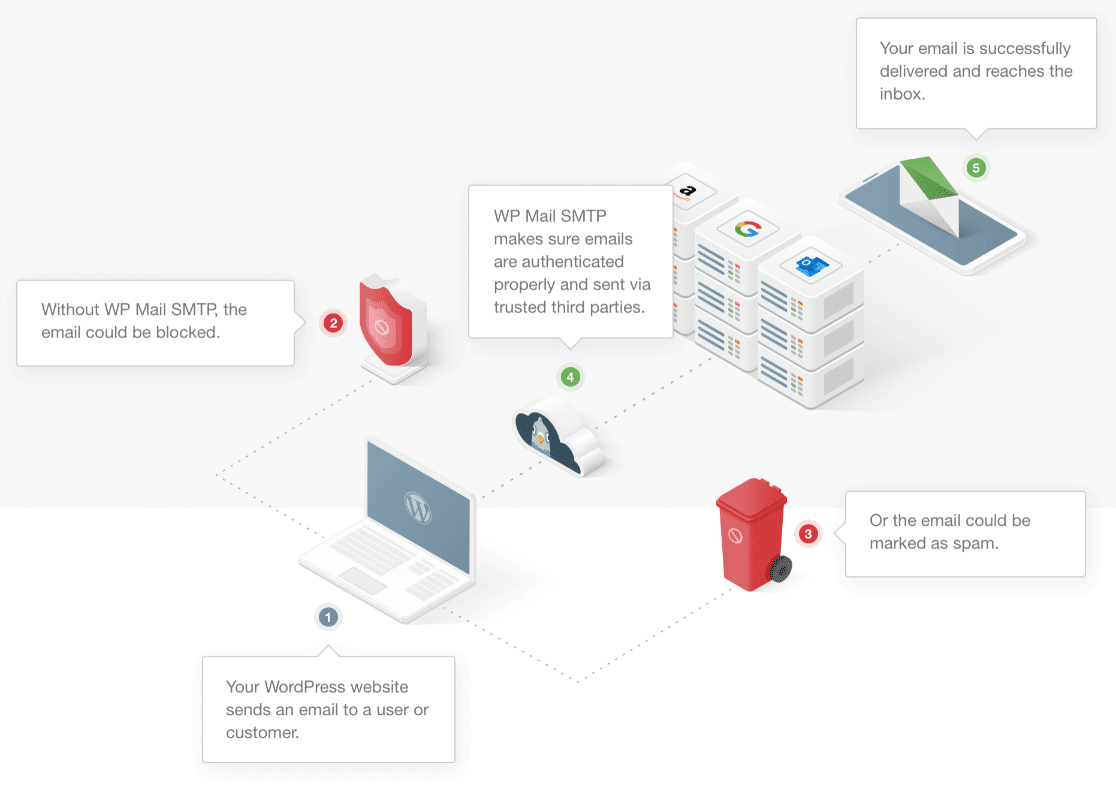
WP Mail SMTP dapat memperbaiki Ninja Forms tidak mengirim email dan Gravity Forms tidak mengirim email. Anda dapat menggunakannya dengan plugin lain juga.
Anda akan ingin memulai dengan menginstal dan mengaktifkan WP Mail SMTP di situs Anda. Jika Anda memerlukan bantuan untuk menginstal plugin, lihat panduan ini untuk menginstal plugin di WordPress.
Jangan lupa untuk memasukkan kunci lisensi Anda di plugin sebelum Anda melanjutkan ke langkah berikutnya.
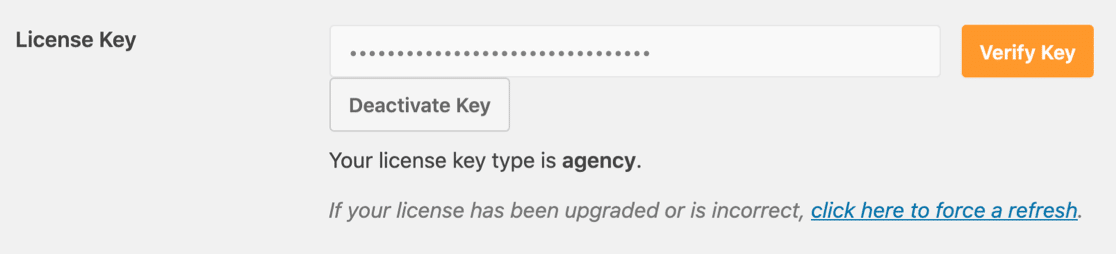
Sekarang semuanya sudah siap, kita bisa memilih Zoho Mail di WordPress.
Langkah 2: Siapkan Zoho SMTP di WordPress
Sekarang kita telah mengaktifkan plugin, kita akan mengatur Zoho sebagai mailer WordPress kita.
Mulai di dasbor WordPress dan klik WP Mail SMTP, lalu Pengaturan .
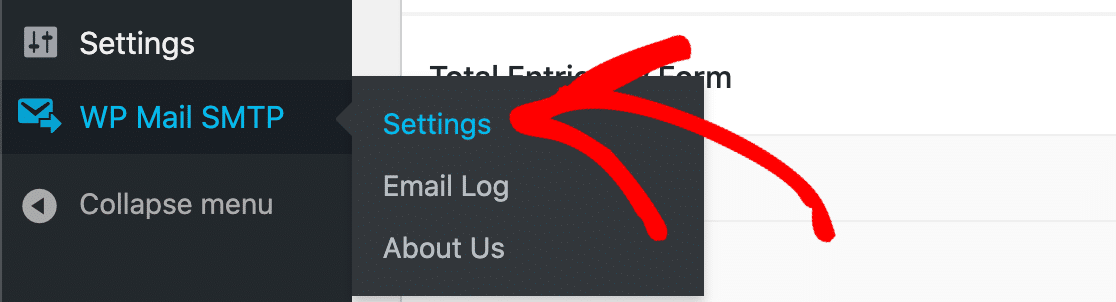
Untuk saat ini, kita dapat melewati kolom Dari Email dan menuju ke kolom Dari Nama . Ketik nama Anda, atau nama situs Anda jika itu masuk akal bagi Anda.
Ini juga merupakan ide yang baik untuk mencentang kotak Return Path sehingga setiap email yang terpental selalu dikirim kembali kepada Anda.
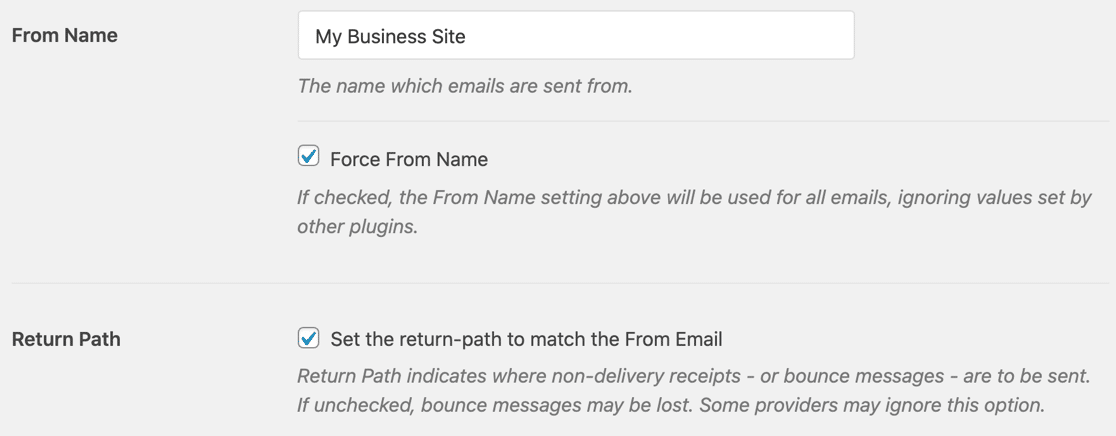
Sekarang gulir ke bawah dan klik gambar Zoho Mail di bagian Mailers.
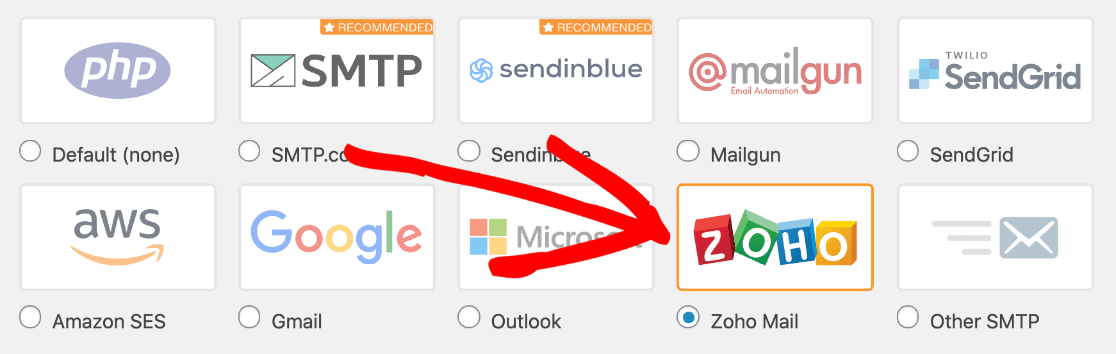
WP Mail SMTP akan membuka semua opsi untuk Zoho Mail. Mari kita jeda dan siapkan API sebelum kita mengisi hal lain di sini.
Tapi tunggu – biarkan halaman ini tetap terbuka di tab. Kita harus beralih kembali ke WP Mail SMTP dalam sedetik.
Langkah 3: Siapkan Zoho API
Sekarang kita akan membuat koneksi API di Zoho.
Mulailah dengan membuka konsol Zoho API di tab baru. Anda mungkin juga perlu masuk ke Zoho.
Setelah Anda masuk, klik Mulai .
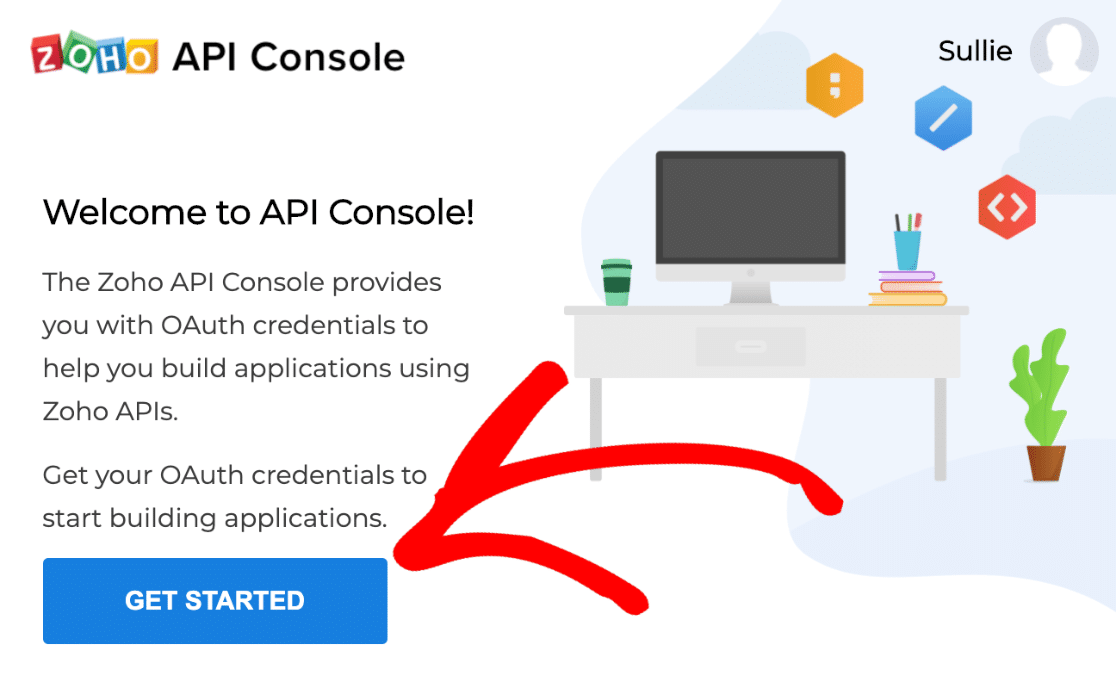
Kami menambahkan klien untuk situs web, jadi Anda dapat mengklik Aplikasi Berbasis Server di sini.
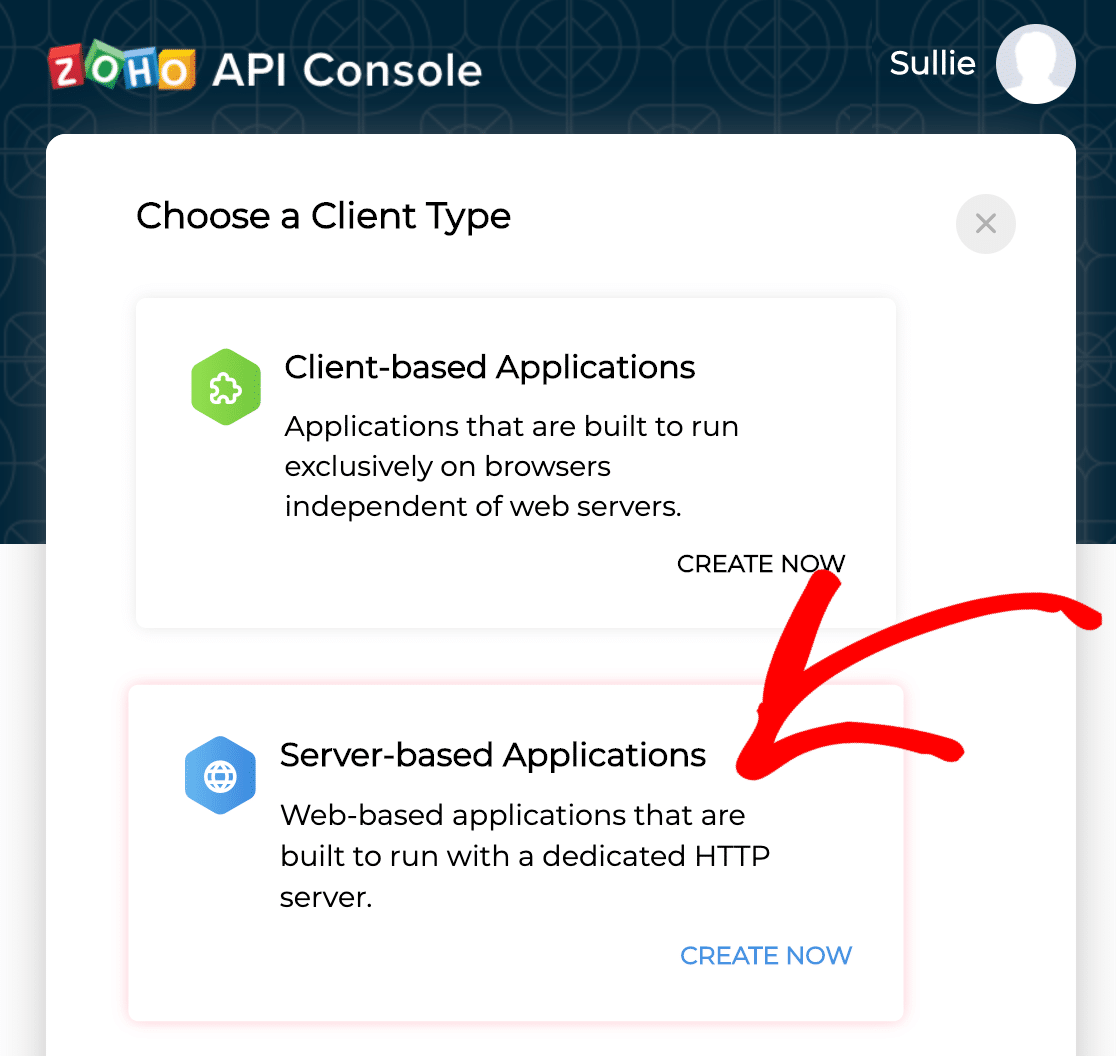
Sekarang mari kita isi 2 bidang ini untuk mulai menyiapkan API:
- Di Nama Klien , ketikkan nama apa saja. Jika Anda menyiapkan SMTP di lebih dari satu situs, Anda mungkin ingin menyertakan nama situs di sini sehingga koneksi Anda mudah diidentifikasi.
- Di URL Beranda , ketikkan alamat situs web lengkap Anda.
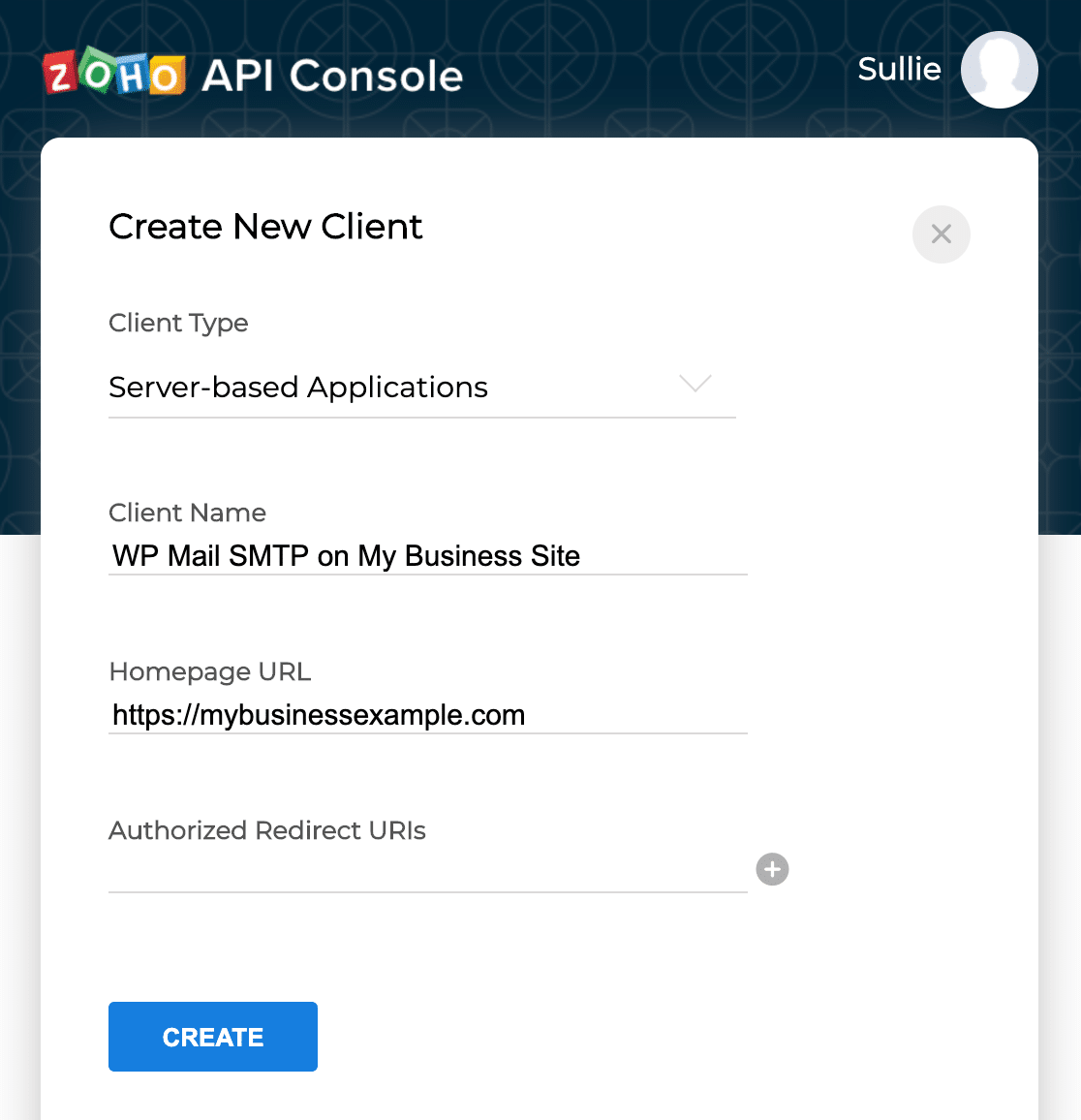
Sekarang mari kita beralih kembali ke tab yang kita buka di langkah 2.
Di WP Mail SMTP, gulir ke bawah ke Authorized Redirect URI dan tekan tombol untuk menyalinnya.
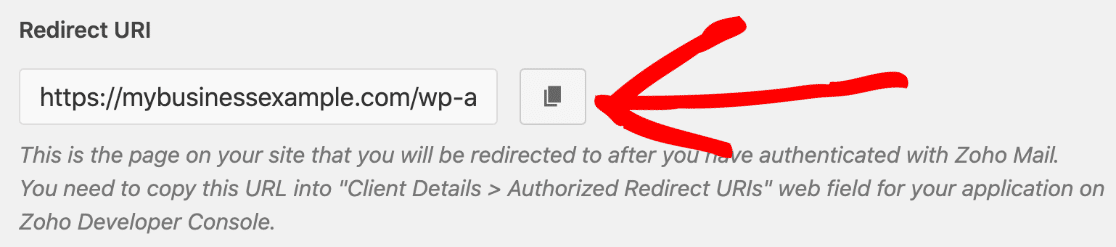

Sekarang beralih kembali ke tab Zoho dan tempel alamat web tersebut ke dalam kotak Authorized redirect URI .
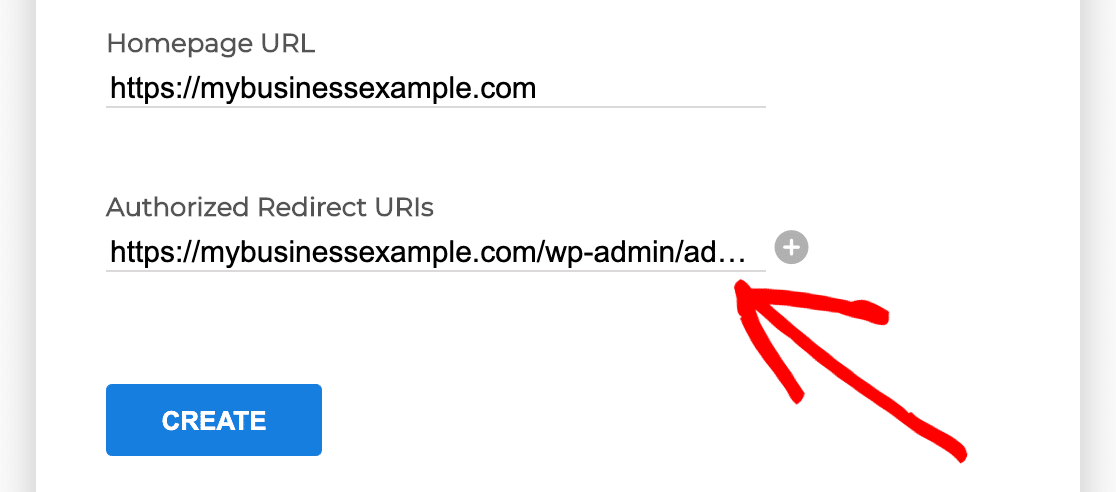
Silakan dan klik tombol Buat untuk melanjutkan ke tab berikutnya.
Zoho sekarang akan menampilkan detail koneksi API Anda.
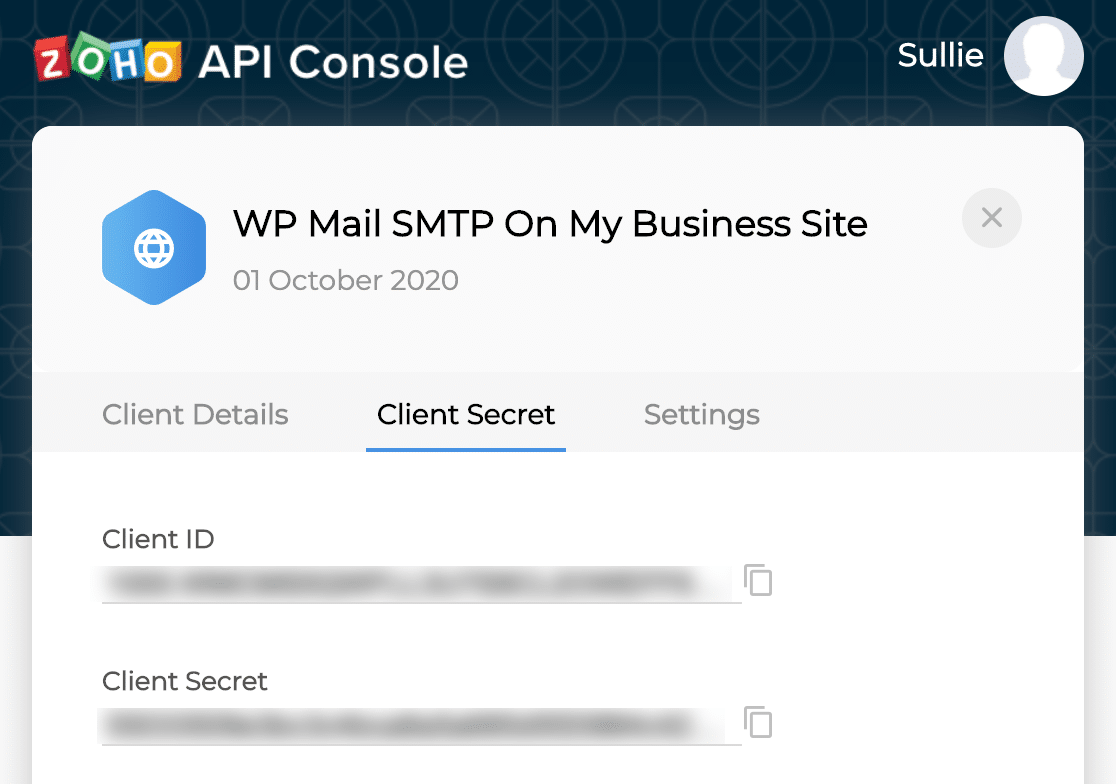
Pada layar ini, salin ID Klien . Beralih kembali ke tab SMTP WP Mail Anda dan rekatkan ke bidang yang sesuai.
Lakukan hal yang sama untuk Rahasia Klien .
Kemudian lanjutkan dan klik ikon X di kanan atas untuk menutup jendela ini.
Mari beralih kembali ke WP Mail SMTP untuk menyelesaikan koneksi. Biarkan tab Zoho tetap terbuka untuk saat ini.
Langkah 4: Siapkan Koneksi WordPress Zoho Mail
Sekarang kita sudah menyiapkan koneksi, mari beralih ke tab WordPress dan bekerja pada pengaturan di WP Mail SMTP.
Pertama, Anda ingin menemukan dropdown Region. Ini harus cocok dengan pusat data yang digunakan Zoho untuk akun Anda.
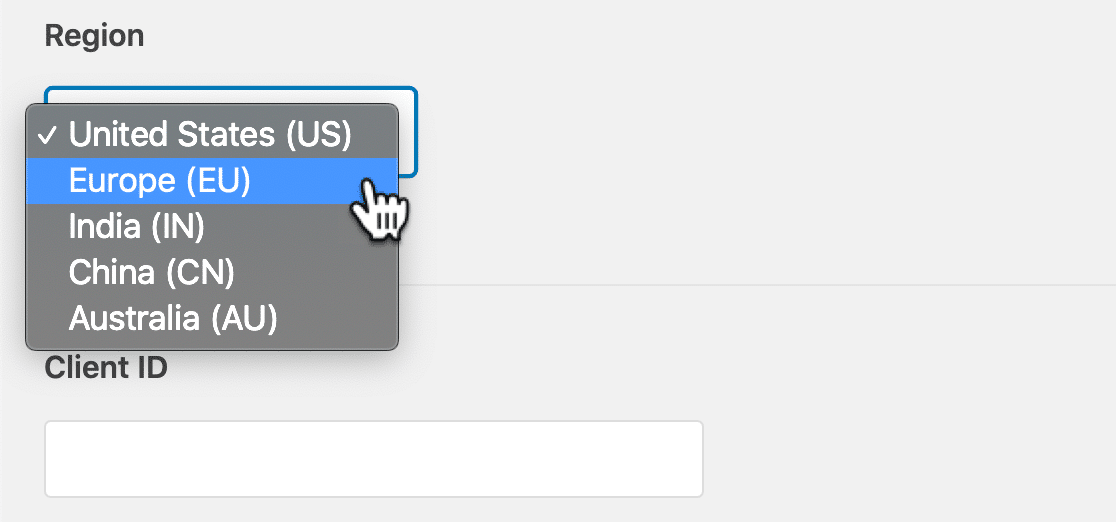
Untuk menemukan milik Anda, beralih kembali ke tab Zoho Mail dan lihat bilah URL di browser Anda. Perhatikan 2 huruf terakhir dalam nama domain di sini.
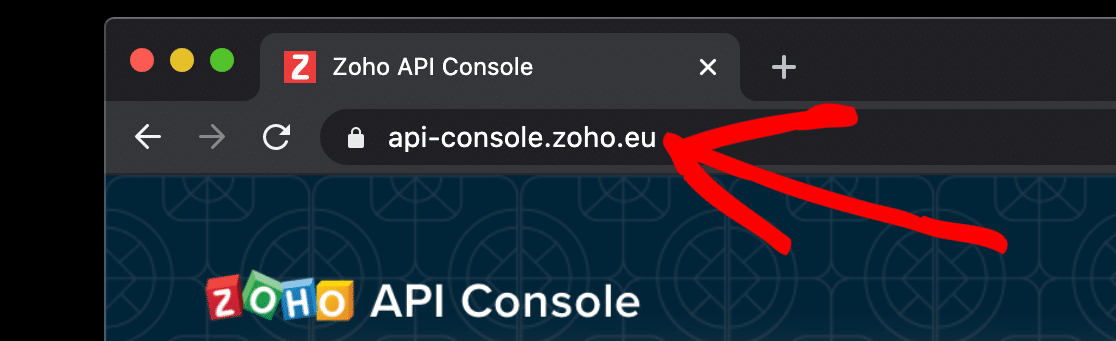
Gunakan tabel ini untuk mencari tahu Wilayah mana yang akan dipilih di dropdown:
| URL diakhiri dengan | Wilayah |
|---|---|
| .kita | Amerika Serikat |
| .eu | Eropa |
| .di dalam | India |
| .cn | Cina |
| .au | Australia |
Setelah selesai, penting untuk mengklik Simpan Pengaturan di WP Mail SMTP untuk menyimpan pilihan.
Fiuh. Kami hampir selesai! Di WP Mail SMTP, gulir ke kanan ke bawah dan klik Izinkan plugin untuk mengirim email menggunakan akun Zoho Mail Anda .

Dan kemudian klik Terima .
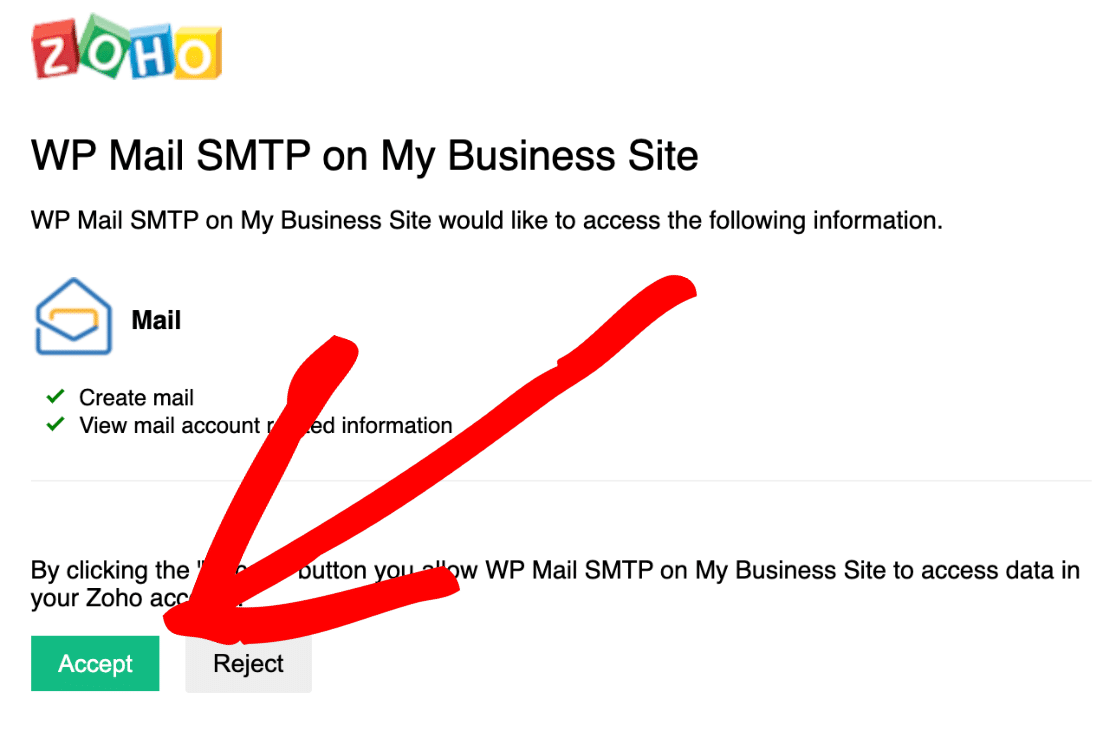
Kami terhubung! Anda dapat melihat kami memiliki pesan sukses di bagian atas.

Jika Anda melihat pesan invalid_client di WP Mail SMTP, jangan khawatir. Ini dapat terjadi jika wilayah tidak disetel dengan benar, jadi sebaiknya Anda kembali dan memeriksanya. Ingat: Anda harus menyimpan pengaturan ini sebelum mengklik tombol otentikasi.
Sebelum kita selesai, Anda akan melihat bahwa bagian Dari Email di WP Mail SMTP berwarna abu-abu sekarang:
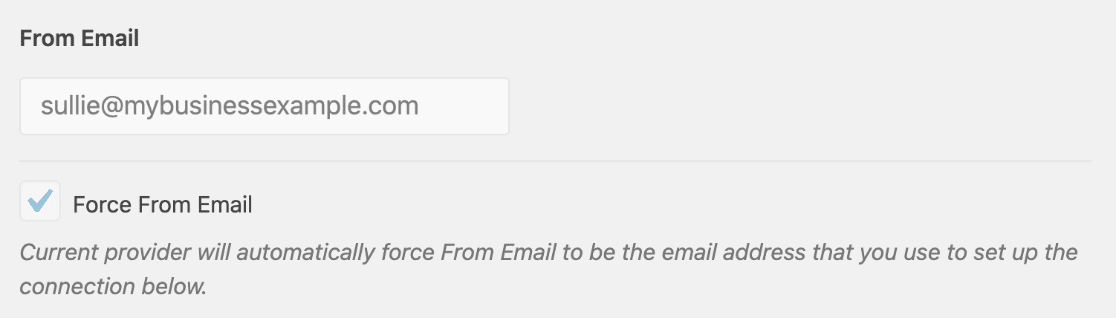
Itu karena semua email akan datang dari alamat akun Zoho Mail Anda, jadi pengaturan ini akan diabaikan di WP Mail SMTP.
Kami sudah selesai dengan Zoho API, jadi Anda bisa menutup tab itu jika mau. Mari kita uji apakah email kita berfungsi sekarang.
Langkah 5: Kirim Email Uji Coba Dengan Zoho SMTP
Sebelum kita selesai, mari kita uji apakah semuanya berfungsi.
Klik Tes Email di bagian atas WP Mail SMTP.
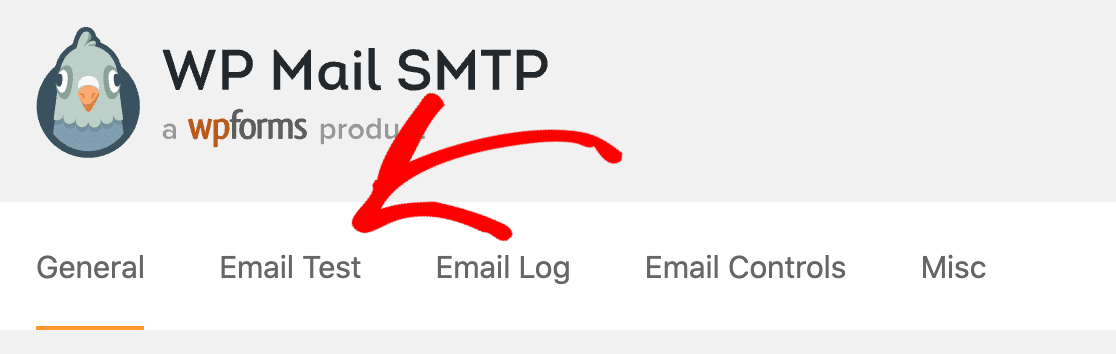
Di bidang Kirim Ke , ketikkan alamat email yang ingin Anda kirimi email percobaan. Kemudian klik Kirim Email .
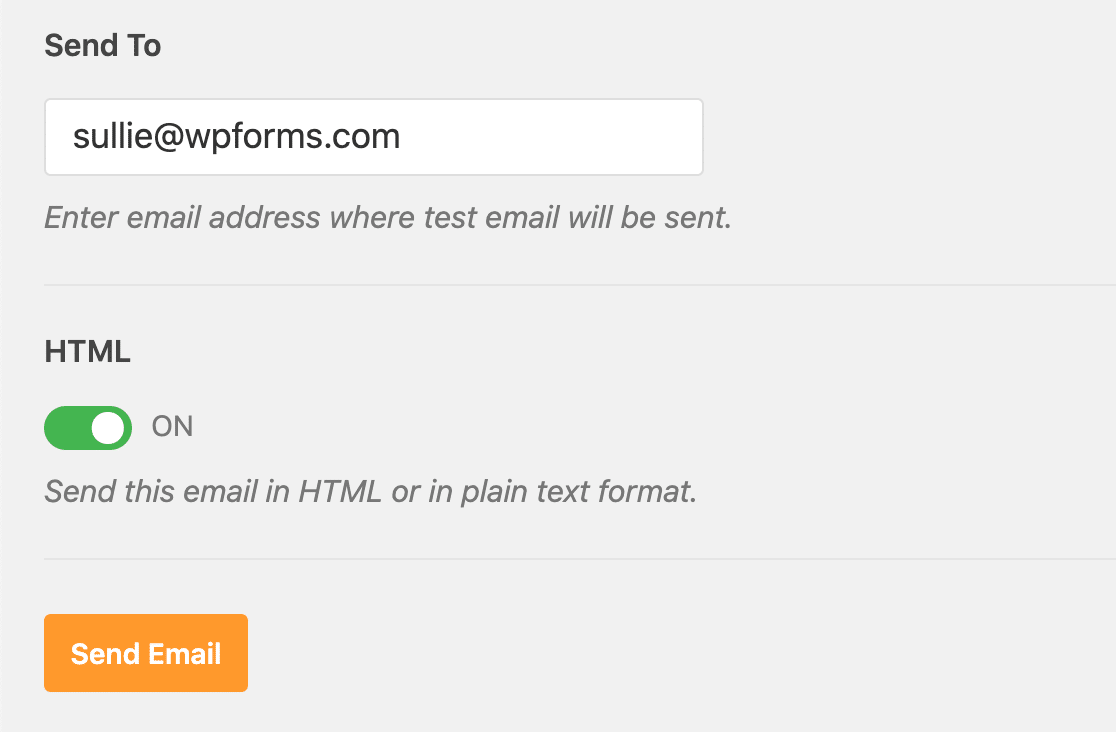
Setelah beberapa menit, Anda akan menerima email percobaan dengan alamat email Zoho Mail sebagai pengirim.
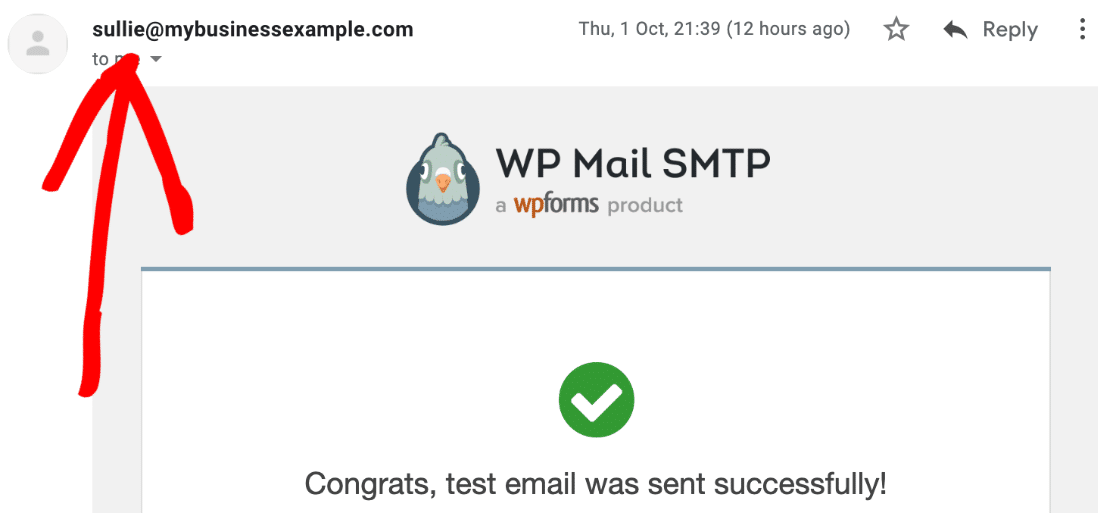
Dan itu saja! Anda telah berhasil menyiapkan Zoho Mail SMTP di WordPress.
Sekarang semua email dari formulir kontak, transaksi eCommerce, dan peringatan plugin Anda akan dikirim dengan aman dengan Zoho CRM.
Buat Formulir Kontak WordPress Anda Sekarang
Langkah Selanjutnya: Hubungkan WordPress ke Zoho CRM
Tahukah Anda bahwa Anda dapat menghubungkan WordPress ke Zoho CRM? Dengan menggunakan plugin WPForms, Anda dapat dengan mudah mengirim pengiriman formulir ke Zoho CRM secara otomatis.
Lihat artikel ini tentang cara membuat formulir Zoho CRM kustom di WordPress. Itu hanya salah satu fitur berguna yang membuat WPForms lebih baik daripada Formulir Kontak 7.
Siap untuk mencoba plugin pembuat formulir terbaik di dunia? Mulailah hari ini. WPForms Pro menyertakan banyak templat gratis dan menawarkan jaminan uang kembali 14 hari.
Jika artikel ini membantu Anda, silakan ikuti kami di Facebook dan Twitter untuk tutorial dan panduan WordPress gratis lainnya.
