Bagaimana cara mengimpor dan mengekspor pengguna WordPress menggunakan file CSV?
Diterbitkan: 2022-06-09Pernah merasa perlu untuk memigrasikan pengguna WordPress Anda dari satu situs web ke situs web lainnya? Menambahkan pengguna secara manual ke situs web baru Anda bisa melelahkan, belum lagi membosankan. Bagaimana jika Anda dapat memigrasikan semua pengguna Anda dengan cepat hanya dengan mengklik beberapa tombol, tanpa benar-benar mengeluarkan uang? Plugin Impor Ekspor Pengguna WordPress dan Pelanggan WooCommerce dapat melakukan hal itu.
Jelas, ini akan menjadi proses 2 fase:
- Ekspor pengguna WordPress dari situs web sumber Anda ke file CSV.
- Impor pengguna WordPress dari CSV ke situs web tujuan.
Instalasi Plugin
Buka WooCommerce > Plugin > Tambah Baru.
Cari Pengguna Ekspor Impor WordPress dan Pelanggan WooCommerce di direktori plugin.
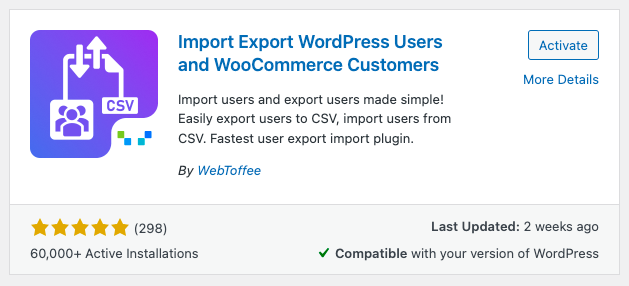
Instal dan Aktifkan plugin.
Mengekspor Pengguna WordPress
Buka Impor/Ekspor WebToffee (Dasar) > Ekspor.
Langkah 1: Pilih jenis posting
Di sini, Anda dapat memilih Pengguna/Pelanggan sebagai jenis posting (untuk alasan yang jelas).
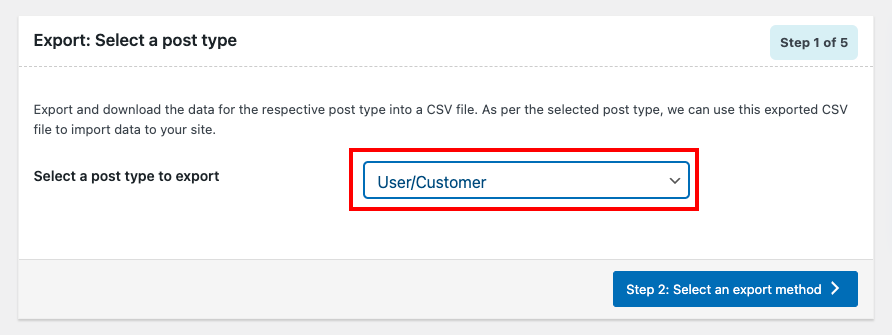
Langkah 2: Pilih metode ekspor
Biasanya, Anda dapat melihat tiga opsi di jendela ini. Karena ini mungkin pertama kalinya Anda, Anda mungkin tidak melihat semuanya.
- Ekspor cepat: mengekspor data sesuai spesifikasi default.
- Ekspor lanjutan: Membawa Anda melalui proses pemfilteran terperinci, pemilihan kolom, dan opsi lanjutan yang dapat Anda sesuaikan untuk mendapatkan file CSV yang diperlukan.
- Berdasarkan template yang telah disimpan sebelumnya: mengekspor data sesuai dengan spesifikasi yang Anda simpan sebelumnya.
Catatan: Opsi ini hanya akan terlihat jika Anda telah menyimpan template di ekspor sebelumnya. Anda dapat menyimpan template jika Anda pergi ke Langkah 5 melalui Ekspor lanjutan. Setelah Anda menyimpan template, Anda dapat memilihnya dari opsi Berdasarkan template yang telah disimpan sebelumnya , sehingga Anda dapat memperoleh file CSV yang dibuat khusus tanpa harus melalui konfigurasi lagi.
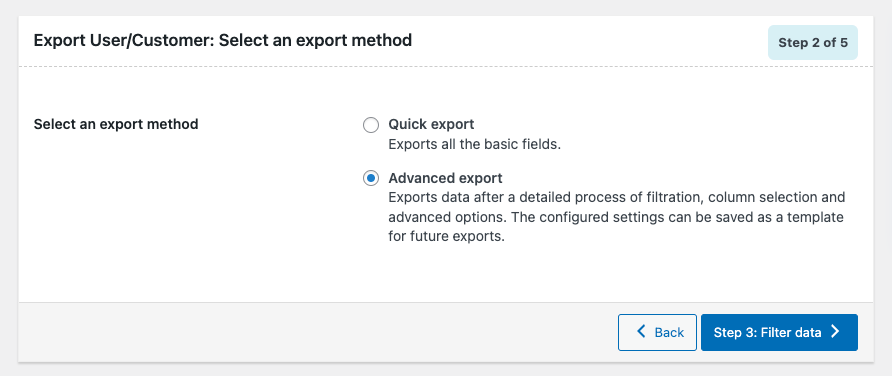
Langkah 3: Filter data
Menyesuaikan data Anda tidak akan pernah semudah ini. Ingin membatasi jumlah pengguna? Ingin melewati beberapa pengguna yang tidak Anda inginkan di situs baru Anda? Atau apakah persyaratan Anda agak spesifik dan eksplisit? Jangan khawatir, kami membantu Anda.
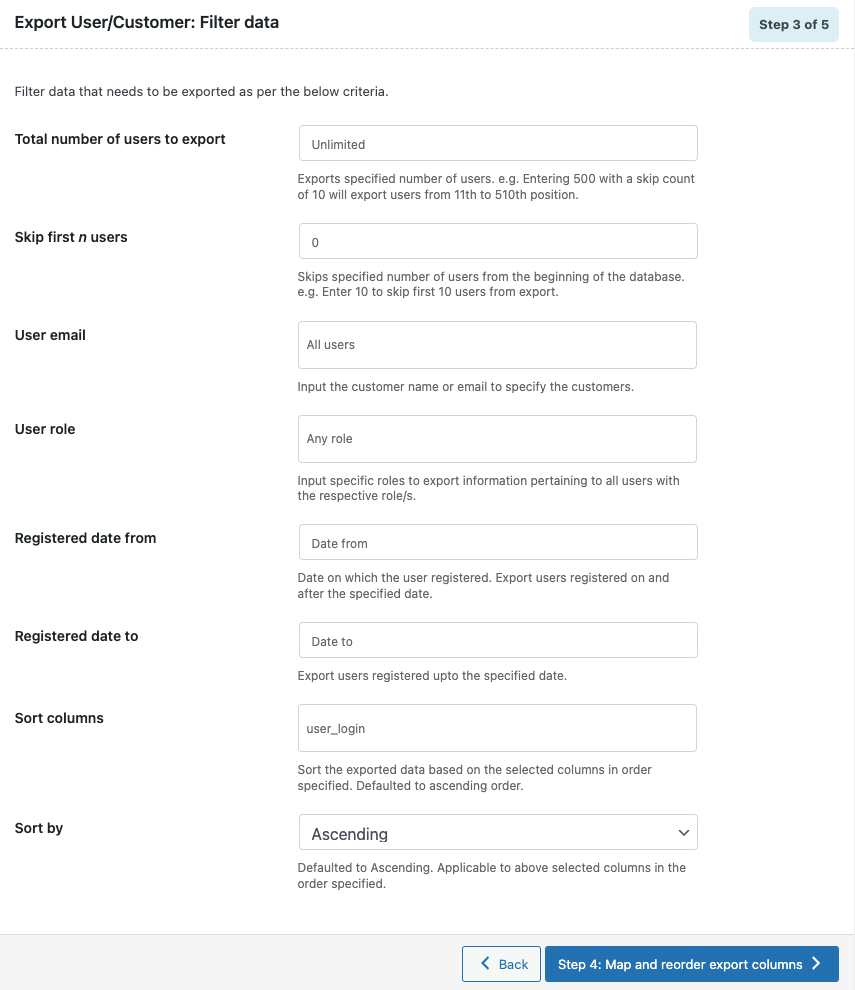
Langkah 4: Petakan dan susun ulang kolom ekspor
Di sini, Anda dapat melihat nama kolom plugin di sebelah kiri dan nama kolom CSV yang sesuai di sebelah kanan. Secara default, keduanya sama. Tetapi Anda dapat menyesuaikan nama kolom CSV dengan mengedit bidang teks yang tepat.
Hati-hati bahwa setelah Anda menetapkan nama yang berbeda untuk nama kolom CSV apa pun, Anda harus memetakannya secara manual ke nama kolom plugin yang sesuai selama impor. Anda juga memiliki kebebasan untuk menyusun ulang kolom sesuka Anda.
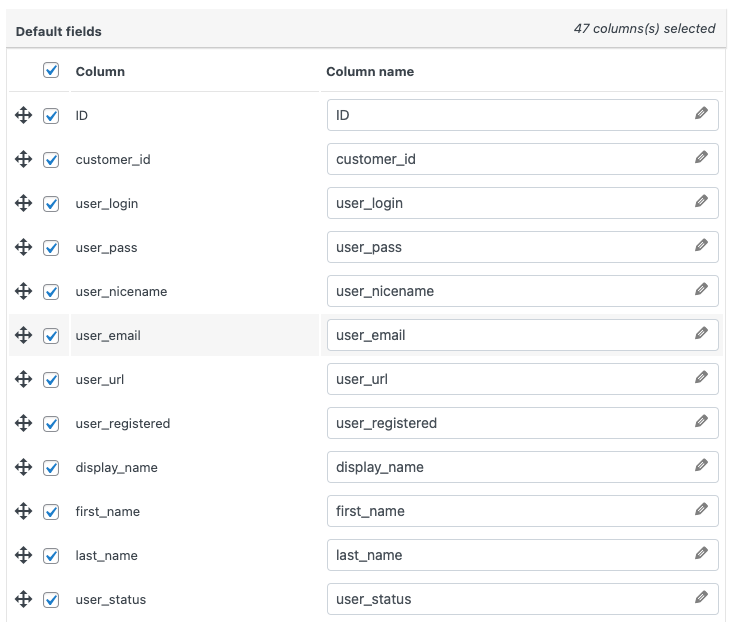
Langkah 5: Opsi Lanjutan/Ekspor Batch
Aktifkan kotak centang Ekspor pengguna tamu untuk menyertakan pelanggan tamu dalam file ekspor dan pilih jumlah catatan yang akan diproses dalam satu kumpulan.
Setel pembatas untuk membedakan kolom dalam file CSV. (Koma akan ditetapkan sebagai default)
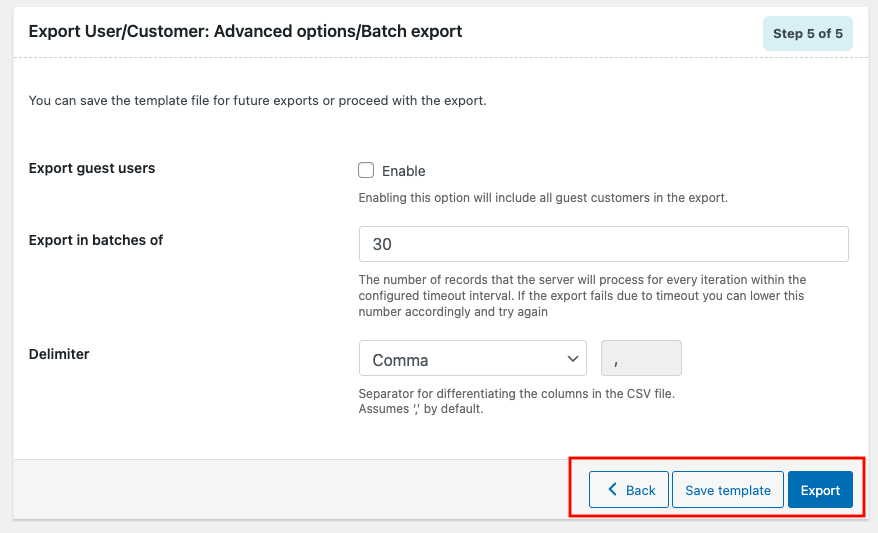
Klik Simpan Template untuk menyimpan konfigurasi yang telah Anda buat untuk penggunaan di masa mendatang (opsional).
Klik Ekspor untuk mengekspor pengguna/pelanggan ke file CSV.
Sebuah pop-up akan muncul mengatakan Ekspor file pemrosesan selesai.
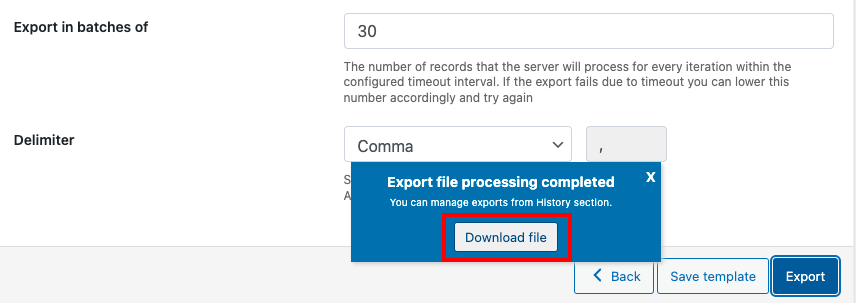
Klik pada file Unduh untuk mengunduh file CSV ke penyimpanan lokal Anda.
Mengimpor pengguna WordPress
Buka Impor/Ekspor WebToffee (Dasar) > Impor.

Langkah 1: Pilih jenis posting
Di sini Anda dapat memilih Pengguna/Pelanggan karena itulah mengapa Anda berada di sini sejak awal.
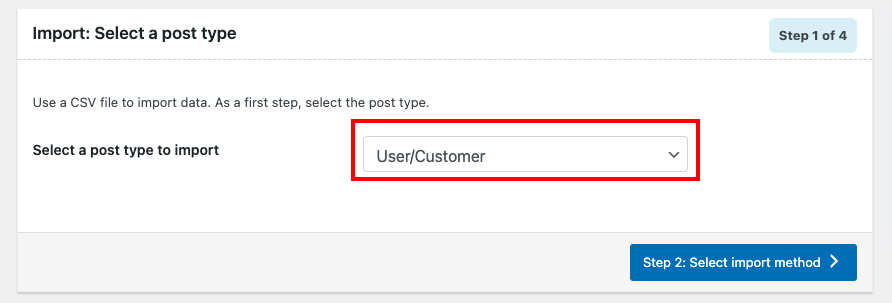
Langkah 2: Pilih metode impor
Opsinya mirip dengan metode ekspor tetapi ada bidang tambahan juga, yang akan kita bahas.
Metode impor
- Impor cepat: mengimpor data sesuai spesifikasi default.
- Berdasarkan template yang telah disimpan sebelumnya: mengimpor data sesuai dengan spesifikasi yang Anda simpan sebelumnya.
- Impor lanjutan: Membawa Anda melalui proses pemfilteran terperinci, pemilihan kolom, dan opsi lanjutan yang dapat Anda sesuaikan untuk mengimpor data dari file CSV Anda.
Pilih file untuk diimpor
Anda dapat menarik dan melepaskan file CSV yang ingin Anda impor atau cukup klik di mana saja pada kotak persegi bertitik untuk mengunggah file dari penyimpanan lokal Anda.
pembatas
Atur karakter yang digunakan untuk memisahkan kolom dalam file ekspor.
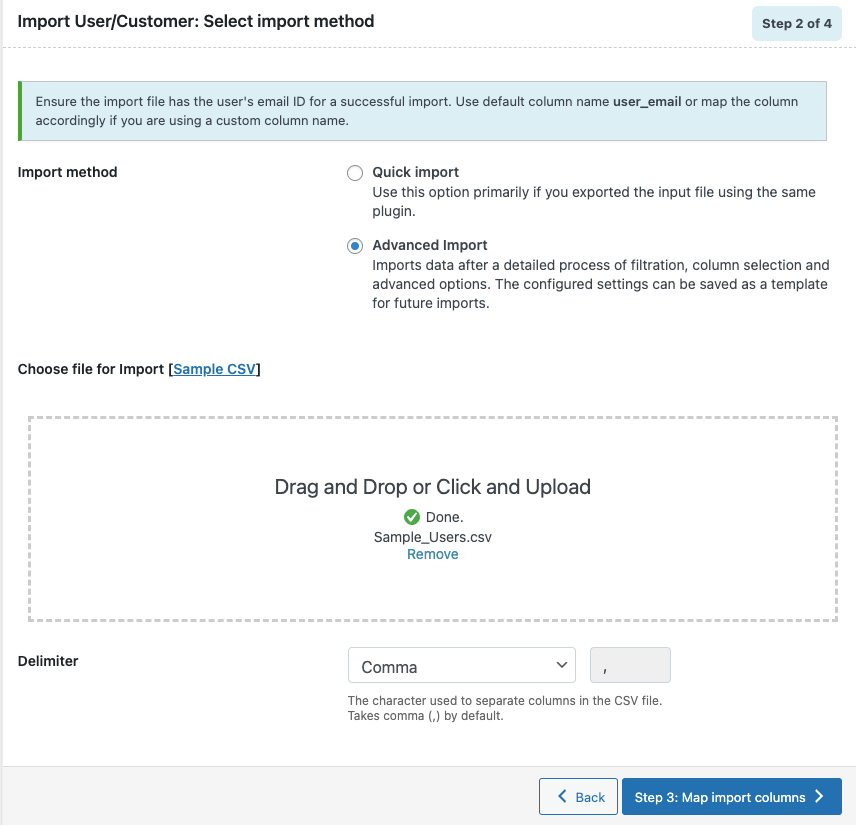
Lanjutkan ke Langkah 3.
Langkah 3: Petakan kolom impor
Jika Anda memberikan nama default untuk kolom, plugin mengidentifikasi bidang yang diperlukan secara otomatis. Anda juga dapat mengatur nama kolom secara manual sesuai dengan file CSV.
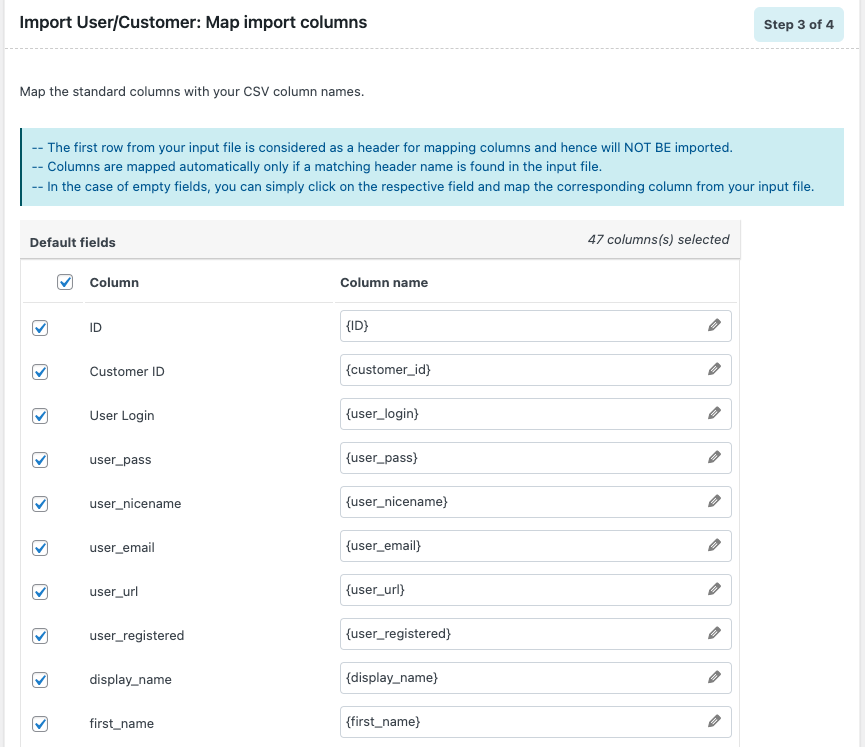
Evaluasi bidang
Ingin membuat beberapa perubahan cepat pada data Anda tanpa benar-benar melalui file CSV? Cara paling sederhana adalah dengan menggunakan bidang Evaluasi . Anda dapat mengaksesnya dengan mengklik ikon pena di dekat nama kolom yang diperlukan. Ini pada dasarnya mengambil data input dari CSV, menghitungnya menggunakan ekspresi yang diberikan, dan kemudian membuat output. Bagian terbaiknya adalah Anda dapat melihat perhitungan sampel secara real-time. Tidak meninggalkan ruang untuk kesalahan.
- Ekspresi: Setiap operator +*/-()&@ atau konstanta string dapat digunakan bersama dengan atribut untuk mendapatkan hasil yang Anda inginkan.
- Input: Pilih kolom yang ingin Anda ubah dari jendela dropdown.
- Output: Contoh output akan ditampilkan di sini berdasarkan catatan pertama dari file input.
Catatan: Kolom yang tidak memiliki nilai dalam file input dapat menyebabkan kesalahan sintaks jika digunakan dalam ekspresi.
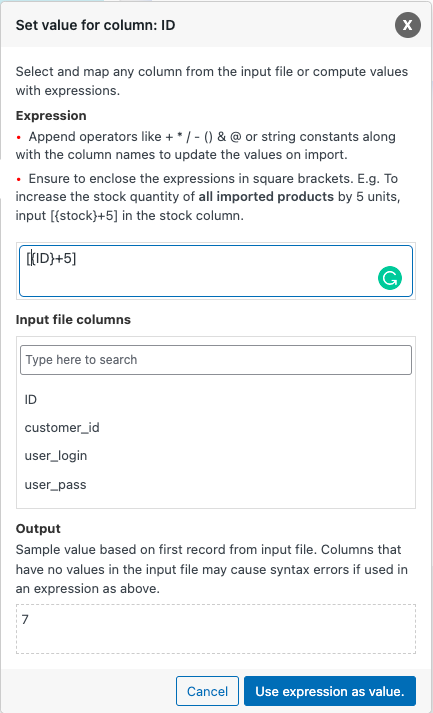
Lanjutkan ke langkah berikutnya.
Langkah 4: Opsi Lanjutan/Impor Batch
Apa yang ingin Anda lakukan jika pengguna sudah ada di situs? Apakah Anda ingin melewati impor pengguna tersebut atau memperbaruinya menggunakan data dari file CSV saat ini? Terserah kamu.
Pertahankan kata sandi pengguna: WordPress menyimpan kata sandi dalam format terenkripsi. Jika Anda ingin Mempertahankan kata sandi pengguna lama, Anda harus memilih Ya. Tetapi jika detail pengguna di CSV ditambahkan secara manual oleh Anda, maka itu akan menjadi format teks biasa. Jadi, Anda harus memilih Tidak dalam kasus tersebut.
Anda juga dapat mengatur impor dalam kumpulan opsi.
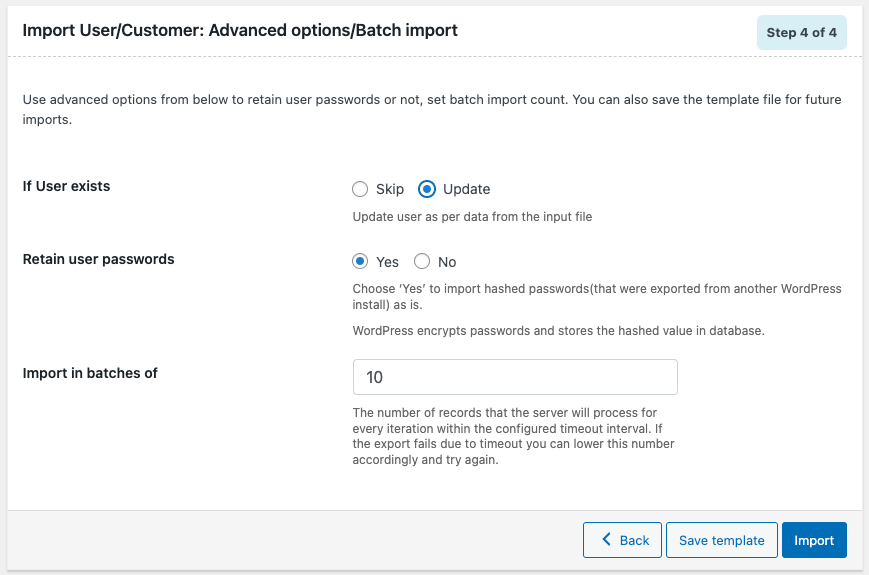
Jika Anda ingin menyimpan pengaturan untuk masa mendatang, klik Simpan template atau klik Impor untuk melanjutkan.
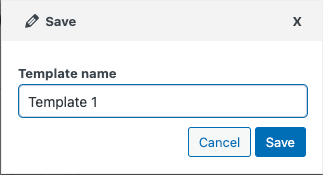
Setelah mengimpor akan muncul pop-up dengan pesan Selesai dan jumlah impor yang gagal (jika ada).
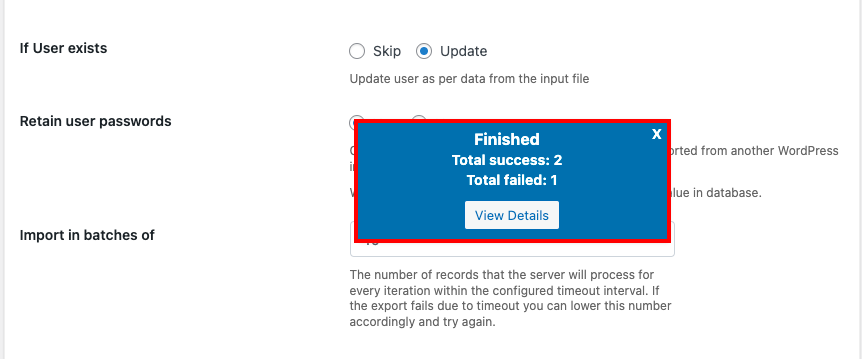
Membungkus
Plugin ini memungkinkan Anda mengimpor dan mengekspor pengguna WordPress dari CSV dengan beberapa klik. Jika Anda mencari beberapa fitur lanjutan, Anda dapat mencoba versi premium dari plugin ini. Ini memiliki beberapa opsi penyesuaian tambahan, pembaruan yang sering, dan dukungan yang disediakan oleh tim ahli.
Apakah menurut Anda artikel ini bermanfaat? Silakan bagikan tanggapan Anda di komentar.
