Bagaimana cara mengimpor pesanan WooCommerce menggunakan file CSV?
Diterbitkan: 2022-06-14Anda mungkin ingin pindah ke situs WooCommerce baru dan ingin mengimpor pesanan dari situs lama Anda. Menambahkan setiap detail pesanan satu per satu bisa jadi membosankan. Jadi ada kebutuhan untuk Ekspor Impor Pesanan untuk plugin WooCommerce. Plugin ini memungkinkan Anda mengimpor semua pesanan dan data terkait ke WooCommerce dan platform eCommerce lainnya.
Plugin ini memiliki fitur berikut yang dapat membantu Anda mengimpor pesanan ke toko Anda:
- Impor pesanan dengan cepat menggunakan file CSV
- Impor pesanan dari lokasi berbeda – dari komputer lokal Anda, dari FTP, atau dari URL
- Perbarui data produk secara massal
- Impor kupon
Kami yakin Anda memiliki file CSV dengan semua pesanan Anda diekspor. Yang sedang berkata, mari selami.
Langkah 1: Instalasi Plugin
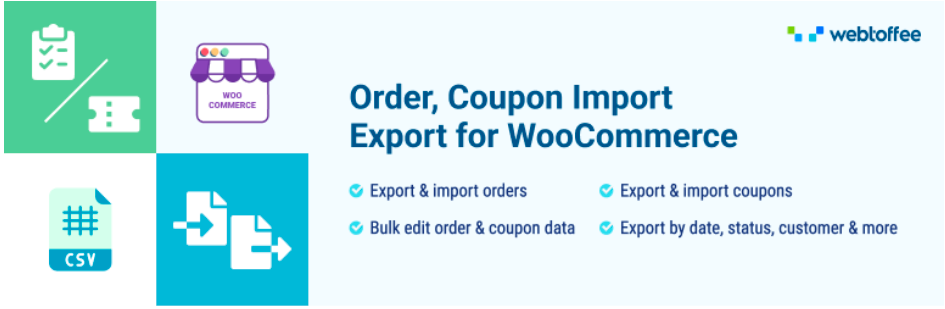
Buka dasbor WordPress Anda.
Buka Plugin > Tambah Baru .
Cari plugin Order Import Export di direktori plugin WordPress.
Instal dan Aktifkan plugin.
Langkah 2: Pilih Jenis Posting
Buka dasbor WordPress Anda, dan navigasikan ke WebToffee Import/Export pro > Import .
Dari menu tarik-turun, pilih Pesan sebagai jenis kiriman untuk diimpor.

Langkah 3: Pilih metode impor
Mari kita lihat setiap opsi secara detail.
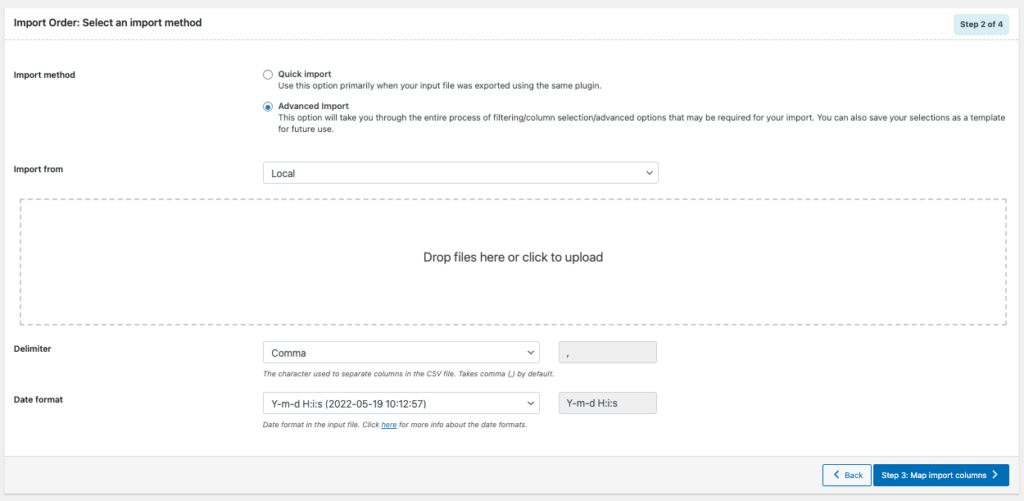
Pilih bagaimana Anda ingin mengimpor pesanan – Metode impor
Ada 2 pilihan yang tersedia di sini.
- Impor Cepat
Opsi ini lebih disukai saat Anda mengekspor file input menggunakan plugin yang sama atau jika Anda memiliki file CSV yang dibuat dalam format di atas.
- Impor Lanjutan
Dalam opsi ini, Anda akan dipandu melalui seluruh proses pemfilteran/pemilihan kolom/opsi lanjutan yang mungkin Anda perlukan untuk impor. Anda juga dapat menyimpan pilihan Anda sebagai template untuk digunakan di masa mendatang.
Pilih lokasi file CSV – Impor dari
Anda dapat mengatur jalur file dari mana Anda ingin mengimpor.

Plugin ini menawarkan beberapa opsi tempat Anda dapat mengimpor file dari:
- Lokal: File yang disimpan di komputer Anda
- URL: Tambahkan URL eksternal ke file yang akan diimpor
- FTP: Tambahkan profil FTP untuk mengimpor file menggunakan FTP
- File yang sudah ada: Pilih opsi ini, jika Anda ingin mengimpor file dari unggahan sebelumnya.
Catatan: Untuk mengimpor file dari FTP, Anda harus mengonfigurasi lokasi FTP di plugin. Selain itu, Anda hanya dapat menggunakan file yang ada untuk mengimpor jika Anda memiliki riwayat impor di plugin.

Setel Pembatas CSV
Anda dapat mengatur karakter untuk memisahkan kolom dalam file CSV.
Dapat menggunakan karakter apa pun dari daftar dropdown. Ada juga opsi untuk menambahkan karakter khusus.
Lanjutkan ke langkah berikutnya.
Langkah 4: Petakan Kolom Impor
Di sini Anda dapat memetakan nama kolom dan ID kolom. Pemetaan dilakukan untuk menyebutkan nama kolom khusus untuk nama kolom di file impor.
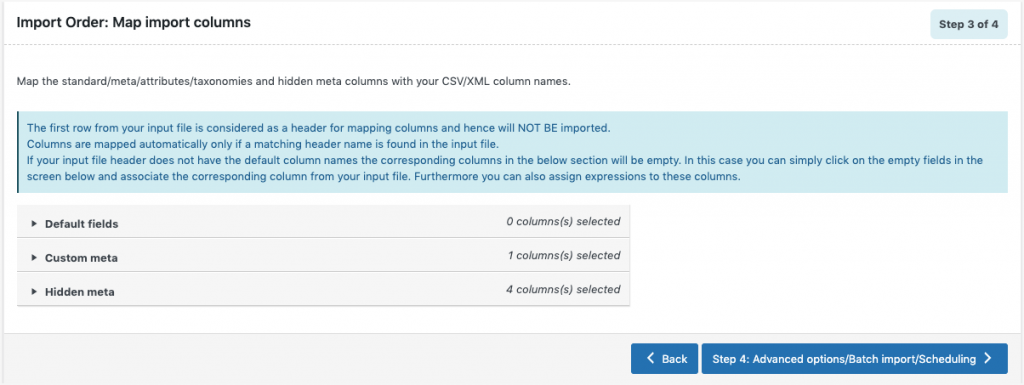
Bidang default: Nama kolom yang dipetakan yang muncul di bagian ini dapat diedit jika diperlukan. Saat memilih template yang telah disimpan sebelumnya, Anda dapat melihat nama pilihan dan pilihan yang terakhir disimpan.
Tetapkan nilai untuk kolom
Anda dapat memperbarui nilai dalam file input dengan mengklik ikon pena di dekat nama kolom.
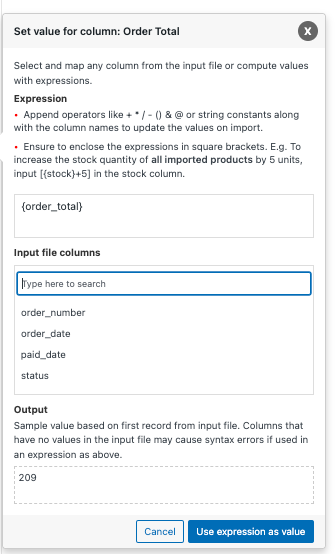
Ekspresi
Di sini, Anda dapat mengedit/memodifikasi nilai dalam file input dengan menggunakan operator seperti + * / – () & @ atau konstanta string bersama dengan nama kolom.
Masukkan kolom file
Anda dapat menambahkan nilai dari beberapa kolom dengan memilih nama kolom di sini.
Keluaran
Bidang Output menampilkan nilai sampel berdasarkan catatan pertama dari file input. Kolom yang tidak memiliki nilai dalam file input dapat menyebabkan kesalahan sintaks.
Untuk memperjelas berikut ini contohnya:
Katakanlah Anda ingin meningkatkan Total Pajak sebesar 5.
Masukkan [{tax_total} +5] di kolom Ekspresi untuk Total Pajak.
![Meningkatkan total pajak sebesar 5 menggunakan ekspresi [{tax_total} +5]](/uploads/article/39149/Aobecu4pODHq5Kvn.png)
Di sana Anda dapat melihat 5 akan ditambahkan di bagian Output.
Langkah 5: Opsi lanjutan/Impor batch/Penjadwalan
Opsi lanjutan di halaman ini memungkinkan Anda memperbarui pesanan yang ada, menjadwalkan impor, atau memilih impor batch. Selain itu, Anda dapat menyimpan file template untuk digunakan di masa mendatang.
Mari kita lihat opsi secara detail.
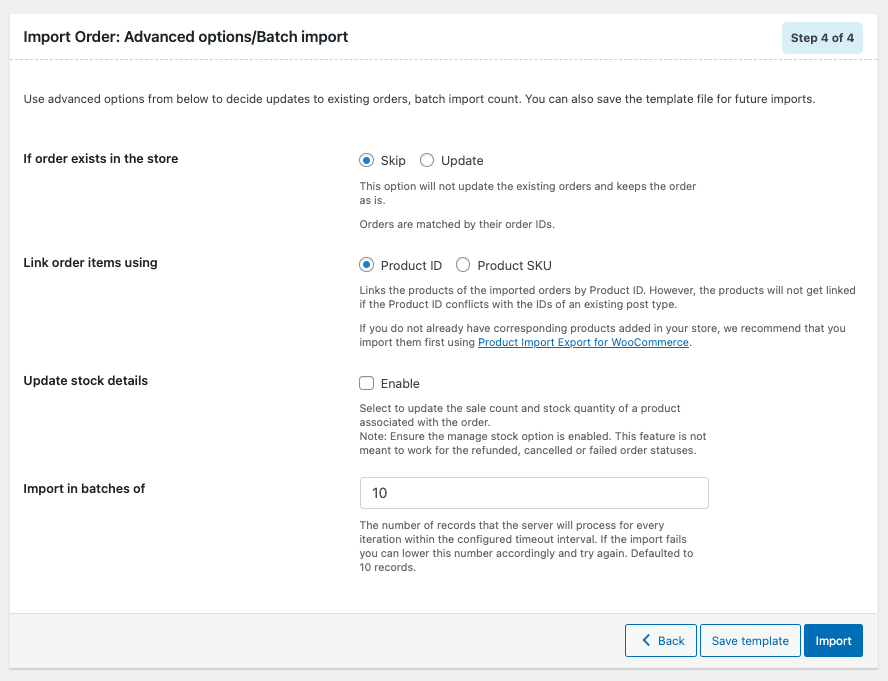
Jika ada pesanan di toko
Pilih tindakan yang ingin Anda lakukan, jika pesanan ada di toko. Anda dapat memilih 'Lewati' atau 'Perbarui'.

Tautkan item pesanan menggunakan
Pilih bagaimana Anda ingin menautkan item pesanan. Menggunakan ID Produk atau SKU Produk.
Perbarui detail stok
Aktifkan opsi ini untuk memperbarui jumlah penjualan dan jumlah stok produk yang terkait dengan pesanan.
Impor dalam batch: Masukkan jumlah rekaman yang Anda inginkan untuk diproses server untuk setiap iterasi dalam interval waktu habis yang dikonfigurasi. Jika impor gagal karena waktu habis, Anda dapat menurunkan angka ini dan mencoba lagi.
Simpan file template untuk masa mendatang (jika diperlukan).
Langkah 6: Impor/Jadwal
Anda dapat mengimpor pesanan langsung ke toko Anda atau menjadwalkan impor.
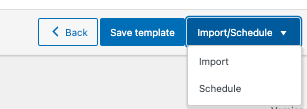
Untuk menjadwalkan impor: (Hanya untuk premium)
Klik opsi Schedule dan akan muncul jendela cron schedule seperti gambar di bawah ini:
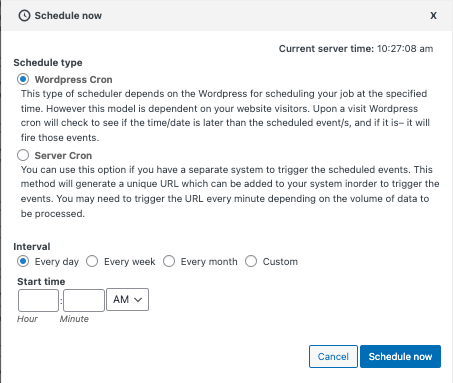
Plugin ini mendukung dua jenis jadwal yang berbeda:
WordPress Cron: WordPress Cron menjadwalkan impor pada waktu tertentu tergantung pada pengunjung situs.
Server Cron: Dengan memilih Server Cron, URL tertentu akan dibuat dan Anda harus menambahkan URL itu ke sistem Anda untuk memicu impor setiap kali.
Anda juga dapat mengonfigurasi waktu dan interval di mana impor dijadwalkan.
Untuk langsung mengimpor:
Klik pada opsi Impor.
Setelah impor selesai, pop-up akan ditampilkan yang menunjukkan status impor yang berisi jumlah impor yang berhasil dan impor yang gagal (jika ada).
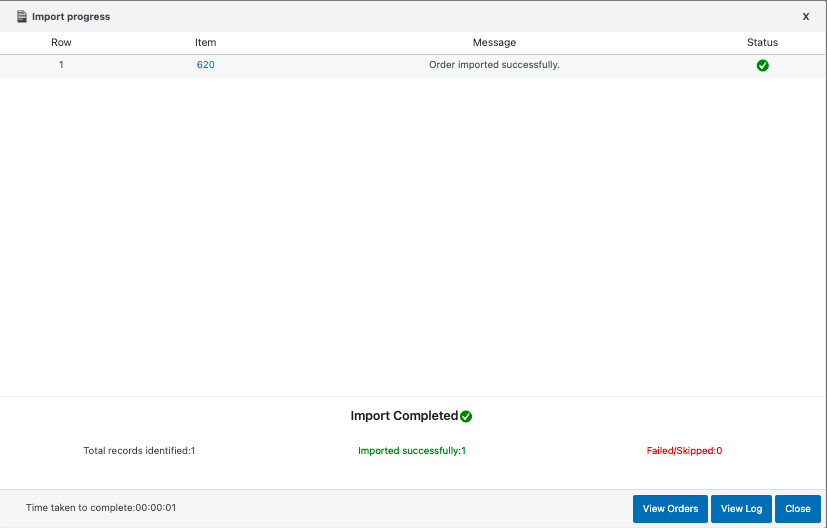
Bagaimana cara mengimpor pesanan berlangganan WooCommerce menggunakan file CSV?
Untuk mengimpor pesanan berlangganan menggunakan file CSV, Anda perlu membeli plugin versi premium. Setelah membeli versi premium, ikuti langkah-langkah ini. Langkah-langkahnya akan mirip dengan impor pesanan yang disebutkan dalam artikel ini tetapi dengan beberapa perubahan kecil, yang akan kita bahas.
Langkah 1: Pilih jenis posting
Pilih Langganan sebagai jenis posting.

Langkah 2: Pilih metode impor
- Anda dapat memilih metode impor di sini. Jika Anda ingin melalui proses penyaringan dan pemilihan kolom lanjutan, pilih Impor lanjutan atau pilih Impor cepat.
- Pilih jalur file di opsi Impor dari .
- Atur format Pembatas dan Tanggal .
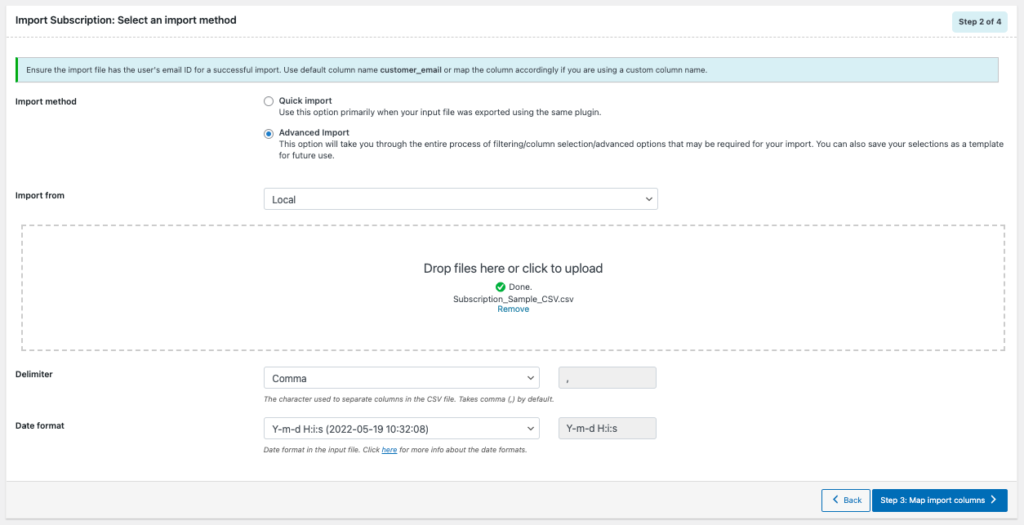
Lanjutkan ke langkah berikutnya.
Langkah 3: Petakan kolom impor
- Petakan kolom meta standar/meta/atribut/taksonomi dan tersembunyi dengan nama kolom CSV/XML Anda.
- Anda dapat memperbarui nilai di setiap kolom dengan mengklik ikon pena. (Seperti yang dibahas sebelumnya dalam artikel)
Langkah 4: Opsi lanjutan/Impor batch/Penjadwalan
Berikut adalah berbagai opsi di Opsi Lanjutan:
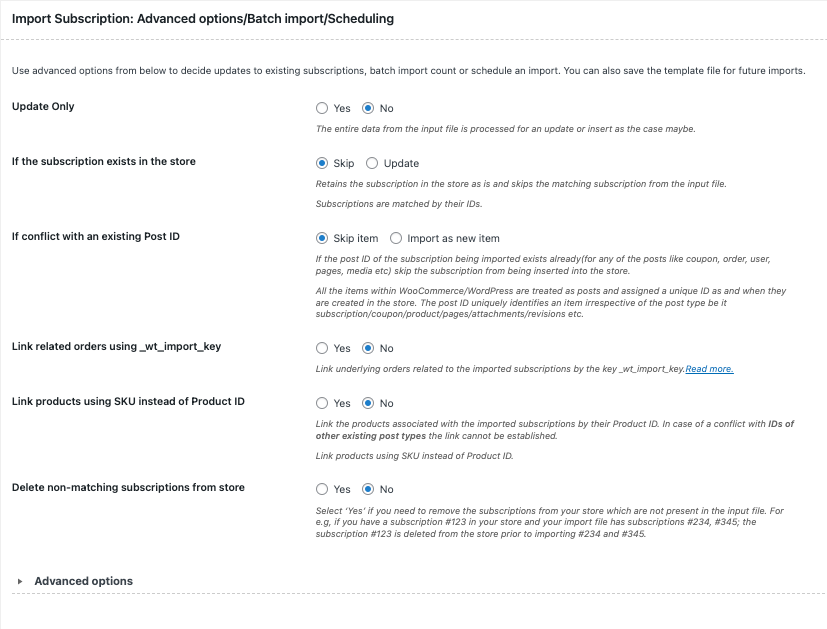
Perbarui Saja
Saat memilih "Ya", penyimpanan diperbarui dengan data dari file input hanya untuk pencocokan/rekaman yang ada dari file tersebut. Saat memilih "Tidak", seluruh data dari file input diproses untuk pembaruan atau penyisipan sesuai kasusnya.
Jika langganan ada di toko
Seseorang dapat Lewati atau Perbarui entri.
Jika bertentangan dengan ID posting yang ada
Pilih tindakan yang akan diambil ketika ada konflik dengan ID posting yang ada; lewati atau impor sebagai item baru.
Tautkan pesanan menggunakan _wt_import_key
Pilih Ya jika Anda ingin menautkan pesanan pokok yang terkait dengan langganan yang diimpor.
Tautkan produk menggunakan SKU, bukan ID Produk
Pilih 'Ya' untuk menautkan produk yang terkait dengan langganan yang diimpor dengan ID Produk mereka.
Hapus langganan yang tidak cocok dari toko
Pilih ya untuk menghapus langganan dari toko Anda yang tidak ada di file input.
Opsi Lanjutan:
Di sini Anda dapat mengatur impor batch dan opsi untuk memblokir pengait plugin pihak ketiga saat mengimpor.
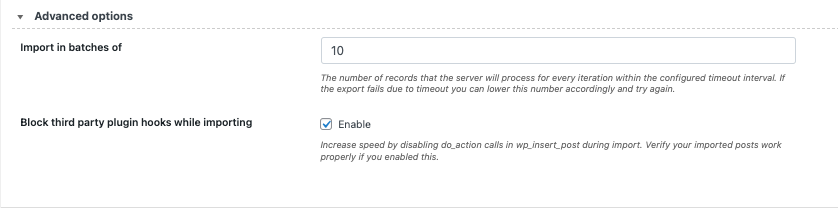
Simpan template untuk digunakan di masa mendatang. (jika diperlukan)
Kemudian lanjutkan ke Impor/Jadwal .
Pop-up status Impor akan muncul setelah impor selesai. Ini akan berisi jumlah impor yang berhasil dan kegagalan (jika ada).
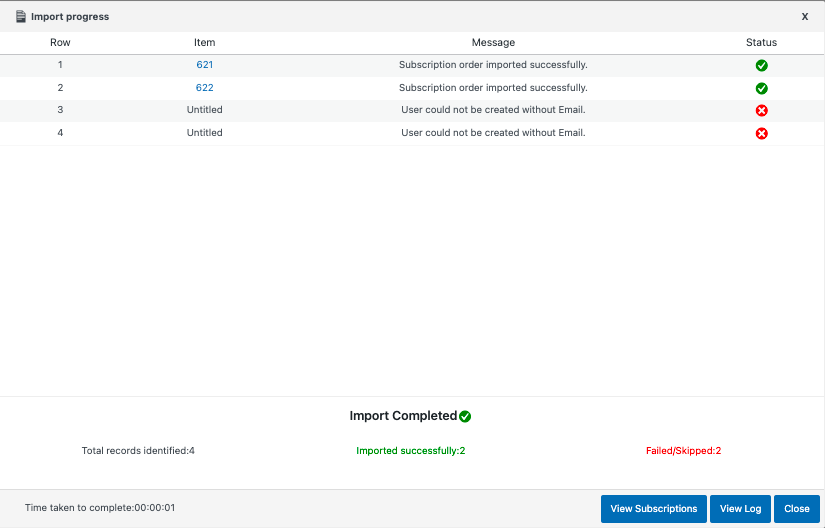
Untuk menyimpulkan:
Seperti yang kami katakan di awal artikel ini, mengimpor detail pesanan satu per satu bisa sangat sibuk. Plugin yang kita bahas dalam artikel ini adalah plugin serba bisa yang memungkinkan Anda mengimpor/mengekspor Pesanan, Kupon, dan Langganan dengan beberapa klik. Ada juga paket impor/ekspor untuk semua fungsi impor/ekspor yang Anda butuhkan di toko WooCommerce Anda.
Kami akan senang mendengar dukungan dan umpan balik Anda. Beri kami cinta di komentar di bawah jika artikel ini membantu Anda.
- Apakah ini membantu ?
- Ya Tidak
