Hasilkan Umpan Produk Instagram Untuk WooCommerce – Panduan Lengkap
Diterbitkan: 2024-09-14Instagram bukan hanya untuk berbagi gambar – ini juga merupakan cara terbaik bagi Anda untuk mempromosikan produk Anda.
Lebih dari 54% orang yang menggunakan Instagram akhirnya membeli sesuatu yang mereka lihat di Instagram
Jadi, Instagram adalah platform periklanan yang ampuh untuk pemilik toko online seperti Anda.
Anda hanya perlu membuat feed produk Instagram untuk Woocommerce Anda.
Dalam postingan blog ini, saya akan menunjukkan kepada Anda PERSIS cara membuat feed produk Instagram untuk WooComerce [A hingga Z]
Ini adalah proses yang sama yang digunakan oleh sebagian besar pemilik toko WooCommerce sukses untuk memperoleh lalu lintas di Instagram dan meningkatkan penjualan mereka.

Jadi jika Anda ingin mendapatkan penjualan lebih tinggi pada tahun 2024 dan seterusnya, Anda akan menyukai panduan ini.
Apa itu Umpan Produk Instagram?
Umpan Produk Instagram WooCommerce adalah spreadsheet yang berisi semua informasi produk Anda, termasuk judul, harga, kategori, tag, deskripsi, dan banyak lagi.
Misalnya, umpan produk Instagram untuk WooCommerce bisa berupa spreadsheet Excel sederhana, dan Anda dapat memasukkan data produk Anda dengan judul seperti ID, judul, deskripsi, tautan, kondisi, harga, dll.
Atribut Umpan Produk Instagram
Mengetahui ketentuan Umpan Produk Instagram akan membantu Anda memahami prosesnya dengan lebih baik.
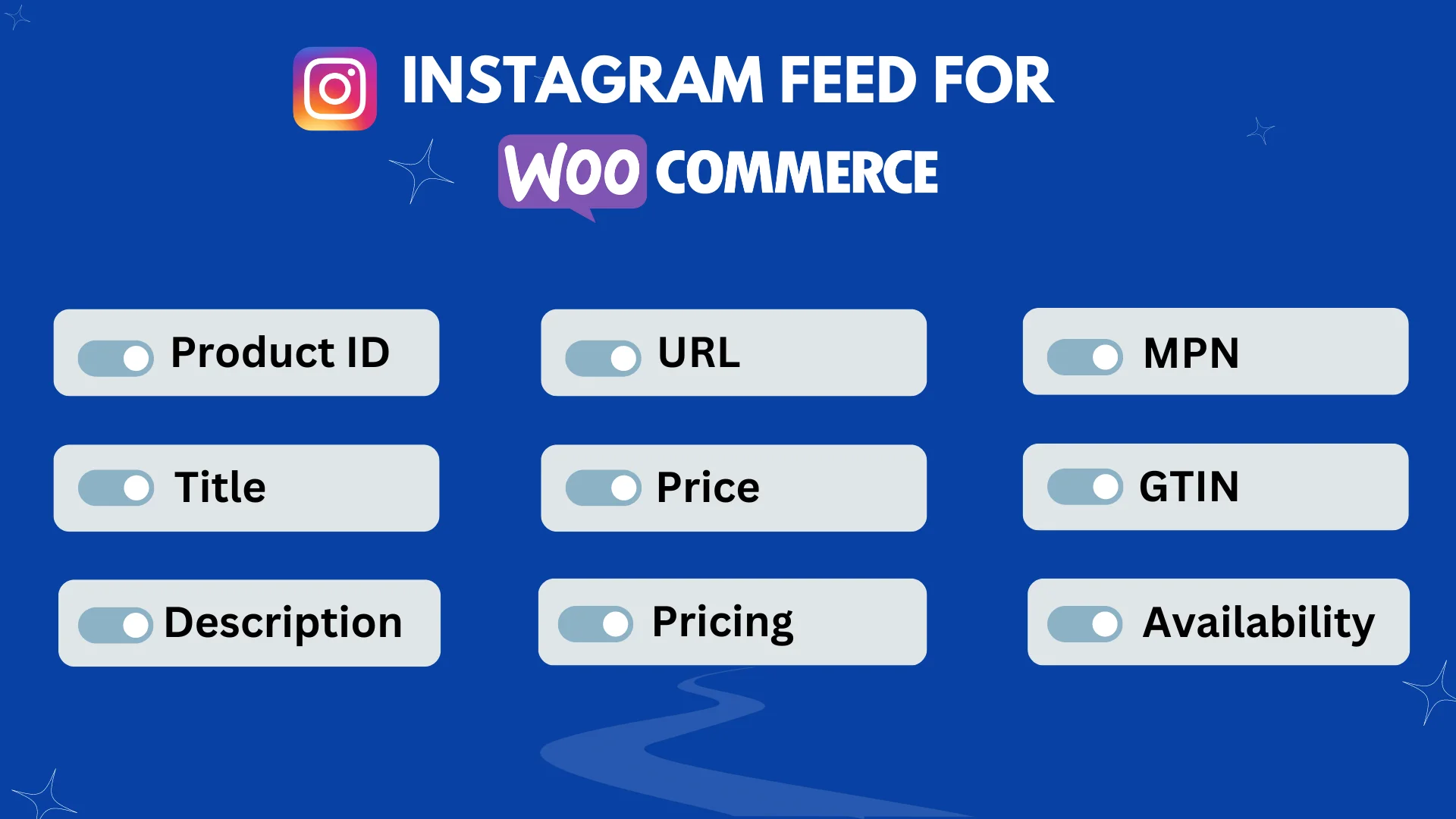
Berikut daftar hal yang perlu Anda ketahui:
- ID Produk : Nomor khusus yang dimiliki setiap item agar mudah ditemukan dan dilacak.
- Judul : Judul untuk mendeskripsikan produk dengan jelas sehingga semua orang tahu persis apa produk tersebut.
- Deskripsi : Paragraf singkat yang berisi semua informasi penting sehingga pembeli dapat mengambil keputusan.
- URL Produk : Ini adalah tautan yang membawa Anda langsung ke produk di situs web mana pun.
- URL Gambar : Ini adalah alamat web untuk gambar suatu produk di situs web.
- Ketersediaan : Untuk memberi tahu pelanggan Anda apakah ada stok atau tidak sehingga mereka tahu apa yang diharapkan.
- Kondisi : Untuk memberi tahu pembeli apakah produk yang Anda jual adalah produk baru, bekas pakai, atau rekondisi.
- Produsen – Ini adalah nama perusahaan yang membuat produk yang Anda jual. Jika Anda yang membuat produknya, cantumkan saja nama perusahaan Anda di sini. Jika Anda memiliki nama merek yang berbeda untuk produk yang berbeda, Anda harus menyimpan informasi tersebut di tempat lain dan kemudian menggunakannya di sini.
- GTIN (Nomor Barang Perdagangan Global) – Ini adalah nomor khusus yang membantu mengidentifikasi produk Anda. Ini membantu Google menampilkan produk Anda kepada lebih banyak orang. Nomor GTIN diberikan kepada Anda oleh perusahaan yang membuat produk tersebut. Jika Anda tidak memiliki nomor ini, kosongkan saja kolomnya. Jangan memasukkan nomor sembarangan!
- MPN (Manufacturer Part Number) – Merupakan nomor unik setiap produk sebagai nomor identifikasi produk yang diberikan oleh produsen.
- Kategori Produk Google – Ini tentang mencocokkan kategori produk Anda dengan kategori Google.
Setiap platform di Meta, seperti Instagram Shop, memiliki persyaratan atribut yang berbeda dibandingkan platform lainnya.
Pastikan Anda memeriksa pedoman khusus untuk platform Instagram sebelum membuat feed produk Anda.
Buat Umpan Produk Instagram untuk Toko WooCommerce Anda
Sekarang mari buat Umpan Produk Instagram untuk Toko WooCommerce.
saya menggunakan versi gratis dari pengelola umpan produk plugin untuk Woocommerce untuk mendemonstrasikan proses langkah demi langkah.
Pastikan Anda telah menginstal Woocommerce di situs WordPress Anda.
Buka Dasbor Anda > Plugin > Tambahkan plugin baru .
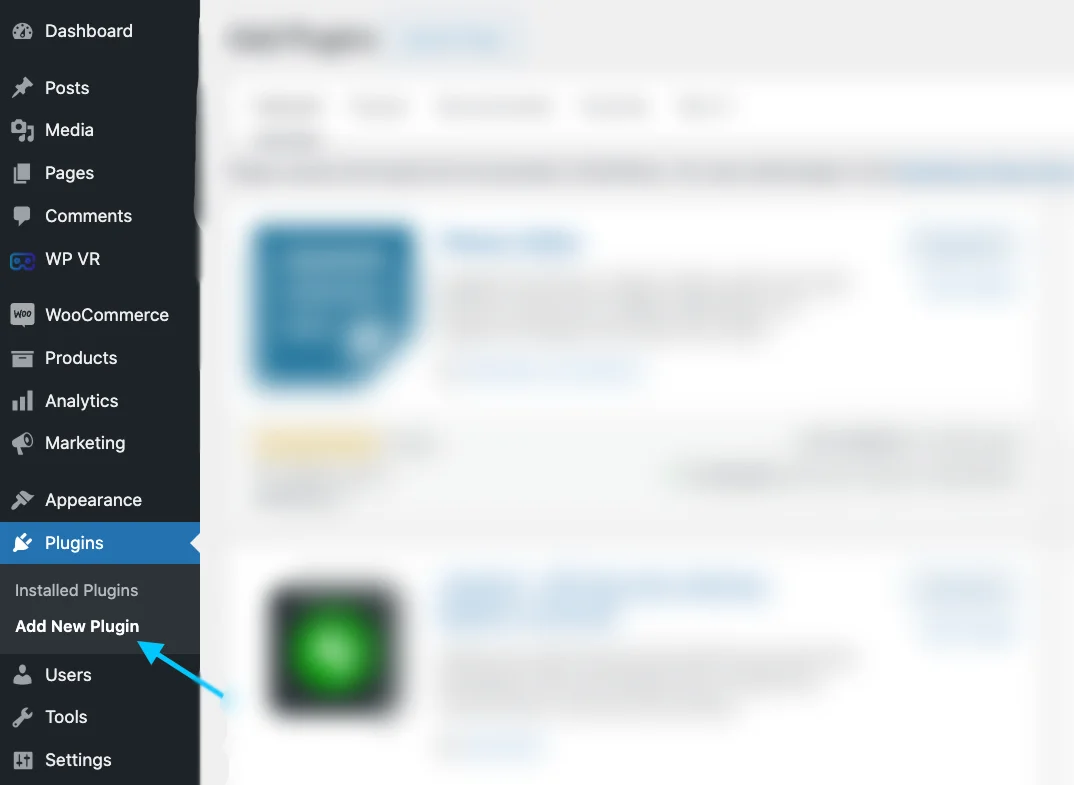
Ketik ' Manajer Umpan Produk Untuk WooCommerce ' di bilah pencarian dan tekan enter.
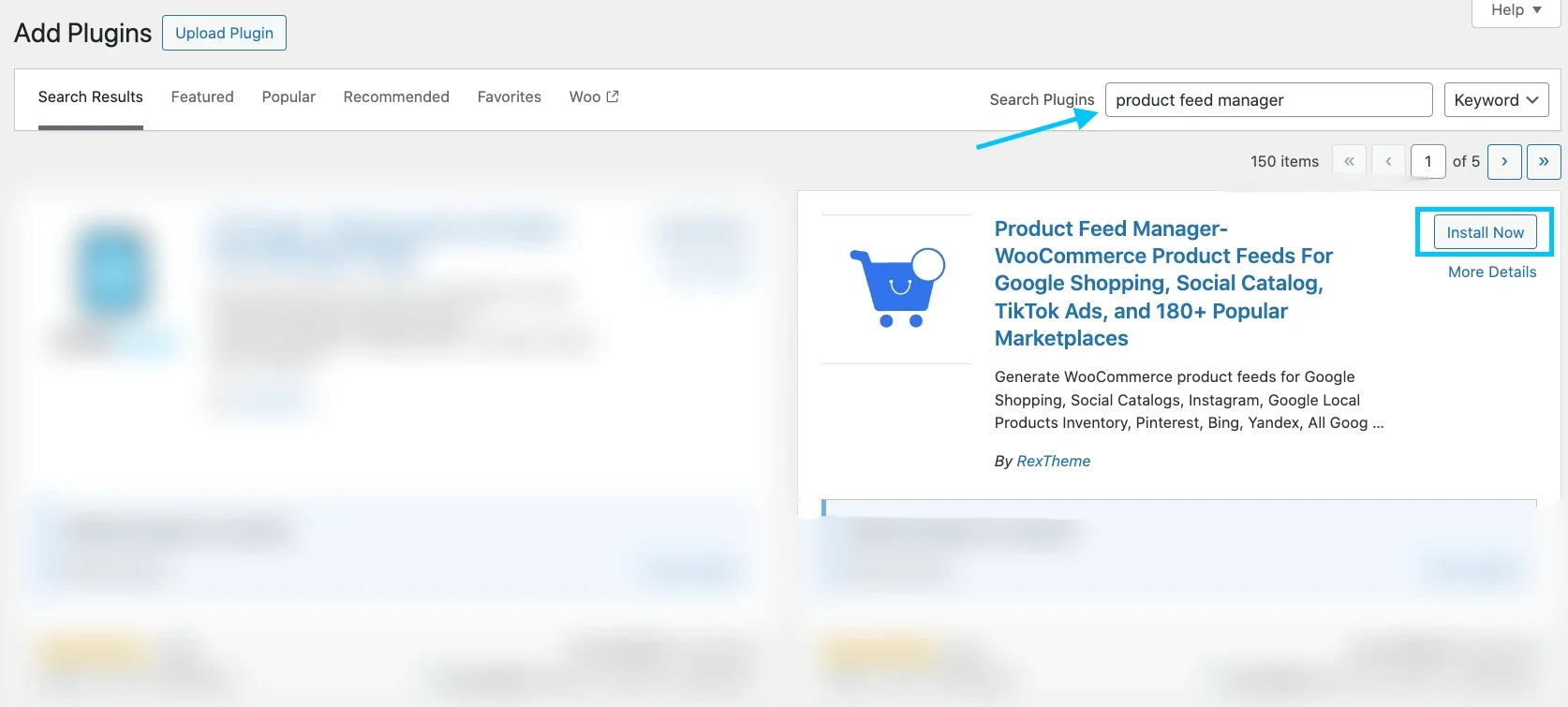
Plugin akan muncul di hasil pencarian untuk Anda instal. Klik pada tombol memasang.
Itu saja. Manajer umpan produk untuk WooCommerce diinstal di situs Anda.
Langkah 1: Buat Pemetaan Feed & Feed Baru
Buka dasbor umpan produk Anda.
Temukan tombol yang bertuliskan Tambahkan Umpan Baru dan klik.
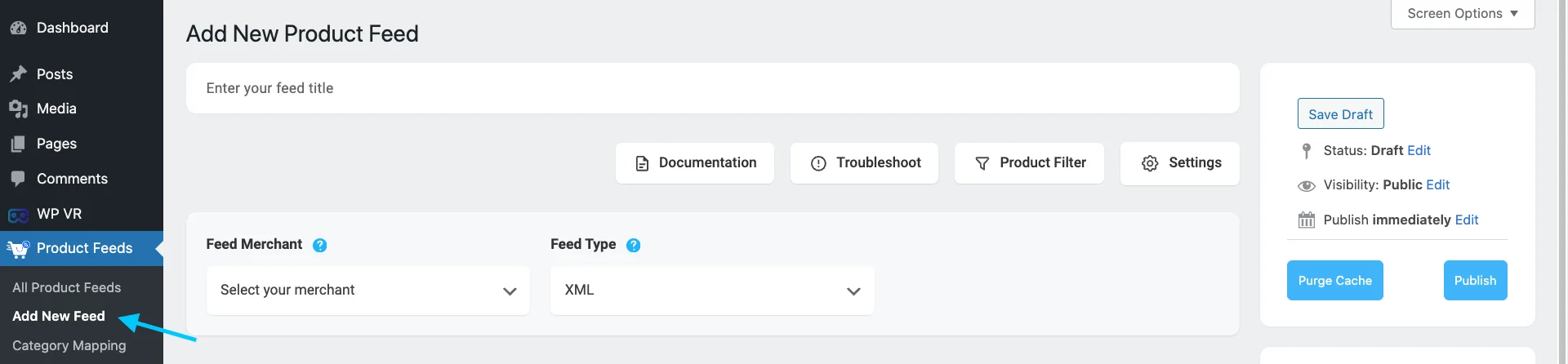
Ini akan membawa Anda ke halaman tempat Anda dapat membuat feed.
Di bagian atas, Anda dapat memilih judul untuk feed Anda. Pikirkan nama yang selaras dengan identitas merek Anda untuk diberikan pada feed Anda!
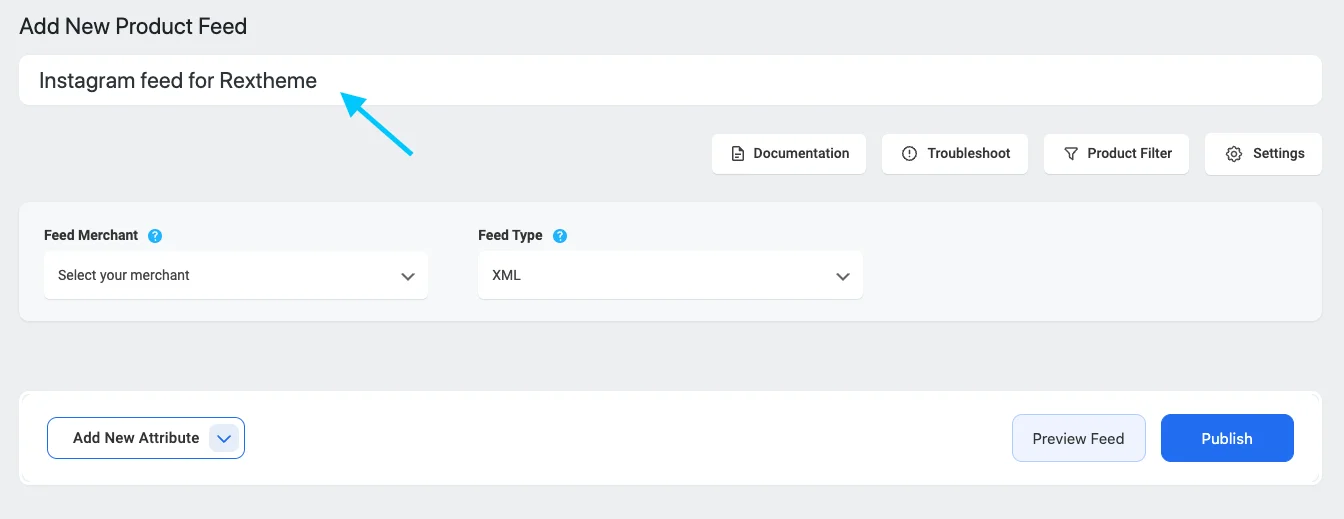
Pilih pedagang yang ingin Anda gunakan.
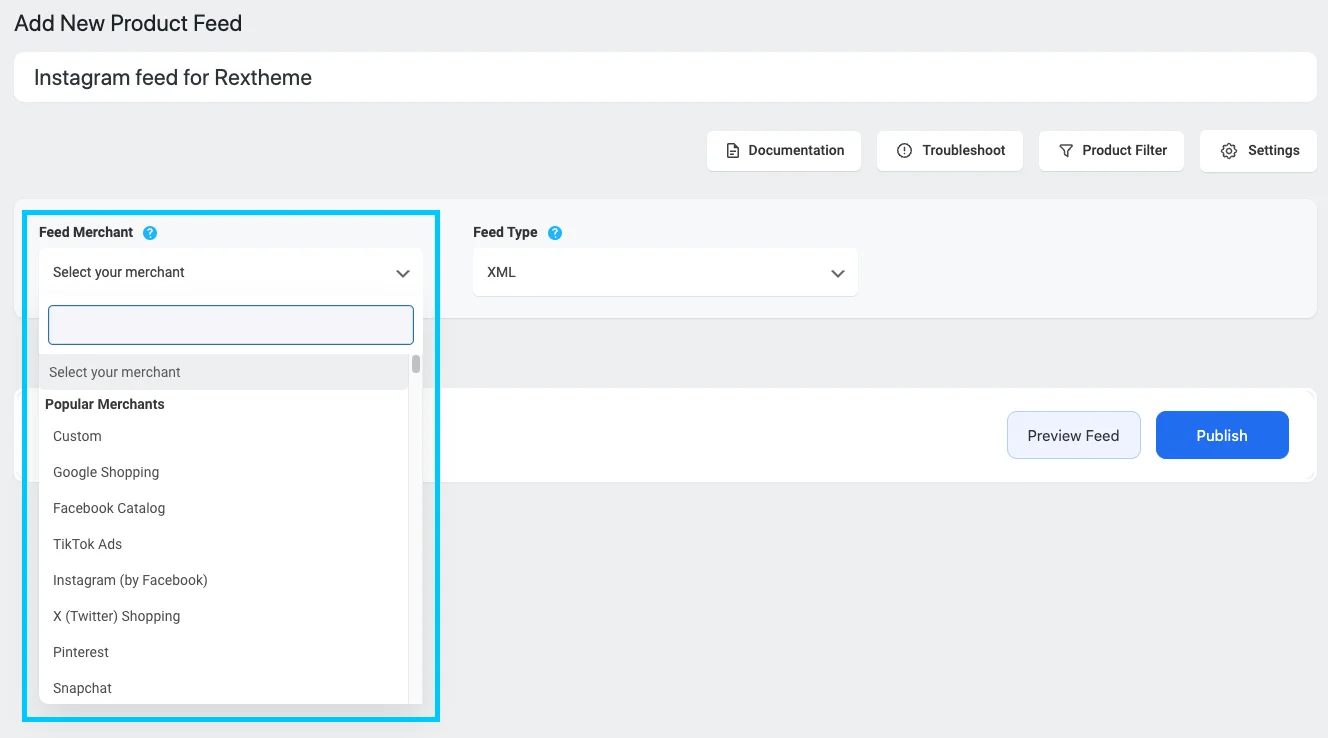
Saya akan memilih Instagram.
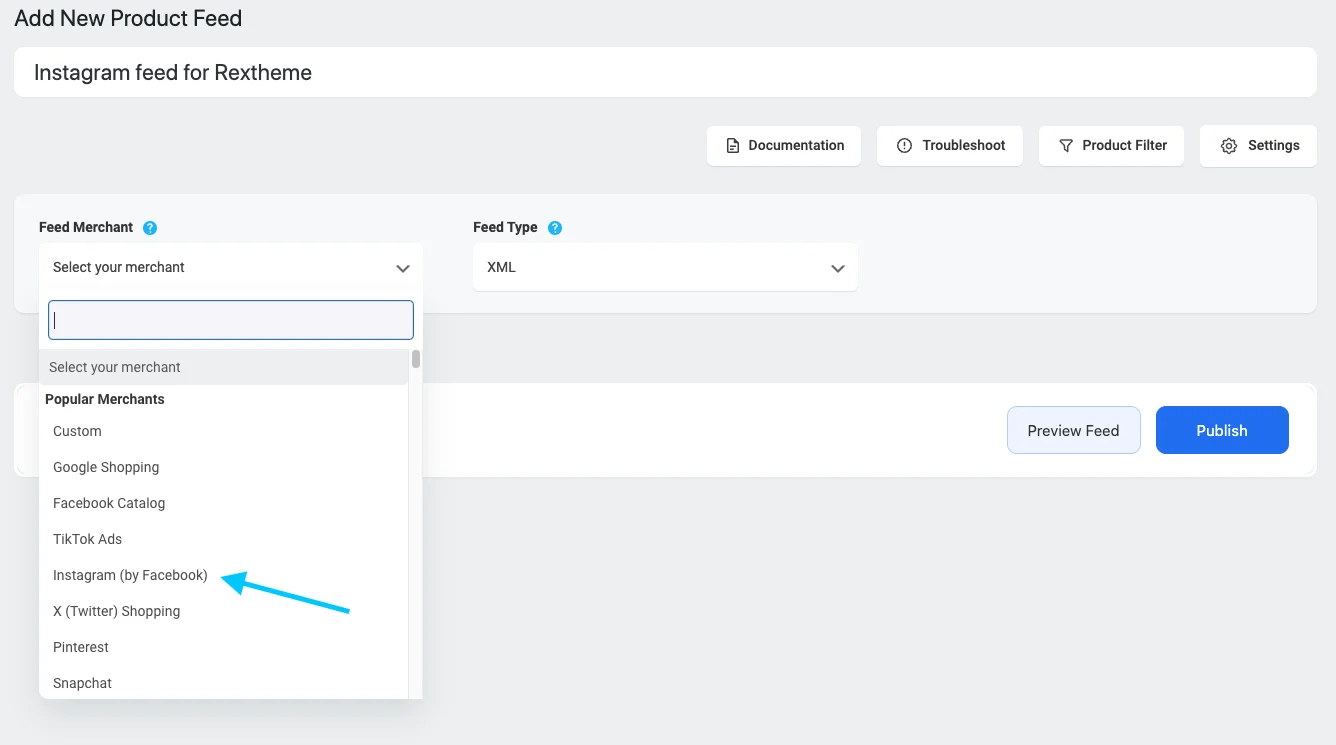
Semua detail penting ditunjukkan di bawah ini.
Anda akan melihat bahwa banyak detail telah disiapkan untuk Anda, namun Anda mungkin perlu menyesuaikan beberapa hal. Jangan ragu untuk mengubah apa pun yang Anda perlukan.
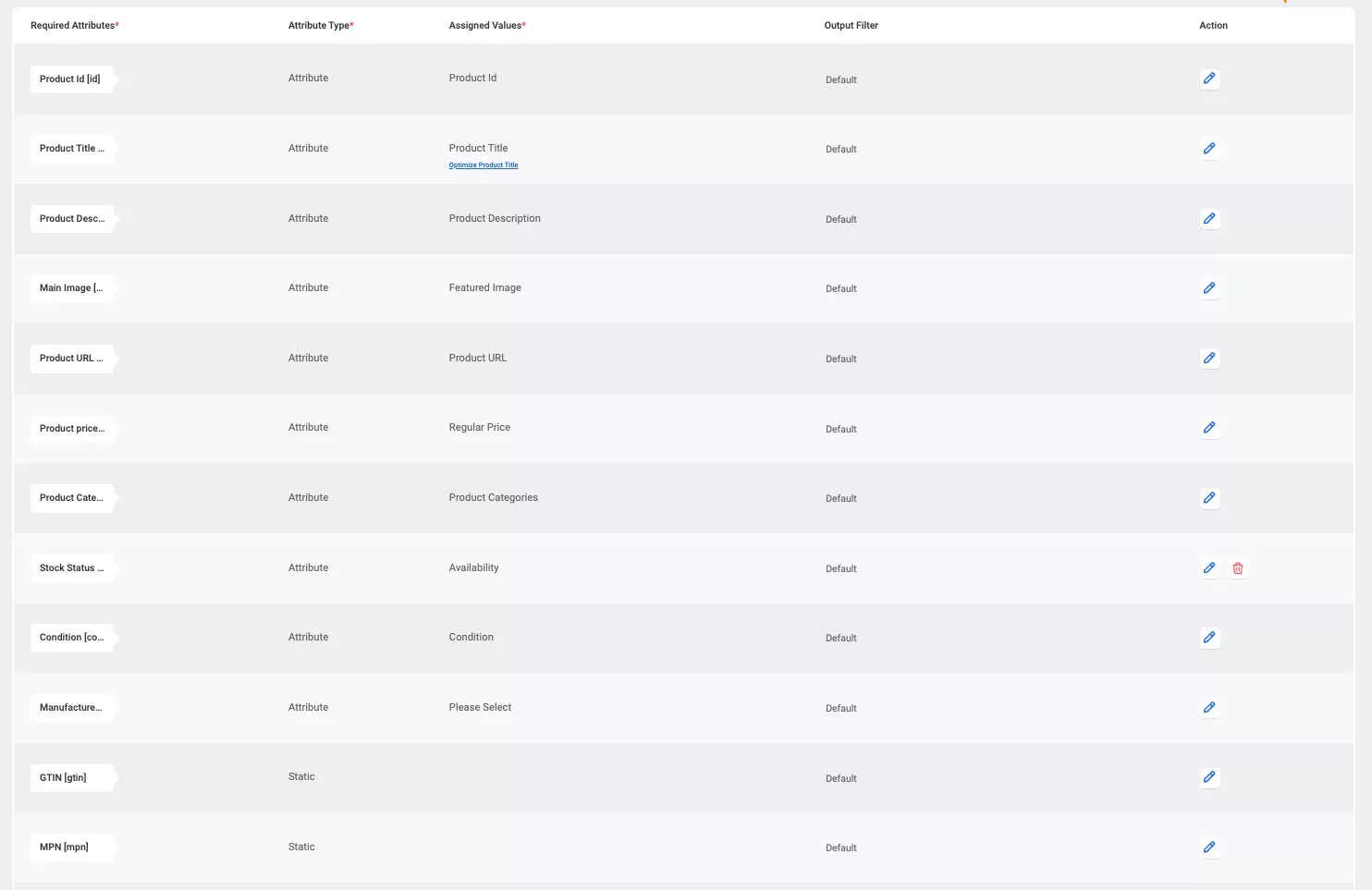
Untuk Instagram, ada beberapa detail yang perlu diperbaiki.
- Produsen – Ini adalah nama perusahaan yang membuat produk yang Anda jual.
- GTIN – Nomor GTIN diberikan kepada Anda oleh perusahaan yang membuat produk tersebut
- MPN – Nomor MPN merupakan kode khusus suatu produk yang diberikan oleh perusahaan pembuatnya.
- Kategori Produk Google – Ini tentang mencocokkan kategori produk Anda dengan kategori Google.
Sekarang, mari kita petakan kategori produk Google.
Anda dapat melakukan pemetaan kategori dengan dua cara. Anda dapat menggunakan pemetaan kategori yang sudah disiapkan untuk Google Shopping, yang juga dapat Anda gunakan untuk Instagram. Atau Anda dapat membuat pemetaan kategori Anda sendiri.
Untuk yang pertama,
Gulir ke bawah pada daftar atribut, Anda akan menemukan atribut kategori produk Google di bagian akhir.
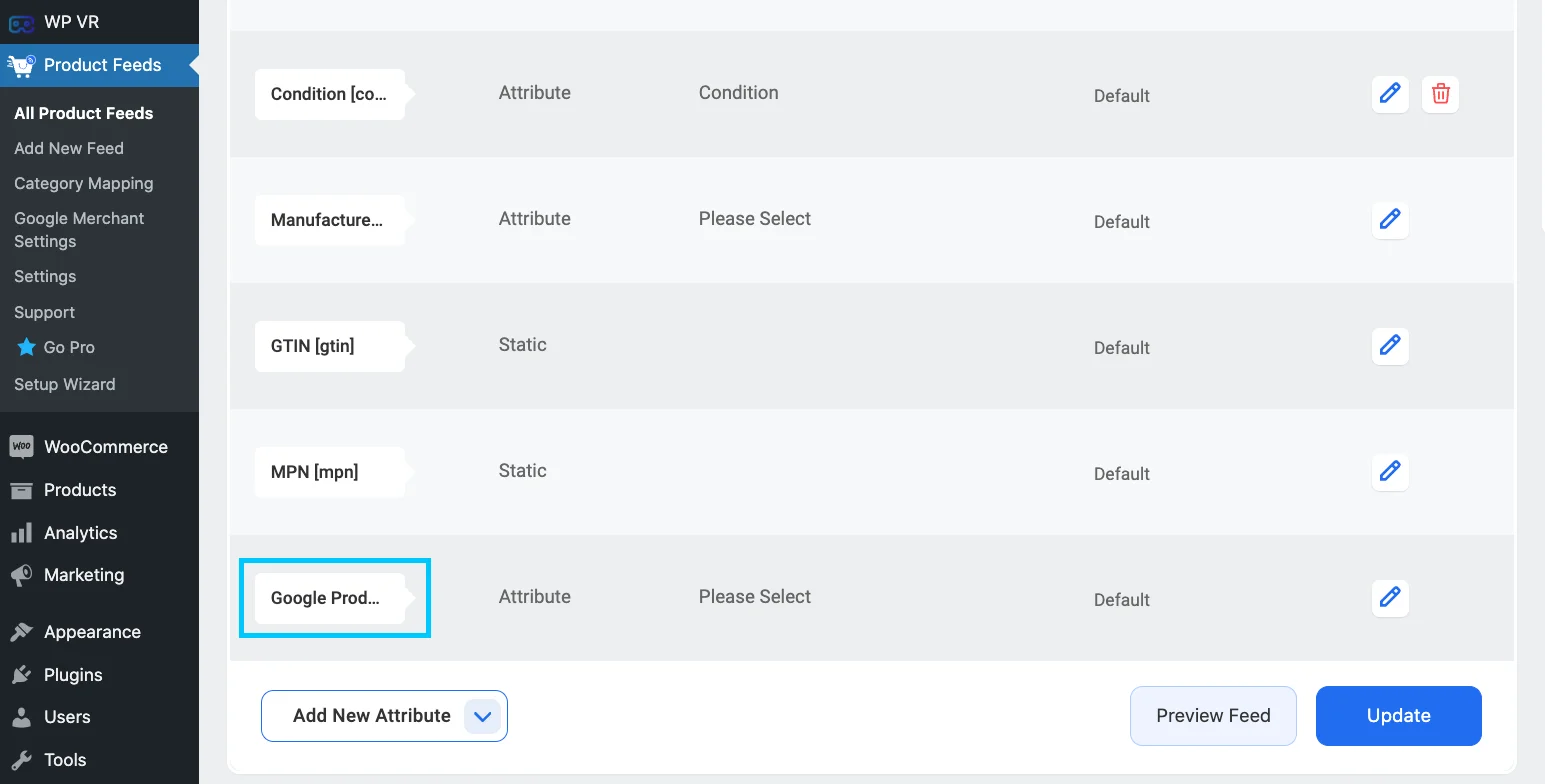
Klik opsi nilai yang ditetapkan di samping atribut kategori produk Google. Klik tombol edit di sebelah kanan. Kemudian klik tombol tetapkan nilai yang ditunjukkan pada gambar:
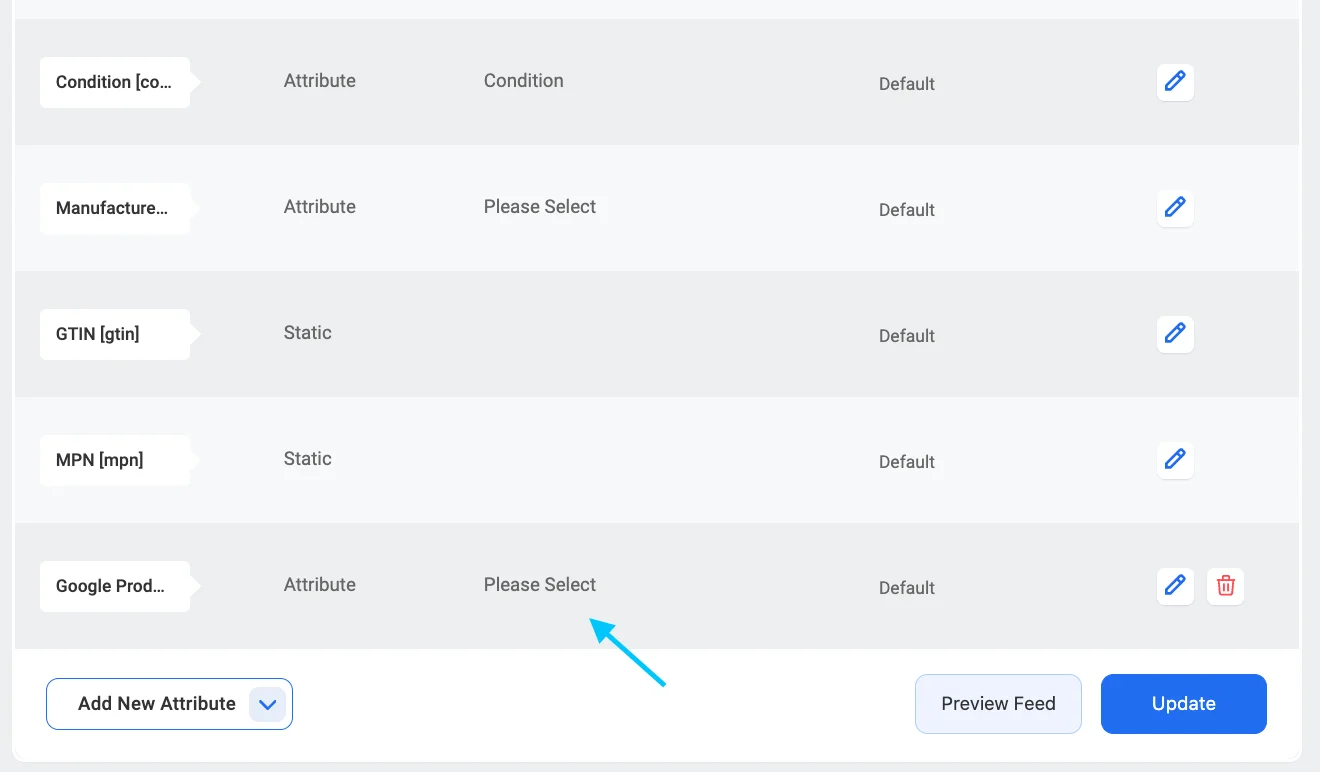
Seperti yang Anda lihat, daftar gulir ke bawah akan muncul, dari sini pilih opsi kategori produk Google[default] .
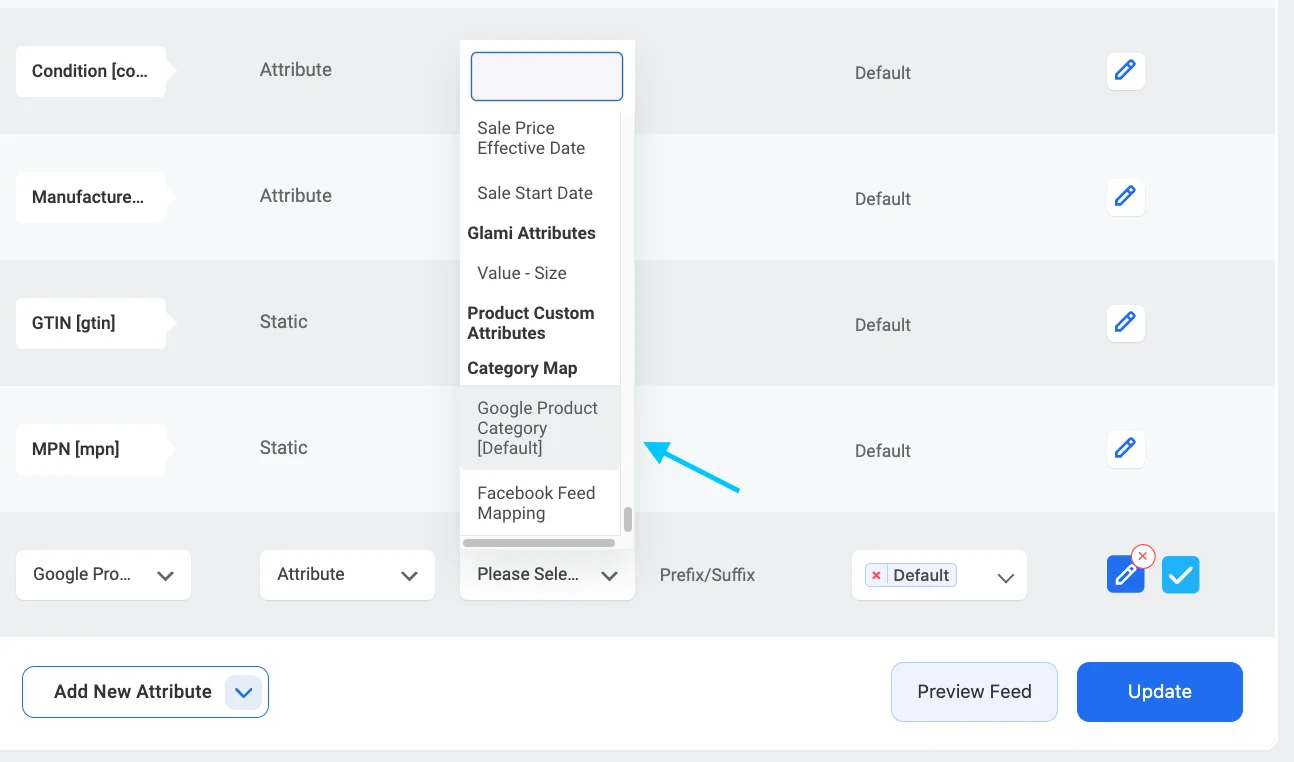
Saat Anda memilihnya, Anda melihat tulisan biru “ konfigurasi pemetaan kategori ” di bawah nilai yang ditetapkan yang dipilih.
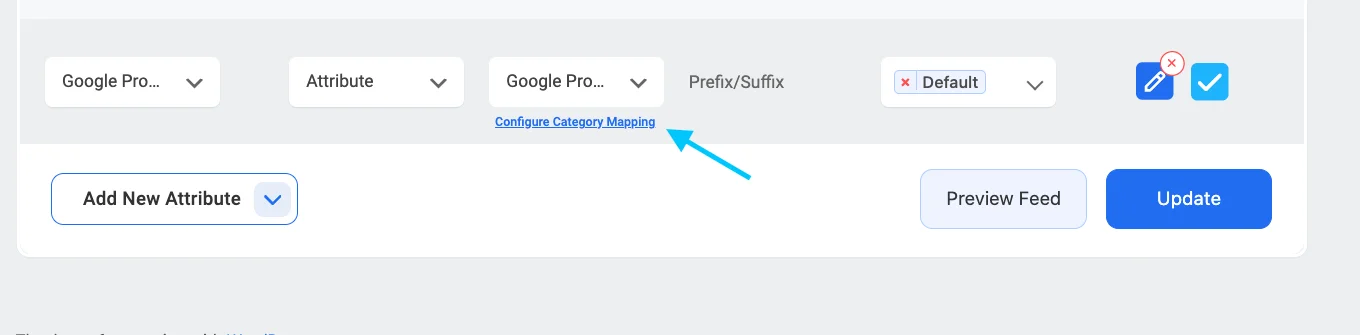
Klik tombol Konfigurasi Pemetaan Kategori yang akan Anda temukan di bawah nilai Pemetaan Kategori, dan tab baru akan terbuka dengan pembuat kategori default – Kategori Produk Google.
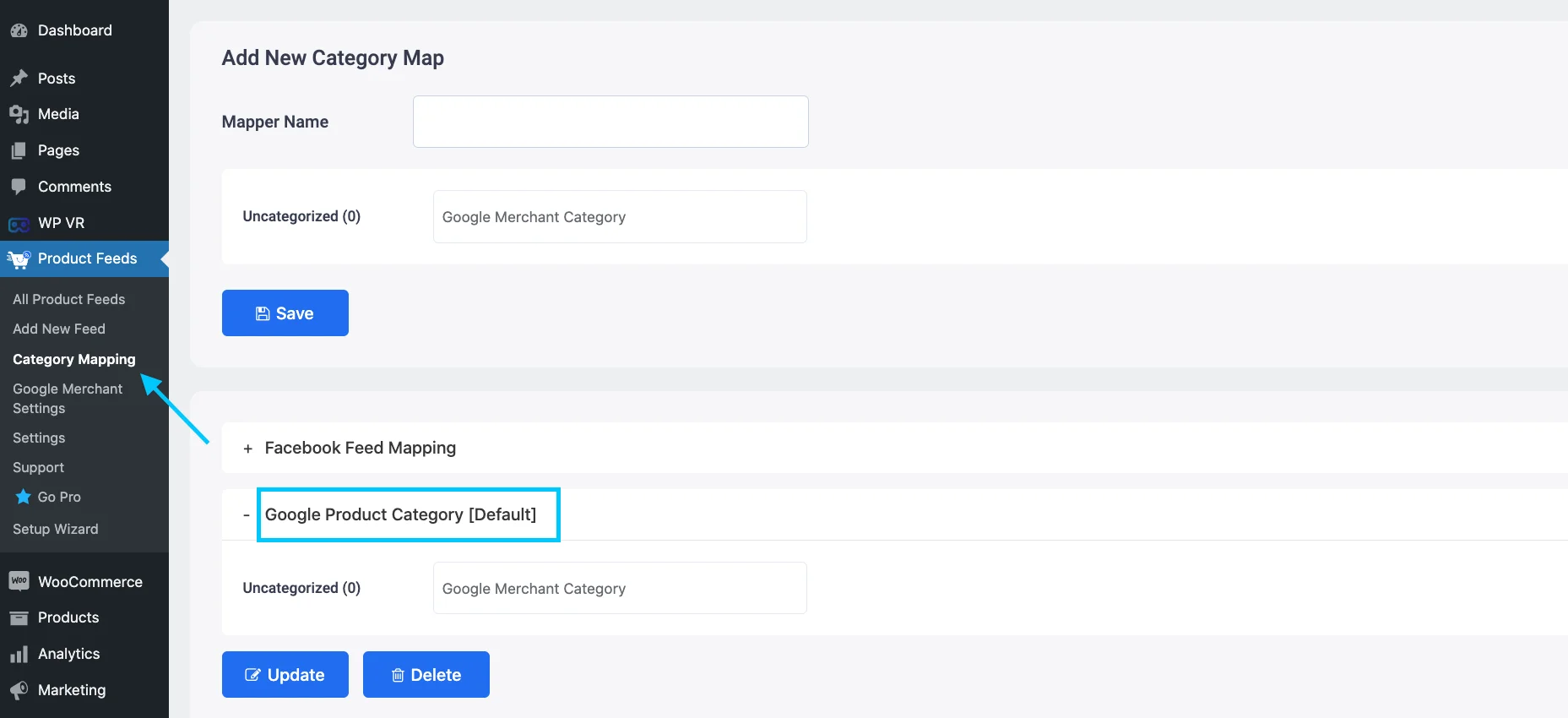
Petakan kategori Anda di sini dan klik tombol Perbarui dan Tutup untuk kembali ke bagian atribut.
Namun, Anda juga dapat membuat Pemeta Kategori baru. Anda perlu mengklik tombol Pemetaan Kategori dari dashboard WordPress dan di sana Anda akan mendapatkan opsi untuk membuat Pemeta Kategori baru dan mengkonfigurasi pembuat peta.
Anda dapat mengikuti dokumen ini untuk mempelajari cara membuat Pemeta Kategori baru untuk feed Anda.
Sekarang, Anda harus memilih jenis feed. Klik pada kotak berlabel Jenis Umpan dan semua jenis yang tersedia akan muncul.
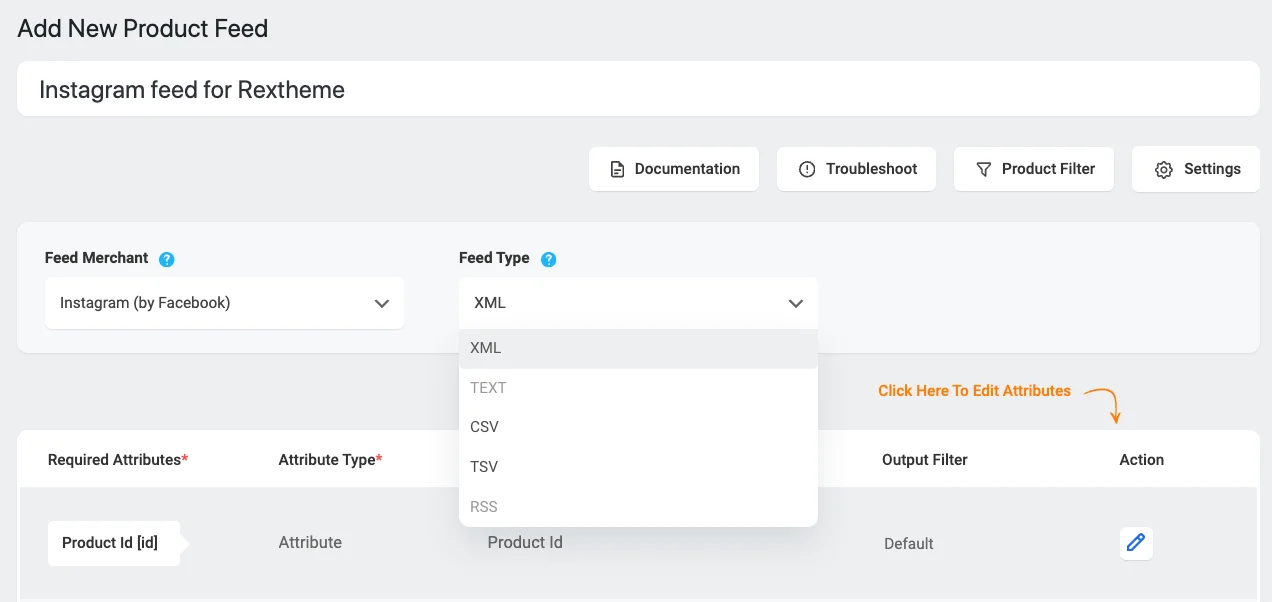
Asal tahu saja, Instagram bisa menangani feed XML, CSV, dan TSV. Anda dapat memilih jenis feed yang Anda inginkan dari menu dropdown. CSV biasanya merupakan pilihan terbaik.
Langkah 2: Konfigurasi Umpan
Kembali ke bagian atas halaman dan Anda akan melihat empat pilihan.
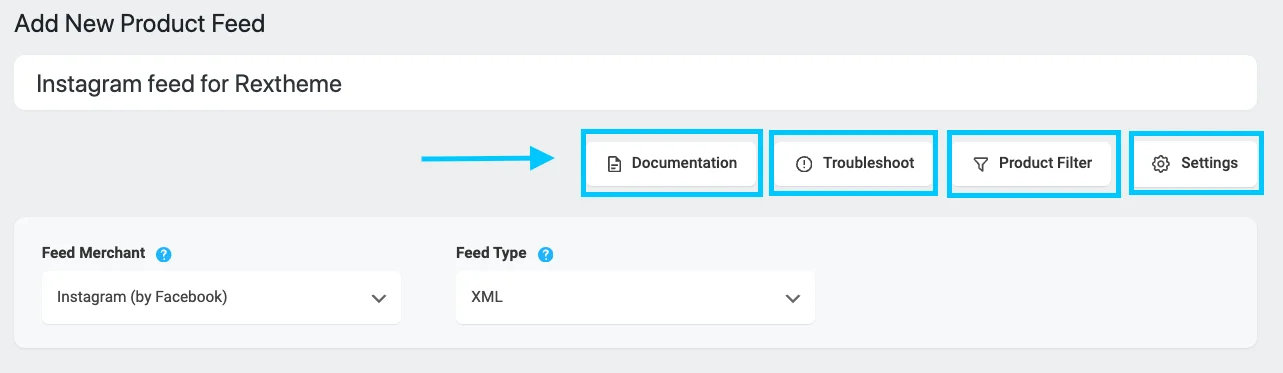
- Dokumentasi
- Memecahkan masalah
- Penyaring Produk
- Pengaturan
Mari kita mulai dengan menyiapkan Pengaturan Produk.
Klik tombol Pengaturan Produk, dan menu akan muncul dari sisi kanan layar.
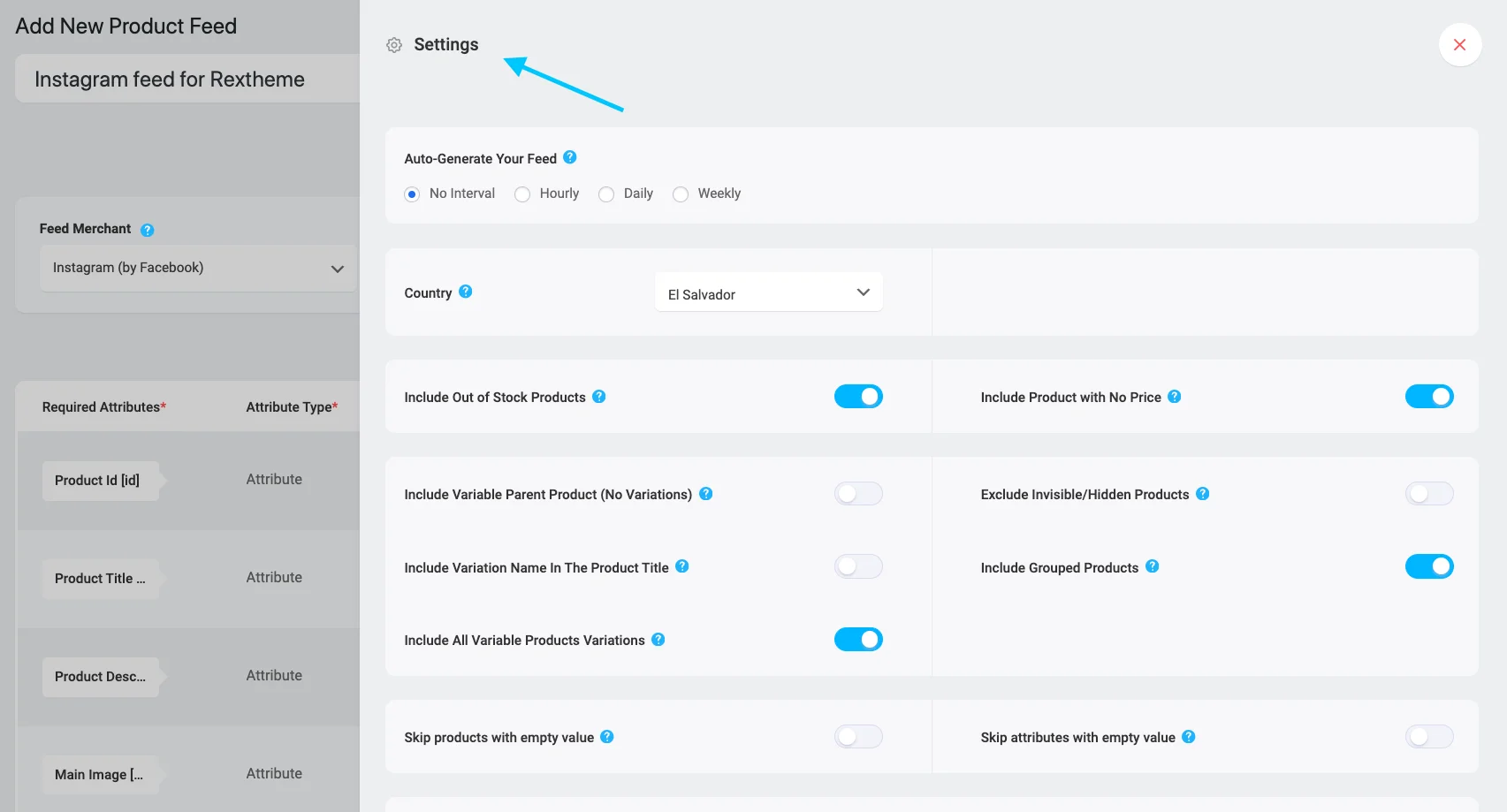
Hal pertama yang akan Anda lihat adalah Hasilkan Umpan Anda Secara Otomatis.
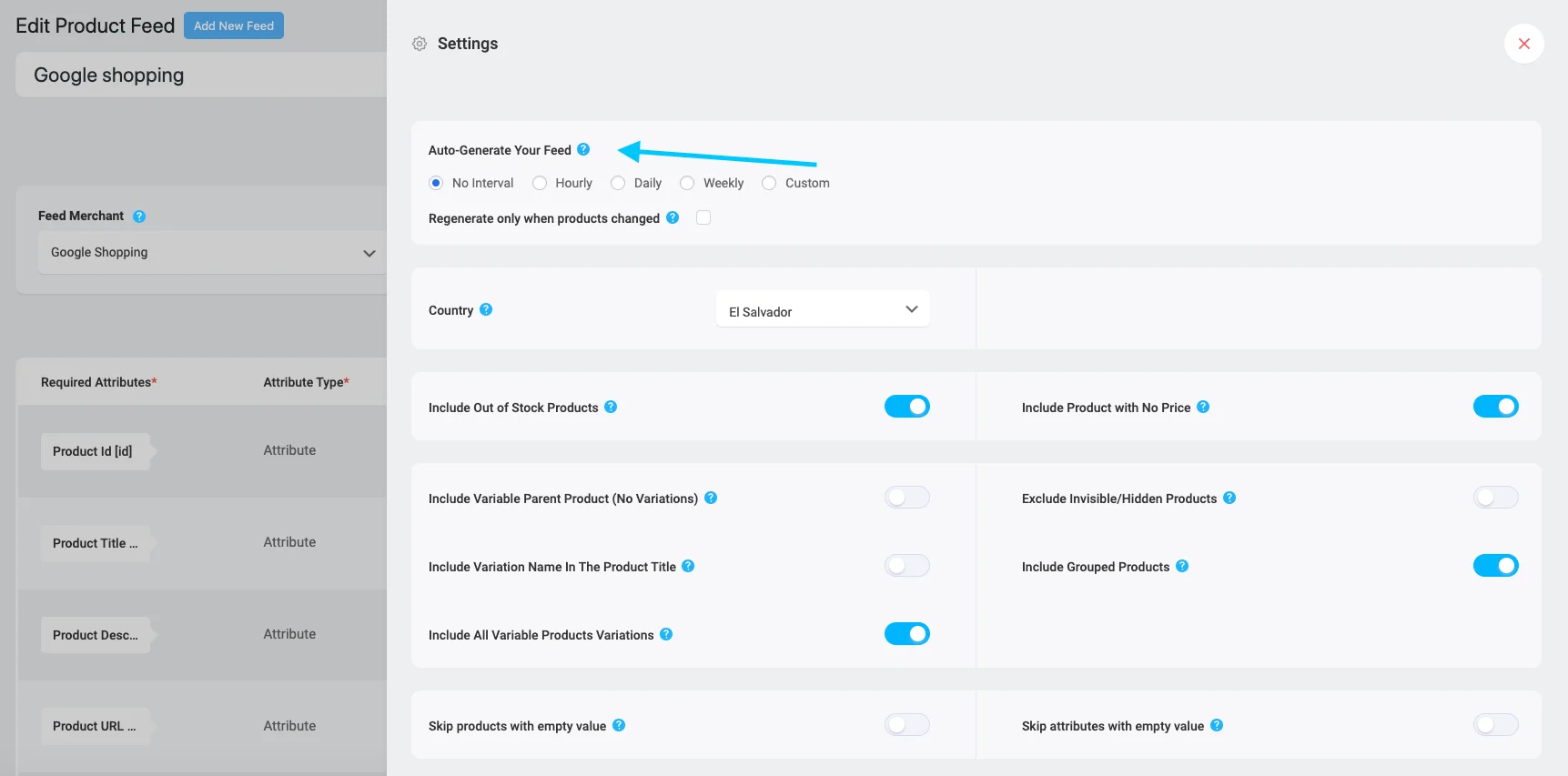
Ini memungkinkan Anda menjadwalkan kapan feed Anda diperbarui secara otomatis.
Pilih interval waktu atau pilih “Tanpa interval” jika Anda tidak ingin memperbaruinya sendiri.
Sekarang,
Tutup menu dan klik Filter Produk. Menu lain akan muncul dari sisi kanan.
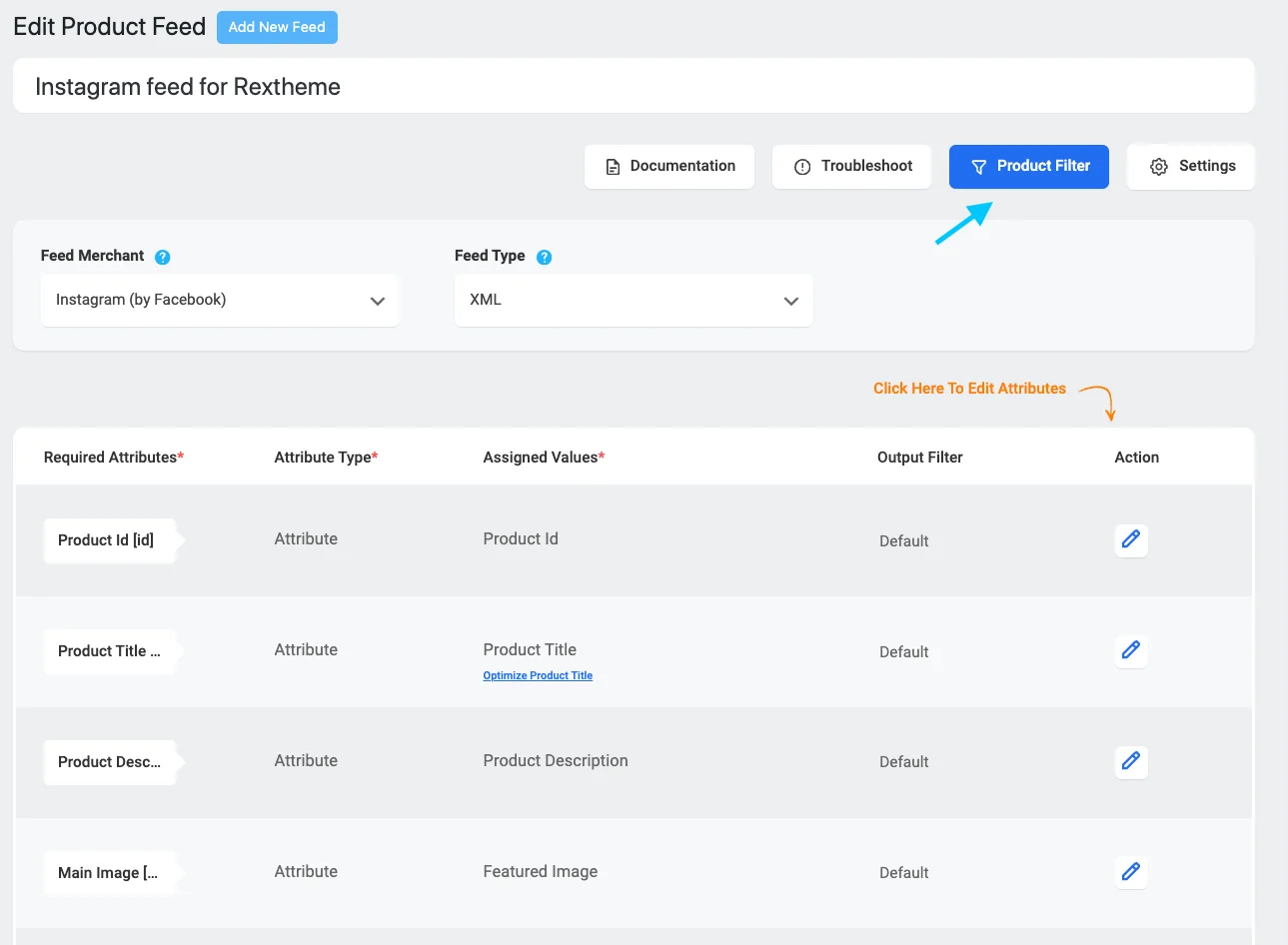
Anda dapat memilih produk mana yang akan disertakan dalam feed Anda.
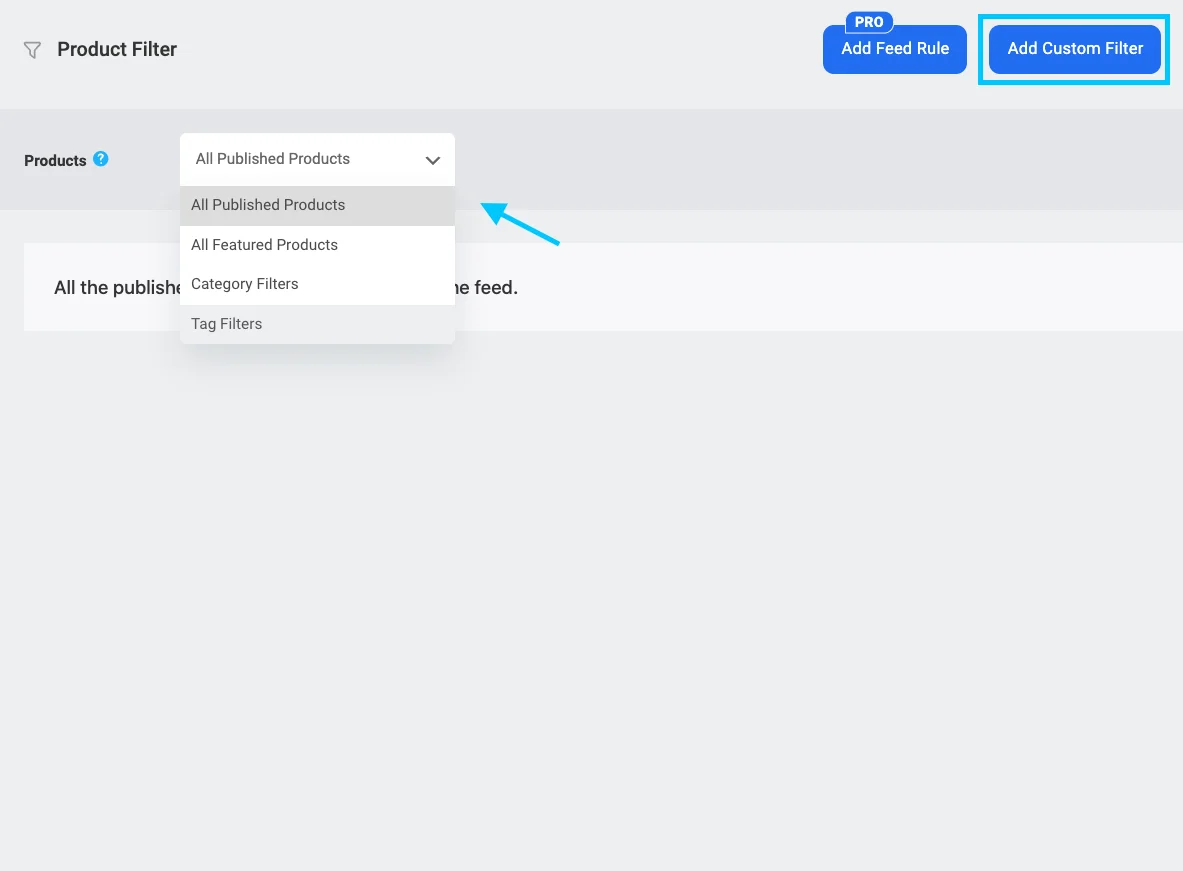
Anda dapat memasukkan semua produk Anda, atau menggunakan filter Filter Kategori, dan Filter Tag untuk memilih produk tertentu.
Jika Anda ingin menambahkan filter khusus, di sisi kanan Anda dapat mengklik tambahkan filter khusus.
Berikut ini contohnya,
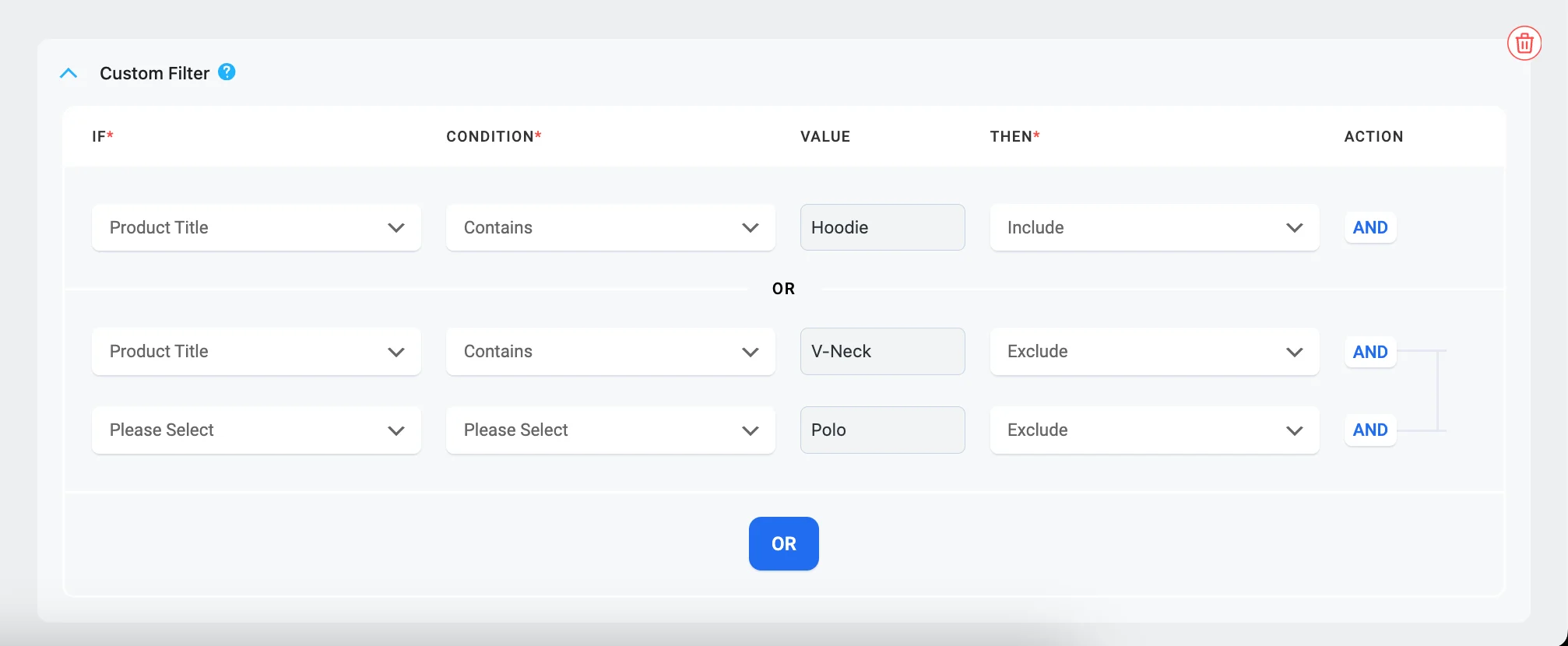
Semua itu dapat Anda lakukan dalam versi gratis. Untuk pakan sederhana, itu sudah cukup.
Jika Anda ingin menambahkan Aturan Umpan apa pun, Anda dapat menggunakan versi pro.
Berikut cara menyiapkan Aturan Feed,
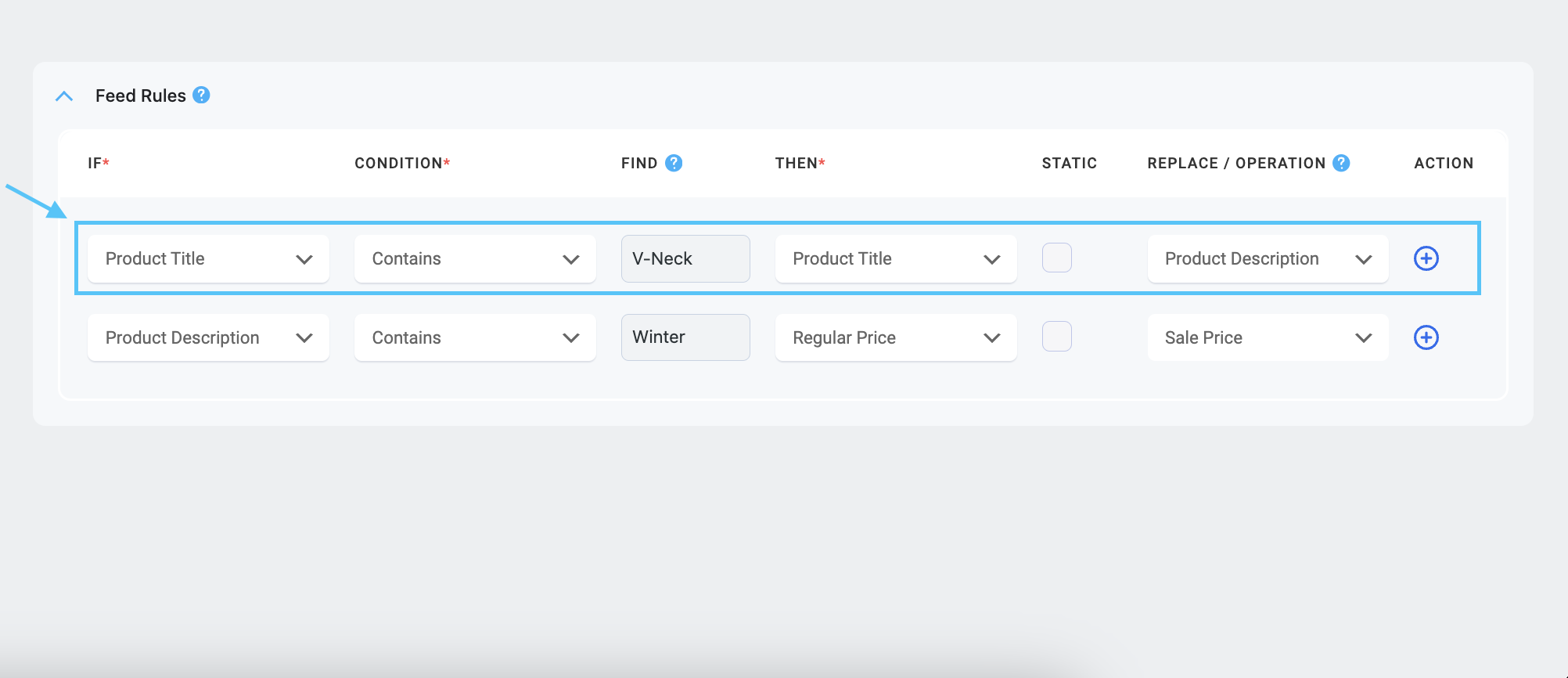
Pelajari lebih lanjut tentang Aturan Feed dari dokumen ini. ->
Langkah 3: Publikasikan Umpan Produk Instagram untuk WooCommerce
Baiklah, setelah Anda menyiapkan feed sesuai keinginan, sekarang saatnya memublikasikannya!
Kembali saja ke atas halaman dan cari tombol besar bertuliskan “ Terbitkan ” di sisi kanan.
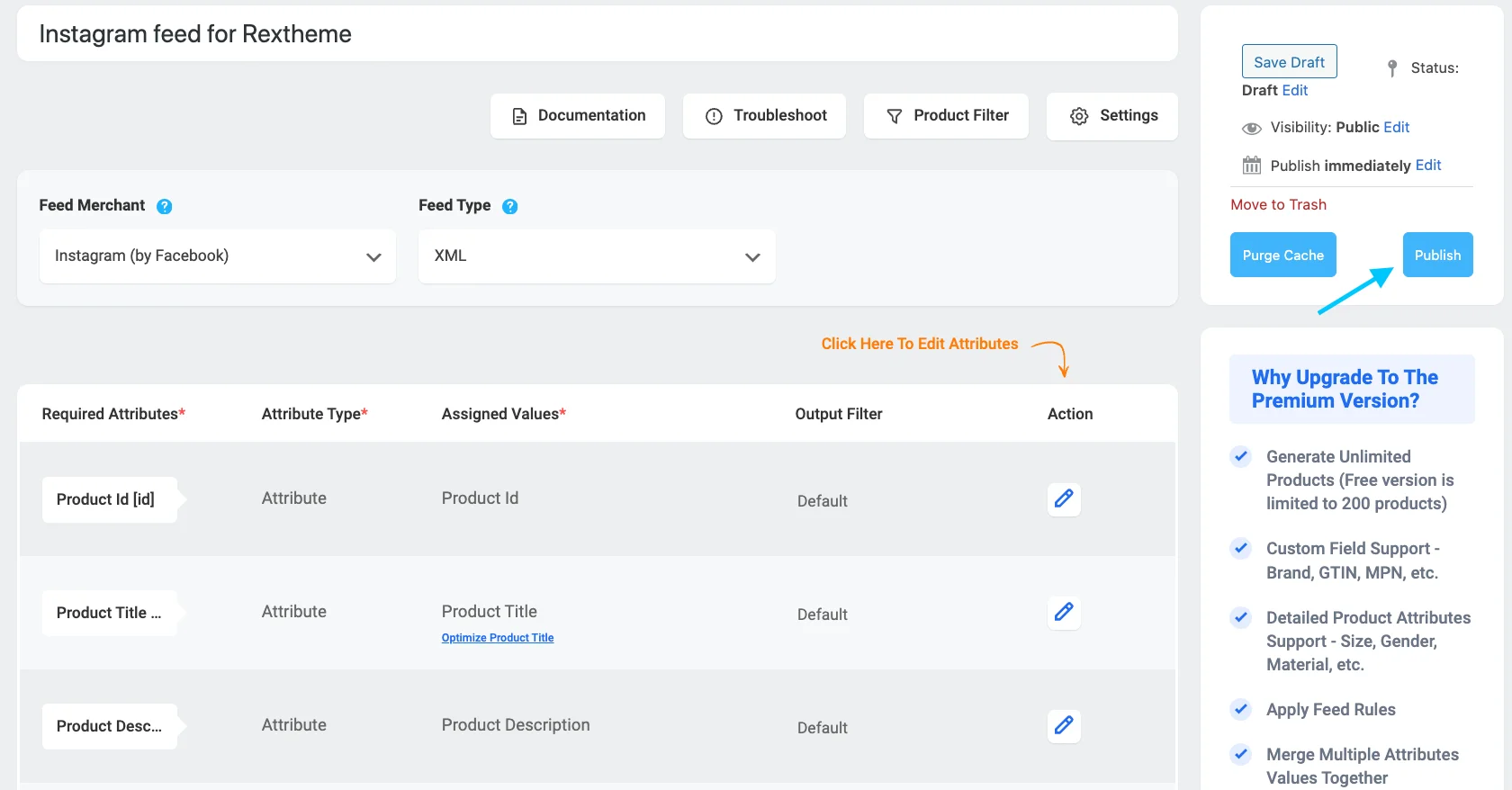
Klik tombol itu dan feed Anda akan dipublikasikan.
Setelah Anda mempublikasikan feed Anda, Anda akan mendapatkan URL atau link download Feed tersebut.
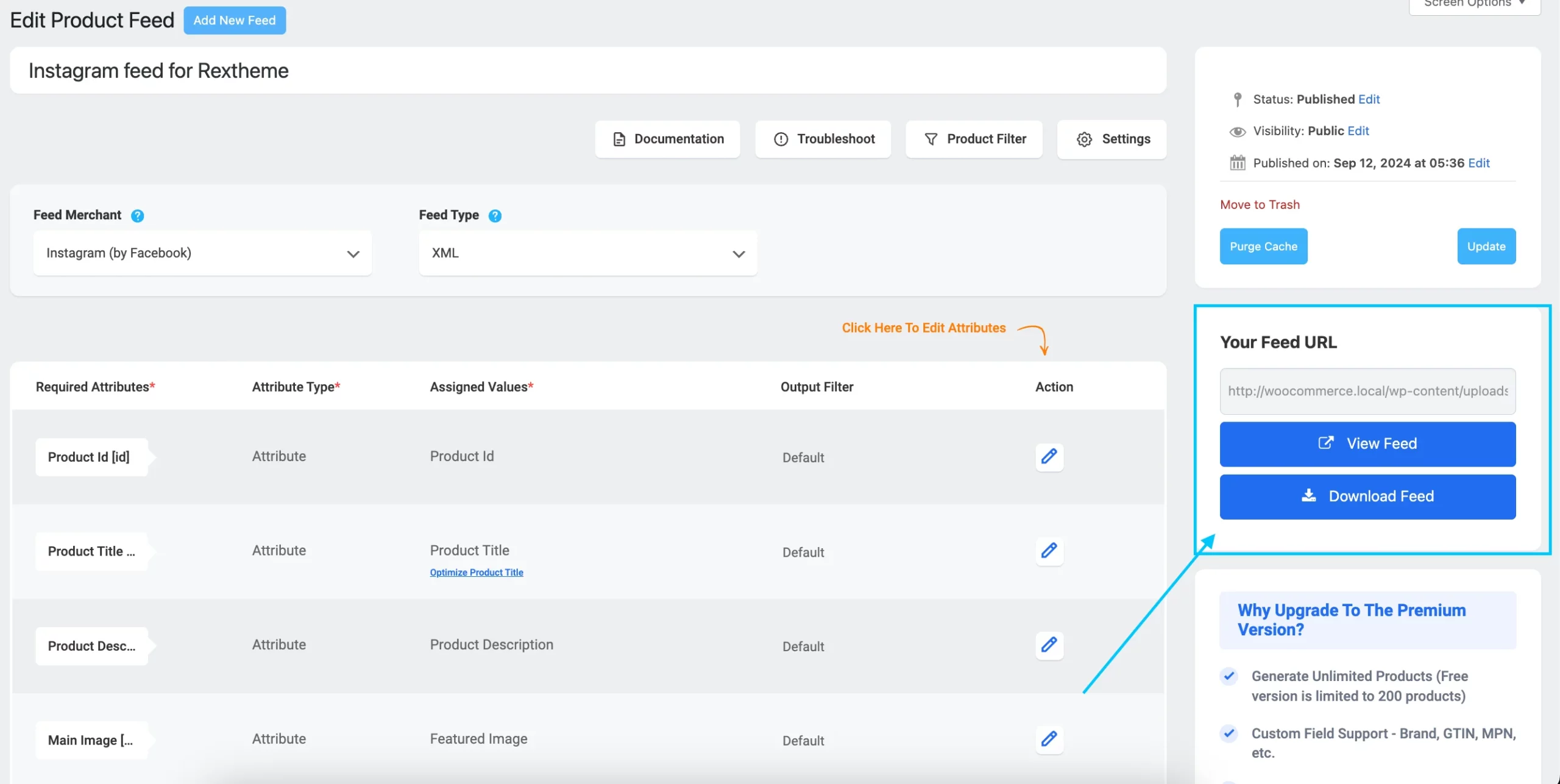
Di panel kanan, Anda akan menemukan tombol “ Perbarui ”. Jika Anda ingin melakukan perubahan, Anda cukup mengeklik opsi ini dan memperbaruinya.
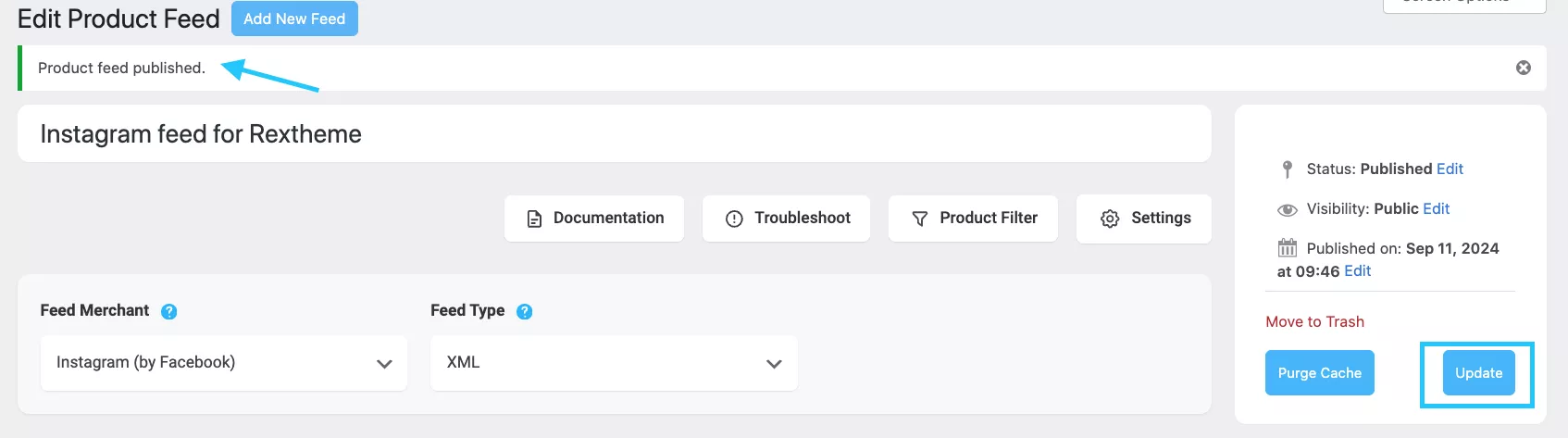
Itu saja! Umpan produk Instagram Anda sudah siap!
Integrasikan Toko WooCommerce Dengan Toko Instagram
Membuat umpan produk Instagram saja sudah setengah pekerjaan, Anda perlu menghubungkan toko Woocommerce Anda dengan toko Instagram.
Sakit kepala adalah:
Bagaimana Anda menghubungkannya?
Pertama , Buka halaman bisnis Facebook Anda.
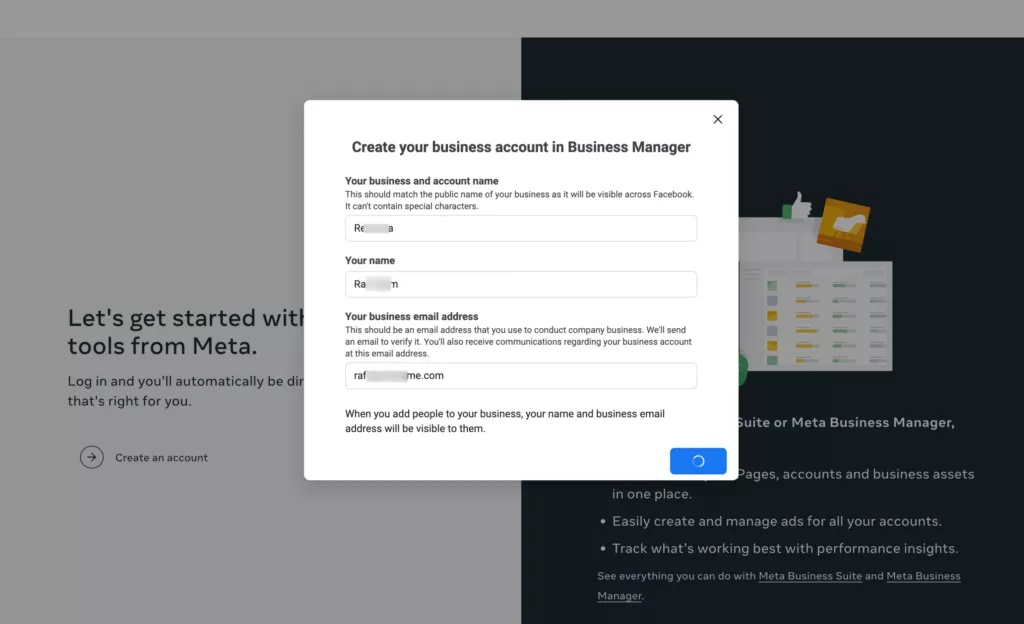
Jika Anda sudah memiliki akun Facebook, masuk dan buka halaman Bisnis Facebook Anda. Jika Anda belum memiliki akun, buatlah akun.
Setelah Anda berada di halaman Facebook Business, Anda akan diarahkan ke dasbor.
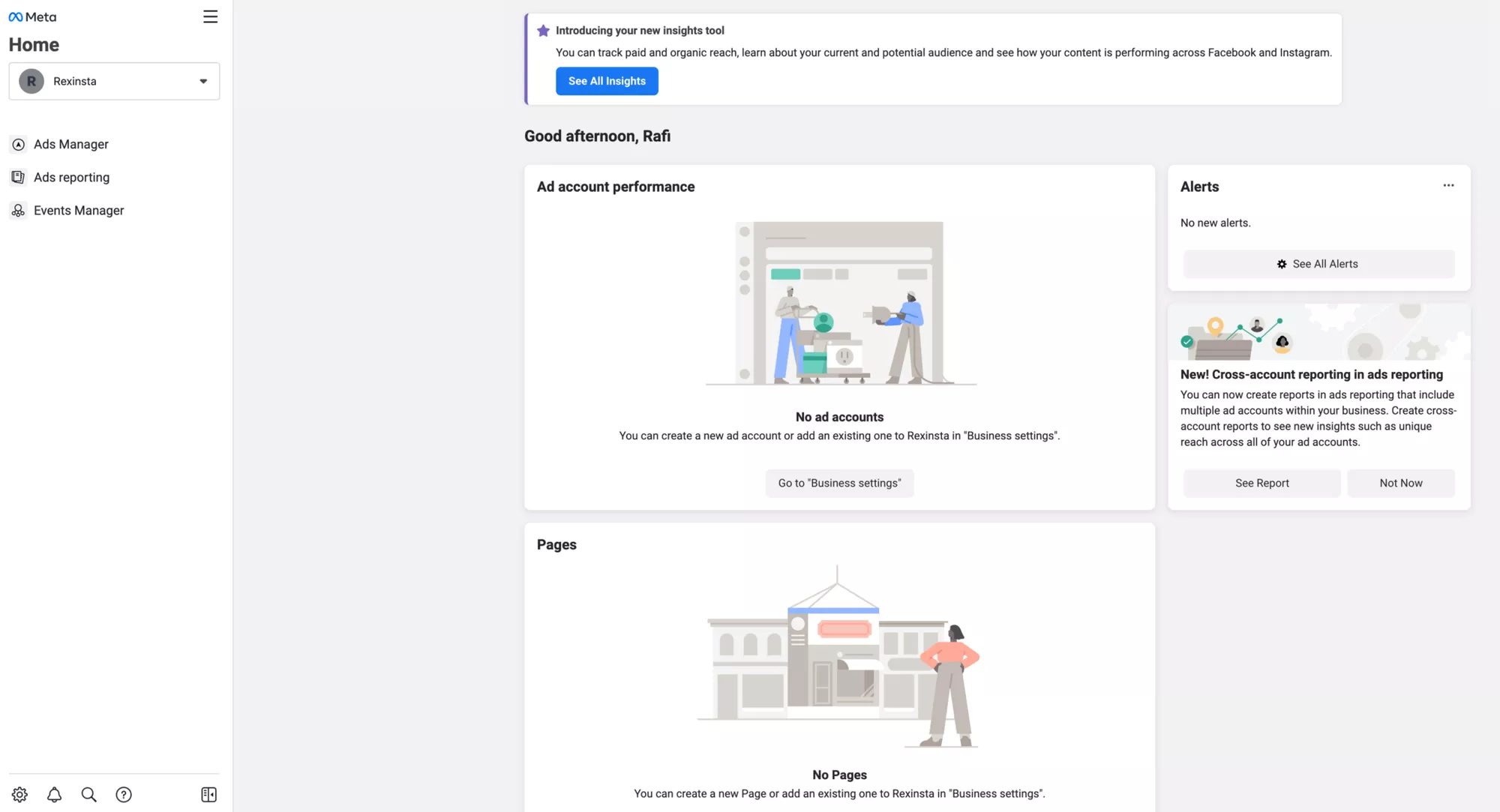
Selanjutnya adalah menyiapkan akun Instagram Business Anda.
Buka akun Instagram dan klik tiga bilah di pojok kanan atas.
Pilih “ Pengaturan ” dan kemudian “ Bisnis ”.
Klik “ Hubungkan ke Facebook ” dan ikuti petunjuk untuk menautkan akun Anda.
Sekarang, saatnya membuat Katalog tempat Anda dapat memamerkan semua produk Anda.
Untuk melakukan ini, buka Facebook Commerce Manager dan klik tombol Tambahkan Katalog.
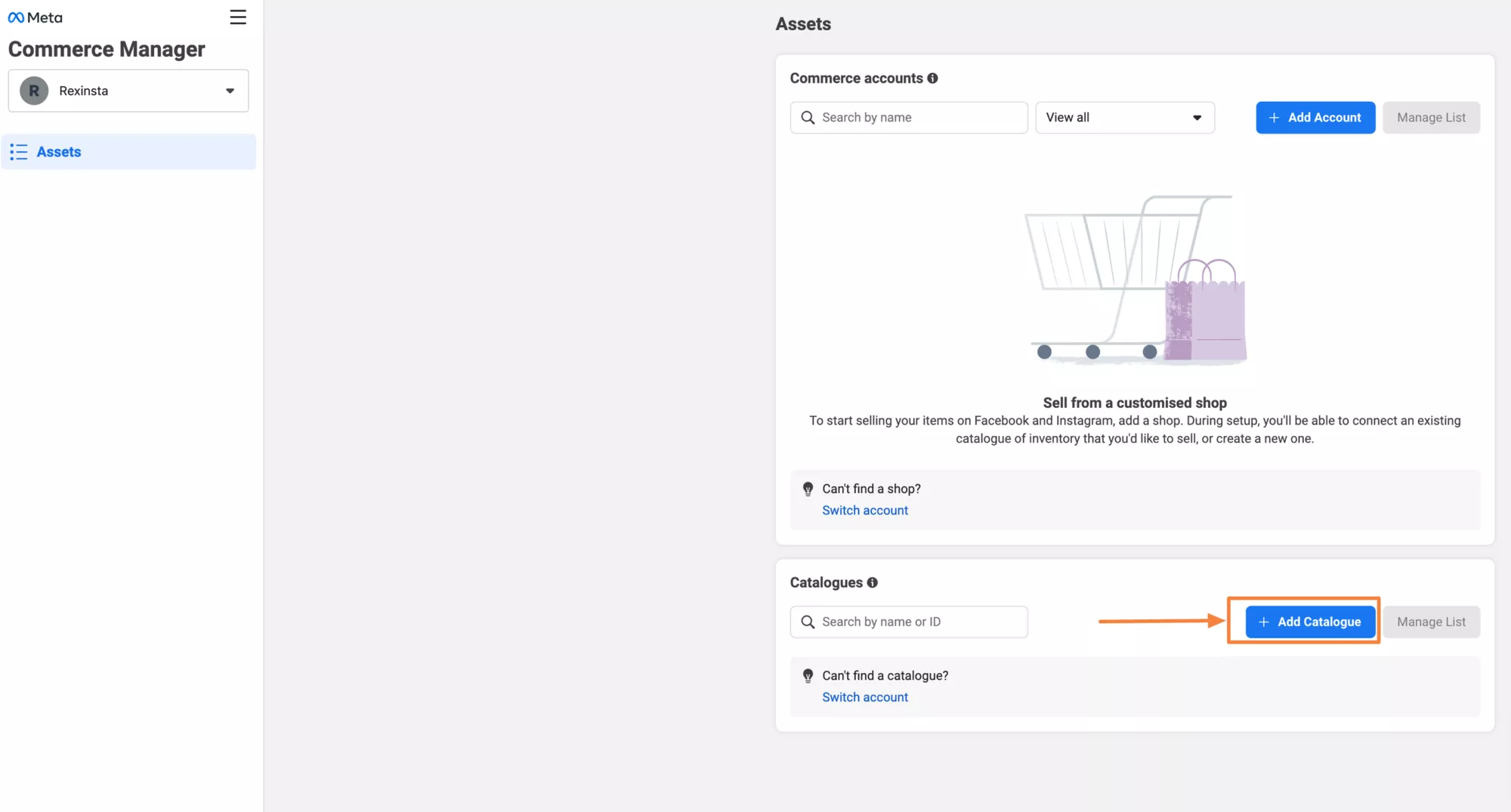
Pilih jenis Katalog yang ingin Anda buat, dan setelah dikonfirmasi, Anda dapat mulai menambahkan produk.
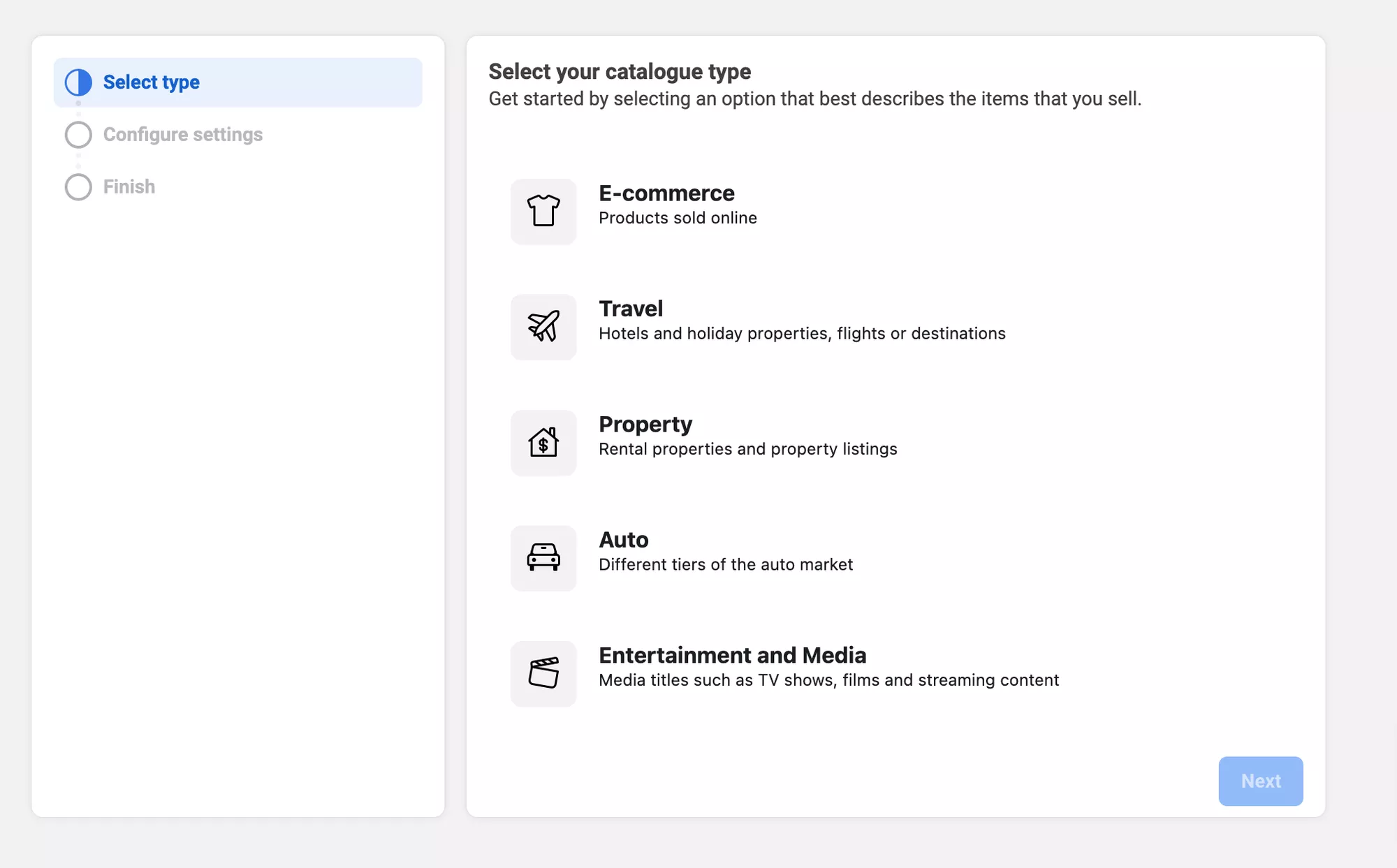
Beri nama pada katalog Anda, pilih metode pengunggahan dan klik tombol Buat .
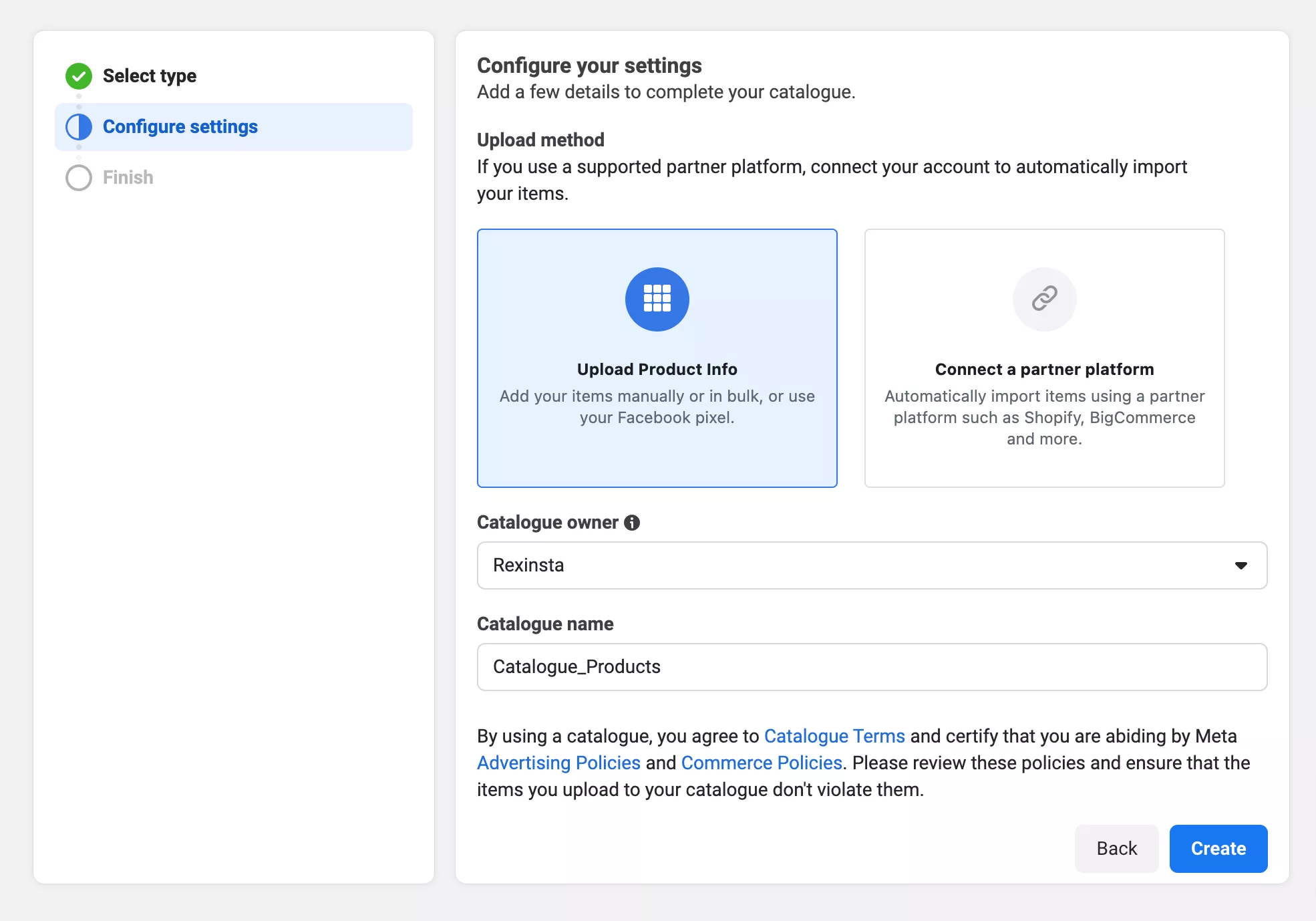
Klik Lihat Katalog untuk mulai menambahkan item.
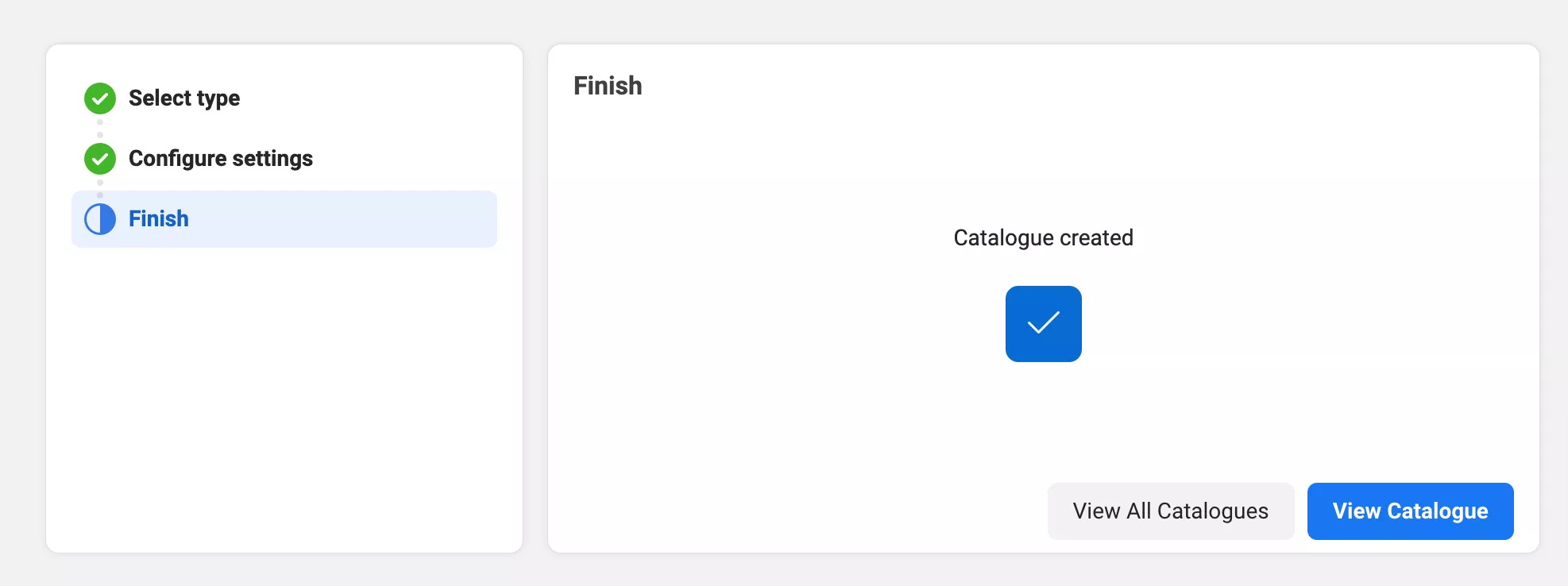
Saat Anda mengklik Lihat Katalog, Anda akan melihat bagian Ikhtisar Kategori.
Klik Tambah Item untuk mulai menambahkan produk ke Katalog Anda.
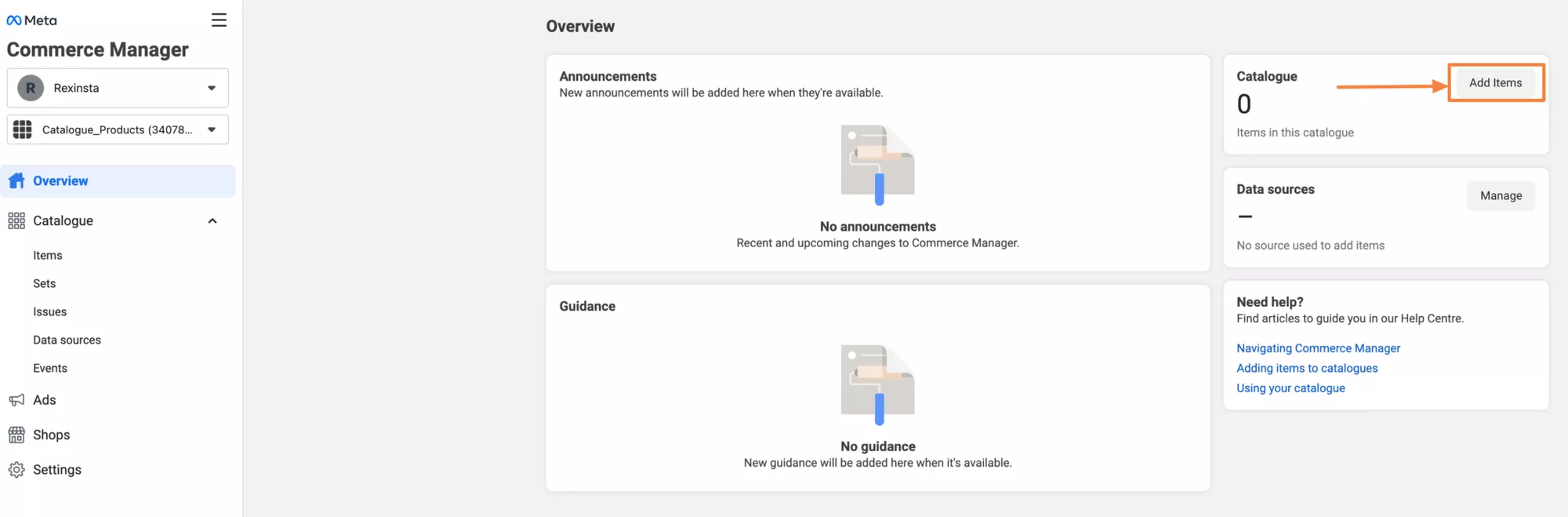
Untuk menambahkan produk dari feed Facebook Anda, klik Sumber Data lalu Tambah Item.
Ini akan membawa Anda ke jendela Tambah Item tempat Anda dapat mulai mengunggah produk Anda.
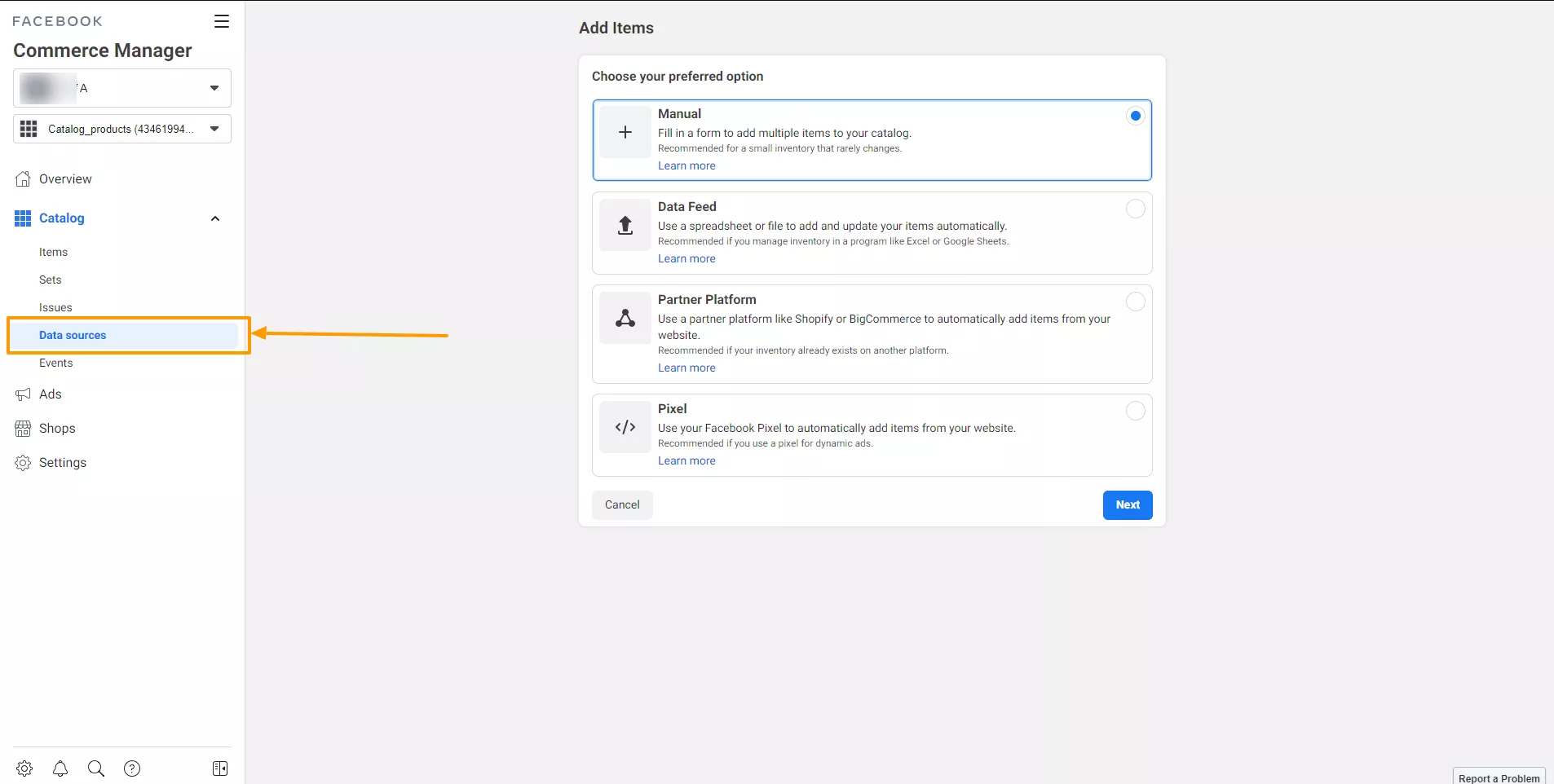
Pilih Umpan Data dan klik tombol Berikutnya .
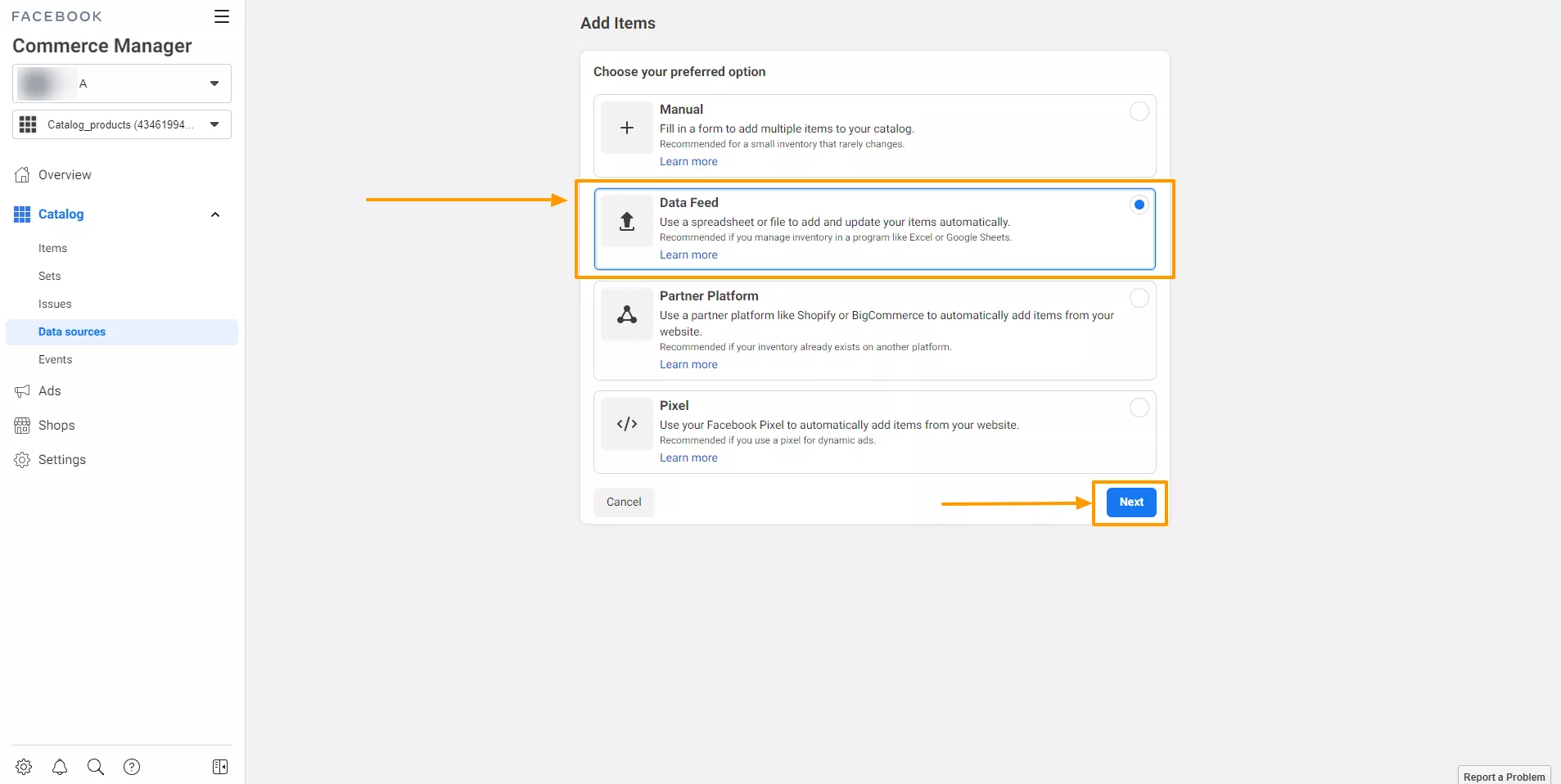
Di sini Anda akan menemukan beberapa opsi baru untuk mengatur sumber data feed. Pilih Ya dan klik tombol Berikutnya.
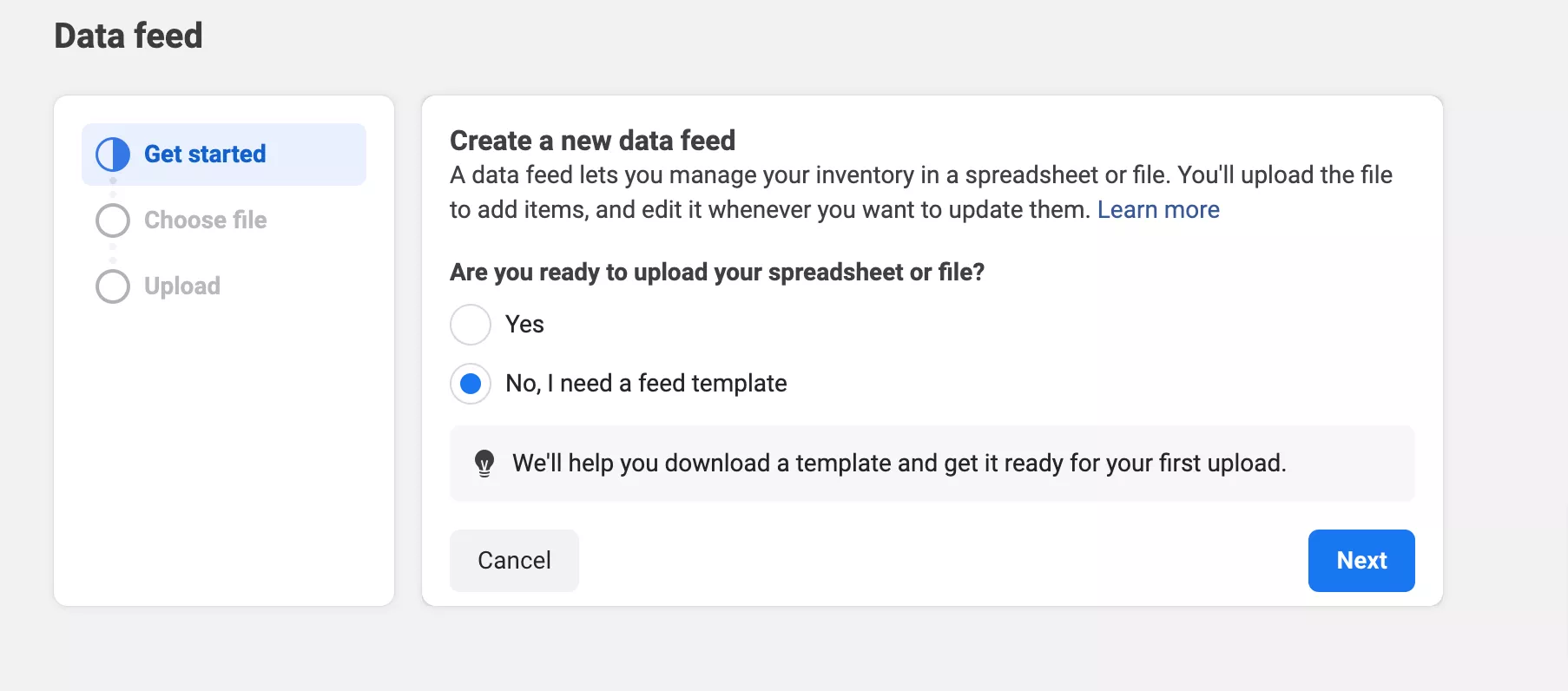
Sekarang, Anda harus mengirimkan feed Anda di sini.
Anda dapat mengunggah feed dari Komputer Anda, dari URL eksternal, atau dengan menggunakan Google Spreadsheet.
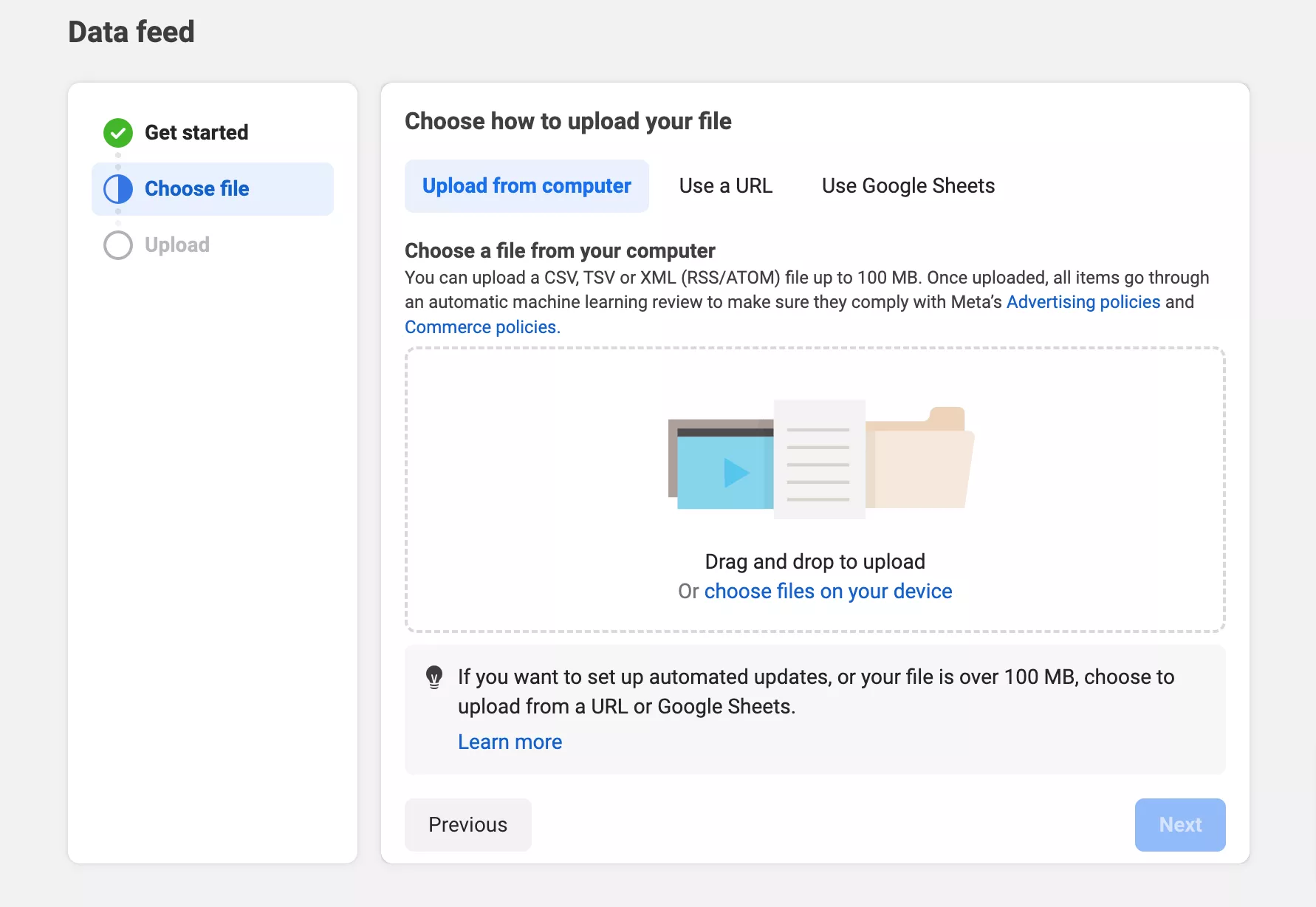
begitulah cara Anda mengunggah data feed Anda ke Facebook Commerce Manager.
Saat Anda mengunggahnya di Facebook Commerce Manager, itu akan secara otomatis diunggah ke feed Instagram Anda.
Sekarang setelah Anda memenuhi prasyarat, Anda siap menghubungkan toko Woocommerce Anda:
Sekarang,
- Masuk ke dashboard WordPress toko Woocommerce Anda.
- Buka “ Plugin ” dan klik “ Tambah Baru “.
- Cari “ Instagram Shopping ” dan pilih plugin dari hasil pencarian.
- Instal dan aktifkan pluginnya.
Setelah Anda menambahkan plugin dan mengaktifkannya, Anda harus menyiapkannya .
Begini caranya:
- Buka dasbor WordPress toko Woocommerce Anda dan pilih Belanja Instagram dari menu.
- Klik Hubungkan ke Instagram dan ikuti petunjuk untuk menautkan Akun Bisnis Instagram Anda ke plugin.
- Pada halaman pengaturan plugin , pastikan untuk mengaktifkan Aktifkan Belanja Instagram .
- Sesuaikan pengaturan lain sesuai keinginan Anda, seperti menyinkronkan produk dan opsi penandaan.
Baiklah, sekarang saatnya menautkan toko Woocommerce Anda ke Instagram :
- Buka dasbor WordPress toko Woocommerce Anda dan temukan opsi Belanja Instagram di menu.
- Klik Hubungkan ke Instagram lalu ikuti petunjuk untuk memberikan izin kepada toko Anda untuk terhubung ke Akun Instagram Business Anda.
- Setelah semuanya terhubung, produk Anda akan otomatis muncul di toko Woocommerce dan Instagram Anda
Alasan Untuk Menghindari Pembuatan Feed Instagram WooCommerce Secara Manual
Untuk membuat Umpan Produk Instagram WooCommerce Secara Manual, Anda perlu mengatur data semua produk Anda dalam spreadsheet.
Anda dapat menggunakan Google Sheets atau Excel untuk ini.
Anda harus memastikan untuk meletakkan setiap detail dalam kolom terpisah di bagian atas spreadsheet.
Ini seperti mengisi formulir yang panjang! Yang sangat memakan WAKTU !
Jika Anda memiliki toko online besar dengan banyak produk, bukanlah ide yang baik untuk membuat data feed secara manual.
Hal penting lainnya bagi toko online adalah menjalankan penjualan dan menawarkan diskon. Ini berarti Anda harus sering mengubah harga produk.
Misalnya, jika Anda mengadakan obral Black Friday, Anda perlu memperbarui harga untuk waktu tertentu.
Jika Anda menjual produk di berbagai platform, seperti Instagram, sangat penting untuk menjaga semuanya tetap sinkron.
Ini berarti Anda perlu memperbarui harga dan detail penjualan di setiap lembar produk Anda yang terdaftar.
Mengelola semua ini secara manual bisa sangat memusingkan.
Setiap kali Anda melakukan perubahan pada toko Anda, Anda harus memperbarui semua feed produk Anda dengan info terbaru dan mengunggahnya ke setiap platform.
Itu sebabnya saran saya adalah menggunakan plugin Product Feed.
Anda PASTI bisa memilih Product Feed Manager Untuk Woocommerce yang telah saya contohkan di sini.
Dalam versi gratisnya, Anda dapat membuat feed produk hingga 200 produk per feed.
Dengan plugin ini, Anda dapat menghasilkan feed dalam 3 langkah sederhana dan mudah. Ini juga membutuhkan waktu lebih sedikit dibandingkan pengaturan manual.
Jika Anda puas dengan hasilnya, Anda dapat mengupgrade ke versi pro dan menggunakan plugin ini secara maksimal.
Manfaat Mengintegrasikan Toko Woocommerce Anda Dengan Instagram
81% konsumen mempercayai merek yang memiliki identitas merek yang kuat.
Dengan menghubungkan WooCommerce & Instagram bersama-sama, Anda dapat menciptakan identitas merek yang kuat yang akan membantu Anda menarik lebih banyak pelanggan.
Instagram memiliki 2 miliar pengguna aktif bulanan, yang berarti jika Anda mengintegrasikan toko Woocommerce Anda, Anda mendapatkan lalu lintas besar dan meningkatkan visibilitas merek Anda.
Instagram telah mendapatkan banyak sekali pengguna baru setiap tahunnya, tepatnya sekitar 70 juta. Hal ini telah terjadi sejak tahun 2020 dan tetap stabil.
Artinya, Anda bisa memiliki tingkat pertumbuhan yang tinggi jika Anda mengintegrasikan dan memasarkan di Instagram dengan benar.
Memulai Produk WooCommerce di Instagram
Untuk mendapatkan manfaat tersebut, mulailah mempromosikan produk Anda di Instagram.
Lakukan saja dengan cara yang benar sehingga Anda dapat menghemat waktu Anda.
Proses manual dalam membuat feed produk Instagram sangat menantang.
Seperti yang Anda lihat, Anda memiliki lebih banyak pekerjaan tersisa untuk dipromosikan di Instagram
- Menghubungkannya dengan toko WooCommerce Anda
- Meneliti hashtag yang sedang tren
- Kerjakan grafik atau gambar produk dan banyak lagi.
Lebih baik gunakan plugin saja untuk membuat feed produk Instagram.
Anda cukup membuatnya seperti yang saya tunjukkan pada Manajer Umpan Produk Untuk Woocommerce.
Berikut video yang dapat Anda lihat untuk kejelasan lebih lanjut-
Jika Anda memiliki pertanyaan tentang artikel ini, cukup beri komentar di bawah!

