Menginstal Docker di Ubuntu (4 Cara Mudah)
Diterbitkan: 2022-12-05Docker adalah alat populer untuk mengembangkan dan menerapkan perangkat lunak dalam paket yang dikenal sebagai wadah. Ubuntu adalah salah satu distribusi Linux paling populer dan merupakan sistem operasi yang didukung dengan baik oleh Docker.
Menginstal Docker di Ubuntu menciptakan platform yang ideal untuk proyek pengembangan Anda, menggunakan mesin virtual ringan yang berbagi kernel sistem operasi Ubuntu. Tutorial ini akan membantu Anda memulai dengan menjelaskan 4 cara untuk mewujudkannya.
Lebih Lanjut Tentang Docker
Docker membantu menjadikan aplikasi portabel dengan memungkinkan Anda membuat dan menjalankannya di host Docker apa pun. Gambar kontainer dapat digunakan tanpa modifikasi di mana pun Docker tersedia — dari laptop Anda hingga cloud. Ini menyederhanakan pengalaman pengembang dengan menghilangkan perbedaan antara lingkungan runtime. Format container juga mudah didistribusikan ke beberapa mesin fisik, memungkinkan Anda untuk dengan mudah menskalakan aplikasi sebagai respons terhadap permintaan yang terus berubah.
Docker menyertakan semua yang Anda perlukan untuk membuat dan menjalankan image container, baik itu dari Docker Hub dan pendaftar publik lainnya, atau Dockerfiles Anda sendiri.
Bersiap Untuk Menginstal Docker di Ubuntu
Anda dapat menginstal rilis Docker terbaru di Ubuntu versi 18.04, 20.04, 21.10, dan 22.04. Arsitektur x64_64/AMD64, ARMhf, ARM64, dan S390x didukung.
Ada beberapa cara Anda dapat menginstal Docker, dan pilihan Anda akan bergantung pada fungsionalitas yang Anda perlukan dan pendekatan pilihan Anda untuk manajemen paket. Anda akan mempelajari semua kemungkinan opsi dalam panduan ini.
Memilih Rasa Docker
Docker di Linux secara tradisional hanya untuk terminal. Instalasi yang berfungsi terdiri dari Mesin Docker, daemon yang menjalankan wadah Anda, dan antarmuka baris perintah (CLI) docker untuk berinteraksi dengan daemon.
Docker Desktop adalah cara alternatif untuk menggunakan Docker. Secara historis hanya tersedia di Windows dan Mac, diluncurkan untuk Linux pada Mei 2022. Docker Desktop di Ubuntu memerlukan prosesor AMD64 dan Ubuntu 21.10 atau 22.04. Ini menyediakan antarmuka grafis untuk mengelola wadah Anda, kluster Kubernetes terintegrasi, dan dukungan untuk ekstensi pihak ketiga. Docker Desktop juga memberi Anda docker dan Docker Compose CLI.
Docker Desktop berbeda dari Docker Engine karena menggunakan mesin virtual untuk menjalankan kontainer Anda (itulah sebabnya Docker Desktop diperlukan untuk pengguna Windows dan MacOS). Meskipun dimungkinkan untuk menggunakan kedua rasa secara berdampingan di Ubuntu, Anda mungkin menemukan konflik antara versi docker CLI. Yang terbaik adalah memilih satu dan menaatinya. Pilih Docker Engine jika Anda merasa nyaman dengan terminal Anda dan menginginkan dukungan dan performa terbaik. VM Docker Desktop membuatnya sedikit lebih berat tetapi merupakan pilihan yang lebih baik jika Anda menginginkan UI terintegrasi atau berencana menggunakan Kubernetes.
Menginstal Mesin Docker di Ubuntu
Docker Engine adalah cara standar untuk menjalankan Docker di Ubuntu. Ini bekerja dengan semua versi dan lingkungan yang didukung, dari mesin Desktop Ubuntu lokal ke host cloud Server Ubuntu Anda. Pastikan Anda menjalankan rilis Ubuntu 18.04 atau lebih baru sebelum melanjutkan.
Docker Engine memiliki 3 metode instalasi yang berbeda:
- Repositori
aptresmi Ubuntu - Paket Debian mandiri (
.deb) - Skrip instalasi otomatis
Opsi 1, repositori apt Ubuntu, adalah yang paling umum digunakan. Itu menambahkan Docker ke daftar paket Anda sehingga Anda dapat dengan mudah menginstal pembaruan di masa mendatang dengan menjalankan apt upgrade . Opsi 2 tidak mendukung pembaruan otomatis, tetapi sangat ideal untuk menginstal Docker pada sistem luring dengan celah udara. Skrip penginstalan otomatis adalah metode paling sederhana untuk memulai, tetapi dikonfigurasi hanya untuk penggunaan pengembangan. Docker menyarankan untuk tidak menggunakannya di lingkungan produksi.
Gunakan repositori apt saat Anda bekerja dengan sistem produksi, ingin pembaruan yang mudah, atau perlu menggunakan mekanisme yang sama di semua lingkungan.
Gunakan skrip penginstalan otomatis jika Anda menginginkan pengalaman penyiapan yang cepat saat bereksperimen dengan Docker di mesin Anda sendiri.
1. Menginstal Docker Menggunakan Repositori apt
Docker menerbitkan paket ke repositori apt -nya sendiri. Anda harus menambahkan repositori ini ke daftar sumber apt Anda, jika tidak, instalasi apt Anda tidak akan dapat menemukan paket Docker.
Mulailah dengan memperbarui daftar paket yang ada dan menginstal beberapa dependensi untuk langkah-langkah berikut. Alat ca-certificates , curl , gnupg , dan lsb_release akan digunakan untuk mengunduh detail repositori Docker apt yang benar dan kunci penandatanganan untuk sistem Anda. Meskipun Anda mungkin sudah mendapatkan paket ini, tidak ada salahnya untuk memastikan bahwa paket tersebut tersedia.
$ sudo apt update $ sudo apt install ca-certificates curl gnupg lsb-release Selanjutnya, daftarkan keyring GPG Docker dengan apt. Ini akan membiarkan apt memvalidasi paket Docker yang Anda instal.
$ sudo mkdir -p /etc/apt/keyrings $ curl -fsSL https://download.docker.com/linux/ubuntu/gpg | sudo gpg --dearmor -o /etc/apt/keyrings/docker.gpg $ sudo chmod a+r /etc/apt/keyrings/docker.gpg Perintah curl mengunduh kunci GPG Docker untuk Ubuntu, mengubahnya kembali ke pengkodean OpenGPG standar, dan menyimpannya ke direktori keyring apt. chmod digunakan untuk mengatur izin pada file keyring sehingga apt mendeteksinya dengan andal.
Sekarang Anda dapat menambahkan sumber paket Docker ke sistem Anda. Jalankan perintah berikut:
$ echo "deb [arch=$(dpkg --print-architecture) signed-by=/etc/apt/keyrings/docker.gpg] https://download.docker.com/linux/ubuntu $(lsb_release -cs) stable" | sudo tee /etc/apt/sources.list.d/docker.list > /dev/null Ini menggunakan penggantian shell untuk secara otomatis mendeteksi arsitektur sistem Anda, seperti AMD64 atau ARM64, dan mengunduh daftar paket yang sesuai. Itu akan diverifikasi menggunakan kunci GPG yang ditambahkan sebelumnya. Repositori ditambahkan sebagai daftar paket baru di dalam apt /etc/apt/sources.list.d directory.
Perbarui daftar paket Anda lagi sehingga apt mengetahui paket Docker ada:
$ sudo apt update Sekarang Anda dapat menggunakan perintah apt install untuk menambahkan komponen Docker ke sistem Anda. Anda akan menginstal versi terbaru Docker Community Edition (CE). Ada tiga paket untuk diinstal:
-
docker-ce: daemon Mesin Docker. -
docker-ce-cli: Docker CLI yang akan berinteraksi dengan Anda. -
containerd.io: runtime kontainer dikenal sebagai containerd yang memulai dan menjalankan kontainer Anda.
$ sudo apt install docker-ce docker-ce-cli containerd.io2. Memasang Docker Menggunakan Paket Debian
Paket .deb resmi mudah disiapkan tetapi Anda harus mengunduh dan menginstal secara manual setiap rilis baru. Paket dihosting di server file sederhana. Navigasi pertama ke halaman catatan rilis Docker untuk menemukan nomor versi terbaru yang tersedia, seperti 20.10.20. Selanjutnya, buka halaman GitHub containerd untuk memeriksa nomor versinya juga. Ini akan terlihat seperti 1.6.8.
Sekarang Anda dapat menjalankan urutan perintah berikut untuk mengunduh kumpulan paket yang tepat untuk platform Anda. Ganti <DOCKER_VERSION> dan <CONTAINERD_VERSION> masing-masing dengan nomor versi Docker dan containerd saat ini.
$ curl https://download.docker.com/linux/ubuntu/dists/$(lsb_release --codename | cut -f2)/pool/stable/$(dpkg --print-architecture)/docker-ce_<DOCKER_VERSION>~3-0~ubuntu-focal_amd64.deb -o docker-ce.deb $ curl https://download.docker.com/linux/ubuntu/dists/$(lsb_release --codename | cut -f2)/pool/stable/$(dpkg --print-architecture)/docker-ce-cli_<DOCKER_VERSION>~3-0~ubuntu-focal_amd64.deb -o docker-ce-cli.deb $ curl https://download.docker.com/linux/ubuntu/dists/$(lsb_release --codename | cut -f2)/pool/stable/$(dpkg --print-architecture)/containerd.io_<CONTAINERD_VERISON>-1_amd64.deb -o containerd.debAnda juga dapat mendownload file dan memeriksa semua rilis yang tersedia dengan mengunjungi daftar direktori untuk versi Ubuntu Anda di browser Anda.
Setelah Anda mengunduh paket Docker CE, CLI, dan containerd, gunakan perintah berikut untuk menginstalnya:
$ sudo apt install ./docker-ce.deb ./docker-ce-cli.deb ./containerd.debSesuaikan nama file jika Anda mengunduh paket secara manual tanpa menggunakan skrip yang disediakan di atas.
3. Menginstal Docker Menggunakan Script Instalasi
Skrip kenyamanan Docker mengotomatiskan pemasangan semua komponen Docker. Ini non-interaktif, sehingga Anda dapat duduk dan menunggu sementara sistem Anda siap untuk Anda.
Download dulu scriptnya :
$ curl -fsSL https://get.docker.com -o get-docker.shSekarang jalankan skrip dengan hak akses root:
$ sudo sh get-docker.sh Executing docker install script ...Tunggu hingga skrip mencapai penyelesaian. Anda akan melihat pesan konfirmasi yang menunjukkan bahwa Docker diinstal.
Skrip dimaksudkan sebagai solusi satu ukuran untuk semua. Anda tidak dapat menyesuaikan fungsinya tanpa memodifikasi sumber skrip secara langsung. Itu juga tidak dirancang untuk melakukan pembaruan Docker, karena tidak akan membawa dependensi ke versi terbaru mereka.
Memastikan Mesin Docker Berfungsi Di Ubuntu
Apa pun metode pemasangan yang Anda gunakan, Anda harus memastikan semuanya berfungsi dengan memulai wadah:
$ sudo docker run hello-world Anda akan melihat klien Docker menarik hello-world:image ke mesin Anda, dari repositori Docker Hub:
Unable to find image 'hello-world:latest' locally latest: Pulling from library/hello-world 2db29710123e: Pull complete Digest: sha256:7d246653d0511db2a6b2e0436cfd0e52ac8c066000264b3ce63331ac66dca625 Status: Downloaded newer image for hello-world:latestWadah baru kemudian akan mulai secara otomatis. Gambar awal "hello-world" dikonfigurasi untuk menjalankan perintah sederhana yang menampilkan beberapa informasi dasar tentang Docker dan kemudian segera keluar:
Hello from Docker! This message shows that your installation appears to be working correctly. To generate this message, Docker took the following steps: 1. The Docker client contacted the Docker daemon. 2. The Docker daemon pulled the "hello-world" image from the Docker Hub. (amd64) 3. The Docker daemon created a new container from that image which runs the executable that produces the output you are currently reading. 4. The Docker daemon streamed that output to the Docker client, which sent it to your terminal.Melihat output yang ditampilkan di atas berarti Docker siap digunakan. Daemon berhasil menarik gambar hello-world:latest dari Docker Hub, dan memulai wadah yang menggunakannya. Segala sesuatu mulai dari baris "Halo dari Docker" dan seterusnya dipancarkan oleh proses di dalam wadah.
Mengatur Izin Mesin Docker di Ubuntu
Instalasi Docker Engine yang baru biasanya memerlukan hak akses root untuk menjalankan perintah docker CLI. Anda perlu mengawali setiap perintah dengan sudo , yang merepotkan.
Anda dapat menghindari persyaratan ini dengan menambahkan diri Anda sendiri ke grup docker setelah Anda menginstal Mesin Docker menggunakan langkah-langkah di atas. Perubahan opsional ini memberi Anda izin untuk menjalankan perintah docker sebagai pengguna biasa, tanpa sudo , yang menyederhanakan pengalaman CLI Anda.
Pastikan grup pengguna docker ada:
$ sudo groupadd dockerKemudian tambahkan diri Anda ke dalamnya:
$ sudo usermod -aG docker $USER Jika sebelumnya Anda pernah menjalankan perintah docker dengan sudo , Anda harus memperbaiki izin pada direktori ~/.docker Anda:
$ sudo chown $USER:$USER /home/$USER/.docker -R $ sudo chmod g+rwx $HOME/.docker -RIni memastikan akun pengguna Anda sendiri diizinkan untuk membaca dan menulis file di direktori.
Logout dari sistem Anda dan kembali lagi sehingga keanggotaan grup baru Anda berlaku. Coba jalankan perintah docker tanpa sudo :
$ docker run hello-worldLangkah pasca-instalasi ini melengkapi proses penyiapan Docker di Ubuntu. Daemon sudah dikonfigurasi untuk memulai secara otomatis sehingga Anda tidak perlu menyiapkan layanan secara manual. Jika Anda merencanakan penginstalan tingkat lanjut, rujuk ke manual pengguna Docker untuk petunjuk tentang cara mengonfigurasi jaringan yang disesuaikan, logging, dan manajemen penyimpanan volume.
Menambahkan Docker Compose Ke Instalasi Ubuntu Anda
Docker Compose adalah alat pendamping Docker populer yang mempermudah bekerja dengan aplikasi yang menggunakan banyak wadah. Sementara docker CLI hanya menargetkan satu container dengan setiap perintah, docker compose dapat memulai dan menghentikan beberapa container dengan setiap tindakan. Ini menyederhanakan pengelolaan sistem di mana Anda memiliki layanan frontend, backend, dan database yang terpisah.
Docker Compose sekarang tersedia sebagai bagian dari docker CLI. Plugin Compose V2 disertakan saat Anda menggunakan skrip instalasi resmi untuk menginstal Docker. Ini juga tersedia di apt jika Anda menggunakan metode itu:
$ sudo apt install docker-compose-plugin Atau, Anda dapat mengunduh arsip .deb terbaru dan menginstalnya secara manual:
$ curl https://download.docker.com/linux/ubuntu/dists/$(lsb_release --codename | cut -f2)/pool/stable/$(dpkg --print-architecture)/docker-compose-plugin_2.6.0~ubuntu-focal_amd64.deb -o docker-compose-plugin.deb $ sudo apt install -i ./docker-compose-plugin.deb Periksa apakah Compose berfungsi dengan mencoba perintah docker compose version :
$ docker compose version Docker Compose version v2.6.0Menginstal Docker Desktop di Ubuntu
Meskipun Docker Engine dibatasi untuk pengalaman CLI saja, Docker Desktop menyediakan antarmuka manajemen grafis, dukungan Kubernetes bawaan, dan ekstensi pihak ketiga opsional yang dapat membantu menyederhanakan alur kerja container Anda. Ini adalah pilihan yang bagus saat Anda mencari kemudahan penggunaan di workstation Anda sendiri.
Untuk menginstal Docker Desktop, pertama instal beberapa dependensi menggunakan apt :
$ sudo apt update $ sudo apt install ca-certificates curl gnupg lsb-release Selanjutnya, jalankan serangkaian perintah berikut untuk menambahkan repositori apt Docker. Meskipun Docker Desktop tidak disertakan dalam repositori, paket-paket di dalamnya dirujuk sebagai dependensi oleh arsip Debian Desktop.
$ sudo mkdir -p /etc/apt/keyrings $ curl -fsSL https://download.docker.com/linux/ubuntu/gpg | sudo gpg --dearmor -o /etc/apt/keyrings/docker.gpg $ sudo chmod a+r /etc/apt/keyrings/docker.gpg $ echo "deb [arch=$(dpkg --print-architecture) signed-by=/etc/apt/keyrings/docker.gpg] https://download.docker.com/linux/ubuntu $(lsb_release -cs) stable" | sudo tee /etc/apt/sources.list.d/docker.list > /dev/null $ sudo apt update Perintah curl mengunduh kunci GPG Docker untuk Ubuntu, mengubahnya kembali ke pengkodean OpenGPG standar dan menyimpannya ke direktori apt keyring. chmod digunakan untuk mengatur izin pada file keyring sehingga apt mendeteksinya dengan andal.
Unduh arsip Docker Desktop Debian dari tautan di dokumentasi. Ini akan memberikan rilis stabil terbaru dari Docker Desktop untuk Linux. Gunakan apt untuk menginstal paket, ganti dengan nomor versi yang Anda unduh:
$ sudo apt install ./docker-desktop-4.11.0-amd64.deb Docker Desktop sekarang akan muncul di peluncur aplikasi Anda. Gunakan peluncur Anda untuk memulai Docker Desktop dan membuka UI. Anda juga dapat menjalankan perintah docker , docker compose , dan kubectl di terminal Anda. Aplikasi ini juga menambahkan menu ke baki shell Anda yang menunjukkan status Docker Desktop saat ini dan memungkinkan Anda melakukan beberapa tindakan cepat.
Anda akan diminta untuk menerima perjanjian layanan saat pertama kali menjalankan Docker Desktop. Tekan tombol Terima jika Anda setuju, dan tunggu sementara Docker Desktop memulai mesin virtualnya.
Setelah beberapa saat, dasbor akan dimuat. Ini menyediakan pintasan untuk membuat wadah baru dari gambar populer, menghindari perintah terminal yang panjang.
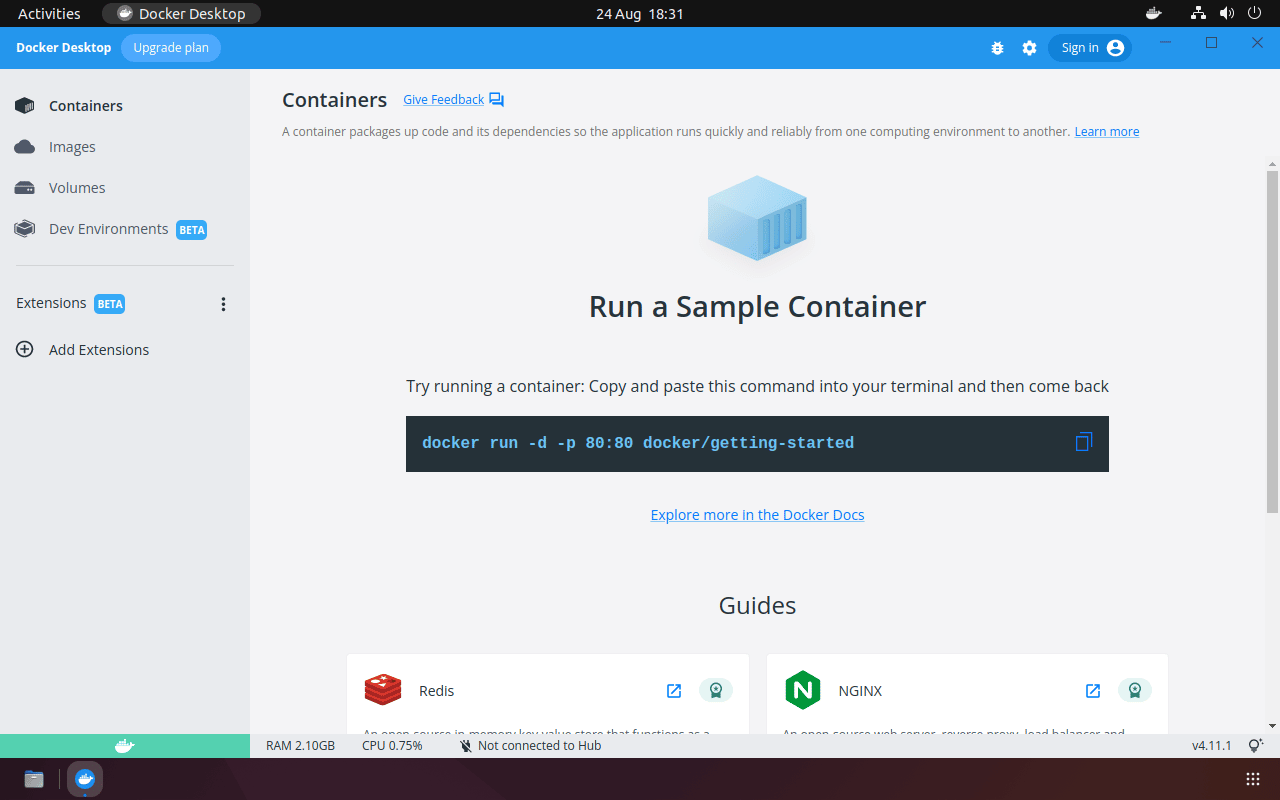
DevKinsta: Desktop Docker untuk WordPress
Solusi khusus yang dibangun di atas fondasi Docker memberikan pengalaman yang lebih mudah untuk teknologi tertentu. DevKinsta adalah alat pengembangan lokal gratis untuk membuat tema dan plugin WordPress yang menggunakan Docker untuk sepenuhnya mengisolasi dan mengamankan situs WordPress Anda. Itu membuatnya cepat dan sederhana untuk memulai dan menyesuaikan proyek WordPress baru tanpa menyiapkan server sendiri. Setelah siap, Anda dapat mendorong langsung ke platform Kinsta untuk menerapkan situs langsung Anda.
Anda dapat menginstal DevKinsta di MacOS, Windows, dan Ubuntu.
Ringkasan
Docker adalah cara sebagian besar pengembang mulai menggunakan kontainer. Anda dapat dengan mudah menginstal Docker di sistem Ubuntu Anda, baik sebagai Docker Engine atau Desktop Docker yang baru. Setelah Anda menginstal Docker, Anda akan diperlengkapi sepenuhnya untuk membangun dan menjalankan kontainer, memungkinkan Anda menyederhanakan pengembangan dan mengurangi perbedaan antar lingkungan.
Jika Anda mengembangkan tema dan plugin WordPress, DevKinsta dapat menyederhanakan pembuatan lingkungan pengembangan lokal dan menerapkan situs Anda.

