Cara Menginstal WordPress Secara Lokal (di Windows, Mac, dan Linux)
Diterbitkan: 2023-10-10Anda memerlukan server web untuk meng-host situs web WordPress. Biasanya, itu berarti membayar paket hosting web. Namun dengan alat yang tepat, Anda dapat mengubah komputer biasa menjadi server lokal yang mampu menghosting WordPress. Hal ini berlaku baik Anda menggunakan Windows, macOS, atau Linux.
Hosting WordPress secara lokal bisa menjadi cara terbaik untuk mengerjakan proyek baru tanpa harus mengeluarkan uang untuk hosting. Ini juga memungkinkan Anda menjaga pengembangan web tetap pribadi, dan jauh lebih cepat daripada berinteraksi dengan server jarak jauh.
Pada artikel ini, kami akan menunjukkan cara menginstal WordPress secara lokal di Windows, macOS, dan Linux. Kami akan menyertakan petunjuk lengkap untuk setiap sistem operasi (OS) sehingga Anda dapat segera mulai bekerja.
Cukup pilih OS yang ingin Anda gunakan untuk menginstal WordPress secara lokal, untuk diarahkan ke petunjuk yang relevan:
- Menginstal WordPress di Windows
- Menginstal WordPress di macOS
- Menginstal WordPress di Linux
Menginstal WordPress secara lokal di Windows
Ada banyak cara untuk menginstal WordPress secara lokal di Windows. Untuk melakukan ini, Anda memerlukan lingkungan yang memenuhi semua persyaratan perangkat lunak WordPress.
Agar WordPress dapat berjalan, Anda memerlukan perangkat lunak server, PHP, dan database. Selain itu, Anda memerlukan sistem dengan beberapa persyaratan perangkat keras minimum dasar. Singkatnya, jika perangkat Anda dapat menjalankan sebagian besar perangkat lunak tanpa melambat, itu sudah lebih dari cukup untuk meng-host situs WordPress lokal.
Langkah 1: Instal XAMPP
XAMPP adalah tumpukan lingkungan pengembangan lokal. Huruf XAMPP adalah singkatan dari “Cross-Platform, Apache, MariaDB, PHP, dan PERL”.
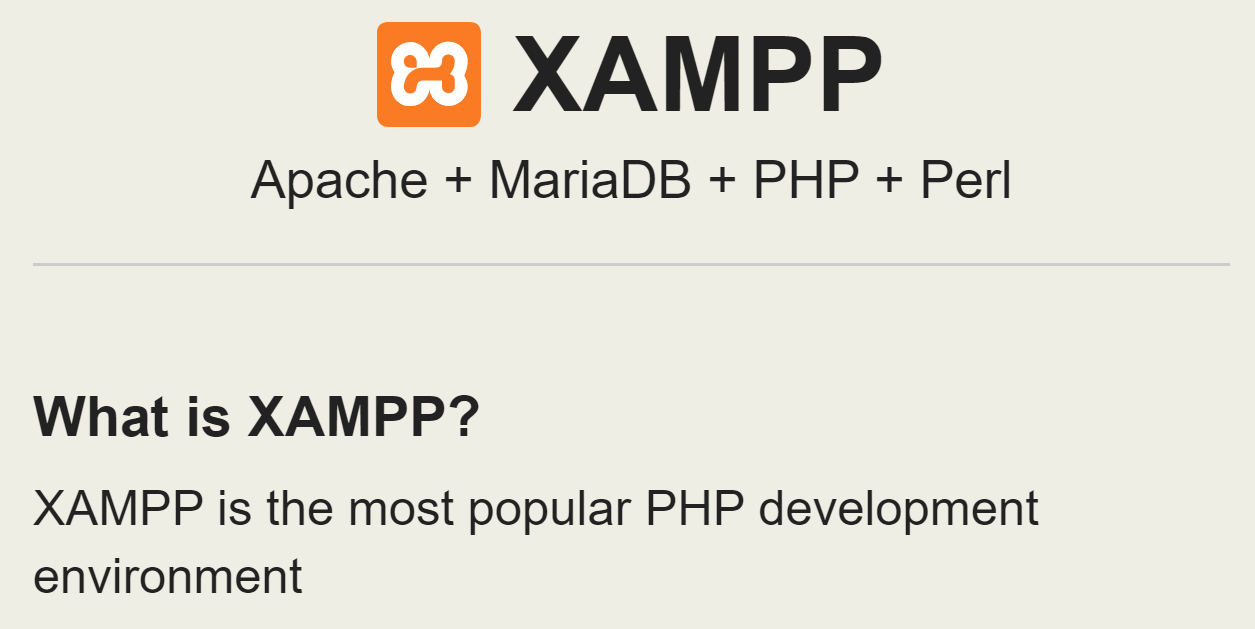
Tumpukan ini mencakup semua perangkat lunak yang Anda perlukan untuk menjalankan WordPress. Apache adalah perangkat lunak server, MySQL menangani database, dan Anda juga mendapatkan PHP. Menginstal XAMPP menyelamatkan Anda dari keharusan mengunduh, menginstal, dan mengkonfigurasi masing-masing komponen ini secara terpisah.
Untuk memulai, buka halaman unduh XAMPP dan pilih perangkat lunak versi terbaru. Setelah pengunduhan selesai, luncurkan penginstal.
Setelah Anda melakukannya, penginstal akan menanyakan komponen tumpukan apa yang ingin Anda siapkan. Komponen penting untuk WordPress adalah Apache, MySQL, dan PHP. Namun Anda juga sebaiknya menginstal komponen phpMyAdmin, Webalizer, dan Fake Sendmail untuk mempermudah pengelolaan situs.
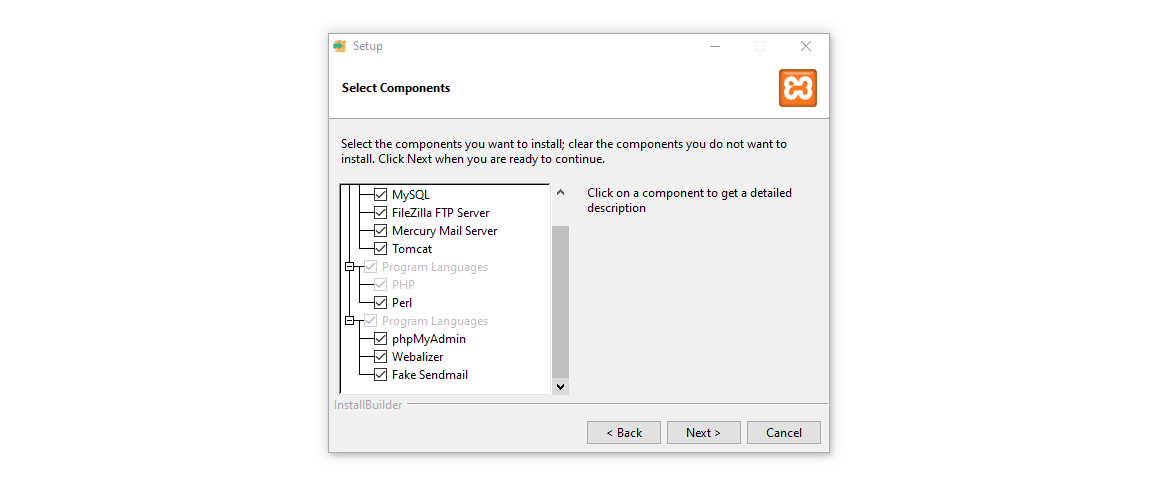
Sekarang penginstal akan meminta Anda memilih tempat untuk menyiapkan XAMPP, dan dalam bahasa apa. Setelah itu, diperlukan waktu beberapa menit untuk menyiapkan semuanya.
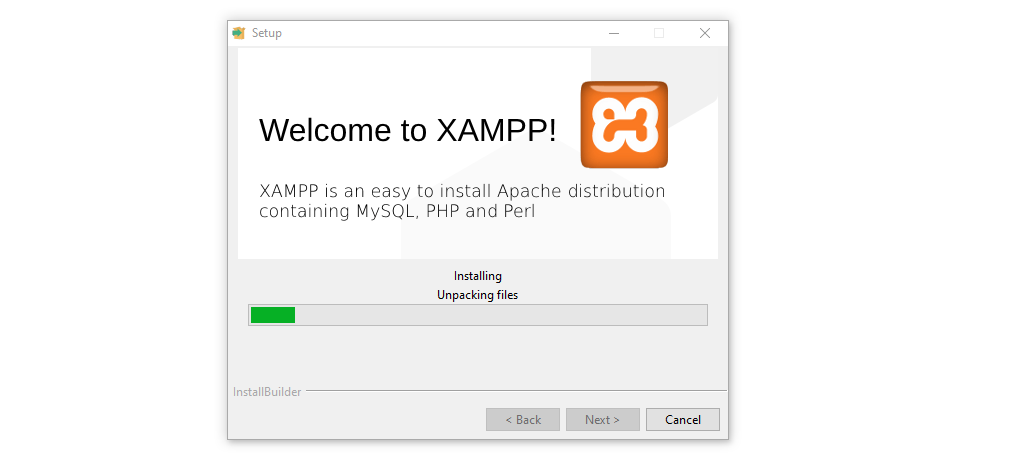
Setelah instalasi selesai, XAMPP akan menanyakan apakah Anda ingin meluncurkan panel kontrol. Katakan "ya" dan lanjutkan ke langkah berikutnya.
Langkah 2: Konfigurasikan XAMPP
Mari kita mulai dengan melihat panel kontrol XAMPP. Ini adalah antarmuka utama yang akan Anda gunakan untuk mengelola situs web lokal, sehingga Anda dapat menganggapnya setara dengan dasbor hosting.
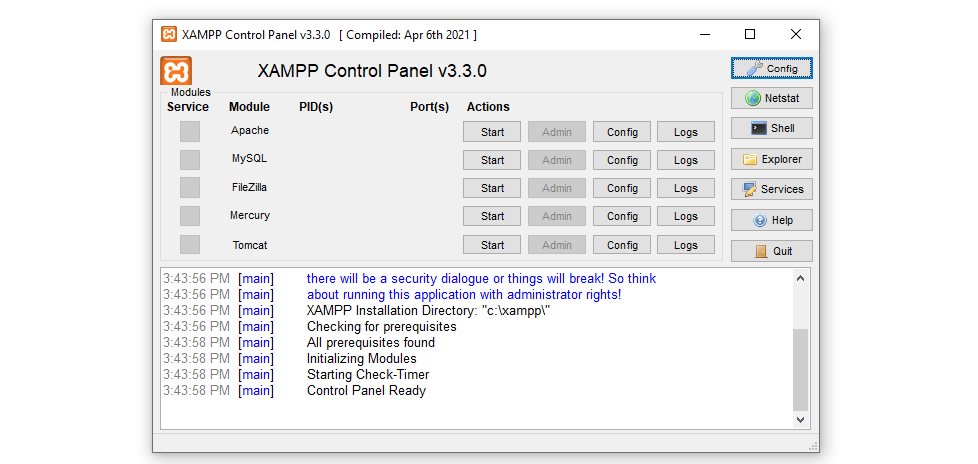
Sebelum Anda dapat menginstal WordPress, Anda perlu mengkonfigurasi server Apache untuk mendengarkan port yang benar, dan melakukan hal yang sama untuk MySQL. Untuk memulai, klik tombol Config di sebelah modul Apache, dan pilih opsi Apache (httpd.conf) .
Ini akan membuka file konfigurasi Apache menggunakan editor teks default Anda. Setelah file terbuka, gunakan fitur pencarian untuk mencari kata “port”. Anda akan menemukan bagian file konfigurasi yang berbunyi seperti ini:
# # Listen: Allows you to bind Apache to specific IP addresses and/or # ports, instead of the default. See also the <VirtualHost> # directive. # # Change this to Listen on specific IP addresses as shown below to # prevent Apache from glomming onto all bound IP addresses. # #Listen 12.34.56.78:80 Listen 80Baris yang dimulai dengan simbol “#” adalah komentar. Mereka menjelaskan cara mengkonfigurasi port yang akan didengarkan server. Port 80 adalah default untuk komunikasi HTTP. Namun, Anda dapat mengkonfigurasi Apache untuk mendengarkan pada port yang berbeda jika port tersebut 'terisi'.
Selama langkah ini, Anda mungkin juga ingin mengubah direktori root dokumen default. Secara default, XAMPP menggunakan folder htdocs di dalam direktori tempat Anda menginstalnya. Semua file situs web akan masuk ke dalam direktori itu, dan Anda dapat mengubahnya dengan memodifikasi baris httpd.conf yang berbunyi:
# # DocumentRoot: The directory out of which you will serve your # documents. By default, all requests are taken from this directory, but # symbolic links and aliases may be used to point to other locations. # DocumentRoot "C:/xampp/htdocs" <Directory "C:/xampp/htdocs">Untuk mengubah direktori, ubah folder yang ditunjuk oleh baris DocumentRoot . Jika direktori tidak ada, Anda harus membuatnya secara manual.
Perhatikan bahwa direktori tersebut mungkin tidak terletak di drive C: . Itu tergantung di mana Anda menginstal XAMPP.
Setelah selesai memutuskan, tutup file konfigurasi dan cari opsi my.ini di bawah Config untuk modul MySQL. Ini akan membuka file konfigurasi MySQL.
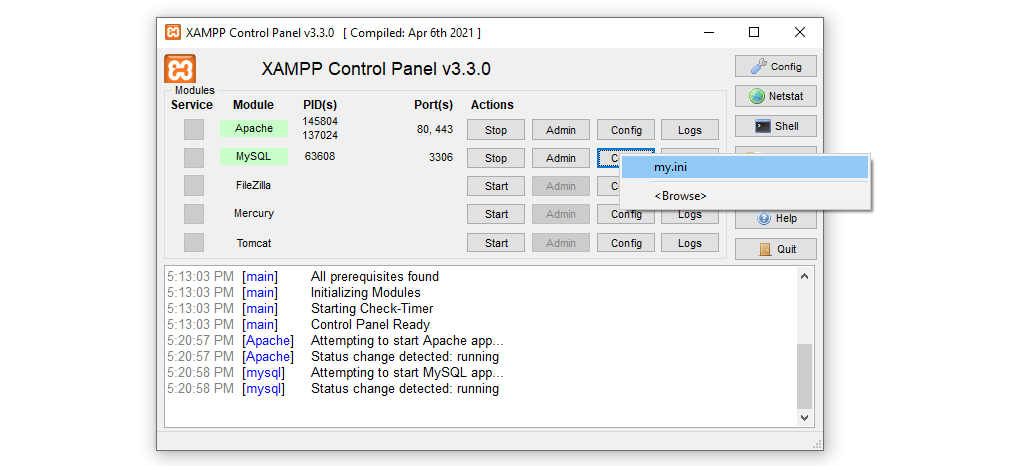
Silakan catat nomor yang muncul di sebelah port= . Anda memerlukan nomor port ini selama proses pengaturan instalasi WordPress. Untuk saat ini, jangan ubah apa pun pada file konfigurasi, tutup saja.
Langkah selanjutnya melibatkan pembuatan database MySQL untuk WordPress. Sebelum melakukannya, Anda harus memulai layanan yang akan digunakan sistem pengelolaan konten (CMS).
Anda akan melihat tombol Start di samping masing-masing modul XAMPP di panel kontrol. Silakan klik tombol yang sesuai untuk modul Apache dan MySQL , yang Anda perlukan saat ini.
Log panel kontrol akan menunjukkan jika ada kesalahan saat memulai layanan. Jika mereka memulai tanpa gangguan apa pun, nama modul akan ditampilkan dengan sorotan hijau.
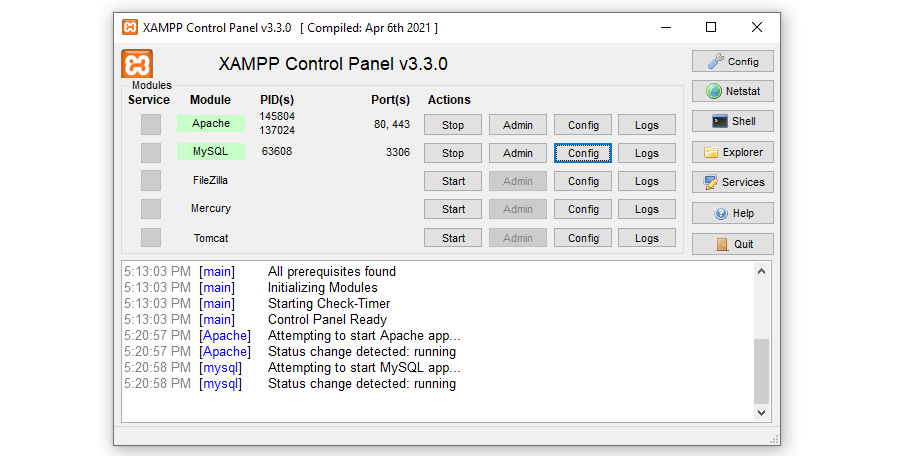
Sekarang Anda siap untuk menyiapkan database MySQL yang akan digunakan situs WordPress Anda.
Langkah 3: Buat database MySQL baru
Anda menginstal MariaDB dan phpMyAdmin selama proses penyiapan XAMPP. Sekarang Anda akan menggunakan phpMyAdmin untuk membuat database kosong.
Untuk melakukan ini, buka panel kontrol XAMPP dan klik opsi MySQL → Admin . Ini akan meluncurkan phpMyAdmin di tab baru, dan URL-nya akan terlihat seperti ini: localhost.com/phpmyadmin. Ingatlah URL tersebut karena Anda harus menggunakannya untuk mengakses situs web Anda.
Setelah Anda berada di dalam phpMyAdmin, buka tab Databases dan cari bagian yang bertuliskan Create database . Di sini, Anda akan mengatur nama dan sistem pengkodean yang akan digunakan database.
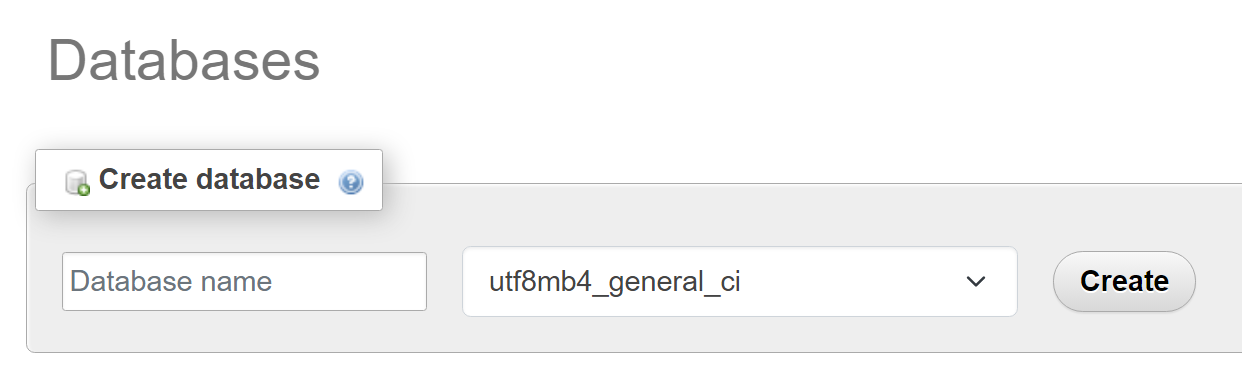
Demi keamanan, nama database tidak boleh mudah ditebak. Itu berarti nama seperti “wp_database” tidak ada. Sebaiknya gunakan campuran huruf dan karakter, lalu tuliskan karena Anda harus mengingat namanya untuk langkah selanjutnya.
Untuk sistem pengkodean, biarkan opsi default, yaitu utf8mb4_general_ci . Setelah itu klik Buat , dan phpMyAdmin akan menanyakan apakah Anda ingin menambahkan tabel apa pun ke database.
Biarkan database kosong untuk saat ini dan jangan tambahkan tabel apa pun ke dalamnya. Penginstal WordPress akan menambahkan semua tabel yang dibutuhkan CMS pada langkah berikutnya.
Langkah 4: Instal WordPress
Silakan unduh WordPress versi terbaru dari situs resminya. Setelah folder zip Anda siap, salin dan navigasikan ke direktori root dokumen XAMPP. Dalam contoh ini, itu adalah C:/xampp/htdocs , tetapi mungkin berbeda tergantung pada cara Anda mengonfigurasi pengaturan Anda.
Setelah Anda masuk, buat folder baru untuk situs web Anda dan beri nama apa pun yang Anda inginkan. Buka folder itu dan ekstrak file zip instalasi WordPress di dalamnya. Setelah selesai, struktur file dan folder akan terlihat seperti ini:
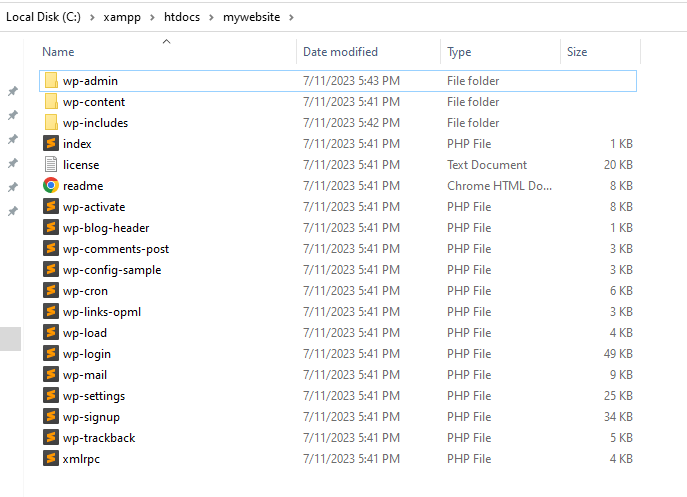
Sekarang Anda siap menjalankan penginstal WordPress. Itu adalah skrip yang akan membantu Anda menginstal WordPress secara offline dan menyiapkan database untuknya.
Untuk mengakses penginstal, buka browser Anda dan buka localhost/mywebsite/wp-admin/setup-config.php . Perhatikan bahwa Anda harus mengganti situs web saya dengan nama folder yang baru saja Anda buat untuk situs Anda.
Jika semuanya sudah diatur dengan benar, browser Anda akan menampilkan layar pertama penginstal. Di sini Anda dapat memilih bahasa apa yang akan digunakan untuk situs web Anda.
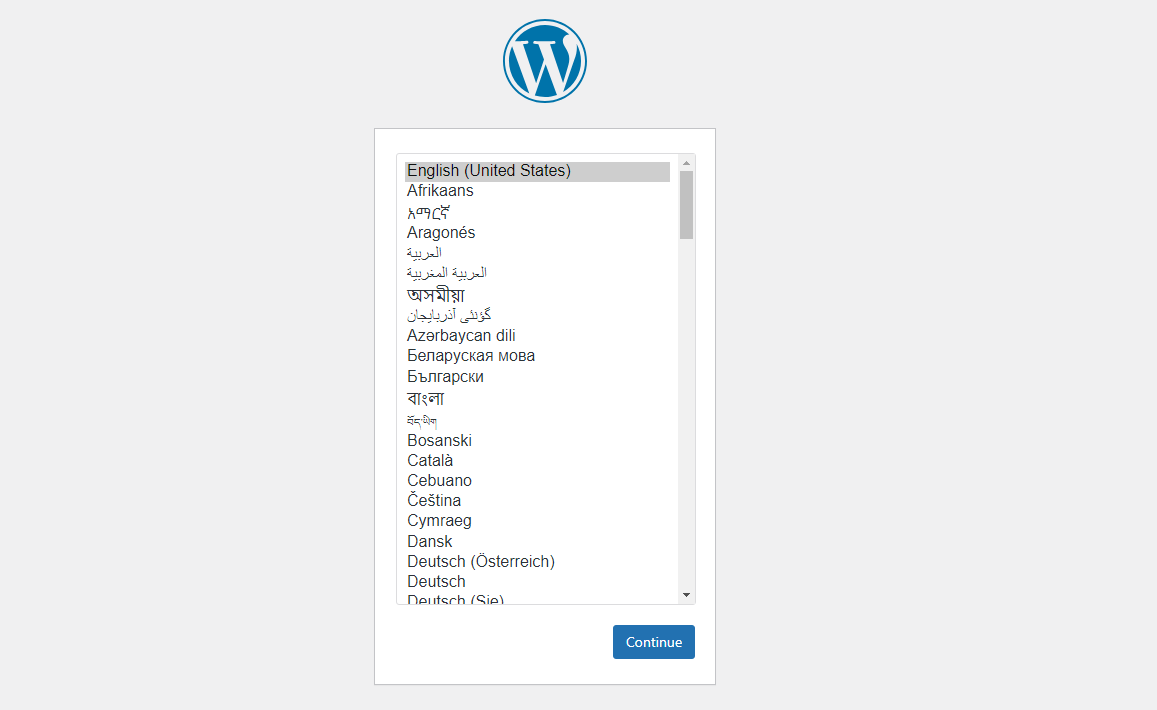
Pilih bahasa, dan penginstal akan mengingatkan Anda bahwa Anda harus mengetahui nama database, nama pengguna, kata sandi, host, dan awalan tabel sebelum melanjutkan. Anda sudah memiliki semua informasi itu, jadi lanjutkan ke layar berikutnya.
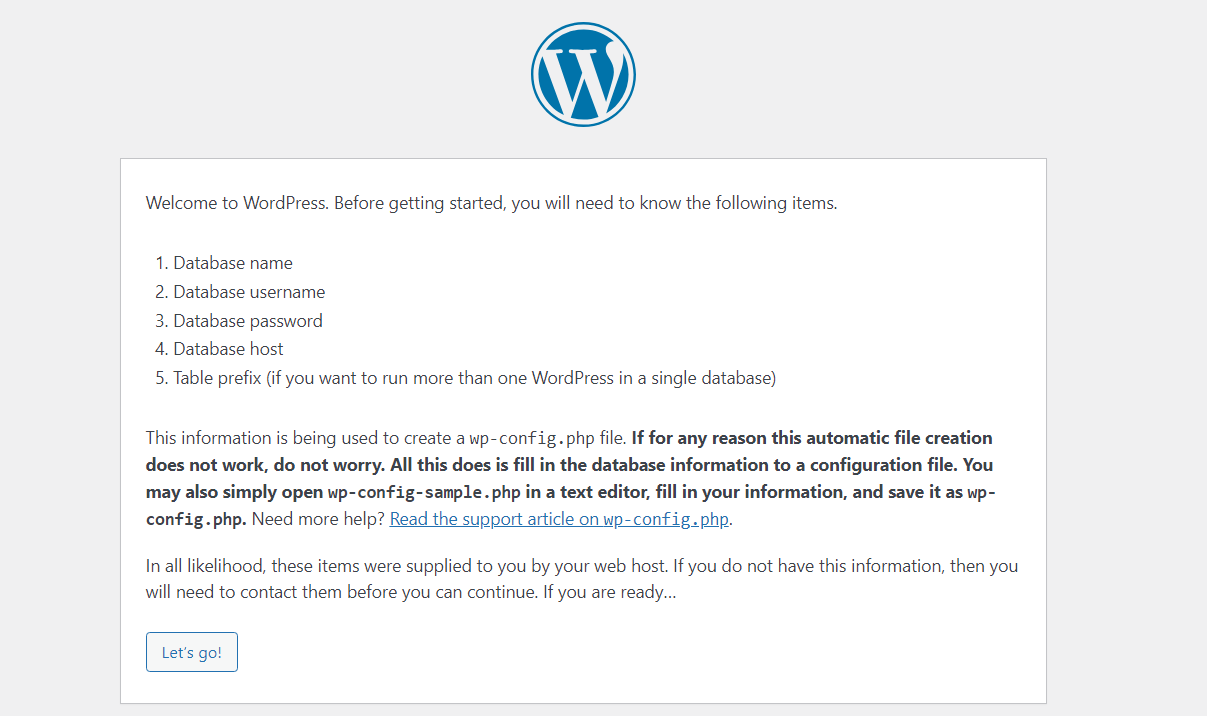
Di layar berikutnya, masukkan nama database yang Anda buat pada langkah terakhir. Masukkan “root” sebagai nama pengguna, dan biarkan kolom kata sandi kosong. Biarkan kolom Database Host sebagai localhost , dan Table Prefix sebagai wp_ .
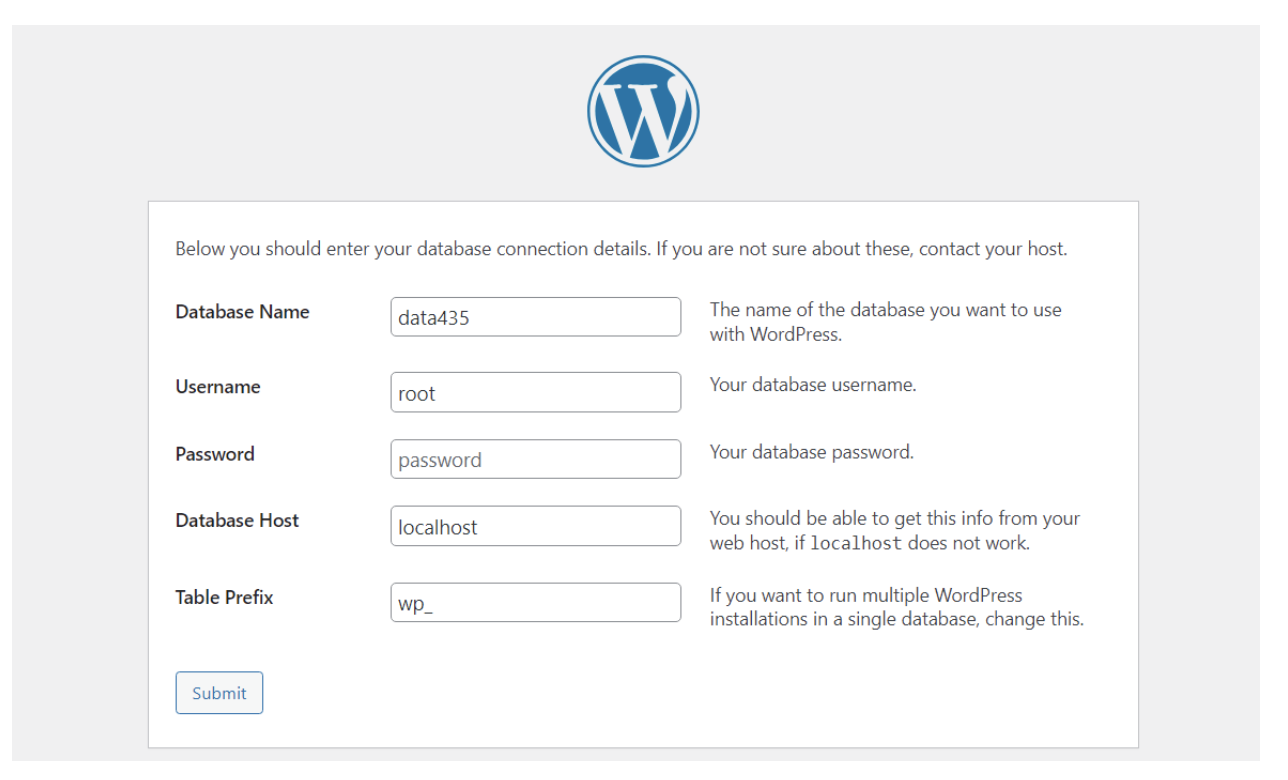
Klik Kirim , dan konfirmasikan bahwa Anda ingin instalasi dilanjutkan. Sekarang WordPress akan meminta Anda untuk mengatur nama pengguna dan kata sandi admin, serta judul situs web Anda. Anda dapat mengubah semua ini nanti, jadi lanjutkan dan masukkan detail yang Anda inginkan.
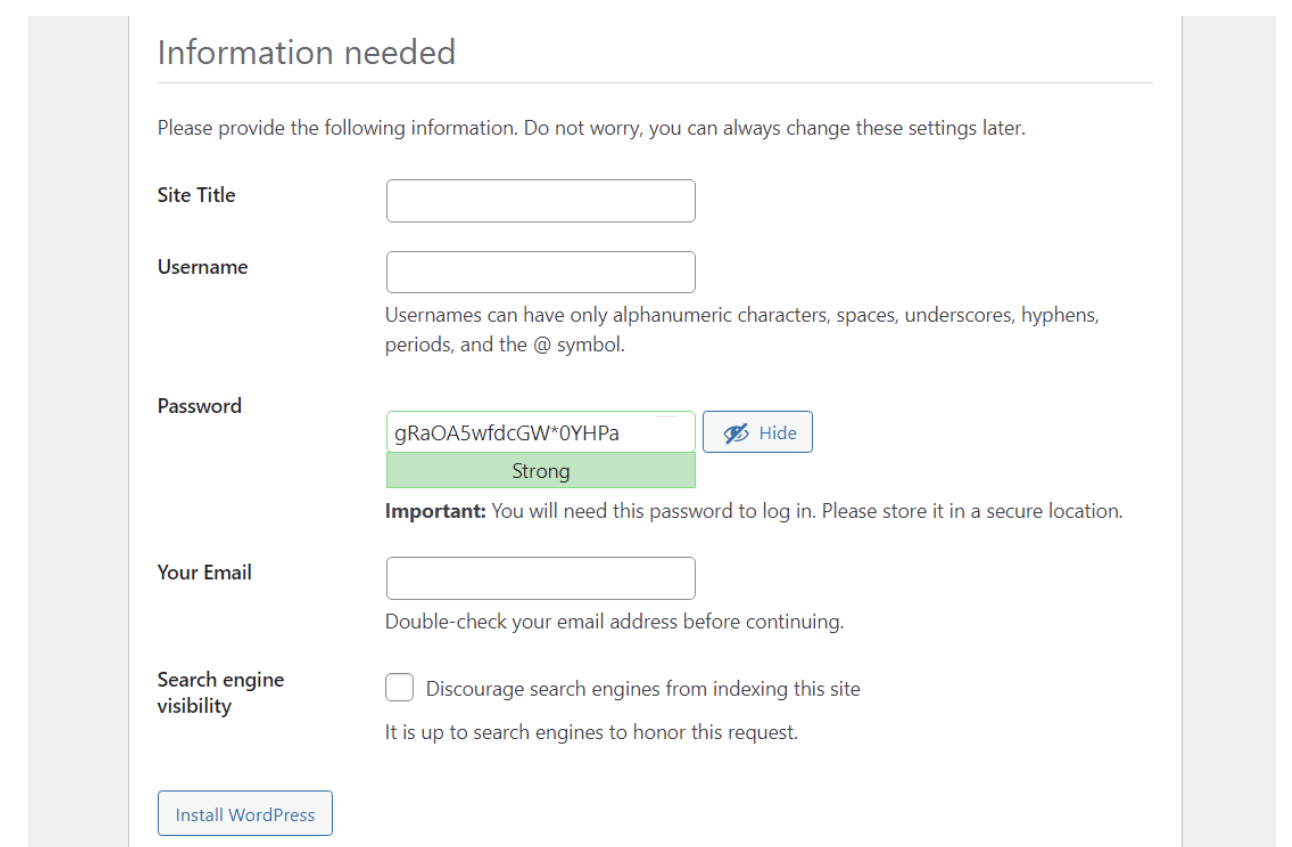
Klik Instal WordPress , dan itu saja! Anda akan melihat halaman sukses segera setelahnya. Dari sana, Anda dapat mengklik Log In untuk mengakses dashboard.
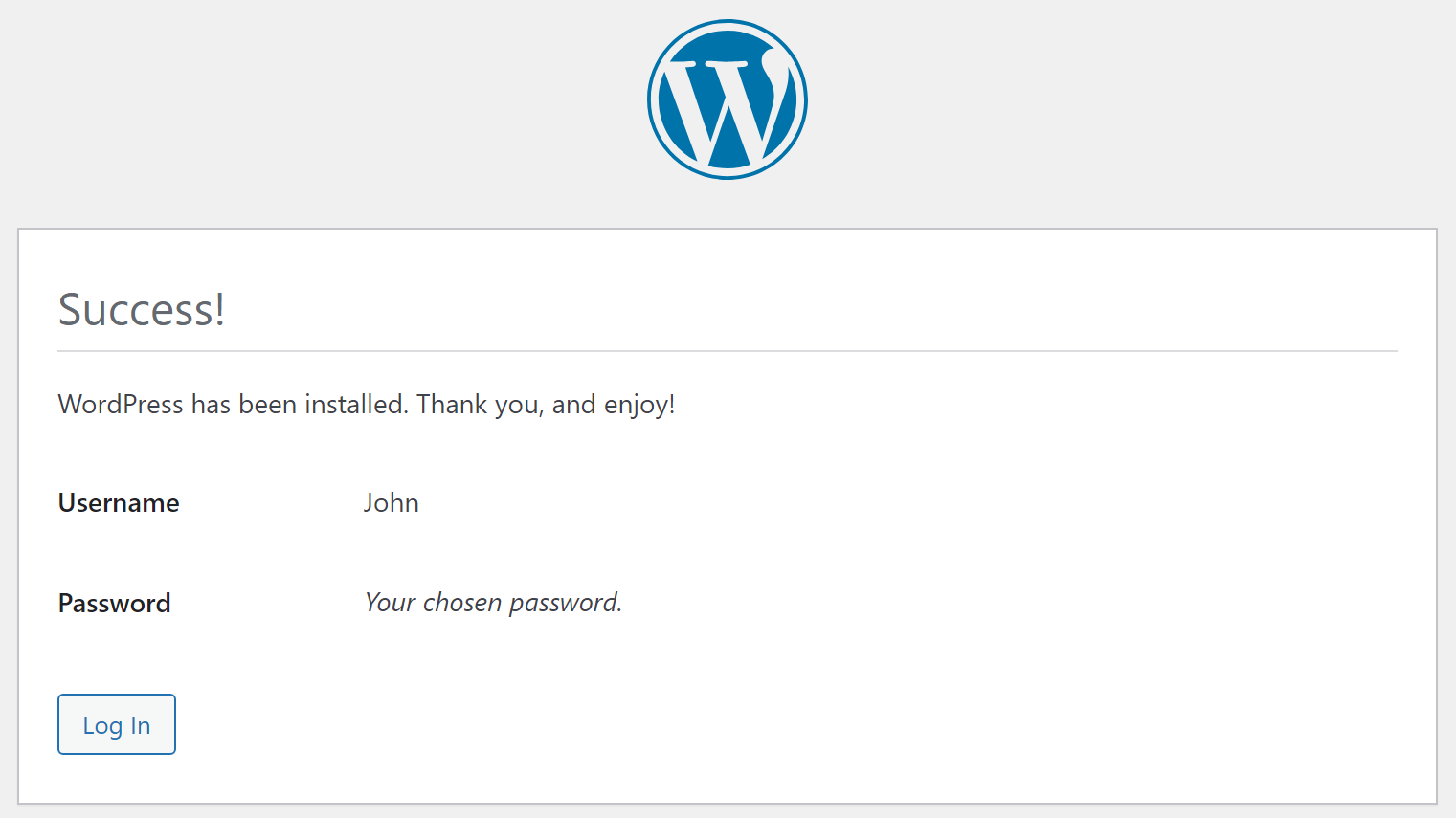
Sekarang Anda telah menginstal WordPress secara lokal, Anda dapat menggunakannya dengan memasukkan localhost/URL situs web Anda di browser, selama Anda menjalankan XAMPP dan modul-modulnya aktif.
Perhatikan bahwa jika Anda menutup XAMPP atau menghentikan modul Apache dan MySQL, Anda tidak akan dapat terhubung dengan situs lokal Anda. Untuk melakukannya, Anda perlu memulai ulang aplikasi.
Menginstal WordPress secara lokal di macOS
Pada langkah-langkah berikut, kita akan membahas cara menginstal WordPress secara lokal di perangkat Apple. Pertama dan terpenting, Anda harus memilih alat yang tepat untuk pekerjaan itu, seperti MAMP.
Langkah 1: Instal MAMP
MAMP adalah alat populer yang memungkinkan Anda membuat server lokal di perangkat Mac Anda hanya dalam beberapa detik. Akronimnya adalah Macintosh, Apache, MySQL, dan PHP, karena ini adalah elemen utama yang diperlukan untuk menjalankan perangkat lunak.
Untuk memulai, cukup navigasikan ke situs web MAMP dan klik tombol Unduh Gratis .
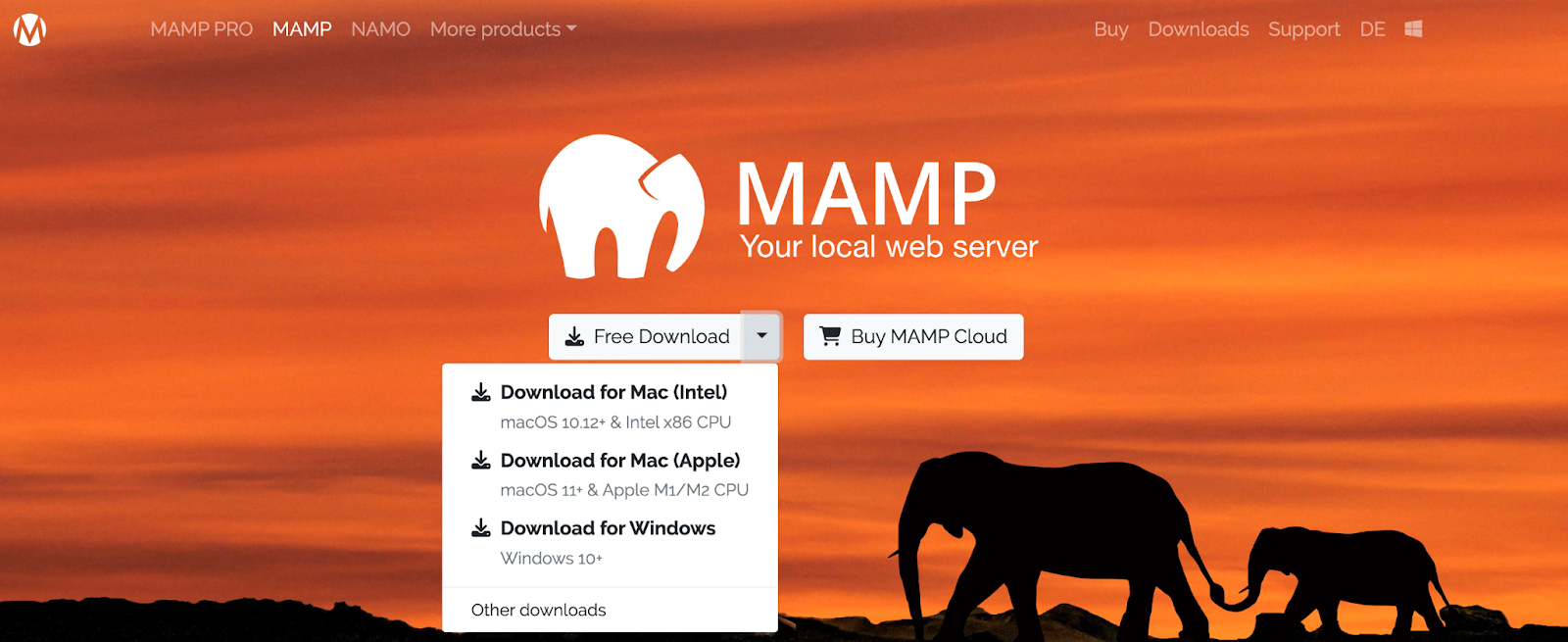
Pada titik ini, Anda akan melihat menu drop-down dengan opsi untuk sistem operasi berbeda. Anda harus memilih Unduh untuk Mac (Intel) atau Unduh untuk Mac (Apple) , bergantung pada versi perangkat Anda.
Untuk memeriksanya, cukup tekan simbol apel di sudut kiri atas layar desktop Anda. Kemudian klik Tentang Mac ini .
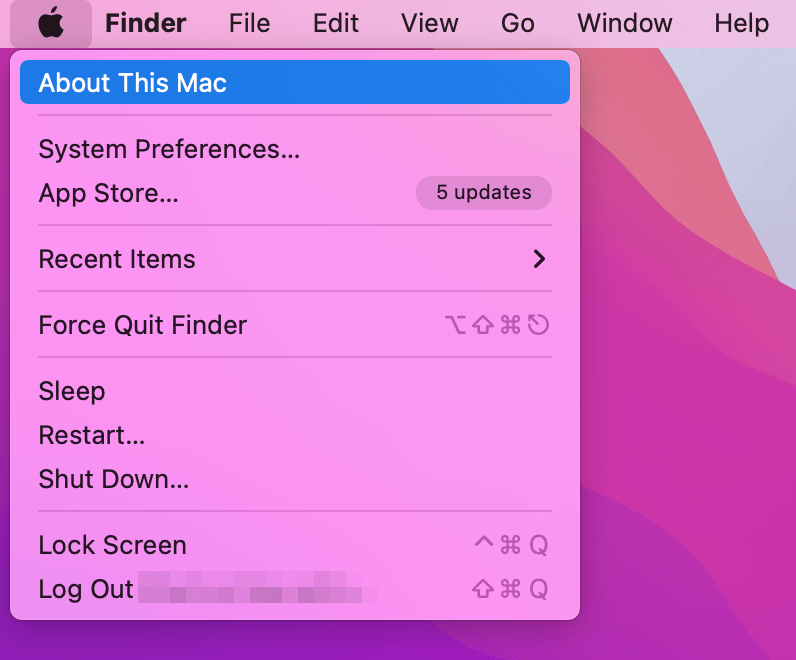
Ini akan membuka jendela pop-up dengan informasi penting tentang perangkat Anda.
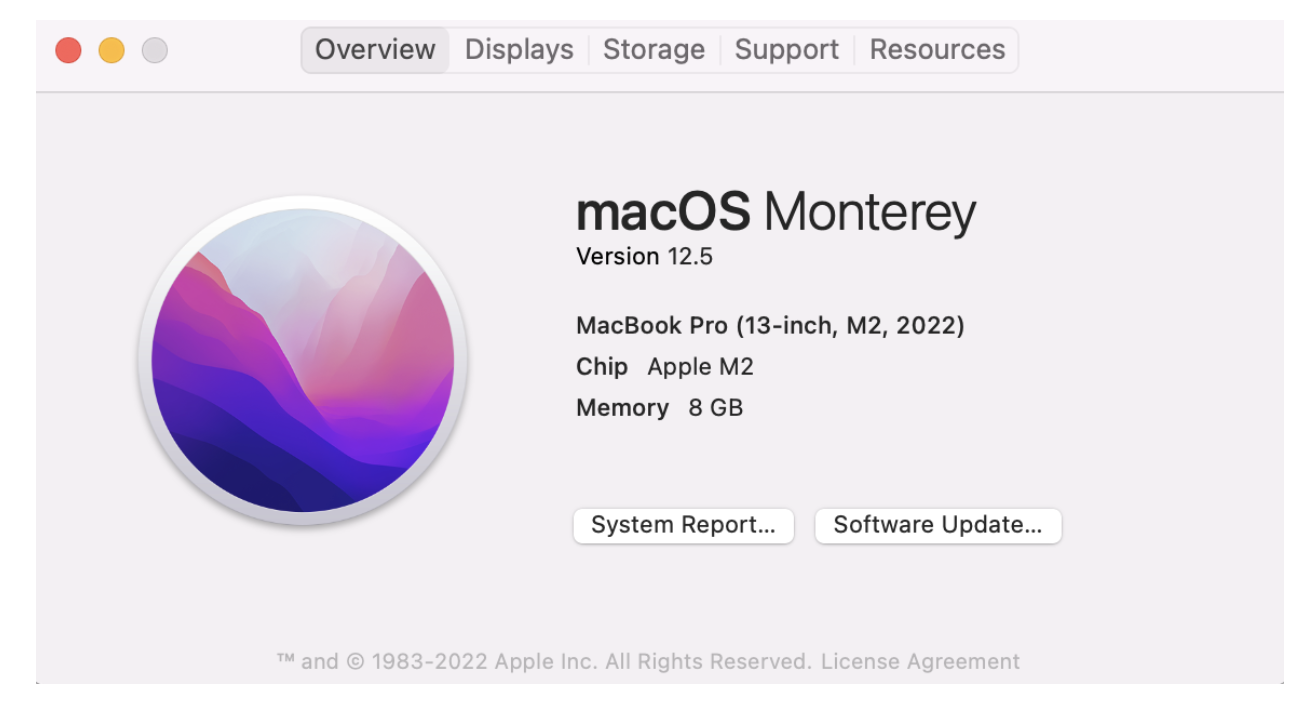
Anda akan menemukan informasi yang Anda perlukan tepat di bawah nama perangkat lunak perangkat Anda. Misalnya, perangkat di atas mencantumkan Apple M1 sebagai chipnya. Itu berarti Anda harus mengunduh MAMP versi kedua (Mac untuk Apple).
Setelah Anda mengklik tombol unduh, Anda mungkin melihat layar berikut:
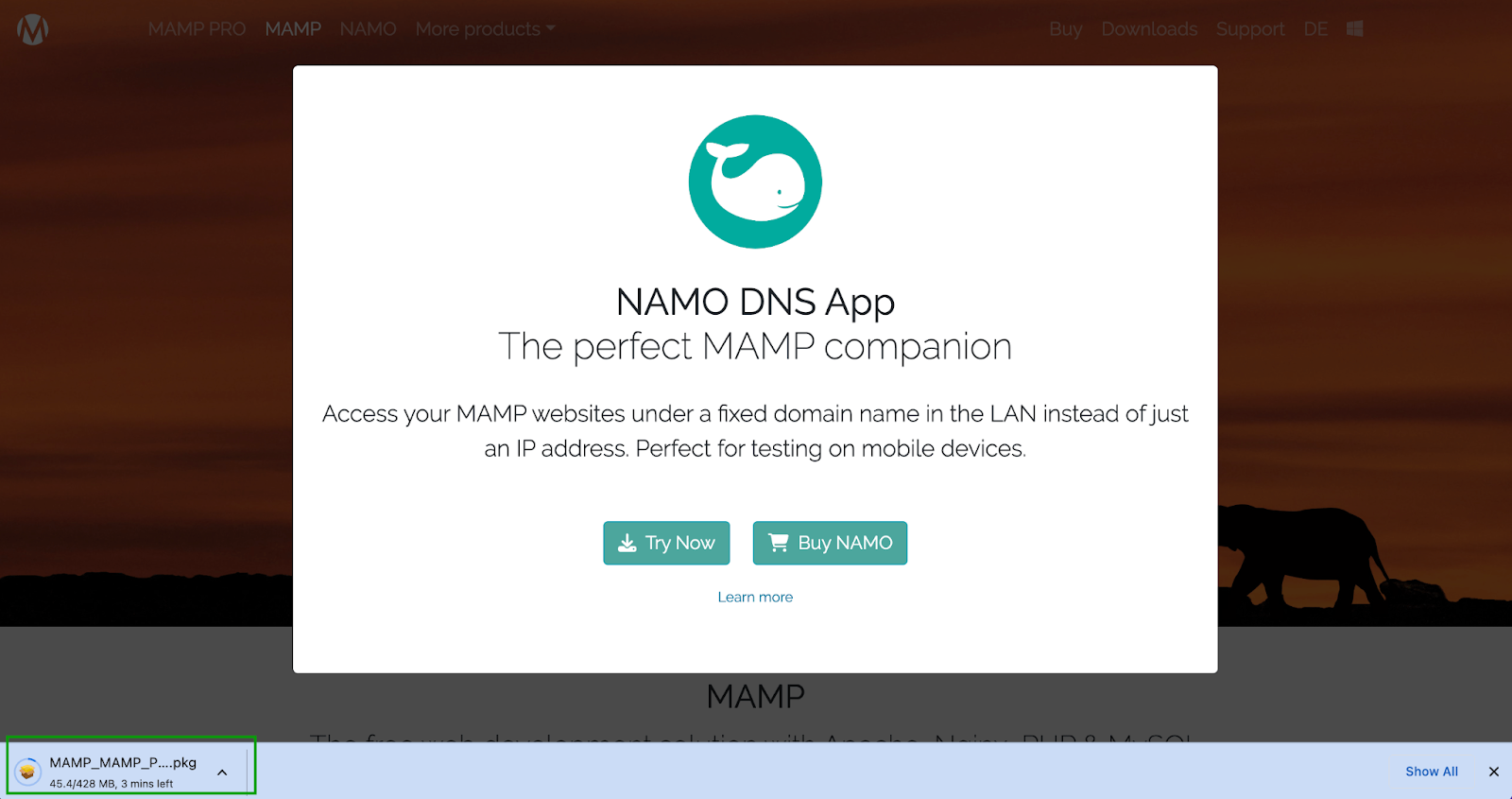
Pop-up tersebut mengiklankan alat pendamping untuk pengguna yang perlu melakukan pengujian pada perangkat seluler (yang mungkin menarik bagi Anda nanti). Anda seharusnya dapat melihat proses pengunduhan Anda di sudut kiri bawah layar. Mungkin perlu waktu beberapa menit untuk menyelesaikannya.
Setelah siap, Anda akan melihat wizard instalasi MAMP.
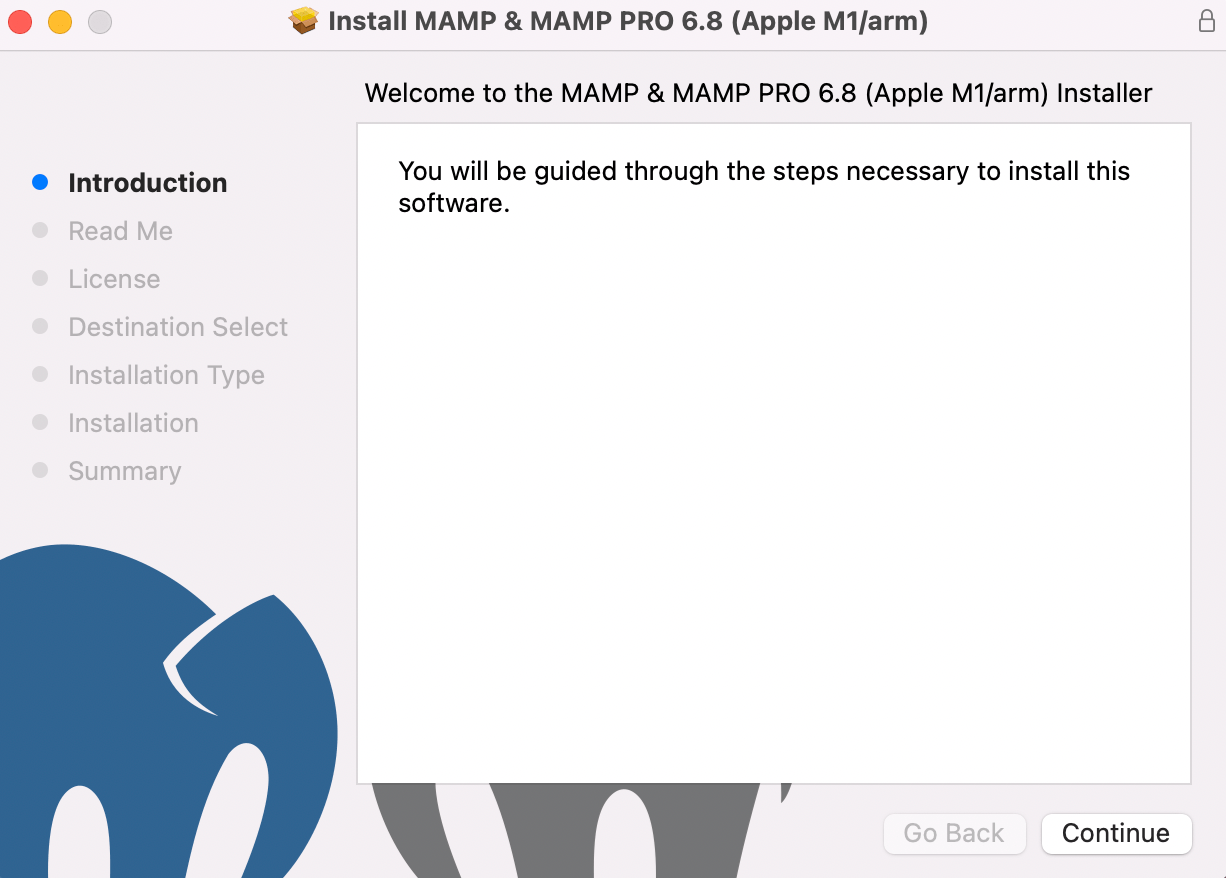
Mulailah dengan mengklik Lanjutkan untuk mengikuti instruksi. Anda kemudian perlu meninjau beberapa informasi penting di bawah tab Baca Saya , dan membaca perjanjian lisensi.
Anda kemudian akan dibawa ke langkah Pemilihan Tujuan , langsung melompat ke Jenis Instalasi . Di sana, Anda akan dapat melihat berapa banyak ruang penyimpanan yang dibutuhkan instalasi MAMP.
Pastikan Anda memiliki cukup ruang di perangkat Anda. Kemudian klik Instal .
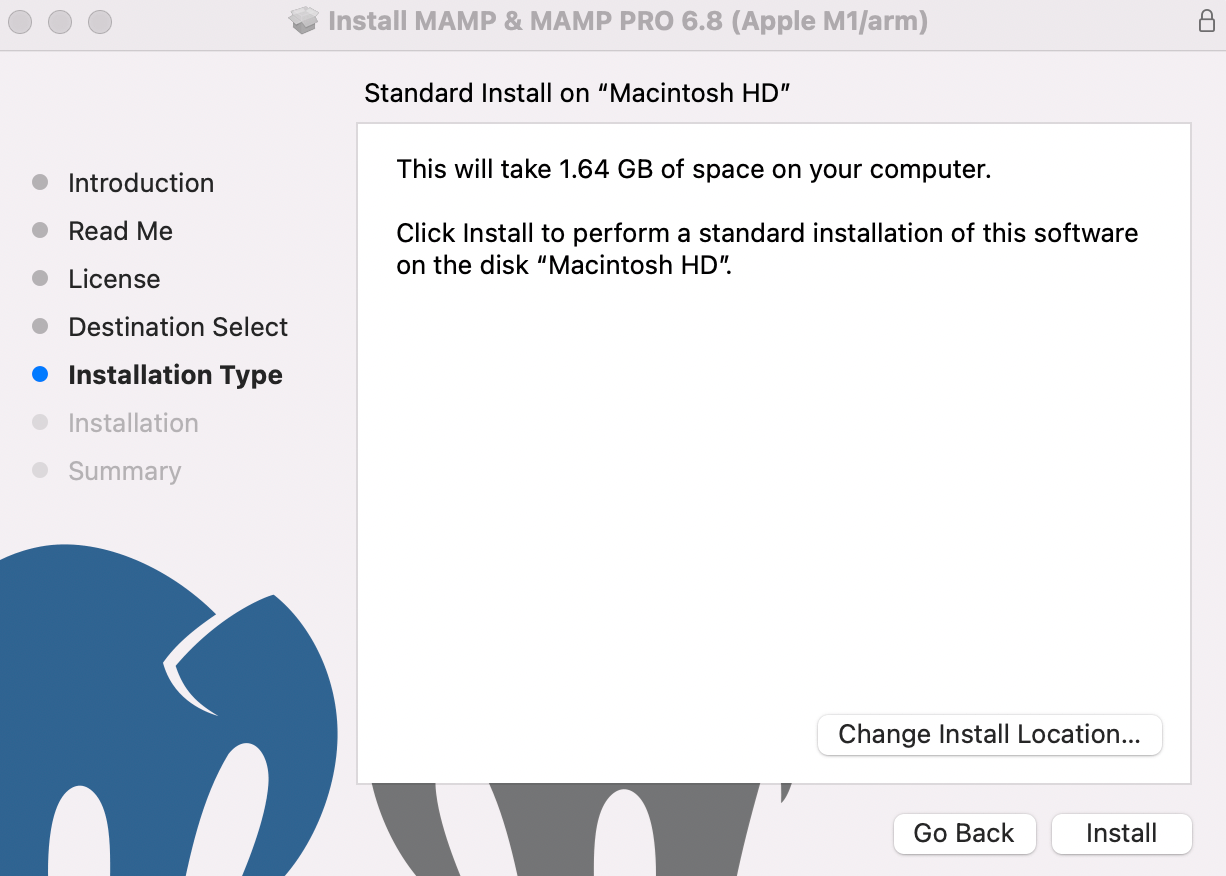
Anda harus memasukkan kredensial login Anda. Kemudian pilih Instal Perangkat Lunak .
Ketika instalasi selesai, Anda akan melihat pesan berikut:
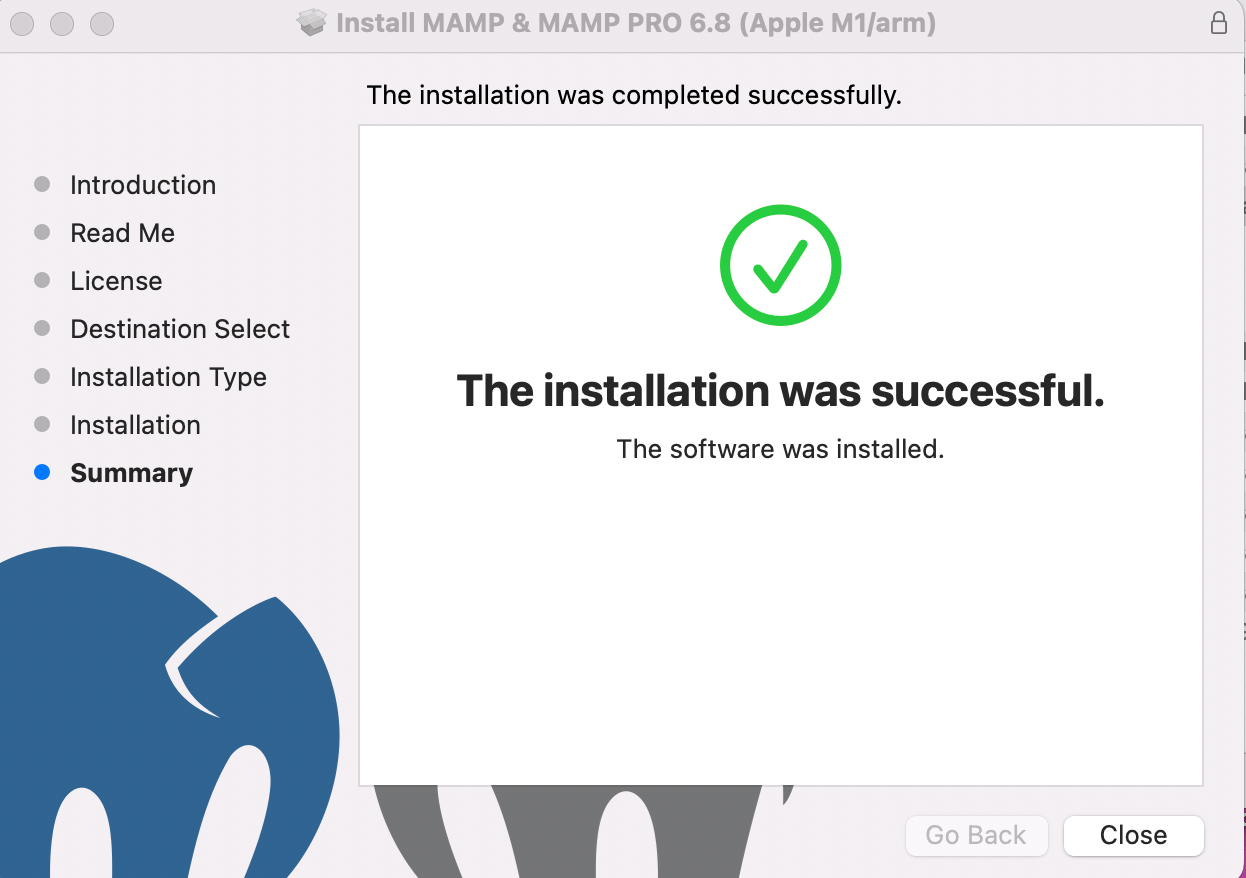
Sekarang Anda dapat melanjutkan ke langkah berikut, di mana kami akan menunjukkan cara mengonfigurasi MAMP.
Langkah 2: Konfigurasikan MAMP
Jika Anda meluangkan waktu untuk mengonfigurasi MAMP dengan benar, pengorganisasian pekerjaan Anda bisa menjadi jauh lebih mudah. Untuk memulai, buka folder Aplikasi Anda dan temukan instalasi MAMP Anda.
Pastikan untuk memilih versi gratis, bukan alat pro. Kemudian klik dua kali aplikasi MAMP yang ada di dalam folder tersebut.
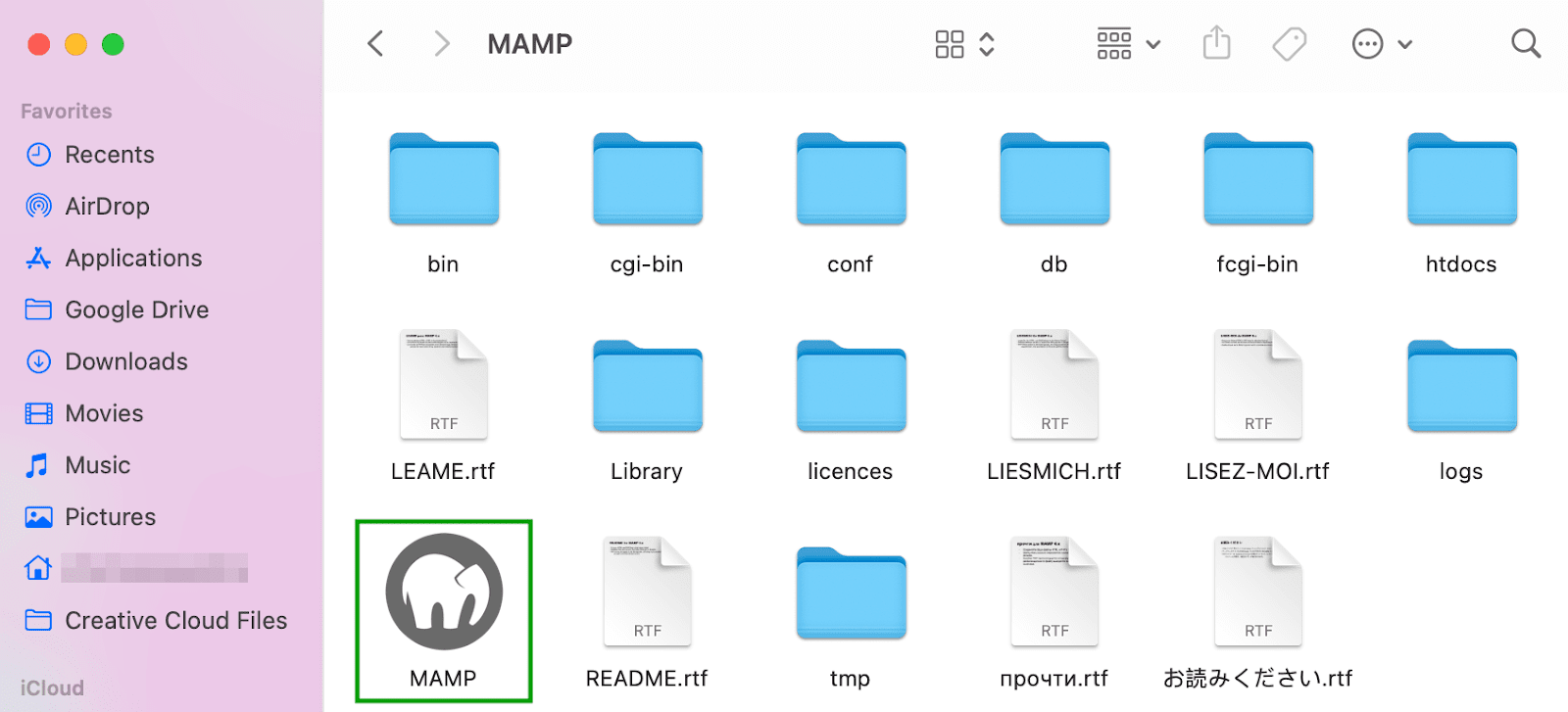
Ini akan membuka jendela berikut:
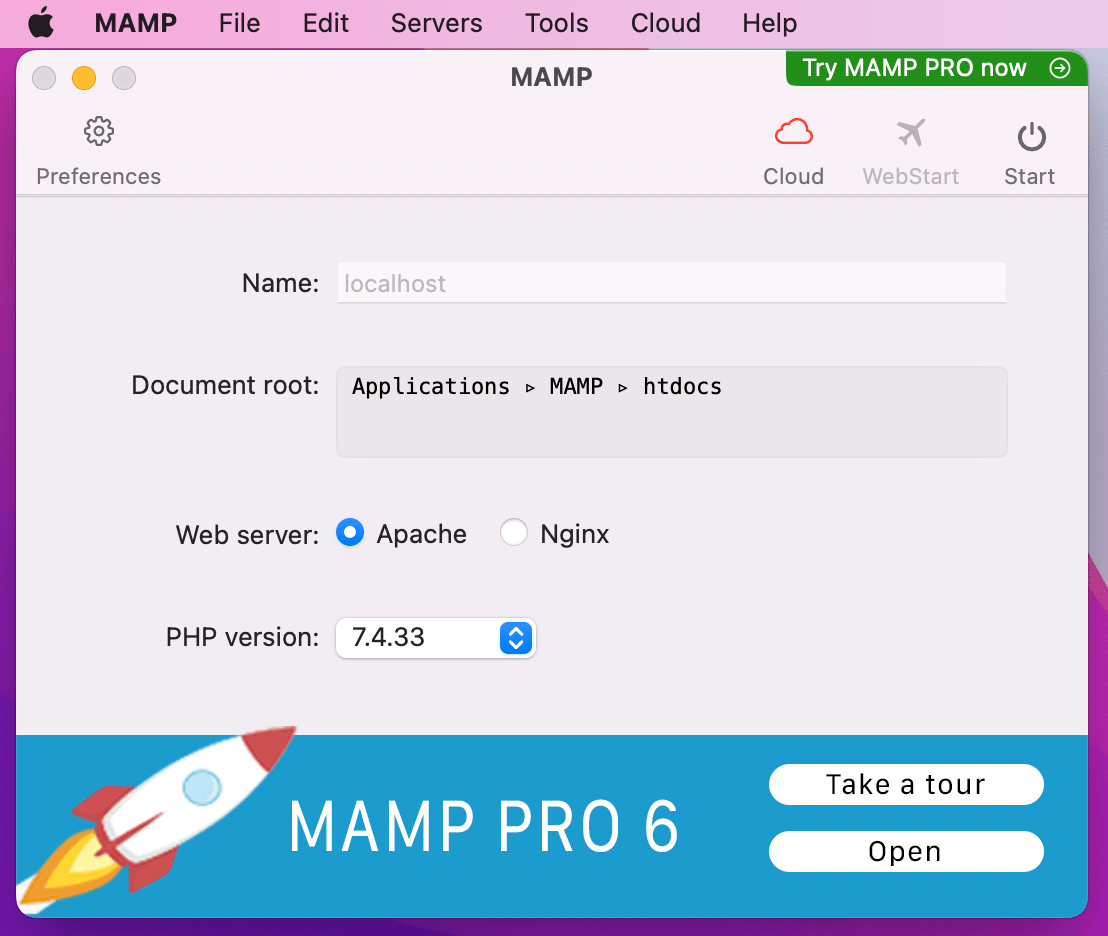
Sekarang, buka Preferensi Anda dan buka tab Ports .
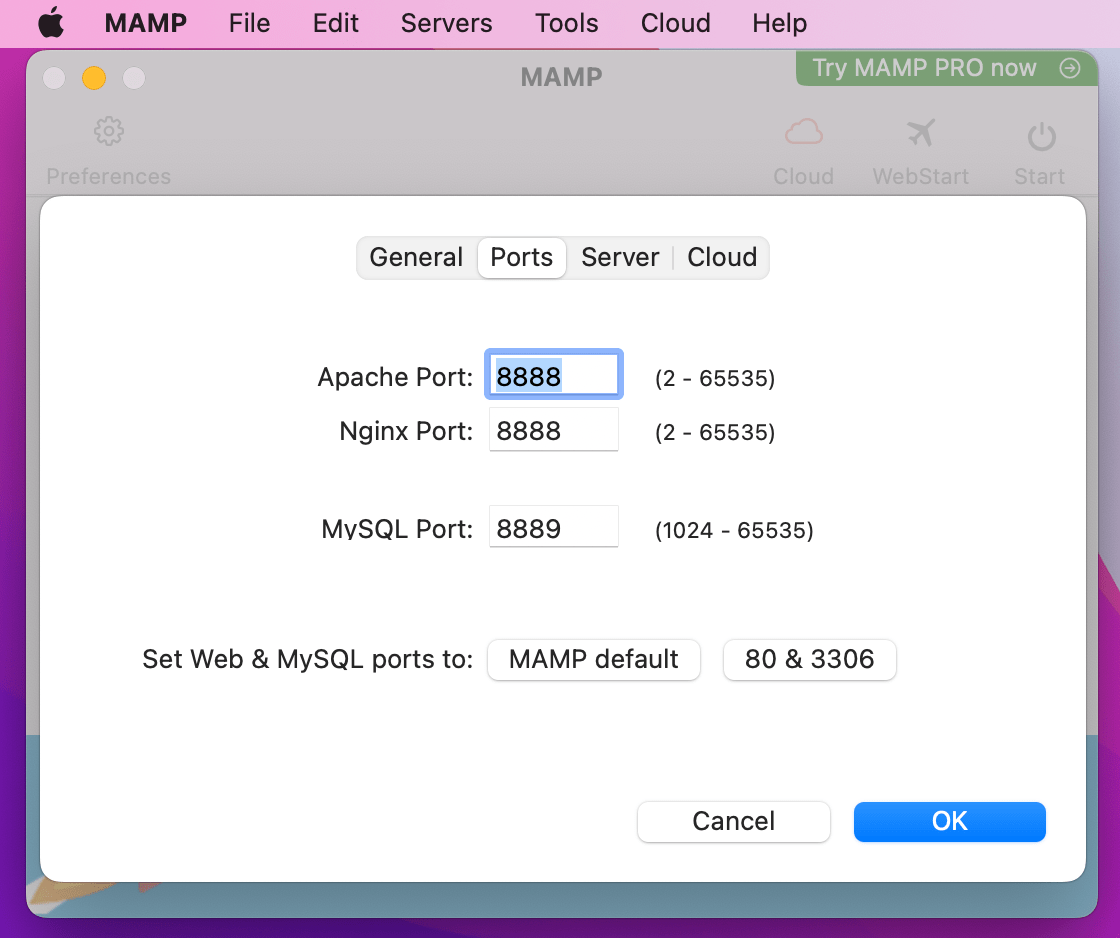
Di sini, Anda ingin memeriksa Port Apache Anda. Ini harus diatur ke “ 8888 ”. Jika tidak, lanjutkan dan perbarui, lalu klik OK .
Demikian pula, Port MySQL Anda harus disetel ke “ 8889 ”.
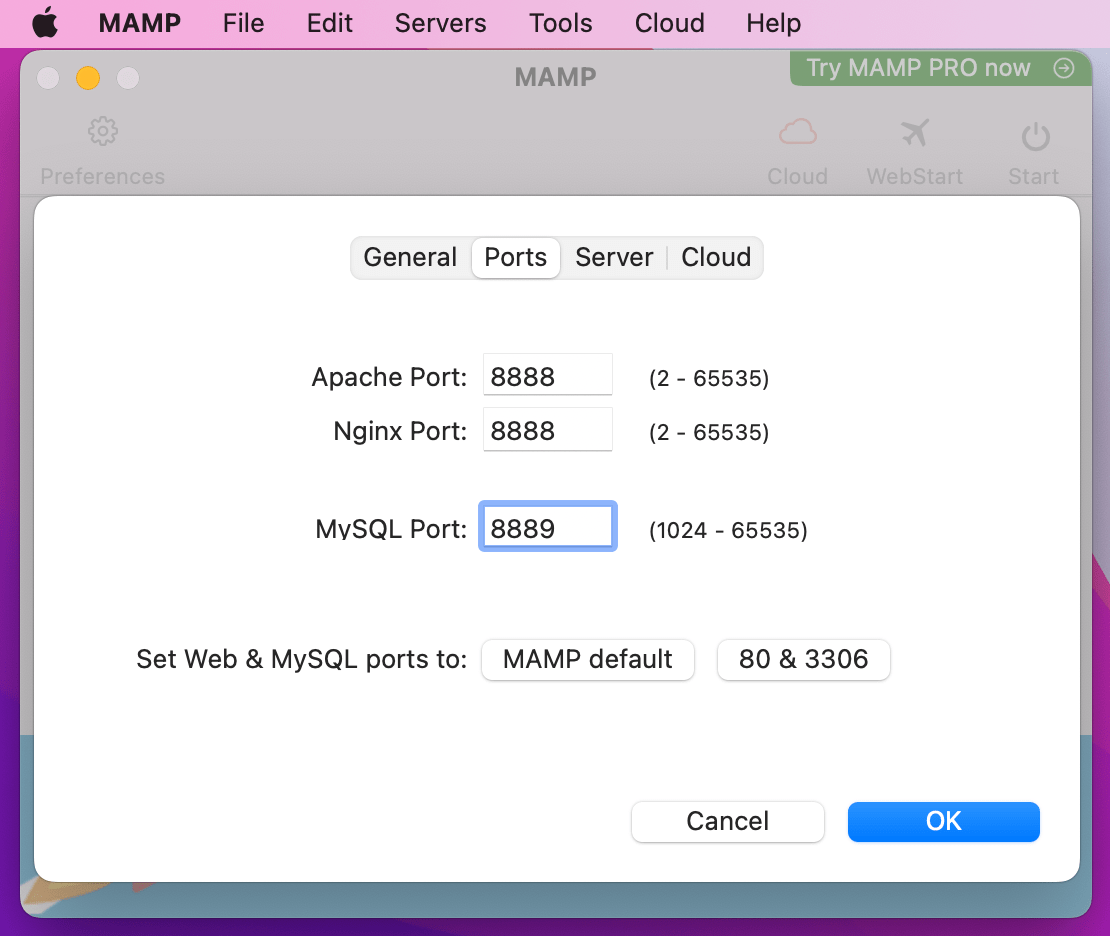
Jika tidak, lanjutkan dan lakukan perubahan itu juga.
Selanjutnya, Anda perlu mengatur folder root dokumen Anda. Di sinilah Anda akan menyimpan situs Anda.
Klik pada tab Server dan cari bidang Root dokumen .
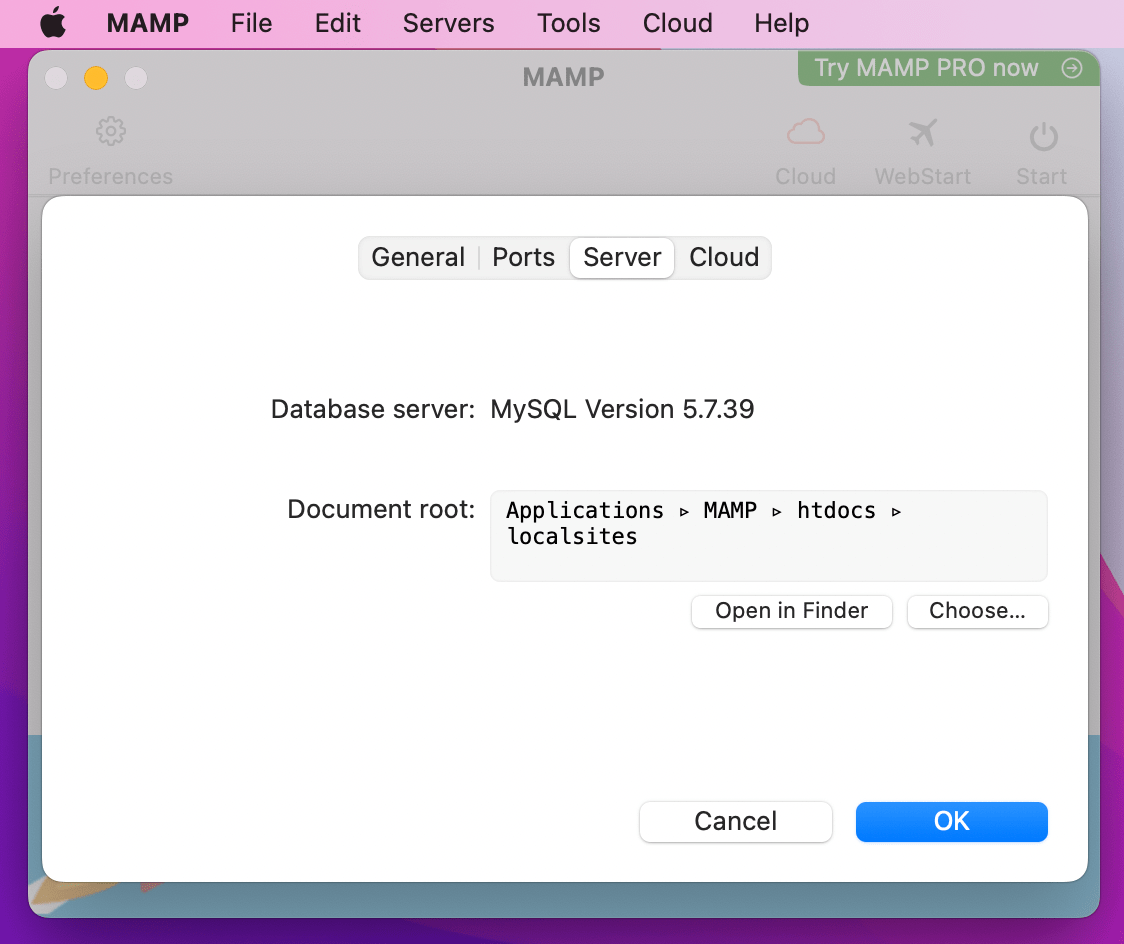
Secara default, website Anda akan disimpan di Applications → MAMP → htdocs . Namun Anda mungkin ingin meletakkannya di tempat lain. Jika demikian, cukup klik Pilih dan pilih lokasi yang Anda inginkan.
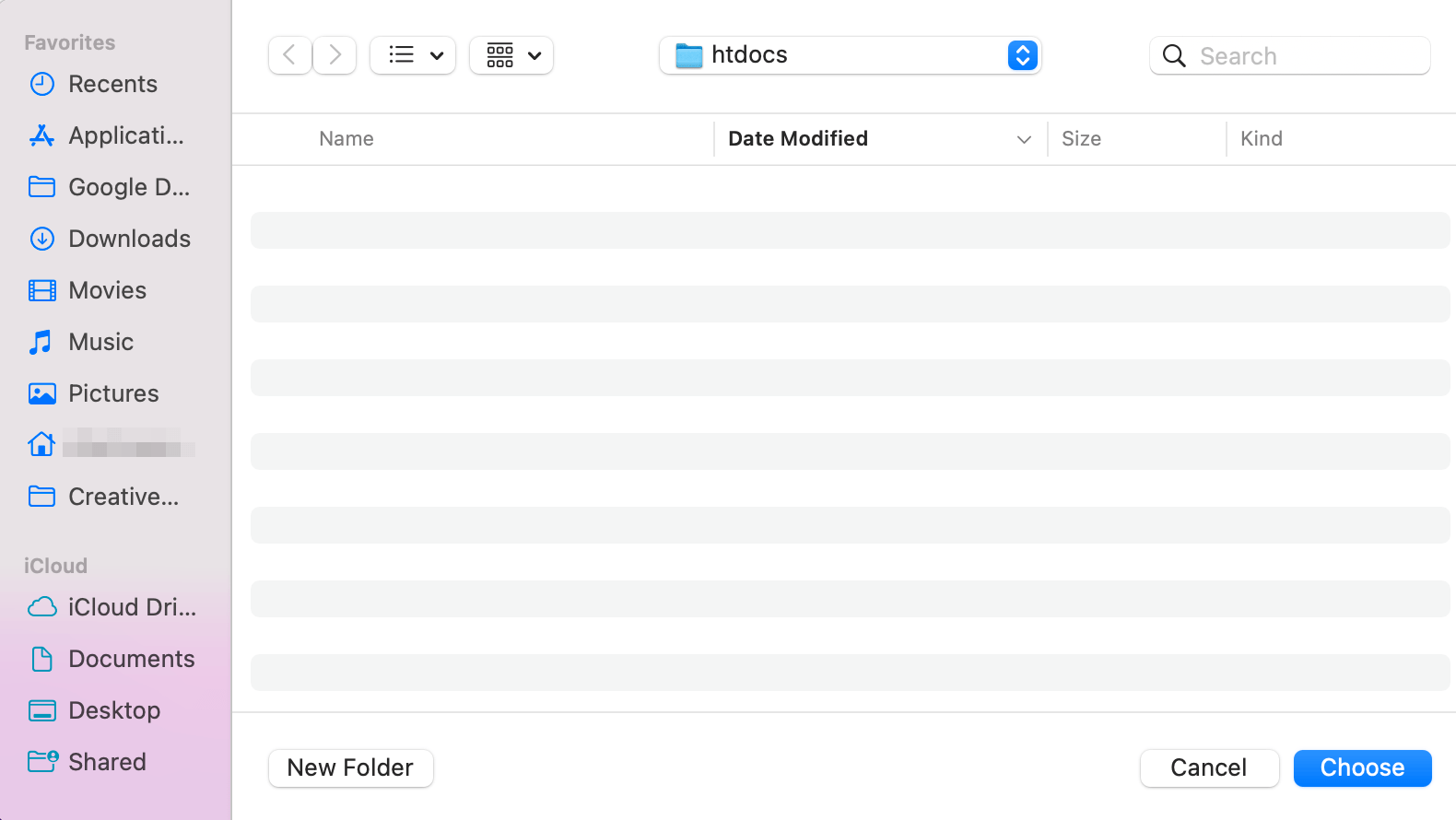
Alternatifnya, Anda dapat memilih Folder Baru untuk meletakkannya di tempat baru.
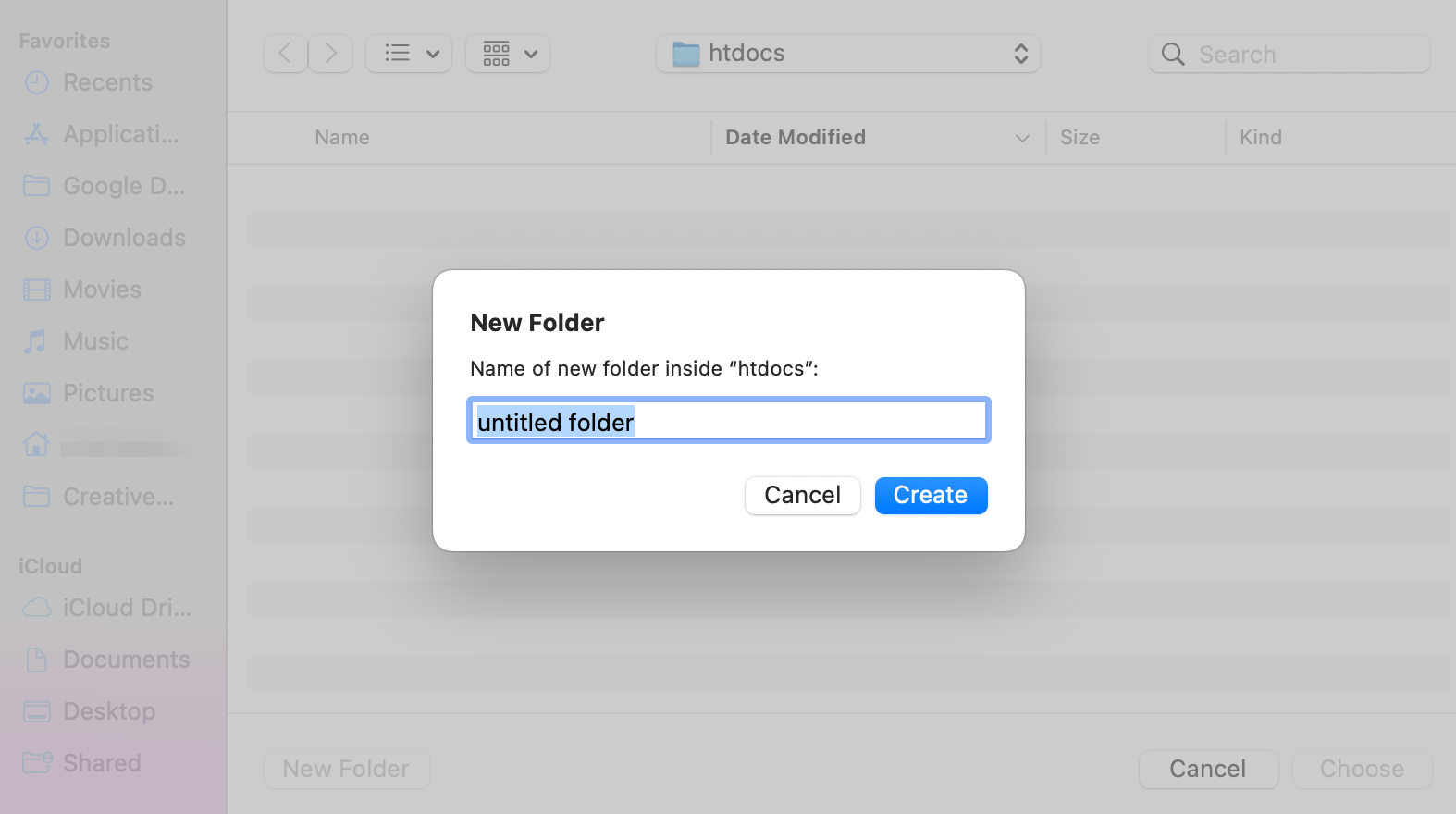
Misalnya, Anda mungkin memberi nama folder root baru “ situs lokal ”.
Selanjutnya, tekan Buat lalu Pilih lagi. Anda kemudian akan dapat melihat jalur file baru di pop up MAMP Anda.
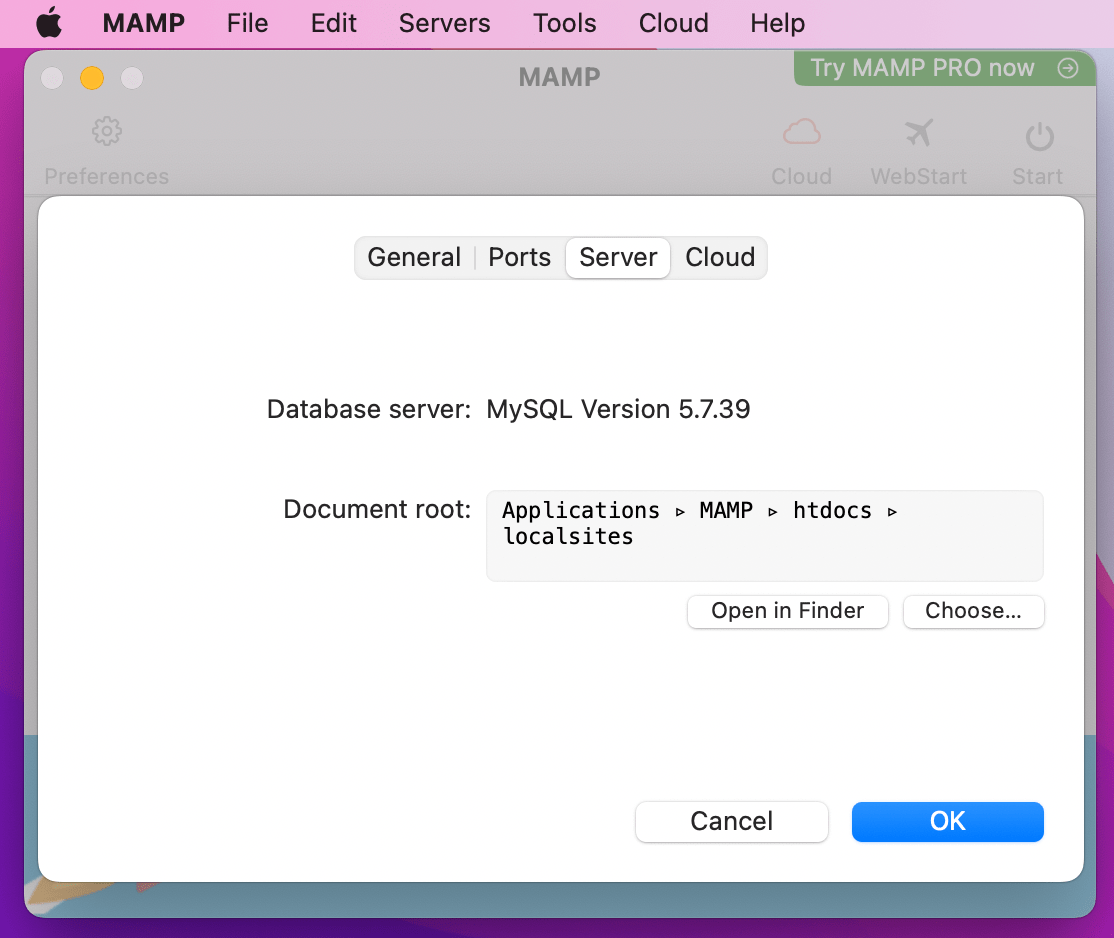
Klik OK untuk menyimpan perubahan Anda.
Sekarang Anda siap untuk memulai server MAMP Anda. Untuk melakukannya, cukup klik tombol Mulai di sudut kanan atas pengaturan MAMP Anda.
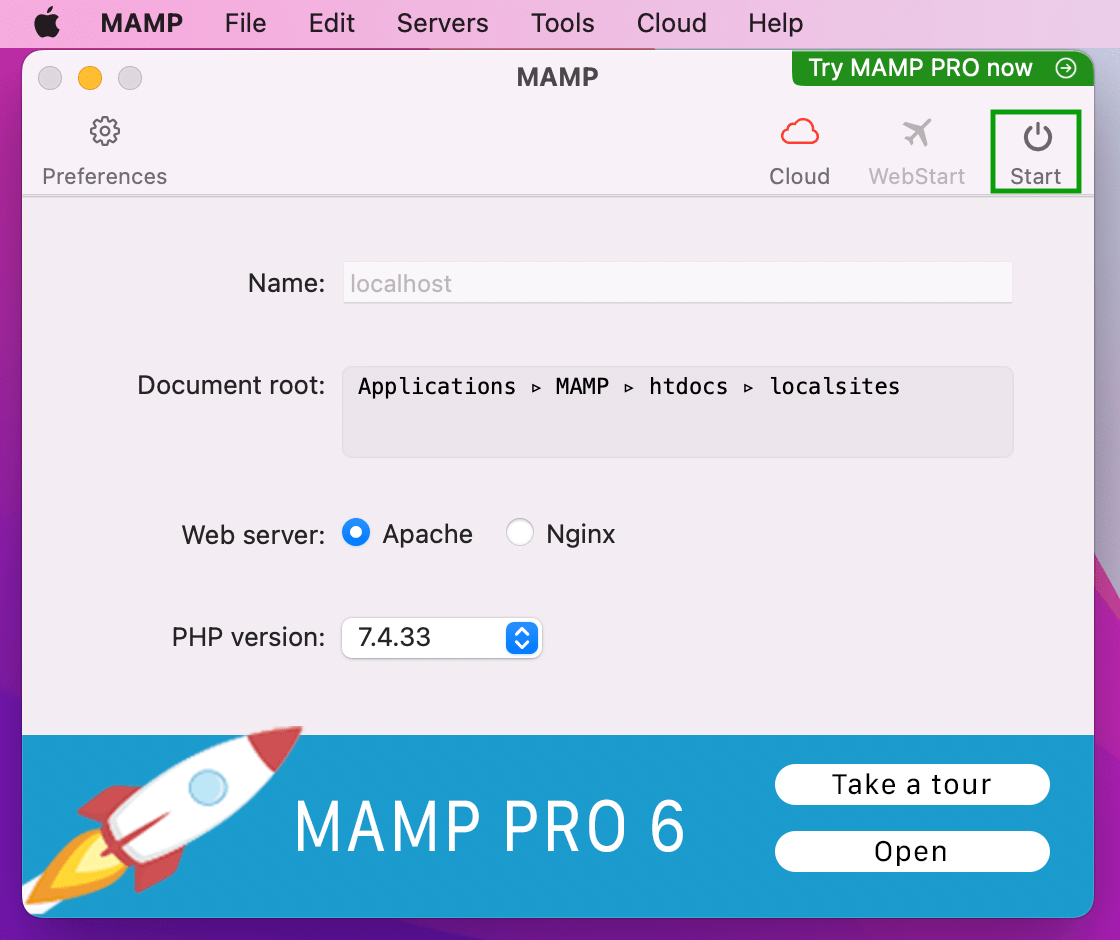
Sekarang Anda siap untuk langkah selanjutnya!
Langkah 3: Buat database MySQL baru
Setelah Anda menekan tombol Mulai , panel kontrol MAMP Anda akan diluncurkan di browser Anda.
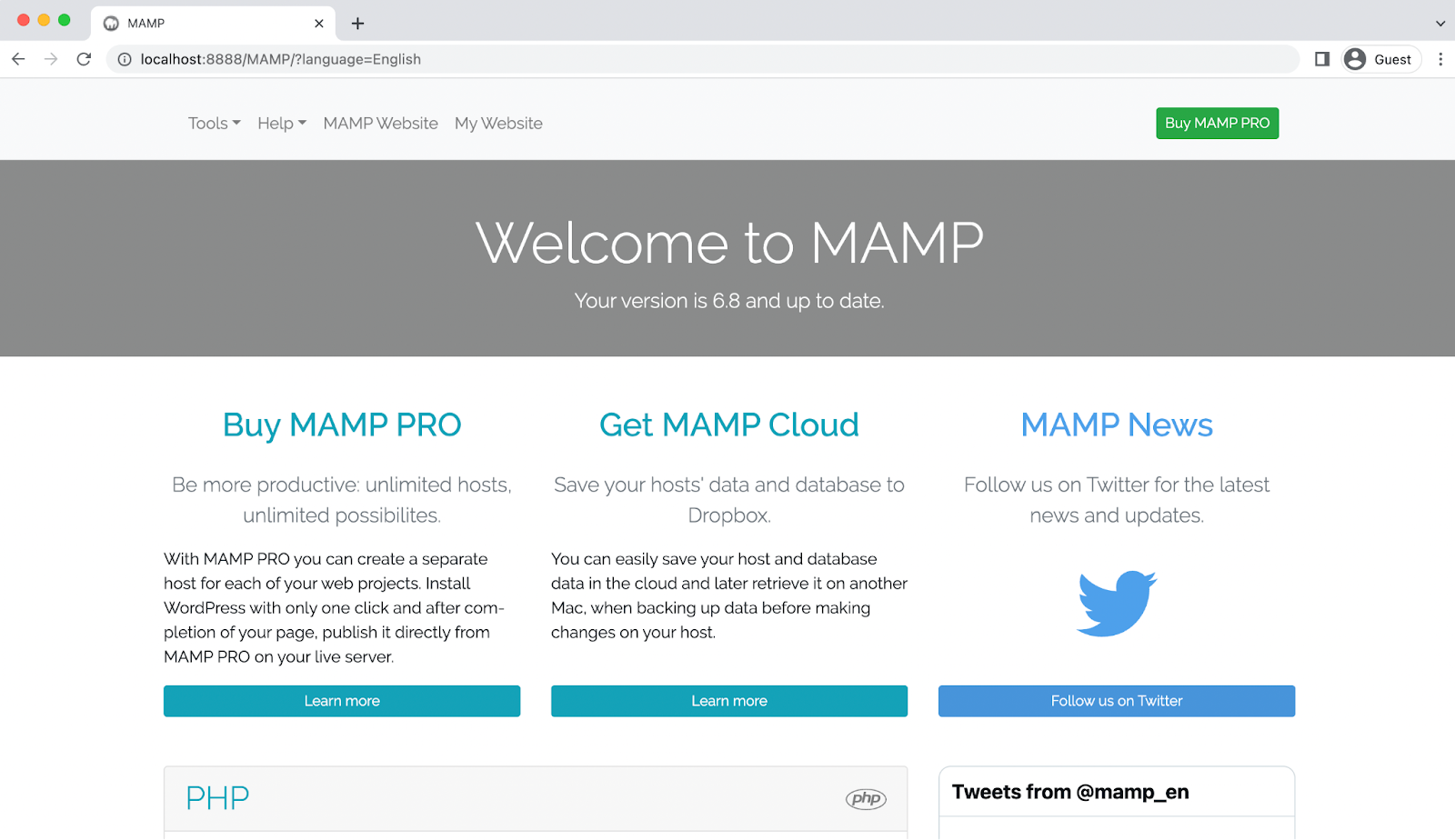
Di sinilah Anda harus menyelesaikan langkah selanjutnya, yaitu membuat database MySQL baru.
Untuk memulai, buka menu Alat dan pilih phpMyAdmin .
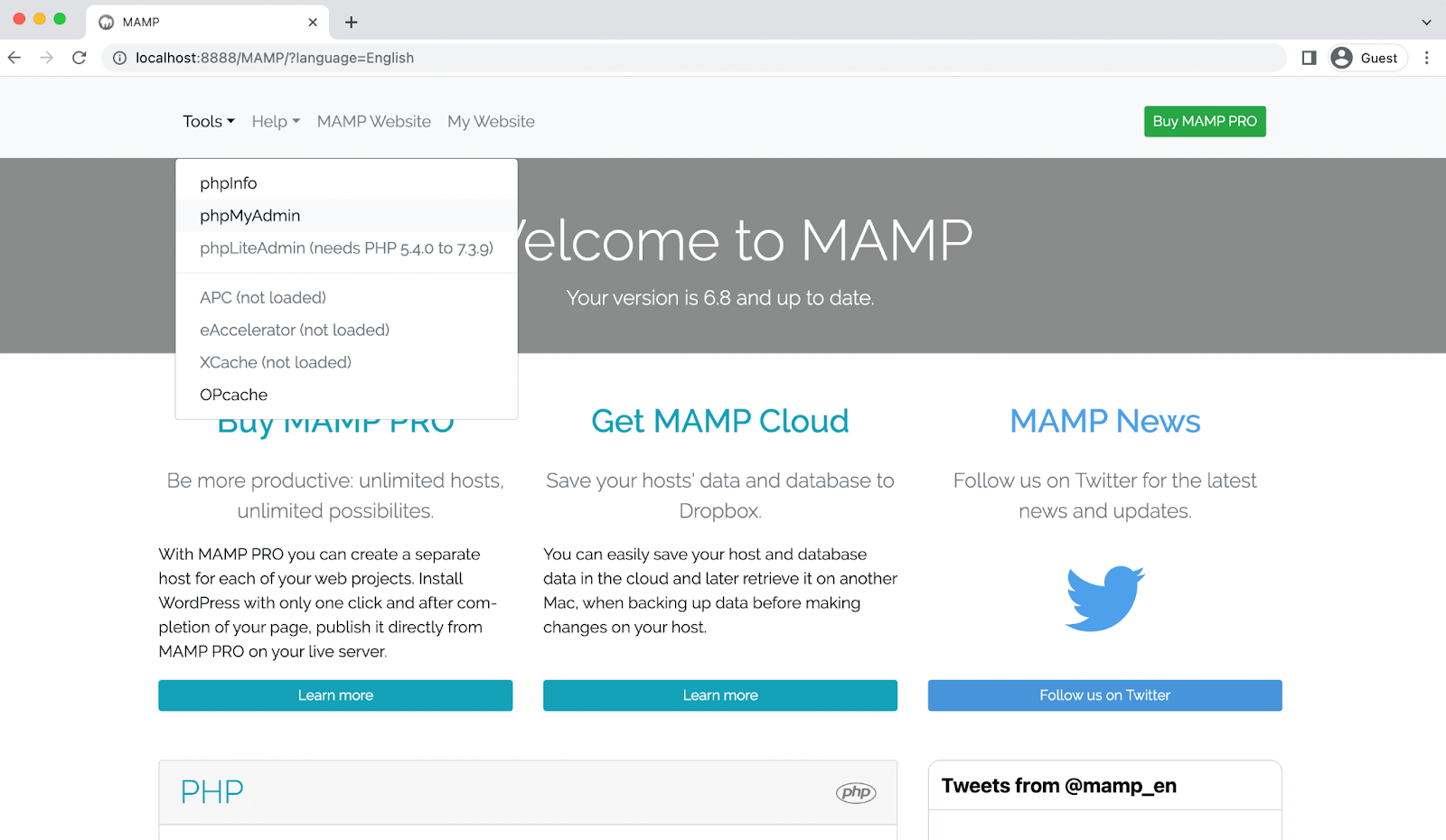
Ini akan membuka halaman phpMyAdmin Anda.
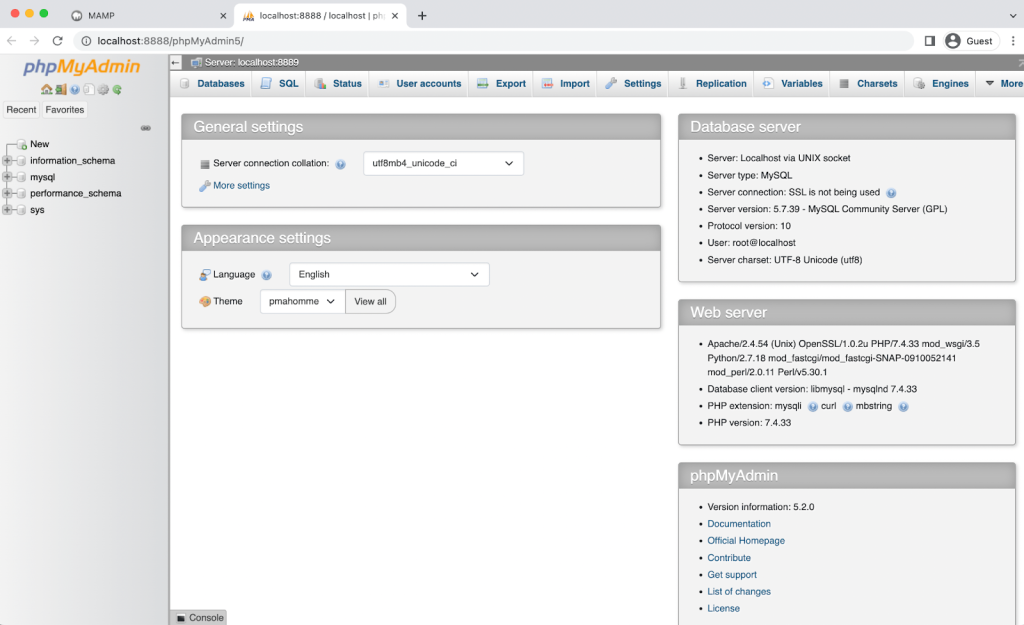
Sekarang, klik pada tab Database .
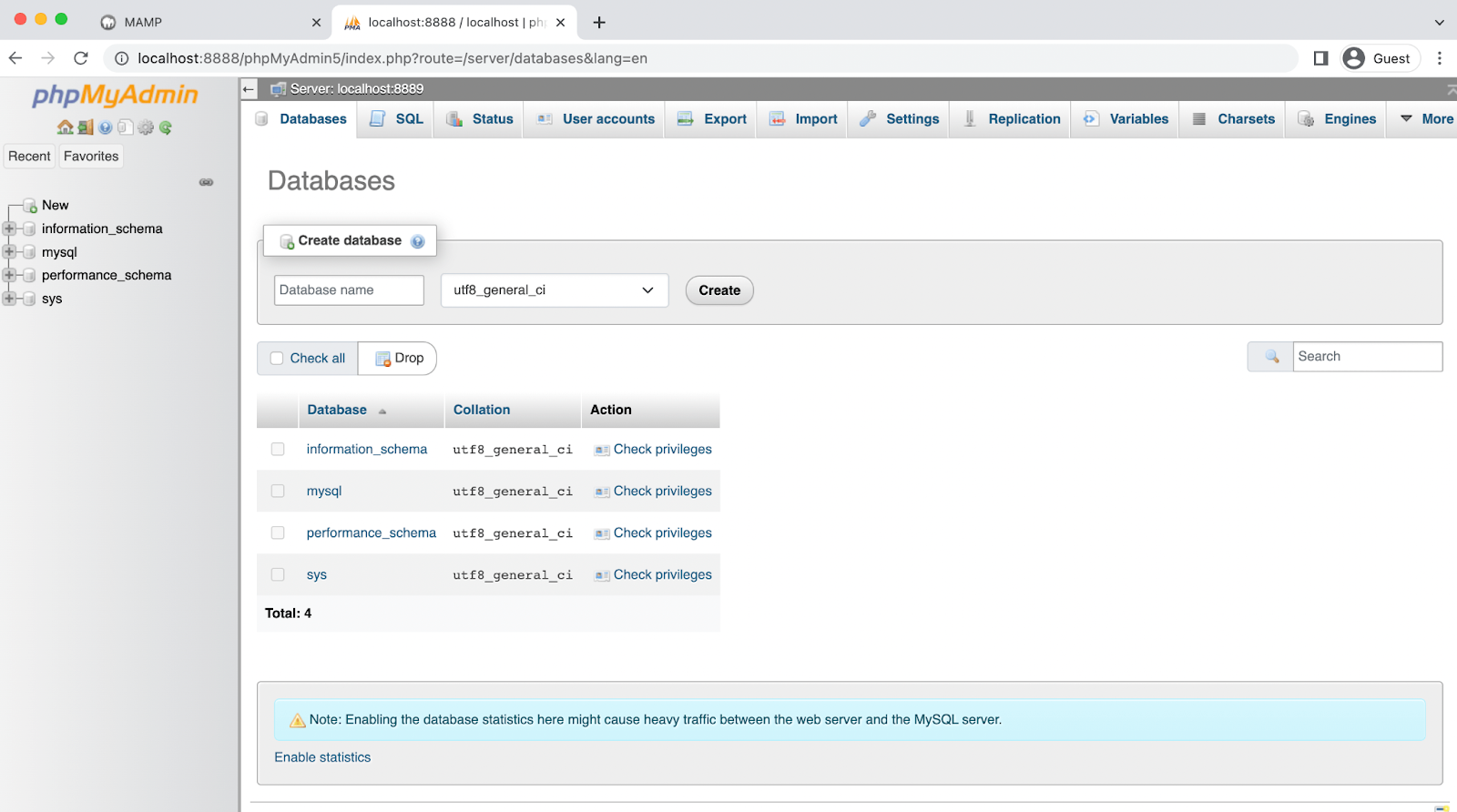
Di bawah bagian Buat Database , masukkan nama database dan pastikan utf8_general_ci dipilih. Anda dapat tetap menggunakan sesuatu yang sederhana, seperti “ wordpress_test_site ”.
Jika Anda puas dengan pilihan Anda, klik Buat . Anda kemudian akan melihat database baru Anda di kolom sebelah kiri.
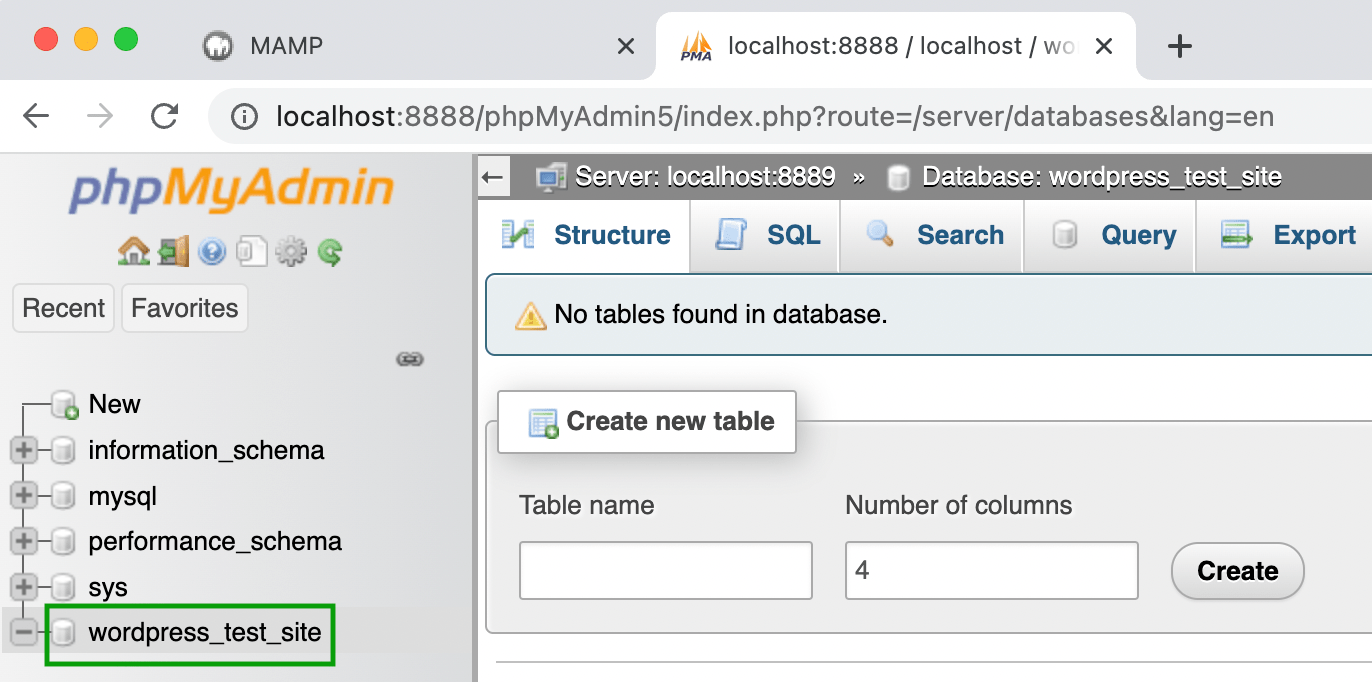
Sekarang, ada satu hal lagi yang perlu Anda lakukan di panel phpMyAdmin sebelum Anda dapat melanjutkan ke langkah berikutnya. Untuk menyelesaikan instalasi WordPress, Anda perlu memperbarui kredensial pengguna Anda.

Jadi, kembali ke layar utama phpMyAdmin Anda dan navigasikan ke tab Akun Pengguna .
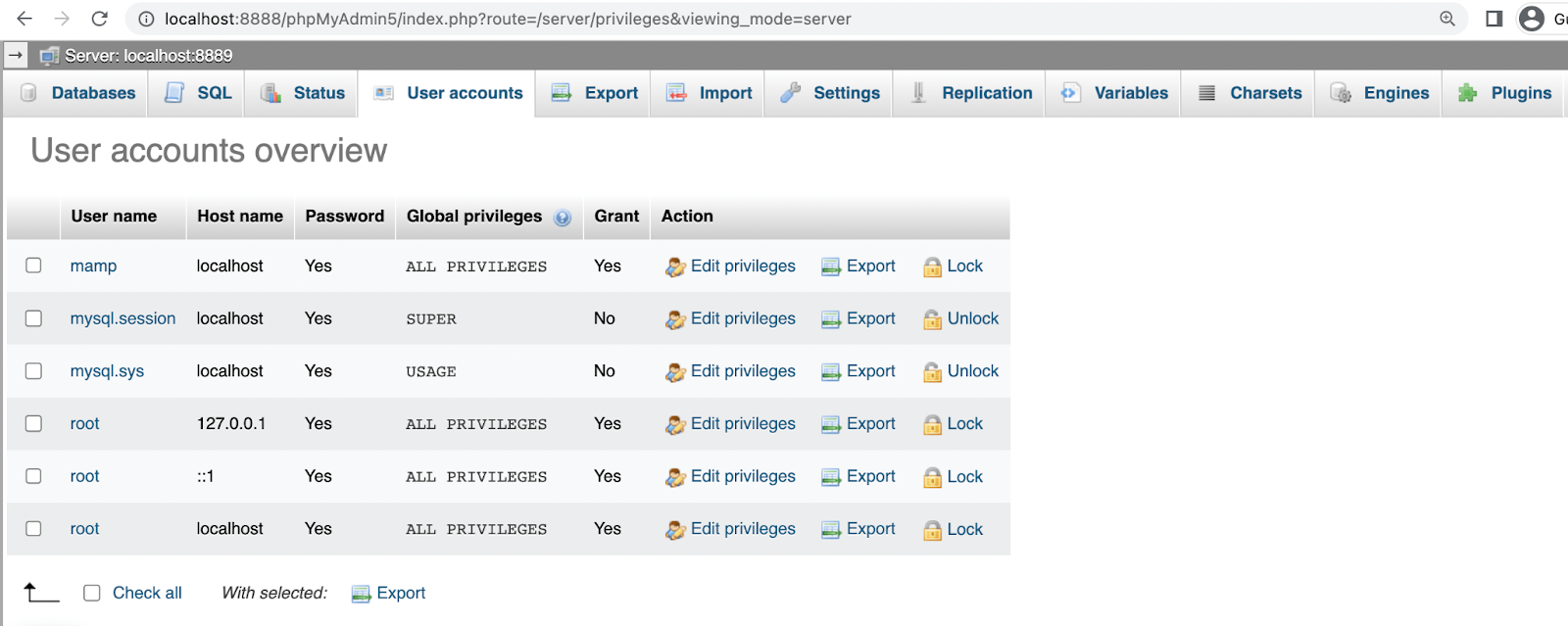
Temukan akun dengan nama pengguna mamp , dan klik Edit hak istimewa → Ubah kata sandi .
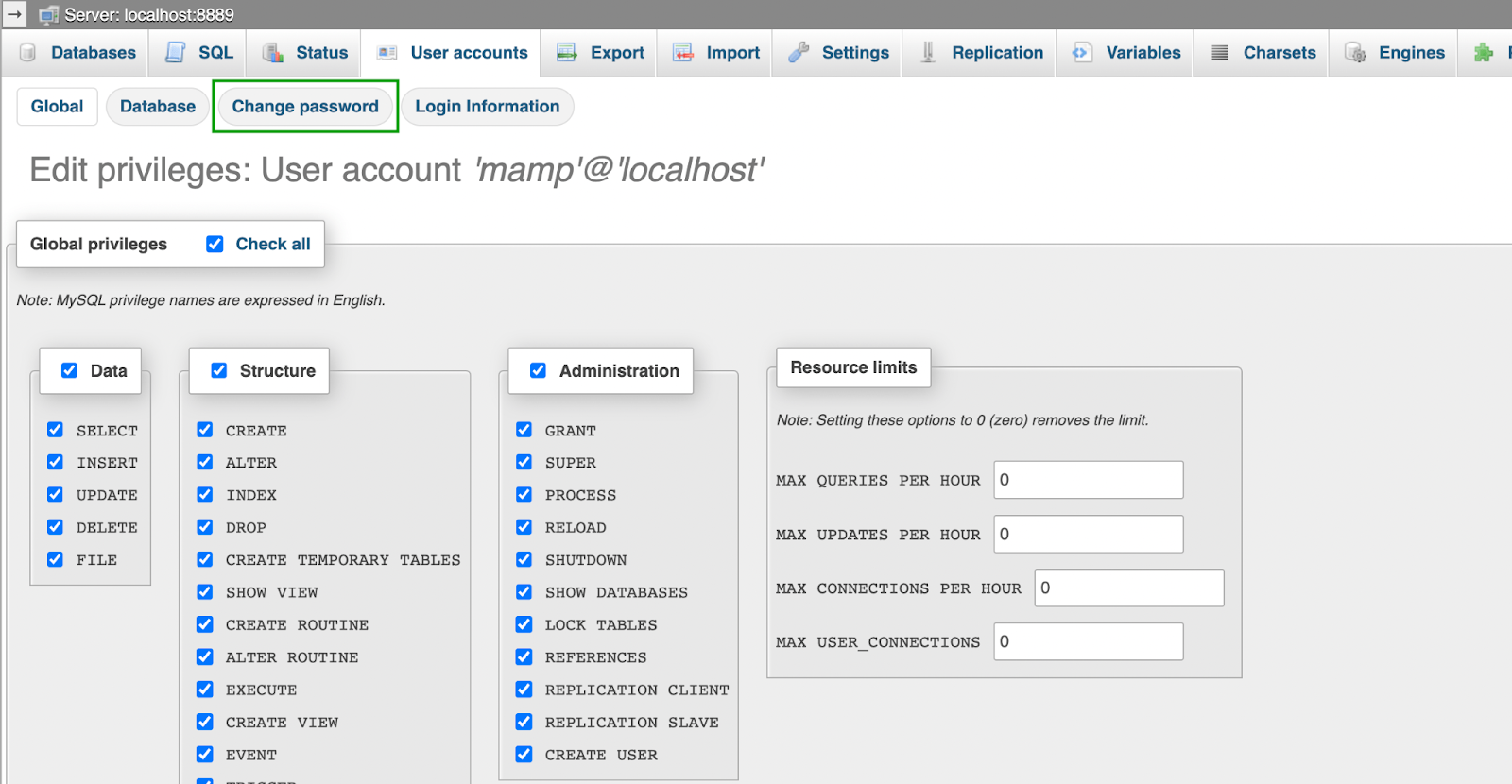
Di layar berikut, masukkan kata sandi kuat pilihan Anda, lalu ketik ulang. Setelah itu, tekan Pergi .
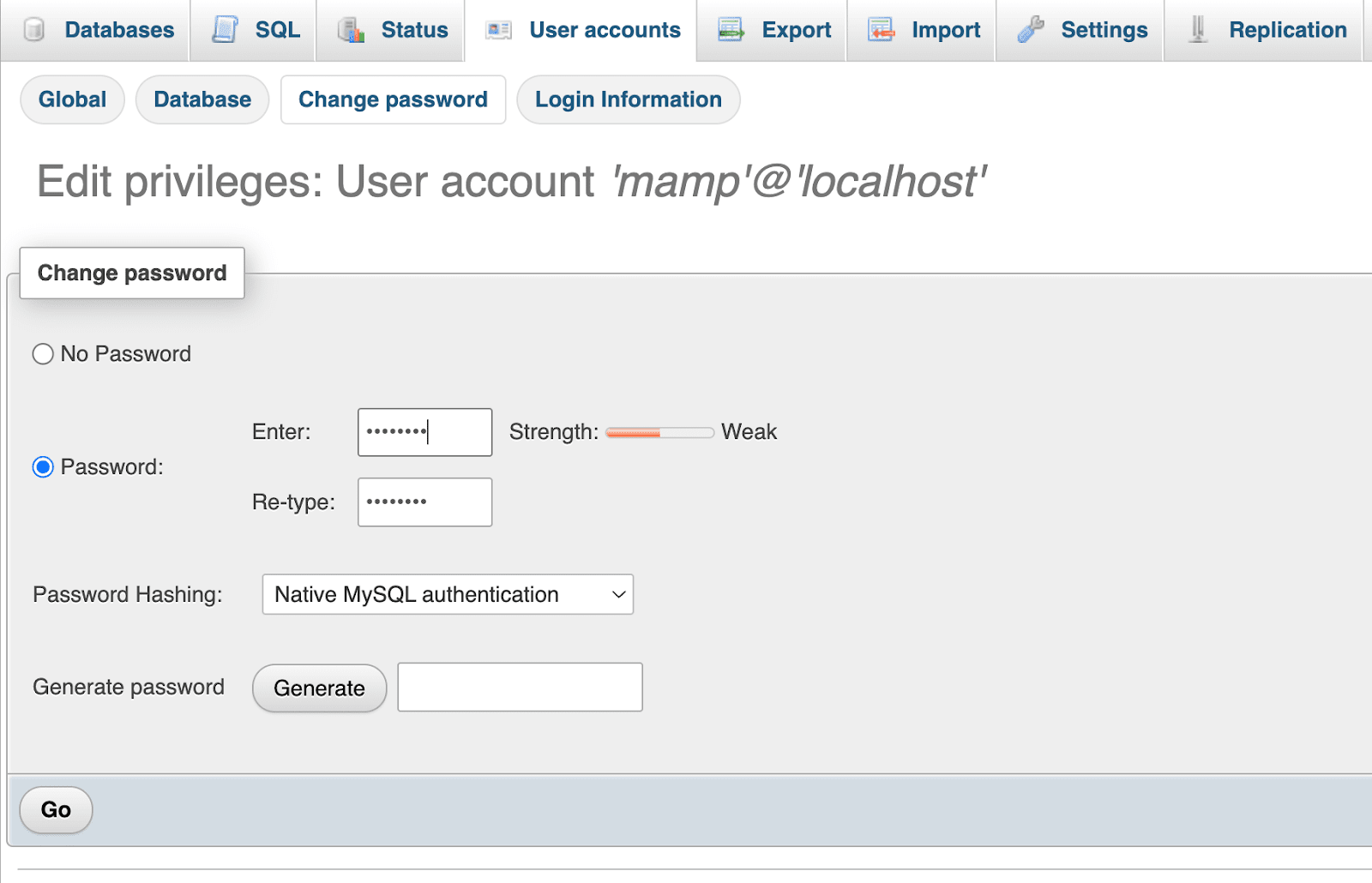
Jika Anda ingin mengubah nama pengguna, Anda dapat mengklik tab Informasi login . Jika tidak, perlu diingat bahwa nama pengguna Anda adalah “ mamp ”, dan nama host Anda adalah “ localhost ”.
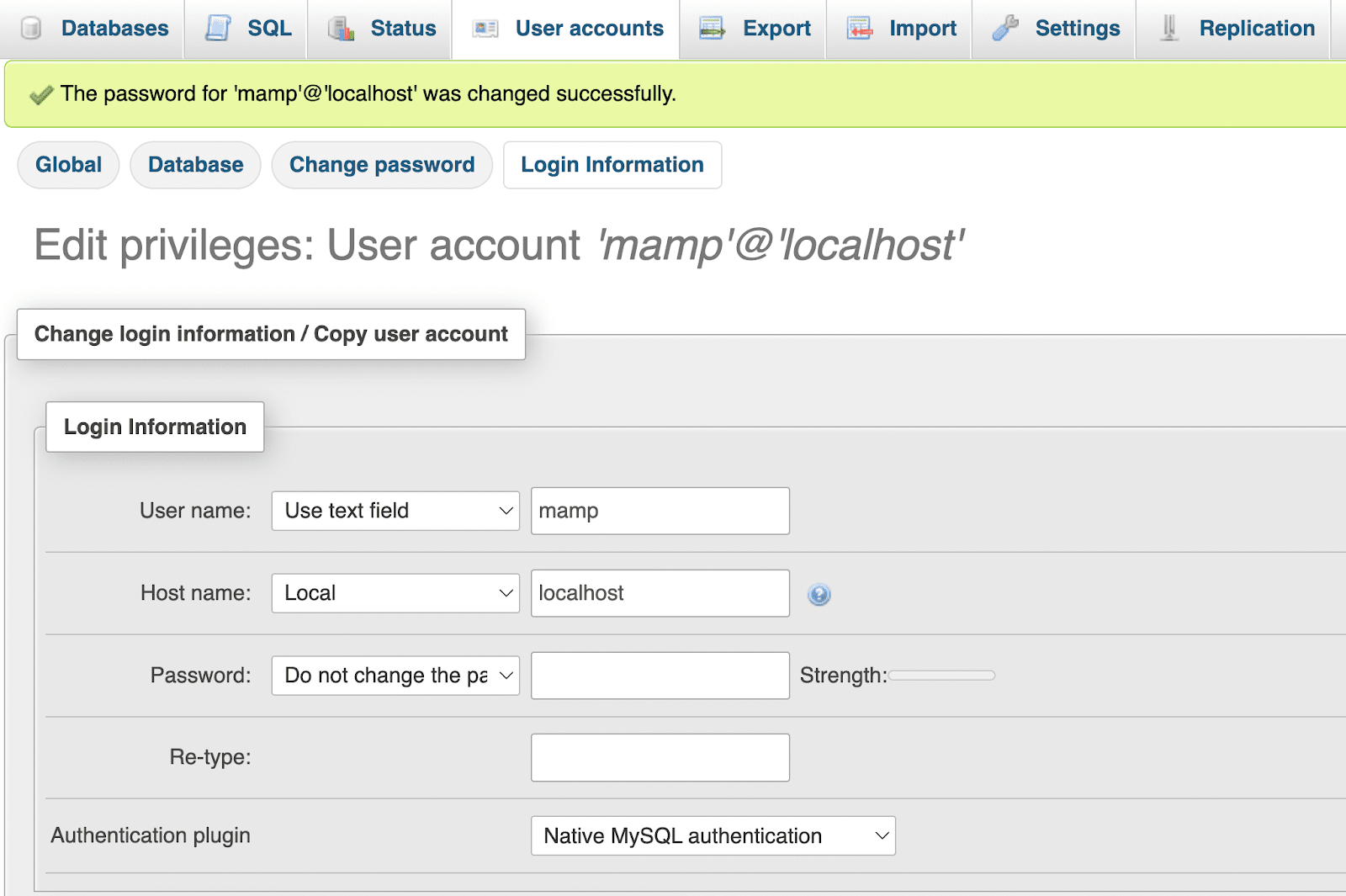
Sekarang Anda siap menginstal WordPress secara lokal di perangkat Mac Anda!
Langkah 4: Instal WordPress
Sebagai langkah terakhir, Anda perlu menginstal WordPress. Untuk melakukan ini, pertama-tama buka WordPress.org dan unduh filenya.
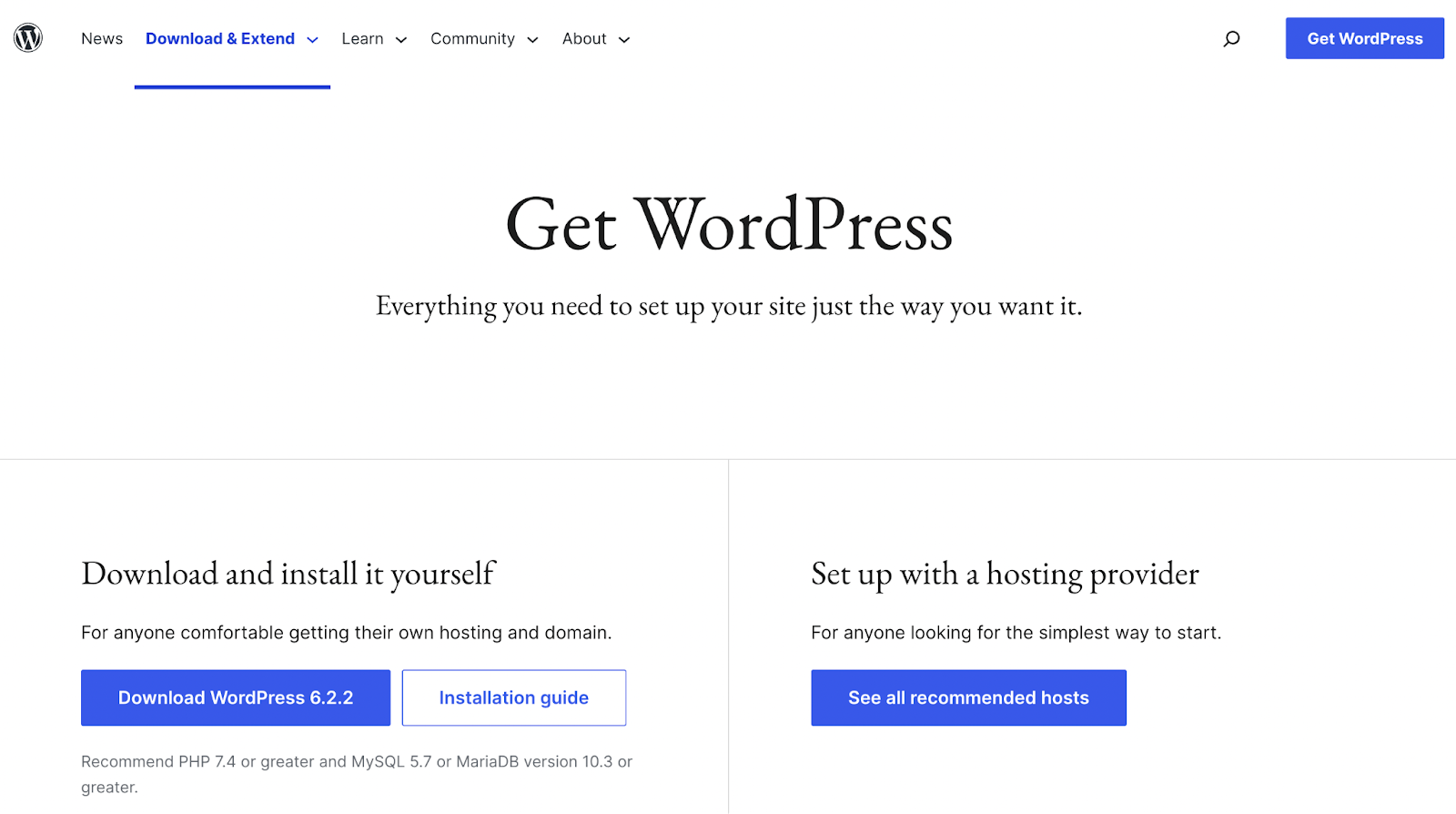
Setelah pengunduhan selesai, ekstrak file .zip untuk menemukan folder instalasi WordPress .
Selanjutnya, buka Aplikasi → MAMP dan cari folder root yang Anda beri nama pada langkah kedua. Dalam contoh di atas, itu berada di dalam folder htdocs , dan diubah namanya menjadi “ localsites ”.
Sekarang, seret folder WordPress ke folder root dokumen Anda. Maka Anda mungkin ingin memberinya nama deskriptif baru, seperti “ situs pengujian WordPress ”.
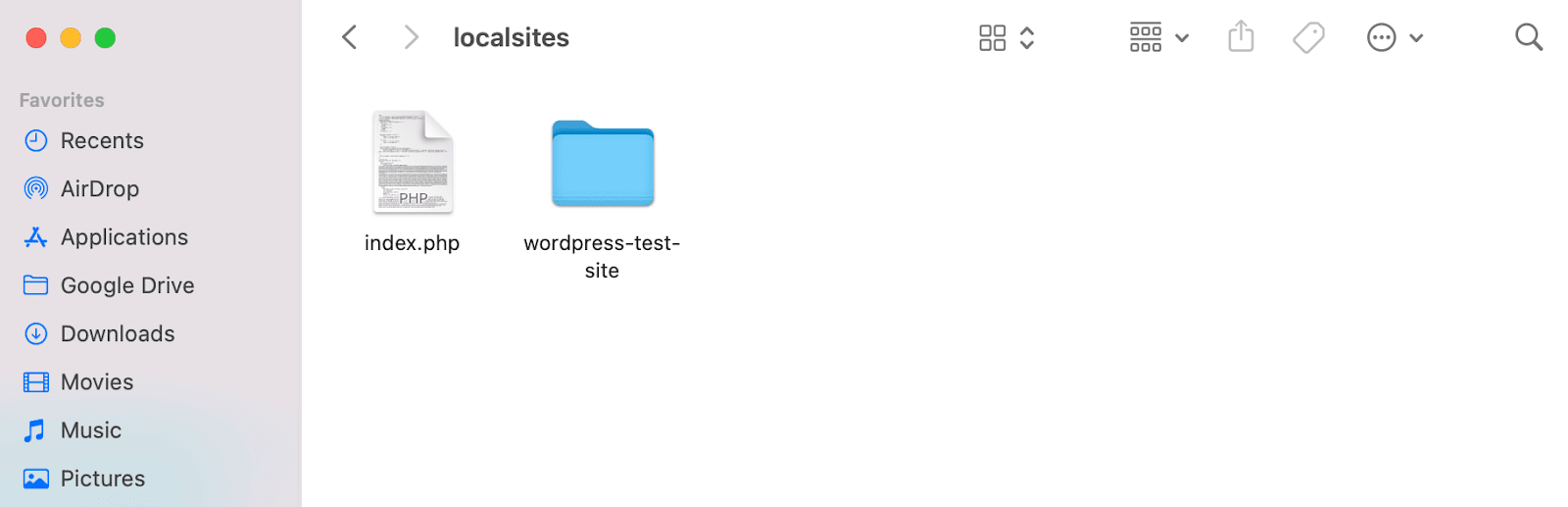
Sekarang, hapus file index.php yang Anda lihat di atas. (Ini adalah langkah penting, jadi jangan lewatkan!)
Di tab browser baru, masukkan “ http://localhost:8888/ ” dan Anda akan melihat yang berikut:
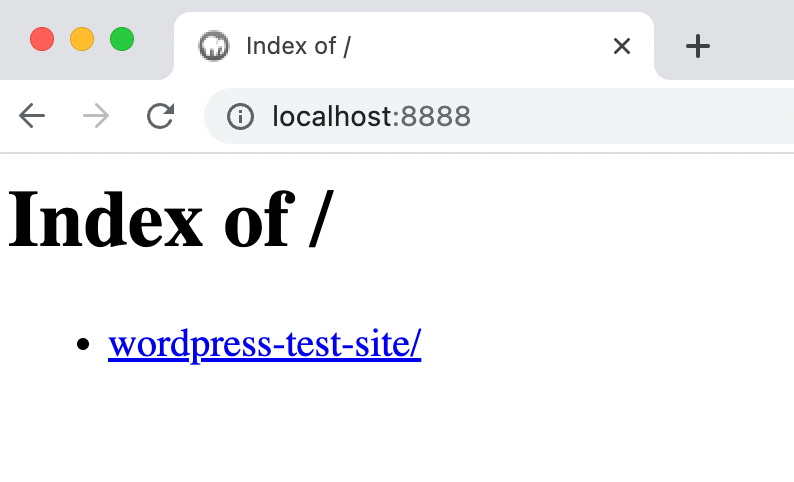
Selanjutnya, klik tautan untuk mengakses instalasi WordPress Anda. Jika Anda telah mengonfigurasi semuanya dengan benar, ini akan membuka wizard pengaturan WordPress Anda.
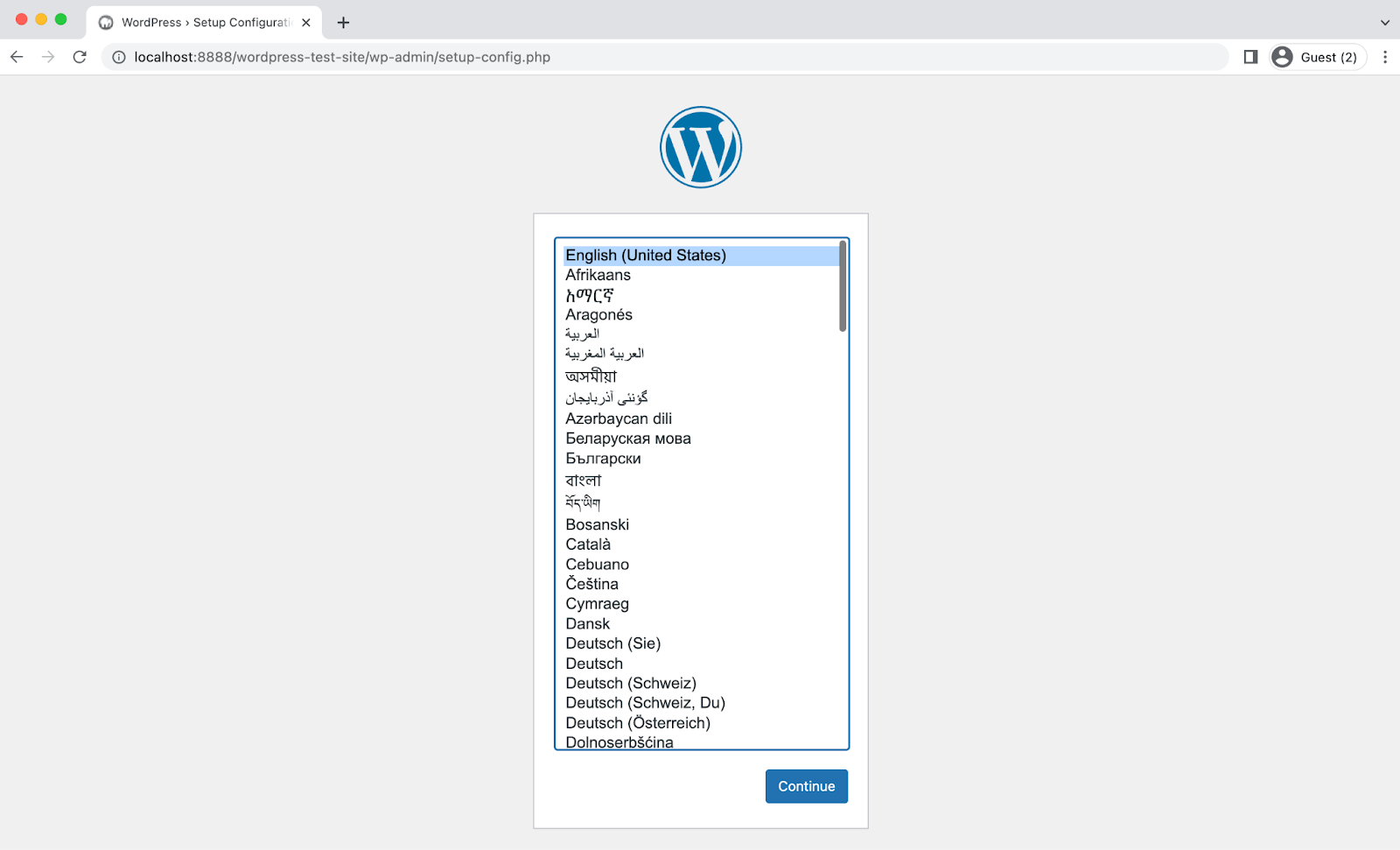
Mulailah dengan memilih bahasa, lalu tekan Lanjutkan . Anda kemudian akan melihat halaman selamat datang berikut:
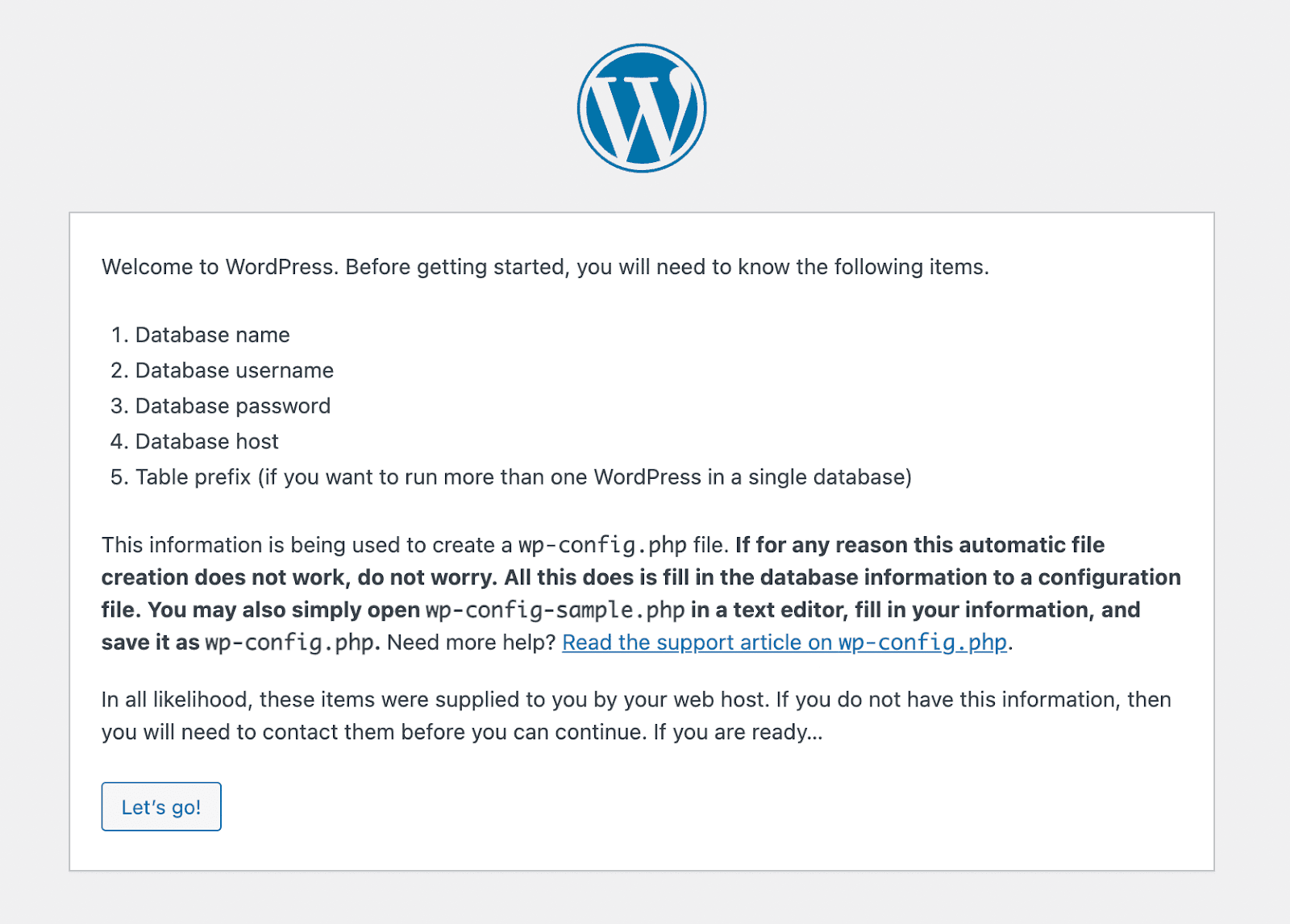
Sekarang, klik tombol “ Ayo !” tombol untuk memulai proses instalasi.
Anda harus memasukkan nama database yang Anda buat pada langkah sebelumnya, serta nama pengguna dan kata sandi Anda. Lalu pilih Kirim . Setelah itu, tekan Jalankan instalasi , dan Anda akan melihat halaman terakhir dari proses instalasi.
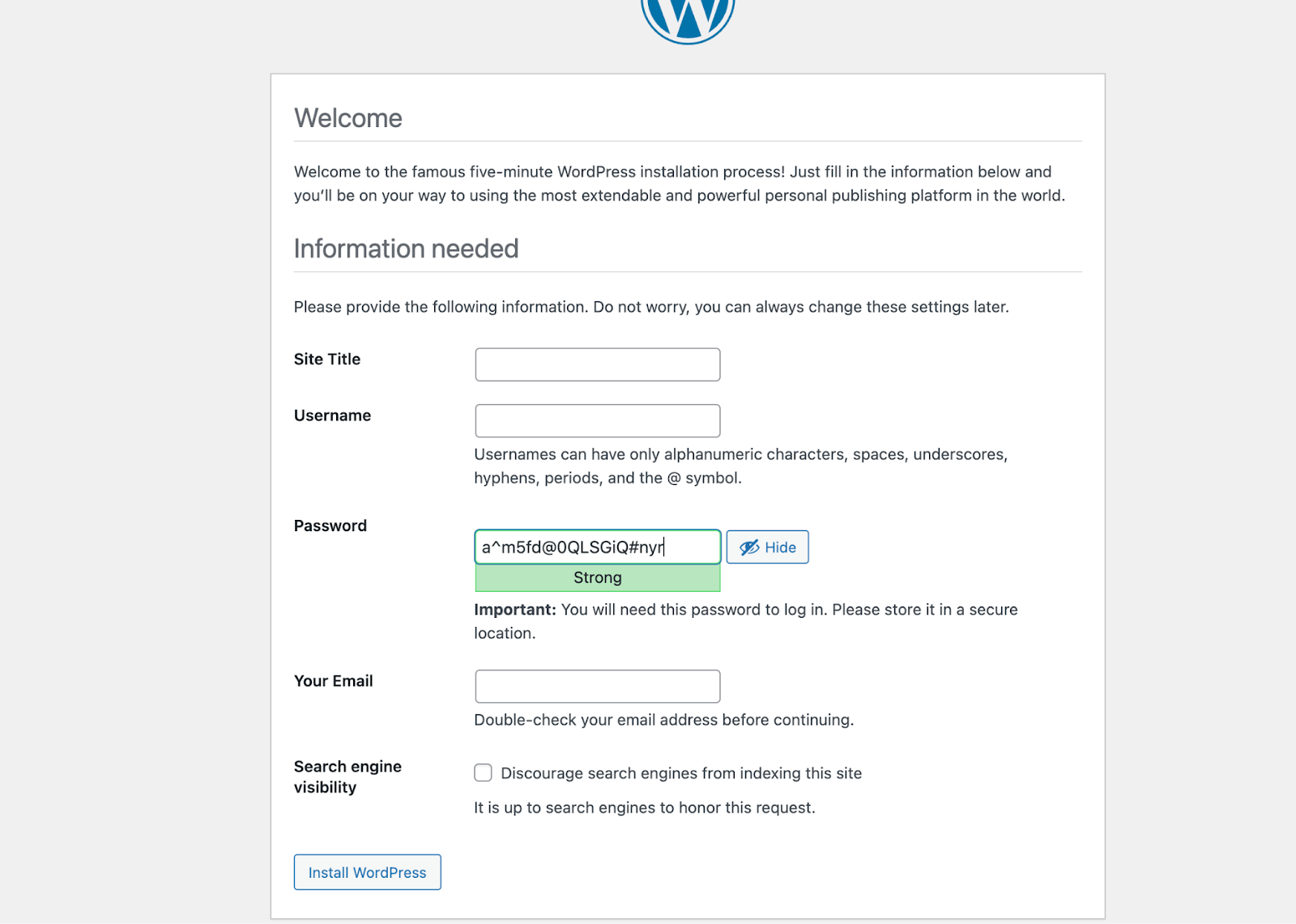
Di sini, Anda harus memilih Judul Situs , Nama Pengguna , dan Kata Sandi untuk instalasi WordPress. Selain itu, Anda harus memasukkan alamat email yang valid.
Jika Anda puas dengan pilihan Anda, tekan tombol Instal WordPress di bagian kiri bawah halaman. Dan itu saja! Anda telah berhasil menyelesaikan proses instalasi.
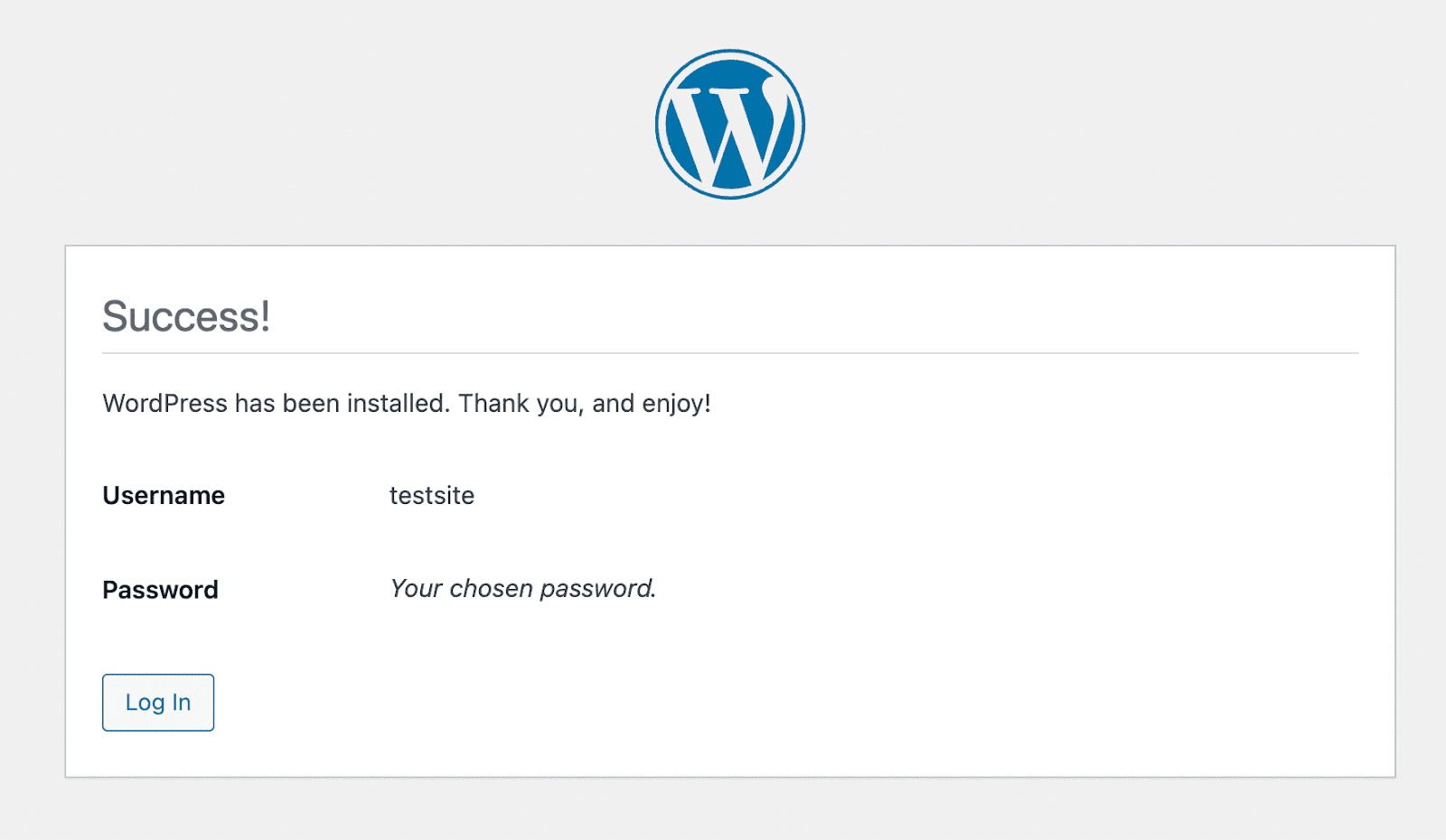
Sekarang Anda dapat memilih Log In , lalu masukkan kredensial Anda untuk mengakses dashboard WordPress Anda.
Proses instalasi WordPress lokal di Linux
Anda dapat menginstal WordPress secara lokal di Linux, tetapi cara kerjanya sedikit berbeda dibandingkan dengan MacOS atau Windows. Pendekatan yang paling mudah adalah dengan menyiapkan tumpukan LAMP, jadi kita akan mulai dengan menjelaskan apa itu dan bagaimana cara kerjanya.
Langkah 1: Instal LAMPU
Jika Anda menggunakan distribusi Linux, Anda sudah memiliki bagian pertama dari tumpukan LAMP. Sisanya Anda harus mengunduh, menginstal, dan mengkonfigurasi secara manual. Ini bisa menjadi proses yang lebih rumit dibandingkan dengan sistem operasi lain jika Anda tidak terbiasa menggunakan terminal.
Komponen pertama yang perlu diinstall adalah Apache. Untuk melakukannya, jalankan perintah berikut di terminal:
sudo apt update sudo apt install apache2Setelah menjalankan perintah kedua, Anda perlu mengonfirmasi bahwa Anda ingin mengunduh file Apache. Setelah pengunduhan selesai, Apache akan segera mulai berjalan.
Untuk mengonfirmasi bahwa Apache berfungsi, buka browser dan buka localhost . Anda akan melihat halaman Apache.
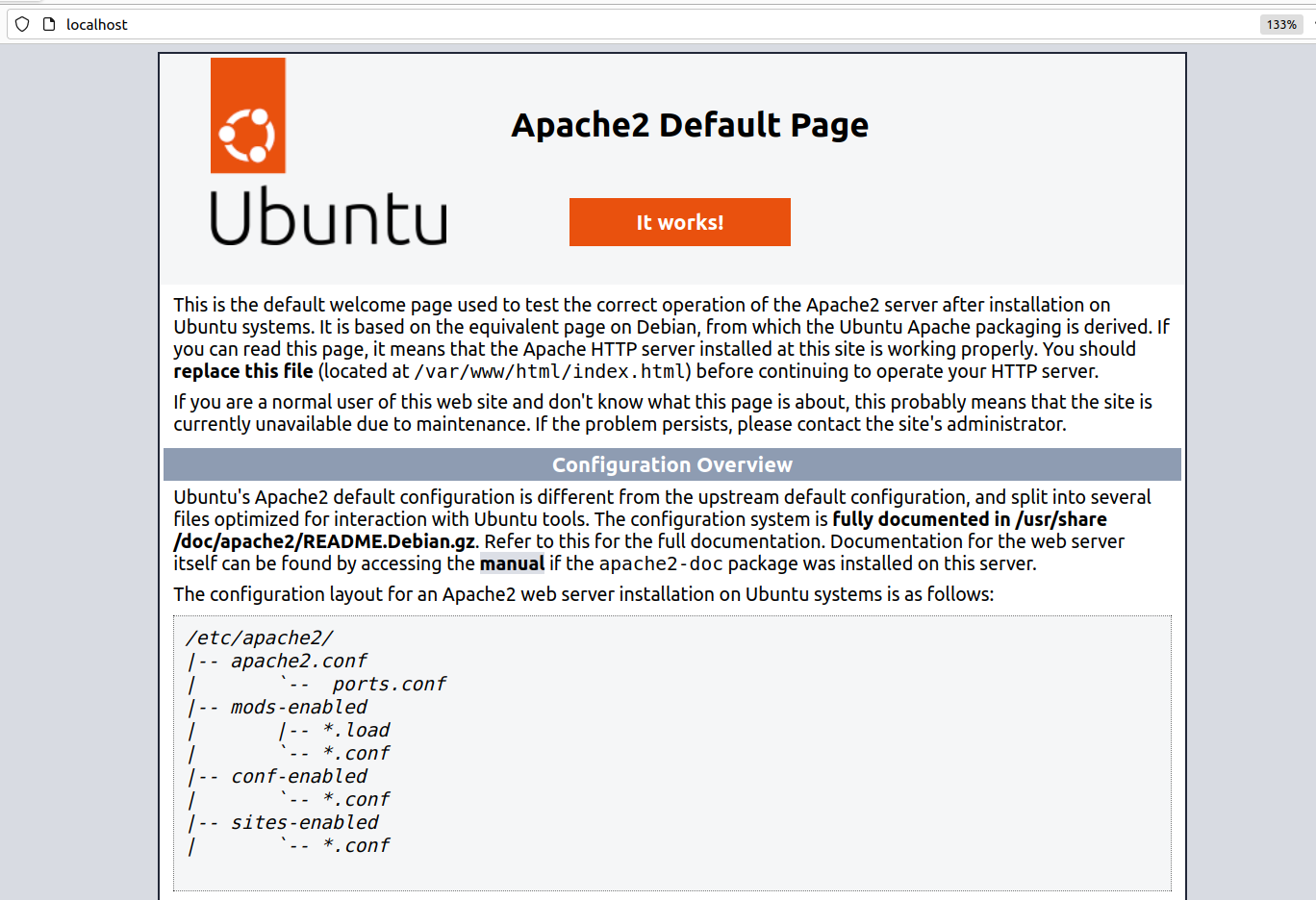
Selanjutnya, Anda perlu menginstal MySQL. Kembali ke terminal dan jalankan perintah berikut:
sudo apt install mysql-serverSetelah instalasi selesai, Anda dapat menentukan apakah server MySQL sedang berjalan dengan memasukkan perintah sudo mysql di terminal. Jika ya, Anda akan melihat output seperti ini:
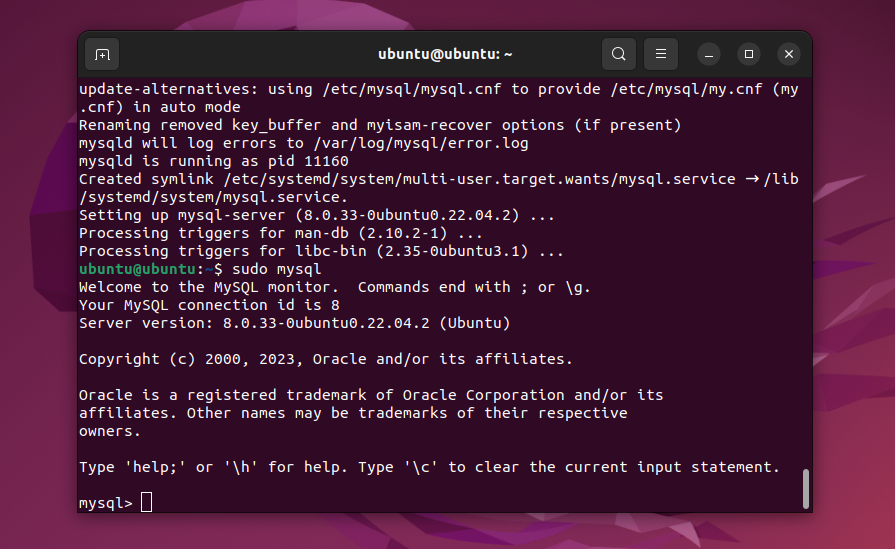
Anda dapat keluar dari server dengan mengetik exit . Setelah selesai, Anda dapat melanjutkan ke instalasi PHP melalui perintah berikut:
sudo apt install php libapache2-mod-php php-mysqlSetelah PHP selesai diinstal, Anda memiliki semua komponen tumpukan LAMP. Maka saatnya untuk mengkonfigurasi komponen-komponen tersebut, sehingga mereka dapat bekerja dengan instalasi WordPress lokal.
Langkah 2: Konfigurasikan LAMP
Anda tidak perlu melakukan banyak konfigurasi untuk mengaktifkan dan menjalankan situs lokal. Secara default, ketika Anda menginstal Apache, direktori root server web akan disetel ke /var/www/html . Dengan kata lain, itu adalah folder tempat Anda menginstal WordPress.
Anda dapat mengubah direktori tersebut dengan memodifikasi file konfigurasi Apache. Cara termudah untuk melakukannya adalah dengan perintah berikut:
Sudo nano /etc/apache2/apache2.confIni akan memungkinkan Anda untuk mengedit file Apache2.conf menggunakan nano. Cari bagian "direktori" di file konfigurasi:
<Directory /var/www/> Options Indexes FollowSymLinks AllowOverride None Require all granted </Directory>Anda dapat mengubah lokasi direktori /var/www/ ke lokasi lain yang Anda inginkan. Setelah Anda melakukannya, simpan perubahan ke file konfigurasi dan tutup.
Selanjutnya, Apache akan mendengarkan pada port 80 dan 443 secara default. Itu berfungsi sempurna untuk situs web lokal.
Namun, jika Anda ingin mengubah port tersebut, Anda perlu memodifikasi file Apache ports.conf . Untuk melakukannya, gunakan perintah ini:
sudo nano /etc/apache2/ports.confSaat file terbuka, cari bagian yang berisi satu atau beberapa baris yang dimulai dengan “Dengarkan”, seperti:
Listen 80Anda dapat menambah atau menghapus baris untuk mengubah port apa yang didengarkan Apache. Setelah selesai, simpan perubahan pada file ports.conf dan tutup.
Terakhir, Anda mungkin ingin mengubah port tempat MySQL mendengarkan. Port itu seharusnya 3306 secara default. Untuk mengubahnya, Anda perlu memodifikasi file konfigurasi MySQL menggunakan perintah berikut:
/etc/mysql/mysql.conf.d/mysqld.cnfCari baris yang bertuliskan “Port”, dan ubah nomor setelah tanda “=”. Setelah selesai, simpan perubahan Anda ke file.
Langkah 3: Amankan MySQL dan buat database baru
Sekarang setelah Anda memiliki pengaturan dan konfigurasi dasar LAMP, sekarang saatnya membuat database untuk situs WordPress Anda.
Sebelum Anda melakukannya, ada baiknya Anda menjalankan skrip shell instalasi aman MySQL. Ini adalah skrip yang akan membantu meningkatkan keamanan database dengan melakukan hal-hal seperti menyiapkan kata sandi untuk root akun.
Untuk menjalankan skrip, masukkan perintah berikut di terminal:
sudo mysql_secure_installationSkrip akan meminta Anda memutuskan jenis validasi kata sandi yang ingin Anda aktifkan untuk MySQL. Masukkan “Y” untuk mengaktifkan validasi dan mengonfirmasi tingkat keamanan kata sandi yang Anda inginkan.
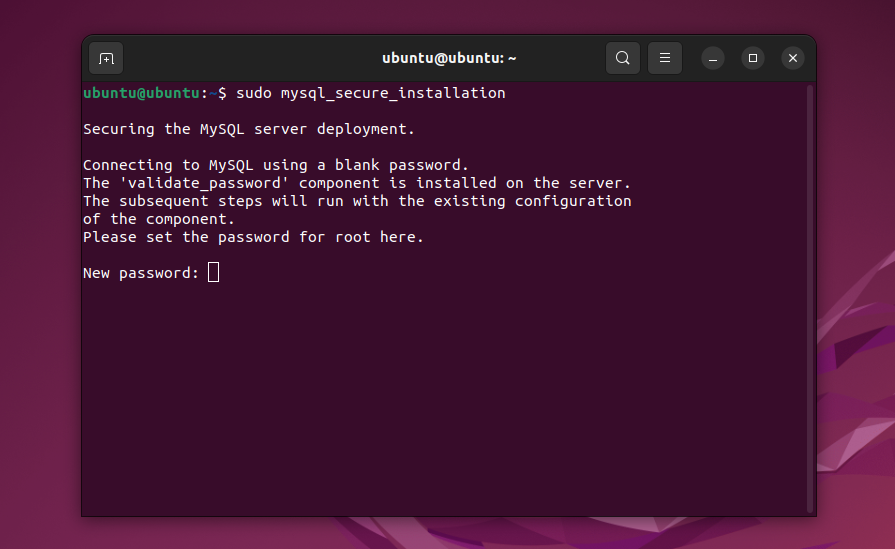
Setelah memilih opsi, masukkan kata sandi yang ingin Anda gunakan (yang memenuhi kriteria keamanan yang baru saja Anda pilih). Ingatlah bahwa ini akan menjadi kata sandi untuk pengguna root basis data, jadi pastikan untuk mencatatnya di suatu tempat.
Sekarang Anda akan melanjutkan ke pembuatan database. Mulailah dengan memasukkan perintah berikut di terminal:
sudo mysql -u root -pTerminal akan meminta Anda memasukkan kata sandi yang Anda tetapkan semenit yang lalu. Anda akan terhubung ke server MySQL di terminal. Kemudian gunakan perintah berikut:
CREATE DATABASE database_name DEFAULT CHARACTER SET utf8 COLLATE utf8_unicode_ci;Ganti nilai “database_name” dengan nama database yang Anda inginkan. Setelah menjalankan perintah, terminal akan menampilkan pesan “Query OK”.
Untuk menentukan apakah database berfungsi, ketikkan SHOW DATABASES; perintah ke terminal saat terhubung ke server MySQL. Server akan mengembalikan daftar database, termasuk yang baru saja Anda buat.
Setelah itu selesai, sekarang saatnya untuk menginstal WordPress.
Langkah 4: Instal WordPress
Jika Anda tidak mengubah direktori root default, direktori tersebut seharusnya berada di /var/www/html . Anda harus membuka direktori tersebut di terminal, dan mengunduh WordPress versi terbaru langsung ke direktori tersebut, menggunakan dua perintah berikut:
cd /var/www/html sudo wget -c http://wordpress.org/latest.tar.gzSetelah file selesai diunduh, Anda dapat mengekstraknya menggunakan perintah ini:
/var/www/html$ sudo tar -xzvf latest.tar.gzIni akan mengekstrak file ke dalam folder bernama “WordPress”. Saat ini, struktur file harus menyertakan folder /var/www/html/wordpress .
Sebelum melakukan hal lain, Anda harus menetapkan kepemilikan folder tersebut kepada pengguna Anda. Inilah perintah yang akan melakukannya:
sudo chown -R www-data:www-data /var/www/html/wordpressSekarang Anda dapat mengakses penginstal WordPress menggunakan browser Anda, dengan menavigasi ke localhost/wordpress . Pilih bahasa instalasi dan klik Berikutnya .
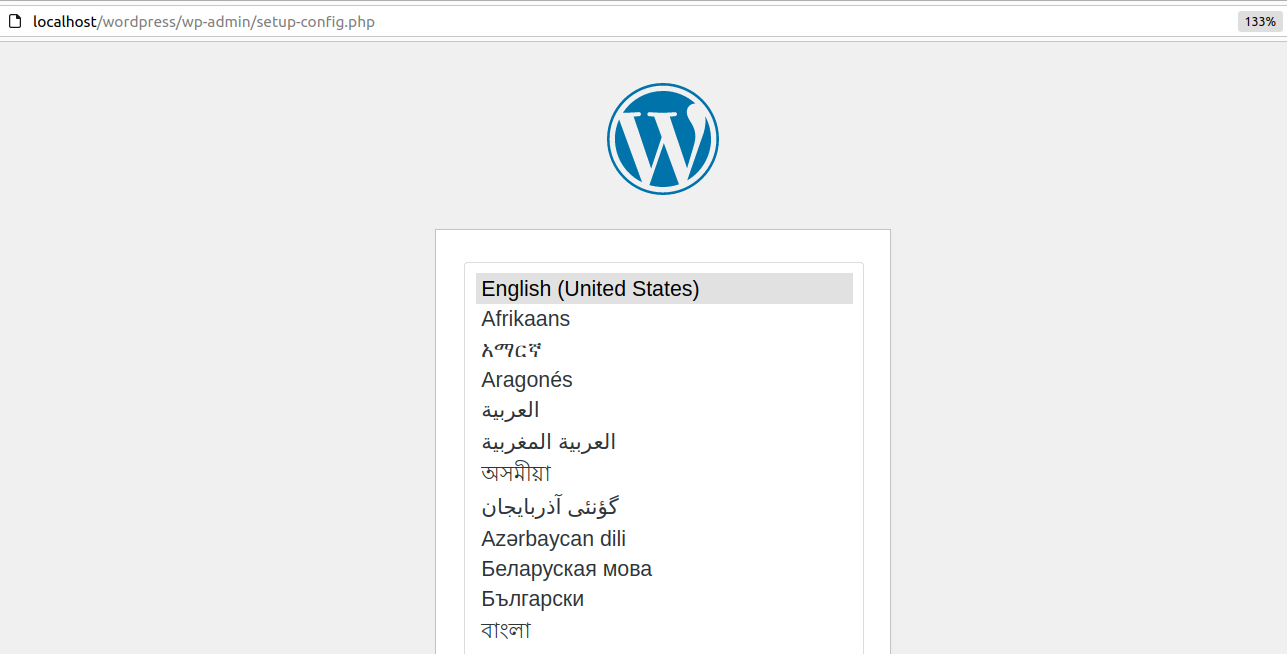
Pemasang akan mengonfirmasi bahwa Anda mengetahui detail tentang database sebelum melanjutkan. Masukkan nama database, nama pengguna, kata sandi, host, dan awalan tabel di layar berikutnya.
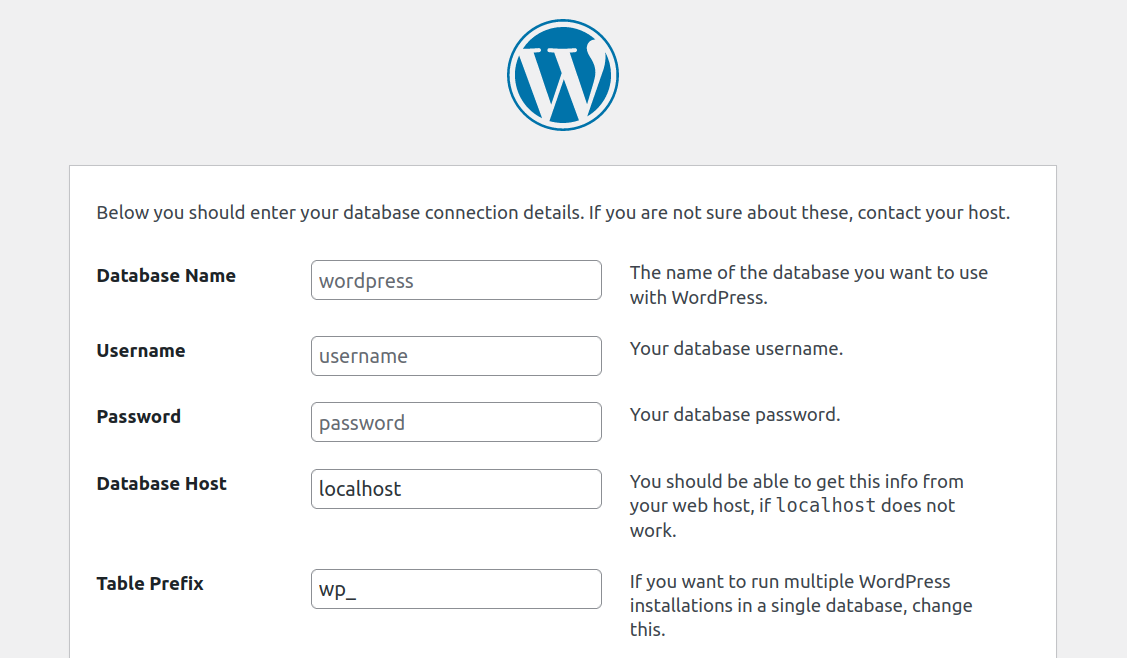
Anda dapat meninggalkan preset awalan host database dan tabel. Cukup masukkan nama database dan kredensial Anda, lalu klik Kirim .
Terakhir, penginstal akan meminta Anda memasukkan judul situs dan nama pengguna serta kata sandi untuk akun administrator. Tambahkan email Anda juga, dan klik Instal WordPress. Setelah instalasi selesai, Anda akan diarahkan ke halaman login, dan Anda dapat langsung mulai menggunakan situs WordPress lokal Anda.
Pertanyaan yang sering diajukan tentang menginstal WordPress secara lokal
Jika Anda masih memiliki pertanyaan tentang menginstal situs WordPress lokal atau menjalankan WordPress secara lokal secara umum, bagian ini bertujuan untuk menjawabnya. Mari kita mulai dengan membicarakan manfaat lingkungan pengembangan WordPress lokal.
Apa keuntungan menginstal WordPress secara lokal?
Memiliki lingkungan pengembangan WordPress lokal bisa sangat berguna. Anda dapat menggunakan pengaturan ini untuk mengerjakan proyek yang belum siap untuk go public, seperti situs web, plugin, dan tema baru.
Penyiapan lokal menawarkan keuntungan karena tidak terindeks. Pengunjung tidak akan dapat menemukannya melalui mesin pencari atau terhubung dengannya. Halaman juga akan dimuat dengan sangat cepat karena Anda tidak terhubung ke server jarak jauh, sehingga membuat proses pengembangan jauh lebih responsif.
Jika Anda puas dengan pekerjaan Anda, dan ingin menampilkannya secara online, Anda selalu dapat memigrasikan situs lokal Anda ke host web standar. Ada banyak plugin migrasi yang dapat Anda gunakan untuk pekerjaan ini yang menjadikan prosesnya sangat intuitif.
Bisakah saya memigrasikan situs WordPress yang diinstal secara lokal ke server langsung?
Ya, Anda dapat memigrasikan situs WordPress lokal ke server langsung. Cara termudah untuk melakukannya adalah dengan menggunakan plugin migrasi. Plugin ini biasanya membuat cadangan lengkap situs Anda sehingga Anda dapat mengunggahnya ke server web langsung.
Plugin lain mungkin menangani proses migrasi Anda dengan menghubungkan kedua situs web. Ini biasanya hanya berfungsi jika situs web lokal Anda dapat diakses secara online, yang merupakan fitur yang ditawarkan oleh beberapa lingkungan pengembangan.
Beberapa host web WordPress menyediakan alat pengembangan lokal khusus. Jika Anda menggunakan alat ini, Anda mungkin dapat mendorong situs web lokal ke situs aktif hanya dengan beberapa klik.
Bisakah saya mengakses situs WordPress yang diinstal secara lokal dari perangkat lain di jaringan saya?
Ya, Anda dapat mengakses situs WordPress yang diinstal secara lokal dari perangkat lain di jaringan Anda. Cara termudah untuk melakukannya adalah dengan menggunakan alamat IP komputer yang menghosting situs WordPress.
Misalnya, jika alamat IP komputer yang menghosting situs tersebut adalah 192.168.1.100, Anda dapat mengakses situs tersebut dari perangkat lain di jaringan dengan mengetikkan “http://192.168.1.100” ke dalam browser.
Beberapa alat pengembangan WordPress juga memungkinkan Anda mengatur nama domain lokal. Nama-nama ini dipetakan ke alamat IP lokal Anda, yang memungkinkan perangkat lain di jaringan menggunakan domain tersebut untuk mengakses situs.
Apa praktik terbaik untuk mengelola beberapa instalasi WordPress lokal?
Sebagian besar alat pengembangan WordPress lokal memungkinkan Anda menyiapkan beberapa situs web. Hal utama yang perlu diingat jika Anda memiliki beberapa situs lokal adalah Anda harus menetapkan nama domain untuk masing-masing situs tersebut.
Anda tidak dapat menetapkan beberapa situs web ke alamat localhost. Namun OS Anda memungkinkan Anda memetakan nama domain lokal ke alamat IP individual. Dengan cara ini, Anda dapat mengakses setiap situs secara terpisah.
Jika Anda menggunakan alat pengembangan lokal yang mendukung virtualisasi, Anda mungkin dapat memulai dan menghentikan pengoperasian situs web. Itu berarti setiap situs WordPress tidak akan berjalan di latar belakang sepanjang waktu, sehingga menghabiskan sumber daya lokal dan memperlambat perangkat Anda.
Bagaimana cara memperbarui WordPress, tema, dan plugin yang saya instal secara lokal?
Memperbarui situs WordPress lokal, serta plugin dan temanya, berfungsi sama seperti situs web aktif. Anda perlu mengakses dashboard WordPress, melihat pembaruan apa yang tersedia, dan menjalankannya dari sana.
Proses pembaruan akan berjalan seperti biasa, selama Anda memiliki akses internet. Perlu diingat bahwa situs WordPress lokal masih dapat mengalami kesalahan yang sama seperti situs biasa.
Bisakah saya menggunakan instalasi WordPress lokal untuk pengembangan plugin dan tema?
Ya, Anda dapat menggunakan situs WordPress lokal untuk pengembangan plugin dan tema. In fact, a lot of developers do just that because it enables them to work on new projects in a secure environment with very fast loading times.
With a local website, you don't need to update plugin or theme code using SFTP. You can simply modify files using your favorite text editor and save them, and the changes will reflect instantly.
The same applies to 'uploading' files. Since you're working on a local device, all you have to do is create files and/or move them from one directory to another.
What is the difference between a local WordPress installation and a staging site?
Staging sites, which are clones of a main site that you can use for development and testing purposes, are hosted online. Some WordPress web hosts offer staging sites as part of their plans.
You can use a local WordPress website for staging. If you want to do that, you'll need to copy a live website and clone it on a local setup. When you want to push the local website online again, you'll need to do the same process but backwards.
Having access to a staging website through your web host can save you from all of that work. In terms of functionality, there's no difference between a local or a staging site, except that one of them is offline.
How do I back up my local WordPress installation?
Creating a backup of a local WordPress site works just the same as with any other type of installation. You can use backup plugins that automate the process for you, or create manual copies of your website and store them wherever you want.
How do I import and export content from my locally-installed WordPress site?
WordPress offers built-in functionality for importing and exporting content to and from websites. If you've decided to install WordPress locally, you can still export pages and posts from your local site, and import them to an online website using these tools.
If you do this, WordPress will ask you who you want to assign the imported content to, and whether to move over media files as well. Keep in mind that importing media files from a local website can pose problems, so you may need to copy them manually.
Can I install WordPress Multisite locally? Jika ya, bagaimana caranya?
Yes, WordPress Multisite can work in a local server environment. The installation process works just as it does with any other WordPress site.
To set up Multisite, you'll need to edit the WordPress wp-config.php file. The only difference is that, with a local setup, you don't need to connect to the website via SFTP to edit the file. All you have to do is find the local WordPress root directory and edit the wp-config.php file from there.
Once you enable Multisite, you can configure it by logging in to the WordPress dashboard and navigating to the Tools → Network Setup layar. From there, you'll be able to configure the network and add new sites to it.
Jetpack: Comprehensive backups and security for WordPress sites
If you're hosting WordPress locally and thinking about migrating your WordPress site to a live server, you'll want to take measures to protect it. Local websites are largely shielded from spam and malware. But once you go online, you may need some help securing your site.
Jetpack offers a comprehensive suite of security tools and plugins for WordPress websites. With the right Jetpack tools, you'll be able to automate backups, protect your WordPress site from spam, and scan it regularly for malware.
Anda juga dapat mengatur Jetpack untuk situs WordPress lokal. Ingatlah bahwa beberapa fitur mungkin tidak berfungsi dengan baik dengan pengaturan lokal, seperti kemampuan memulihkan cadangan sesuai permintaan.
Jika Anda siap untuk mulai menggunakan Jetpack, Anda mungkin ingin mempertimbangkan rangkaian Keamanan. Kumpulan alat ini akan membantu menjaga situs Anda tetap aman saat Anda berpindah dari offline ke online!
