Cara Memasang Plugin WordPress – 4 Metode (Langkah demi Langkah)
Diterbitkan: 2023-06-30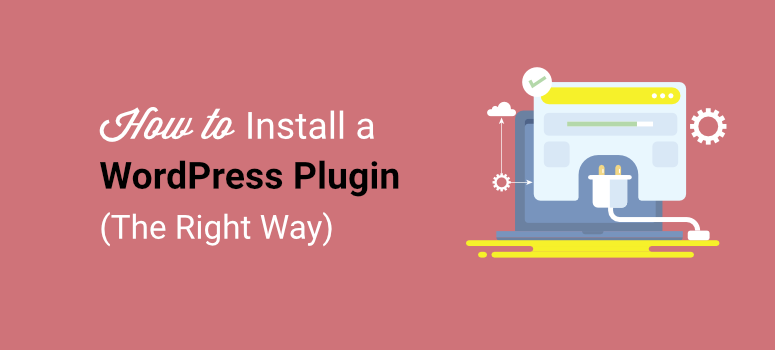
Apakah Anda ingin mempelajari cara memasang plugin di situs WordPress Anda?
Jika Anda baru mengenal WordPress, plugin memungkinkan Anda dengan cepat menambahkan fitur dan fungsi baru ke situs Anda tanpa perlu membuat kode atau mencampuri pengaturan teknis.
Apakah Anda sedang membuat formulir, membuat toko online, atau mengembangkan daftar email Anda, Anda akan menemukan plugin WordPress yang akan melakukannya untuk Anda.
Dalam tutorial langkah demi langkah ini, kami akan menunjukkan kepada Anda 4 cara berbeda untuk memasang plugin di situs Anda.
- Cara Memasang Plugin WordPress di WP-admin
- Cara Mengunggah Plugin WordPress Secara Manual
- Cara Install Plugin WordPress Menggunakan cPanel
- Cara Install Plugin WordPress Menggunakan FTP
Mari kita mulai tutorialnya.
Cara Memasang Plugin WordPress di WP-Admin
Cara termudah untuk memasang plugin ada di dalam panel admin WordPress Anda. Masuk ke situs WordPress Anda – ini biasanya melalui halaman wp-admin atau wp-login.
Pertama, buka tab Plugins dari menu di sebelah kiri. Anda akan dibawa ke layar tempat Anda dapat melihat semua plugin yang saat ini terpasang di situs WordPress Anda.
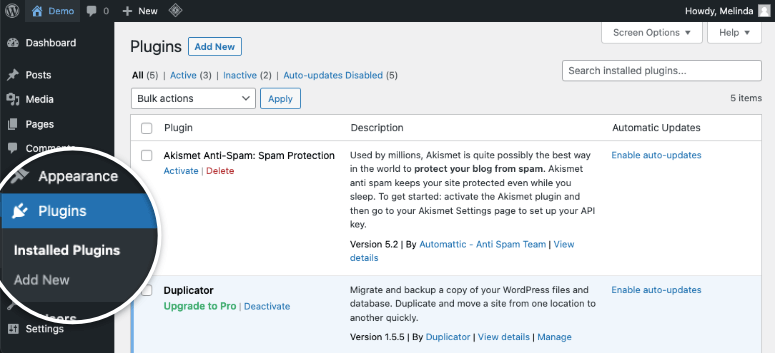
Untuk menginstal plugin, klik tombol Add New dan ini akan membuka library plugin WordPress.org. Ada bilah pencarian di bagian atas yang dapat Anda gunakan untuk menemukan plugin yang Anda cari dengan cepat.
Apa yang keren tentang WordPress adalah meskipun Anda tidak yakin dengan nama pluginnya tetapi tahu fitur apa yang Anda inginkan, Anda cukup mengetikkan kata kunci seperti 'formulir kontak' dan Anda akan melihat daftar plugin yang relevan.
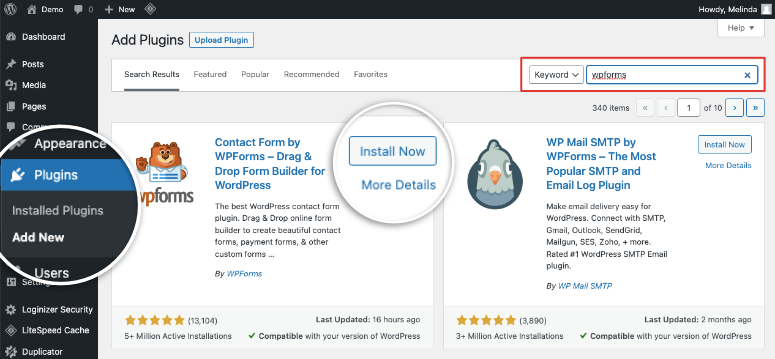
Anda dapat menelusuri opsi dan memilih yang terbaik. Sekarang aturan praktis yang baik adalah memastikan plugin tersebut kompatibel dengan versi WordPress Anda. Juga, lihat berapa banyak orang yang mengunduh plugin itu. Semua informasi ini ditampilkan di bagian bawah daftar plugin.
Jika Anda memperhatikan bahwa tanggal 'terakhir diperbarui' adalah beberapa tahun yang lalu, kemungkinan besar tanggal tersebut tidak dipertahankan lagi. Menginstal plugin semacam itu dapat menyebabkan masalah keamanan dan kompatibilitas di situs Anda, jadi sebaiknya jauhi mereka. Taruhan terbaik Anda adalah menemukan plugin yang populer, dicoba dan diuji, dan diperbarui secara berkala.
Untuk mempelajari lebih lanjut tentang sebuah plugin, klik tautan “More Details” di bawah tombol 'Install Now'. Munculan akan muncul di mana Anda dapat menjelajahi lebih lanjut tentang plugin termasuk proses instalasi, tangkapan layar, FAQ, dan ulasan. Ini akan membantu Anda merasakan bagaimana plugin dapat bekerja sebelum menginstalnya.
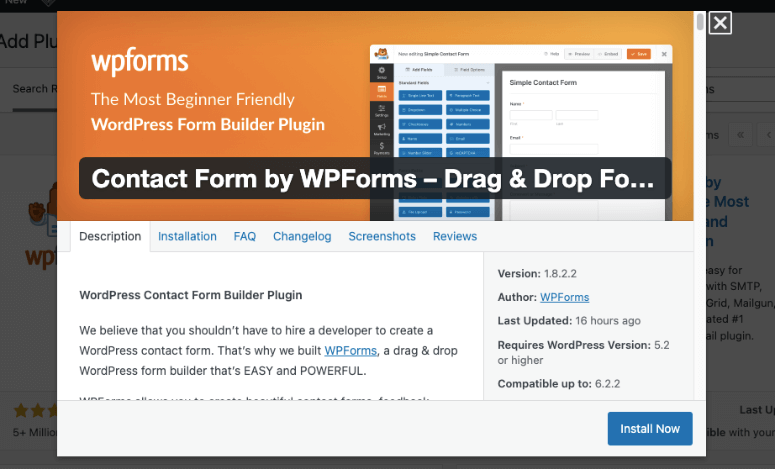
Saat Anda memutuskan untuk mengunduh plugin WordPress, cukup klik Instal Sekarang . WordPress akan secara otomatis menambahkan plugin untuk Anda dan hanya membutuhkan beberapa detik.
Setelah diinstal, Anda akan melihat tombol 'Aktifkan' muncul di tempat tombol 'Instal Sekarang' dulu. Anda perlu mengaktifkan plugin untuk mulai menggunakannya.
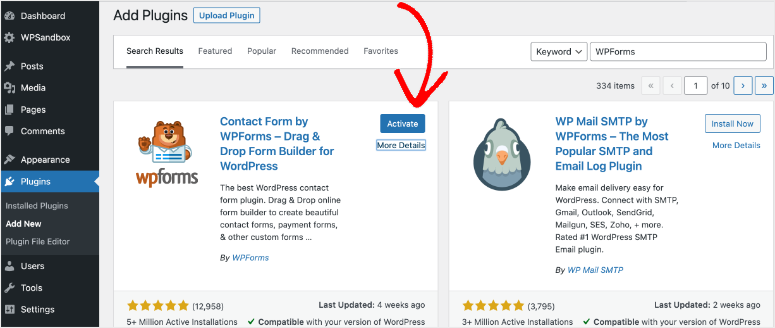
Alasannya adalah WordPress memungkinkan Anda menginstal plugin dan tema di situs Anda dan memilih apakah Anda ingin mengaktifkan atau menonaktifkannya. Jika Anda ingin memecahkan masalah atau bereksperimen dengan plugin, Anda tidak perlu menghapus plugin dan menginstalnya kembali setiap saat. Anda cukup mengaktifkan atau menonaktifkannya sesuai keinginan.
Setelah Anda menginstal dan mengaktifkan plugin, Anda akan melihat plugin meluncurkan halaman sambutannya. Anda juga dapat mengaksesnya dari menu wp-admin seperti:
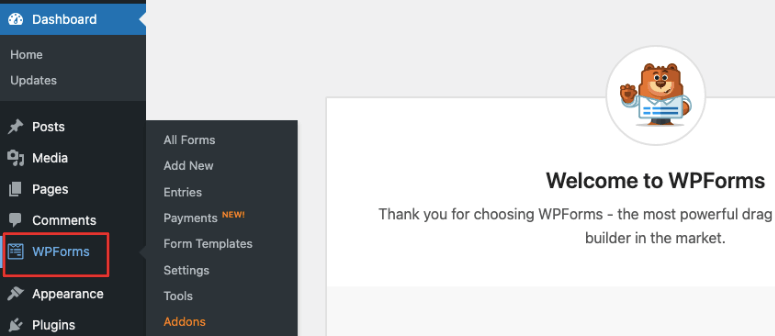
Beberapa plugin tidak muncul sebagai tab terpisah di menu samping. Anda mungkin perlu mengakses plugin dari tab 'Alat' atau 'Pengaturan'.
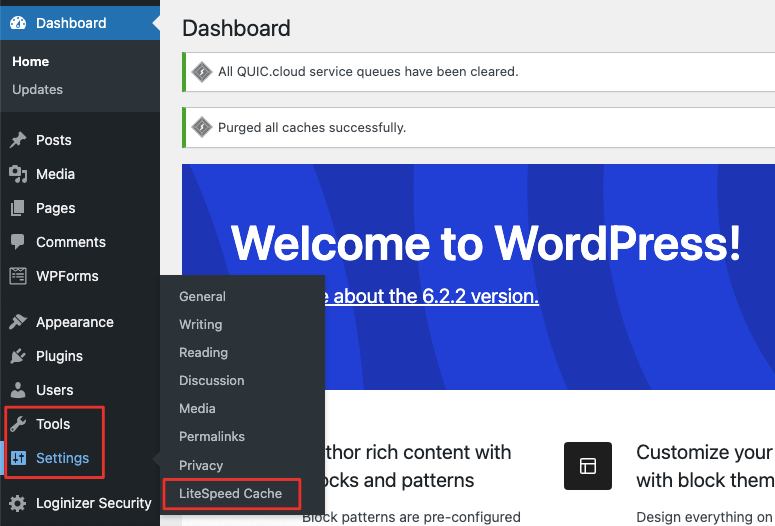
Itu dia! Anda telah berhasil menginstal dan mengaktifkan plugin di situs WordPress Anda. Sekarang, ada ribuan plugin yang tersedia untuk situs WordPress yang tidak ada di repositori plugin WordPress.
Pengembang pihak ketiga membuat plugin dan tema mereka sendiri dan menyediakannya di situs web atau pasar WordPress mereka sendiri. Jika Anda ingin memasang plugin seperti ini, kami akan menunjukkan cara melakukannya selanjutnya.
Cara Mengunggah Plugin WordPress Secara Manual
Jika Anda mendaftar untuk plugin WordPress premium, mereka biasanya memberi Anda file plugin yang dapat Anda unggah ke situs Anda.
Untuk tutorial ini, kita akan menggunakan SeedProd – pembuat situs web terbaik untuk WordPress. Muncul dengan kit tema premade dan pembuat tema untuk membantu mendesain situs WordPress Anda dengan mudah. Ini adalah salah satu plugin yang harus dimiliki untuk WordPress bersama dengan All in One SEO, WPForms, MonsterInsights, OptinMonster, dan Duplicator.
Semua plugin premium ini mengikuti proses serupa yang telah kami cantumkan di bawah ini. Saat Anda mendaftar untuk paket pro, Anda akan mendapatkan akses ke akun Anda sendiri. Di dalam, Anda akan melihat tab Unduhan tempat Anda dapat mengunduh file zip plugin dan menyalin kunci lisensi Anda juga.
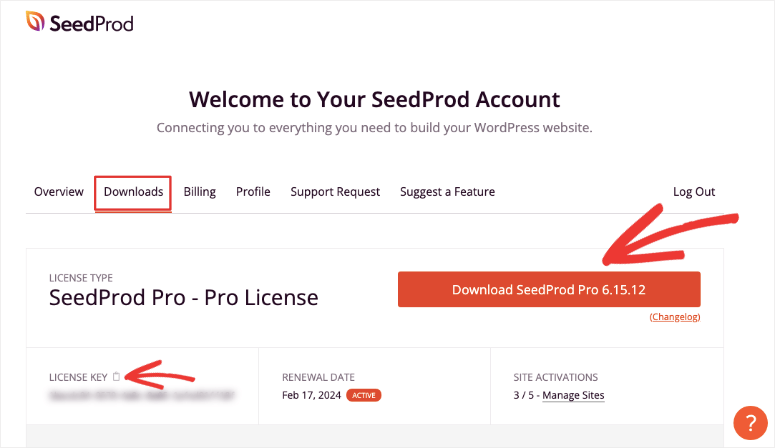
Terkadang, pengembang akan mengirimkan file plugin melalui email kepada Anda. Simpan ke komputer Anda dan siapkan untuk langkah selanjutnya.
Kembali ke panel admin WordPress Anda, navigasikan ke tab Plugin »Tambah Baru. Di sini, Anda akan melihat tombol Upload Plugin yang akan membawa Anda ke halaman ini:
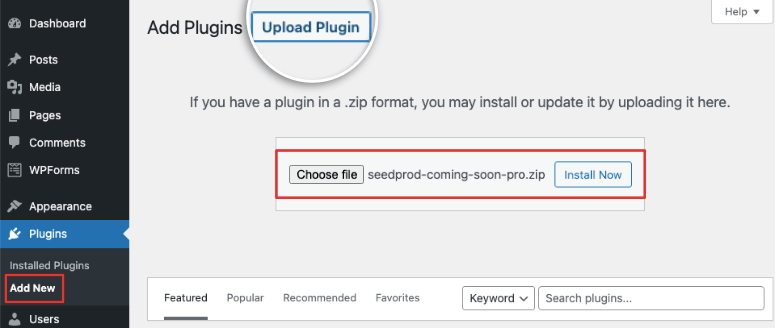
Sekarang, ada opsi untuk memilih file zip plugin dari komputer lokal Anda. Cukup tekan tombol Instal Sekarang dan Anda akan dialihkan ke halaman baru tempat Anda akan melihat detail pemasangan plugin.
Setelah berhasil diinstal, tombol 'Aktifkan Plugin' akan muncul.
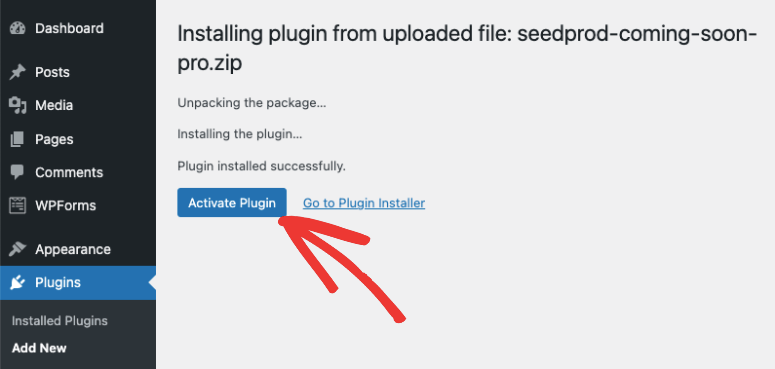
Setelah Anda mengaktifkan plugin, plugin siap digunakan. Sebagian besar plugin akan mengarahkan Anda secara otomatis ke dasbor plugin mereka di situs Anda.
Jika Anda menggunakan plugin premium, Anda harus memasukkan kunci lisensi untuk mulai menggunakan plugin.
Dengan SeedProd, saat Anda menginstal dan mengaktifkan plugin, Anda akan disajikan halaman untuk memasukkan kunci lisensi.
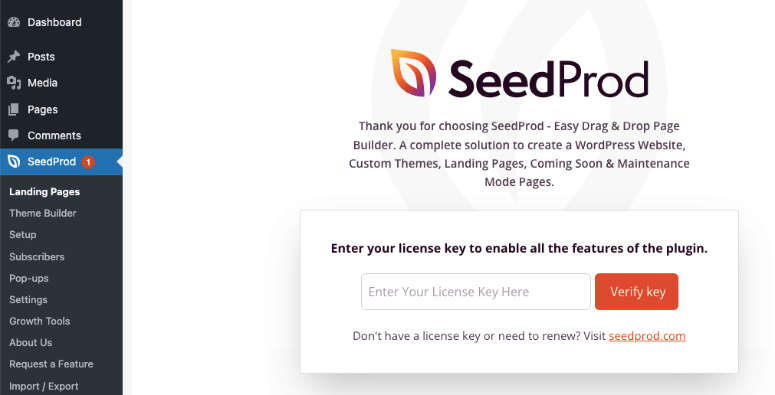
Jika Anda tidak melihat halaman selamat datang seperti ini, Anda harus dapat memasukkan kunci lisensi Anda di tab Pengaturan plugin.

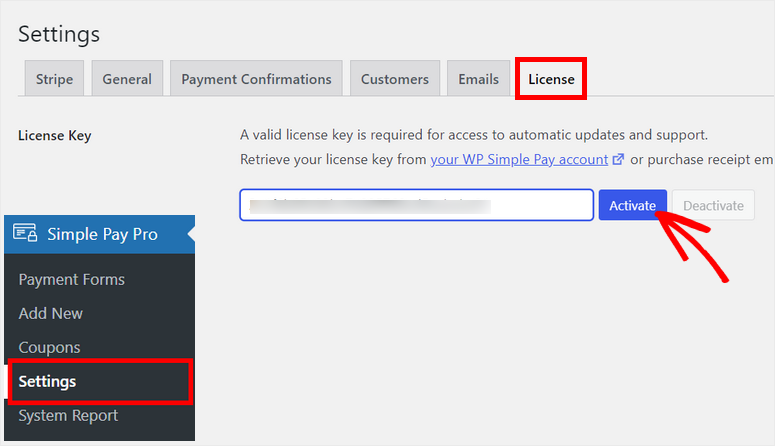
2 metode yang telah kami bahas adalah cara teraman dan termudah untuk memasang plugin di situs Anda.
Namun, ada kalanya Anda mungkin perlu menginstal atau bahkan menonaktifkan dan menghapus plugin dari situs WordPress Anda secara eksternal. Kami menunjukkan kepada Anda bagaimana melakukannya menggunakan cPanel dan FTP selanjutnya.
Jika Anda belum pernah menggunakan salah satu alat ini, Anda harus tahu bahwa kami tidak merekomendasikan metode ini untuk pemula WordPress.
Anda perlu memodifikasi file dan folder WordPress secara manual. Ini agak rumit dan sedikit salah langkah dapat menyebabkan situs Anda mogok atau tidak berfungsi. Kami menyarankan untuk mengambil cadangan penuh situs web Anda sebelum melanjutkan. Sebaiknya gunakan situs web pementasan untuk bereksperimen dengan metode ini sebelum Anda menyentuh situs aktif Anda.
Cara Install Plugin WordPress Menggunakan cPanel
Sebagian besar penyedia hosting web seperti Bluehost, Hostgator, Hostinger, dan SiteGround memberi Anda akses ke cPanel (atau Control Panel).
Ini adalah tempat di mana Anda dapat mengelola hosting web, domain, server, dan juga instalasi WordPress Anda termasuk file dan databasenya.
Di dalam akun hosting web Anda, Anda akan melihat opsi untuk membuka cPanel. Jika Anda tidak dapat menemukannya, hubungi tim dukungan atau ikuti dokumentasi yang mereka miliki untuk menemukannya.
Kami akan menggunakan Bluehost untuk tutorial ini. Di dasbor Bluehost, Anda dapat mengakses cPanel di tab Lanjutan di sebelah kiri.
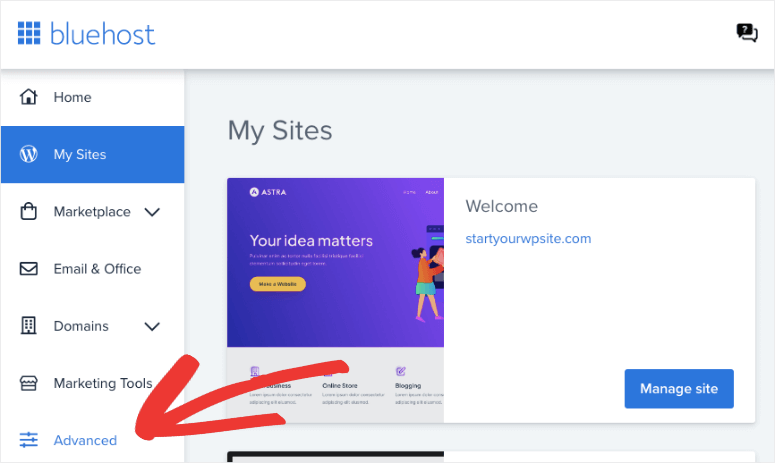
Ini akan membuka cPanel di mana Anda perlu menggulir ke bawah ke bagian File dan membuka File Manager.
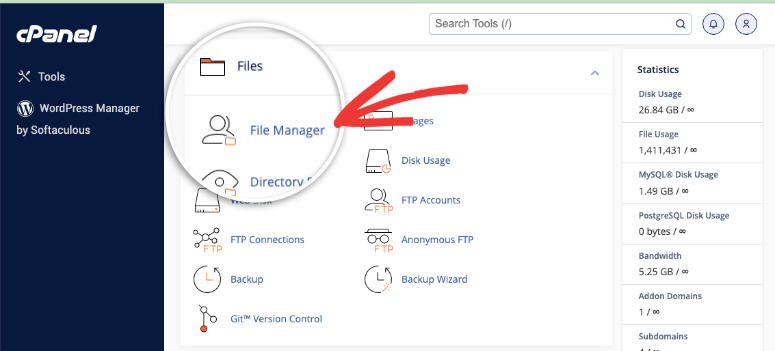
Di dalam File Manager, navigasikan ke instalasi WordPress situs Anda. Ini biasanya ada di folder public_html kecuali dibuat secara manual di tempat lain.
Pada contoh di bawah, situs kami bernama demo.com. Jadi kita akan menuju ke public_html » Demo.com .
Folder situs web Anda harus berisi 3 folder lagi – wp-admin , wp-content, dan wp-includes . Anda ingin membuka folder wp-content » plugins .
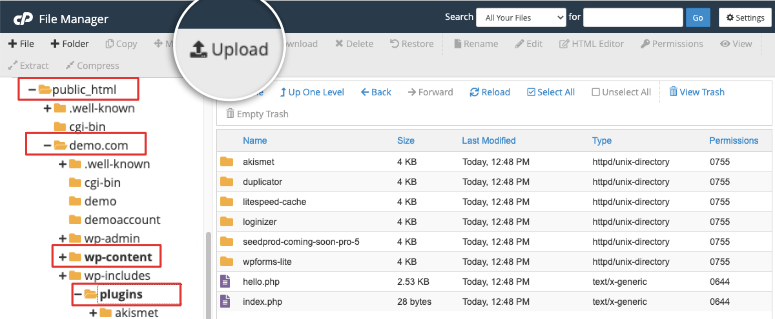
Sekarang Anda dapat menggunakan opsi Unggah untuk memilih file zip plugin Anda dari komputer lokal Anda. Kami mengunggah plugin All in One SEO (AIOSEO Pro).
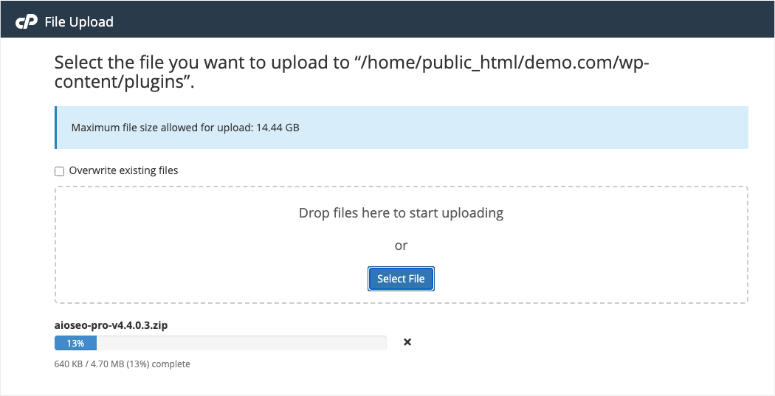
Anda akan melihat bilah kemajuan di bagian bawah yang menunjukkan seberapa banyak yang sudah selesai. Setelah Anda mengunggahnya, klik kanan untuk mengekstrak isinya. Anda dapat menghapus file zip setelahnya karena Anda tidak membutuhkannya lagi.
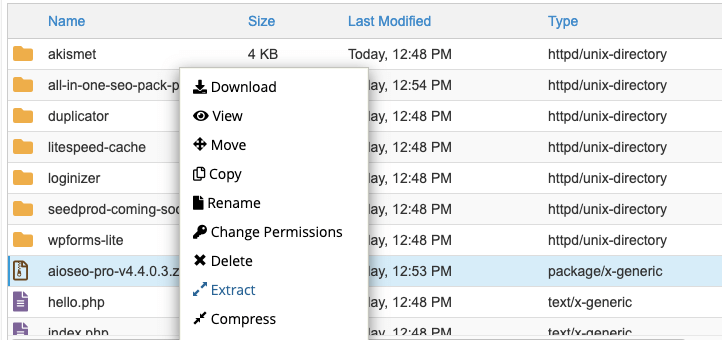
Sekarang terkadang Anda dapat mengunggah plugin dan menyadarinya menyebabkan masalah ketidakcocokan di situs Anda. Jika Anda perlu menghapus plugin dari situs Anda, pilih file atau folder, klik kanan untuk membuka menu yang sama, dan hapus.
Anda juga dapat mengganti nama file, mengubah izin, mengompres dan mengunduhnya, memindahkan atau menyalinnya ke folder lain, dan banyak lagi.
Kembali ke panel admin WordPress Anda, di halaman Plugin , Anda akan melihat plugin muncul di sini dan Anda dapat mengaktifkannya seperti ini:
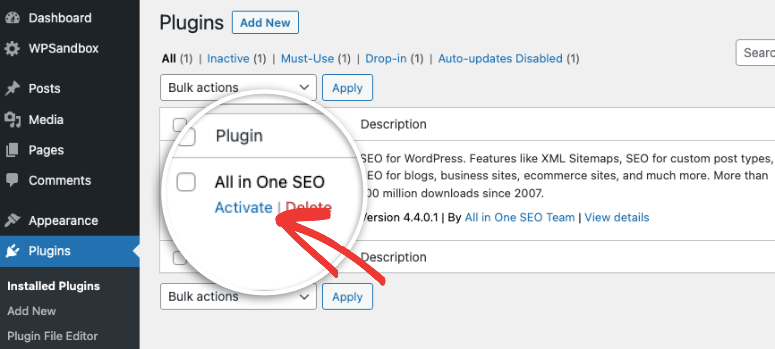
Sekarang Anda telah belajar mengunggah plugin ke WordPress menggunakan cPanel. Selanjutnya, kami akan menunjukkan kepada Anda cara terhubung ke situs Anda menggunakan FTP.
Cara Install Plugin WordPress Menggunakan FTP
FTP (File Transfer Protocol) adalah cara untuk mengirimkan file antara komputer dan server Anda.
Untuk memulai, Anda perlu melakukan 2 hal:
- Unduh klien FTP seperti Filezilla ke komputer Anda.
- Dapatkan kredensial FTP Anda. Anda dapat menemukan ini di akun hosting Anda. Anda juga dapat terhubung dengan dukungan host Anda dan mereka akan memberikannya kepada Anda. Anda juga dapat memeriksa email yang dikirimkan host web Anda saat pertama kali mendaftar. Biasanya berisi nama pengguna dan kata sandi FTP Anda.
Sebelum kami meluncurkan Filezilla, kami sarankan agar file plugin Anda tetap siap di komputer lokal Anda. Anda bisa menambahkannya ke folder terpisah agar mudah ditemukan.
Anda juga dapat mengekstrak file zip plugin menggunakan aplikasi di komputer Anda. Untuk Windows, Anda dapat menggunakan File Explorer untuk meng-unzip file plugin. Jika Anda menggunakan Mac, ini mungkin alat Utilitas Arsip.
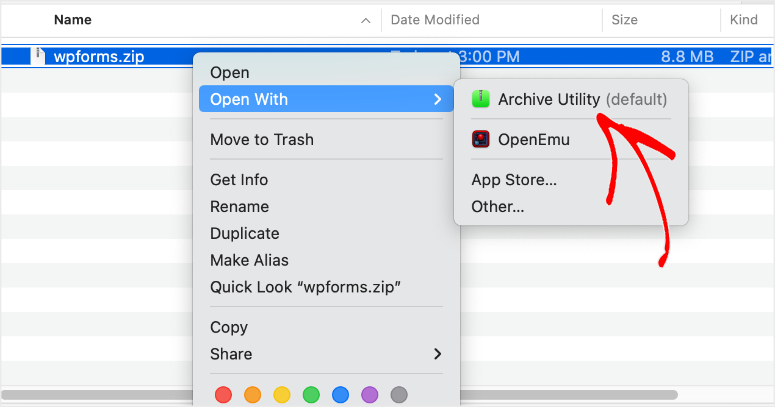
Sekarang saatnya meluncurkan Filezilla. Anda akan melihat dua panel di sini – situs lokal tempat Anda dapat mengakses file komputer, dan situs jarak jauh yang merupakan server web Anda.
Untuk mengakses situs jarak jauh, Anda harus memasukkan kredensial FTP Anda. Tambahkan nama host, nama pengguna, dan kata sandi Anda, dan klik Quickconnect .
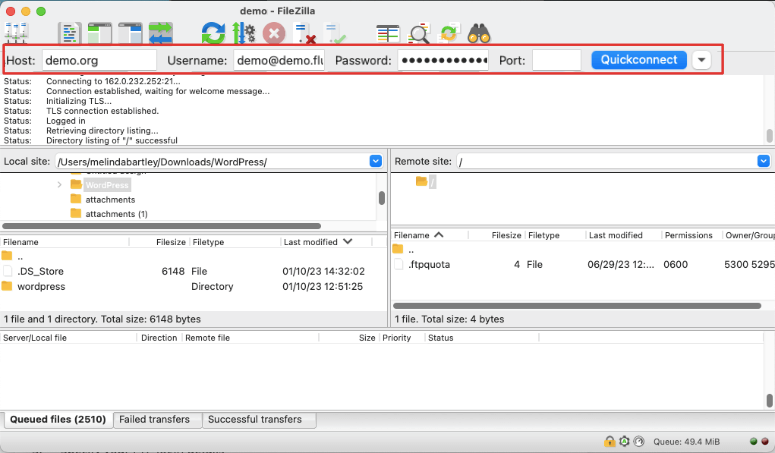
Setelah Anda berhasil membuat koneksi, folder situs web Anda akan terisi di panel kanan. Buka folder ini: /wp-content/plugins/ folder. Ini biasanya ditemukan di folder public_html .
Anda harus sangat yakin untuk memilih folder Plugin ini di Situs Jarak Jauh. Kami ingin mengunggah file plugin khusus ke folder ini saja.
Sekarang di panel kiri (situs lokal Anda), pilih folder plugin yang ingin Anda instal. Klik kanan dan unggah.
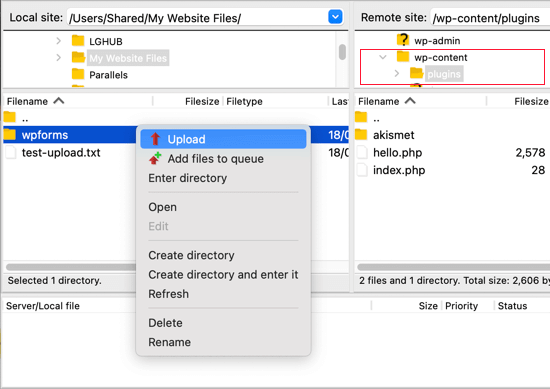
Setelah diunggah, Anda dapat menuju ke situs WordPress Anda. Di halaman Plugins, Anda dapat mengaktifkan plugin untuk mulai menggunakannya.
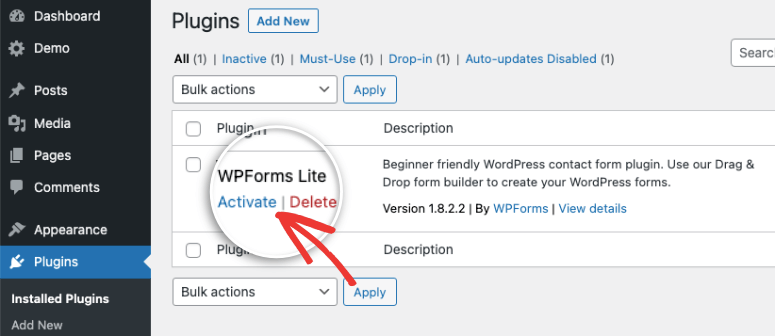
Jika Anda tidak dapat terhubung ke FTP, ikuti panduan ini untuk informasi lebih rinci: Cara Menggunakan FTP Untuk Mengunggah File ke WordPress.
Itu dia! Kami harap tutorial ini bermanfaat bagi Anda untuk mempelajari cara memasang plugin WordPress. Jika Anda sedang mencari alat terbaik untuk situs Anda, Anda mungkin ingin melihat daftar Plugin WordPress yang Harus Dimiliki dan Plugin WordPress Terbaik untuk Blogger.
Anda mungkin juga ingin melihat lebih banyak panduan pemula:
- Cara Memasang Tema WordPress
- Cara Menyesuaikan Situs WordPress
- Cara Membuat Halaman Arahan Gratis di WordPress
Panduan ini dirancang agar mudah dipahami sehingga Anda dapat menyiapkan dan mengembangkan situs web dengan cepat.
