Bagaimana Mengintegrasikan Formulir WordPress Anda dengan Aplikasi Pihak Ketiga Menggunakan Zapier?
Diterbitkan: 2022-06-20Apakah Anda mencari cara untuk mengintegrasikan formulir WordPress dengan aplikasi pihak ketiga menggunakan Zapier? Apakah Anda ingin menggunakan Zapier untuk mengintegrasikan formulir WordPress dengan aplikasi pihak ketiga? Artikel ini memberikan tutorial Zapier untuk memandu Anda melalui seluruh proses.
Menggunakan Zapier untuk mengintegrasikan aplikasi ke situs WordPress Anda mungkin terdengar menakutkan. Tetapi, bagaimana jika kami memberi tahu Anda bahwa ini hanya beberapa menit? Yang Anda butuhkan hanyalah plugin pembuat formulir yang tepat yang mendukung integrasi formulir WordPress dengan aplikasi menggunakan Zapier.
Jadi, ikuti tutorial ini sampai akhir agar berhasil mengintegrasikan formulir WordPress dengan aplikasi pihak ketiga menggunakan Zapier.
Apa itu Zapier? Mengapa Menggunakannya untuk Mengintegrasikan Formulir WordPress dengan Aplikasi Pihak Ketiga?
Zapier mendefinisikan dirinya sebagai "alat otomatisasi yang menghubungkan aplikasi dan layanan Anda." Konsep kunci dengan Zapier adalah menghubungkan dua atau lebih aplikasi untuk mengotomatisasi tugas-tugas rutin. Ini tidak memerlukan pengkodean atau dukungan dari pengembang.
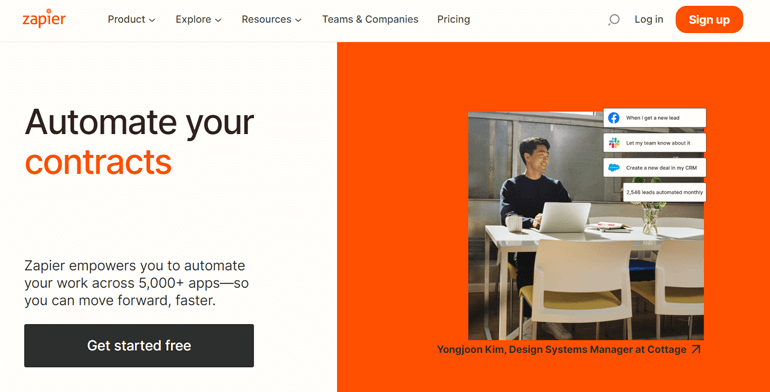
Sederhananya, ketika suatu peristiwa terjadi di satu aplikasi, Zapier dapat memberi tahu aplikasi lain untuk melakukan tindakan tertentu.
Saat Anda membuat formulir WordPress, Anda mungkin harus melakukan beberapa tugas untuk mengelola formulir dan datanya. Misalnya, Anda harus menyalin semua nama dan alamat email pengguna yang mengirimkan formulir ke dalam spreadsheet. Anda harus menyalin data individual dari formulir jika Anda tidak memiliki alat otomatisasi. Pekerjaan yang melelahkan, bukan?
Tetapi menggunakan Zapier, Anda cukup mengintegrasikan formulir WordPress Anda dengan Google Sheets dan mengotomatiskan alur kerja. Di sini, Google Spreadsheet adalah aplikasi pihak ketiga tempat Anda mengirim data formulir. Segera setelah pengguna mengirimkan formulir, data mereka akan disalin ke dalam spreadsheet yang ditentukan.
Selain contoh di atas, Anda dapat menggunakan Zapier untuk mengotomatiskan tugas lain yang sering Anda perlukan. Selanjutnya, ini menghemat waktu dan memungkinkan Anda fokus pada bagian yang lebih penting dari tugas Anda. Yang terbaik dari semuanya, ia memiliki lebih dari 4000 aplikasi yang dapat Anda integrasikan dengan formulir WordPress Anda.
Dengan itu, sekarang mari kita belajar menggunakan Zapier untuk mengintegrasikan formulir WordPress dengan aplikasi pihak ketiga.
Bagaimana Mengintegrasikan Formulir WordPress dengan Aplikasi Pihak Ketiga Menggunakan Zapier?
Di antara berbagai plugin pembuat formulir WordPress, Everest Forms adalah yang terbaik dari jenisnya. Ini adalah plugin yang mudah digunakan dengan antarmuka seret dan lepas. Juga, ini menyediakan banyak templat formulir bawaan dan berbagai add-on. Dengan demikian, ini cocok untuk membuat formulir WordPress untuk pemula dan ahli.
Yang terpenting, Everest Forms menyediakan add-on Zapier. Ekstensi ini memungkinkan Anda menghubungkan formulir yang dibuat dengan Everest Forms ke aplikasi pihak ketiga yang tersedia di Zapier.
Oleh karena itu, dalam tutorial ini, kami akan menggunakan Formulir Everest untuk mengintegrasikan formulir WordPress dengan aplikasi pihak ketiga menggunakan Zapier.
Langkah 1: Instal dan Aktifkan Everest Forms dan Everest Forms Pro Plugin
Langkah pertama adalah menginstal dan mengaktifkan plugin Everest Forms di dashboard WordPress Anda. Karena add-on Zapier hanya tersedia di Everest Forms versi premium, Anda juga harus membeli Everest Forms Pro.
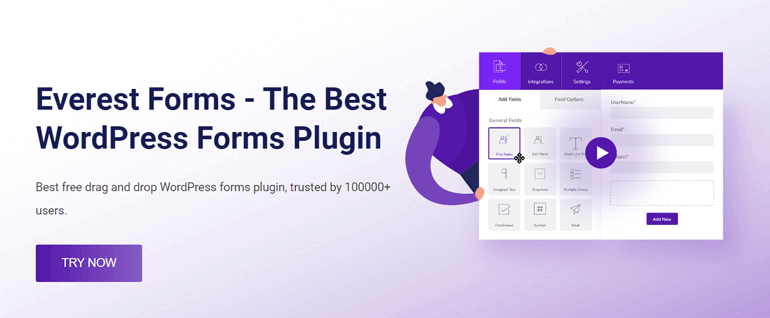
Perhatikan bahwa add-on hanya disertakan dalam paket Agensi dan Profesional. Jadi, Anda harus memilih di antara dua paket premium ini untuk menggunakan add-on.
Jika Anda memerlukan bantuan dengan proses instalasi dan pengaturan, baca panduan lengkap kami tentang menginstal Everest Forms Pro.
Kami yakin Anda sekarang telah mengaktifkan plugin Everest Forms Pro. Jadi, terus ikuti langkah-langkah kami yang lain seperti yang disebutkan di bawah ini.
Langkah 2: Buat Formulir WordPress Baru Menggunakan Formulir Everest
Sekarang mari kita buat formulir WordPress baru menggunakan Formulir Everest. Untuk ini, navigasikan ke Everest Forms >> Add New .
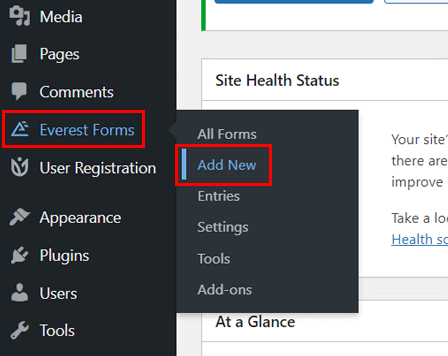
Seperti yang telah kami sebutkan, Everest Forms menyediakan berbagai template siap pakai yang dapat Anda gunakan segera. Pada saat yang sama, Anda juga dapat memodifikasi template lebih lanjut.
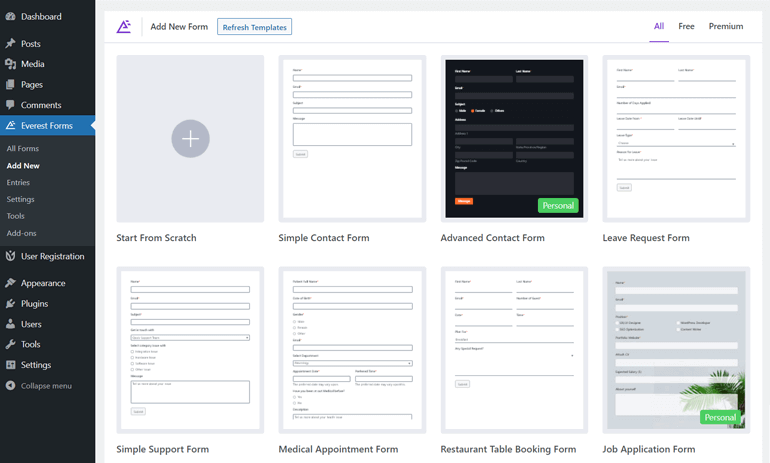
Namun, dalam tutorial ini, kami membuat formulir kontak WordPress baru dari awal. Jadi, klik Mulai Dari Awal .
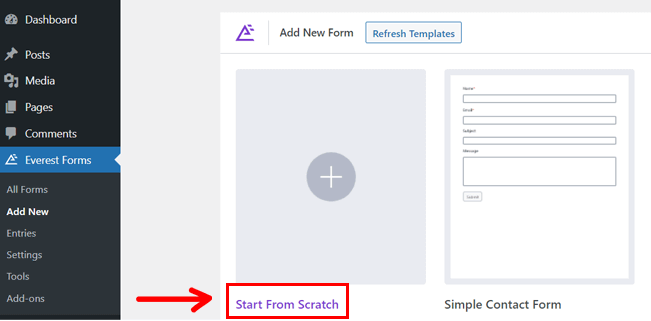
Seketika, ia meminta Anda untuk memberi nama formulir. Berikan nama yang sesuai untuk formulir kontak, dan tekan tombol Lanjutkan .
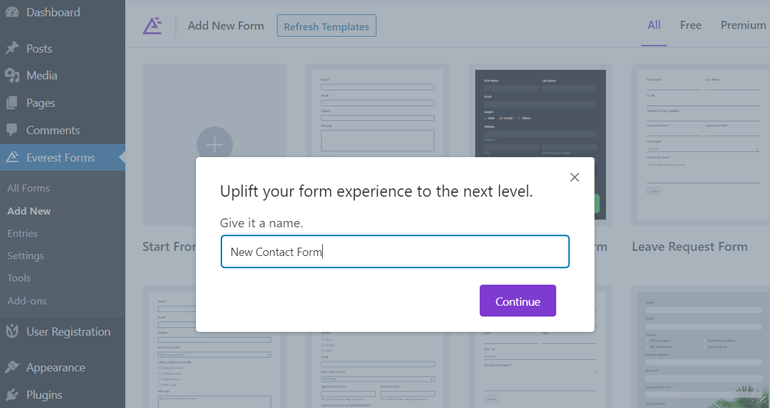
Sekarang, seret bidang formulir dari kiri dan jatuhkan ke editor formulir di sebelah kanan. Dengan menggunakan antarmuka seret dan lepas, Anda dapat menambahkan bidang formulir yang diperlukan satu demi satu.
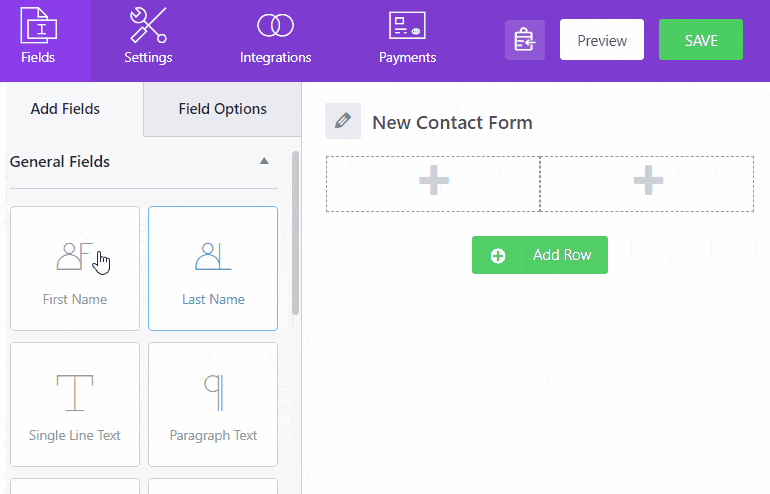
Setelah Anda menambahkan bidang formulir yang diperlukan, tekan tombol Simpan di sudut kanan atas formulir.
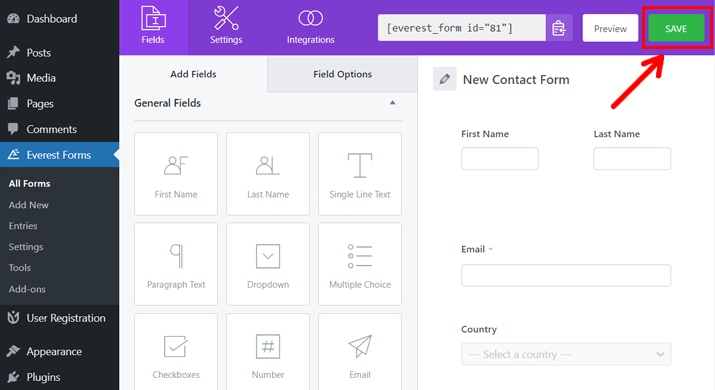
Untuk panduan terperinci, baca artikel kami tentang membuat dan menyesuaikan formulir kontak menggunakan Formulir Everest.
Langkah 3: Hubungkan Formulir Everest dengan Aplikasi Pihak Ketiga Menggunakan Zapier
Setelah Anda menyelesaikan langkah-langkah di atas, situs WordPress Anda memiliki plugin inti Everest Forms dan Everest Forms Pro. Anda juga telah membuat formulir kontak sederhana.
Sekarang, Anda hanya perlu menginstal add-on Zapier dan mengintegrasikan formulir WordPress dengan aplikasi pihak ketiga menggunakan Zapier.
A. Instal dan Aktifkan Add-on Zapier
Di dasbor WordPress Anda, navigasikan ke Everest Forms >> Add-ons .
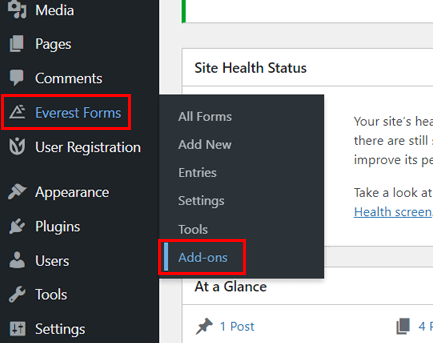
Anda akan melihat antarmuka baru dengan add-on Everest Forms yang tersedia. Sekarang, gulir ke bawah hingga Anda menemukan add-on Zapier.
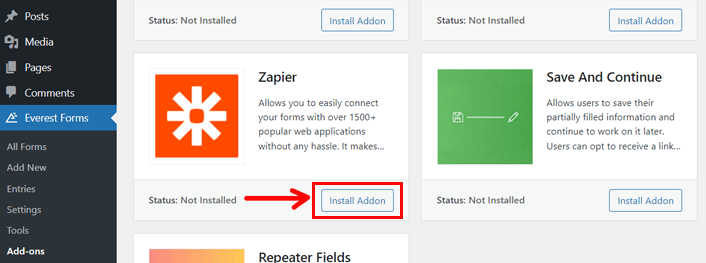
Saat Anda melihat add-on, klik tombol Install Addon . Dalam beberapa detik, itu menunjukkan tombol Aktifkan ; tekan tombol.
Sekarang, situs WordPress Anda memiliki add-on Zapier, yang dengannya Anda dapat mengintegrasikan formulir WordPress dengan aplikasi pihak ketiga.
B. Integrasikan Bentuk Everest dengan Zapier
Mari kita integrasikan Formulir Everest dengan Zapier selanjutnya. Tapi sebelum itu, kami ingin bertanya apakah Anda sudah memiliki akun Zapier? Jika ya, Anda dapat melanjutkan dengan langkah-langkah yang disebutkan di bawah ini; jika tidak, silakan buat satu. Ini memiliki paket gratis dan berbayar yang dapat Anda pilih sesuai dengan kebutuhan situs WordPress Anda.
Juga, pastikan Anda membuka akun Zapier Anda di satu tab dan dasbor WordPress Anda di tab lain browser web. Anda harus terus beralih di antara keduanya selama seluruh proses.
I. Membuat Zap
Zap adalah alur kerja otomatis yang memerintahkan aplikasi terintegrasi untuk mengikuti perintah: "Ketika ini terjadi, lakukan itu." Ini terdiri dari pemicu dan satu atau lebih tindakan yang harus dilakukan.
Untuk membuat Zap dengan Zapier, login ke akun Anda dan kunjungi dasbor. Di sisi kiri dasbor, Anda akan melihat tombol Buat Zap ; klik pada tombol.
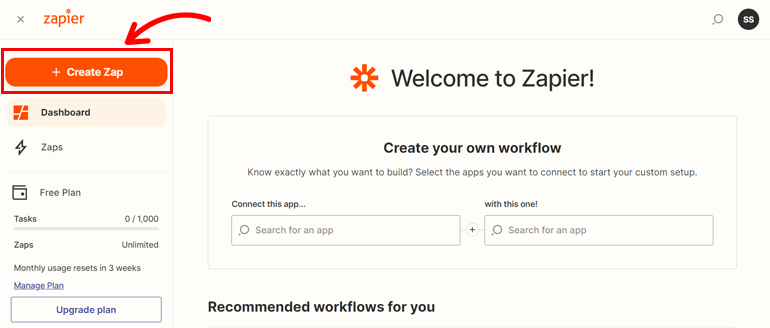
Ini kemudian mengarahkan Anda ke halaman baru, yang merupakan editor Zap. Sekarang saatnya memberi nama Zap yang baru saja Anda buat. Klik ikon seperti pensil di sudut kiri atas dan beri nama Zap.
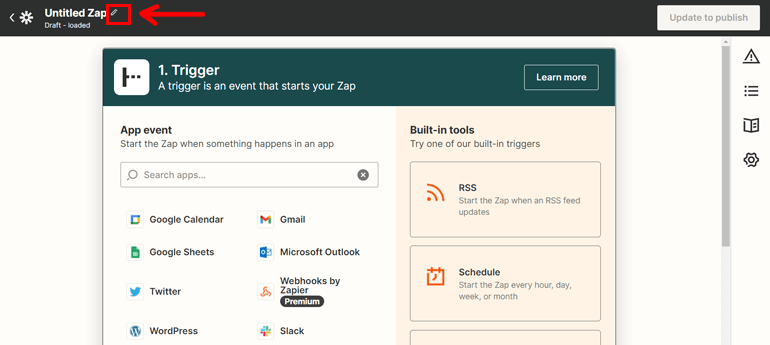
Editor Zap menyimpan semua perubahan Anda sebagai draf hingga Anda menyelesaikan prosesnya.
II. Siapkan Pemicu
Langkah selanjutnya adalah mengatur pemicu untuk Zap.
Pemicu adalah yang memulai Zap atau memulai proses otomatis di antara aplikasi Anda.
Misalnya, Anda ingin menambahkan nama pengguna dan alamat email ke spreadsheet setiap kali pengguna mengirimkan formulir WordPress Anda. Di sini, pemicunya adalah 'pengiriman formulir.'
Jadi, untuk menyiapkan pemicu seperti itu, cari Webhook menggunakan bilah pencarian.
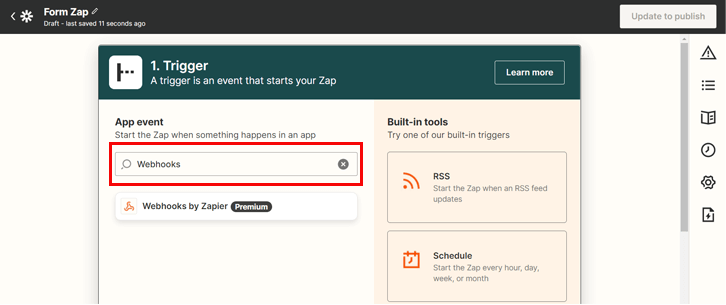
Sekarang, pilih acara untuk pemicu di bawah Acara ; pilih Tangkap Kait . Itulah yang memulai Zap.

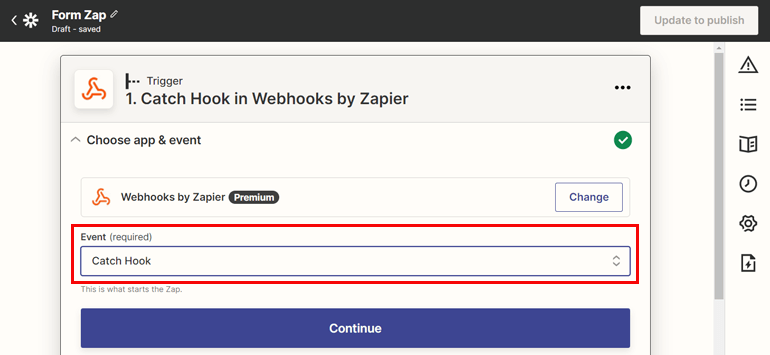
Klik tombol Lanjutkan dan lanjutkan.
Segera, ia memberi Anda URL webhook Zap. Jadi, salin URL khusus.
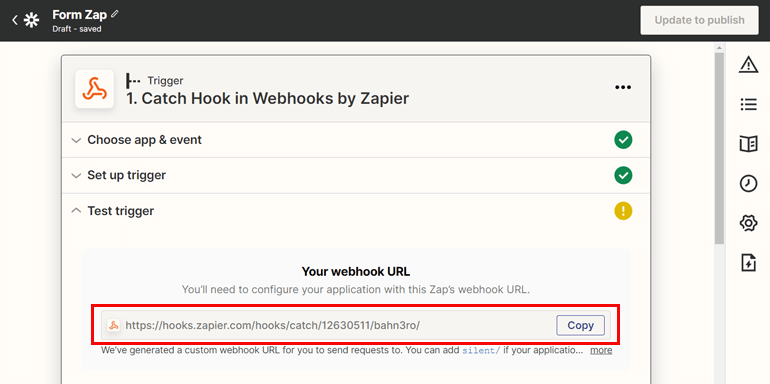
Setelah itu, kunjungi dashboard WordPress Anda dan navigasikan Everest Forms >> All Forms .
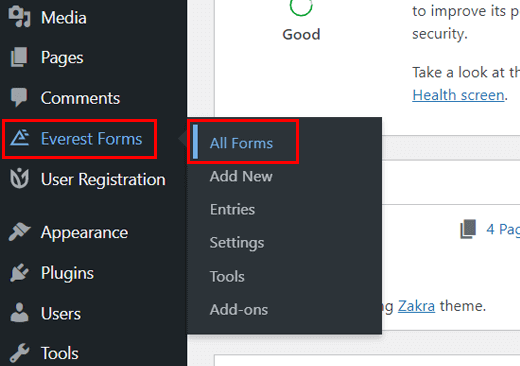
Buka formulir kontak yang baru saja Anda buat di mana Anda ingin mengintegrasikan aplikasi pihak ketiga menggunakan Zapier.
Selanjutnya, klik pada tab Integrasi di bagian atas. Ini menampilkan opsi untuk integrasi Zapier dengan opsi aktifkan dan URL Webhook. Itu karena Anda telah menginstal add-on Zapier.
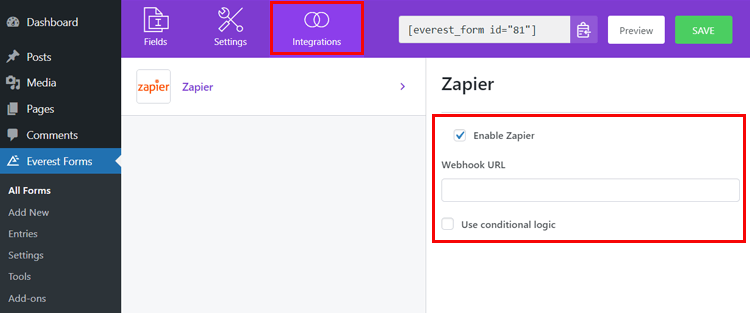
Sekarang, centang Enable Zapier jika tidak dicentang. Kemudian, rekatkan URL Webhook yang baru saja Anda salin dari akun Zapier Anda.
Anda juga dapat menggunakan logika kondisional untuk formulir pengiriman data melalui integrasi Zapier.
Tekan tombol Simpan setelah Anda menyelesaikan proses.
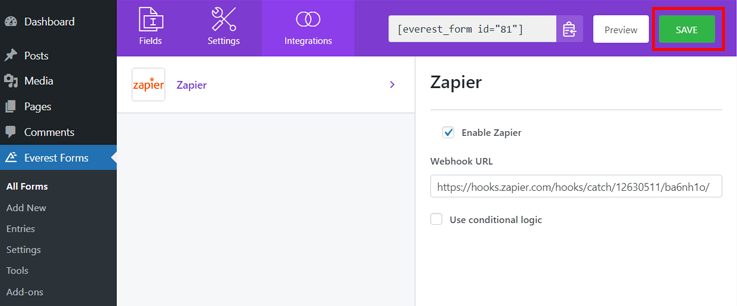
AKU AKU AKU. Uji Pemicunya
Anda telah mengintegrasikan Zapier dengan formulir WordPress Anda saat Anda menyelesaikan langkah-langkah di atas. Namun, Anda harus menguji pemicu untuk mengetahui apakah Webhook menangkap informasi dari formulir kontak Anda atau tidak.
Jadi, mari kita mulai menguji pemicunya.
Untuk pengujian, formulir Anda harus memiliki entri formulir. Anda dapat mengisinya sendiri atau meminta orang lain untuk mengisinya untuk Anda uji. Setelah Anda mendapatkan entri formulir, klik tombol Test Trigger di Zapier.
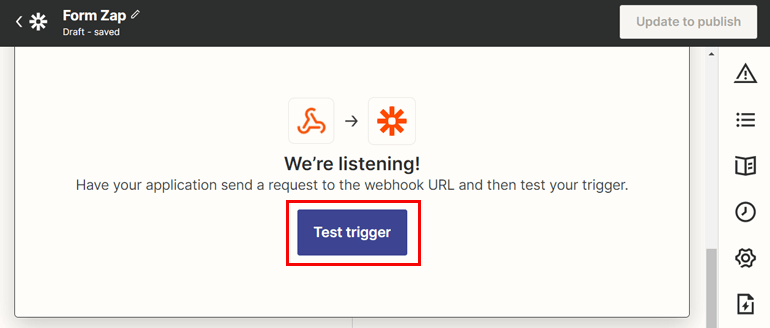
Jika integrasi berhasil, ini akan menampilkan pesan yang mengatakan "Kami menemukan permintaan" dan juga menampilkan semua data entri formulir.
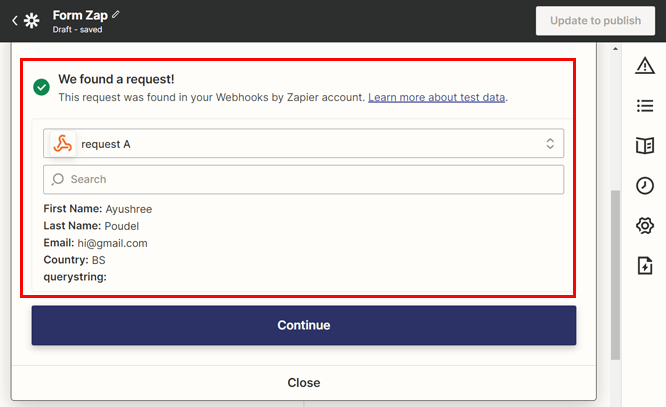
Sekarang setelah Anda tahu bahwa Anda telah berhasil mengatur pemicu, lanjutkan dengan mengklik tombol Lanjutkan .
C. Hubungkan Aplikasi Pihak Ketiga Menggunakan Zapier
Anda akan melihat langkah kedua sebagai Tindakan di dasbor Zapier saat Anda menekan tombol lanjutkan. Ini adalah langkah penting di mana Anda menghubungkan aplikasi pihak ketiga menggunakan Zapier.
Tindakan terjadi setelah Zap dipicu. Jadi, sementara pengiriman formulir adalah pemicu, menambahkan kontak baru ke spreadsheet adalah tindakan. Di sini, Google Spreadsheet adalah aplikasi pihak ketiga tempat tindakan yang dihasilkan terjadi.
Itu sebabnya, Anda akan menghubungkan aplikasi pihak ketiga ke Everest Forms pada langkah ini.
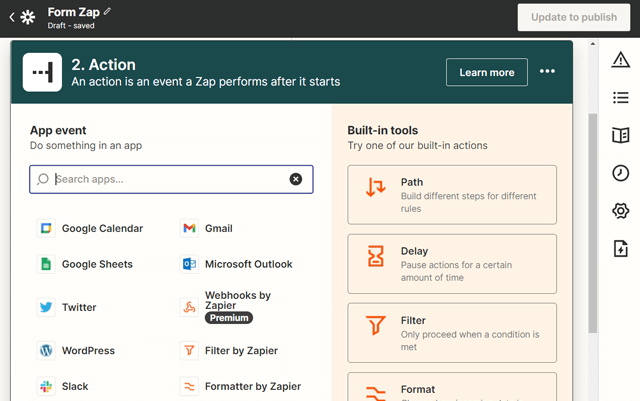
Zapier menawarkan integrasi untuk lebih dari 4000 aplikasi untuk mengotomatisasi tugas rutin Anda. Namun, dalam artikel ini, kami menggunakan Klaviyo sebagai aplikasi pihak ketiga untuk berintegrasi dengan formulir WordPress.
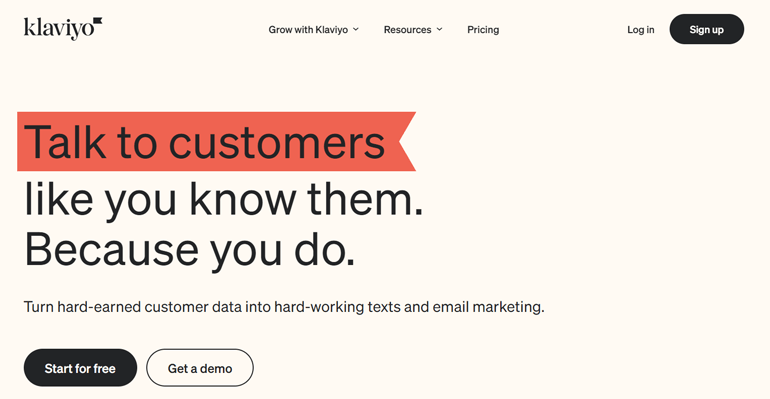
Klaviyo adalah platform otomatisasi pemasaran email dan SMS yang menyimpan semua data pelanggan Anda dan menyediakan alat yang dipersonalisasi untuk meningkatkan pendapatan Anda. Ini adalah platform yang kuat yang mendorong pengalaman pelanggan dan meningkatkan bisnis Anda.
Selain itu, ini memungkinkan Anda mempelajari perilaku pelanggan lebih dekat dengan menganalisis data secara real-time – alat yang sempurna untuk mengembangkan bisnis Anda dengan cerdas.
Jadi, menggunakan Klaviyo sebagai aplikasi pihak ketiga kami, kami mengirimkan data pengiriman formulir pelanggan kami ke daftar pemasaran Klaviyo.
I. Pilih Aplikasi & Acara Tindakan
Aplikasi Tindakan adalah aplikasi tempat tugas akan dilakukan segera setelah Zap dimulai. Acara Aplikasi adalah tempat Anda menentukan acara apa yang Anda inginkan terjadi di aplikasi yang dipilih.
Anda dapat menghubungkan aplikasi pihak ketiga yang tersedia sesuai kebutuhan Anda menggunakan bidang Aplikasi. Untuk saat ini, mari kita pilih Klaviyo menggunakan bilah pencarian.
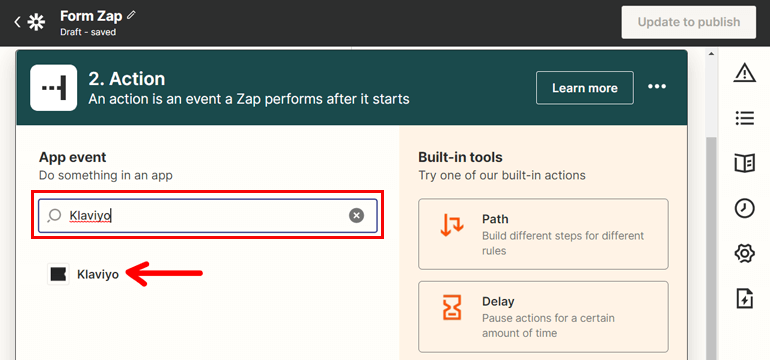
Anda sekarang akan melihat bidang baru untuk Acara. Pilih acara yang Anda inginkan terjadi menggunakan menu tarik-turun. Di sini, kami memilih Tambahkan Pelanggan .
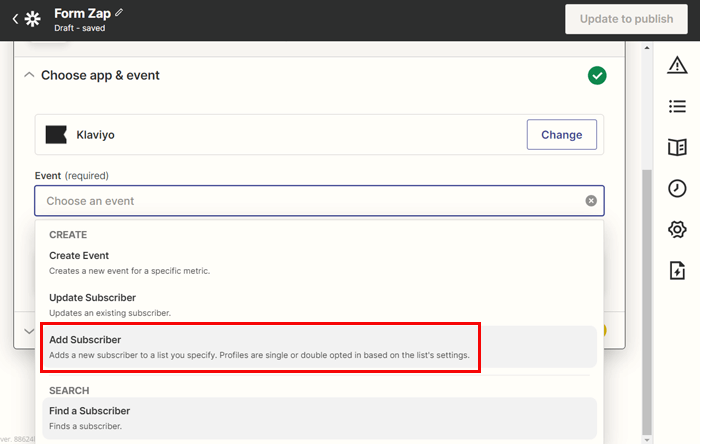
Jadi, ketika Zap berjalan, pelanggan baru ditambahkan ke Klaviyo ketika pengguna mengirimkan formulir WordPress. Tekan Lanjutkan untuk melanjutkan.
II. Pilih Akun
Anda telah menentukan aplikasi pihak ketiga, tetapi Anda belum memilih akun Anda untuk Klaviyo. Jadi, untuk memilih akun Klaviyo yang ingin Anda hubungkan, klik tombol Masuk .
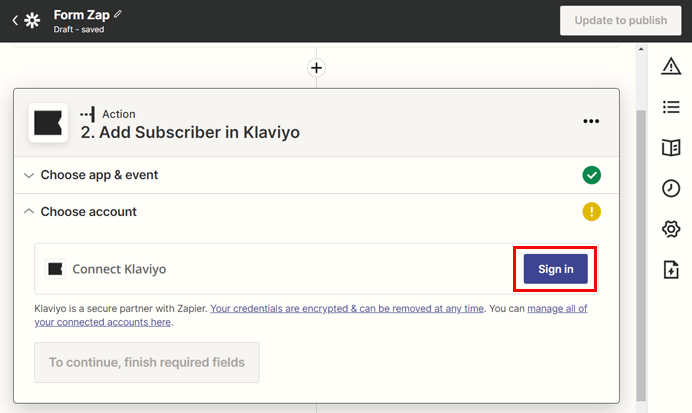
Antarmuka baru muncul, menanyakan kunci API publik dan pribadi Anda. Jadi, klik tautan Pengaturan Akun .
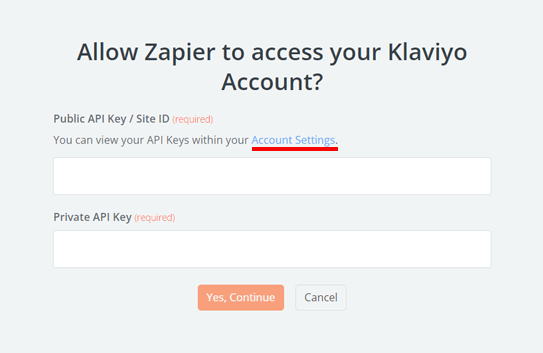
Ini akan mengarahkan Anda ke akun Klaviyo Anda, di mana Anda dapat menemukan kunci publik dan pribadi di bawah Kunci API .
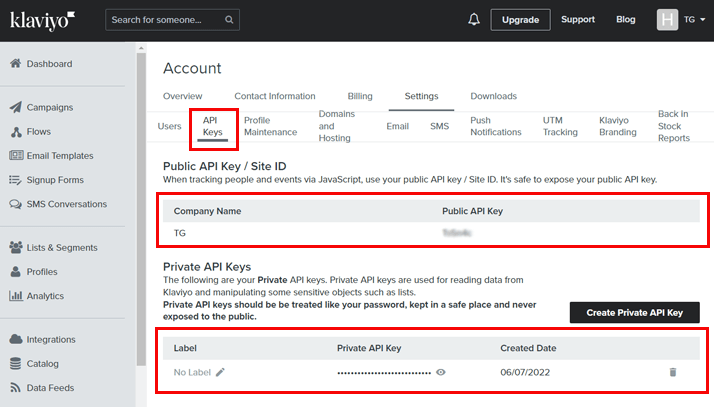
Sekarang, salin kunci ini satu per satu dan rekatkan ke bidang kunci API publik dan pribadi seperti yang diminta oleh Zapier. Setelah selesai, tekan tombol Ya, Lanjutkan .
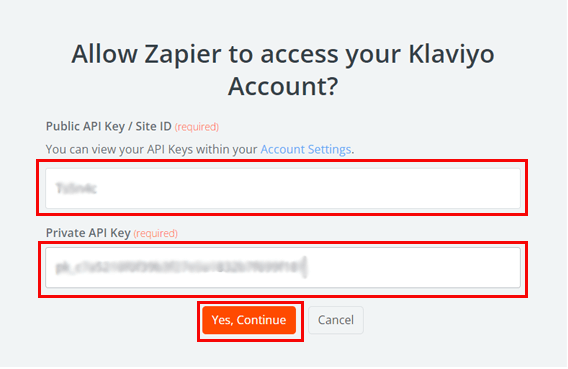
Sekarang, kunjungi dasbor Zapier Anda. Karena Anda telah menentukan akun untuk Klaviyo, Anda akan mendapatkan akun yang sama di bidang Pilih akun .
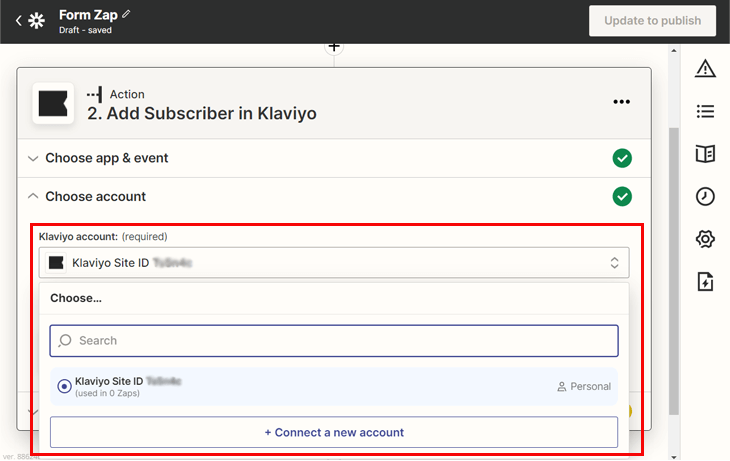
Klik tombol Lanjutkan setelah selesai.
AKU AKU AKU. Mengatur Tindakan
Sekarang, saatnya menyiapkan data yang Anda ingin Zapier ambil dari formulir WordPress Anda dan kirim ke aplikasi tindakan, yaitu Klaviyo
Atur daftar sesuai pilihan Anda di mana Anda ingin menambahkan pelanggan baru. Klaviyo memiliki dua opsi: Newsletter atau Preview List .
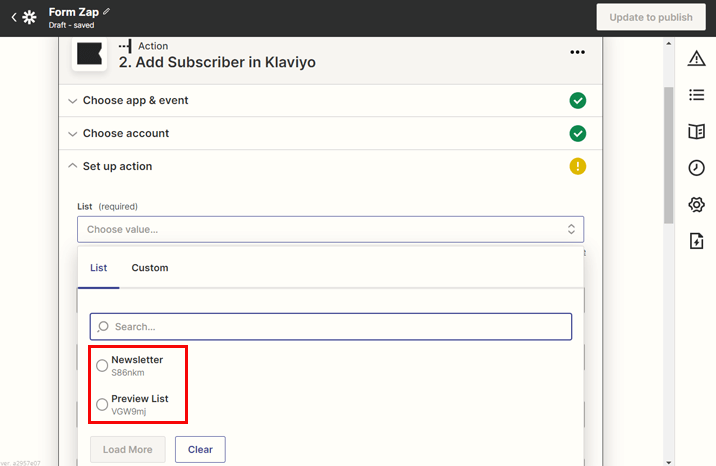
Anda juga dapat membuat daftar kustom baru di dasbor Klaviyo dan memilih daftar tersebut.
Selanjutnya, bidang memiliki menu tarik-turun yang dengannya Anda dapat menarik semua data bidang yang diperlukan dari formulir WordPress Anda. Beberapa bidang adalah opsional di sini, sementara yang lain wajib.
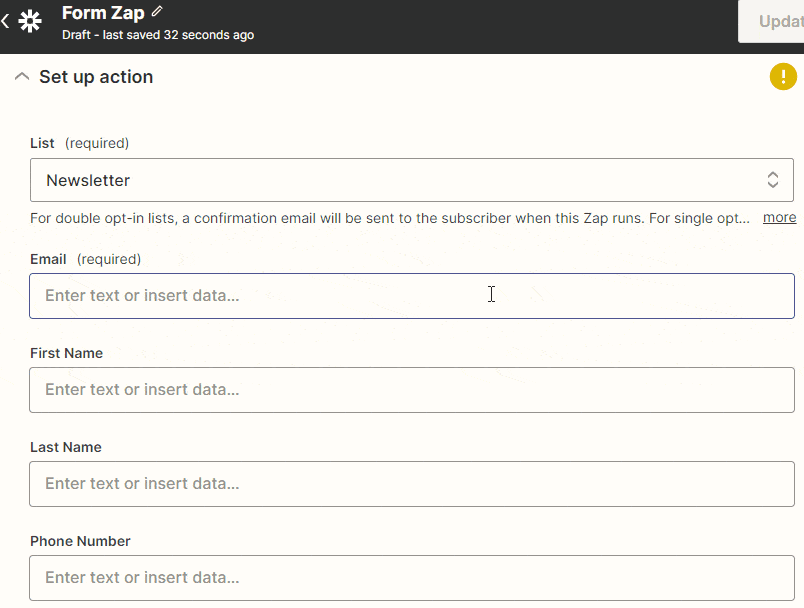
Jadi, jika Anda ingin menambahkan informasi email dari pengiriman formulir ke dalam daftar, pilih bidang Email dari dropdown. Anda dapat mengabaikan bidang yang tidak memerlukan data.
Saat Anda selesai mengambil semua informasi yang diperlukan, tekan tombol Lanjutkan .
Kemudian, Anda akan mencapai langkah Tindakan Uji , di mana semua data yang Anda ambil juga ditampilkan.
IV. Tindakan Uji
Langkah ini untuk menguji apakah Zap Anda berfungsi atau tidak.
Pertama-tama, layar akan menampilkan semua data yang akan dikirim ke aplikasi tindakan Anda. Sekarang, klik tombol Uji & lanjutkan .
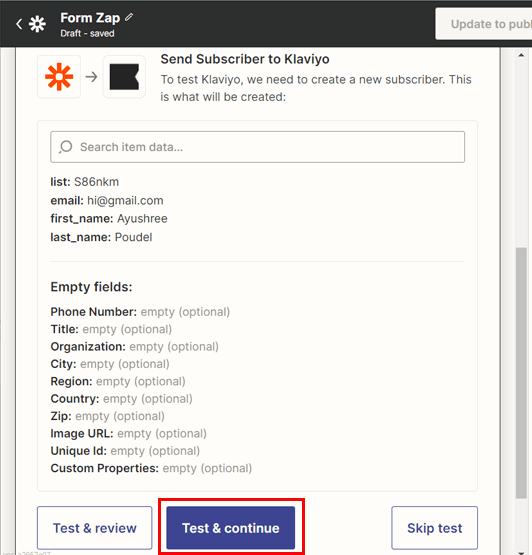
Anda akan diarahkan ke layar yang mengatakan, "Pelanggan dikirim ke Klaviyo." Ini menunjukkan bahwa langkah tindakan telah dilakukan. Di sisi lain, daftar di Klaviyo Anda akan memiliki pelanggan baru yang ditambahkan. Dengan demikian, Anda sekarang dapat mempublikasikan Zap dengan menekan tombol Publish Zap .
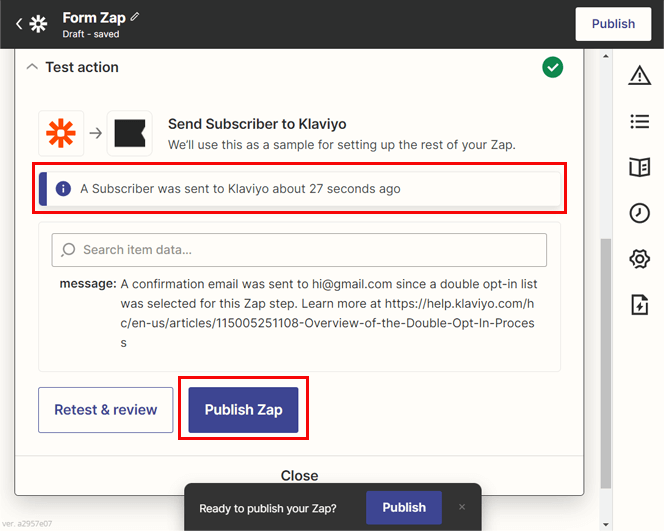
Untuk mengetahui apakah Anda siap untuk mempublikasikan Zap Anda atau tidak, itu akan meminta Anda untuk konfirmasi lebih lanjut. Di sini, Anda dapat menekan tombol Publish & Turn On .
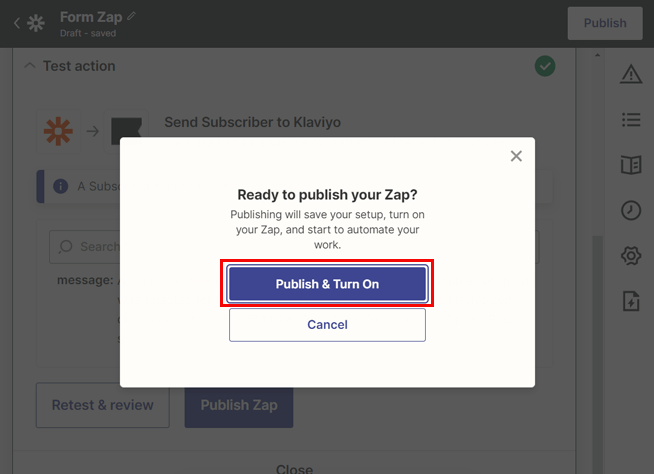
Bravo! Anda telah berhasil mengintegrasikan formulir WordPress dengan aplikasi pihak ketiga, yaitu Klaviyo menggunakan Zapier. Sekarang, setiap kali pengguna baru mengirimkan formulir, daftar Klaviyo Anda akan memiliki pelanggan baru yang ditambahkan secara otomatis.
Demikian pula, Anda dapat mengintegrasikan aplikasi pihak ketiga lainnya dengan mengikuti tutorial Zapier ini. Satu-satunya perubahan yang mungkin Anda hadapi adalah pada langkah-langkah menghubungkan formulir ke aplikasi pihak ketiga.
Membungkusnya!
Itu membawa kita ke akhir artikel. Kami yakin sekarang Anda dapat dengan mudah mengintegrasikan formulir WordPress dengan aplikasi pihak ketiga menggunakan Zapier.
Karena plugin Everest Forms telah membuat prosesnya lebih sederhana, Anda akan menyelesaikan pekerjaan secara efisien. Jika Anda masih mengalami kebingungan saat menggunakan Zapier untuk mengintegrasikan formulir WordPress dengan aplikasi pihak ketiga, silakan hubungi kami melalui bagian komentar. Selain itu, tim dukungan Everest Forms selalu siap membantu Anda.
Selain itu, Anda juga dapat menggunakan Formulir Everest untuk menambahkan Google Map ke formulir kontak WordPress, mengirim email konfirmasi untuk pengiriman formulir, dan banyak lagi. Jadi, Anda dapat membuat situs web profesional lengkap menggunakan fitur kaya plugin ini.
Jika Anda ingin lebih banyak tutorial terkait WordPress dan Everest Forms, Anda dapat mengunjungi blog kami.
Sebelum Anda pergi, ikuti kami di Twitter dan Facebook untuk mendapatkan pemberitahuan tentang setiap artikel baru.
