Ulasan KBucket: Buat Hub Konten yang Dikurasi Menggunakan WordPress
Diterbitkan: 2022-05-16Jika Anda ingin membuat pengunjung situs web Anda tetap terlibat, penting untuk menawarkan konten segar. Lagi pula, mengapa seseorang kembali ke situs web Anda jika tidak ada konten yang berubah?
Namun, menerbitkan konten secara teratur di situs web Anda bisa menjadi tugas yang sulit, terutama jika "konten" bukanlah fokus utama bisnis Anda.
Kurasi konten menyediakan alternatif yang memungkinkan Anda berbagi konten segar yang dikuratori dari sumber lain ( sambil tetap memberi kredit pada sumber tersebut, tentu saja ). Pembaca tetap mendapatkan konten segar, tetapi Anda dapat menghemat waktu sambil tetap menawarkan perspektif yang beragam.
KBucket adalah plugin WordPress yang memungkinkan Anda dengan mudah mengatur hub konten yang dikuratori di situs web Anda.
Anda dapat menggunakan ekstensi browser untuk menyimpan konten dari seluruh web hanya dengan beberapa klik. Kemudian, Anda dapat membagikan konten itu di situs WordPress Anda dan secara otomatis mengaturnya ke dalam saluran yang berbeda.
Teruslah membaca ulasan KBucket kami dan saya akan memberi Anda pandangan langsung tentang cara kerjanya.
Ulasan KBucket: Apa Fungsi Plugin?
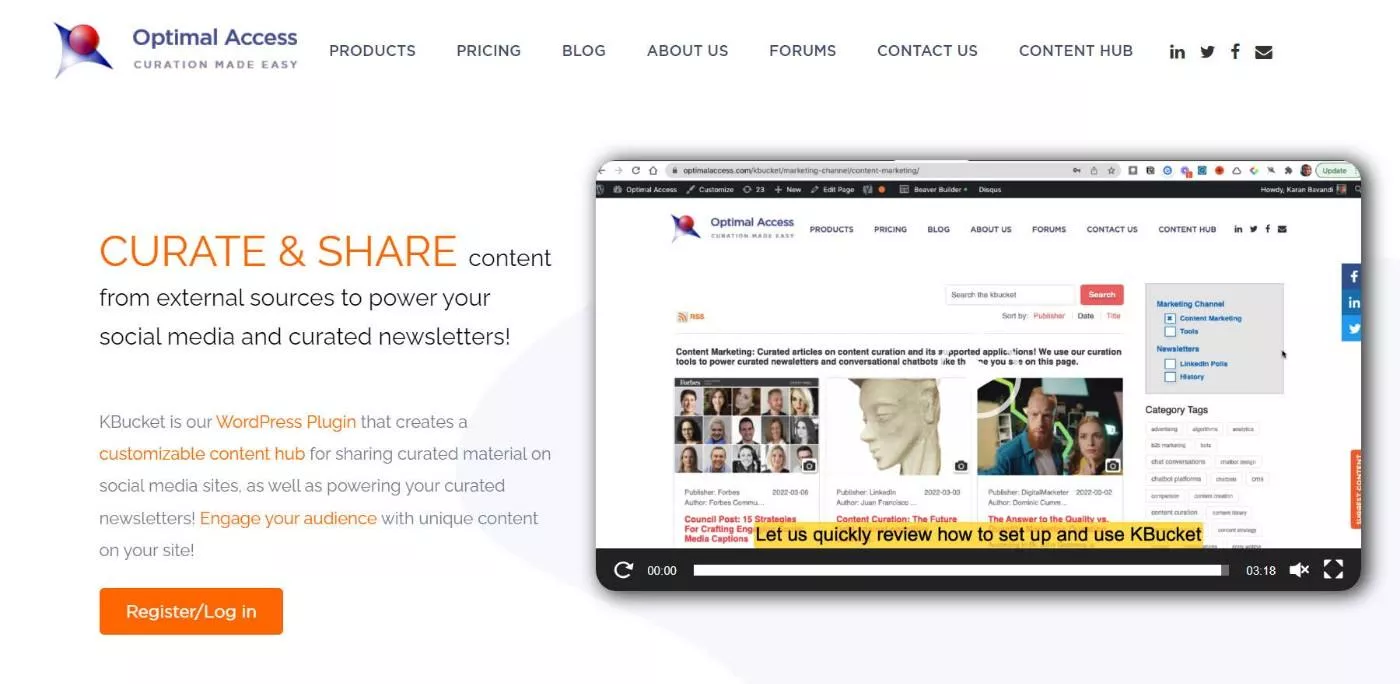
Pada tingkat tinggi, KBucket memungkinkan Anda mengkurasi konten dari seluruh web dan mengaturnya ke dalam saluran yang berbeda.
Anda kemudian dapat mempublikasikan saluran ini di situs WordPress Anda untuk berbagi konten segar dan relevan dengan pengunjung Anda.
Mengapa Anda ingin mengkurasi konten dari situs web lain? Nah, kami telah menulis banyak tentang manfaat kurasi konten. Ide dasarnya adalah memungkinkan Anda menghemat waktu sambil tetap berbagi konten segar dan beragam dengan pengunjung Anda.
Anda bisa menggunakannya untuk menggantikan blog untuk bisnis Anda. Atau, Anda dapat menggunakannya untuk melengkapi blog Anda dengan konten tambahan yang relevan di atas konten yang Anda buat.
Untuk membuat konten dengan mudah, Anda dapat menggunakan ekstensi Kurator Chrome, yang memungkinkan Anda dengan cepat menyimpan artikel dan mengisi konten sebelumnya hanya dengan mengklik ikon di bilah browser Chrome.
Anda juga dapat dengan cepat menambahkan komentar editorial Anda sendiri ke setiap bagian konten sehingga Anda masih dapat menambahkan beberapa nilai unik pada apa yang Anda bagikan.
Ini juga memungkinkan Anda menggunakan folder dan tag untuk mengatur konten. Saat Anda memublikasikan konten ke situs web Anda, KBucket akan secara otomatis mengaturnya ke dalam saluran yang berbeda berdasarkan folder tempat Anda mengkurasi konten tersebut.
Terakhir, Anda juga memiliki opsi untuk mengizinkan pengguna mengirimkan saran konten, yang memungkinkan Anda juga membuat hub kurasi konten buatan pengguna dan memberi Anda cara lain untuk menghemat waktu.
Gunakan Kasus untuk KBucket dan Kurator
Ada dua cara tingkat tinggi untuk menggunakan KBucket.
Pertama, yang jelas adalah Anda dapat menggunakannya untuk menyusun konten untuk ditampilkan di situs web Anda. Ini adalah kasus penggunaan utama untuk plugin.
Namun, KBucket juga membuat umpan RSS untuk setiap saluran kurasi Anda, yang membuka beberapa kasus penggunaan tambahan karena keserbagunaan umpan RSS.
Berikut adalah beberapa hal tambahan yang dapat Anda gunakan untuk KBucket melalui umpan RSS:
- Buletin email – sebagian besar layanan pemasaran email memudahkan untuk mengimpor konten dari umpan RSS, yang memungkinkan Anda menggunakan KBucket dan Kurator untuk menyusun buletin email Anda.
- Pengeposan media sosial – demikian pula, sebagian besar layanan pengeposan media sosial memungkinkan Anda mengimpor kiriman dari umpan RSS, yang memungkinkan Anda menggunakan KBucket untuk mengatur media sosial Anda. Tautan Anda yang dibagikan akan tetap kembali ke situs Anda sendiri, tempat pengunjung dapat menelusuri konten yang dikurasi.
Anda juga bisa berkreasi dan menggunakan umpan RSS dengan cara lain.
Cara Menggunakan KBucket dan Kurator untuk Mengkurasi Konten
Sekarang setelah Anda mengetahui apa yang KBucket lakukan, mari kita praktikkan dan saya akan menunjukkan cara menggunakan KBucket dan Kurator untuk mulai membuat konten di WordPress.
1. Instal dan Konfigurasi Plugin KBucket
Untuk memulai, Anda perlu menginstal dan mengaktifkan plugin KBucket Content Hub gratis dari WordPress.org.
Selanjutnya, Anda ingin pergi ke KBucket → Pengaturan dan tambahkan Kunci API KBucket Anda:
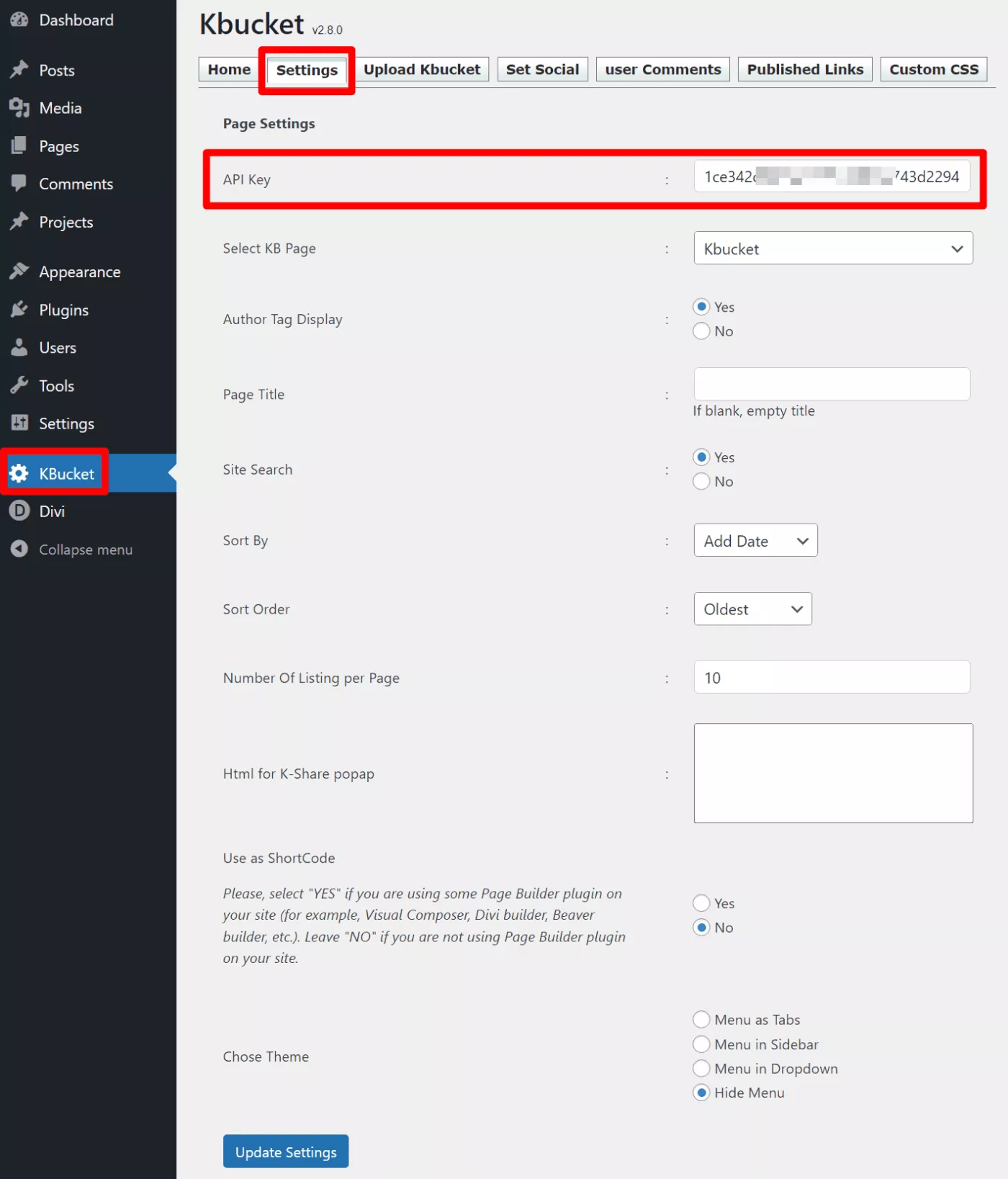
Anda bisa mendapatkan kunci API KBucket Anda dengan membeli lisensi ( lebih lanjut tentang harga nanti ) dan kemudian mengunjungi halaman ini.
Ada juga pengaturan lain yang akan memengaruhi cara kerja KBucket. Anda tidak perlu mengonfigurasinya agar KBucket berfungsi, tetapi Anda mungkin ingin kembali dan mengubahnya setelah Anda mulai membuat konten.
2. Instal Ekstensi Chrome Kurator
Selanjutnya, Anda harus menginstal ekstensi Kurator Chrome dari Toko Web Chrome.
Ekstensi Kurator membantu Anda mengumpulkan dan menyimpan konten saat Anda menjelajahi web.
Setelah Anda menginstal ekstensi Kurator, Anda juga harus membuat akun Kurator. Sekali lagi, saya akan berbicara lebih banyak tentang harga nanti.
Setelah Anda masuk ke akun Kurator Anda, plugin akan secara otomatis menyiapkan Anda dengan beberapa konten demo. Anda akan melihat layar seperti ini:
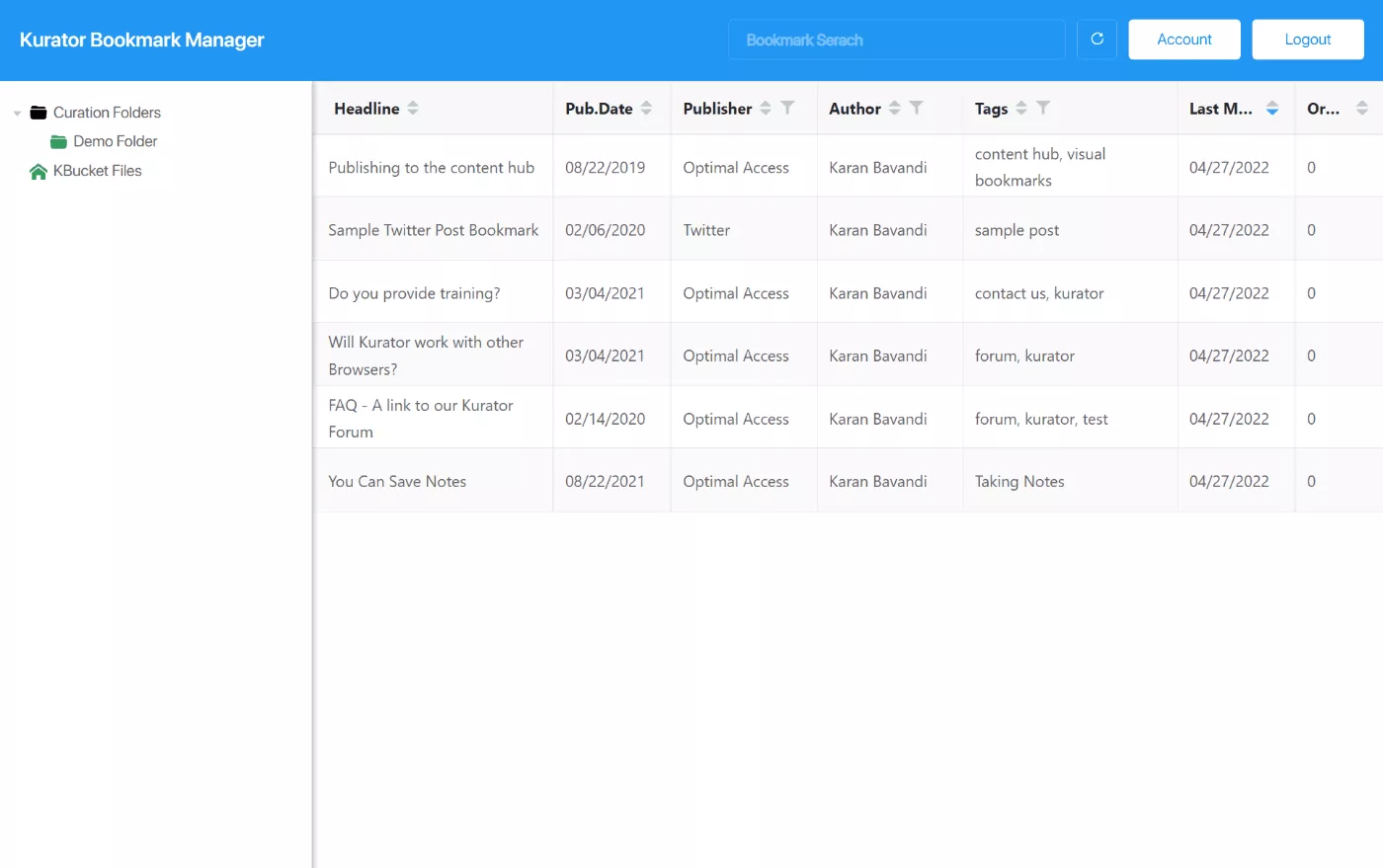
3. Siapkan Folder Kurasi Anda
Saat Anda berada di Pengelola Bookmark Kurator, Anda akan ingin mulai menyiapkan folder kurasi Anda.
Pada tingkat dasar, menggunakan folder membantu Anda tetap teratur.
Namun, folder dan tag ini juga akan mengontrol di mana konten muncul di situs WordPress Anda nanti. Misalnya, jika Anda menyimpan posting ke folder "WordPress", itu akan muncul bersama dengan semua konten WordPress lainnya di situs Anda.
Setiap folder juga akan mendapatkan umpan khusus sendiri, yang dapat Anda gunakan untuk mengaktifkan buletin email atau berbagi sosial.
Anda dapat membuat folder dengan mengklik kanan dan memilih Create → Curation folder :
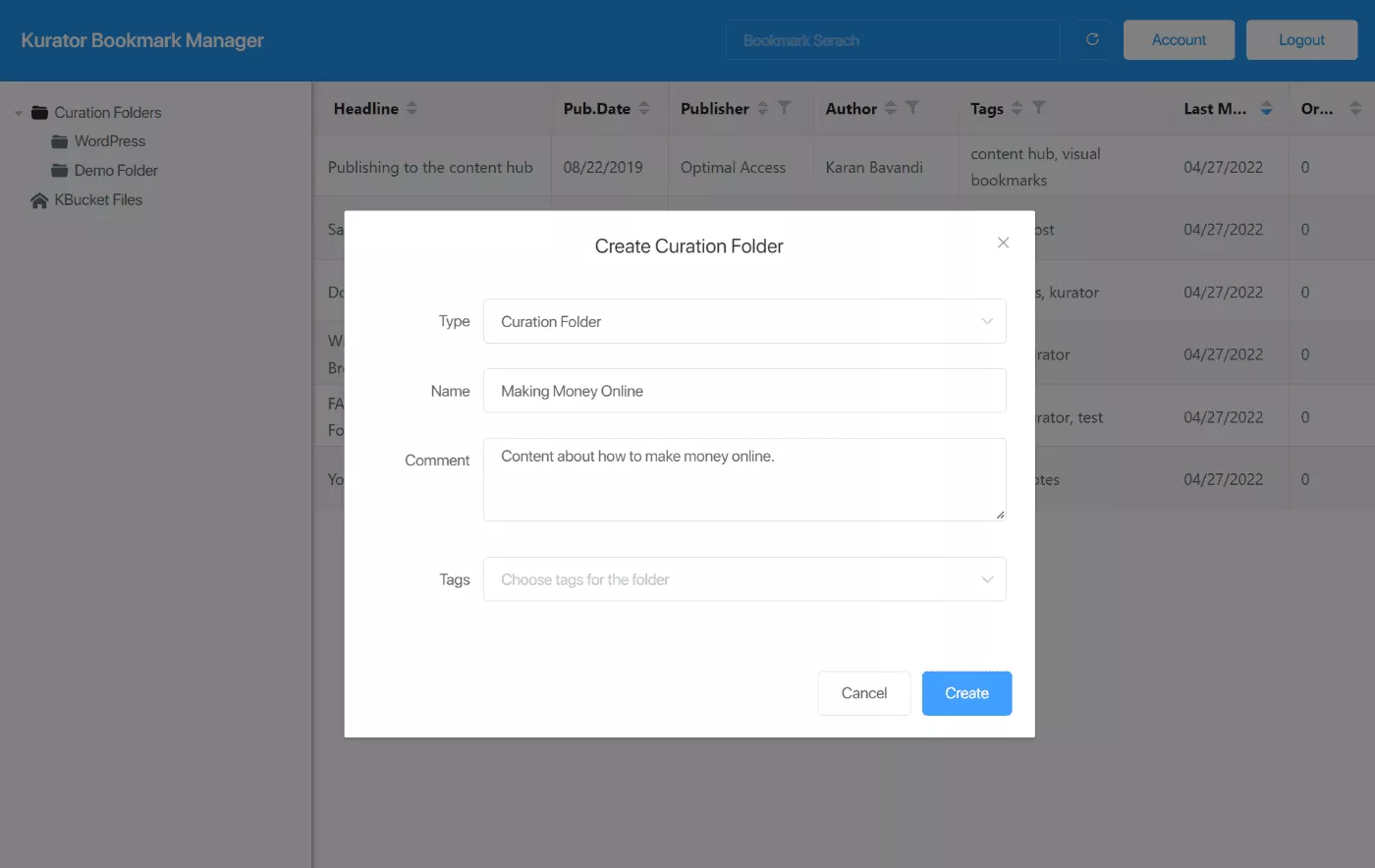
Selain nama folder, Anda juga dapat menambahkan tag, yang membantu Anda mengatur lebih lanjut konten yang dikurasi. Misalnya, saya dapat menambahkan tag untuk "plugin", "tema", "inti", dll. ke folder WordPress untuk mengatur konten di dalamnya lebih lanjut.
4. Kurasi Konten dari Seluruh Web
Sekarang setelah Anda mengatur segalanya, Anda siap untuk mulai membuat konten menggunakan Kurator.
Jelajahi web dan temukan beberapa konten menarik yang ingin Anda bagikan di situs Anda (atau melalui saluran lain).
Setelah Anda menemukan sesuatu, Anda dapat mengklik ikon ekstensi Kurator di Chrome.
Ini akan membuka popup yang diisi sebelumnya dengan informasi dari artikel. Anda dapat mengedit informasi ini jika diperlukan dan Anda juga dapat memilih folder dan tag untuk mengatur konten ini.
Satu hal yang menyenangkan adalah Anda juga dapat menambahkan komentar editorial Anda sendiri di sini. Misalnya, Anda dapat menambahkan pemikiran Anda sendiri ke deskripsi, yang kemudian akan muncul di WordPress saat Anda menampilkan konten:
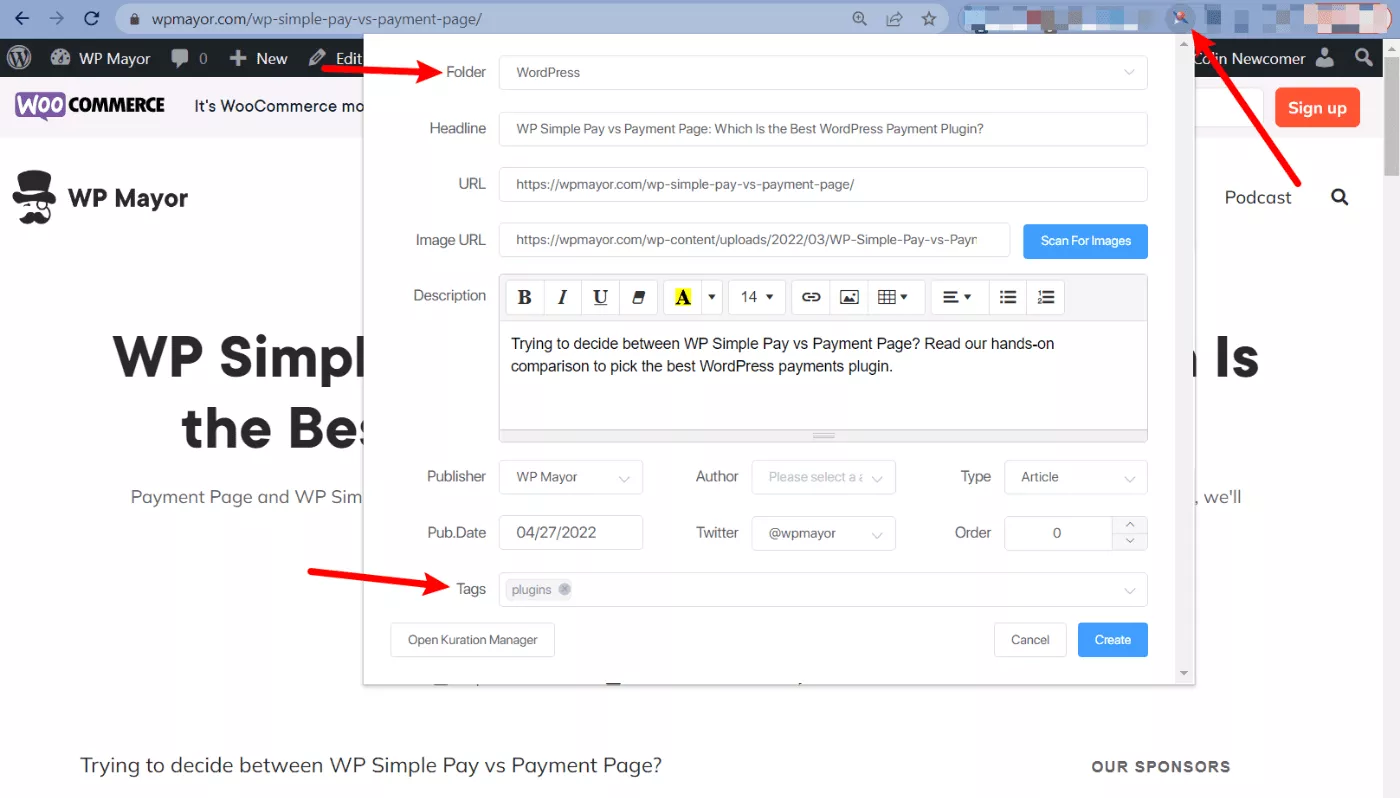
Sekarang, Anda bisa mengulangi proses yang sama untuk menyimpan lebih banyak konten. Anda dapat meluangkan waktu secara khusus untuk mencari konten atau Anda dapat menyimpan konten menarik setiap kali Anda menemukannya dalam penelusuran sehari-hari.
Jika Anda memiliki tim, Anda juga dapat berbagi folder sehingga semua anggota tim lainnya juga dapat mengkurasi konten.
Saat Anda menyimpan artikel, artikel tersebut akan muncul di Pengelola Bookmark Kurator Anda.
Misalnya, di sini Anda dapat melihat bahwa saya telah menyimpan tiga artikel berbeda dari situs berbeda:
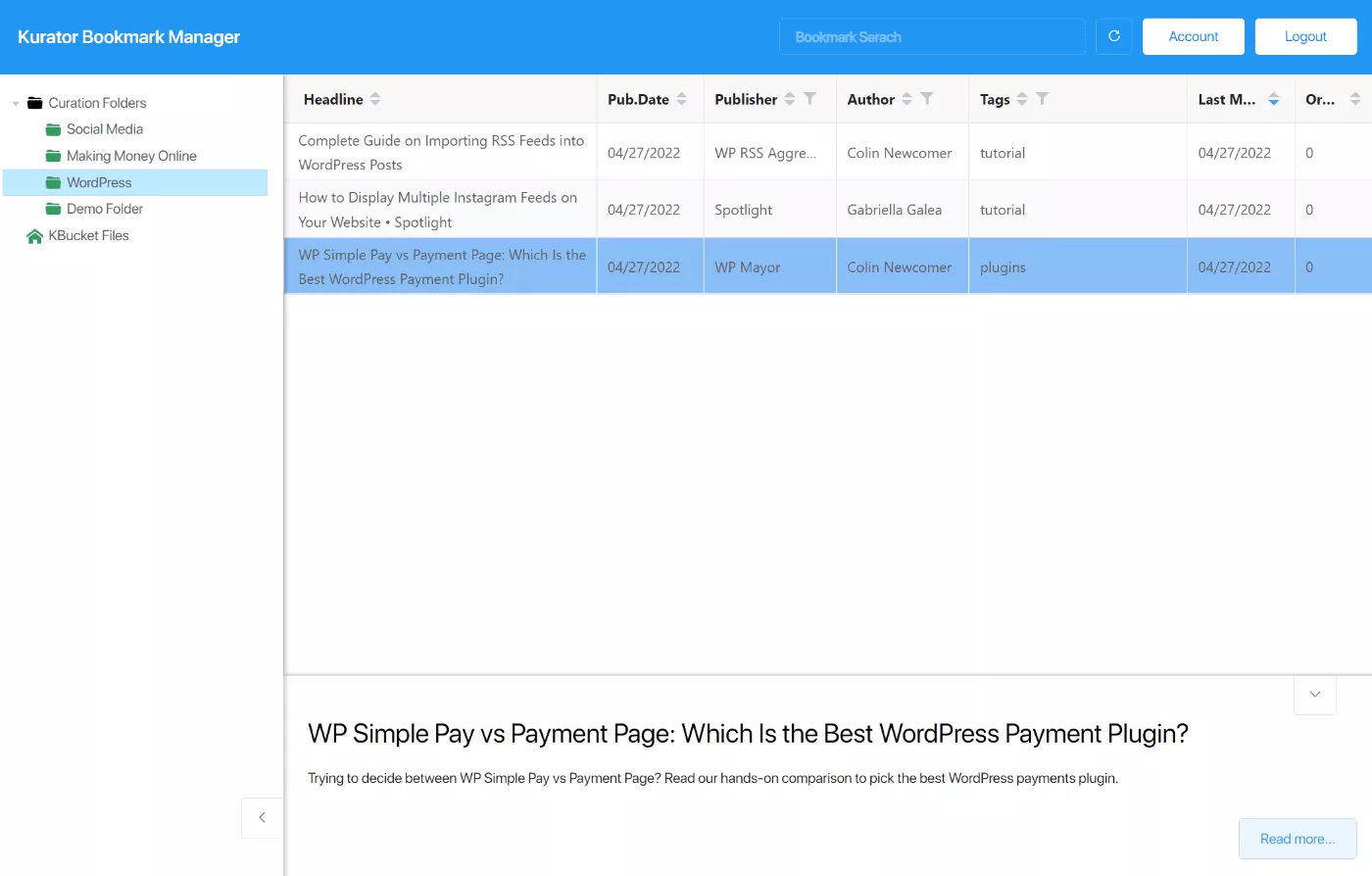
5. Publikasikan Konten Pilihan Anda ke WordPress
Setelah Anda mengkurasi beberapa konten, Anda dapat mempublikasikannya ke situs WordPress Anda menggunakan plugin KBucket.
Namun, pertama-tama, Anda harus mengekspornya dari Kurator Bookmark Manager. Butuh sedikit waktu untuk mengetahui cara kerjanya, tetapi sebenarnya cukup mudah.

Untuk memulai, Anda perlu klik kanan pada File KBucket dan pilih Create > Curation File :
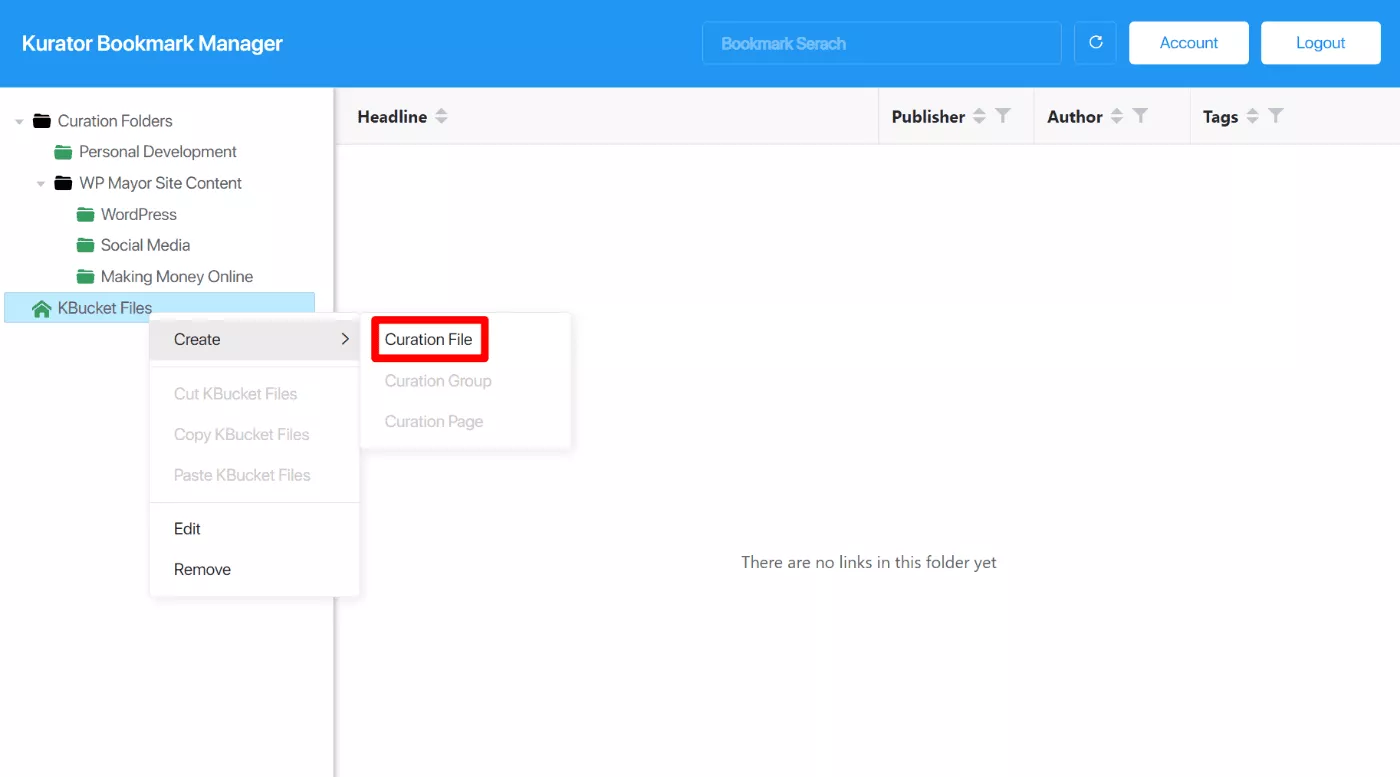
Kemudian, Anda perlu klik kanan pada file kurasi Anda dan pilih Create > Curation Group :
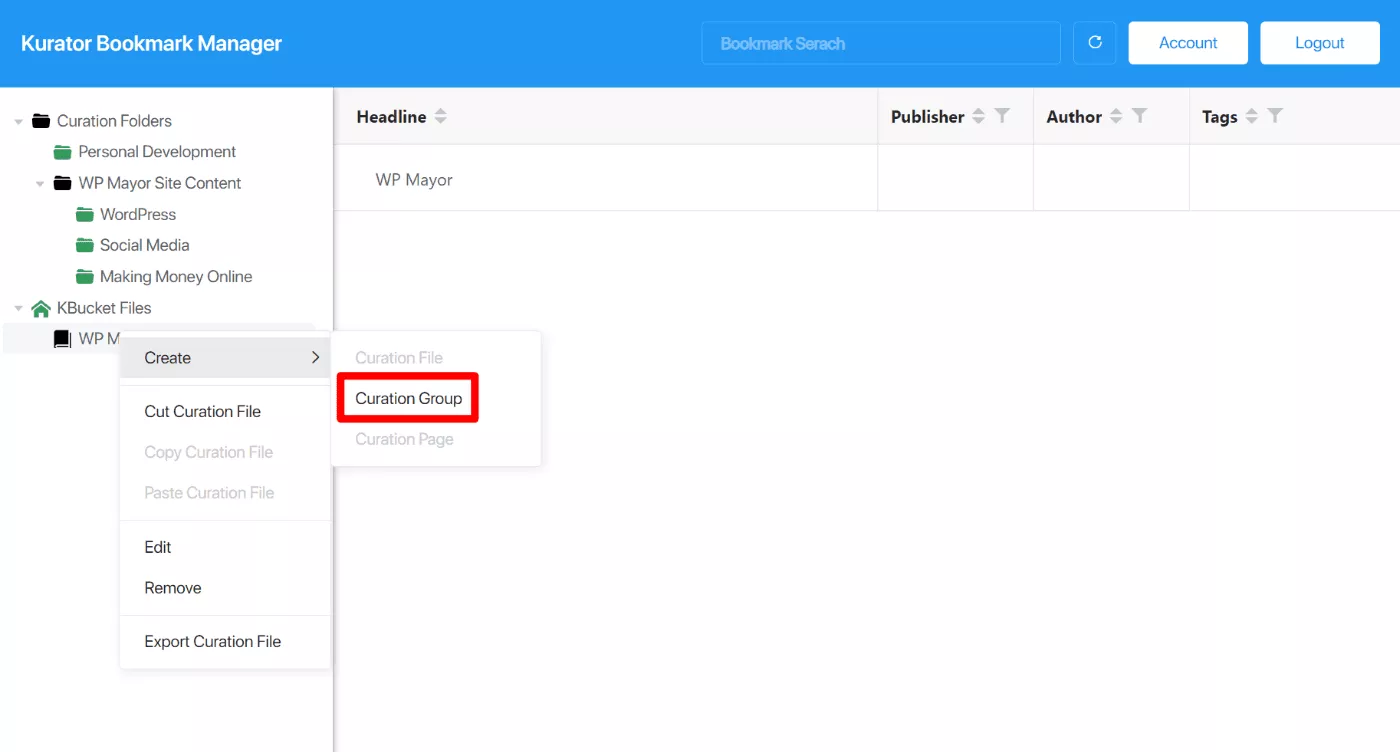
Sekarang, Anda dapat menyeret lebih dari satu atau beberapa folder kurasi ke grup kurasi.
Setelah Anda selesai melakukannya, Anda memiliki dua opsi untuk mengirim konten ke situs WordPress Anda:
- Ekspor manual – Anda dapat mengekspor file XML ke komputer dan mengunggahnya secara manual ke situs Anda.
- Sinkronisasi otomatis – Anda dapat secara otomatis menyinkronkan situs Anda dengan konten kurasi Anda secara terjadwal.
Saya akan menunjukkan cara kerja kedua metode:
Ekspor Manual
Untuk cara manual, klik kanan pada file parent curation dan pilih Export Curation File :
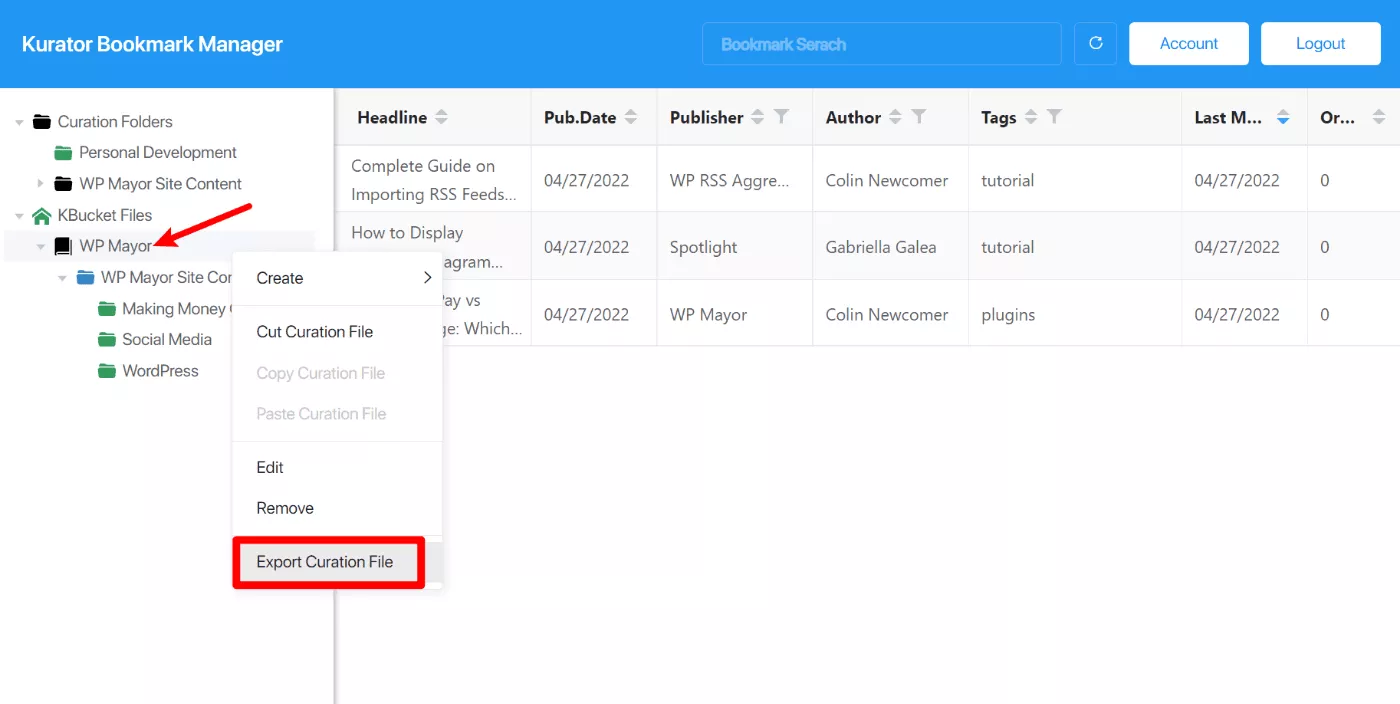
Ini akan mengunduh file .xml ke komputer Anda. Berikut cara menggunakan file ini:
- Buka Kbucket → Unggah Kbucket di dasbor WordPress Anda.
- Klik Pilih File dan pilih file yang baru saja Anda unduh.
- Klik Unggah XML .
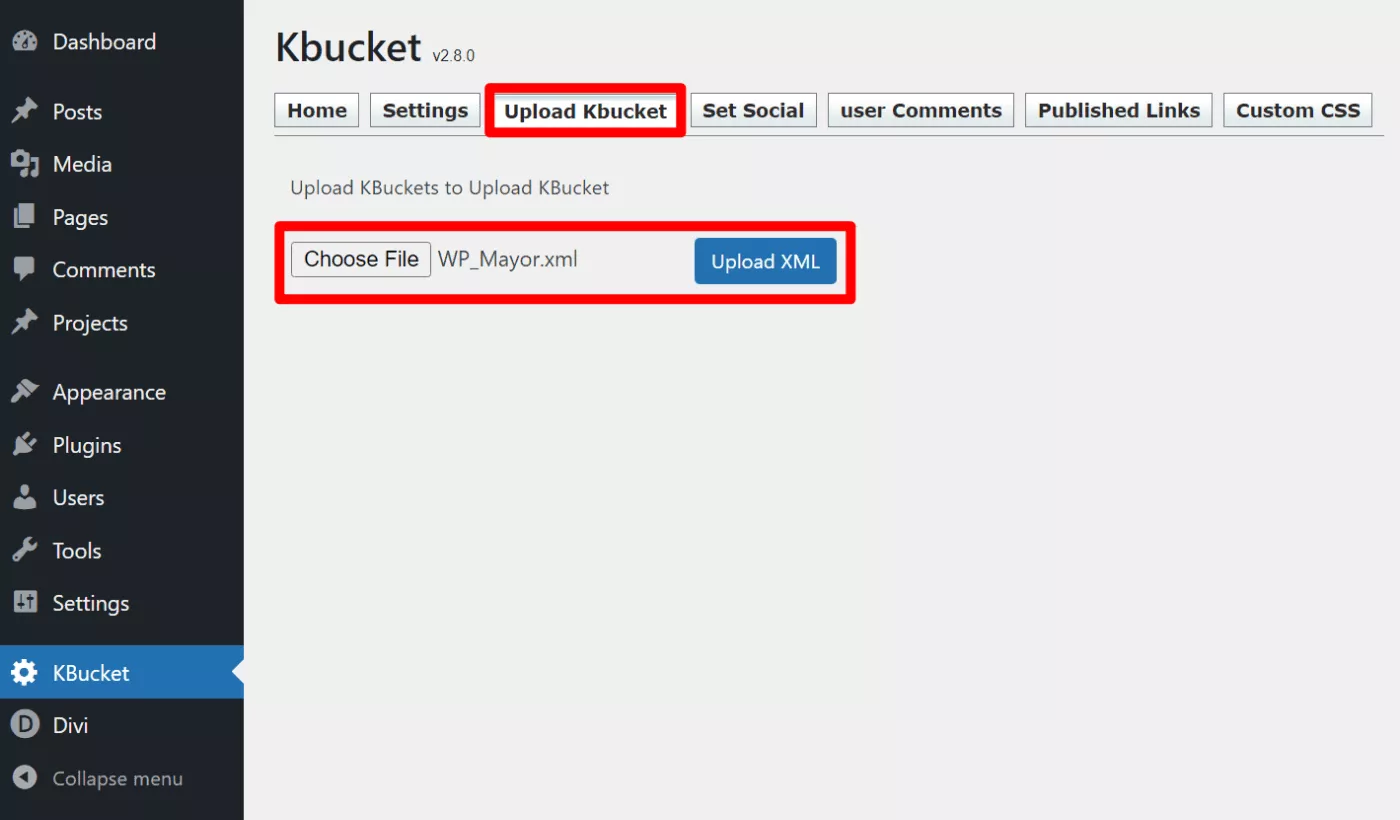
KBucket kemudian akan mengimpor semua konten. Anda akan melihat statusnya berfungsi dan kemudian pesan sukses ketika selesai:
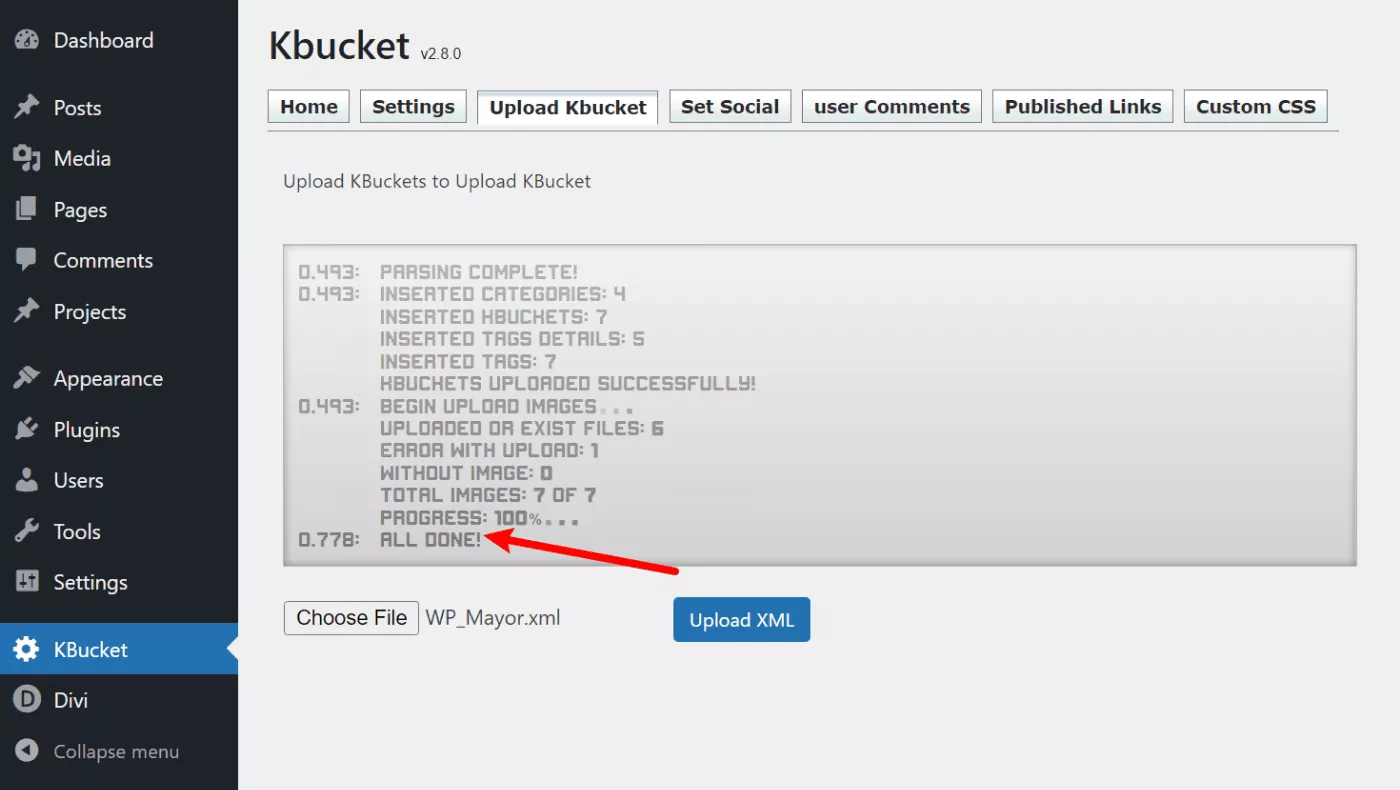
Kemudian, Anda akan melihat konten pilihan Anda muncul di halaman KBucket. Setiap folder akan mendapatkan URL uniknya sendiri yang mencantumkan konten dari folder itu:
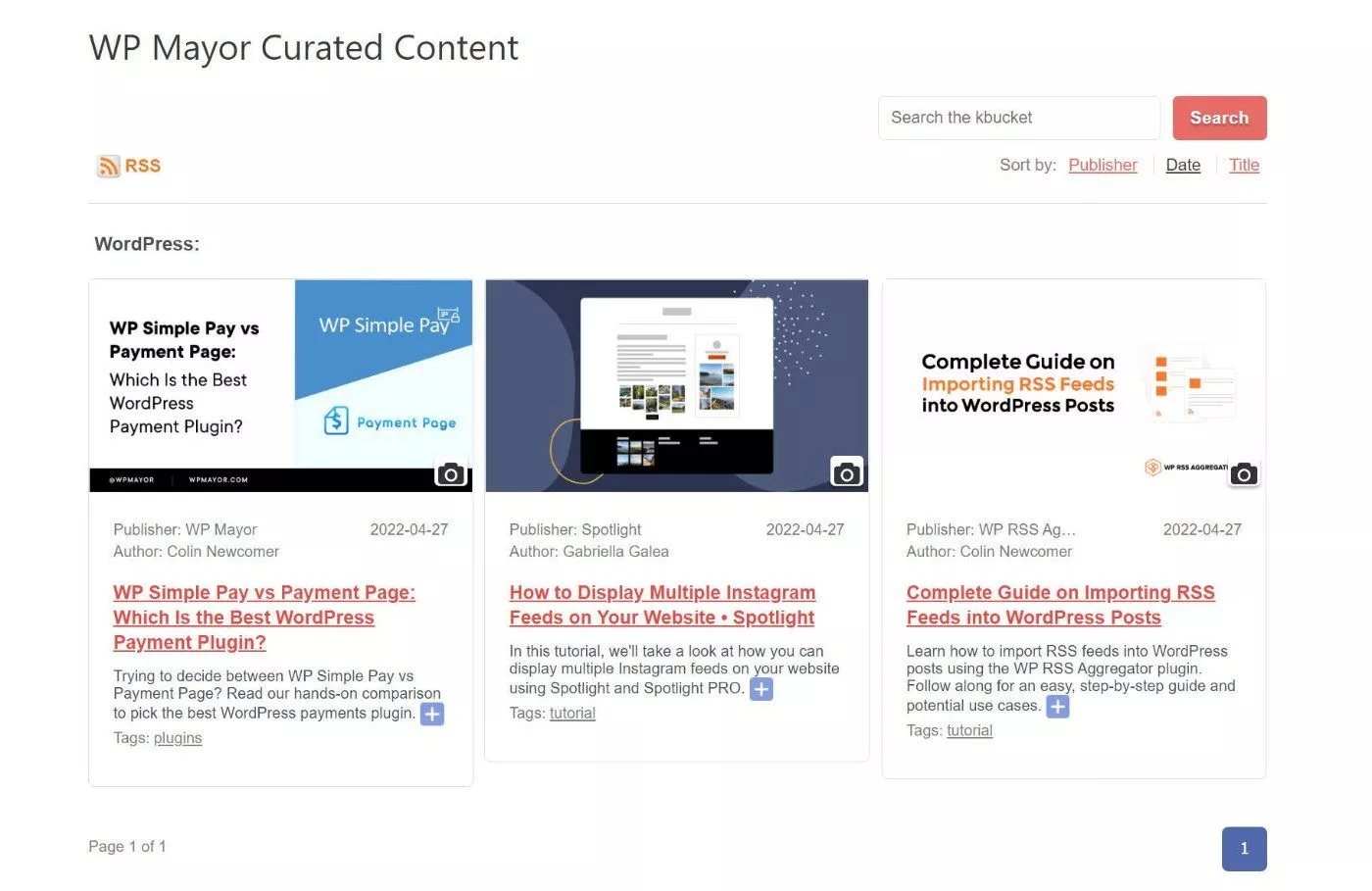
Jika Anda ingin mengubah gambar untuk konten apa pun, Anda dapat mengklik ikon kamera dalam daftar. Ini akan memungkinkan Anda memilih gambar yang berbeda dari Perpustakaan Media WordPress.
Kapan pun Anda ingin mempublikasikan konten baru yang dikurasi, Anda harus mengekspor file dari Kurator dan mengunggahnya ke WordPress. Jika Anda tidak ingin melakukannya, Anda dapat menggunakan sinkronisasi otomatis.
Sinkronisasi Otomatis
Untuk menggunakan sinkronisasi otomatis, ikuti langkah-langkah yang sama dari atas. Kecuali daripada memilih Export Curation File , Anda sebaiknya memilih opsi Copy link to XML :
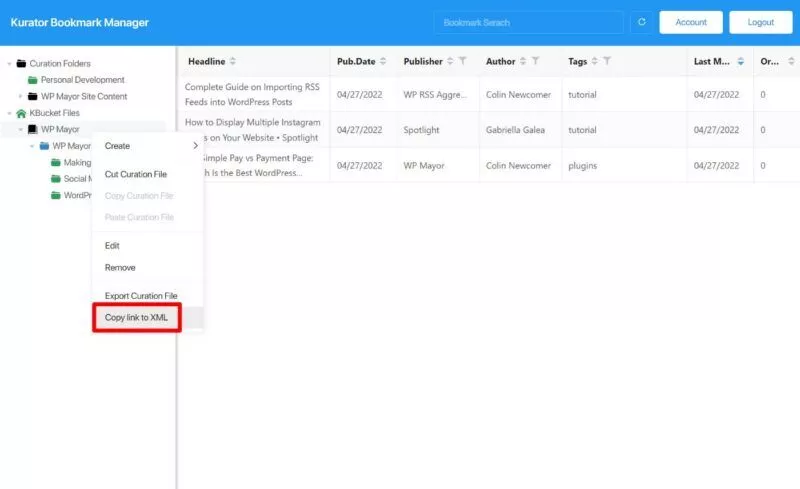
Kemudian, buka dashboard WordPress Anda dan pergi ke KBucket → Upload Kbucket . Tempelkan URL XML ke dalam kotak, lalu pilih jadwal sinkronisasi pilihan Anda dari tarik-turun:
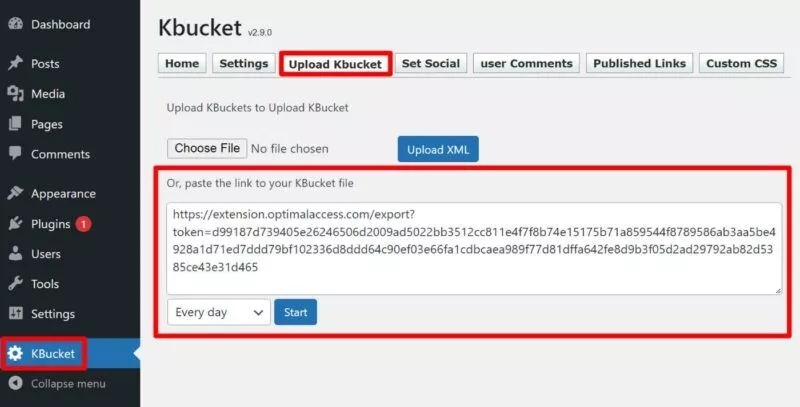
6. Sesuaikan Pengaturan Jika Diperlukan
Sekarang setelah Anda mengetahui seperti apa halaman KBucket Anda, Anda mungkin ingin kembali ke area pengaturan KBucket untuk mengubah tata letak atau fungsionalitas.
Anda juga dapat mengakses beberapa fungsi lain:
- Atur Sosial – tambahkan gambar/deskripsi berbagi sosial untuk setiap halaman KBucket.
- Tautan yang Diterbitkan – kelola semua konten yang Anda publikasikan. Anda juga dapat membuat konten tertentu menjadi lengket dan mengubah gambar di sini.
- Komentar Pengguna – Anda dapat mengelola saran konten yang dikirimkan pengguna melalui tab Saran Konten, yang muncul di halaman KBucket Anda.
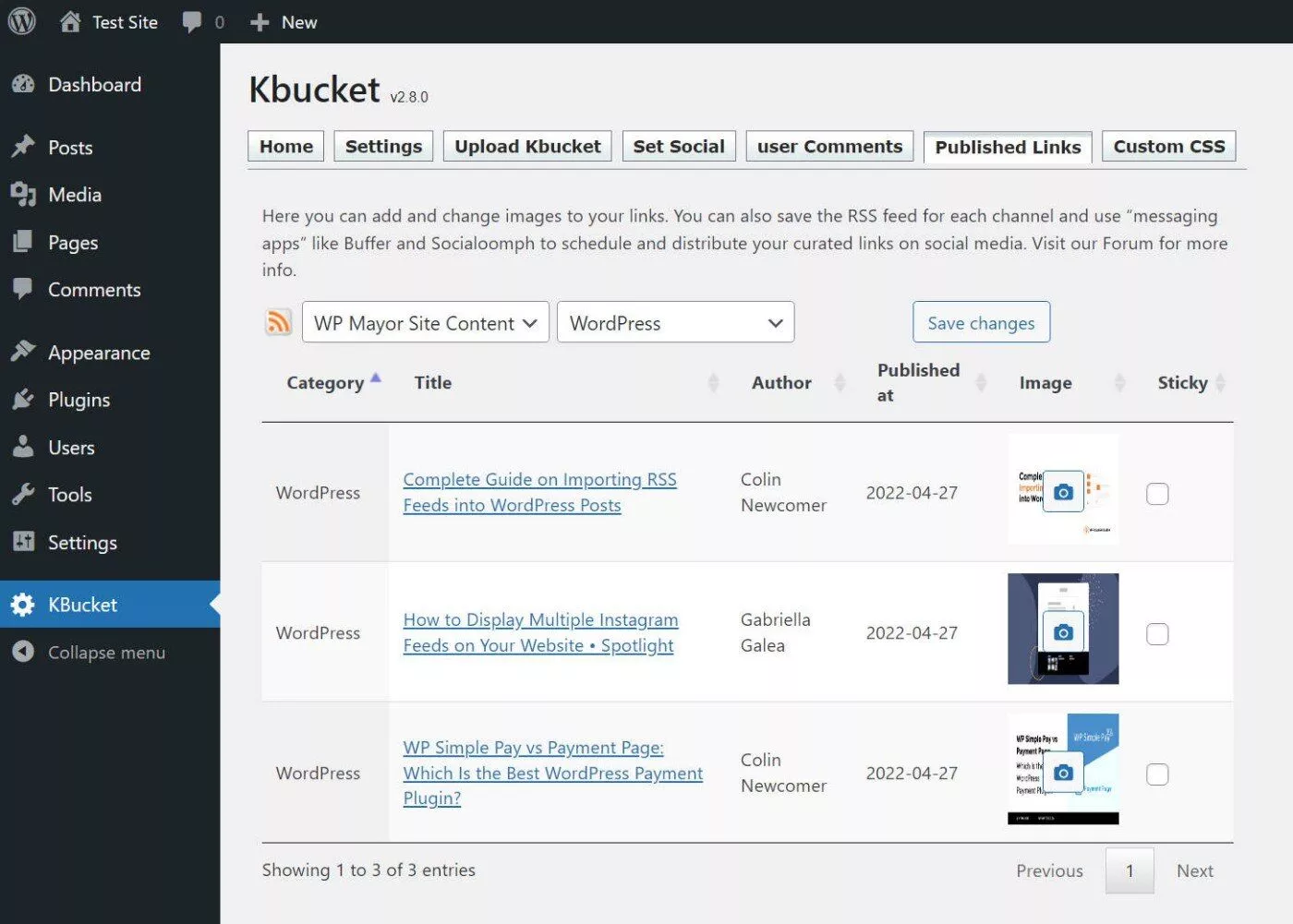
7. Gunakan Umpan RSS Halaman Kbucket Jika Diperlukan
Seperti yang saya sebutkan sebelumnya, KBucket akan membuat umpan RSS unik untuk setiap folder/halaman, yang membuka beberapa kasus penggunaan yang menarik.
Misalnya, Anda dapat menggunakan konten yang dikurasi untuk secara otomatis menerbitkan buletin email atau untuk berbagi konten di media sosial.
Anda memiliki beberapa cara untuk mengakses umpan RSS:
- Klik ikon RSS di tab Tautan yang Diterbitkan di pengaturan backend.
- Cari ikon RSS di bagian depan halaman KBucket mana pun.
- Tambahkan ?format=rss&xml=true di akhir URL laman KBucket mana pun.
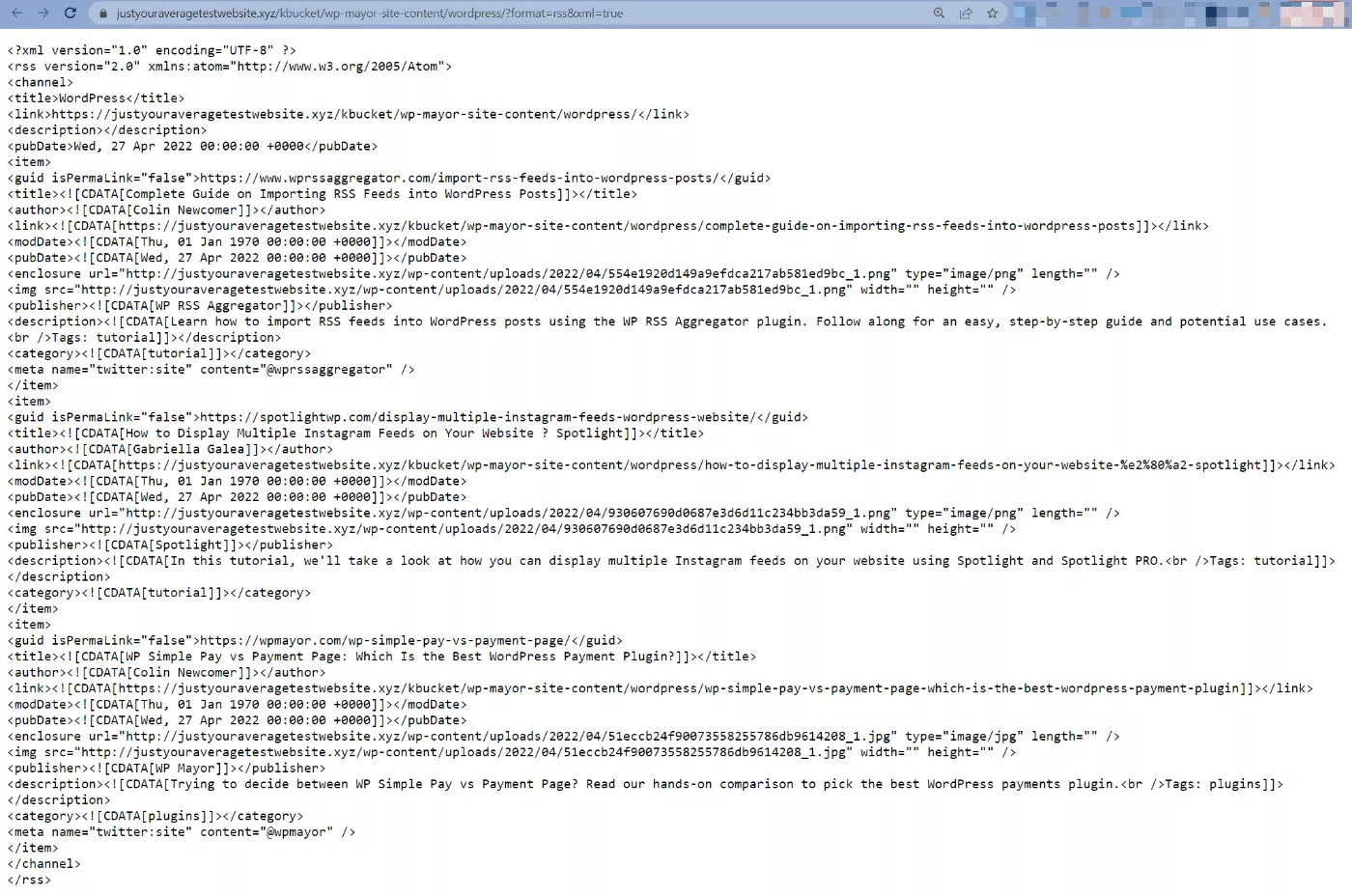
Harga Bucket
Plugin KBucket menggunakan model penetapan harga freemium.
Dengan versi gratis di WordPress.org, Anda dapat memublikasikan hingga 100 item konten ke setiap halaman/saluran KBucket.
Itu bagus untuk menguji plugin. Namun, untuk kurasi konten yang serius, Anda mungkin ingin membagikan lebih dari 100 item per saluran.
Jika Anda membutuhkan plugin KBucket premium, biayanya $24,99 per bulan. Namun, Anda dapat menggunakan kupon eksklusif WP Mayor untuk menghemat 40% pembayaran Anda:
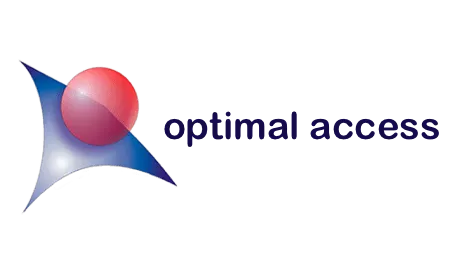
Ekstensi browser Kurator juga menggunakan model freemium. Jika Anda memerlukan versi premium, biayanya $4,99 per bulan.
Pikiran Terakhir tentang KBucket
Di WP Mayor, kami telah menulis banyak tentang nilai menggunakan konten yang dikurasi untuk mengembangkan bisnis Anda.
Namun, kami sebagian besar berfokus pada kurasi konten dari umpan RSS, sedangkan KBucket memberi Anda lebih banyak pendekatan yang ditargetkan di mana Anda dapat mengkurasi setiap bagian konten dari mana saja di web.
Anda dapat menggunakan konten yang dikuratori ini untuk melengkapi blog Anda atau Anda dapat menggunakannya untuk sepenuhnya menggantikan kebutuhan akan blog Anda sendiri. Karena Anda mendapatkan umpan RSS untuk setiap saluran, Anda juga dapat menggunakannya dengan cara lain seperti membuat buletin email atau memposting ke media sosial.
Ekstensi Kurator Chrome memudahkan untuk menyimpan konten dari seluruh web dan kemudian plugin KBucket memungkinkan Anda menampilkan konten itu di situs WordPress Anda.
Jika Anda ingin mencobanya, Anda dapat menggunakan versi gratis di WordPress.org untuk memublikasikan hingga 100 item ke saluran, yang seharusnya lebih dari cukup untuk memberi Anda rasa plugin.
Jika Anda ingin berbagi item tanpa batas, Anda dapat meningkatkan ke versi premium setelah Anda melampaui versi gratis.
