Lokal untuk WordPress: Panduan untuk Migrasi dan Penerapan Situs
Diterbitkan: 2022-05-05Mengembangkan situs web di mesin lokal Anda adalah metode de facto untuk pengembangan WordPress profesional.
Ada banyak cara untuk menyiapkan lingkungan pengembangan WordPress lokal, dan jika Anda telah menggunakan Lokal, Anda tahu betapa sederhananya menjalankan instalasi WordPress.
Apa yang mungkin tampak tidak begitu sederhana, bagaimanapun, adalah bagaimana cara menyebarkan situs yang telah Anda kembangkan dengan Lokal. Apa cara terbaik untuk melakukannya?
Itulah yang kita bahas dalam artikel ini. Secara khusus, kami akan membahas:
Perhatikan bahwa artikel ini akan menggunakan istilah "menyebarkan" dan "bermigrasi" secara bergantian. Juga, ketika merujuk ke instance lokal situs Anda, itu mungkin juga disebut sebagai "asal." Demikian pula, ketika merujuk ke situs tujuan, itu mungkin disebut sebagai "jarak jauh", "langsung", atau "produksi".
Peringatan spoiler: menggunakan Local Connect dengan WP Engine dan Flywheel adalah metode paling sederhana. Namun, terlepas dari metode mana yang Anda pilih, kami akan memandu Anda melalui proses dan mengatasi beberapa rintangan umum.
Migrasi Situs 101: Apa yang Anda Butuhkan untuk Setiap Migrasi
WordPress terdiri dari file dan database, jadi ketika kita berbicara tentang memigrasi situs, kita berbicara secara khusus tentang memindahkan dua hal itu.
Jika Anda mengunduh WordPress atau melihat struktur file dari instalasi WordPress yang ada, Anda akan menemukan tiga folder dan beberapa file di direktori root:
-- akar
-- /wp-termasuk
-- /wp-admin
-- /wp-konten
Salah satu file di direktori root sangat penting untuk percakapan ini dan itu adalah wp-config.php . Kami akan menyebutkannya nanti. Penting juga untuk menunjukkan bahwa folder /wp-content adalah tempat file tema dan plugin berada.
Saat memindahkan situs ke host yang sudah menginstal WordPress, satu-satunya folder yang perlu Anda pindahkan adalah /wp-content .
Deploy Situs Anda dari Lokal Secara Manual melalui Sftp atau cPanel
Jika situs tujuan Anda menggunakan host yang mendukung cPanel dan/atau SFTP, memigrasikan file situs dengan cara ini memiliki hambatan masuk yang relatif rendah. (Tidak semudah database, tapi kita akan sampai di sana sebentar lagi).
cPanel File Manager adalah salah satu metode yang dapat Anda gunakan untuk mengunggah, memindahkan, dan menghapus file di server jauh. Sebagai alternatif, Anda dapat menggunakan klien SFTP seperti FileZilla (berfungsi dengan sistem operasi apa pun) untuk mentransfer file dari mesin lokal Anda ke server jauh. Jika Anda tidak terbiasa dengan SFTP, inilah primernya.
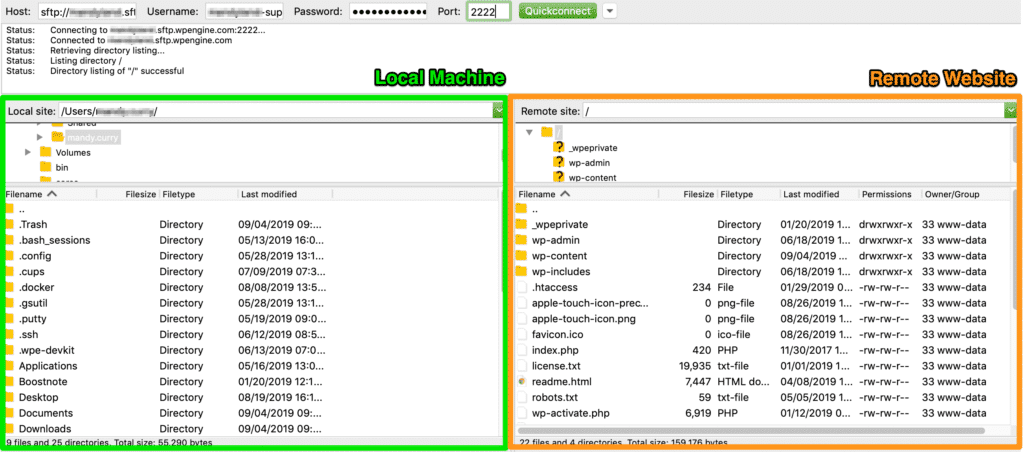
Setelah Anda menetapkan metode transfer file, inilah yang perlu Anda ketahui tentang menerapkan situs yang dibuat dengan Lokal.
1. Memindahkan file situs
File situs lokal Anda berada di mesin Anda di Situs Lokal > nama situs Anda > aplikasi > publik.
Dari sana, gunakan cPanel File Manager atau SFTP untuk memindahkan /wp-content ke direktori root dari instalasi jarak jauh.
2. Ekspor database situs lokal
Secara default, Local menggunakan Adminer untuk manajemen database. Untuk mengakses database situs Lokal Anda:
- Luncurkan Lokal
- Untuk database situs mana pun yang Anda inginkan, klik Mulai Situs
- Klik pada tab Basis Data
- Klik Adminer untuk membuka UI database
- Klik Ekspor untuk menyiapkan ekspor basis data Anda
- Biarkan opsi default apa adanya, dengan pengecualian mengubah output menjadi gzip
Berikut video yang menunjukkan langkah-langkah di atas.
3. Mengimpor database situs di server jauh
Dari host web Anda, Anda harus menemukan manajer basis data Anda. Ada kemungkinan besar host Anda menggunakan phpMyAdmin, tetapi jika tidak, cari saja opsi database.
Setelah pengelola database Anda terbuka, perhatikan nama tabel WordPress yang sudah ada. Mereka mungkin mulai dengan awalan wp_ .
Sebelum mengimpor database Anda, Anda akan ingin menjatuhkan tabel database yang ada. Berikut adalah tutorial yang menguraikan proses cara mengimpor database WordPress.
Beberapa pertimbangan yang perlu diperhatikan:
- Awalan tabel dari database yang Anda impor harus cocok dengan awalan tabel yang ditentukan dalam file wp-config.php server jauh.
- Anda akan ingin menggunakan plugin seperti Better Search Replace untuk melakukan pencarian/penggantian universal URL pengembangan dengan URL host Anda.
Pro dan kontra dari penerapan melalui SFTP
Sebelum kita beralih dari metode SFTP, mari kita soroti beberapa pro dan kontra.
Kelebihan:
- Antarmuka browser file yang familier untuk memindahkan file dan folder
- Kontrol granular atas file dan folder individual
Kontra:
- Sangat mudah untuk memindahkan file ke folder yang salah
- Tidak ada kontrol versi
- Jika Anda tidak sengaja menimpa file (atau folder), file itu akan hilang (meskipun Anda dapat memulihkan dari cadangan, jika ada)
- Tidak ada otomatisasi – Anda memindahkan file/folder secara manual dari server asal ke tujuan
- Anda harus mengekspor dan mengimpor database Anda secara manual
- Anda mungkin perlu memperbarui awalan tabel database di wp-config.php . server jauh
- Tidak ada konsep "menyinkronkan" perubahan lokal dengan server jarak jauh (atau sebaliknya)
Terapkan Situs Anda dari Lokal Menggunakan Plugin Migrasi
Menyebarkan situs Anda dengan plugin migrasi biasanya lebih ramah pengguna daripada migrasi cPanel.

Dari pandangan mata burung, prosesnya serupa dalam hal memindahkan file dan database Anda dari mesin lokal ke server jauh, tetapi metode ini melibatkan sedikit lebih banyak otomatisasi.
Ada beberapa plugin yang tersedia untuk menangani jenis penerapan ini dan beberapa opsi yang paling populer adalah All-in-One WP Migration, WP Migrate DB, dan Duplicator.
All-in-One WP Migration adalah salah satu plugin backup dan migrasi yang paling efisien, dirancang untuk pengguna non-teknis. Kami akan menggunakannya untuk contoh kami menyebarkan situs dari Lokal ke host web.
Berikut adalah langkah-langkah yang akan Anda ambil untuk jenis migrasi ini.
1. Instal plugin di situs Lokal dan situs produksi Anda
Anda akan menggunakan plugin All-in-One WP Migration untuk mengekspor situs Lokal dan mengimpor ke situs tujuan Anda.
2. Tambahkan aturan temukan/ganti (opsional)
Jika Anda ingin mengubah URL lokal Anda ke URL server jauh (atau operasi cari/ganti lainnya di database), Anda memiliki kesempatan untuk melakukan ini sebelum mengekspor situs Anda.
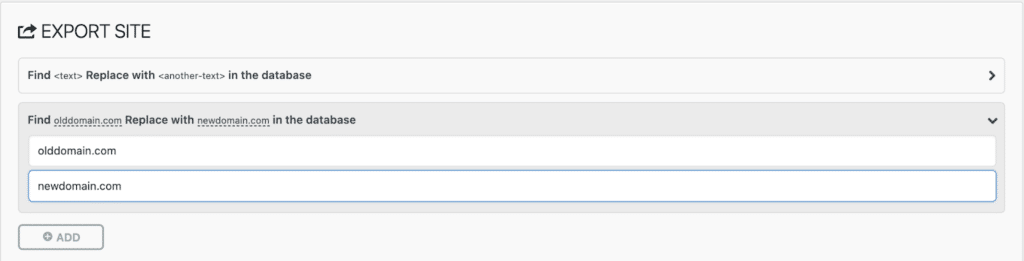
3. Atur opsi lanjutan (opsional)
Migrasi WP All-in-One juga memberi Anda kemampuan untuk memilih beberapa opsi yang akan (atau tidak akan) disertakan dalam ekspor Anda. Sebagai contoh, beberapa opsi ini meliputi:
- Tidak mengekspor komentar spam atau mengirim revisi
- Tidak mengekspor perpustakaan media, tema, atau plugin
- Tidak mengekspor database sama sekali
4. Buat file ekspor
Dari admin situs langsung Anda, buka All-in-One WP Migration > Export dan buat salinan situs Anda (file dan database). Dengan versi gratis, Anda dapat mengekspor situs Anda ke file. Anda perlu membeli ekstensi jika ingin mengekspor langsung ke layanan pihak ketiga, seperti Google Drive atau Dropbox.
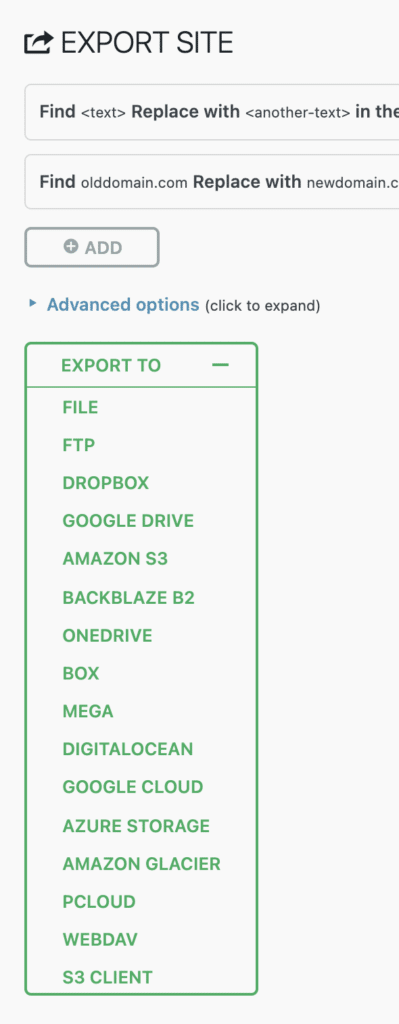
5. Impor salinan situs di situs langsung
Dari admin situs langsung Anda, buka Migrasi WP All-in-One > Impor dan seret & jatuhkan file yang diekspor. Perhatikan bahwa Anda terbatas pada file yang berukuran 300MB atau kurang dengan versi gratis.
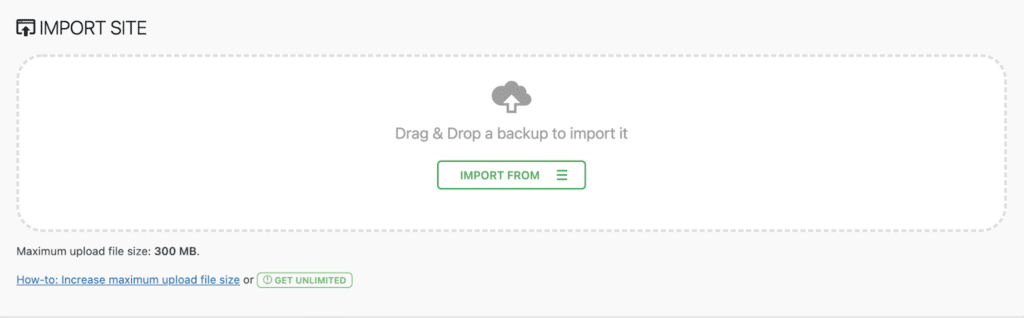
Pro dan kontra penerapan melalui plugin Migrasi WP All-in-One
Sebelum kita beralih dari menggunakan plugin migrasi, mari kita soroti beberapa pro dan kontra.
Kelebihan:
- Bekerja pada semua penyedia hosting
- Termasuk kemampuan untuk menemukan/mengganti URL pengembangan Anda dengan URL langsung Anda sebagai bagian dari proses migrasi
- Bagus untuk situs kecil
- Bagus untuk membuat cadangan situs
Kontra:
- Untuk opsi ekspor tambahan atau situs yang lebih besar dari 300MB, Anda harus membayar
- Meskipun lebih sederhana daripada menggunakan SFTP dan pengelola basis data, prosesnya tidak sepenuhnya otomatis
- Anda mungkin masih perlu menggunakan plugin di situs tujuan seperti Better Search and Replace untuk mengganti URL yang disimpan sebagai data serial
- Anda mungkin perlu menggunakan plugin seperti Regenerate Thumbnail jika gambar tidak muncul di perpustakaan media Anda
- Untuk situs yang lebih besar dengan database yang lebih besar, Anda mungkin mengalami waktu tunggu server saat membuat salinan situs Anda
Jika Anda ingin memigrasikan situs Anda dari host lain langsung ke WP Engine (melewati Lokal sama sekali), ada cara mudah untuk melakukannya menggunakan plugin WP Engine Automated Migration.
Menyebarkan melalui Local Connect dengan WP Engine dan Flywheel
Oke, kami menyimpan yang terbaik dan termudah untuk yang terakhir! Dan meskipun kami benar-benar bias, menerapkan situs melalui Local Connect sangat mudah.
Pada saat penulisan ini, Local Connect hanya mendukung situs yang dihosting di WP Engine atau Flywheel, jadi jika Anda ingin menyebarkan ke host lain, Anda harus menggunakan salah satu metode yang dibahas sebelumnya.
1. Masuk ke Host
Dari Lokal, klik ikon Hubungkan untuk mengakses opsi Host Saya, tempat Anda dapat masuk ke WP Engine dan/atau Roda Gila.
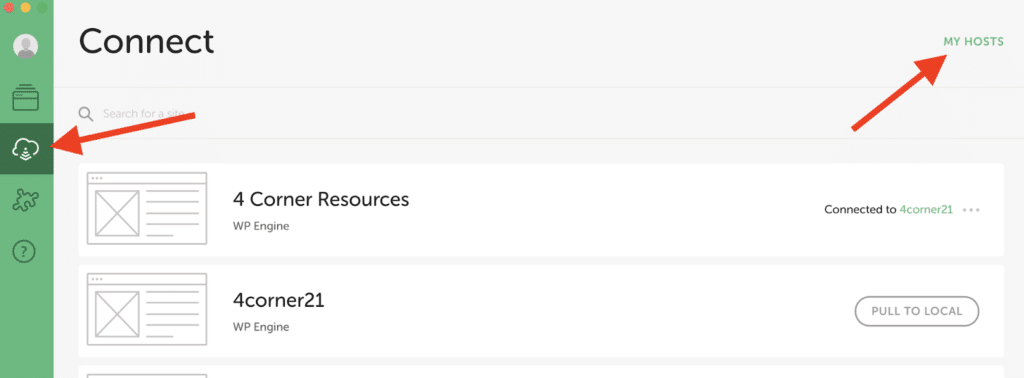
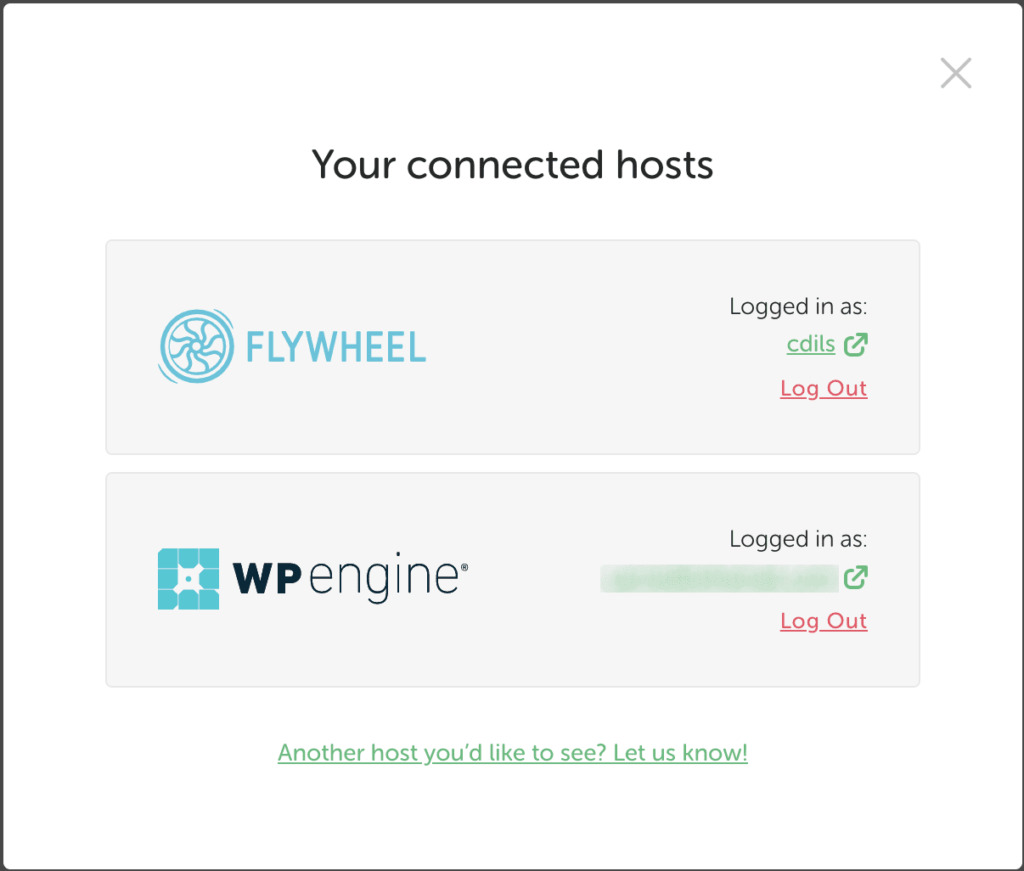
Setelah terhubung, Anda dapat melihat semua situs yang terhubung ke akun hosting. Anda dapat PULL situs yang ada (dan lingkungan tertentu) ke Lokal. Bukan itu yang kami bahas dalam artikel ini, tetapi ini adalah cara yang bagus untuk mengambil situs dan lingkungan Flywheel atau WP Engine yang ada dan mengimpor situs dengan satu klik ke Lokal.
2. Hubungkan situs lokal ke host
Setelah Anda masuk ke sebuah host, Anda dapat menghubungkan situs Lokal yang ingin Anda migrasikan ke host yang ingin Anda gunakan (Flywheel atau WP Engine).
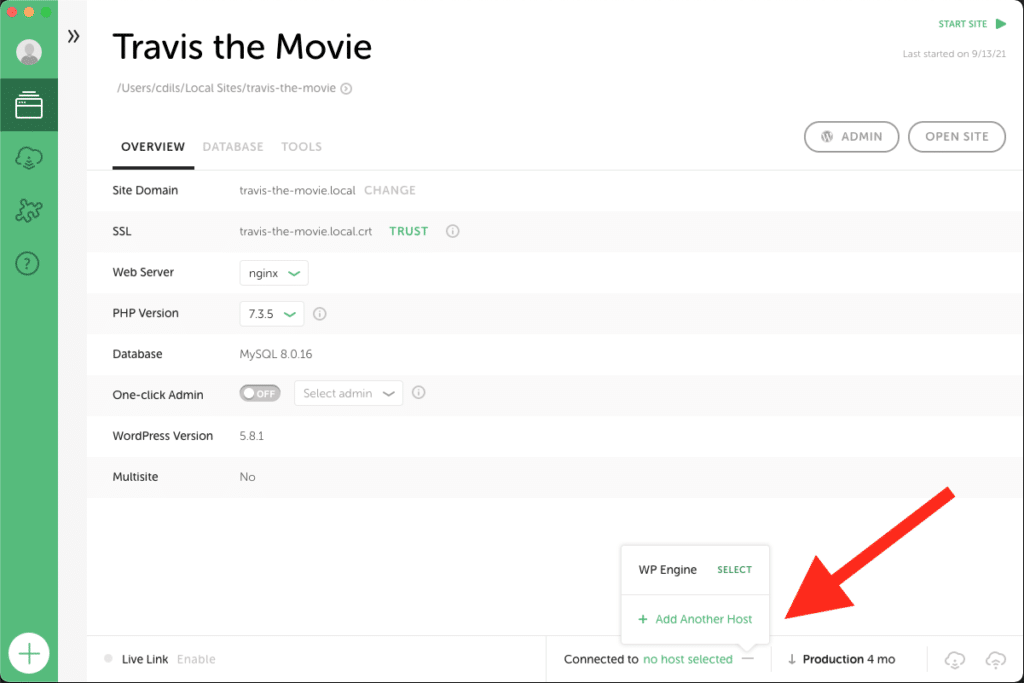
3. Tekan Sekali Klik untuk Menyebarkan
Setelah situs terhubung ke host, Anda dapat mengklik tombol PUSH untuk memulai proses push. Jika ini pertama kalinya Anda mendorong situs ini, Anda harus memilih situs yang ada yang ingin Anda dorong dan lingkungan situs yang ingin Anda timpa.

Setelah itu, setiap kali Anda mengklik tombol PUSH, situs akan secara otomatis mendorong ke server jauh berdasarkan pilihan Anda sebelumnya.
4. Itu dia!
Apakah Anda mengharapkan lebih banyak langkah? Sayang sekali, Anda sudah selesai! Lihat situs Lokal Anda di WP Engine atau Flywheel!
Berikut video yang menunjukkan langkah-langkah di atas.
[masukkan video]
Pro dan kontra dari penerapan melalui Local Connect
Kelebihan:
- Penerapan sekali klik memulai otomatisasi penuh untuk memigrasikan situs dari Lokal ke WP Engine atau Flywheel
- Gunakan MagicSync untuk menyesuaikan file dan folder yang ingin Anda masukkan, membantu Anda mencegah penimpaan yang tidak disengaja
- Selain MagicSync yang memungkinkan Anda mengontrol dengan tepat apa yang di-deploy, menggunakan Connect melakukan lebih banyak hal untuk proses deployment Anda:
- Penghilang cache: Kami akan mengosongkan cache situs Anda saat Anda meluncurkan perubahan.
- Cadangan: Kami mencadangkan situs Anda setiap dua jam saat Anda mendorong perubahan.
- Keamanan: Tidak seperti FTP (yang memperlihatkan koneksi langsung ke situs Anda), MagicSync dirutekan melalui layanan mikro terpisah sebelum digunakan.
Kontra:
- Situs yang dihosting dengan penyedia selain WP Engine dan Flywheel tidak dapat menggunakan Local Connect.
Siap, Setel, Sebarkan!
Ketika datang untuk memindahkan situs dari Lokal ke server tujuan, Anda memiliki banyak opsi, beberapa di antaranya telah kami uraikan di atas.
Dalam hal otomatisasi, SFTP dan manajer basis data adalah cara yang paling tidak otomatis untuk melakukan penerapan, menggunakan plugin migrasi memberi Anda sedikit lebih banyak otomatisasi, dan penerapan melalui Local Connect adalah yang paling otomatis, dengan satu klik sederhana.
Siap untuk mencobanya? Unduh Lokal gratis!
