Cara Membuat Form WordPress MailPoet (Cara MUDAH)
Diterbitkan: 2021-02-12Apakah Anda ingin menambahkan pelanggan WordPress MailPoet dengan mudah dari formulir Anda?
Anda dapat dengan mudah mengintegrasikan formulir apa pun dengan MailPoet untuk membangun daftar email Anda.
Pada artikel ini, kami akan menunjukkan cara menambahkan kotak centang langganan MailPoet ke formulir apa pun di situs WordPress Anda.
Buat Formulir WordPress MailPoet Anda Sekarang
Bagaimana Saya Menggunakan MailPoet di WordPress?
MailPoet adalah layanan pemasaran email yang dapat Anda gunakan di dalam WordPress. Ini memiliki pembuat seret dan lepas yang memudahkan merancang buletin email khusus.
Jika Anda telah menggunakan pembuat halaman arahan seret dan lepas seperti SeedProd, Anda akan menemukan MailPoet sangat mudah digunakan.
Di MailPoet, Anda dapat membuat berbagai jenis email seperti:
- Tembakan surat
- Selamat datang email dengan otomatisasi email tetes
- Notifikasi kiriman terbaru
- Selamat datang email
- Email keranjang terbengkalai
- Email pesanan WooCommerce.
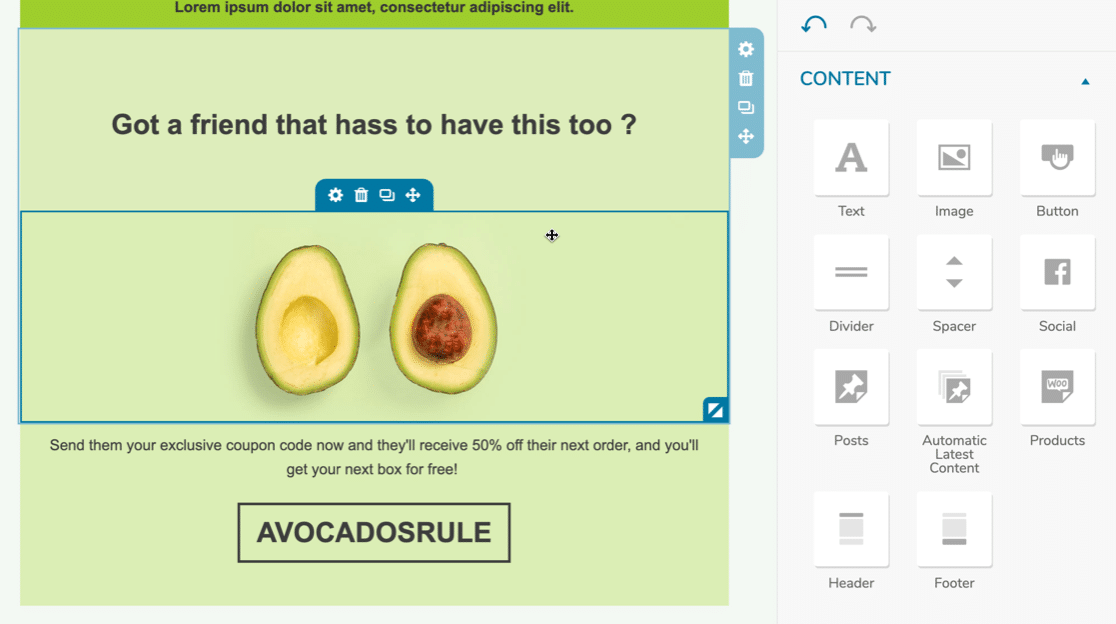
Setelah membuat template email, Anda hanya perlu memberi tahu MailPoet daftar atau segmen mana yang ingin Anda kirimi email. Itu melacak semua pelanggan Anda di WordPress dan menunjukkan statistik tentang tarif buka buletin Anda.
Selanjutnya, mari kita lihat cara mudah membangun daftar MailPoet Anda dengan WPForms.
Cara Membuat Formulir WordPress MailPoet
Kami akan menunjukkan cara mengintegrasikan WPForms dan MailPoet dengan plugin Uncanny Automator. Berikut ringkasan singkat dari langkah-langkah dalam tutorial:
- Instal Plugin MailPoet
- Instal Plugin WPForms
- Buat Formulir WordPress MailPoet Anda
- Instal Plugin Automator Luar Biasa
- Buat Integrasi WPForms MailPoet Anda
- Uji Formulir WordPress MailPoet Anda
Jika Anda sudah menyiapkan MailPoet, lewati langsung ke langkah 2.
Langkah 1: Instal Plugin MailPoet
Pertama, mari instal plugin buletin MailPoet di situs WordPress Anda.
Untuk memulai, buka menu Plugins »Add New di WordPress.
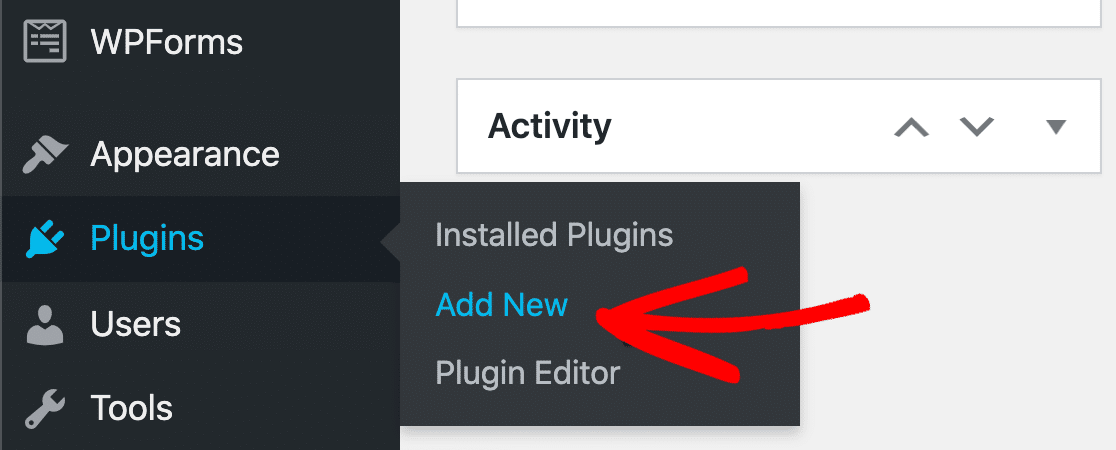
Cari MailPoet , dan pastikan untuk memilih plugin MailPoet 3.
Sekarang klik Aktifkan untuk mengaktifkan plugin.
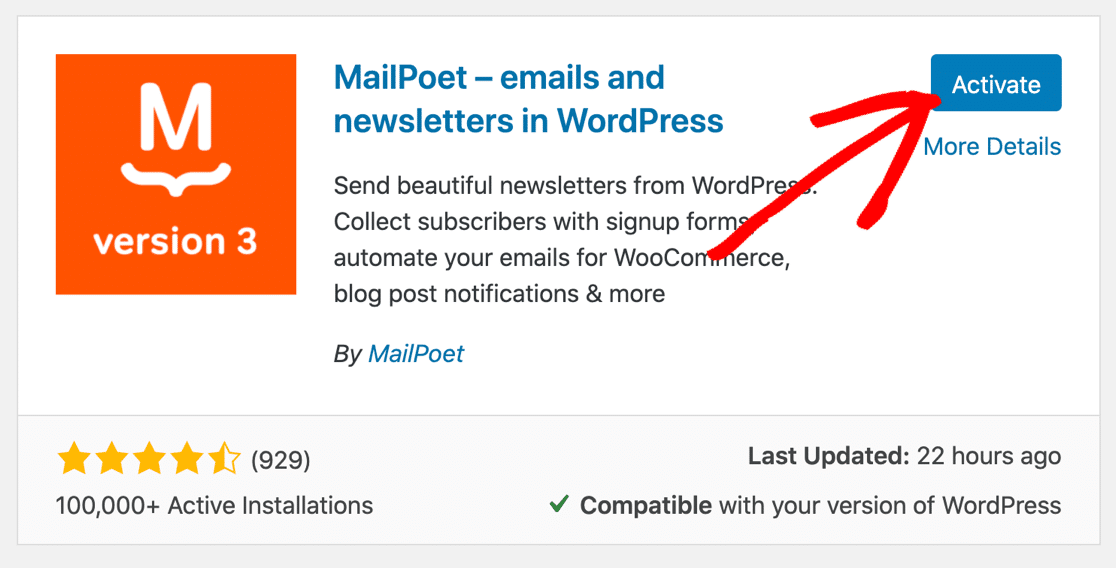
Jalankan melalui langkah-langkah di wizard pengaturan sekarang. Jika Anda memiliki MailPoet versi berbayar, masukkan kunci lisensi Anda untuk mengunduh plugin Pro dan menginstalnya juga.
Jika Anda telah mengajukan permohonan untuk menggunakan Layanan Pengiriman MailPoet untuk meningkatkan kemampuan pengiriman, Anda sekarang akan melihat pesan ini:
You'll soon be able to send once our team reviews your account. In the meantime, you can send previews to your authorized emails You'll soon be able to send once our team reviews your account. In the meantime, you can send previews to your authorized emails .
Saat Anda menunggu MailPoet untuk menyetujui akun Anda, Anda dapat melanjutkan untuk mengatur integrasi MailPoet Anda dengan WPForms.
Anda mungkin juga ingin membuat daftar pelanggan MailPoet baru untuk pendaftaran formulir kontak sehingga Anda dapat memisahkannya dari milis lain di situs Anda.
Untuk menambahkan daftar baru, buka MailPoet » Lists . Ketik nama untuk daftar Anda dan klik Simpan .
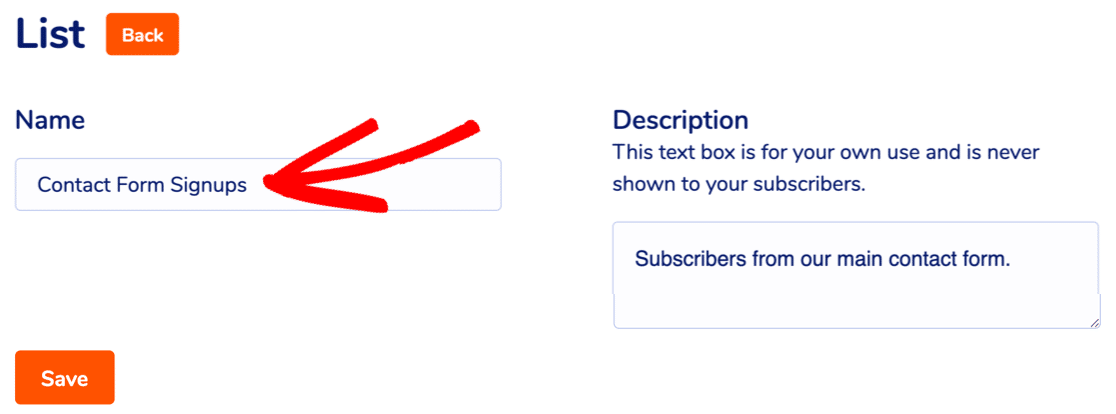
Besar! MailPoet sudah siap. Sekarang mari kita instal plugin pembuat formulir.
Langkah 2: Instal Plugin WPForms
WPForms adalah plugin pembuat formulir terbaik untuk WordPress. Ini memungkinkan Anda membuat semua jenis formulir WordPress menggunakan pembuat seret dan lepas.
WPForms memiliki lebih banyak fungsi daripada pembuat formulir MailPoet default. Dan ia memiliki berbagai jenis perlindungan spam yang dapat Anda gunakan dalam bentuk apa pun.
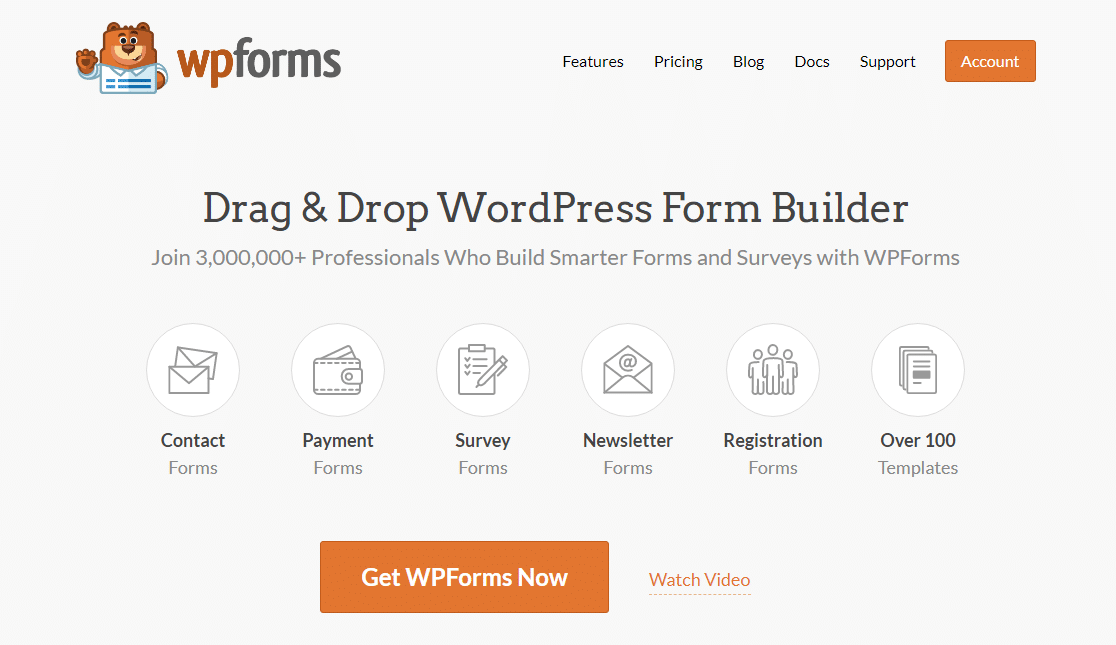
Dengan WPForms Pro, Anda dapat:
- Simpan semua entri formulir Anda di dasbor WordPress
- Buat survei dan jajak pendapat
- Terima pembayaran dengan Stripe atau PayPal
- Lacak perjalanan pengguna melalui situs Anda
- Buat formulir multi-langkah dengan bilah kemajuan
- Dan banyak lagi.
Jadi mari unduh dan instal plugin WPForms sekarang. Jangan lupa untuk mengaktifkan plugin sebelum melanjutkan.
Langkah 3: Buat Formulir WordPress MailPoet Anda
Sekarang kita akan membuat formulir kontak yang akan mendaftarkan pengunjung ke daftar MailPoet Anda secara otomatis saat dikirimkan.
- Jika Anda sudah menyiapkan formulir di WPForms, buka sekarang dan kami akan menunjukkan cara mengubahnya.
- Jika Anda memulai dari awal, lihat panduan ini untuk membuat formulir kontak sederhana di WordPress. Dibutuhkan kurang dari 5 menit untuk membuat formulir kontak dan menyematkannya di situs Anda.
Menambahkan Bidang Nama Terpisah di WPForms
Secara default, WPForms memiliki bidang Nama Depan dan Nama Belakang. 2 bidang ini digabungkan menjadi satu 'Nama'.
MailPoet menyimpan Nama Depan dan Nama Belakang secara terpisah, jadi mari kita ubah formulir agar sesuai dengan itu.
Pertama, seret 2 bidang Teks Baris Tunggal ke formulir Anda.
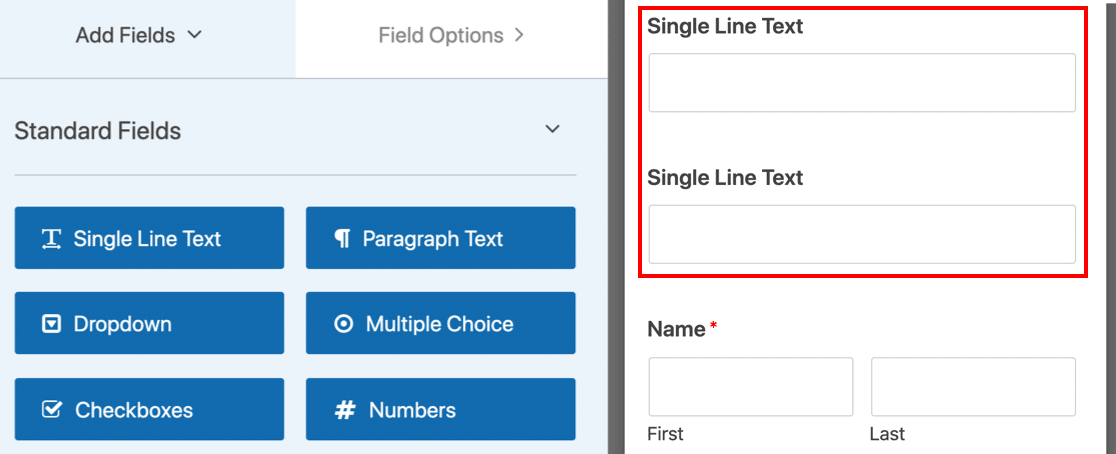
Sekarang ganti nama field pertama First Name . Anda mungkin ingin menjadikan ini sebagai bidang Wajib juga. Jika demikian, Anda dapat mengklik kotak centang Diperlukan .
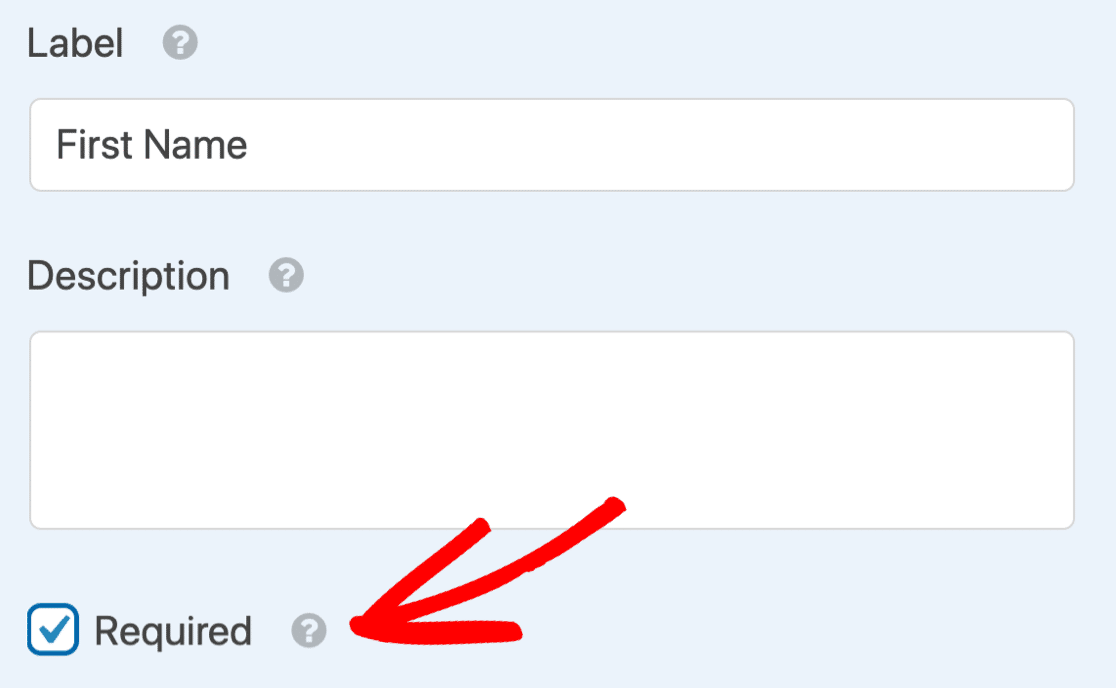
Selanjutnya, gulir ke bawah dan perluas Opsi Lanjutan .
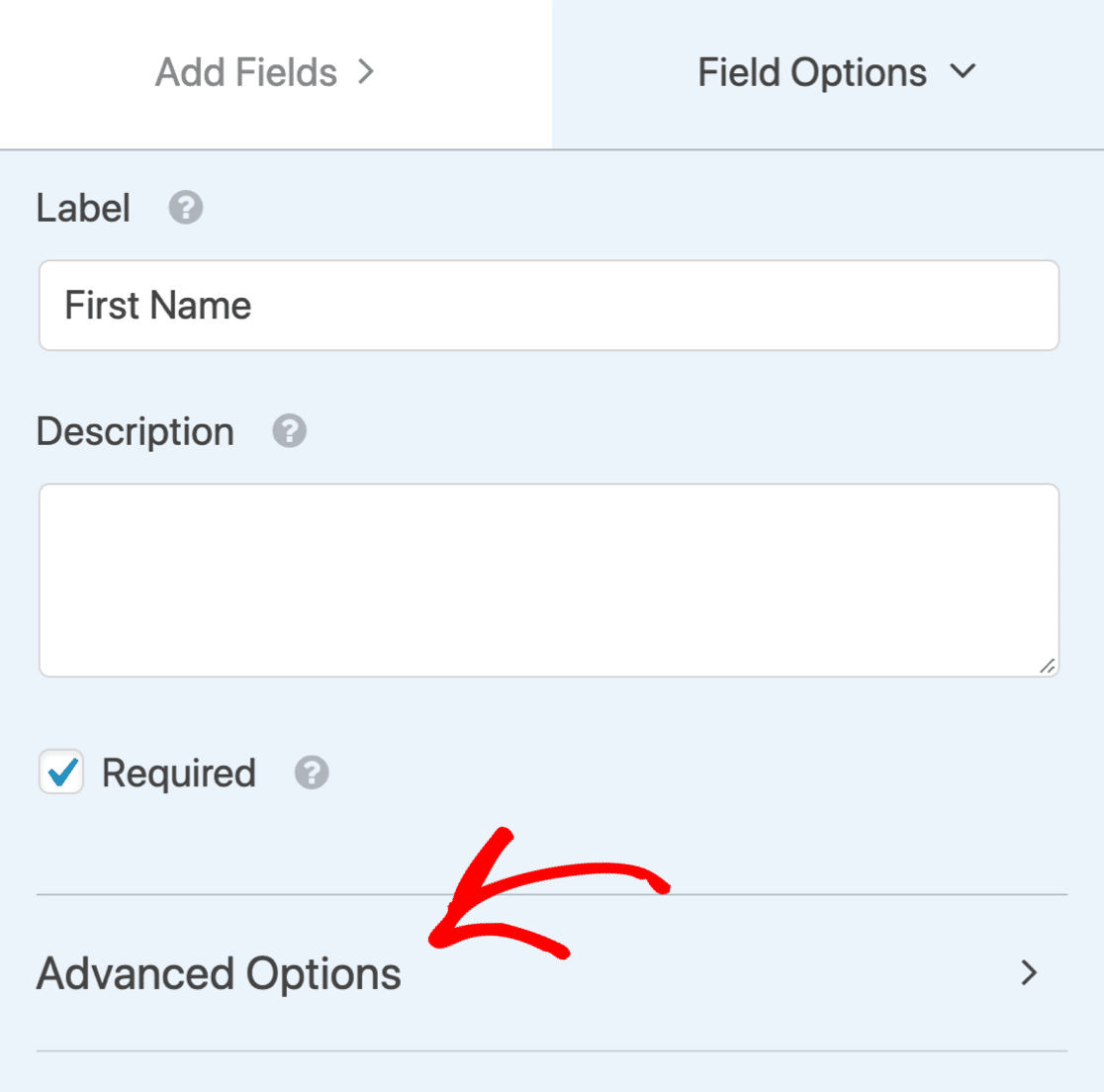
Sekarang gulir ke bawah lagi ke Kelas CSS. Klik Tampilkan Tata Letak di sini untuk menampilkan pengaturan tata letak untuk bidang Nama Depan.
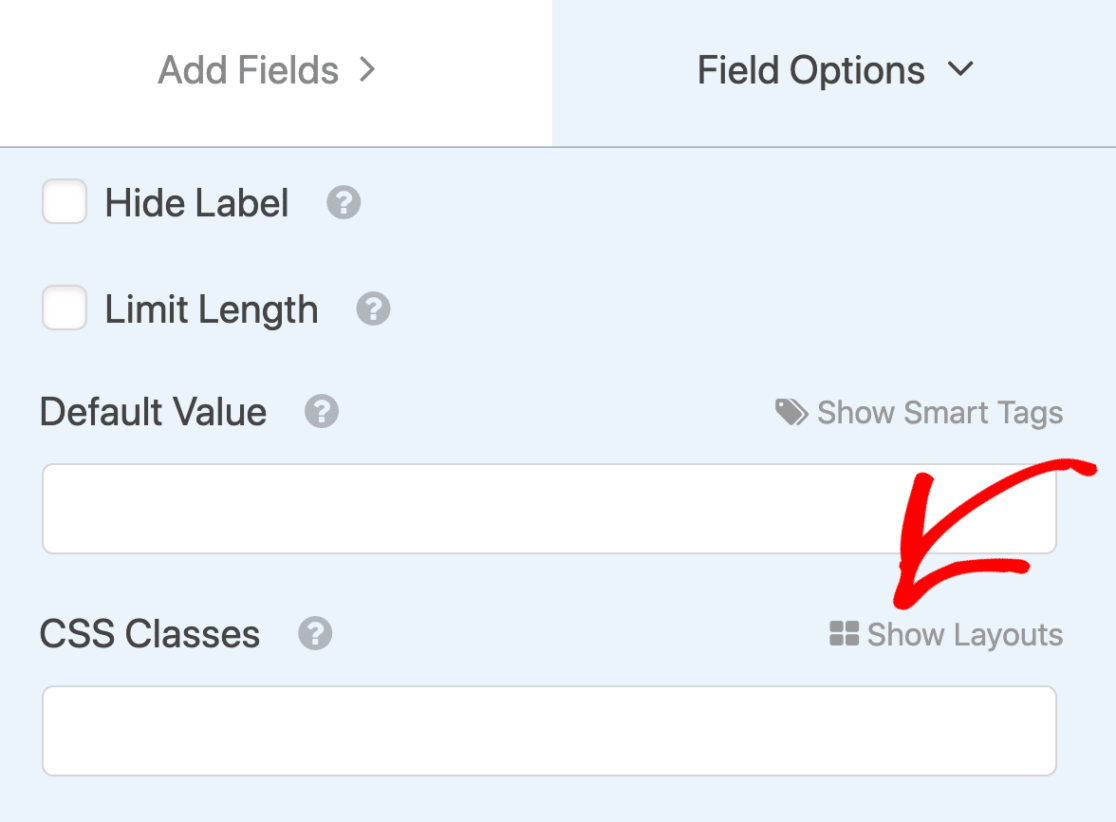
Kami ingin bidang ini muncul di sisi kiri. Jadi mari kita pilih tata letak 2 kolom terlebih dahulu:
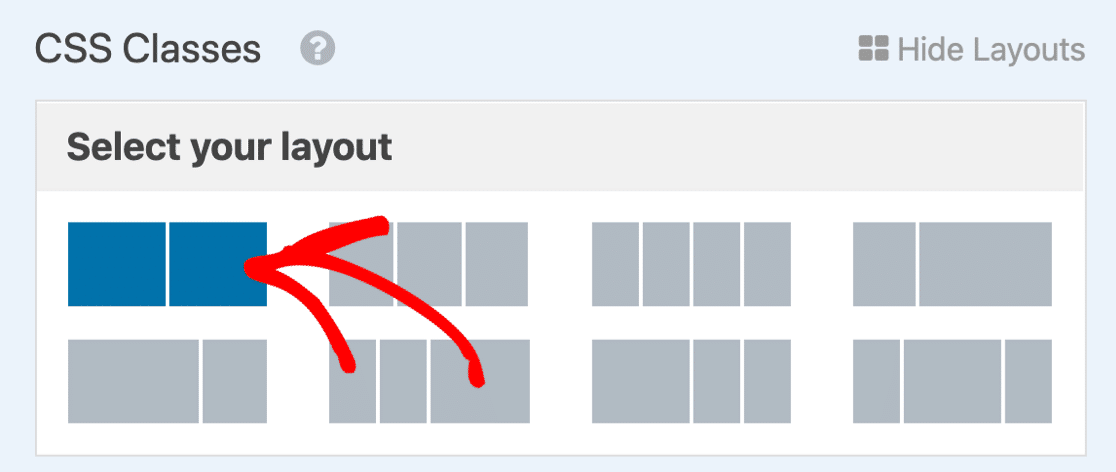
Dan kemudian pilih kolom kiri menggunakan tombol di sini.
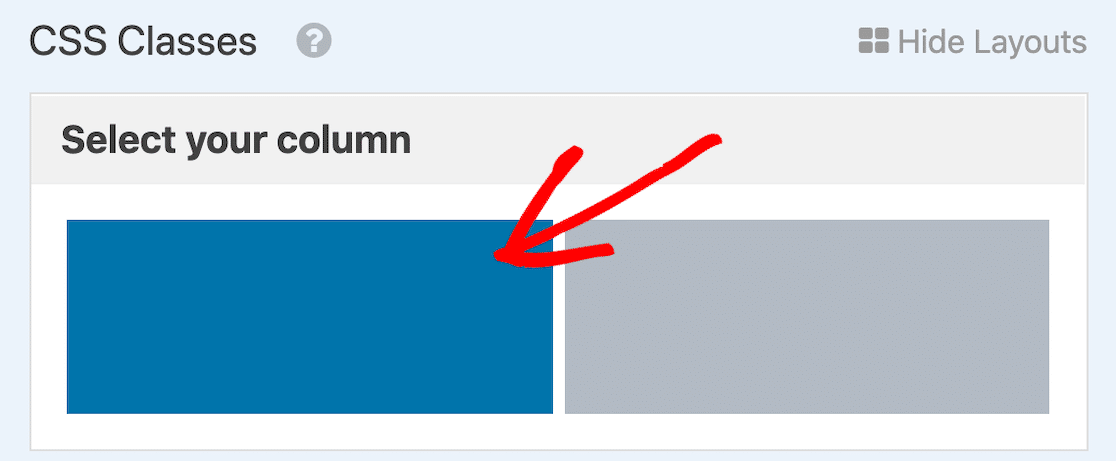
Sekarang ulangi proses dengan bidang kedua. Ubah namanya menjadi Nama Belakang, lalu perluas Opsi Lanjutan, dan gunakan tata letak CSS untuk memposisikannya di sebelah kanan.
Besar! Sekarang kami memiliki 2 bidang terpisah untuk nama depan dan belakang pengunjung. Jangan lupa untuk menghapus bidang Nama asli dengan mengarahkan kursor ke atasnya dan mengeklik tempat sampah.
Menambahkan Bidang Optin
GDPR adalah undang-undang penting yang melindungi data pribadi. Setiap kali Anda membuat formulir pendaftaran, Anda harus mendapatkan persetujuan eksplisit dari orang tersebut.
Untuk melakukan itu, kami dapat menambahkan kotak centang optin MailPoet ke formulir Anda. Jika bidang optin tidak dicentang, mereka tidak akan ditambahkan ke daftar MailPoet Anda.
Mulailah dengan menyeret bidang kotak centang ke formulir Anda. Kami akan menambahkan sedikit teks untuk menjelaskan untuk apa itu.
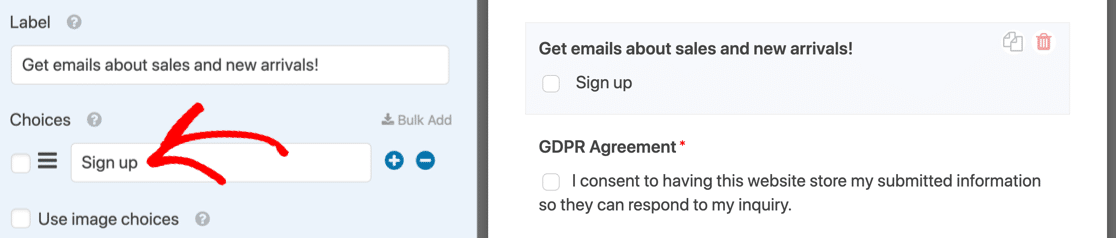
Catat teks persis yang Anda gunakan di bidang Pilihan – kami harus menggunakannya nanti.
Anda mungkin juga ingin menambahkan bidang GDPR ke formulir kontak Anda yang mencakup penyimpanan data mereka. Jika Anda tidak yakin apakah Anda memerlukan ini, sebaiknya Anda berkonsultasi dengan pengacara untuk mendapatkan panduan GDPR.
Semua selesai di sini? Klik Simpan .
Memeriksa Pengaturan Formulir Anda
Sebelum kita menyelesaikan di WPForms, ada baiknya untuk memeriksa Notifikasi dan Konfirmasi formulir Anda. Untuk memulai, klik Pengaturan di sisi kiri pembuat formulir.
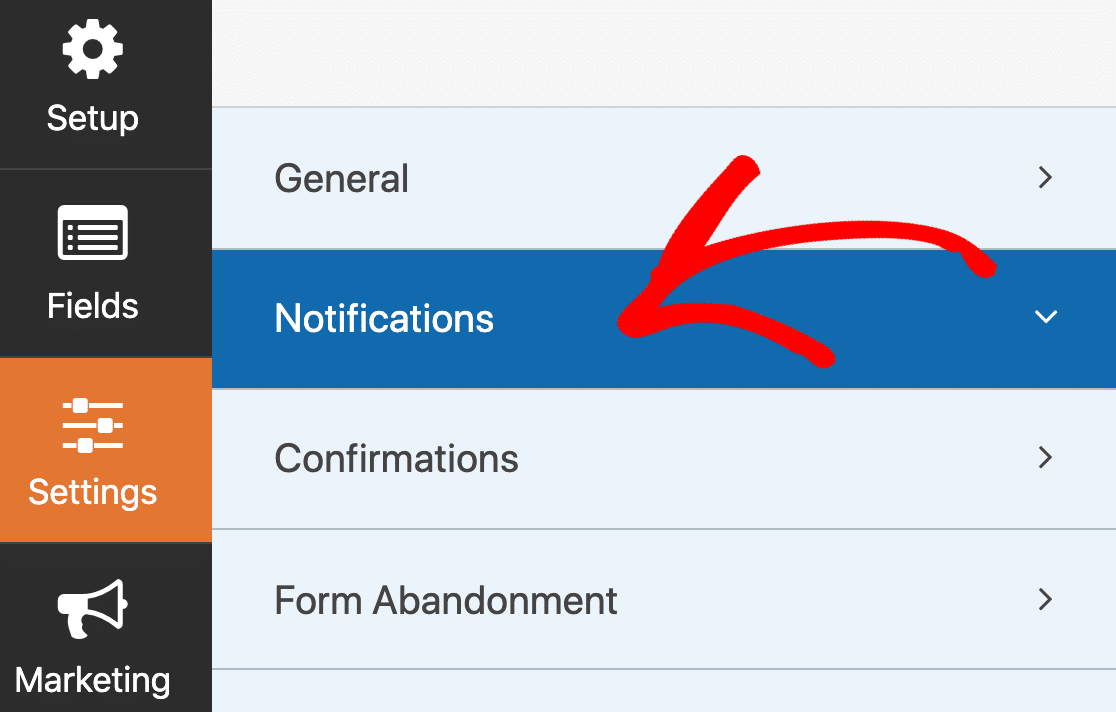
- Notifikasi adalah email yang dikirimkan saat formulir dikirimkan. Karena ini adalah formulir kontak, Anda harus mengaktifkan notifikasi. Lihat panduan ini jika Anda memerlukan bantuan untuk mengatur pemberitahuan formulir Anda.
- Konfirmasi adalah pesan yang muncul di layar setelah formulir dikirimkan. Lihatlah cara mengedit pesan konfirmasi formulir.
Saat pengaturan formulir Anda diatur seperti yang Anda inginkan, klik Simpan .
Kami sudah selesai di WPForms untuk saat ini, jadi Anda dapat mengklik X untuk menutup pembuat formulir dan kembali ke dasbor WordPress.
Langkah 4: Instal Plugin Automator Luar Biasa
Uncanny Automator adalah plugin WordPress yang luar biasa yang memungkinkan Anda mengotomatiskan plugin di WordPress. Anda dapat menggunakan satu plugin sebagai pemicu dan plugin lainnya untuk melakukan tindakan.
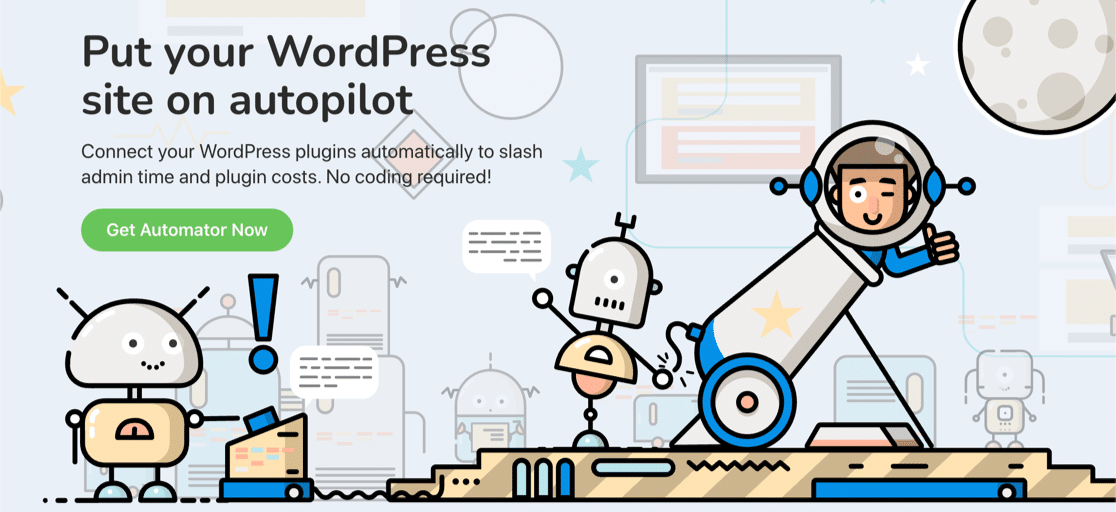
Kita akan membuat 'resep' di Uncanny Automator. Pemicunya adalah pengiriman formulir di WPForms. Jika kotak centang optin dipilih, Uncanny Automator akan secara otomatis menambahkan orang tersebut ke daftar MailPoet kami.

Untuk mengikuti, Anda akan ingin mengambil salinan Uncanny Automator Pro atau lebih tinggi dan menginstalnya di situs Anda.
Sekarang kita siap untuk menghubungkan WPForms ke MailPoet.
Langkah 5: Buat Integrasi WPForms MailPoet Anda
Pada langkah ini, kami akan menggabungkan semuanya dan mengintegrasikan formulir kontak Anda dengan MailPoet.
Di dasbor WordPress Anda, buka Automator »Add New .
Di sembulan, pilih Anonim . Ini membuat resep yang akan berfungsi bahkan jika pengunjung tidak masuk ke WordPress.
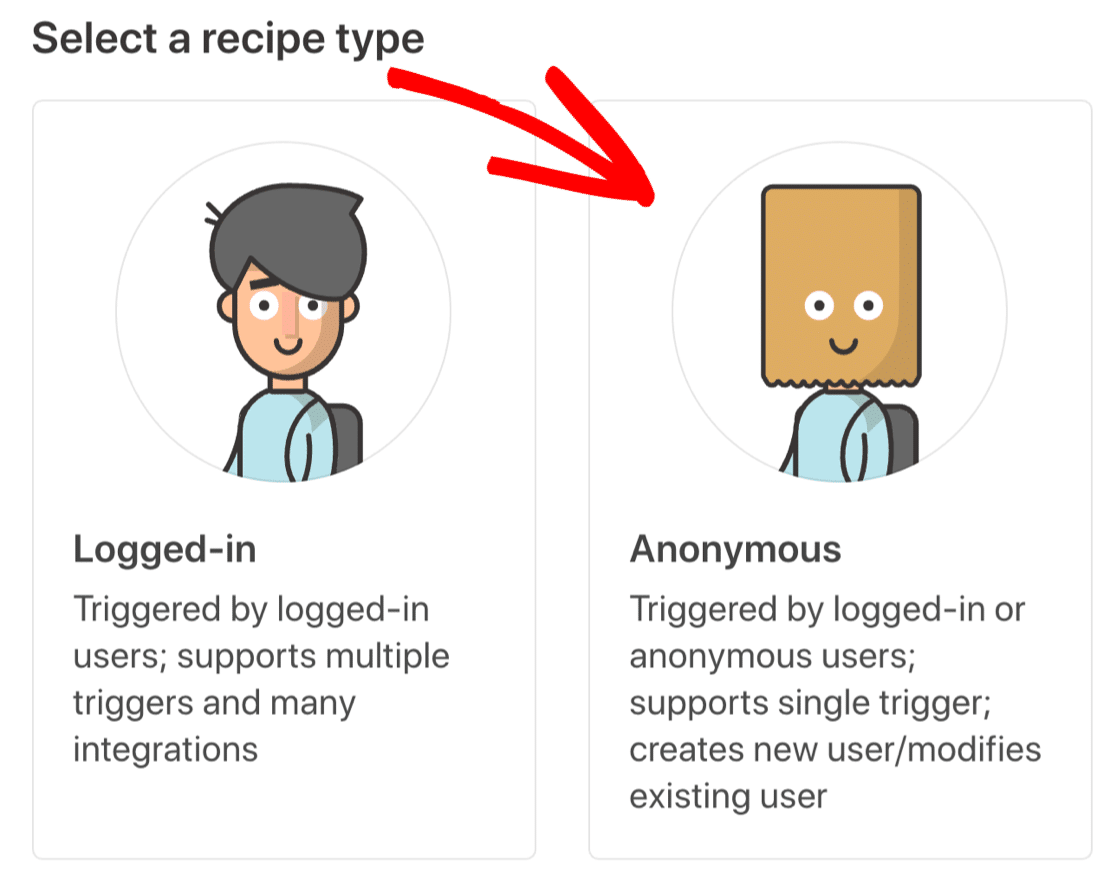
Selanjutnya, ketikkan nama untuk resep baru Anda di bagian atas.
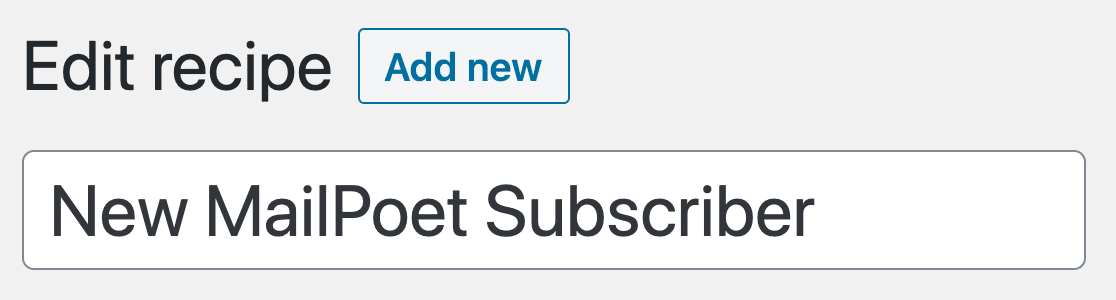
Sekarang kita akan mengatur pemicu WPForms kita di Uncanny Automator.
Membuat Pemicu WPForms Anda
Kami akan memberi tahu Uncanny Automator untuk mengaktifkan pemicu jika pengguna ikut serta.
Pertama, lihat ke bidang berlabel Pemicu Anonim dan pilih WPForms .
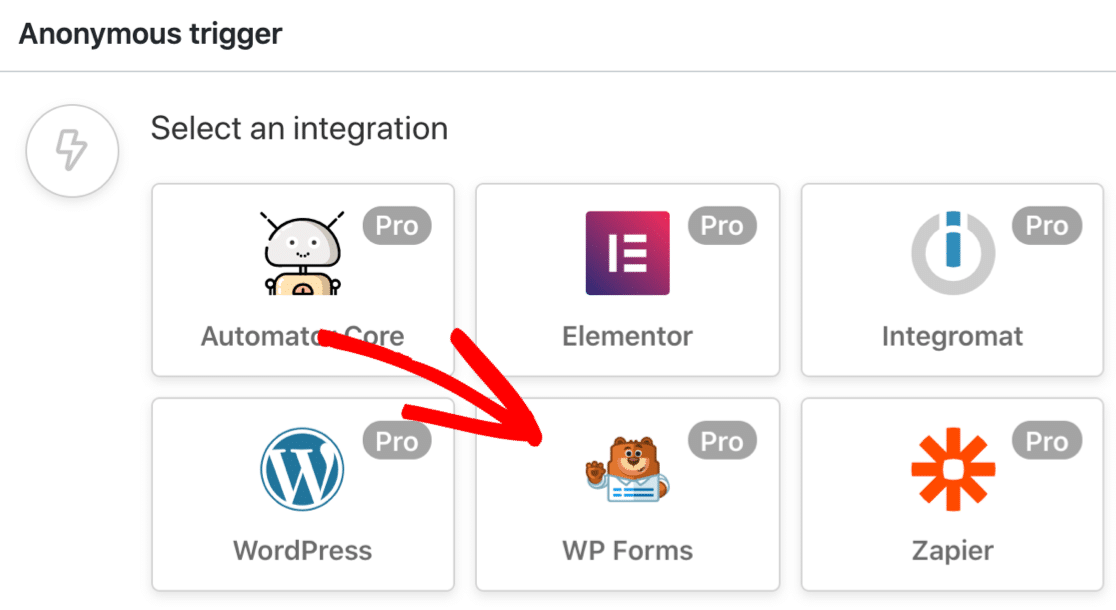
Selanjutnya, mari kita pilih pemicu Entri tertentu di bidang tertentu .
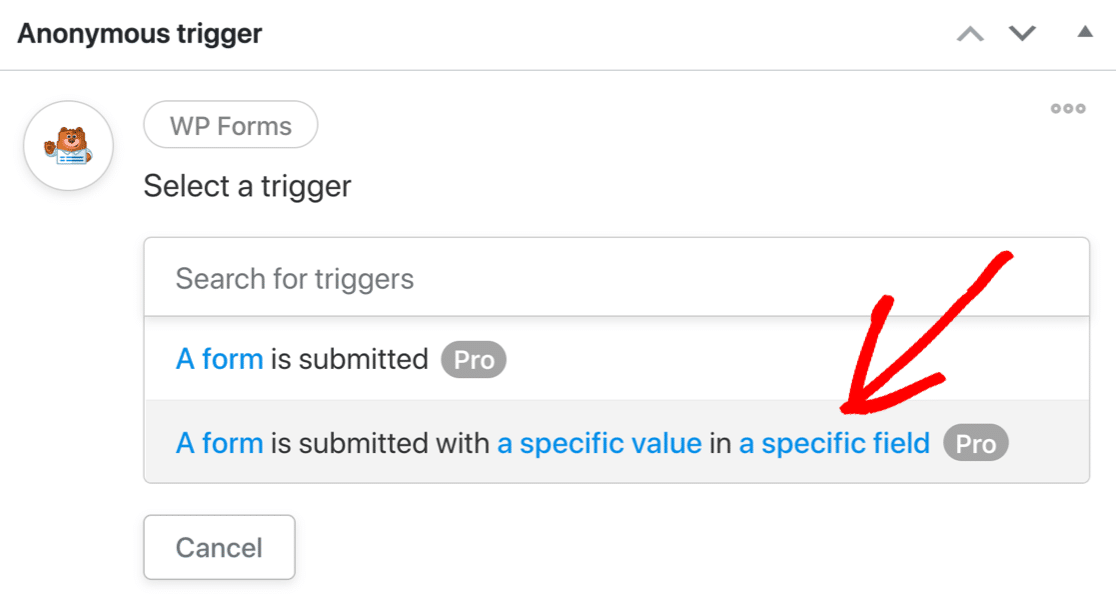
Menggunakan dropdown, pilih:
- Formulir yang Anda buat sebelumnya, dan
- Bidang kotak centang optin yang kami tambahkan.
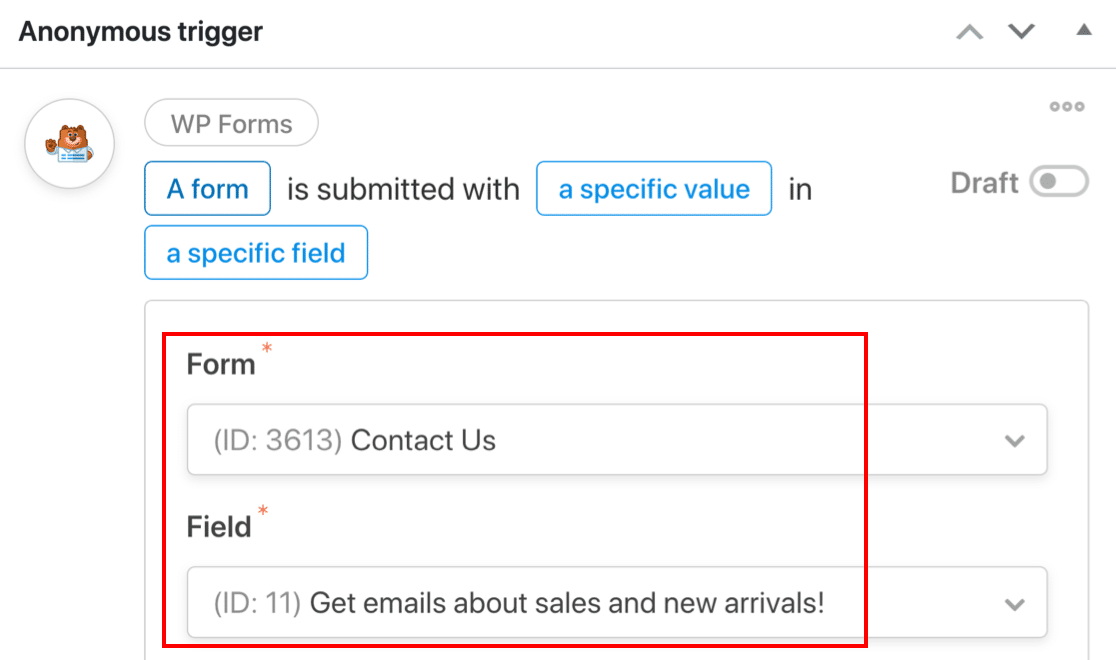
Di bidang ke-3, pastikan untuk mengetikkan teks yang sama persis dengan yang Anda ketik di bidang Pilihan untuk tarik-turun Anda.
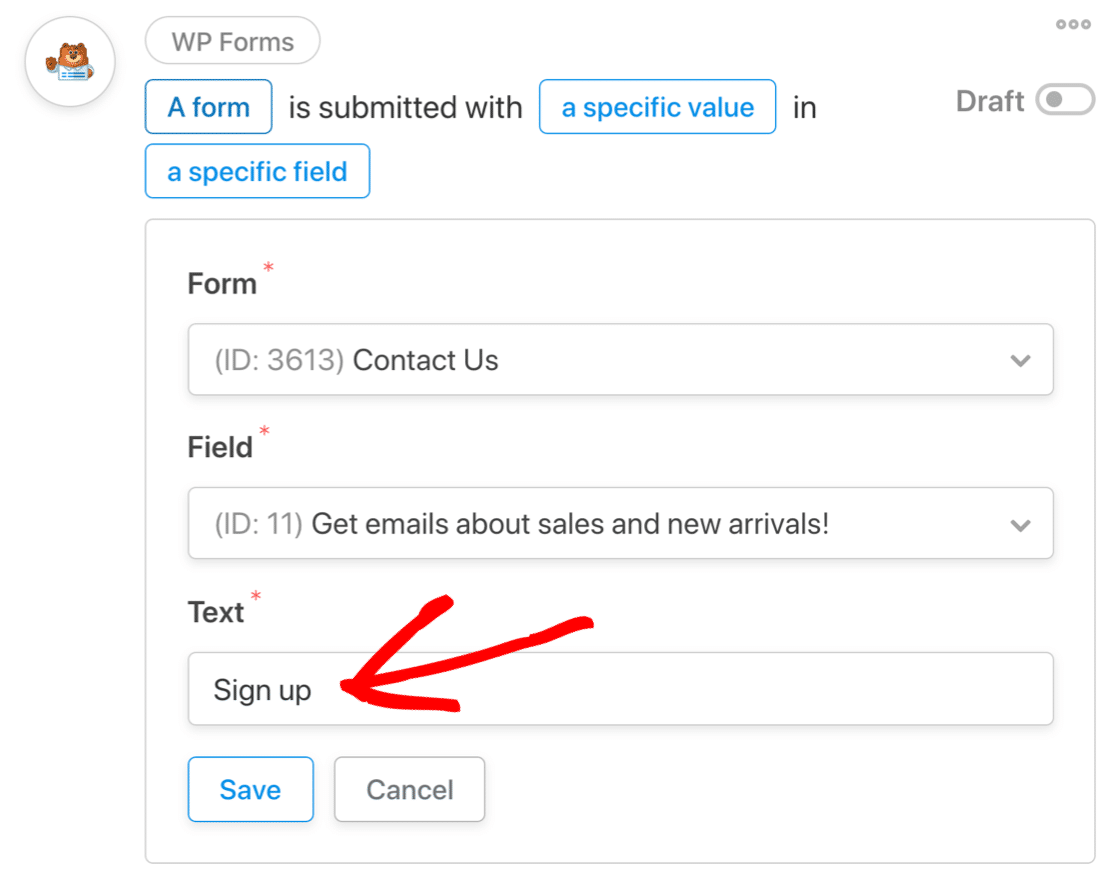
Klik Simpan untuk menyimpan pemicu Anda.
Sekarang mari kita lanjutkan ke langkah berikutnya.
Membuat Pengguna Baru Anda di WordPress
Sebagai bagian dari alur kerja, Uncanny Automator perlu membuat pengguna baru di WordPress untuk setiap pelanggan MailPoet baru. Ini akan memungkinkan orang tersebut untuk masuk dan mengubah preferensi mereka.
Kita perlu memutuskan apakah kita akan menjalankan tindakan ini pada pengguna yang sudah ada atau pengguna baru. Berikut ini sedikit detail untuk membantu Anda memutuskan:
- Pengguna yang ada akan mencari kecocokan dengan pengguna WordPress yang ada. Jika Uncanny Automator tidak menemukan pengguna, itu akan membuatnya. Ini adalah pilihan terbaik jika Anda biasanya mendapatkan pertanyaan dari pelanggan yang sudah memiliki akun WordPress.
- Pengguna baru akan membuat pengguna baru, memberi mereka peran, dan secara opsional memasukkan mereka ke WordPress. Jika pengguna ada, Uncanny Automator akan memilih profil mereka sebagai gantinya. Ini adalah pilihan yang baik jika Anda mengharapkan sebagian besar pertanyaan datang dari pengunjung baru.
Pilih opsi yang terbaik untuk situs Anda di sini. Kami akan menggunakan Pengguna Baru dalam contoh ini.
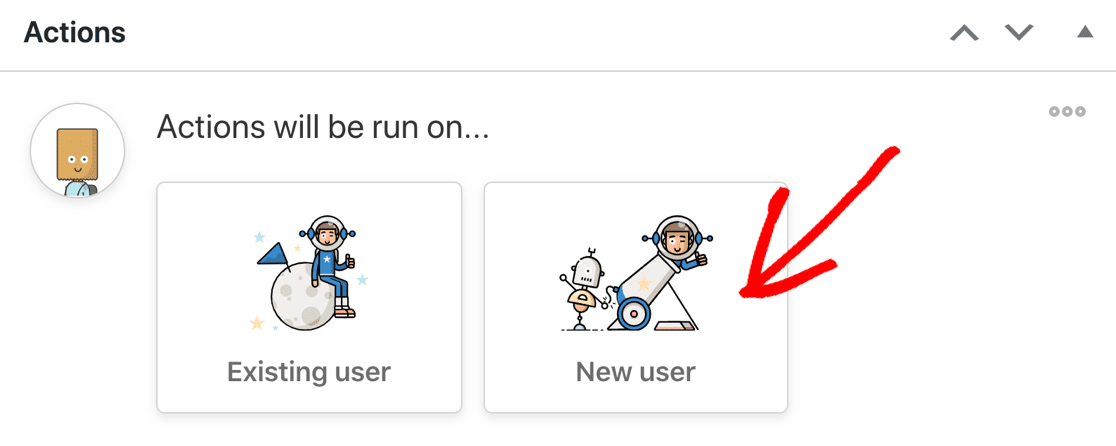
Selanjutnya, mari kita petakan field dari WPForms ke profil pengguna WordPress yang akan dibuat jika tidak ada pengguna yang ditemukan.
Klik tanda bintang di sini untuk membuka daftar bidang yang tersedia.
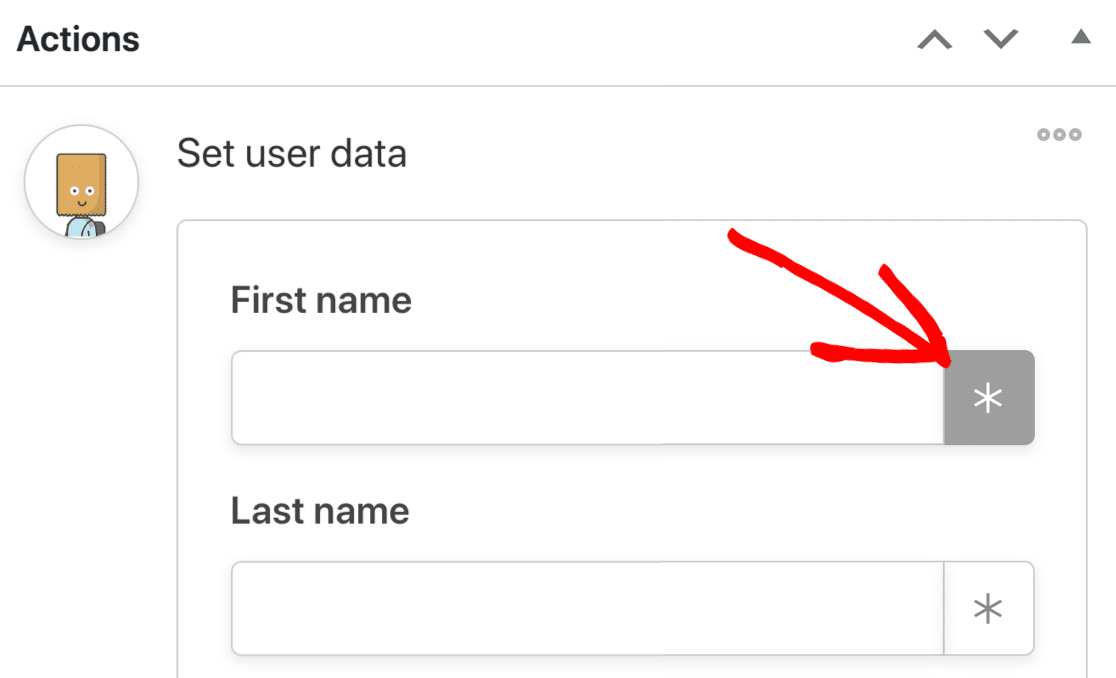
Kemudian perluas bagian WPForms dalam daftar dengan mengklik panah kecil di sebelah kanan.
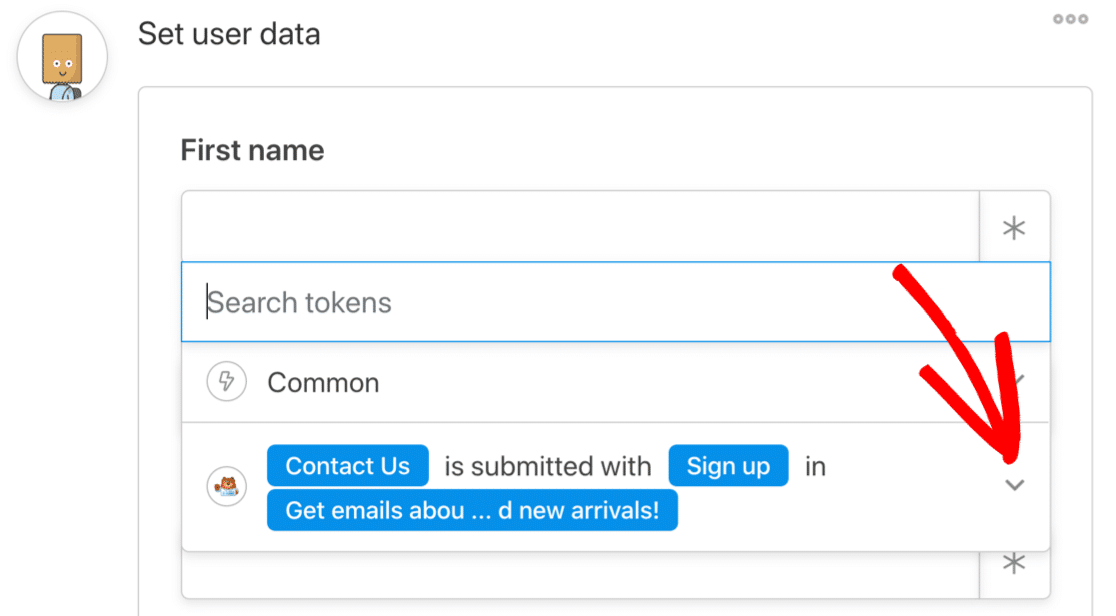
Terakhir, pilih bidang WPForms yang cocok dengan nama bidang di Uncanny Automator.
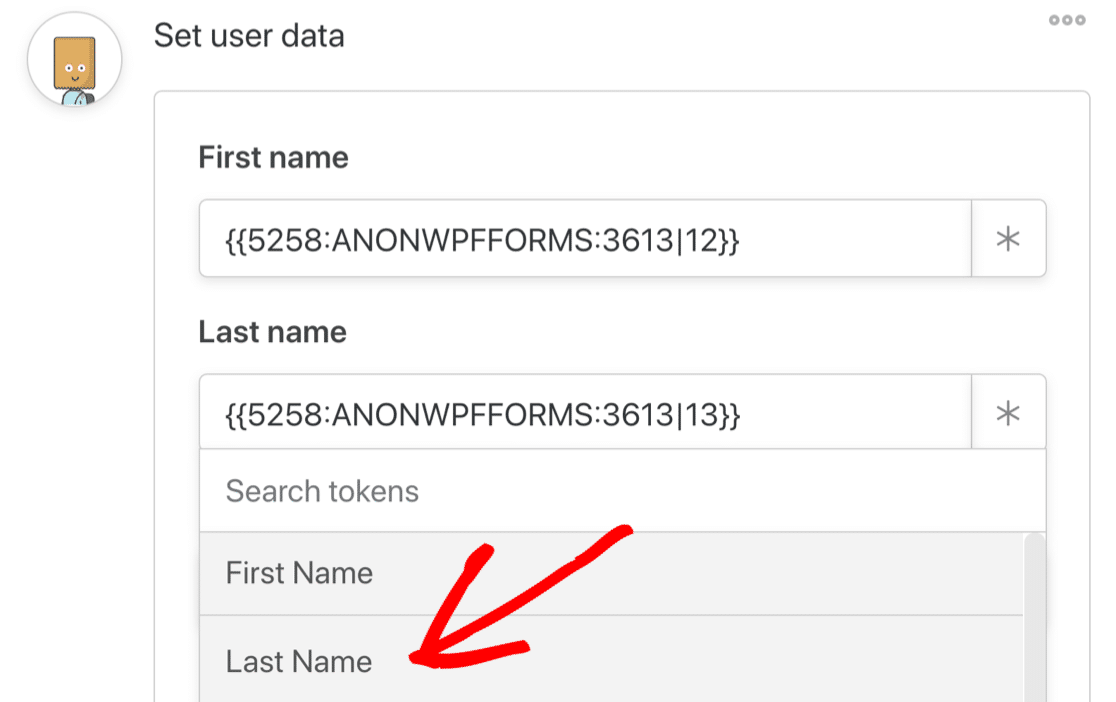
Saat Anda mengerjakan daftar, Anda juga ingin memilih opsi berikut:
- Nama Pengguna : Paling mudah menggunakan alamat email pengunjung Anda di bidang Nama Pengguna. Dengan begitu, semua pengguna Anda pasti akan memiliki nama pengguna yang unik.
- Peran : Pilih peran untuk pengguna baru Anda. Kami menyarankan Anda memilih Pelanggan di sini kecuali Anda ingin memberikan izin tambahan kepada pengguna baru Anda di WordPress.
- Masuk pengguna : Anda dapat memilih untuk secara otomatis memasukkan pengguna saat resep berjalan.
- Apa yang harus dilakukan jika pengguna sudah ada : Pastikan untuk memilih Pilih pengguna yang ada di sini. Jika tidak, resep Anda tidak akan berjalan untuk pengguna yang sudah ada.
Sekarang Simpan pengaturan pengguna Anda sejauh ini.
Menambahkan Pelanggan WordPress MailPoet
Langkah terakhir adalah mengatur pengguna baru di MailPoet. Di bawah pengaturan pengguna Anda, klik tombol Tambahkan Tindakan .
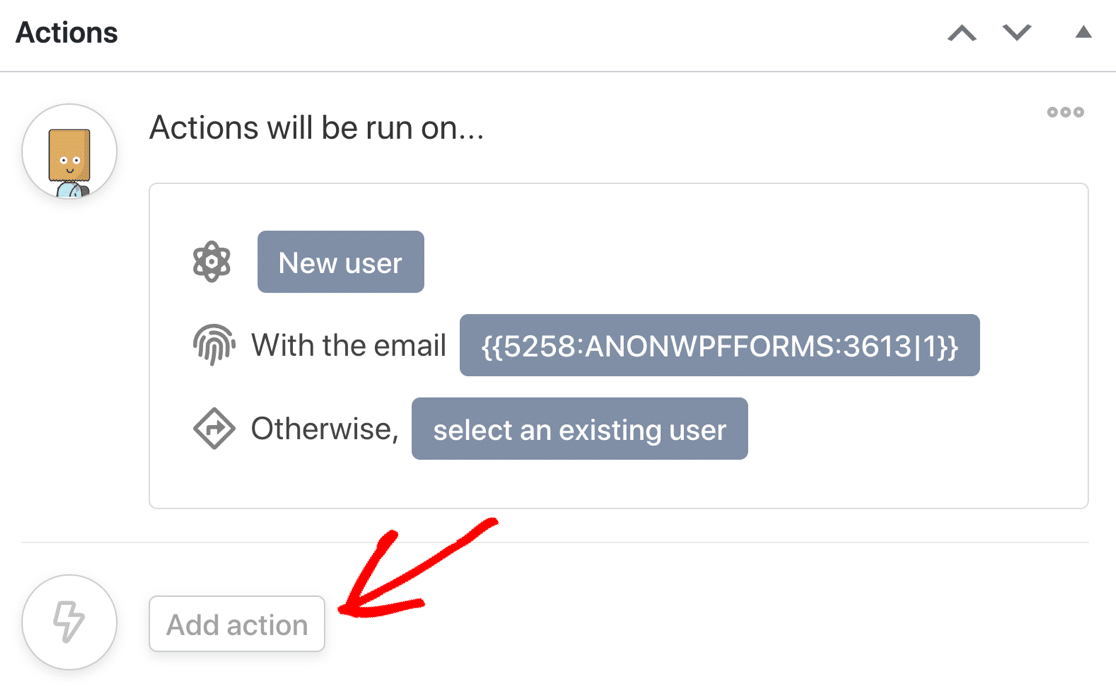
Sekarang pilih MailPoet dari opsi.
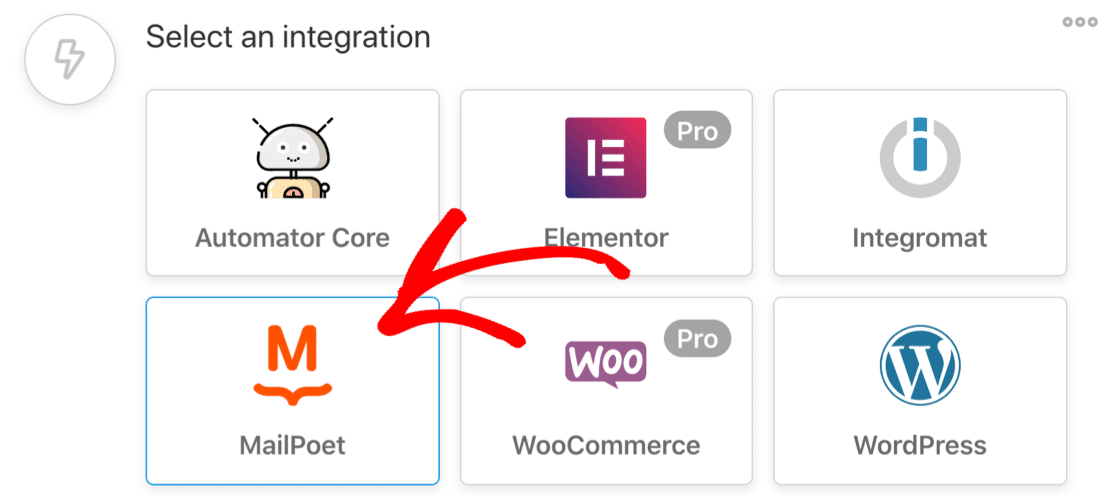
Pilih opsi pertama di tarik-turun, Tambahkan pelanggan ke daftar .

Ulangi proses pemetaan bidang formulir ke catatan pelanggan MailPoet Anda. Pilih Berlangganan untuk menambahkannya ke daftar, atau Berhenti Berlangganan jika Anda ingin menggunakan formulir untuk menghapusnya.
Kemudian klik Simpan .
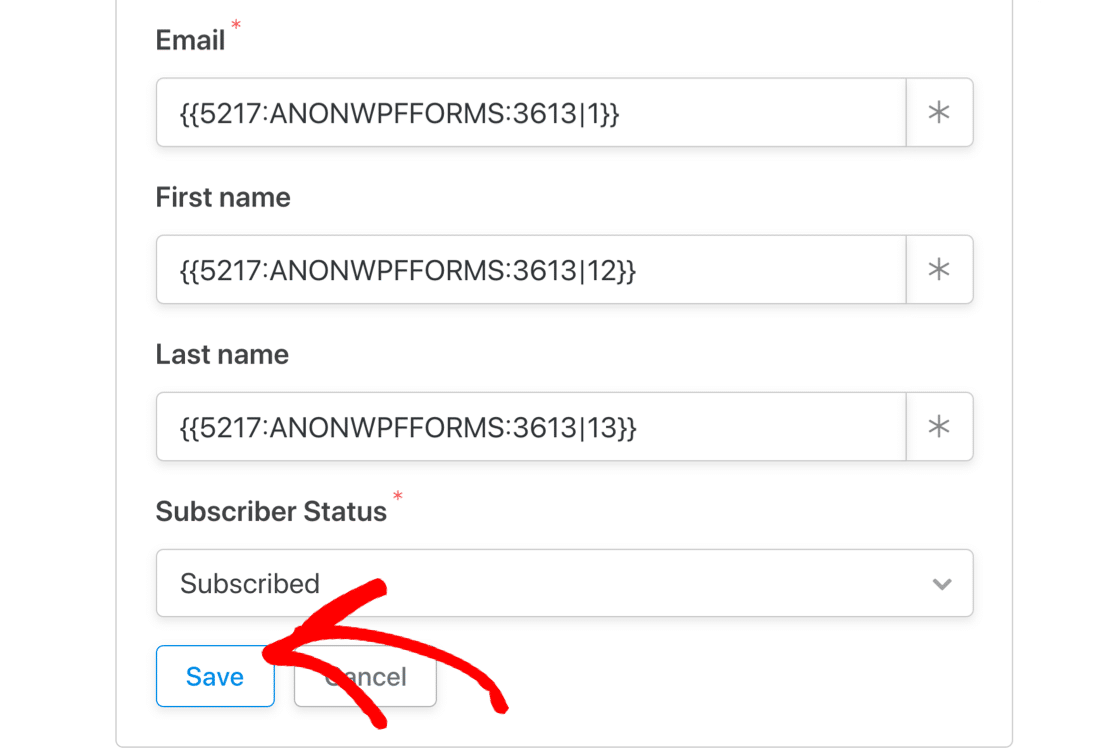
Kami hampir selesai!
Sekarang kita hanya perlu memilih daftar MailPoet untuk pelanggan. Mari kita pilih daftar baru yang kita buat tepat di awal.
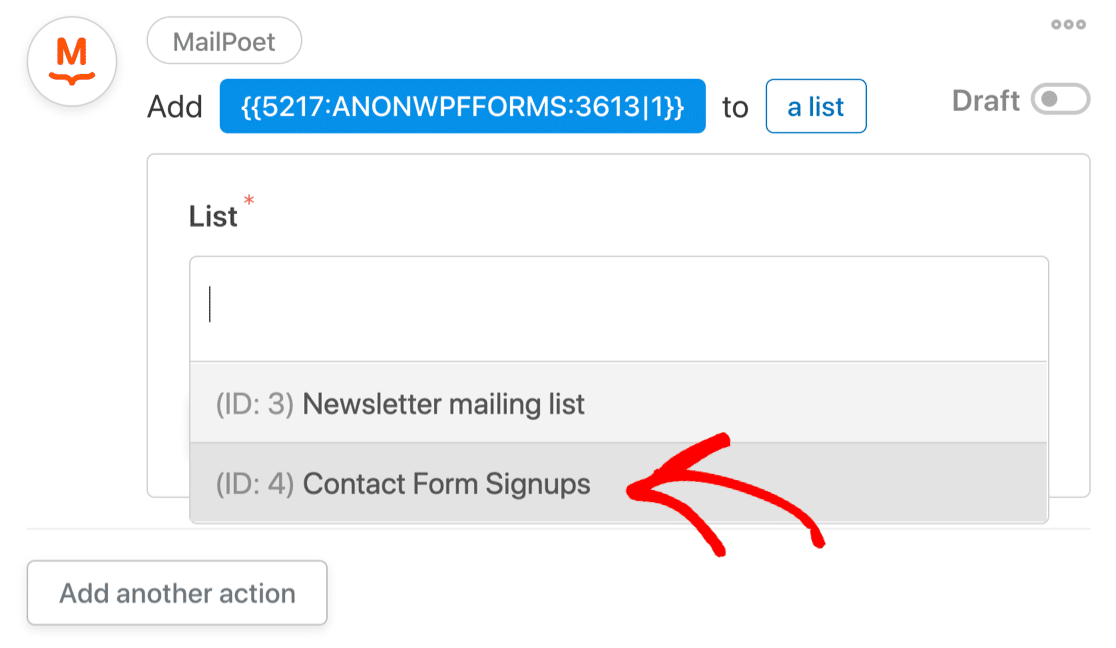
Hanya ada 1 hal lagi yang perlu kita lakukan. Kita perlu menyalakan setiap sakelar untuk memastikan resepnya berjalan.
Gulir kembali ke atas dan pastikan bahwa setiap bagian resep sekarang dialihkan ke Live .
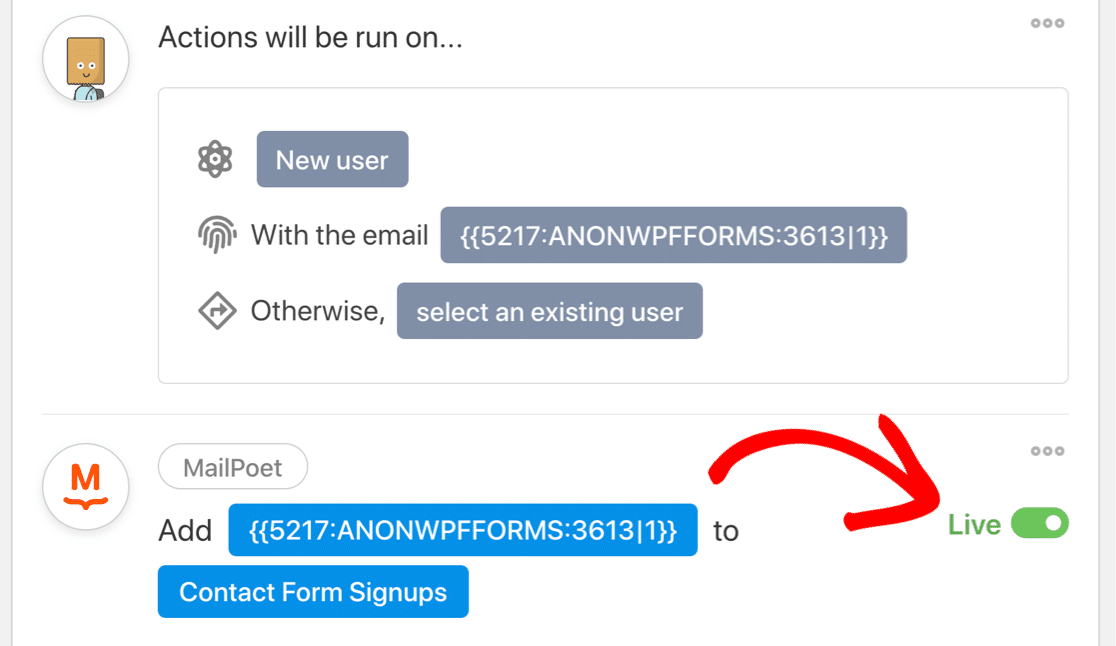
Dan terakhir, lihat sisi kanan atas halaman dan nyalakan resep utama. Ini juga harus dialihkan ke Live .
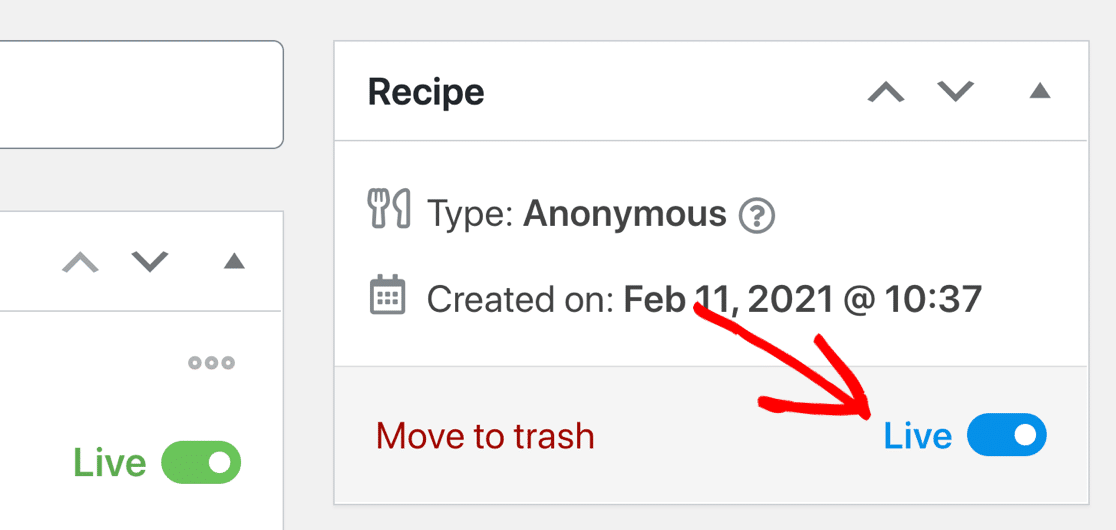
Itu dia! Formulir WordPress MailPoet Anda siap menambahkan pelanggan ke daftar email Anda.
Langkah 6: Uji Formulir WordPress MailPoet Anda
Itu selalu merupakan ide yang baik untuk menguji integrasi baru, jadi mari isi formulir kontak Anda sekarang. Jika semuanya berfungsi seperti yang diharapkan, Anda akan melihat pengiriman formulir baru terdaftar di bawah Belum dikonfirmasi .
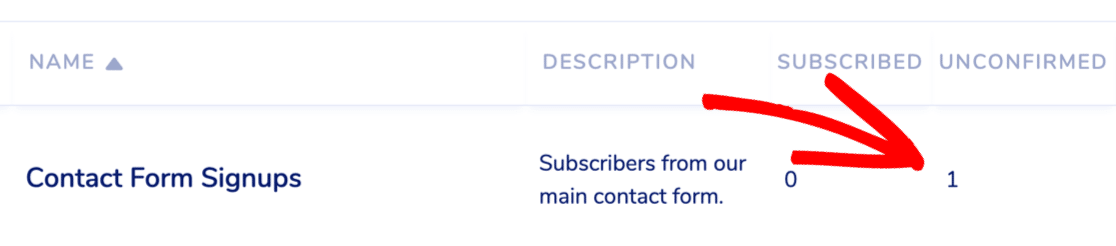
Sekarang klik tautan di email aktivasi untuk mengonfirmasi langganan Anda.
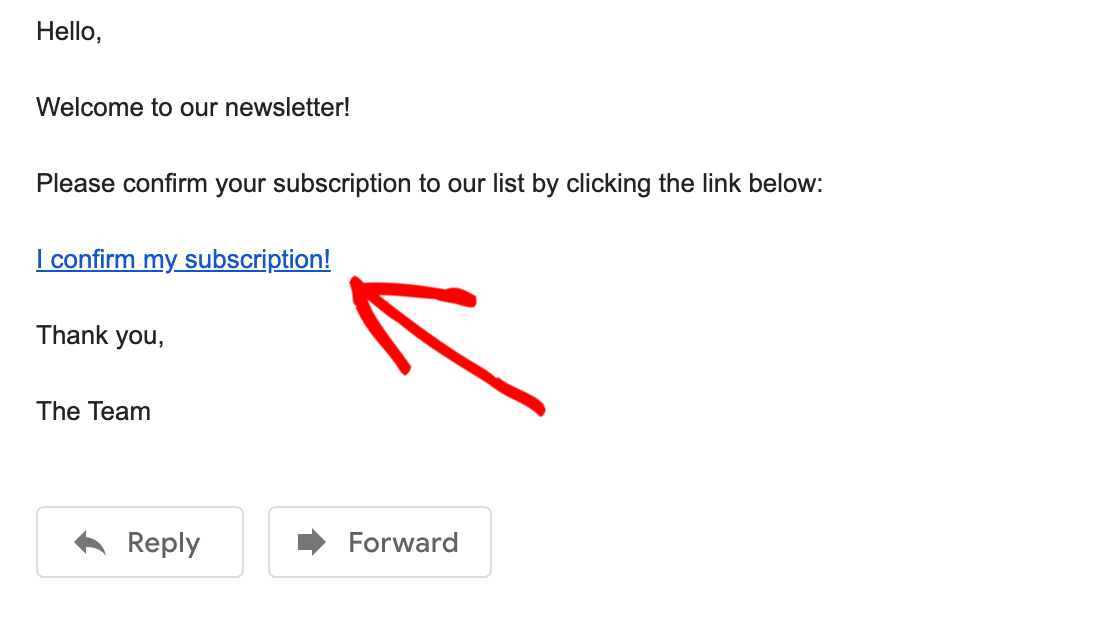
Setelah Anda selesai melakukannya, Anda akan melihat pelanggan baru Anda di kolom Berlangganan untuk daftar MailPoet Anda.
Dan itu saja! Sekarang setiap pengunjung yang menggunakan formulir kontak Anda dapat memilih ke daftar MailPoet Anda.
Buat Formulir WordPress MailPoet Anda Sekarang
Langkah Selanjutnya: Buat Formulir Pemberitahuan Postingan Blog
Ada banyak cara berbeda untuk menggunakan WPForms dengan MailPoet untuk mendapatkan lebih banyak pelanggan.
Misalnya, coba buat formulir pendaftaran WPForms dengan bidang alamat email, lalu tambahkan ke blog Anda menggunakan widget bilah sisi. Kemudian hubungkan formulir Anda ke buletin Pemberitahuan Pos MailPoet di Uncanny Automator.
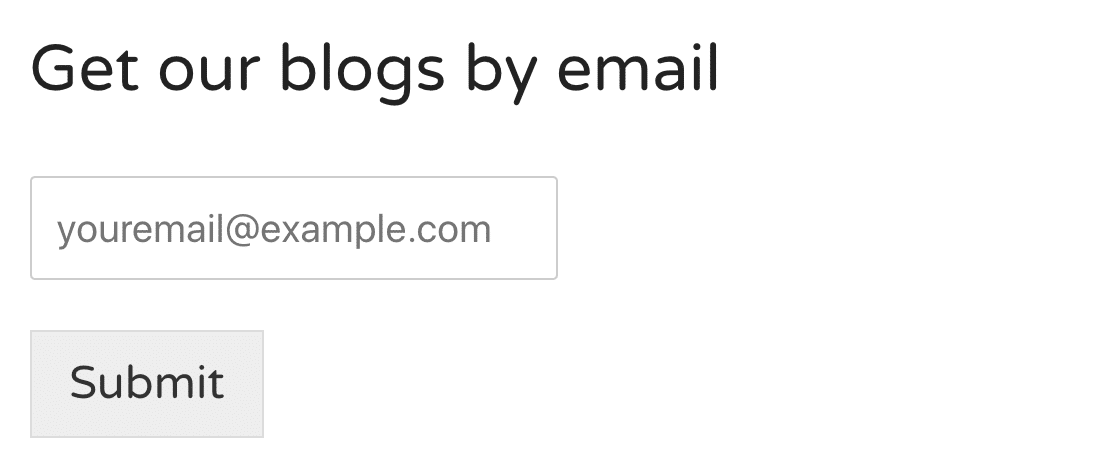
Sekarang Anda dapat memperbarui pelanggan secara otomatis setiap kali Anda memposting konten baru.
Membuat halaman arahan untuk formulir Anda juga merupakan ide yang cerdas. Ini menghilangkan semua gangguan yang mungkin merusak tingkat konversi Anda. Dan mudah untuk membuat halaman arahan di WPForms. Lihat contoh formulir halaman arahan ini untuk mendapatkan inspirasi.
Siap membuat formulir Anda? Mulailah hari ini dengan plugin pembuat formulir WordPress termudah. WPForms Pro menyertakan 100+ templat formulir gratis dan menawarkan jaminan uang kembali 14 hari.
Jika artikel ini membantu Anda, silakan ikuti kami di Facebook dan Twitter untuk tutorial dan panduan WordPress gratis lainnya.
