Cara Membuat Website Dengan Wix: Tutorial Wix untuk Pemula
Diterbitkan: 2021-09-09Jika Anda siap mempelajari cara membuat situs web dengan Wix, maka kami memiliki tutorial Wix yang Anda butuhkan!
Kami akan memandu Anda melalui setiap langkah menggunakan Wix hingga Anda siap membuat situs web dalam waktu satu sore. Tidak percaya padaku? Kemudian periksa.
Dengan berbagai alat inovatif dengan rangkaian fitur yang beragam, Anda dapat menggunakan teknologi Wix untuk membuat seluruh situs web hanya dalam beberapa klik. Dalam artikel ini, kami akan memandu Anda melalui setiap langkah pengalaman Wix untuk menjawab semua pertanyaan Anda tentang cara kerja Wix dan betapa mudahnya menggunakan Wix untuk membuat situs web.
Daftar isi – cara membuat website dengan Wix:
- Buat akun dengan Wix
- Siapkan situs web Anda dengan Wix
- Bangun situs web dengan Wix ADI ️
- Gunakan Editor Wix untuk membuat situs web ️
- Buat blog di Wix ️
- Pratinjau dan simpan situs Anda
- Publikasikan situs web Wix Anda untuk membuatnya aktif
FAQ tentang Wix
“Apakah Wix gratis untuk membuat situs web?”
Wix memang memiliki opsi gratis tetapi situs Anda akan bermerek “iklan Wix.” Itu juga akan diterbitkan di bawah subdomain seperti ini: https://USERNAME.wixsite.com/SITE-NAME
“Apakah saya harus khawatir tentang hosting dan keamanan?”
Karena Wix adalah solusi yang dihosting sepenuhnya, hosting web, keamanan, dan pemeliharaan situs web Anda semuanya diurus untuk Anda.
“Apakah Wix memiliki nama domain saya?”
Tidak. Saat Anda mendaftar dengan Wix, Anda membeli nama domain dari mereka. Bergantung pada langganan Anda, Anda akan mendapatkan satu tahun gratis, tetapi kepemilikan domain ditransfer kepada Anda. Wix hanya ada di sana untuk menegosiasikan transaksi dan mendaftarkan nama Anda di registri domain atas nama Anda.
“Apakah Wix memiliki konten saya?”
Tidak. Saat Anda membuat situs web dengan Wix, konten Anda tetap milik Anda. Namun, jika Anda berencana untuk pindah dari Wix, Anda harus menyalin semua konten Anda secara manual dan membangun kembali situs dengan alat baru. Sayangnya, Wix tidak menawarkan cara mudah untuk mengekspor konten Anda.
“Saya bukan pengembang, bisakah saya tetap membuat situs web profesional di Wix?”
Pastinya. Wix hadir dengan lebih dari 500 template yang dirancang secara profesional untuk membantu Anda membuat sesuatu yang menakjubkan. Yang perlu Anda lakukan adalah menambahkan konten Anda dan mempublikasikan situs Anda. Masih belum yakin? Lihat koleksi contoh situs web Wix asli kami.
“Bisakah saya membuat toko online di Wix?”
Ya, Wix memiliki opsi luar biasa untuk membuat toko online. Anda dapat menambahkan toko dari menu Add to site → Store → Add to Site . Wix memiliki paket eCommerce khusus yang dibuat untuk semua jenis toko. Harga lebih tinggi daripada paket standar, tetapi Wix tidak membebankan biaya transaksi tambahan.
“Apakah Wix buruk untuk SEO?”
Tidak, situs Wix dapat dan memiliki peringkat yang baik di hasil pencarian Google. Namun, memang benar bahwa Wix memang memiliki reputasi SEO yang buruk untuk sementara waktu. Berkedip maju ke hari ini, Wix telah memulihkan banyak hal dan meningkatkan opsi SEO-nya secara signifikan selama bertahun-tahun. Tidak hanya mereka meningkat, tetapi mereka terus melakukannya, Wix baru-baru ini menambahkan banyak alat SEO baru, yang mungkin membantu untuk mengakhiri mitos ini. Baca Tinjauan Wix mendalam kami dan putuskan apakah ini pilihan terbaik untuk Anda.
Buat akun dengan Wix
Jika Anda belum melakukannya, kunjungi situs web Wix, dan klik tombol Mulai . Ini adalah langkah pertama Anda untuk mempelajari cara membuat situs web dengan Wix.
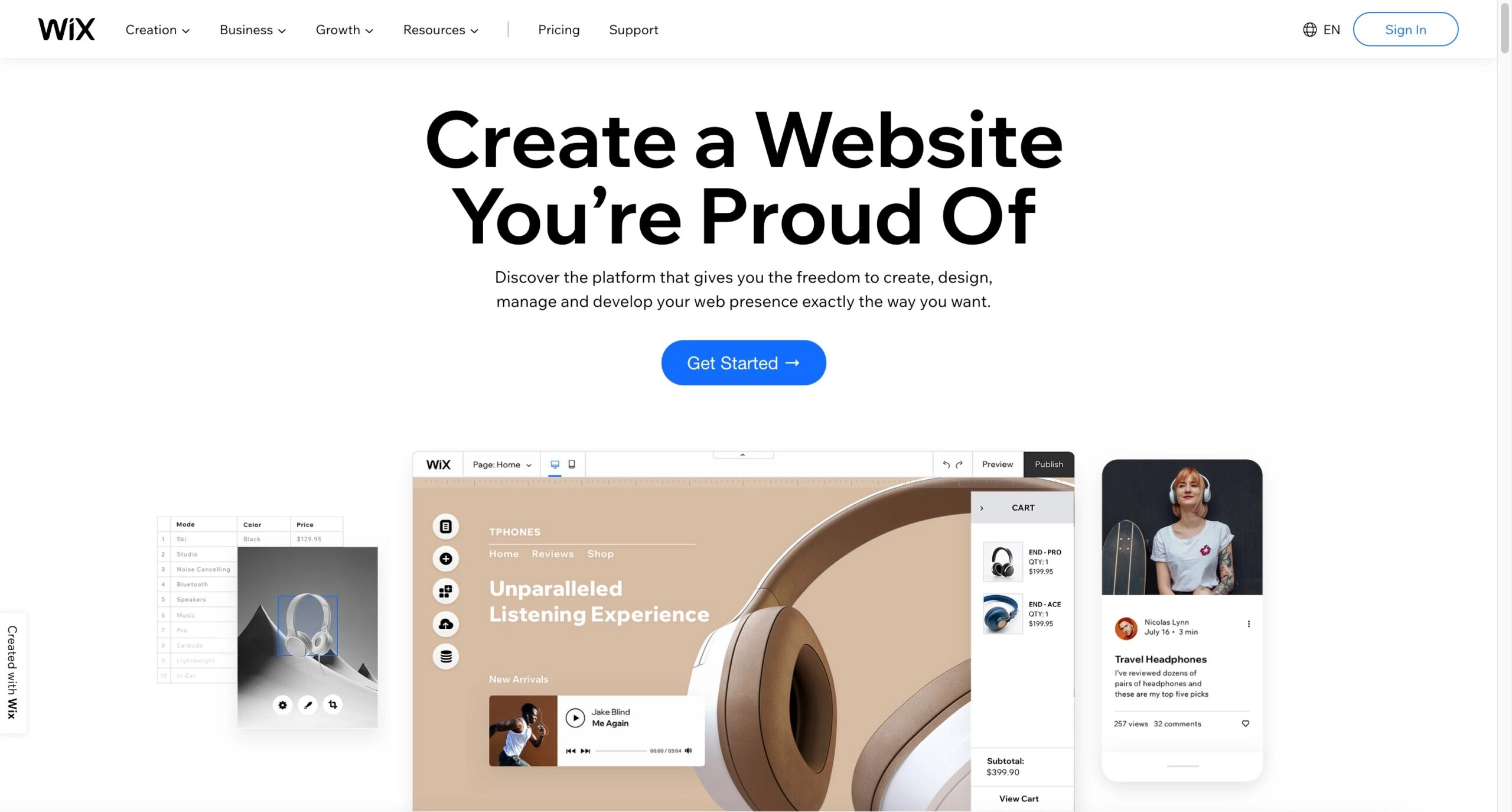
Anda dapat mendaftar menggunakan semua metode standar itu. Jika Anda pernah menggunakan Wix sebelumnya, Anda masih dapat menggunakan akun tersebut. Sebenarnya, Anda dapat membuat beberapa situs web Wix dalam satu akun, tetapi harga Wix tidak mendukung banyak situs web, jadi Anda akan dikenakan harga penuh untuk setiap situs.
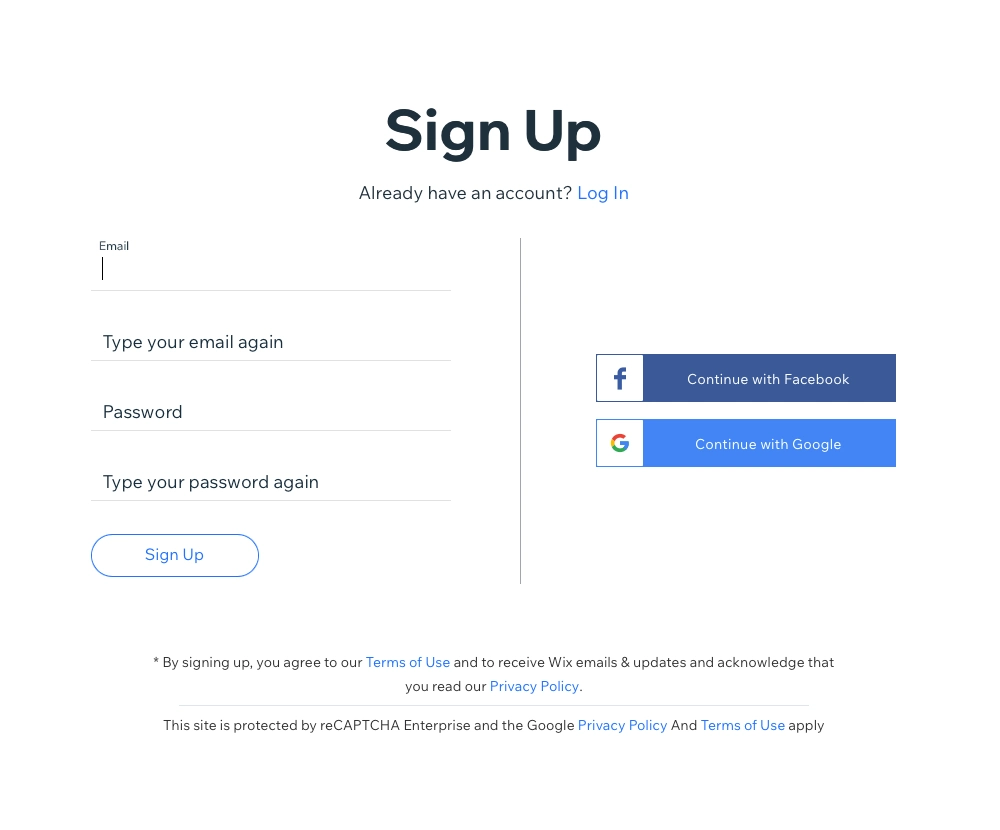
Setelah membuat akun, Anda akan menghadapi keputusan sulit pertama saat membuat situs web Wix: memilih antara alat Artificial Design Intelligence (ADI) atau editor Wix.

Mana yang lebih baik antara Wix ADI vs editor utama? Sejujurnya, itu tergantung pada seberapa banyak pekerjaan yang ingin Anda lakukan.
- Wix ADI adalah yang terbaik saat Anda mencari situs web yang berfungsi penuh yang membutuhkan sedikit penyesuaian di sana-sini.
- Editor Wix adalah yang terbaik untuk siapa saja yang tertarik untuk membangun situs mereka dari awal (well, setidaknya template).
Masih tidak yakin opsi mana yang terbaik? Jawab pertanyaan-pertanyaan ini:
Jika Anda khawatir tentang mengatasi kepala Anda, ketahuilah bahwa Anda dapat beralih dari Wix ADI ke editor tradisional kapan saja (sayangnya, beralih kembali tidak begitu mudah). Jadi, mari kita mulai tutorial Wix ini dengan Wix ADI (lewati Wix Editor di sini).
Cara membuat situs web dengan Wix
Hal pertama yang harus Anda ketahui tentang alat Wix Artificial Design Intelligence (ADI) adalah alat ini sangat mengesankan. Itu dapat membangun situs web unik yang disesuaikan dengan kebutuhan Anda dalam waktu sekitar 20 menit. Bagaimana cara Wix menyelesaikannya? ADI menggunakan database untuk menyaring dan menggabungkan miliaran tata letak, teks, gambar, dan desain untuk menghadirkan situs web yang menarik. Dan, semuanya dimulai dengan beberapa pertanyaan tentang situs web Anda.
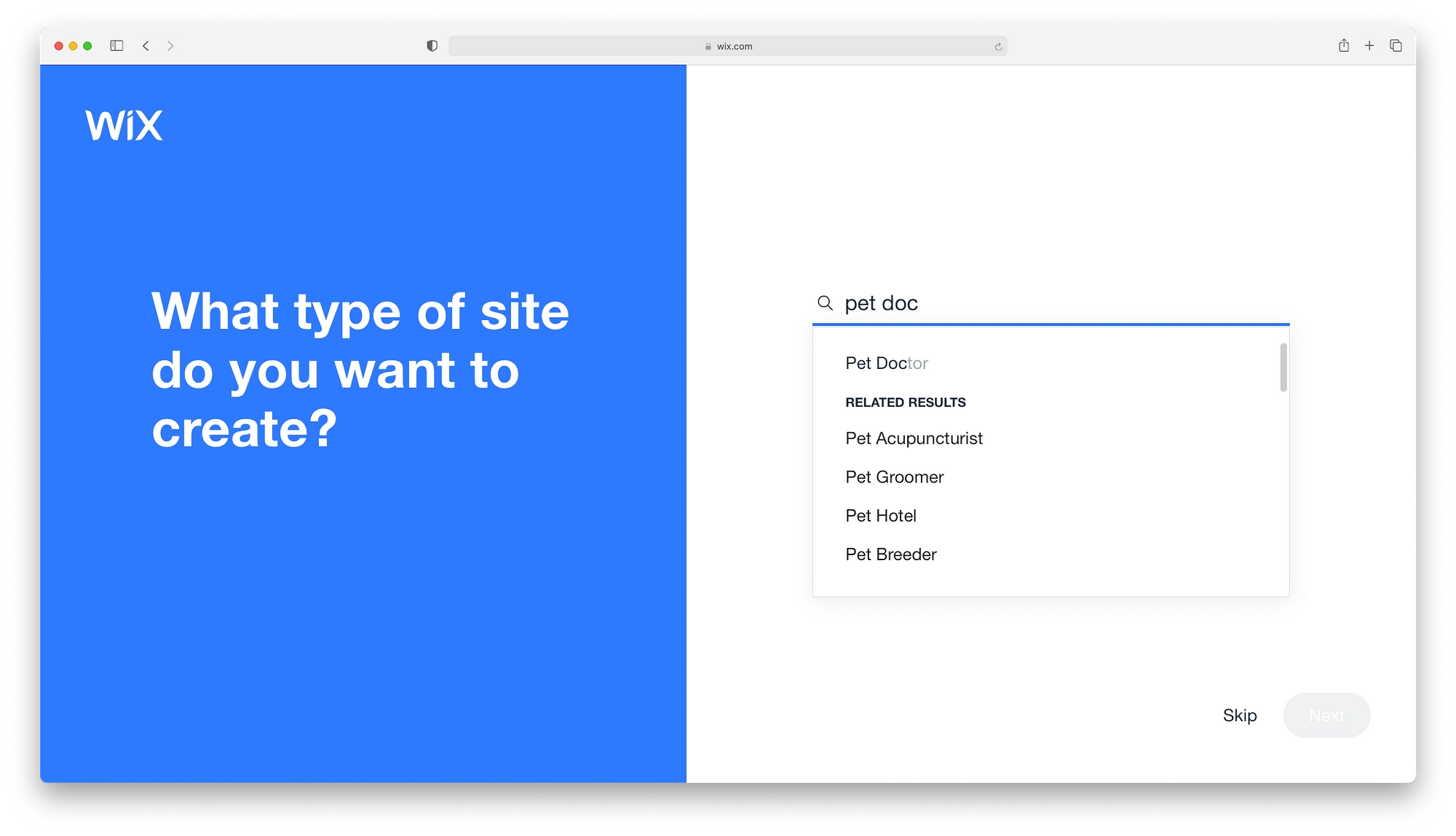
Saya selalu menyebutkan bahwa Anda dapat melompat ke depan dan mulai membangun. Tapi saya belum pernah melihatnya bekerja lebih baik dalam jangka panjang.
Pertimbangkan ini, jawaban Anda akan membantu Wix ADI membangun beranda dengan bagian dan fitur yang bermakna untuk menjadwalkan janji temu, menjual produk, layanan periklanan, dan sebagainya. Untuk pemula, Wix ADI pada dasarnya membuat penambahan fitur sebagai proses satu klik. Cukup gulir daftar dan pilih fitur yang Anda inginkan di beranda Wix Anda.
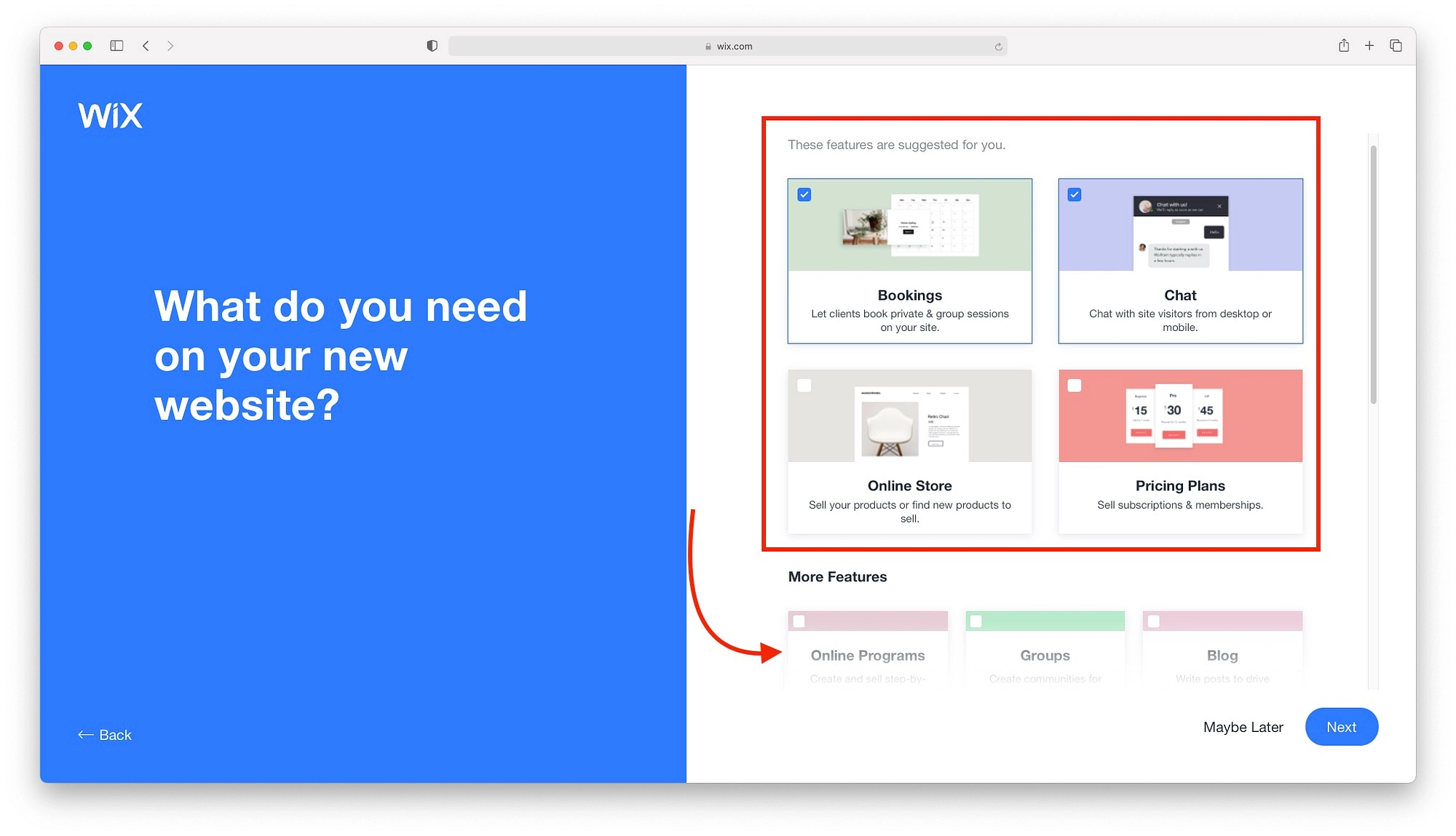
Sebelum kita masuk dan mulai menggunakan Wix, kita memerlukan nama situs web. Sekali lagi, Anda dapat melompat ke depan, tetapi mengubah situs web yang dibuat dengan ADI jauh lebih mudah jika Anda memiliki nama. Jika Anda tidak memiliki nama yang sempurna, luangkan waktu sebentar untuk membuat nama yang ada di stadion baseball itu.
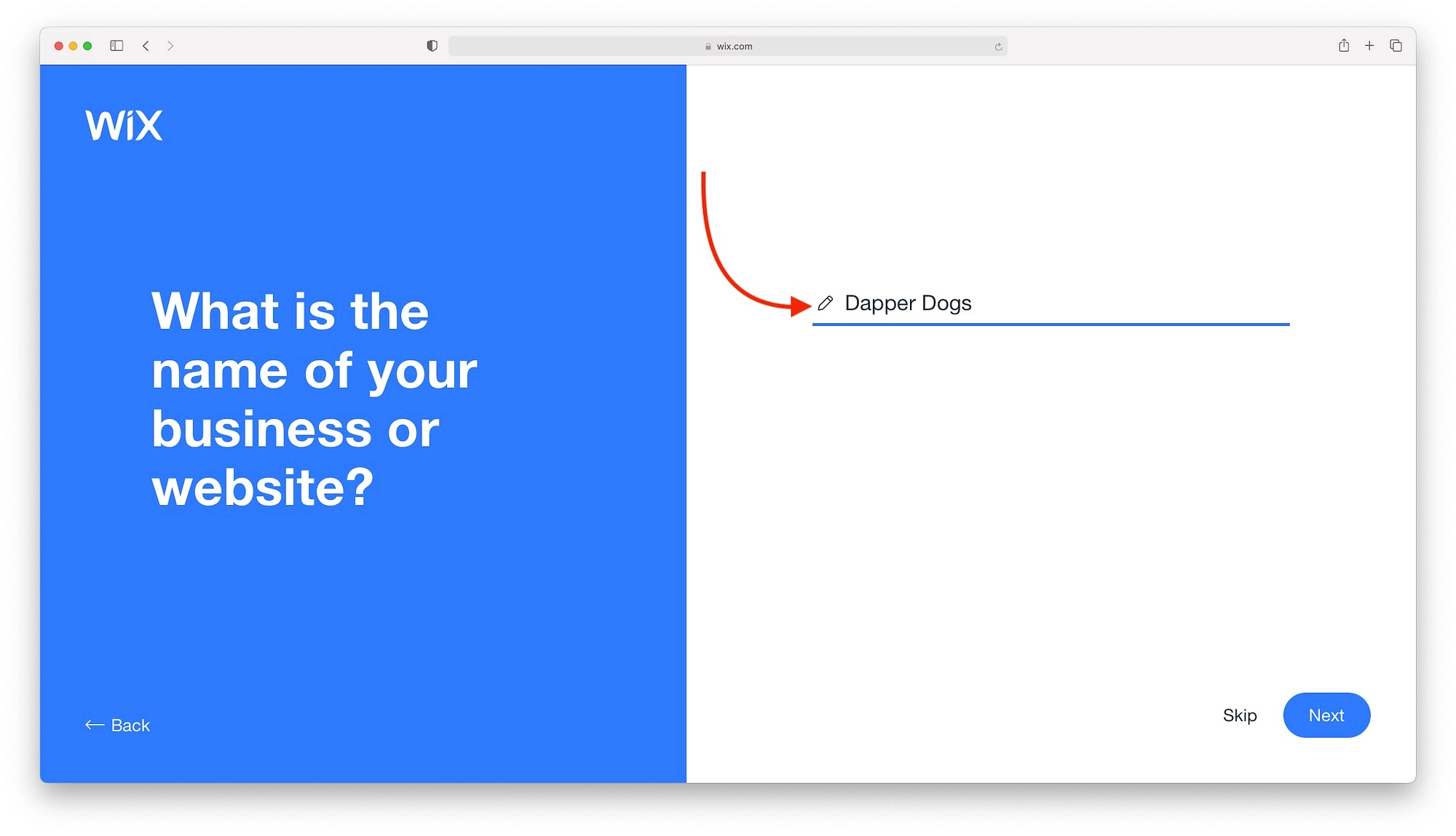
Bahkan mungkin tidak memakan waktu satu menit jika Anda menggunakan sesuatu seperti DomainWheel. Dengan DomainWheel, Anda dapat membuat nama dan segera membeli domain. Jadi, mari kita berhenti sejenak pada tutorial Wix ini saat Anda membuat nama.
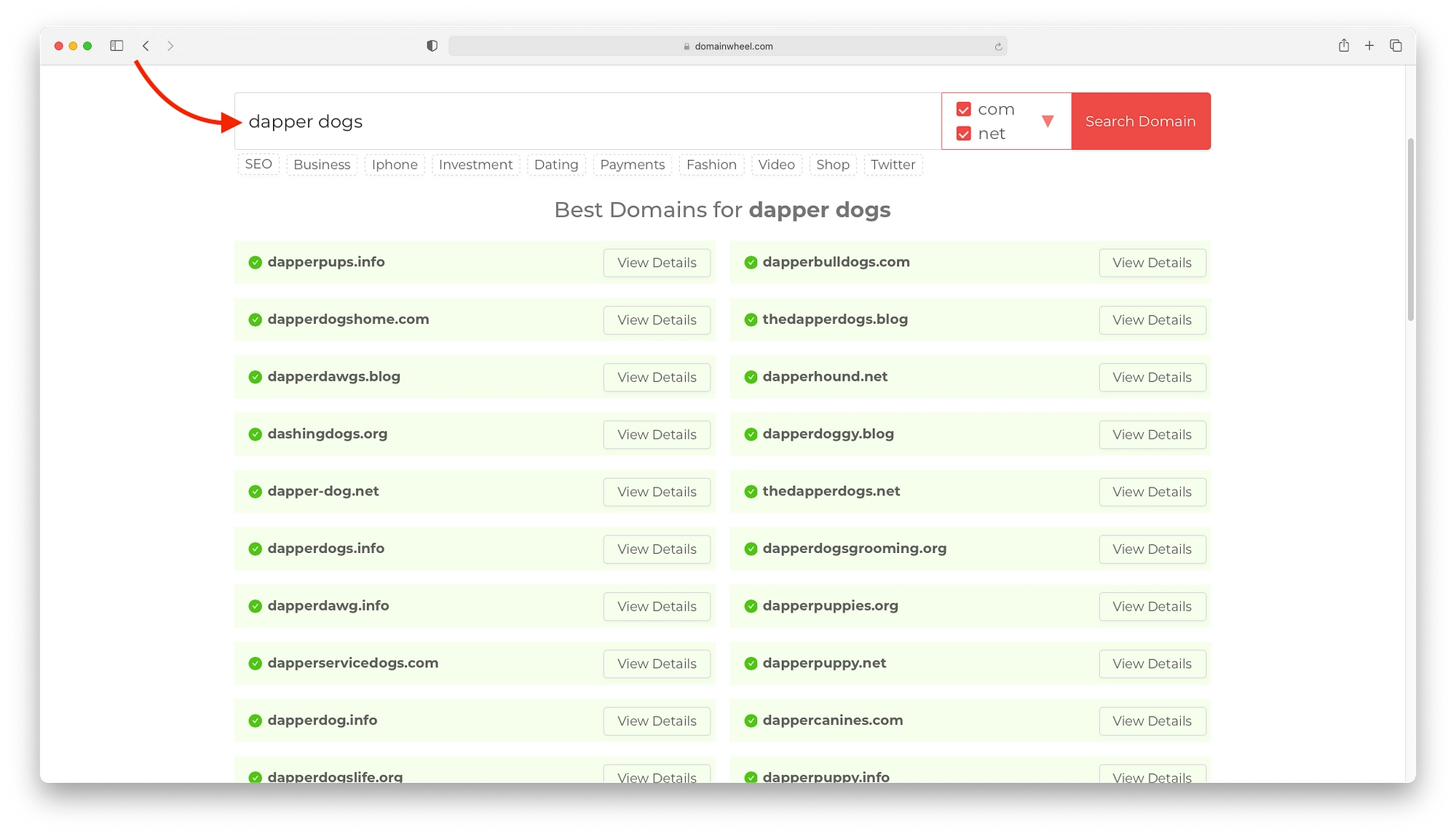
Setelah Anda menambahkan nama Anda, Anda dapat mencoba mengimpor konten dari situs lain. Kelihatannya luar biasa, tetapi saya tidak pernah mendapatkan hasil yang lebih baik dari lima puluh lima puluh saat menggunakannya. Akhirnya, Anda dapat melompat ke depan.
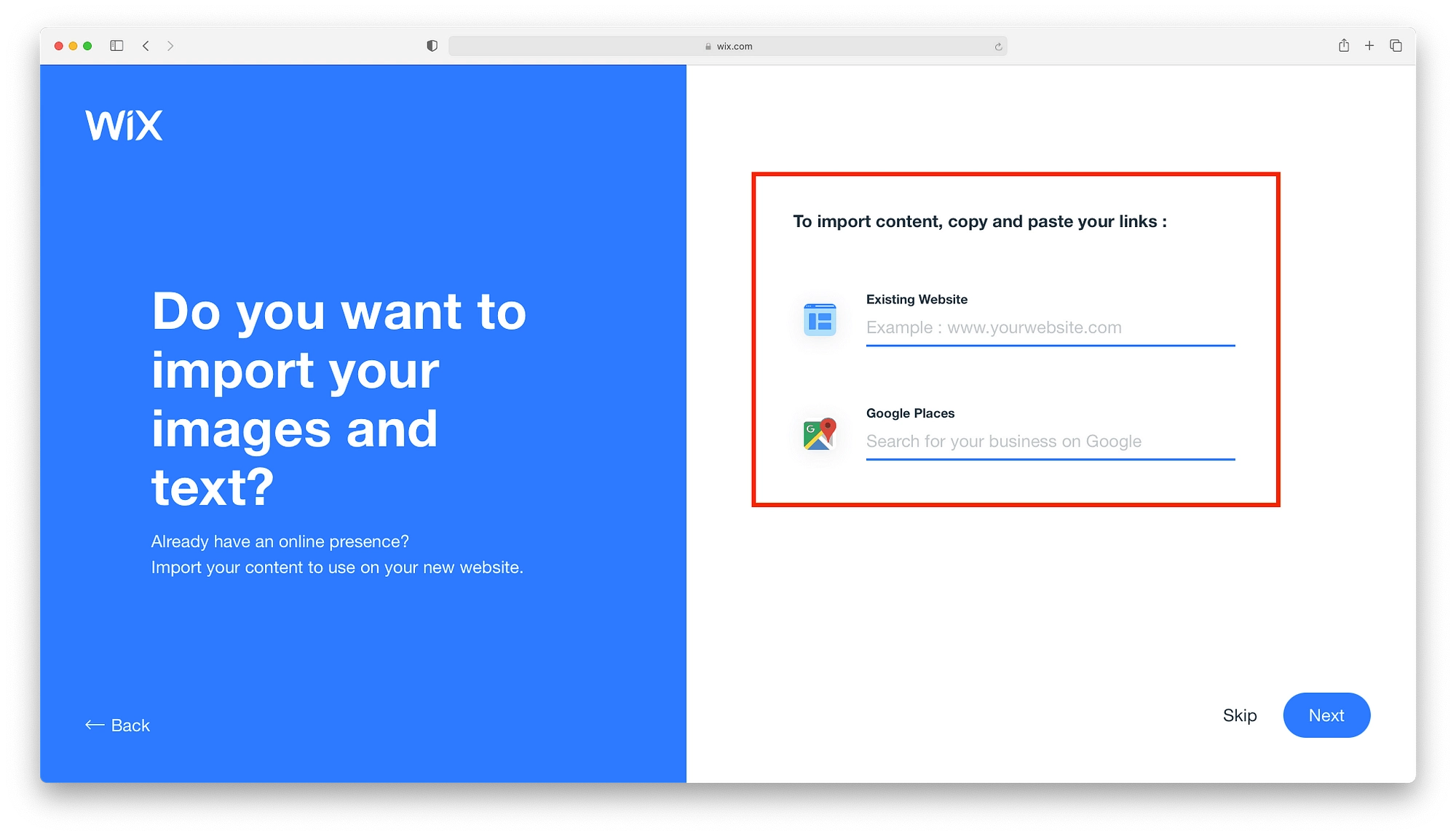
Anda sebaiknya menginvestasikan waktu Anda dalam menyelesaikan identitas situs Anda di layar berikut. Anda akan dapat meninjau semua yang telah Anda tambahkan sejauh ini, menambahkan informasi kontak, lokasi fisik, dan semua halaman media sosial Anda. Saya juga diam-diam menyarankan Anda untuk menggunakan kesempatan ini untuk membuat logo.
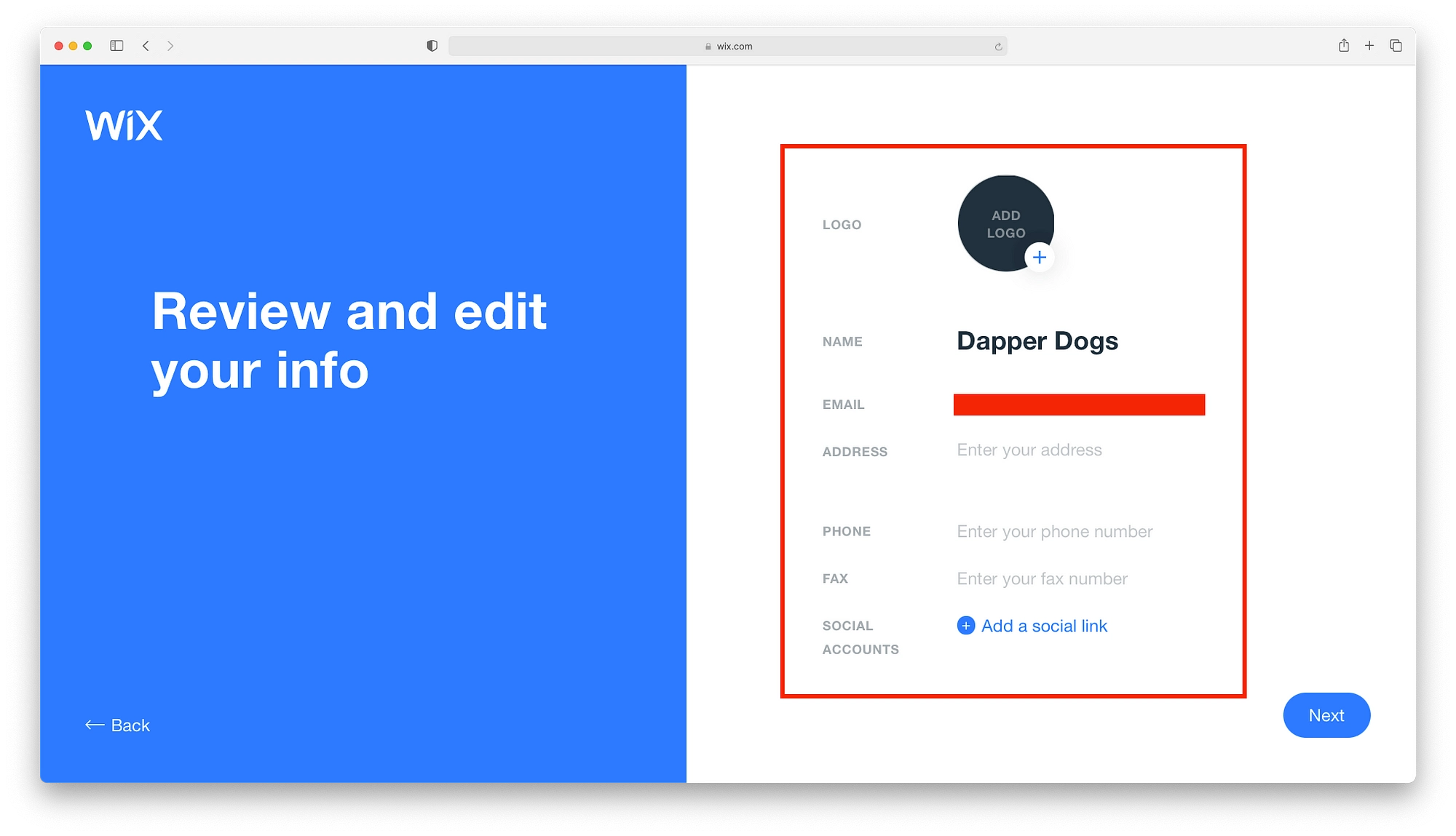
Jangan khawatir, Anda dapat menyiapkan jenis logo dan tanda logo dasar dengan sedikit keributan dan tanpa uang tunai dengan Pembuat Logo Themeisle. Cukup pilih beberapa font, pilih tata letak, pilih warna, lalu unduh seluruh paket logo untuk digunakan di situs web, media sosial, dan sebagai favicon.
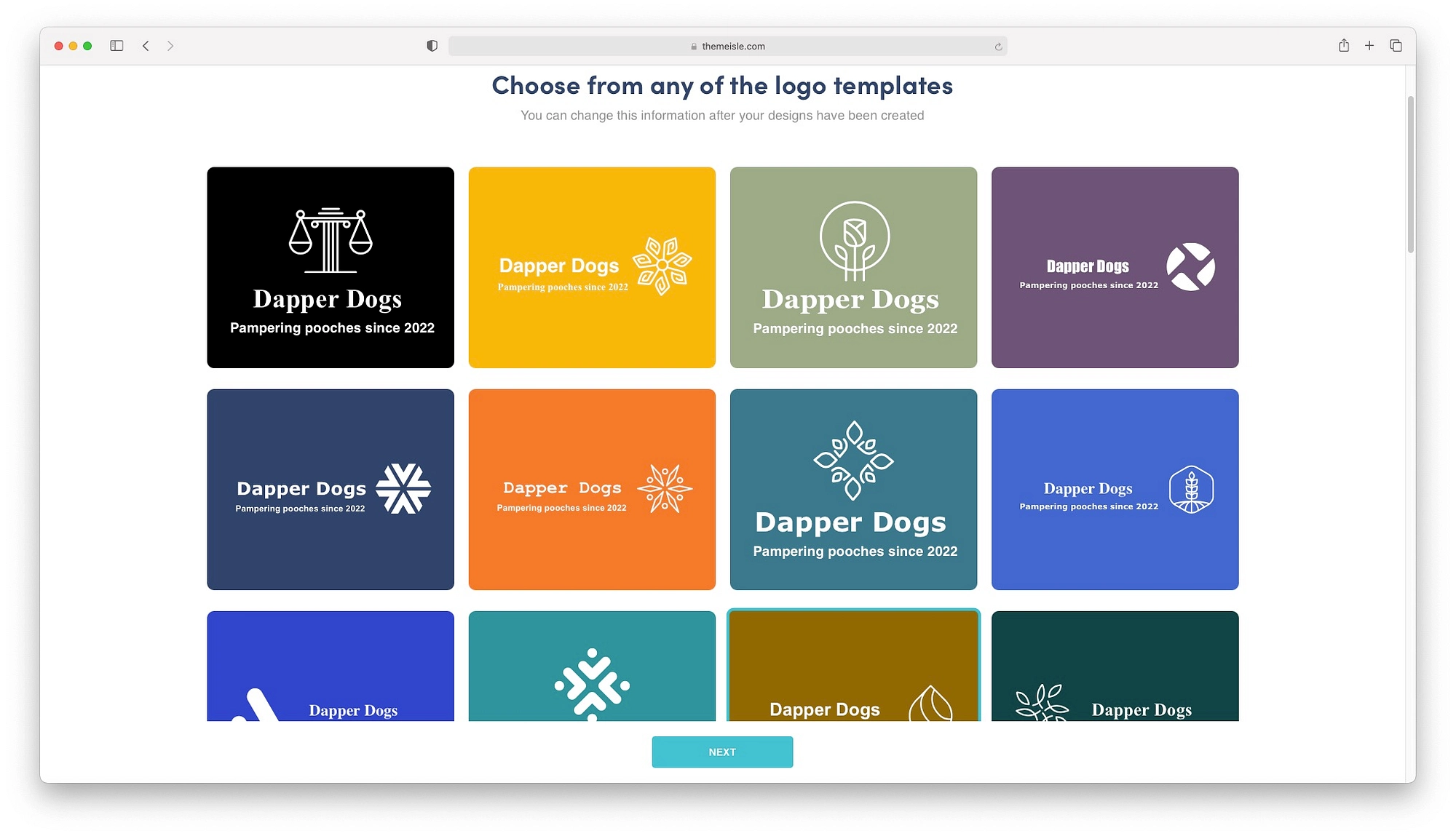
Buat situs web dengan Wix ADI
Sekarang setelah kita memiliki situs web dengan identitas, mari kita beralih ke hal-hal menarik: membangunnya.
Langkah pertama Anda adalah memilih skema warna dan gaya font yang sesuai. Wix ADI akan menghadirkan sembilan opsi dengan palet warna yang telah ditentukan sebelumnya. Pilih salah satu yang Anda suka dan biarkan Wix melakukan sisanya.
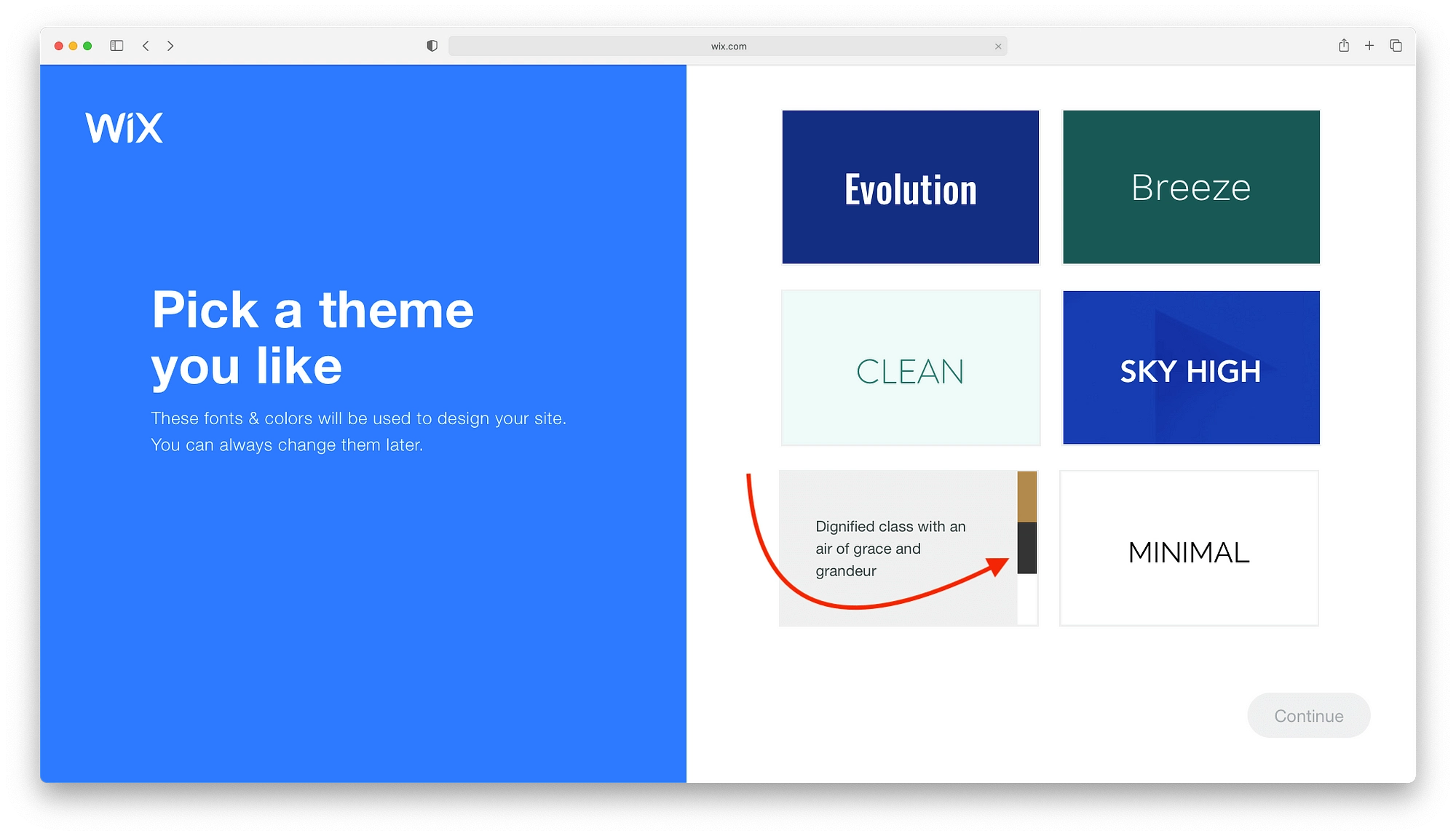
Setelah satu atau dua menit, Wix ADI akan menampilkan tiga desain situs web dengan semua yang disertakan. Serius, semuanya. Kamu akan memiliki:
- gambar pahlawan
- Grup produk
- Judul yang bermakna
- tombol
- Dan banyak lagi.
Gulirkan setiap desain untuk melakukan tur singkat dan rasakan bagaimana tampilannya.
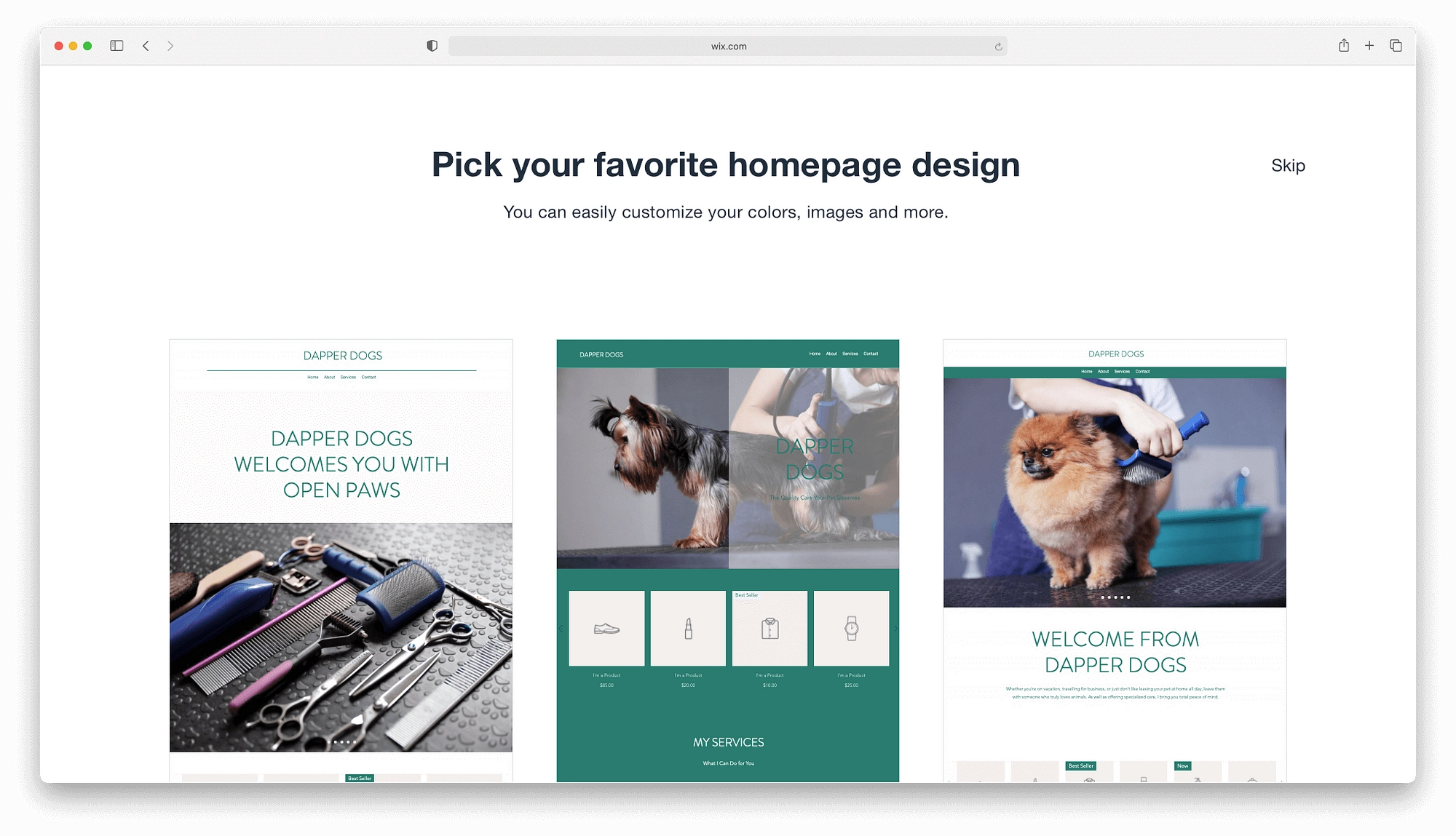
Setelah Anda memilih beranda Wix yang berbicara kepada Anda, Wix ADI akan menghasilkan beberapa halaman penting. Setelah mereka siap, klik tombol Tambahkan Halaman untuk memasukkannya ke situs web akhir. Saat Anda siap untuk membawa tutorial Wix ini ke tahap pengeditan, klik Edit Situs .
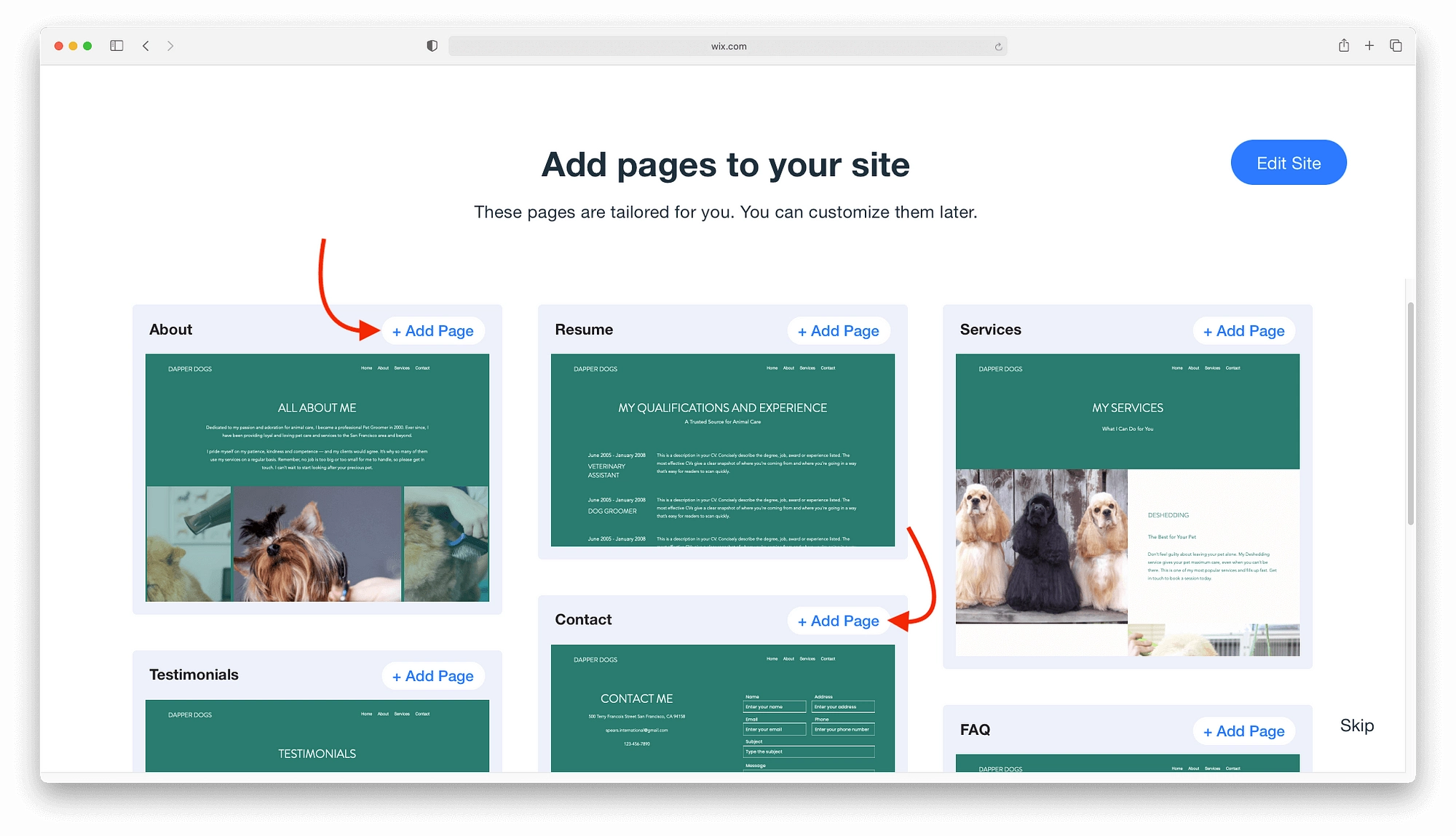
Menguasai editor Wix ADI
Secara umum, editor Wix ADI lebih baik untuk pemula atau siapa saja yang ingin melakukan pengeditan cepat.
Cukup klik elemen desain, seperti gambar atau tombol, untuk menyesuaikannya. Di sebelah kiri, bilah menu muncul dengan berbagai opsi yang, bergantung pada elemennya, memungkinkan Anda mengubah hal-hal seperti gambar, judul, dan lainnya.
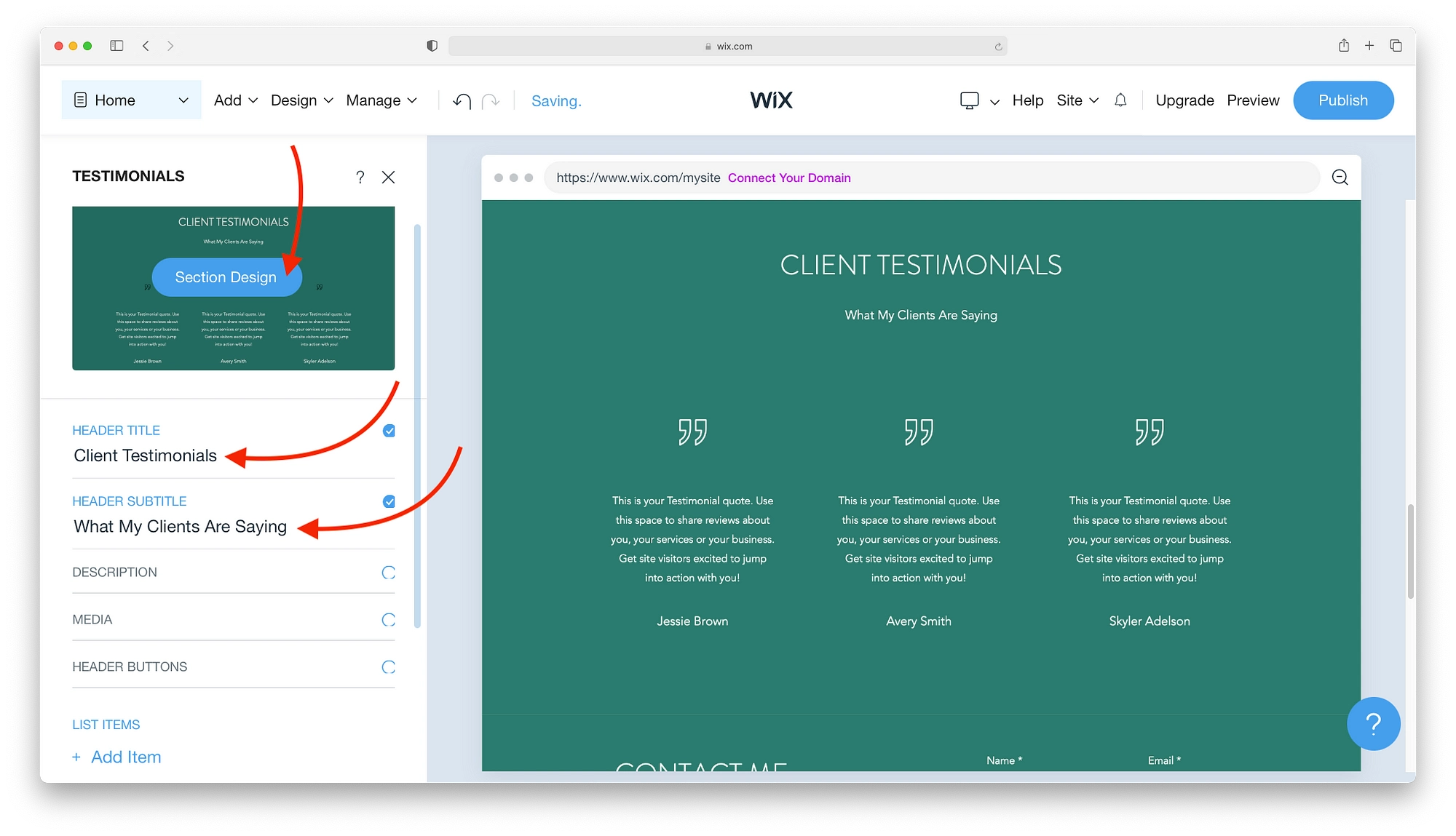
Jika Anda mengklik tombol Desain Bagian , Anda dapat mengubah warna, font, atau seluruh tata letak dengan beberapa klik.
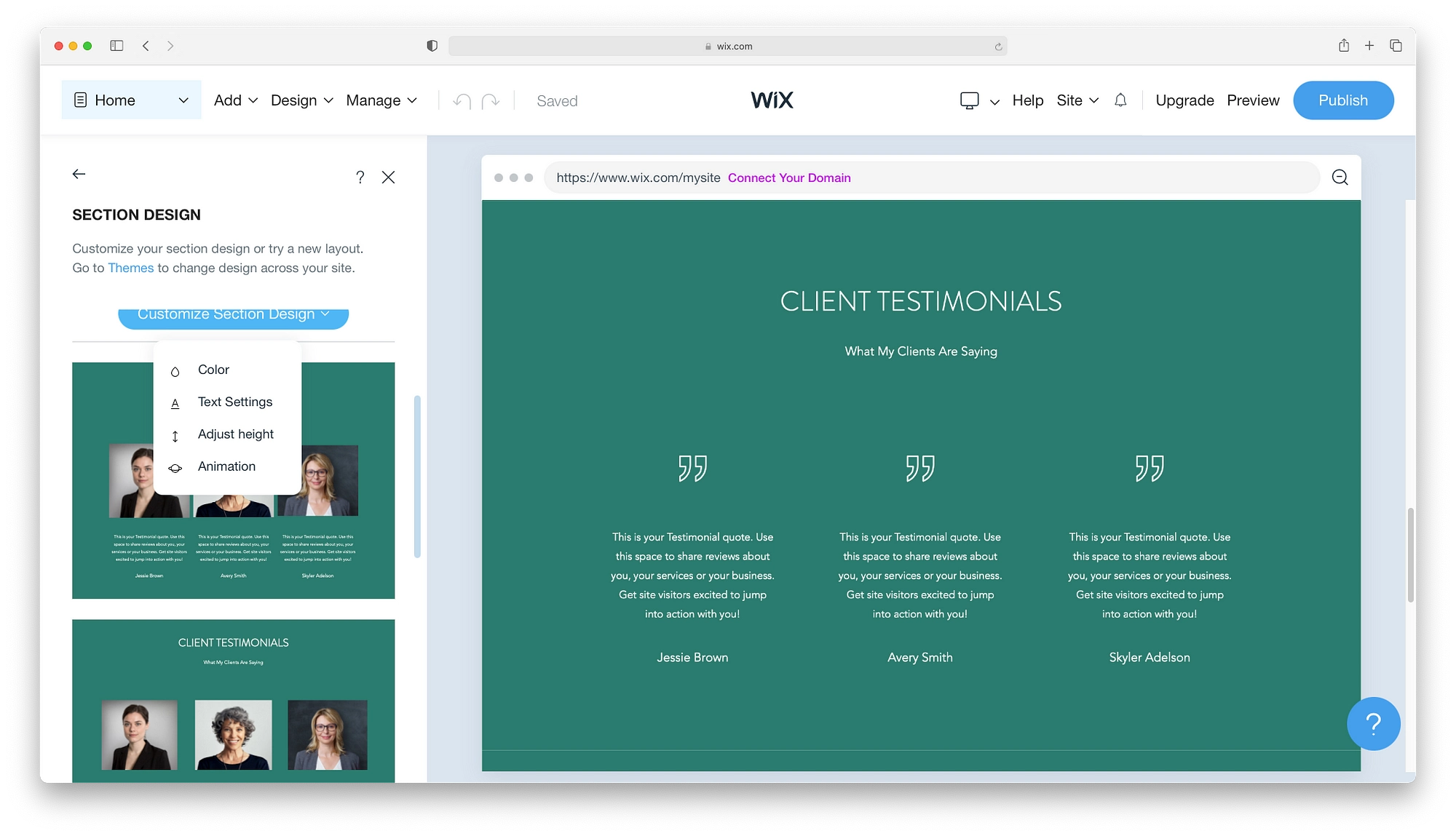
Saat Anda memulai dengan rentang halaman yang bagus, situs Anda mungkin meminta sesuatu yang berbeda. Anda dapat mencari katalog halaman pra-dibuat Wix dengan mengklik Tambah → Halaman dari bilah menu atas. Ada campuran halaman yang bagus dengan beberapa tata letak termasuk:
- Melanjutkan
- halaman promosi
- Hukum
- pesanan
- Halaman kosong
- Dan banyak lagi
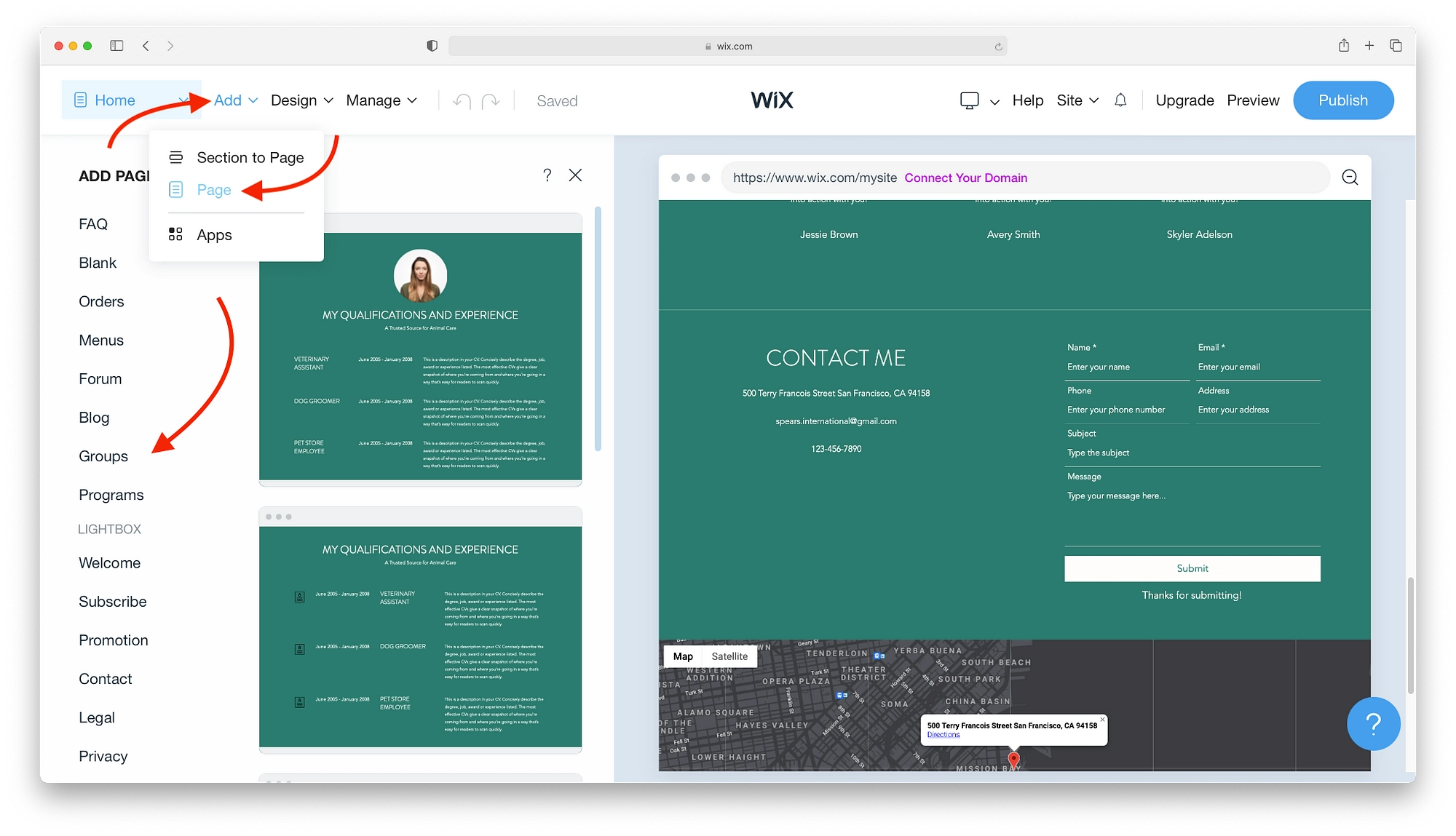
Mungkin Anda ingin bereksperimen dengan tema, font, dan warna lain. Jangan khawatir, Anda dapat mengubah semua ini kapan saja melalui opsi Desain . Anda bahkan dapat kembali ke tema aslinya dan mencoba sesuatu yang sama sekali berbeda.
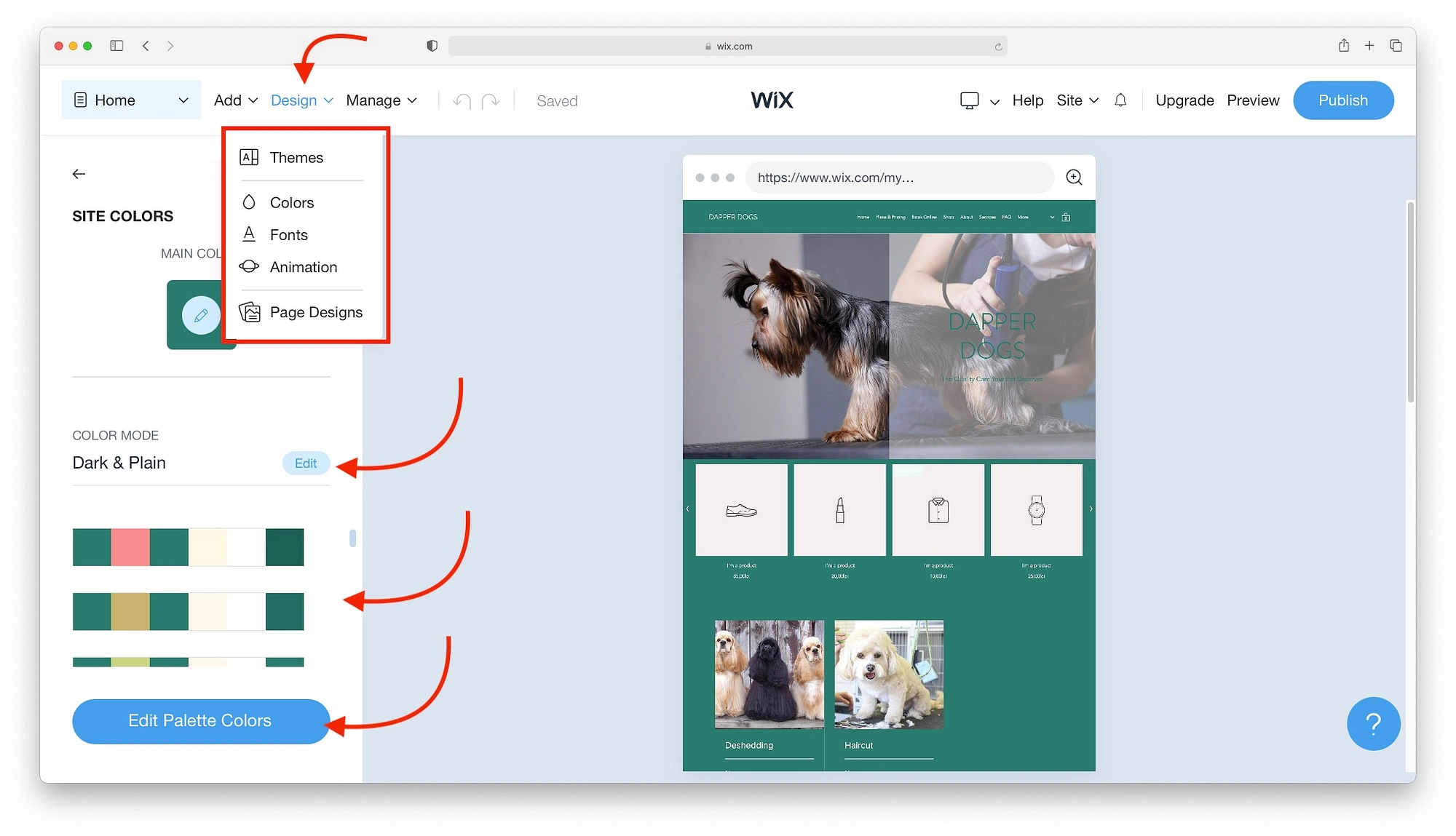
Untuk fitur tambahan dan alat manajemen situs, klik Kelola untuk melihat opsi Anda.
- Semua aplikasi untuk menambahkan fitur tambahan seperti video, acara, area anggota, dan banyak lagi.
- Ascend Business Tools adalah layanan freemium untuk analitik, opsi pemasaran, dan manajemen situs web penting lainnya.
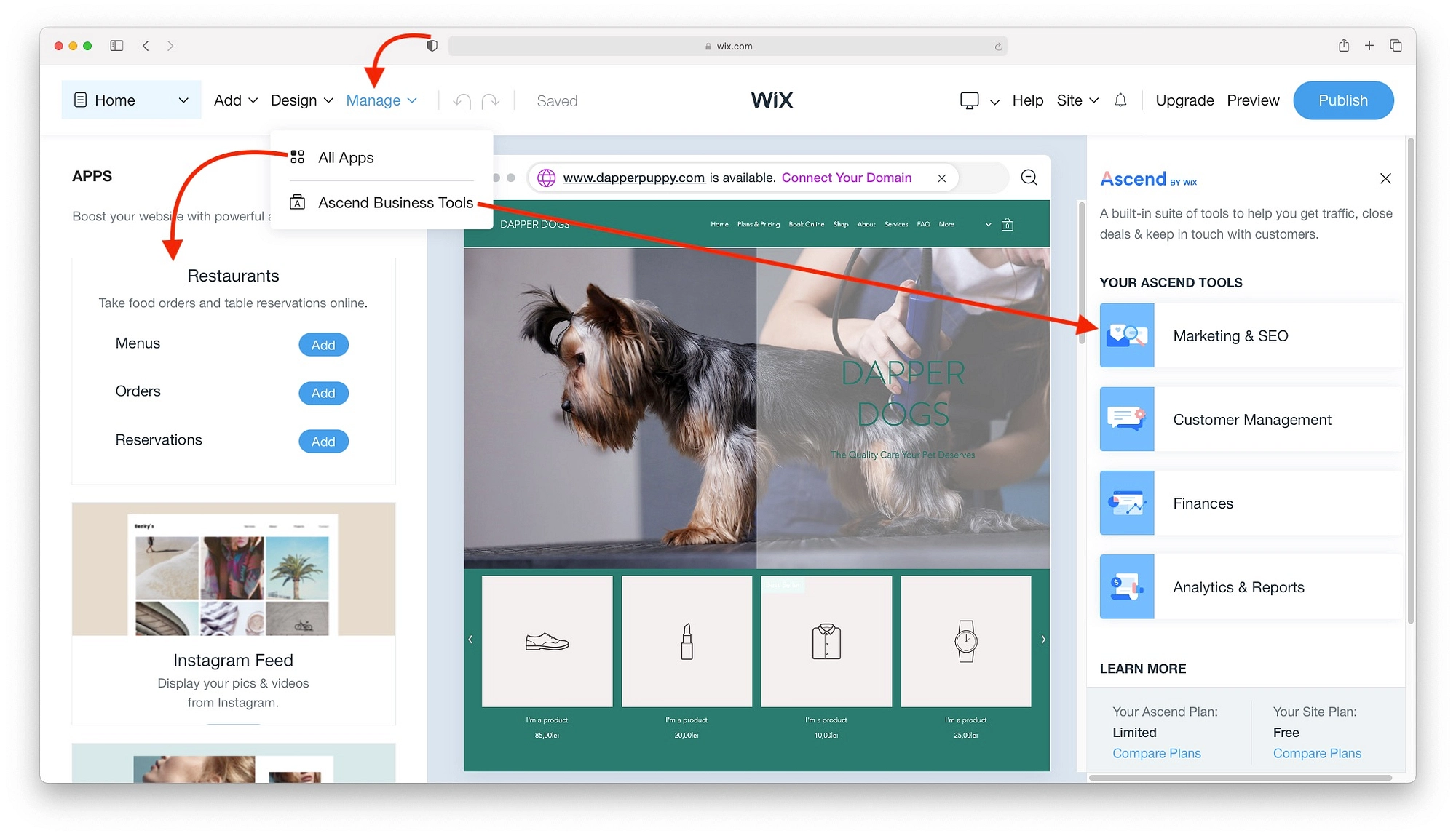
Setelah Anda puas dengan situs Anda, lanjutkan ke bagian publikasikan situs Anda. Namun, jika Anda penasaran tentang cara menggunakan editor Wix, ikuti tutorial Wix ini saat kita mempelajari cara menggunakan Wix dengan editor tradisional.
Cara menggunakan Editor Wix
Inilah yang akan datang di bagian ini:
- Editor Wix 101
- Menambahkan elemen ke situs web Wix Anda
- Bekerja dengan menu dan halaman
- Menggunakan pengelola tema
- Mengatur latar belakang
- Menginstal aplikasi
- Menambahkan media
Untuk membuka Editor Wix dan memulai bagian tutorial Wix ini, klik Edit template.

Wix memiliki sekitar 800 template yang dapat difilter berdasarkan kategori atau pencarian. Setelah Anda menemukan template yang sesuai dengan proyek Anda, putar dan klik Edit .
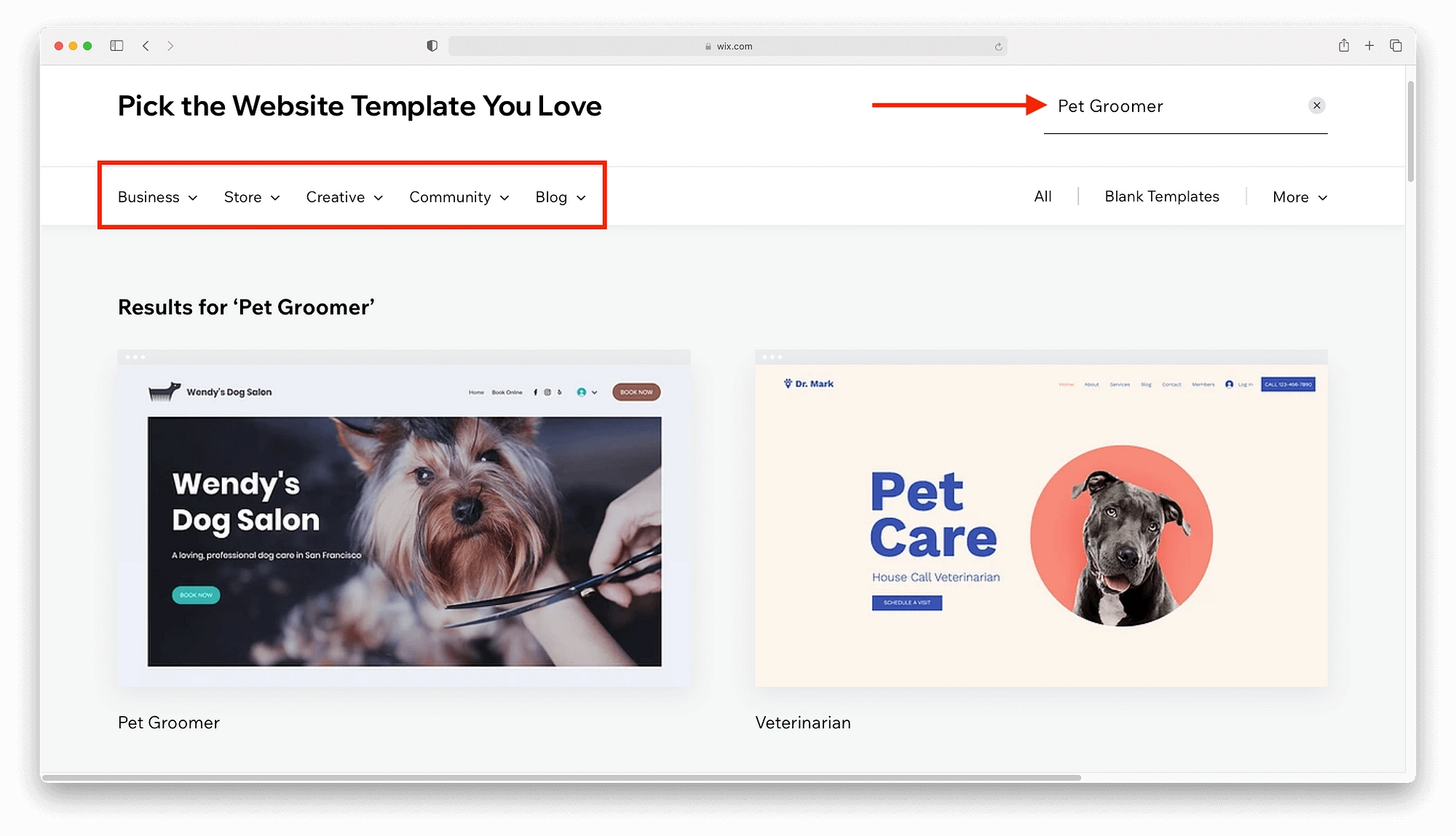
Editor Wix 101
Berbeda dengan Wix ADI Editor, Wix Editor drag-and-drop tidak menggunakan proses otomatis untuk membuat situs web yang unik. Anda akan menggunakan Wix secara manual untuk membangun dan menyesuaikan situs Anda. Ini berarti:
- Membuat judul dan teks isi dari awal.
- Sumber dan upload gambar termasuk gambar pahlawan, gambar produk, dan banyak lagi.
- Mencari App Marketplace untuk fitur tambahan yang tidak disertakan dalam template.
Saat Anda siap untuk memulai, klik elemen mana saja untuk melihat kemungkinan pengeditan.
Misalnya, mengklik elemen gambar memberi Anda opsi untuk mengubah gambar, menambahkan filter, menambahkan tautan, memotong gambar, dan banyak lagi.
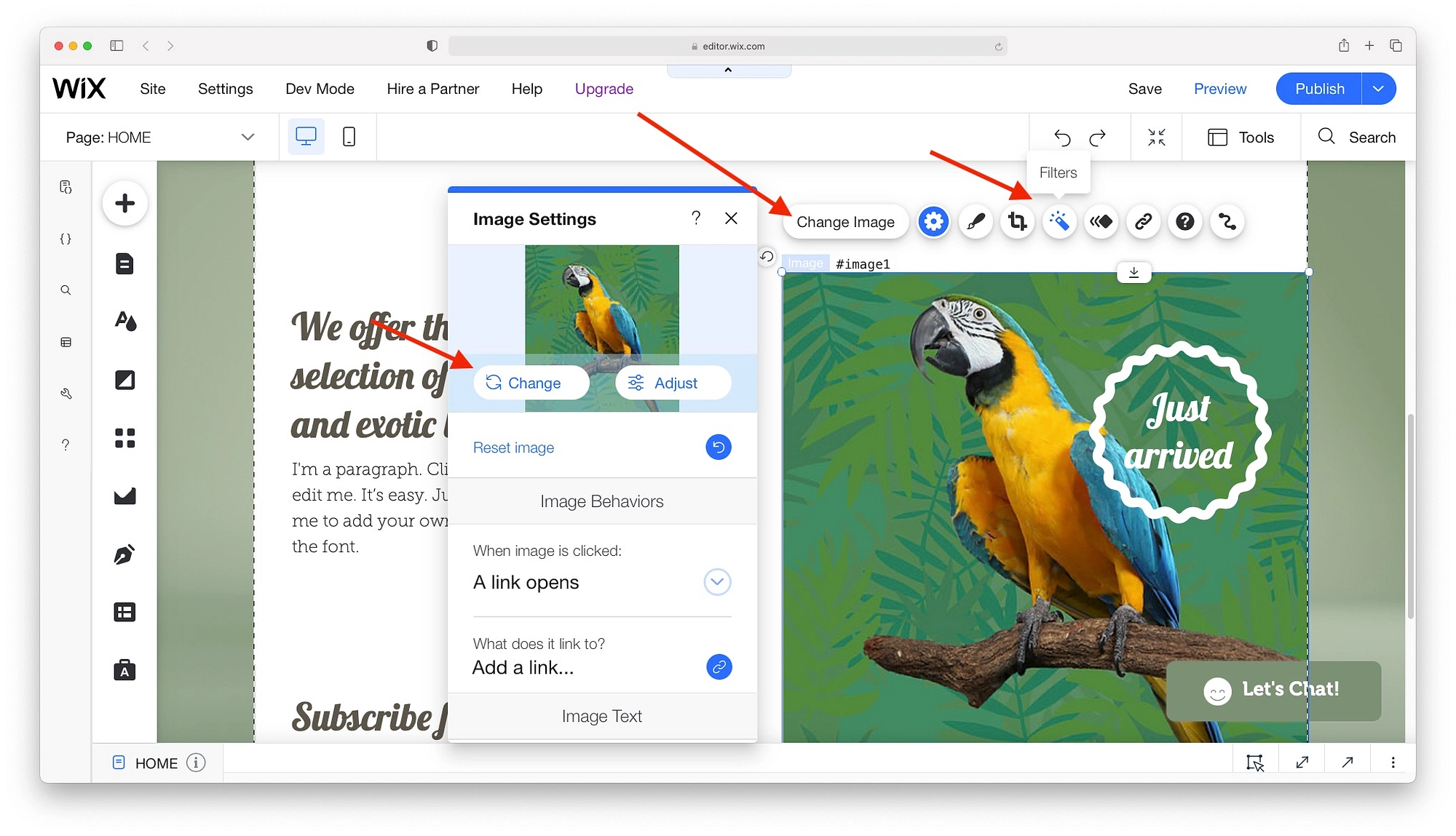
Untuk mendapatkan gambaran umum tentang kemungkinan pengeditan Anda, klik setiap elemen untuk menemukan desain dan pilihan tata letaknya yang unik. Sebagai contoh:
- Blok teks memiliki opsi untuk mengganti judul dan ukuran font, menambahkan efek, dan banyak lagi.
- Dengan formulir, Anda dapat mengubah desain, tata letak, dan jumlah bidang.
Setiap perubahan ditampilkan secara real-time. Tidak senang? Tekan panah Undo dan itu seperti tidak pernah terjadi.
Mengedit elemen individual akan menambahkan sedikit kilau ke situs Anda, tetapi untuk mempelajari cara mengedit situs web Wix untuk perubahan global, Anda harus menggunakan menu di sisi kiri.
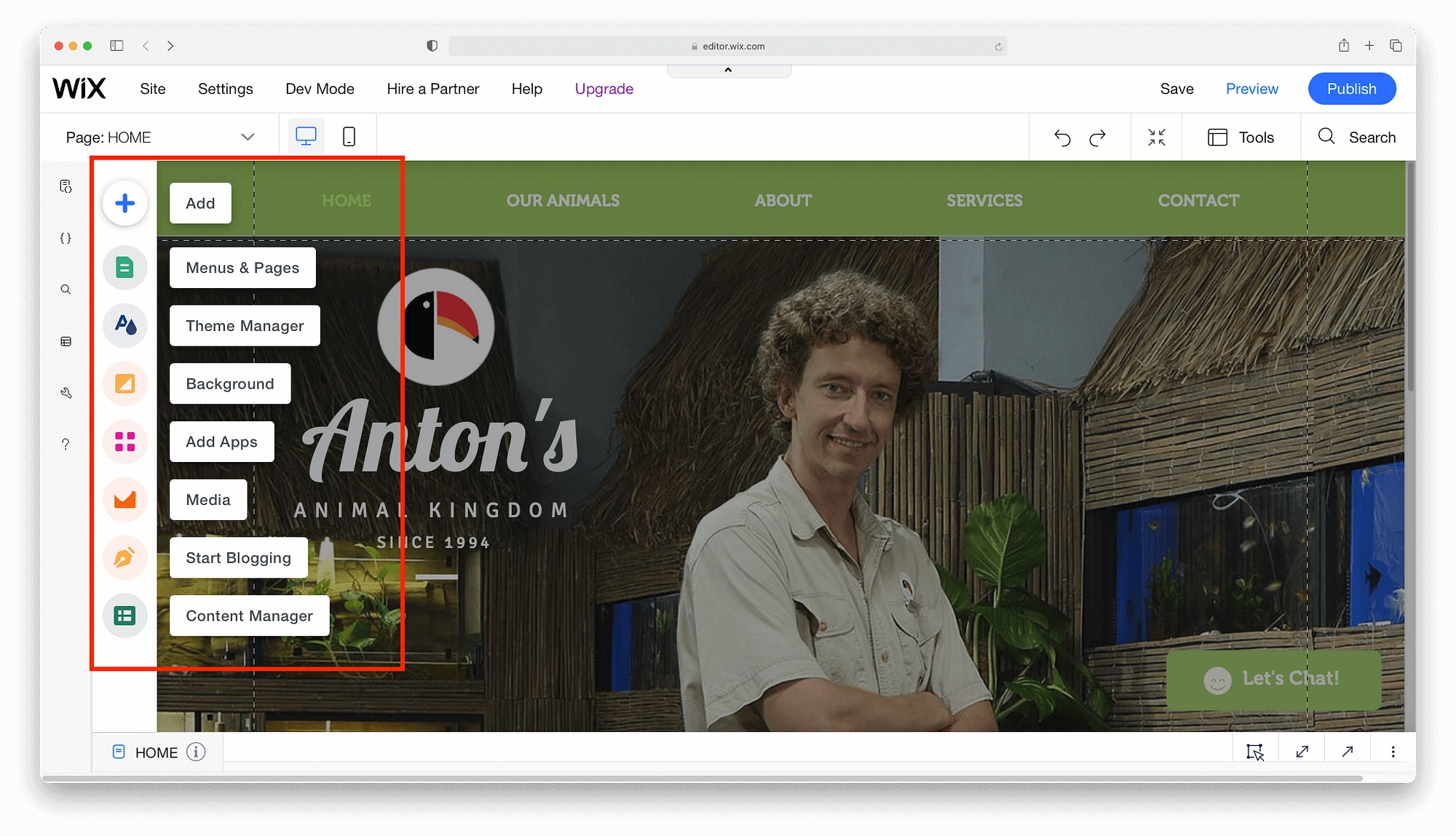
Menambahkan elemen ke situs web Wix Anda
Untuk menambahkan elemen situs web yang tidak disertakan dalam template, klik simbol “+”. Semua yang Anda butuhkan untuk sebuah situs web akan ada di sini termasuk:
- Galeri dan gambar
- Slideshow interaktif
- Video dan musik
- tombol
- Formulir
Sebagai contoh, dalam tutorial Wix mini ini, mari kita lihat cara menambahkan bilah pencarian di Wix. Klik “+” → Menu → Pencarian situs . Anda dapat menyeret bilah pencarian apa pun ke halaman.
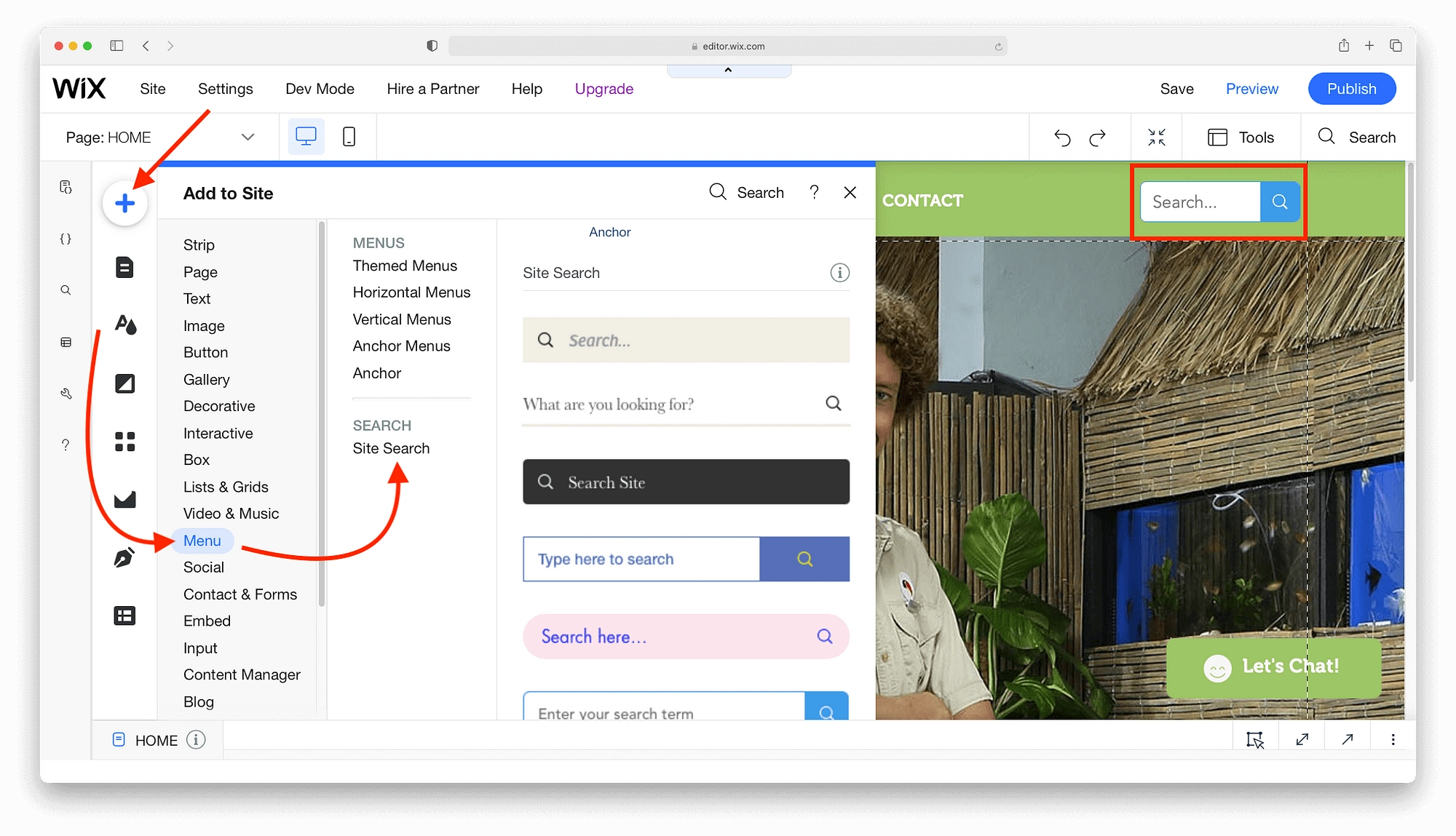
Seperti opsi pengeditan Wix lainnya, elemen situs web memiliki rentang gaya dan tata letak yang sehat.
Bekerja dengan menu dan halaman
Untuk perubahan pada struktur situs Anda, paling mudah untuk menambahkan halaman Wix melalui opsi Menus & Pages . Setelah dipilih, ini memberi Anda gambaran umum tentang menu, halaman, dan visibilitasnya di menu utama.

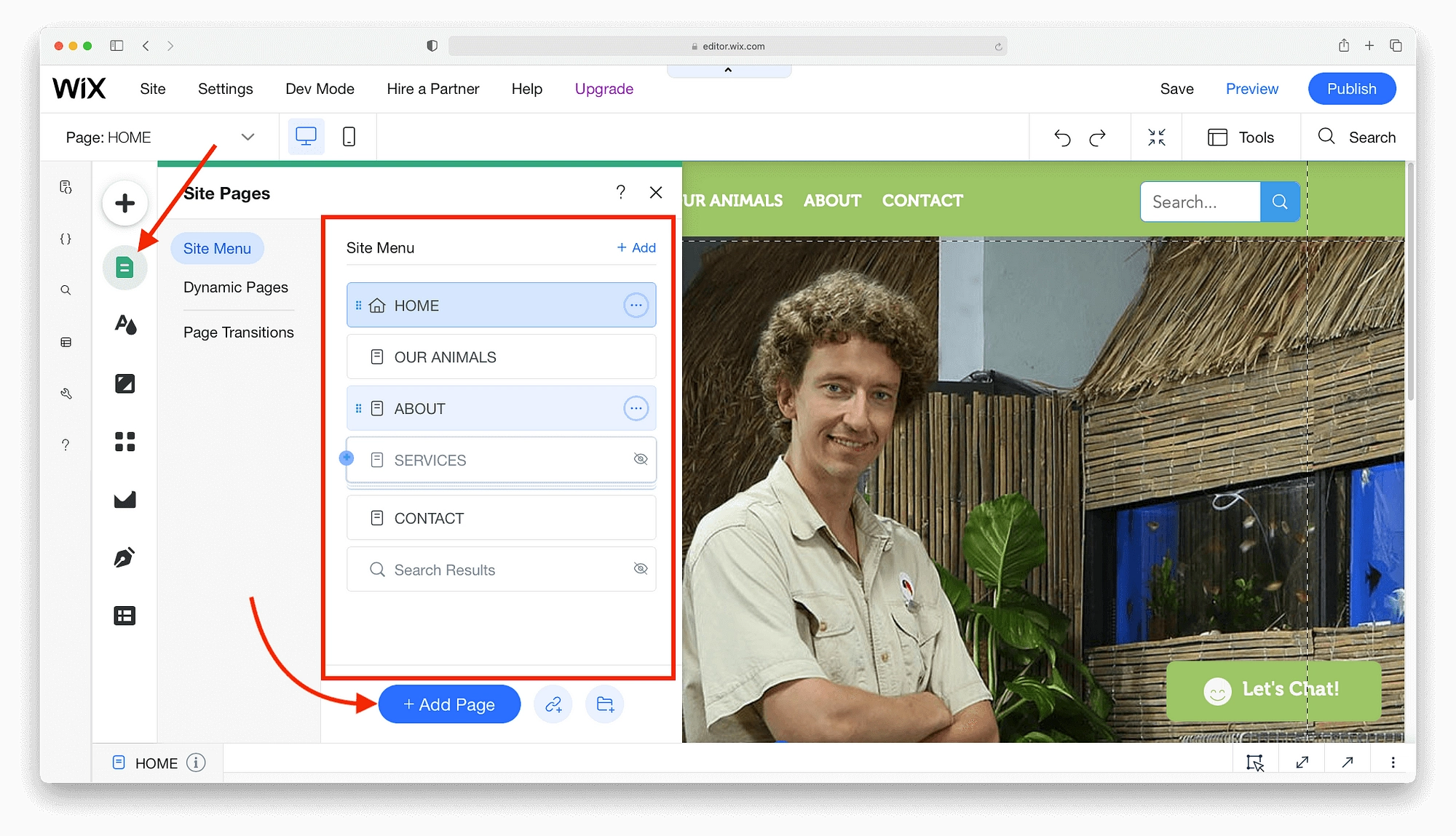
Saat Anda siap untuk menambahkan halaman Wix, klik tombol Tambah Halaman untuk membuka menu pemilihan halaman. Jika Anda mengikuti tahap awal tutorial Wix ini, maka menu pemilihan halaman akan familiar. Ini memiliki daftar panjang halaman tambahan dengan tata letak dan gaya yang berbeda. Cukup rollover desain yang Anda suka dan klik Add page .
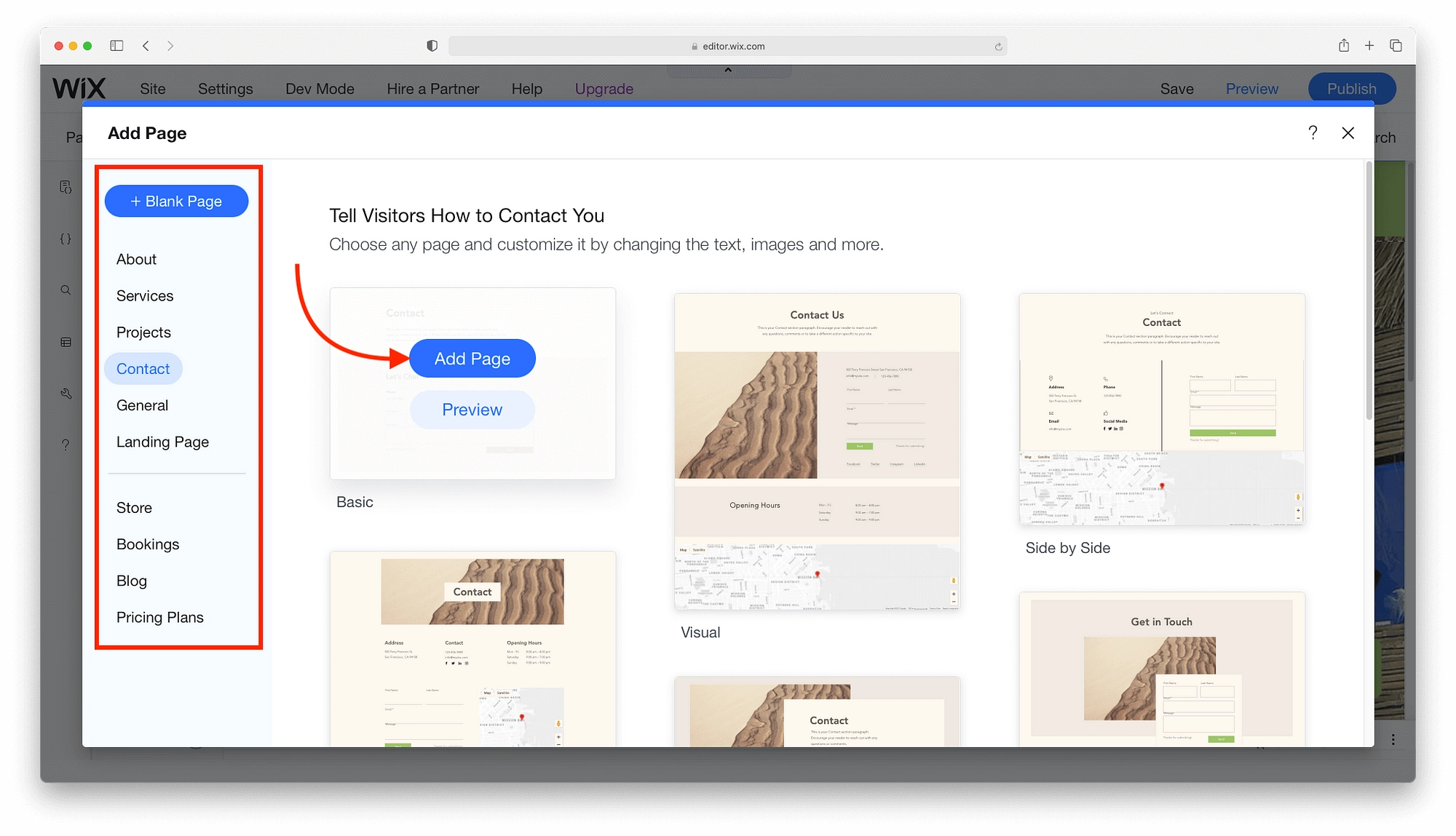
Setelah halaman muncul di menu utama, Anda dapat mengelola pengaturan SEO dasar, menambahkan gambar berbagi sosial, atau mengubah judul.
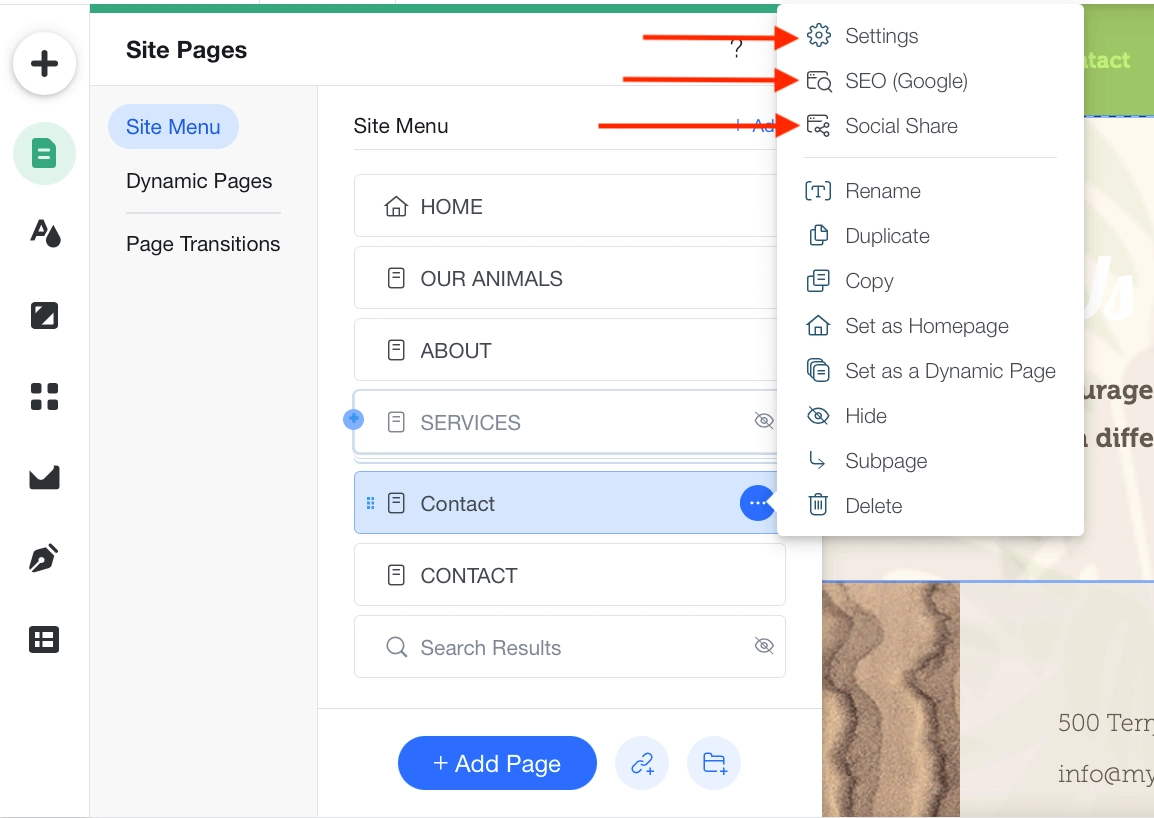
Terakhir, Anda juga dapat menghapus halaman dari menu, mengganti namanya, atau menggandakannya.
Menggunakan pengelola tema
Manajer tema adalah untuk mengubah skema warna dan opsi font. Mari kita lihat mereka satu per satu.
Warna
Saat mempelajari cara membuat situs web Wix, palet warna menghadirkan tantangan terbesar. Untungnya, Wix menyediakan beberapa palet "disetujui desainer" untuk memudahkan Anda dalam prosesnya.
Mengklik Warna mengungkapkan skema warna Anda saat ini. Anda dapat menggulungnya dan mengeklik Ubah tema untuk melihat warna yang direkomendasikan Wix. Menggulirkan setiap palet memberi Anda pratinjau.
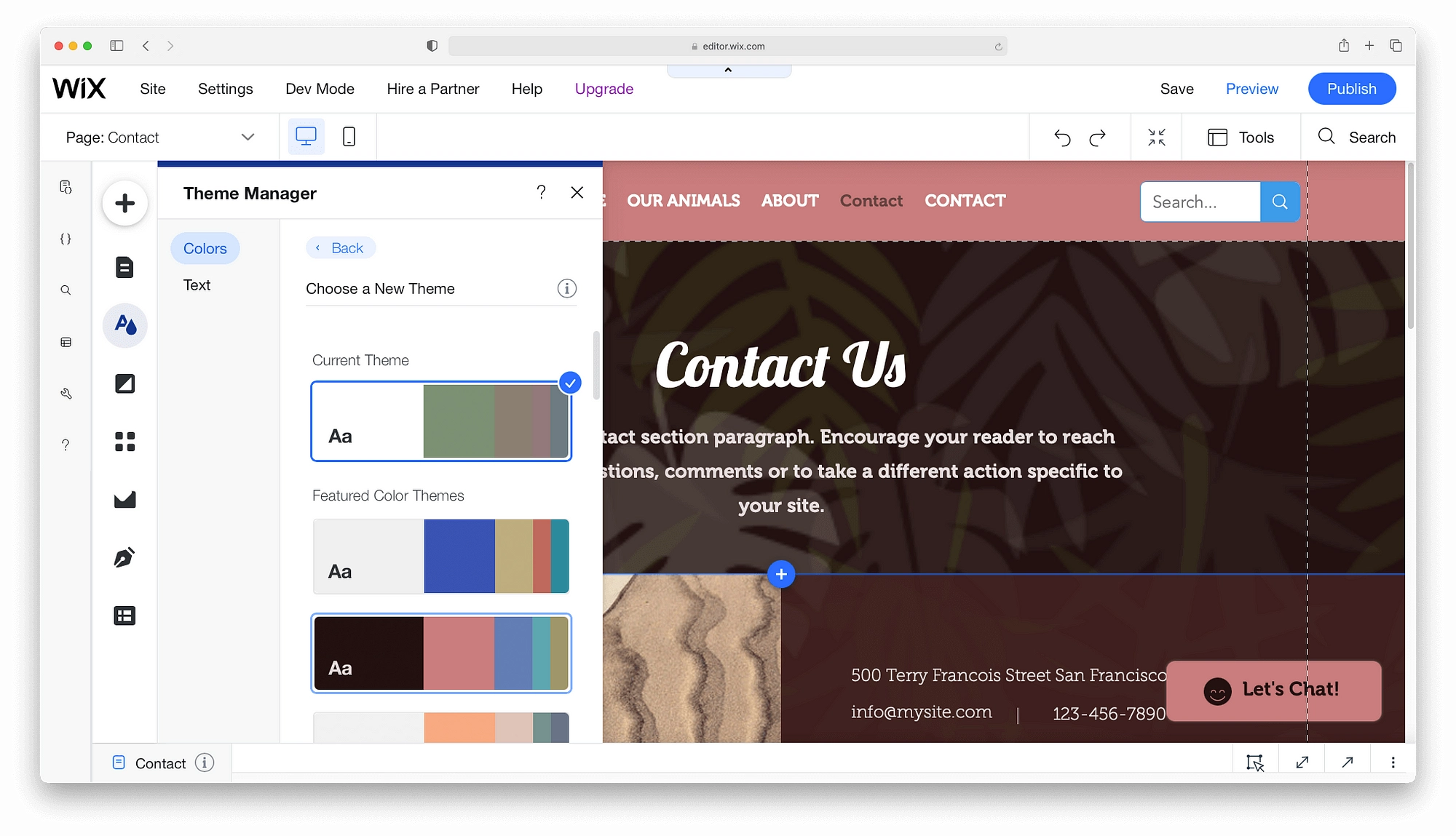
Jika Anda menyukai skema warna baru, klik pada palet untuk beralih. Di sisi lain, klik Kembali jika Anda ingin melakukan sedikit penyesuaian.
Untuk mengedit warna, klik sembarang warna untuk membuka pemilih warna.
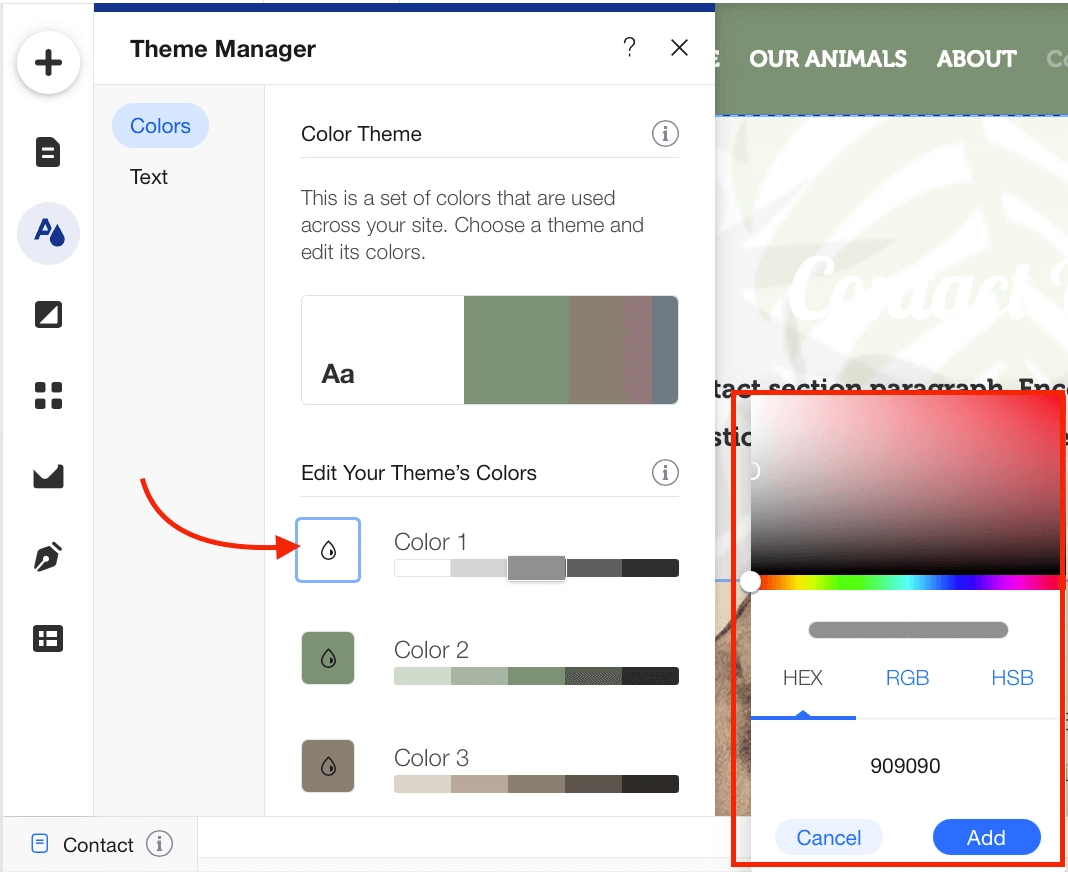
Untuk penyesuaian kecil, klik kotak kecil berwarna untuk membuka kotak penyesuaian bayangan .
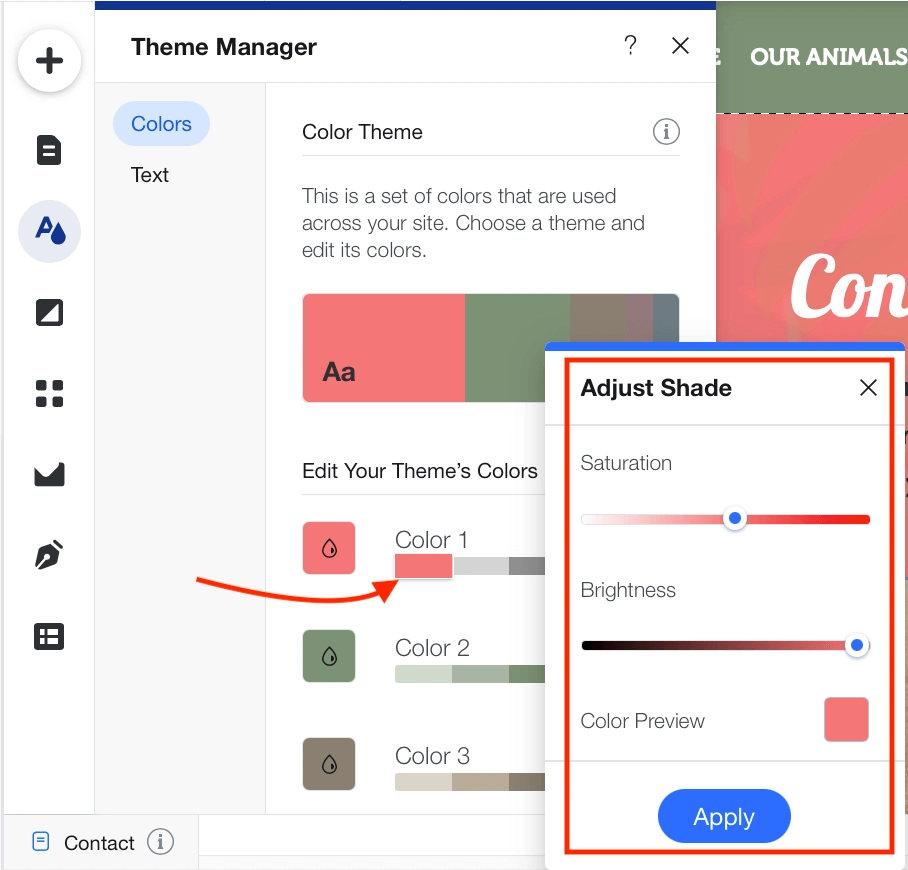
Sekali lagi, Anda akan melihat pratinjau perubahan. Jika Anda senang, klik Terapkan untuk melakukan perubahan. Jika tidak, tutup kotak untuk membatalkan perubahan apa pun.
Teks
Untuk menyesuaikan font Wix, Manajer Tema memiliki semua yang Anda butuhkan. Buka opsi melalui tombol Teks untuk melihat font mana yang digunakan di situs Anda.
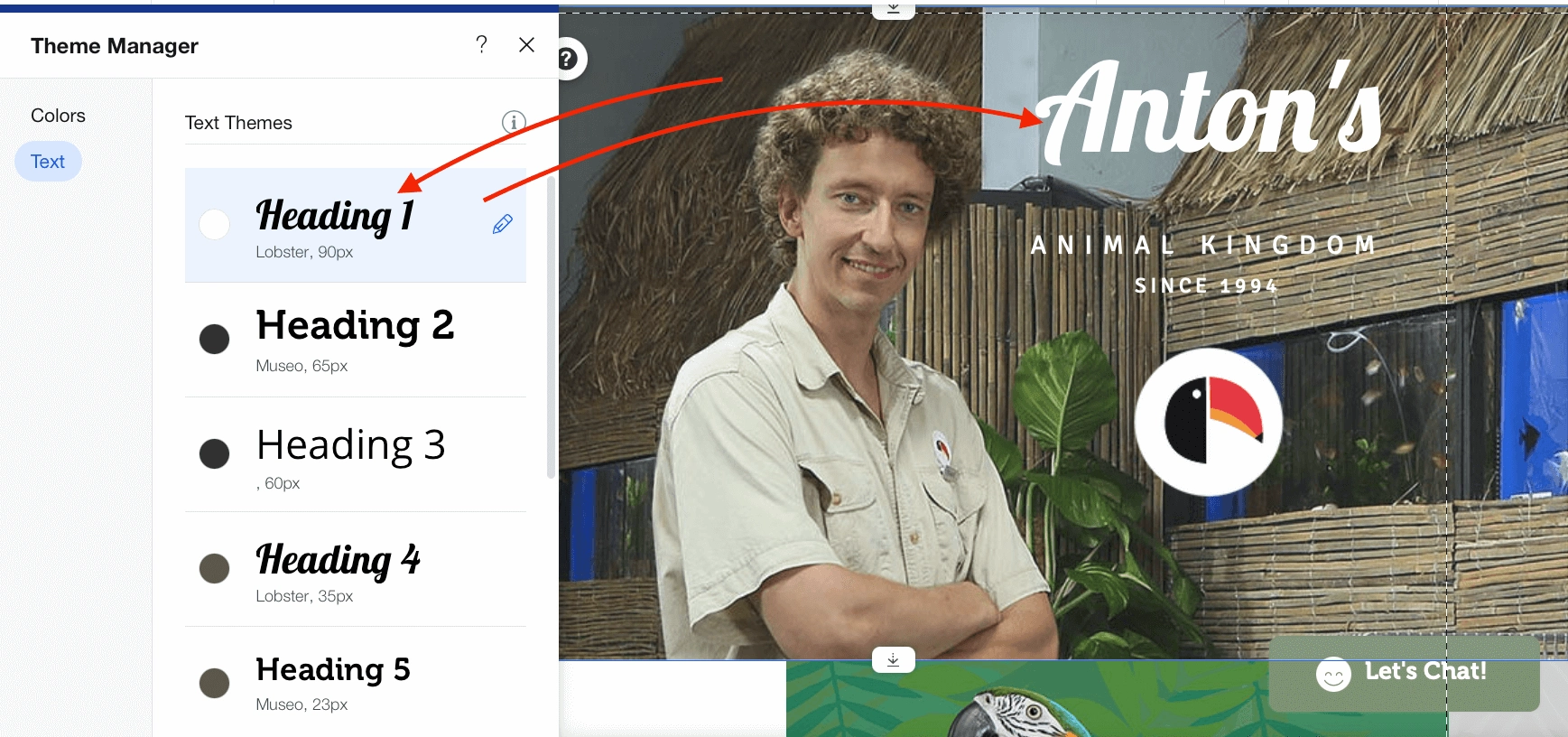
Misalnya, Judul 1 adalah judul utama Anda di setiap halaman. Jika Anda mengubah font ini, Anda akan mengubah semua H1 di situs Anda.
Untuk menggulir font yang tersedia di Wix, klik pensil kecil → panah bawah untuk membuka daftar font Wix.
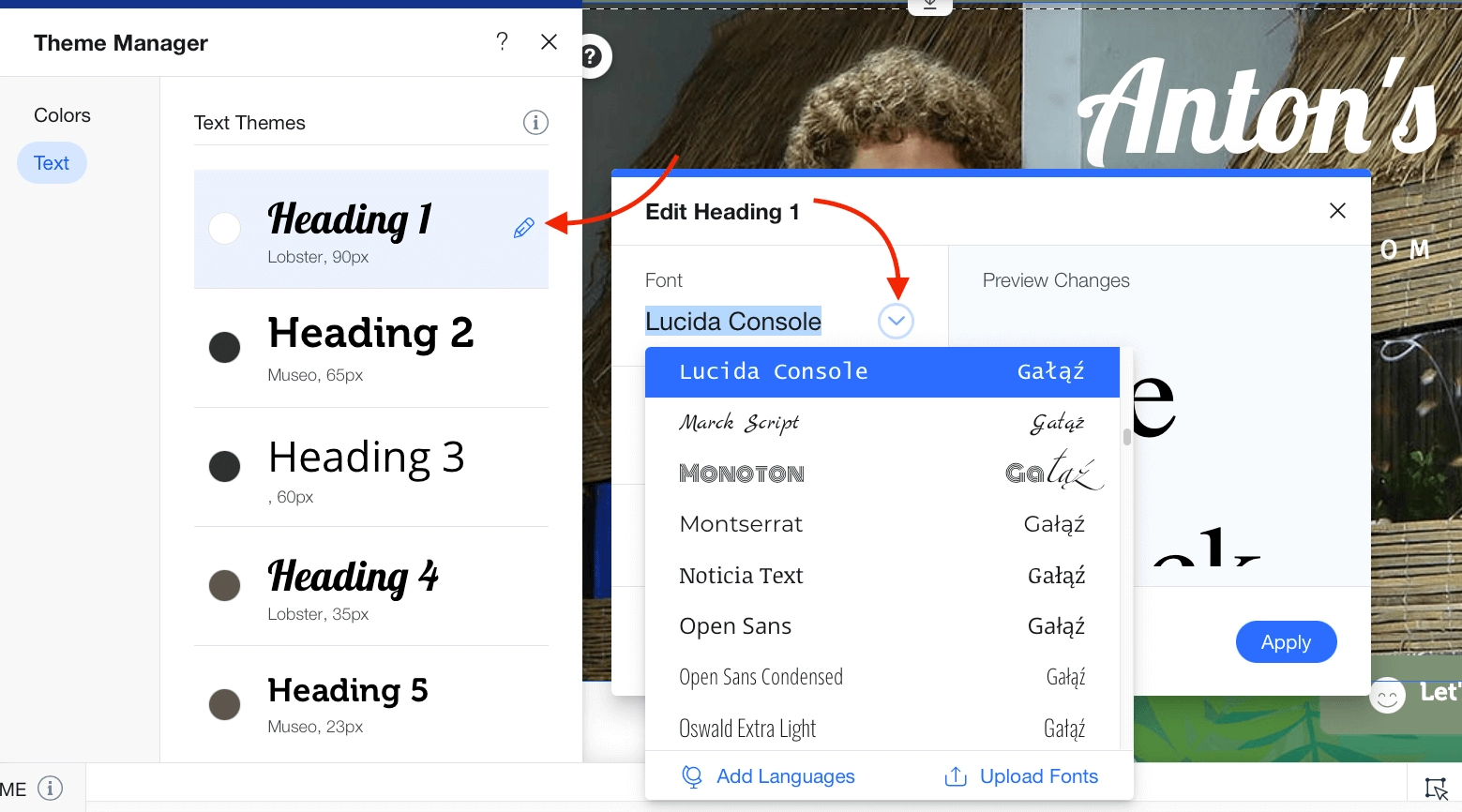
Semua font Wix terbaik ada di sini, tetapi jika Anda ingin menambahkan lebih banyak font ke Wix, klik tombol unggah font . Anda dapat menambahkan font TTF, OTF, WOFF, dan WOFF2 ke Wix dalam beberapa detik.
Mengatur latar belakang
Tidak ada tutorial Wix yang lengkap tanpa mempertimbangkan opsi latar belakang. Wix memiliki banyak pilihan gambar dan warna gratis yang dapat dijatuhkan ke latar belakang dengan beberapa klik. Tidak hanya itu, Anda juga bisa melakukan perubahan opacity atau menambahkan efek scroll tanpa perlu tutorial Wix lagi.
Untuk merasakan latar belakang, klik Latar Belakang . Di antara opsi, Anda akan menemukan perpustakaan media gratis dengan ratusan opsi.
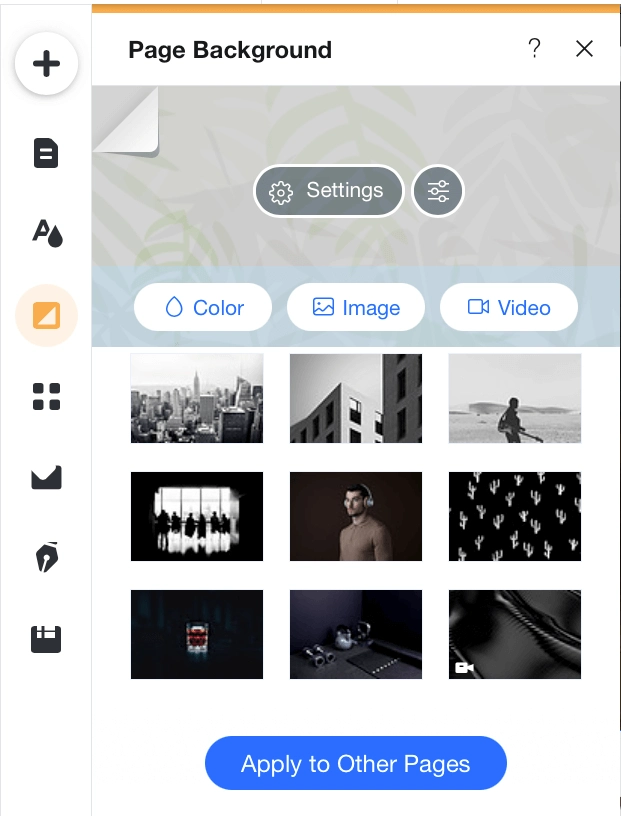
Untuk mengakses opsi yang lebih dinamis, klik Setelan . Di sini Anda dapat mengubah opacity atau menambahkan efek gulir.
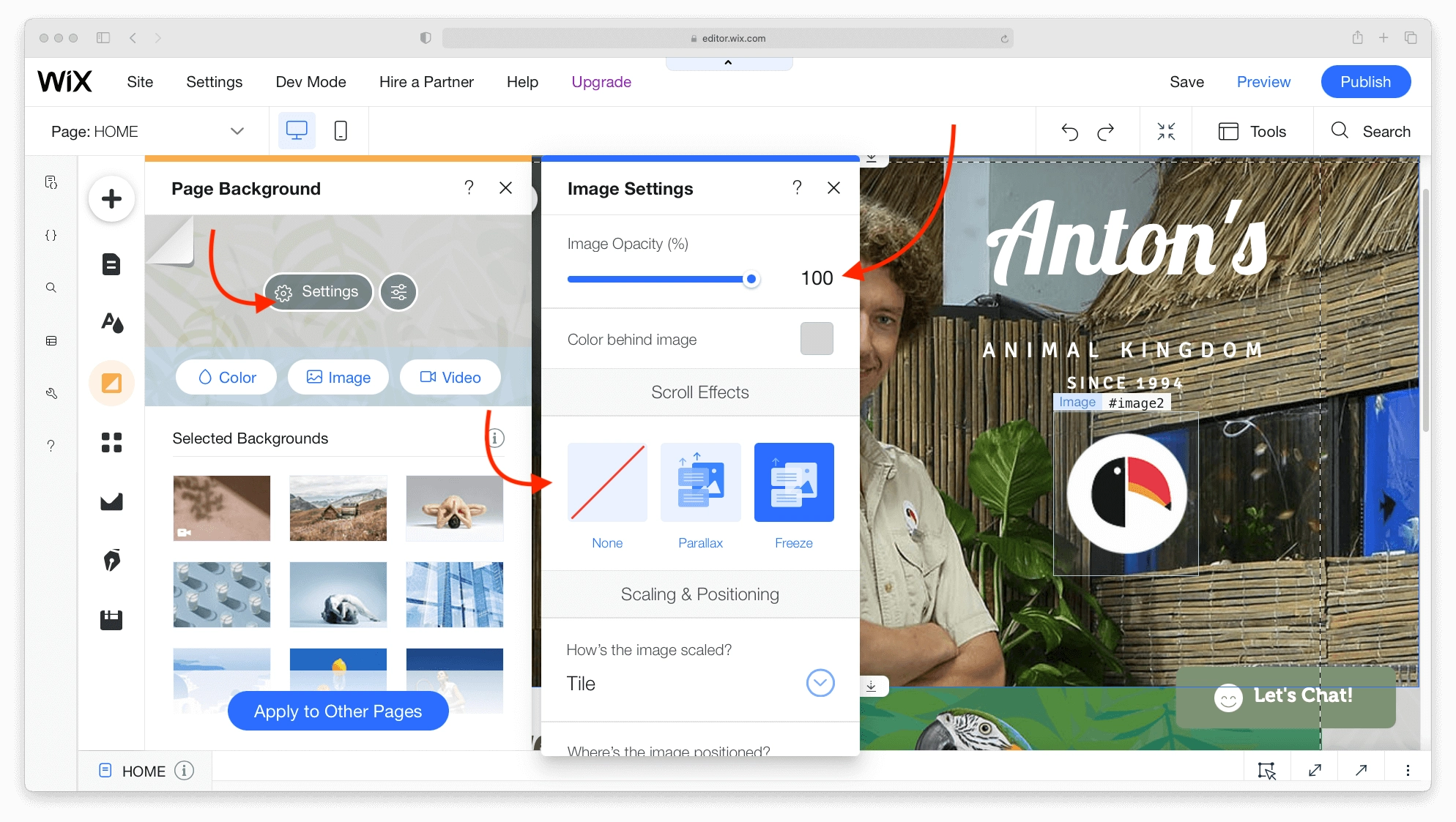
Saat Anda senang, Anda dapat menerapkan perubahan di seluruh situs atau hanya ke halaman tertentu.
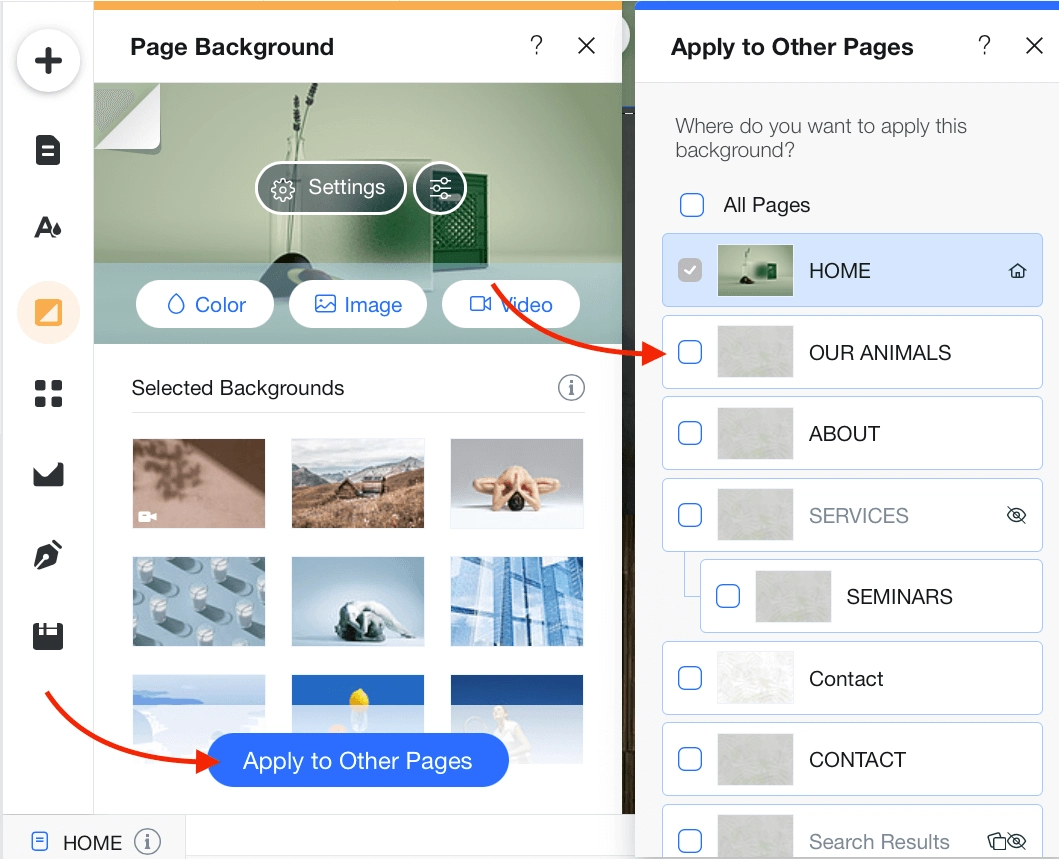
Menginstal aplikasi
Sekarang untuk bagian yang menarik dalam tutorial Wix ini: menambahkan aplikasi dan fitur. Dengan lebih dari 250 aplikasi berbayar dan gratis, Wix App Market adalah cara mudah untuk menyempurnakan situs web Anda.
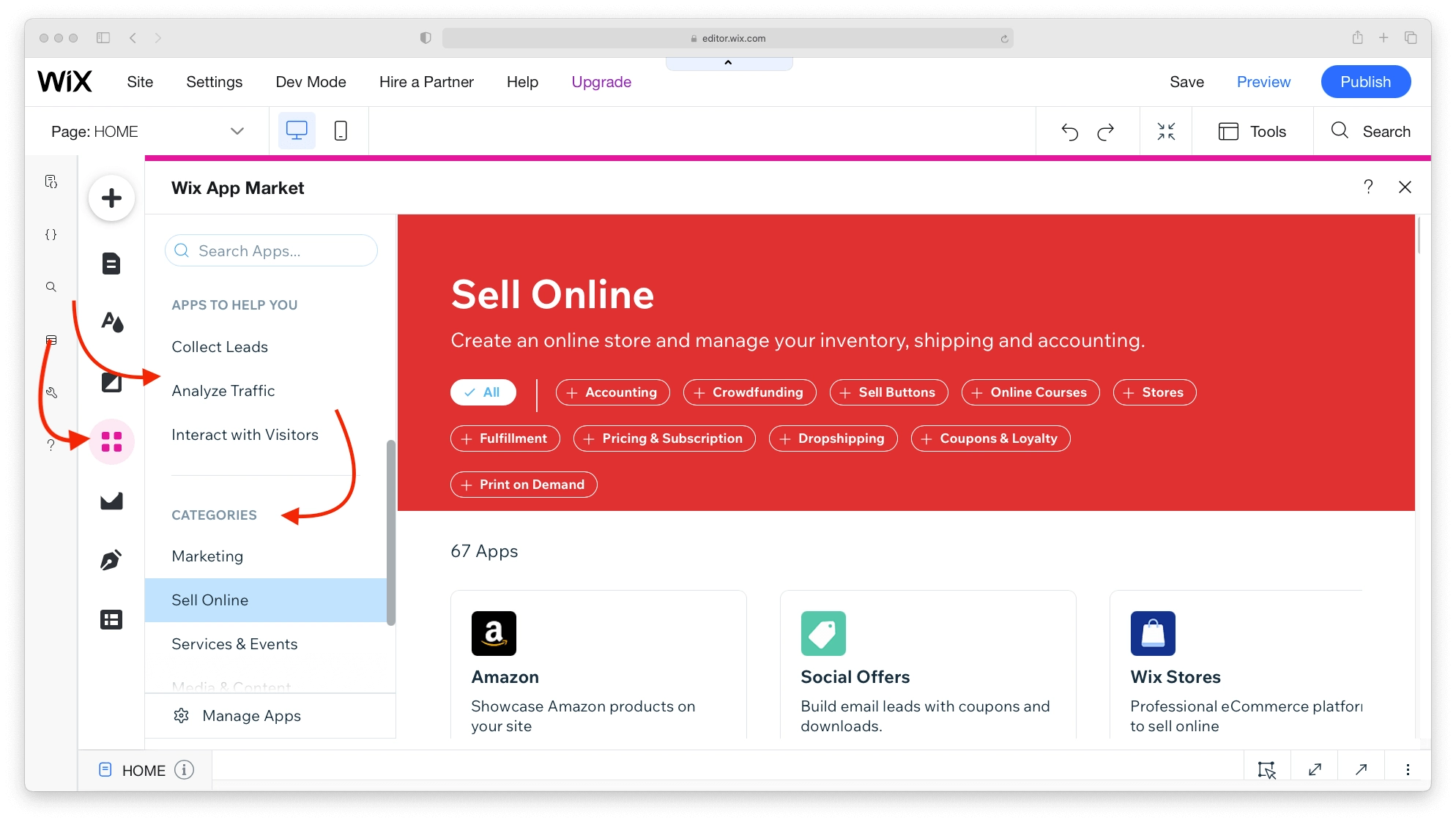
Menemukan sebuah aplikasi tidak bisa lebih mudah. Cari menurut fungsi, atau telusuri opsi dan kategori populer.
Sebagai contoh:
- Untuk pengumpulan data dan analitik, ada aplikasi seperti Visitor Analytics.
- Anda dapat menyiapkan iklan Google dengan Dapatkan Iklan Google.
- Anda bahkan akan menemukan aplikasi seperti Wix File Share jika Anda perlu tahu cara menambahkan file yang dapat diunduh ke Wix.
Meskipun Anda mungkin terkesan dengan jumlah dan variasi aplikasi, tunggu sampai Anda melihat betapa mudahnya menginstal dan menggunakannya. Tidak ada tutorial Wix untuk itu, cukup klik Add to Site . Wix akan menangani sisanya.
Menambahkan media
Apa pun jenis situs web yang Anda buat, Anda akan mengandalkan elemen media untuk menarik perhatian dan membuat orang tetap terlibat. Mengelola elemen-elemen ini, membuat penyesuaian, dan menyimpannya ditangani melalui Wix Media Center.
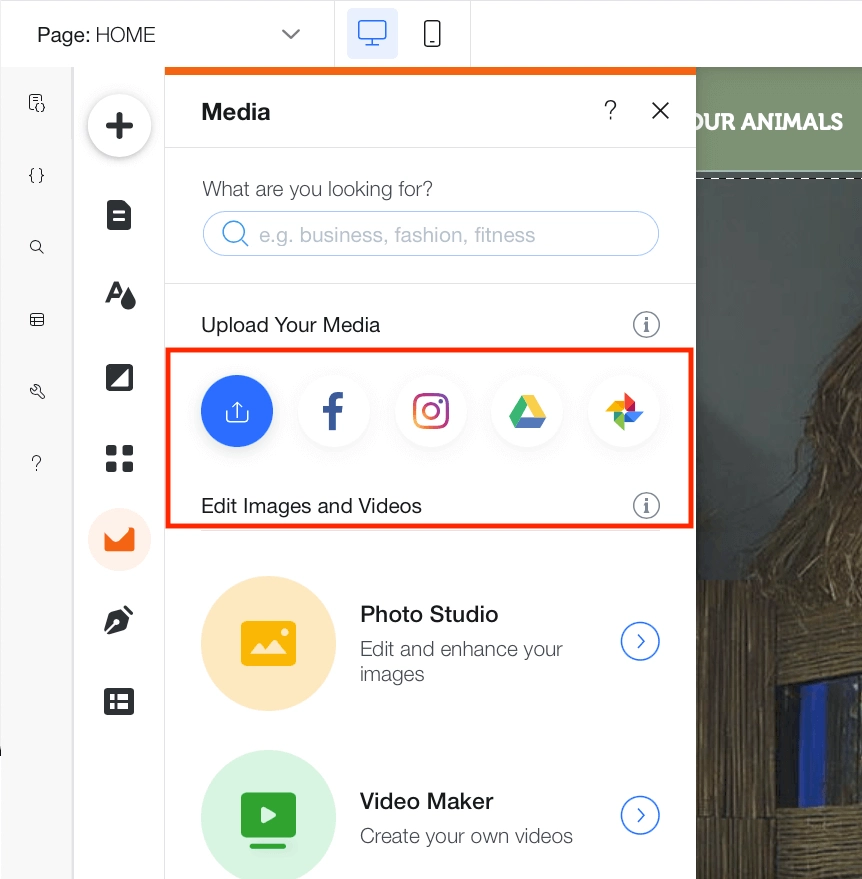
Anda dapat mentransfer media dari platform standar seperti Facebook, tetapi juga lebih banyak situs khusus seperti Dribble atau DeviantArt.
Setelah gambar ditransfer, gunakan Studio Foto yang lengkap untuk memotong, menyempurnakan, dan menyesuaikannya.
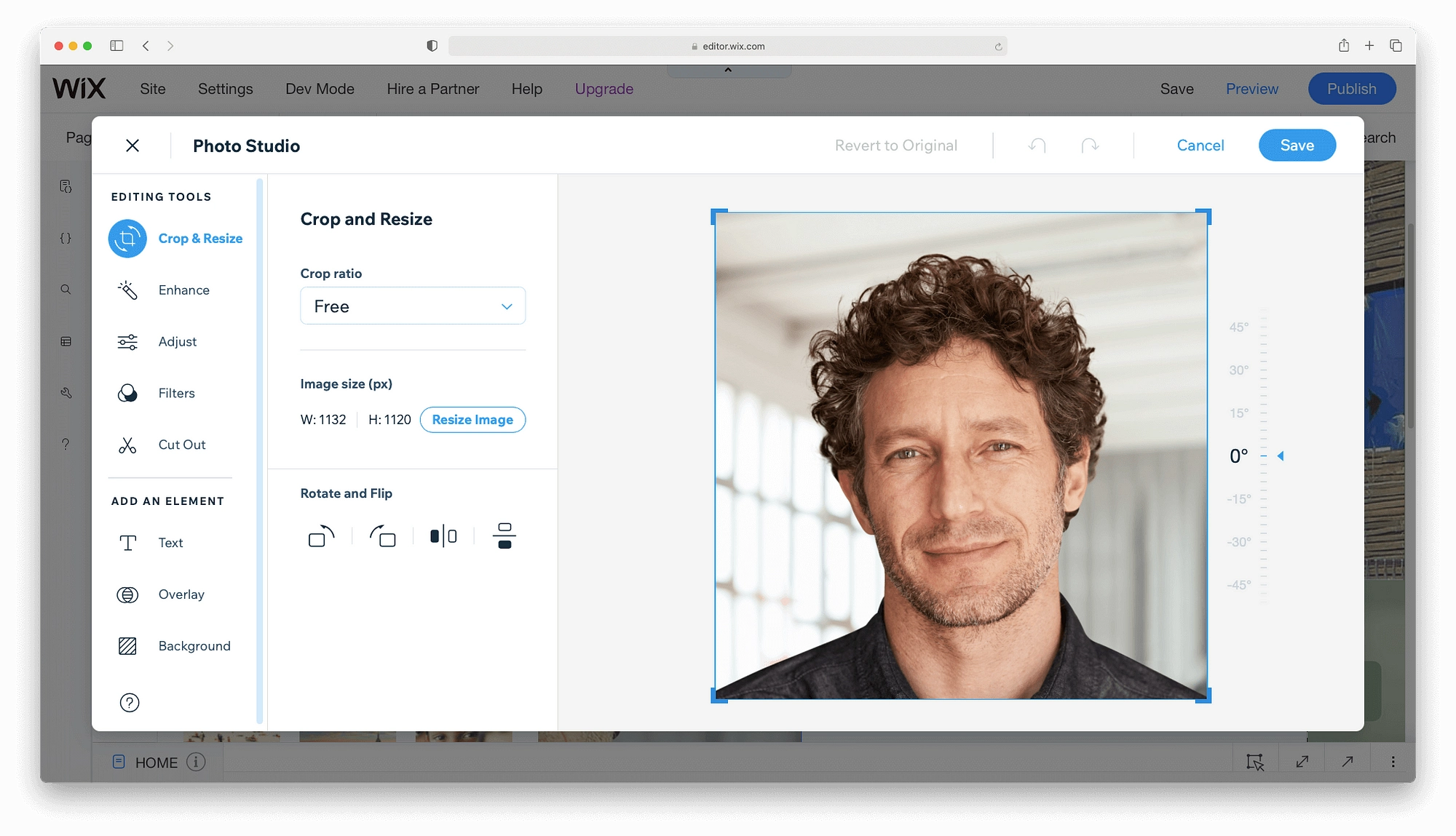
Buat blog di Wix
Jika Anda tertarik dengan pemasaran konten, ini adalah bagian dari tutorial Wix yang Anda tunggu-tunggu. Kami akan menambahkan blog ke situs web Wix kami. Mari kita mulai dengan tombol Mulai Blogging .
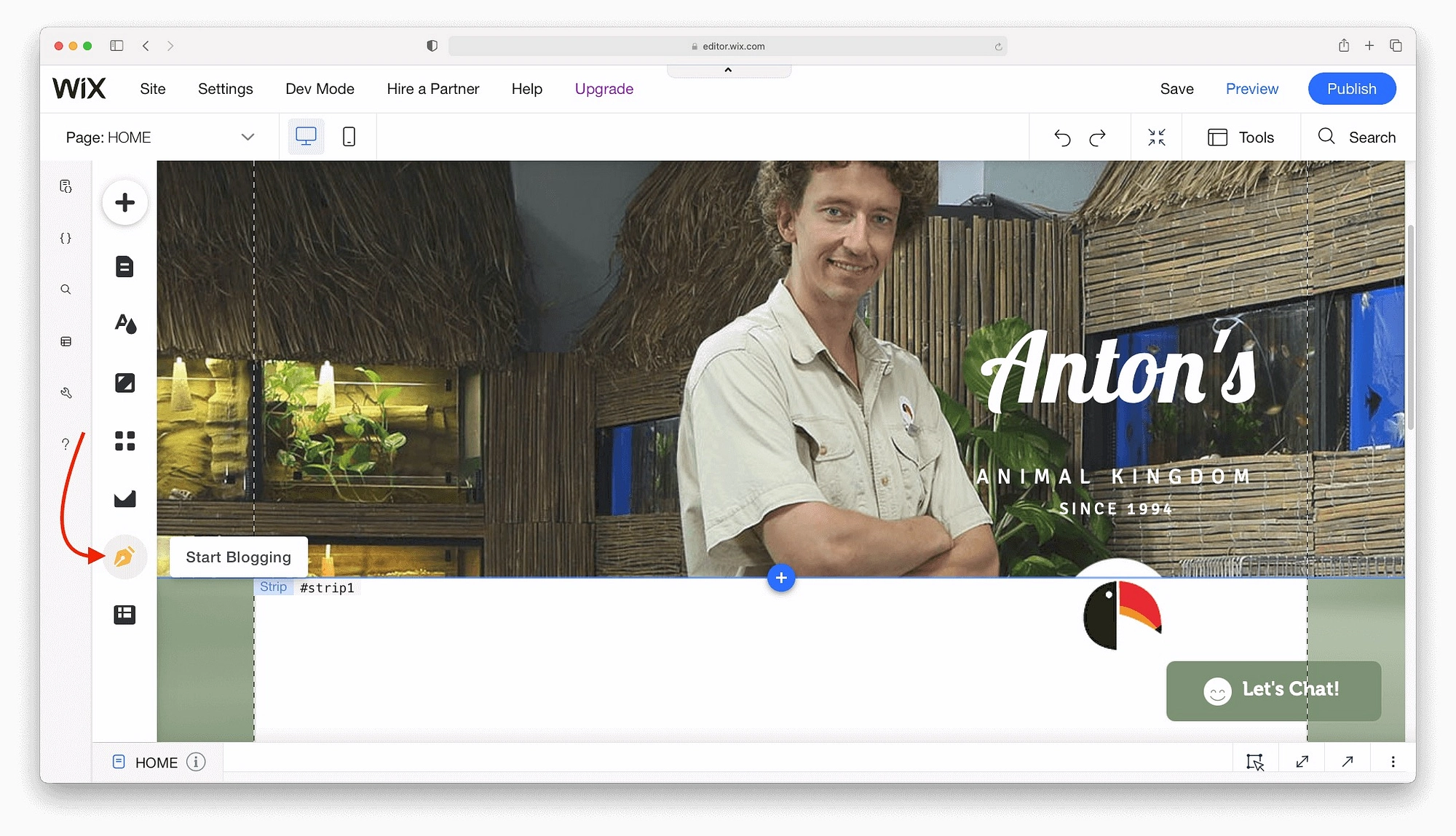
Meskipun Wix tidak mengaktifkan blogging secara default, cukup mudah untuk menambahkan Wix Blogging Manager. Cukup klik Tambah Sekarang dan aplikasi akan diinstal.
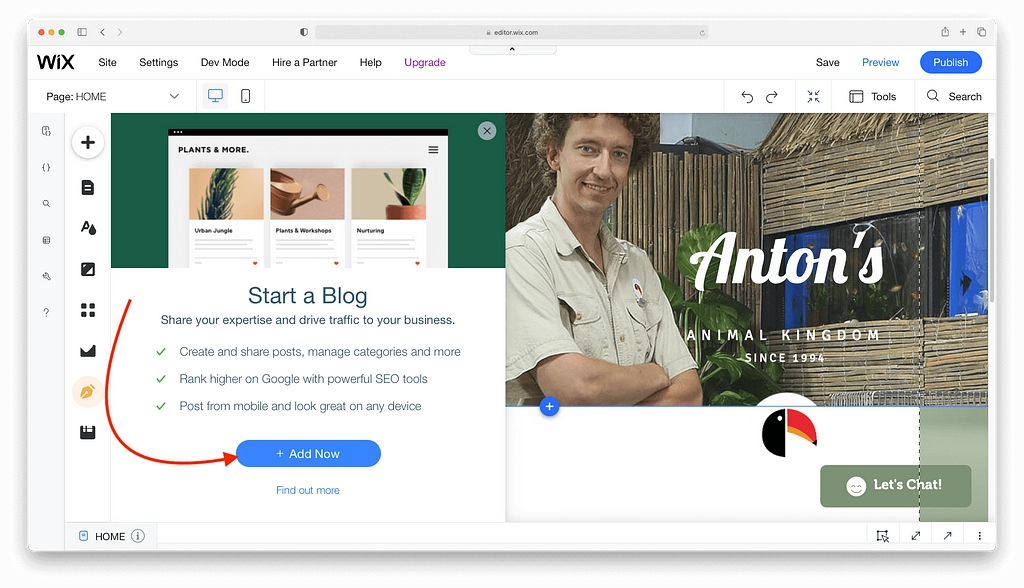
Setiap alat blogging akan ditambahkan ke situs web Anda dalam beberapa menit. Setelah selesai, Anda dapat membuat dan mengelola seluruh arsip postingan. Mari tambahkan posting blog sekarang.
Membuat postingan blog dengan Wix
Mulailah karir blogging Anda dengan mengklik Manajer blog → Buat postingan.
Hanya perlu beberapa detik untuk membuka dasbor dan editor blog. Editor teks terlihat seperti editor teks lainnya di planet ini. Semua yang Anda butuhkan untuk memformat teks, seperti huruf tebal, warna, daftar, dan perataan, dapat ditemukan di sepanjang bagian atas layar.
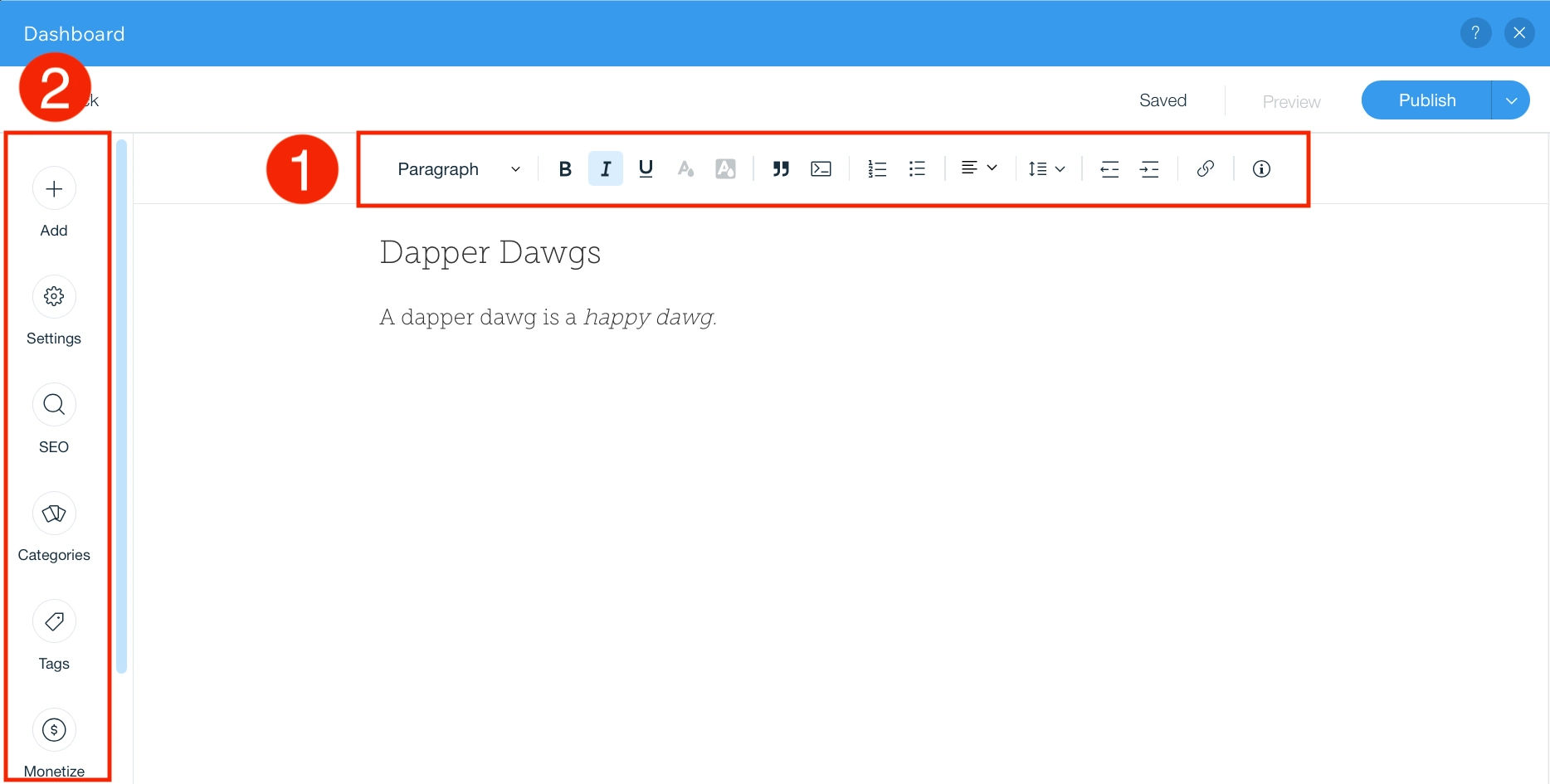
Di sebelah kiri, Anda memiliki opsi untuk mengelola postingan dan menambahkan elemen desain seperti gambar, galeri, dan tombol.
Jika Anda perlu membuat perubahan pada gambar sampul, penulis, atau tanggal publikasi, buka opsi pengaturan . Anda juga dapat mengatur tugas SEO seperti judul, deskripsi, dan siput. Terakhir, ini juga tempat Anda akan menemukan manajemen untuk kategori , tag , dan terjemahan .
Mengelola posting blog Wix Anda
Klik Kelola Posting untuk membuka bagian posting di dasbor utama Wix. Ini adalah tempat untuk mengontrol opsi SEO default seperti bagaimana posting Anda akan ditampilkan secara online, pemberitahuan email, dan banyak lagi.
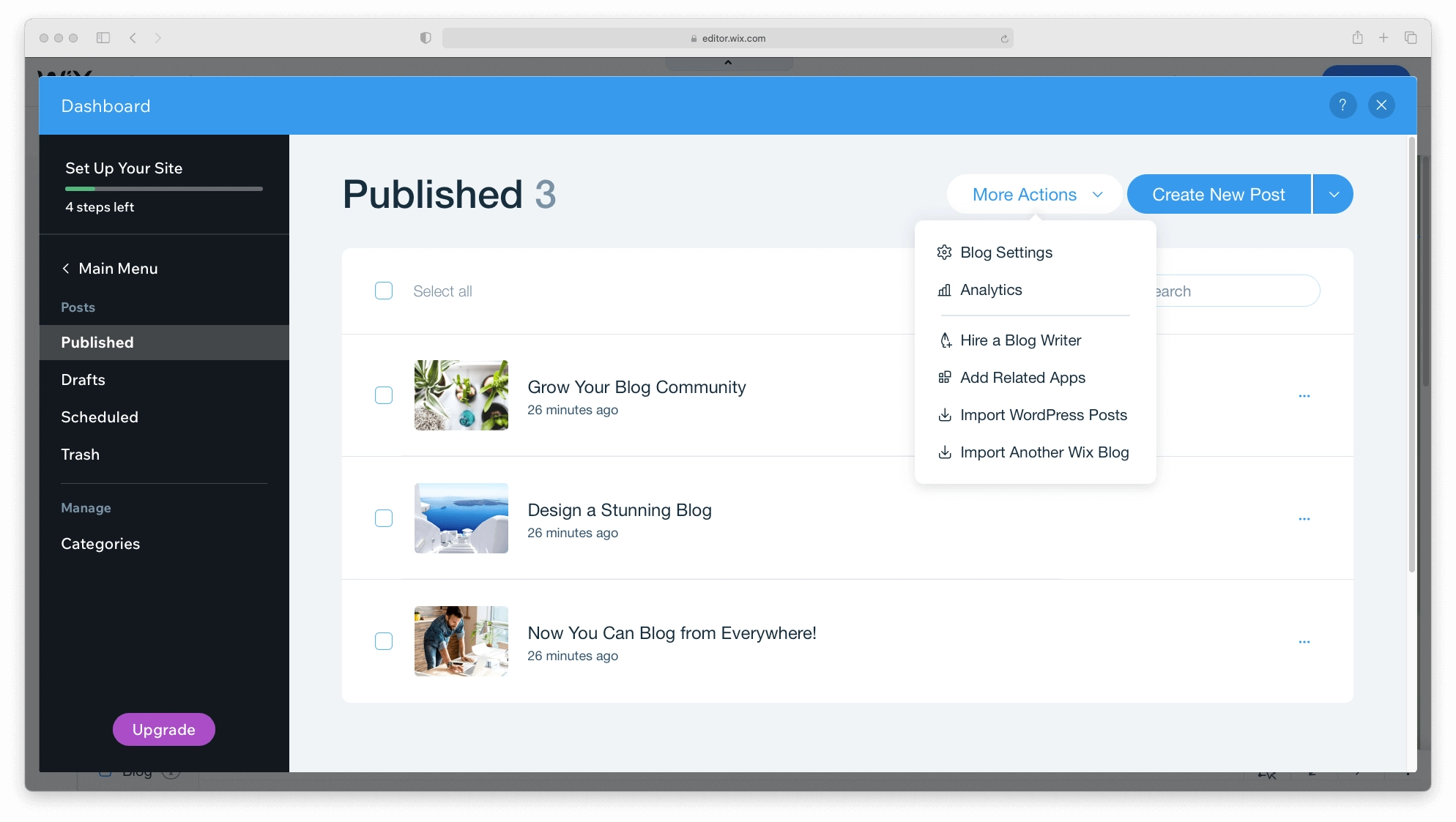
Anda bahkan dapat menyewa penulis dari layar ini atau mengimpor posting dari platform lain. Setelah Anda memiliki arsip konten yang dipublikasikan, Anda juga akan menemukan analitik terperinci melalui dasbor ini.
Pratinjau dan simpan situs Anda
Ada beberapa fitur Wix Editor penting lainnya yang dapat Anda temukan di bilah menu atas.
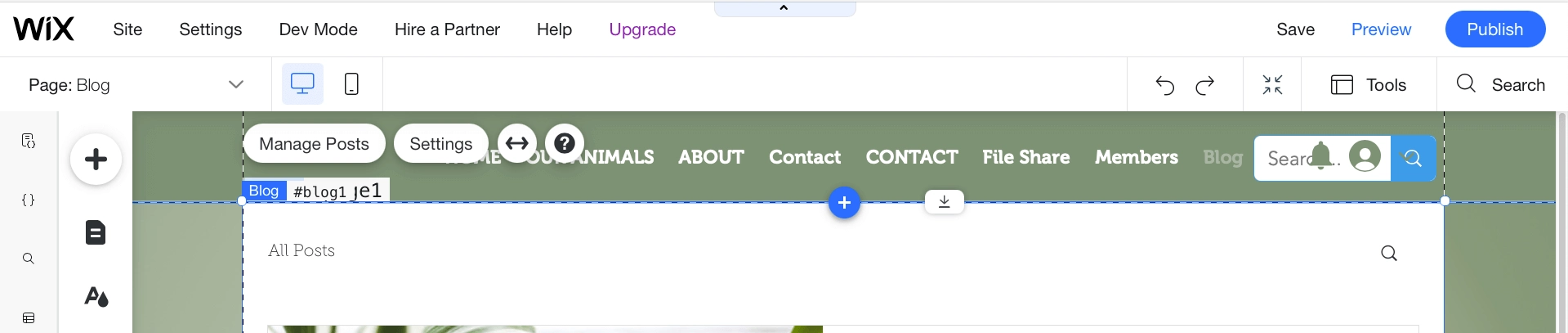
- Halaman – Beralih dengan cepat antara halaman di situs Anda dan blog Anda.
- Desktop / Seluler – Beralih antara mode desktop dan seluler untuk mengedit situs Anda untuk kedua jenis perangkat.
- Pengaturan – Akses pengaturan global untuk situs web Anda, tambahkan favicon, lihat analitik, dan banyak lagi.
- Simpan / Pratinjau / Publikasikan – Penting untuk menyimpan situs web Anda saat Anda pergi. Anda juga dapat melihat pratinjau situs Anda di bagian depan dan mempublikasikannya saat Anda siap.
Publikasikan situs web Wix Anda
Untuk membuat situs web Anda dapat diakses publik, Anda perlu mempublikasikannya.
Untuk melakukannya, klik Terbitkan dari menu atas. Namun, secara default Wix menerbitkan situs Anda di subdomain Wix.
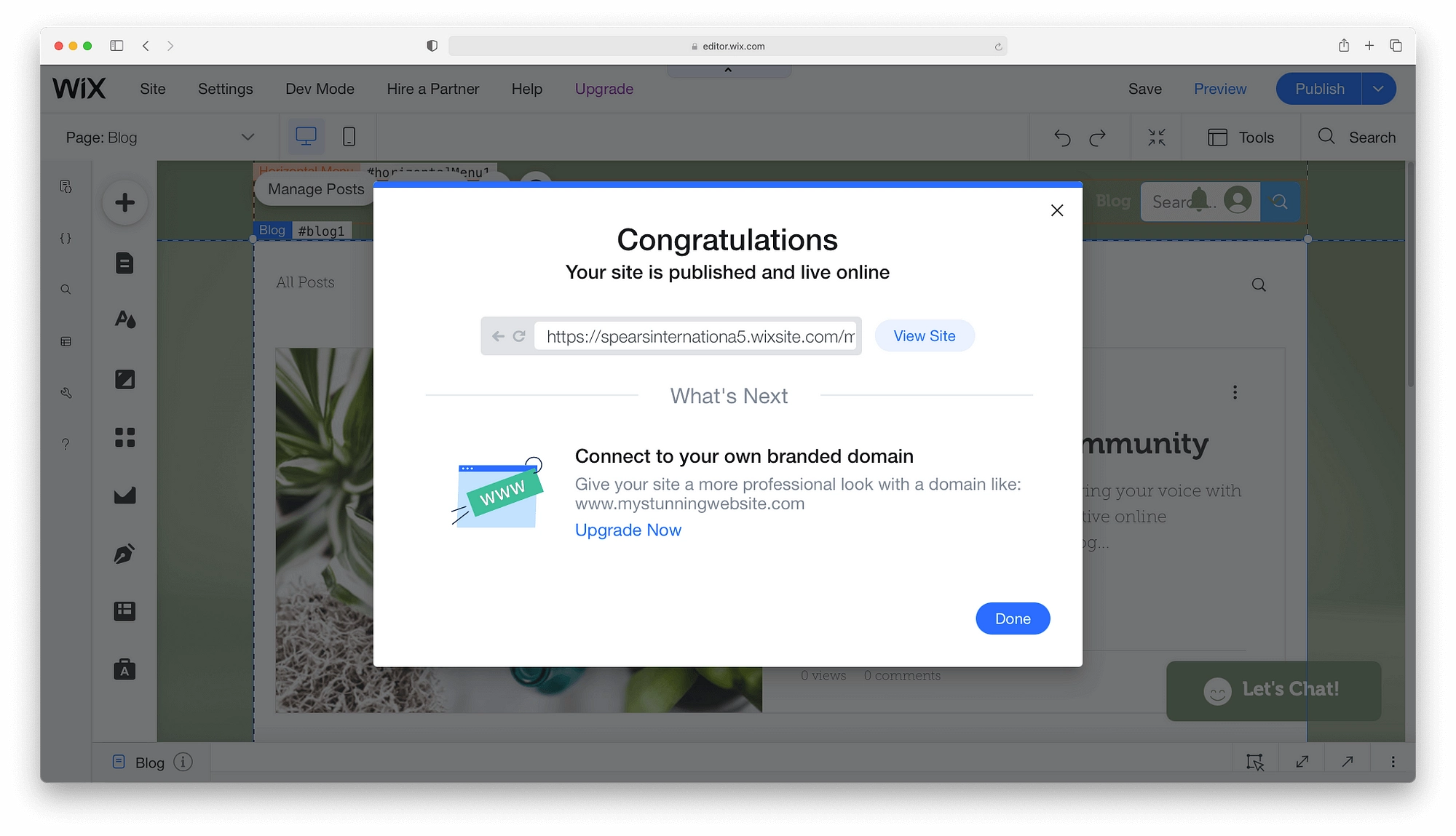
Untuk beberapa alasan, ini tidak ideal. Kecuali Anda bereksperimen, Anda harus menghubungkan nama domain khusus.
Untuk ini, Anda harus meningkatkan ke paket berbayar. Setiap paket Wix dilengkapi dengan satu tahun pendaftaran gratis dan sertifikat SSL gratis bersama dengan basis pengetahuan yang terorganisir dengan baik dan bantuan 24 jam dari tim layanan pelanggan mereka. Adapun perbedaan dan harga, lihat tabel di bawah ini:
| kombo | Tak terbatas | Pro | VIP | |
|---|---|---|---|---|
| Harga | $14 | $18 | $23 | $39 |
| Ruang penyimpanan | 3GB | 10GB | 20GB | 35GB |
| Jam Video | 30 menit | 1 jam | 2 jam | 5 jam |
| Voucher Iklan $300 | ||||
| Aplikasi Penguat Situs Gratis selama 1 Tahun | ||||
| Aplikasi Analisis Pengunjung Gratis selama 1 Tahun | ||||
| Aplikasi Kalender Acara Gratis selama 1 Tahun | ||||
| Logo Profesional | ||||
| File Logo Media Sosial | ||||
| Layanan Pelanggan | Layanan pelanggan 24/7 | Layanan pelanggan 24/7 | Layanan pelanggan 24/7 | Layanan pelanggan prioritas |
| Dasar Bisnis | Bisnis Tidak Terbatas | VIP bisnis | |
|---|---|---|---|
| Harga | $23 | $27 | $49 |
| Ruang penyimpanan | 20GB | 35GB | 50GB |
| Jam Video | 5 jam | 10 jam | Tak terbatas |
| Jual di marketplace | |||
| Dropshipping oleh Modalyst | Hingga 250 produk | Produk tak terbatas | |
| Langganan | |||
| Berbagai mata uang | |||
| Pengiriman lanjutan | |||
| Ulasan produk oleh KudoBuzz | 1.000 ulasan | 3.000 ulasan | |
| Layanan Pelanggan | Layanan pelanggan 24/7 | Layanan pelanggan 24/7 | Layanan pelanggan prioritas |
Itulah cara membuat website dengan Wix!
Seperti yang Anda lihat, membuat situs web di platform Wix cukup mudah!
Namun, itu bukan satu-satunya cara untuk membuat situs web. WordPress juga merupakan alat alternatif hebat yang dapat Anda gunakan.
Lihat bagaimana Wix dibandingkan dengan WordPress. Kami menyukai WordPress, jadi kami setidaknya harus membuat satu promosi untuk itu, bukan?
Apakah Anda mengalami masalah saat mencoba membuat situs web dengan Wix? Tanyakan di komentar dan kami akan mencoba membantu!
Panduan gratis
5 Tips Penting untuk Mempercepat
Situs WordPress Anda
Kurangi waktu pemuatan Anda bahkan hingga 50-80%
hanya dengan mengikuti tips sederhana.
Unduh panduan gratis* Postingan ini berisi link afiliasi, yang berarti jika Anda mengklik salah satu link produk dan kemudian membeli produk, kami akan menerima komisi. Namun jangan khawatir, Anda masih akan membayar jumlah standar sehingga tidak ada biaya di pihak Anda.
