Migrasi Situs WordPress ke Host Baru Dengan Zero Down Time
Diterbitkan: 2017-03-02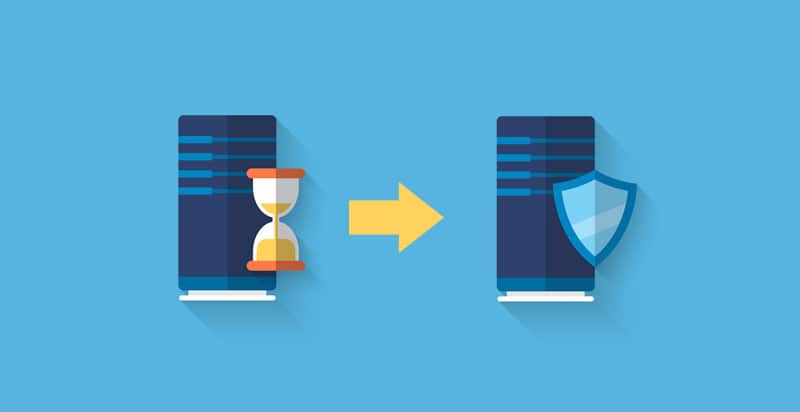
Setiap kali Anda memutuskan untuk memindahkan situs WordPress Anda ke layanan hosting web baru, ada risiko kehilangan data dan potensi waktu henti. Namun, dengan pengetahuan dan teknik implementasi yang tepat, Anda dapat memindahkan situs WordPress ke domain baru dengan mulus tanpa kehilangan data dan tanpa downtime.
Adalah penting bahwa Anda tidak kehilangan data selama proses transisi juga. 6 langkah yang dijelaskan di bawah ini akan memandu Anda secara terstruktur sehingga Anda dapat menjalankan transisi dengan sukses.
Langkah 1: Pilih Host Baru Anda
Ini adalah langkah pertama yang jelas. Anda harus selektif dalam proses finalisasi host baru agar tidak ada masalah di kemudian hari.
Ingatlah harapan Anda saat ini dari layanan hosting sambil memperkirakan pertumbuhan Anda dalam 2-3 tahun ke depan; pilih penyedia layanan yang mampu memenuhi tuntutan masa depan Anda juga dengan mudah.
Anda dapat memilih dari tiga kategori utama – shared hosting, cloud hosting, dan dedicated server. Meskipun sebagian besar server hosting menawarkan layanan migrasi untuk memindahkan situs WordPress tanpa mengenakan biaya, mungkin ada sedikit biaya yang terlibat dalam beberapa kasus. Berikut panduan hebat dari John Hughes tentang cara memilih hosting yang tepat.
Setelah Anda memilih server hosting baru, pastikan Anda memiliki detail host web lama dan baru, bersama dengan alat File Transfer Protocol (FTP). Anda juga dapat menghapus file cadangan lama, menghapus cache, menghapus tema dan plugin yang tidak digunakan, menghapus semua spam dari situs web Anda. Ini akan memastikan ukuran file yang lebih kecil dan proses migrasi yang lebih cepat.
Langkah 2: Instal Duplikator
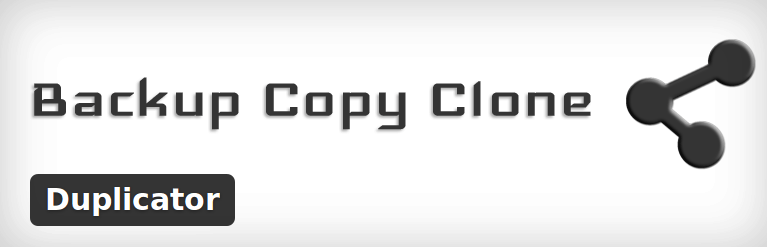
Sekarang, Anda perlu menginstal dan mengaktifkan plugin 'Duplicator' di situs web lama Anda. Plugin ini gratis dan merupakan alat yang sangat berguna untuk memindahkan situs WordPress ke domain baru.
Setelah aktivasi, buka bagian 'Paket' dan klik tombol "Buat Baru" yang terletak di sudut atas di sisi kanan.
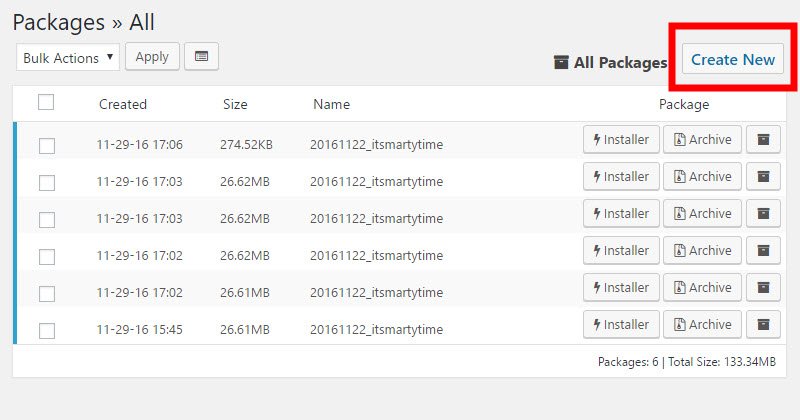
Ikuti petunjuk selanjutnya yang muncul setelah mengklik tombol 'Berikutnya' . Setelah hasil pemindaian menunjukkan ' Baik' terhadap semua parameter di layar, klik tombol 'Bangun' untuk menghasilkan file 'Pemasang' dan 'Arsip' untuk mengunduh paket.
'Arsip' adalah salinan dari situs WordPress Anda, sedangkan 'Pemasang' akan mengotomatiskan proses penginstalan pada host web baru Anda.
Langkah 3: Mengimpor Situs Web Lama ke Host Baru
File 'Arsip' dan 'Pemasang' yang dibuat sebelumnya sekarang perlu diunggah ke host web baru Anda. Anda dapat menggunakan alat FTP gratis untuk membantu prosesnya.
Anda harus memasukkan alamat IP host baru Anda di pengaturan plugin FTP sehingga file ditransfer ke host baru, bukan yang lama. File-file ini perlu ditempatkan di direktori root dari layanan hosting baru Anda, tanyakan kepada penyedia layanan untuk lokasi dan jalur yang tepat.
File installer.php dan archive.zip harus berada di direktori root yang benar-benar kosong, jadi pastikan hal yang sama sebelum proses transfer.
Langkah 4: Memastikan Nol Waktu Henti
Setelah proses upload selesai, akses file 'installer.php' melalui web browser. Perintah akan mengembalikan kesalahan 404 karena domain Anda masih menunjuk ke host lama Anda. Untuk mengatasi masalah ini, Anda perlu mengubah file 'host' di komputer Anda.

Modifikasi file ini memungkinkan akses ke domain baru Anda hanya melalui terminal/alamat IP Anda.
Pertama, Anda perlu menemukan alamat IP bersama dari domain baru Anda. Ini dapat diakses melalui dasbor 'cPanel'; klik “Expand Stats” di sidebar dan catat “shared IP address” .
Kemudian, jalankan aplikasi Notepad Anda di pengaturan 'administrator'. Klik 'File/Open' , lalu akses C:\Windows\System32\drivers\etc dan pilih file 'Hosts'. Di sini, masukkan alamat IP bersama dari domain baru Anda dan nama domain Anda untuk mengakses host baru Anda hanya dari komputer Anda.
Seluruh latihan yang dijelaskan di atas memastikan bahwa tidak ada waktu henti situs web Anda. Saat Anda menjalankan proses migrasi, pengguna lain masih dapat mengakses situs web Anda di host web lama. Setelah Anda puas bahwa layanan hosting baru telah aktif dan berjalan, hapus entri dari file 'host'.
Langkah 5: Memulai Proses Migrasi
Dengan latihan di atas, Anda sekarang dapat mengakses domain baru Anda dari komputer Anda. Jalankan file “installer.php” di browser.
Program penginstal akan menanyakan nama database di awal. Anda dapat membuatnya melalui 'cPanel' dari layanan hosting baru Anda. Catat username dan password database. Informasi ini harus dimasukkan ke dalam bidang yang sesuai di Pengaturan 'Pemasang'.
Setelah selesai, klik tombol "Uji Koneksi"; ini memverifikasi pembuatan tautan dengan domain Anda. Setelah koneksi berfungsi, Anda perlu menggulir ke bawah dan menerima "peringatan dan pemberitahuan" dan klik "Jalankan Penerapan". Ini akan mulai mengimpor database lama Anda yang mungkin memakan waktu tergantung pada ukurannya.
Selanjutnya, Installer akan meminta verifikasi jalur URL. Periksa keakuratannya dan klik "Jalankan Pembaruan" untuk menyelesaikan proses.
Kemudian, Anda dapat memeriksa proses dalam urutan kerja satu per satu; klik masing-masing secara berurutan seperti yang ditunjukkan pada panel tampilan untuk memverifikasi bahwa mereka berfungsi dengan sempurna.
Terakhir, Anda perlu menghapus perubahan yang telah Anda lakukan di file 'host' Windows di komputer Anda pada Langkah 4.
Langkah 6: Mengubah Domain
Sampai sekarang, Anda telah membuat salinan lengkap situs web Anda ke layanan hosting web baru. Namun, akun lama host Anda masih beroperasi. Anda perlu mengubah DNS 'nameserver' agar pengunjung dibawa ke lokasi baru situs WordPress Anda.
Jika Anda terdaftar di penyedia layanan baru, praktik terbaik adalah mentransfer domain Anda ke host baru. Untuk melakukan ini, Anda perlu memperbarui 'server nama' Anda. Mereka umumnya dua alamat URL, agak seperti "ab1.hostname.com" dalam struktur.
Anda dapat meminta bantuan penyedia layanan web Anda dalam hal ini juga. Layanan hosting web yang berbeda memiliki pengaturan yang berbeda untuk proses pembaruan, tetapi pada dasarnya, Anda perlu menemukan tombol 'Nameserver' di area "Manajemen Domain" Anda.
Mengklik tombol 'Kelola' atau tombol serupa di bawah 'server nama' akan membawa Anda ke layar "Pengaturan Server Nama". Di sini, Anda perlu memasukkan informasi server DNS baru. Bergantung pada nomornya, perubahan mungkin memerlukan waktu antara 4 hingga 48 jam untuk penyebaran penuh ke semua pengguna.
Jadi, enam langkah yang dijelaskan di atas akan memastikan transisi yang mulus ke host web baru tanpa downtime situs dalam prosesnya. Untuk berhati-hati, tunggu beberapa hari sebelum menutup akun Anda di host lama.
