Cara Memperbaiki Kesalahan WordPress Folder Sementara yang Hilang
Diterbitkan: 2023-01-31Apakah Anda mengalami kesalahan folder sementara WordPress yang hilang di situs Anda?
Dalam posting ini kami akan memberi tahu Anda apa penyebabnya, dan kemudian kami akan memberi Anda petunjuk langkah demi langkah yang akan mengajari Anda cara memperbaikinya.
Sebagai penjelasan dasar, ini adalah kesalahan umum WordPress yang disebabkan oleh pengaturan PHP yang salah di lingkungan hosting Anda. Itu kemudian mencegah Anda mengunggah file apa pun ke situs web WordPress Anda, yang berarti Anda tidak dapat menambahkan fungsionalitas baru, Anda juga tidak dapat memperbarui perangkat lunak apa pun yang diinstal di situs Anda.
Jadi jika Anda menemukan kesalahan “missing a temporary folder” di situs WordPress Anda, Anda harus segera memperbaikinya.
Untungnya, perbaikan untuk kesalahan khusus ini sangat mudah. Yang perlu Anda lakukan hanyalah pergi ke backend situs web Anda dan menambahkan kode ke file konfigurasi.
Ini mungkin terdengar seperti tugas yang menakutkan, tetapi jangan khawatir. Kami akan memandu Anda setiap langkahnya.
Mari kita mulai.
Apa yang menyebabkan kesalahan WordPress folder sementara yang hilang?
Seperti yang kami katakan di awal, kesalahan “missing a temporary folder” biasanya muncul saat Anda mencoba mengunggah gambar, plugin, atau tema baru ke situs web WordPress Anda. Anda juga dapat menemukan kesalahan selama pembaruan plugin atau tema karena pembaruan juga melibatkan pengunggahan file dan folder baru ke situs.
Error tersebut adalah hasil dari pengaturan PHP yang salah di server hosting Anda. Pengaturan PHP tertentu menentukan bahwa file yang diunggah ke situs web Anda akan disimpan dalam folder sementara sebelum dipindahkan ke lokasi sebenarnya.
Anda mungkin secara tidak sengaja menghapus folder tersebut, atau WordPress tidak dapat menemukan folder tersebut karena kegagalan jaringan atau alasan lainnya.
Intinya adalah WordPress tidak dapat mengunggah file ke situs web Anda jika tidak dapat mengakses folder sementara.
Jadi yang perlu dilakukan adalah menambahkan folder sementara ke situs Anda atau memastikan folder tersebut ditemukan di lokasi yang tepat dan dapat diakses oleh WordPress.
Di bagian selanjutnya, kami akan menunjukkan cara mengimplementasikan hal di atas dan memperbaiki kesalahan folder sementara WordPress yang hilang.
Cara memperbaiki kesalahan WordPress folder sementara yang hilang
Untuk memperbaiki kesalahan WordPress folder sementara yang hilang, Anda perlu melakukan langkah-langkah berikut:
- Akses file di server Anda menggunakan cPanel File Manager atau FTP
- Cari dan buka file wp-config.php
- Tambahkan cuplikan kode ke file wp-config.php
- Pastikan folder konten-wp memiliki izin file yang benar
Saat langkah 4 berakhir, Anda akan dapat mengunggah file dan memperbarui plugin dan tema Anda. Tetapi sebelum Anda mulai menyelami langkah-langkahnya, Anda perlu membuat cadangan situs web Anda. Seperti yang telah kami katakan sebelumnya, untuk memperbaiki kesalahan Anda harus pergi ke backend situs web Anda, membuka file WordPress, dan menambahkan potongan kode.
Mengakses file WordPress berisiko. Salah langkah tunggal dapat menyebabkan situs web Anda mogok. Untuk melindungi situs Anda, ambil cadangan. Ini jaring pengaman Anda. Jika terjadi kesalahan, Anda dapat menggunakan cadangan untuk mengaktifkan dan menjalankan situs Anda dalam waktu singkat.
Dan setelah Anda mengambil cadangan, Anda dapat memulai dengan langkah pertama di bawah ini.
Langkah 1: Akses pengelola file
Situs web WordPress Anda terbuat dari file dan folder. File dan folder ini disimpan di server hosting Anda. Anda dapat mengaksesnya melalui akun hosting Anda atau dengan menggunakan perangkat lunak FTP. Kami akan menunjukkan caranya.
Akses pengelola file melalui akun hosting
Sebagian besar penyedia hosting mengizinkan akses ke file dan folder WordPress melalui File Manager cPanel.
Tidak semua host menggunakan cPanel, tetapi kemungkinan besar host Anda melakukannya .
Untuk mengakses file dan folder WordPress, Anda harus masuk ke akun hosting Anda dan masuk ke cPanel . Lokasi pasti cPanel berbeda dari satu hosting ke hosting lain, tetapi Anda harus menemukannya di dasbor hosting Anda:
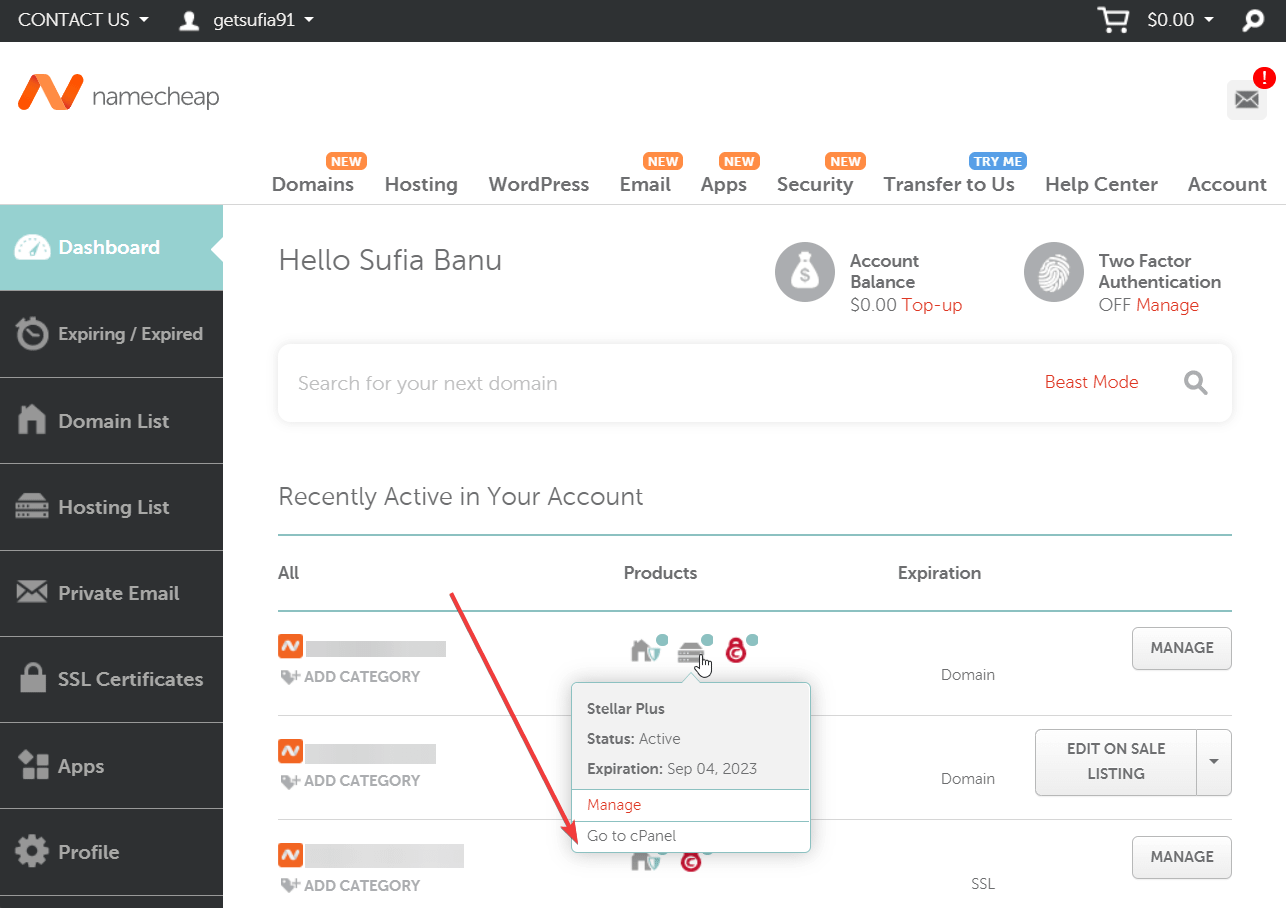
Selanjutnya, pada halaman cPanel, scroll ke bawah ke bagian File dan pilih File Manager :
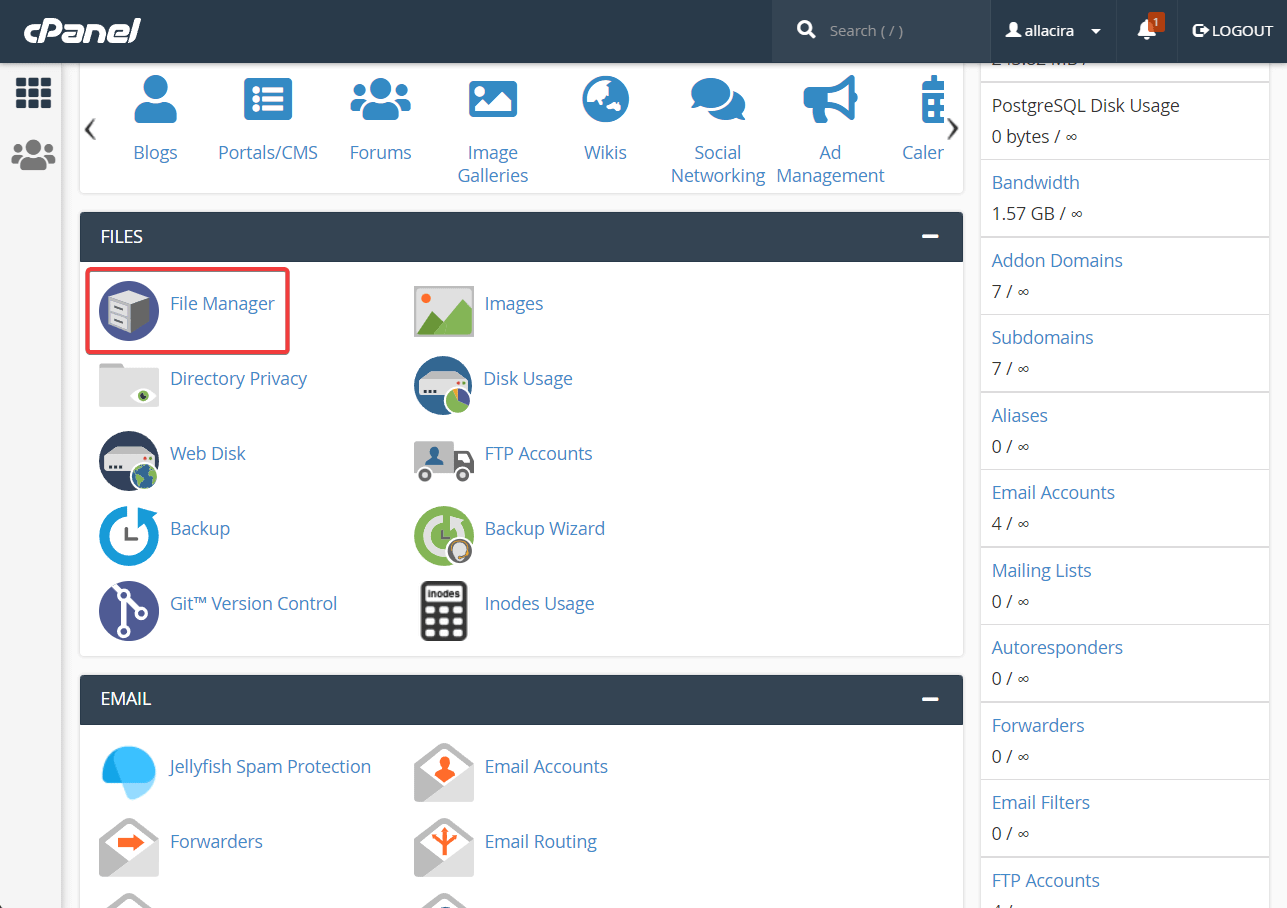
Jika Anda tidak menemukan cPanel, berarti penyedia hosting Anda tidak mendukung cPanel.
Layanan hosting yang tidak mendukung cPanel biasanya menawarkan semacam alat bawaan yang dibuat khusus. Misalnya, Hostinger menawarkan hPanel yang memberi Anda akses ke File Manager.
Jadi jika Anda tidak melihat cPanel di akun hosting Anda, itu berarti penyedia hosting Anda menawarkan alat yang dibuat khusus. Anda perlu mencari tahu apa alat itu dan bagaimana Anda dapat mengaksesnya. Lihatlah dokumentasi bantuan resmi dari layanan hosting Anda atau tanyakan kepada tim dukungan melalui email atau obrolan untuk membantu mengidentifikasi alat yang memungkinkan Anda mengakses File Manager.
Jika Anda akhirnya berhasil mengakses File Manager, silakan lanjutkan ke langkah kedua.
Alternatifnya, jika Anda tidak berhasil, atau Anda tidak ingin menggunakan rute akun hosting, coba rute FTP di bawah ini.
Akses pengelola file melalui klien FTP
FTP adalah singkatan dari File Transfer Protocol dan klien FTP adalah perangkat lunak yang memungkinkan Anda terhubung dari jarak jauh ke server situs web Anda dan mengakses file dan folder WordPress Anda.
Ada beberapa klien FTP untuk dipilih. Kami menggunakan FileZilla karena merupakan klien FTP paling populer dan mudah digunakan.
Unduh dan instal FileZilla di komputer lokal Anda.
Selanjutnya buka softwarenya. Anda akan melihat sebuah jendela muncul di layar Anda:
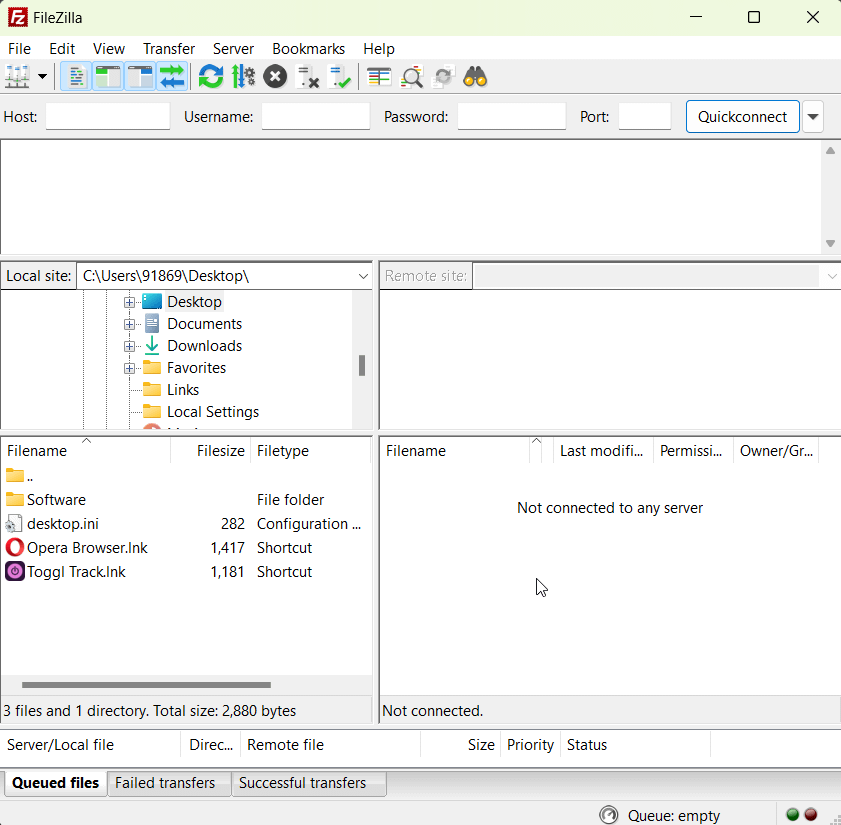
Bagian atas jendela memiliki kotak di mana Anda harus memasukkan host FTP, nama pengguna, kata sandi, dan port:

Anda biasanya dapat menemukan kredensial FTP di email selamat datang dari penyedia hosting Anda atau di dasbor hosting Anda.
Lokasi persisnya sulit diketahui karena akan berbeda dari satu hosting ke hosting lainnya. Tetapi Anda dapat mengambil bantuan dokumentasi resmi yang diterbitkan oleh penyedia hosting Anda untuk menemukan di mana kredensial FTP Anda disimpan.
Alternatifnya, Anda dapat berbicara dengan tim dukungan dan mencari bantuan untuk menemukan kredensial FTP Anda.
Saat Anda memiliki kredensial FTP, masukkan di FileZilla dan tekan tombol Quickconnect . FileZilla akan terhubung dengan backend situs web Anda, dan Anda akan melihat panel di sisi kanan layar berisi folder .
Ini adalah folder WordPress yang terletak di File Manager server hosting Anda. Berkat klien FTP, kini Anda dapat mengakses folder WordPress di File Manager tanpa harus melalui rute cPanel.


Setelah panel kanan terisi dengan folder WordPress Anda, lanjutkan ke langkah kedua.
Jika Anda menginginkan panduan yang lebih detail di sini, lihat postingan lengkap kami tentang penggunaan FTP dengan WordPress.
Langkah 2: Temukan dan buka wp-config.PHP
File Manager berisi banyak sekali folder, salah satunya berisi situs web Anda. Ini disebut folder public_html .
Cari public_html di File Manager. Saat Anda menemukannya, klik folder untuk mendapatkan akses ke file di dalam folder. Folder public_html berisi file bernama wp-config.php . Anda perlu menemukan file dan membukanya.
Temukan dan buka wp-config.php melalui cPanel
Jika Anda mengakses File Manager melalui cPanel maka Anda akan menemukan folder public_html pada menu yang terletak di sisi kiri layar:
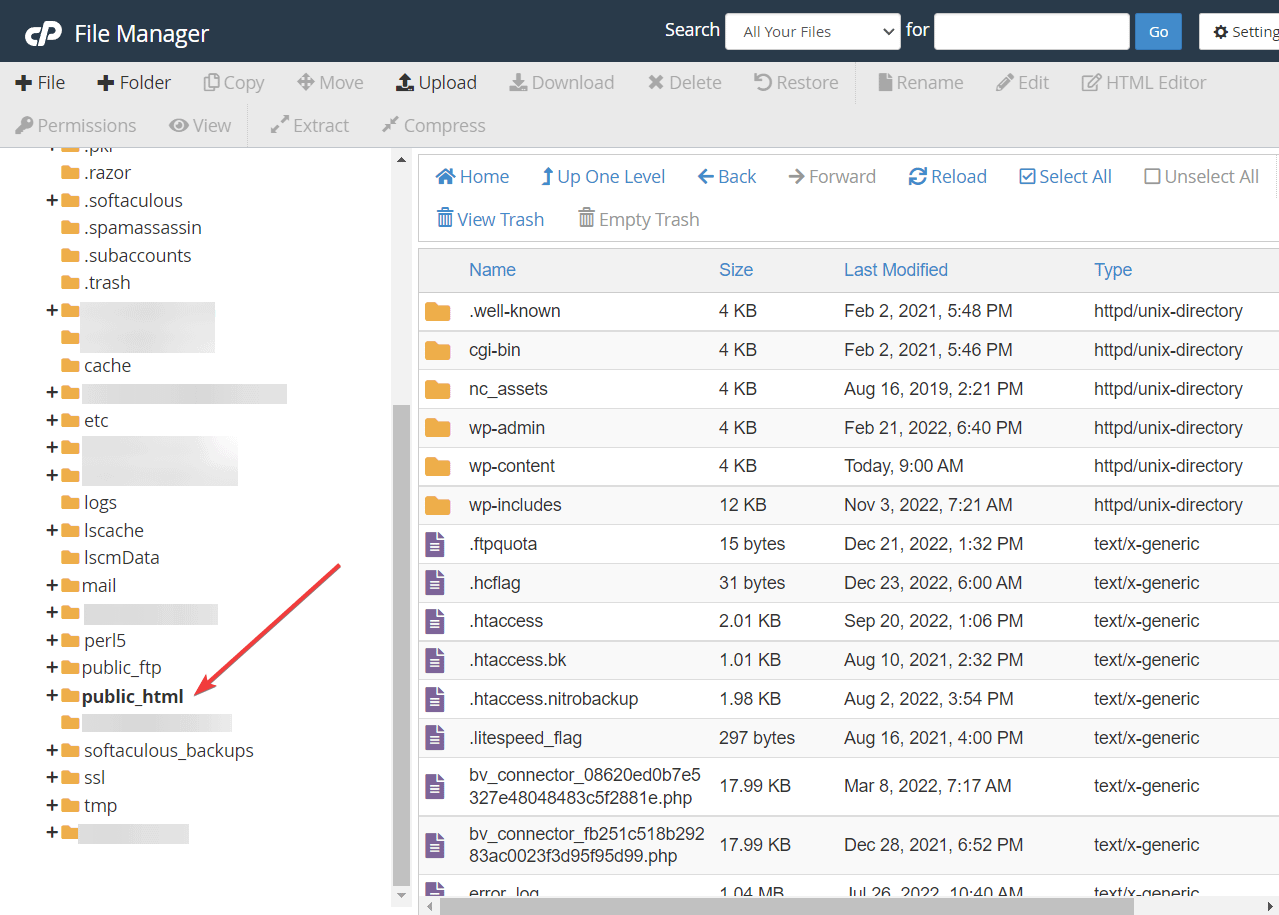
Pilih foldernya. Segera setelah Anda melakukannya, file di dalam folder public_html akan muncul di sisi kanan layar. Buka file-file itu, gulir ke bawah dan cari wp-config. Ketika Anda menemukannya, klik kanan pada file tersebut dan pilih Edit .
File wp-config akan terbuka di jendela yang berbeda.
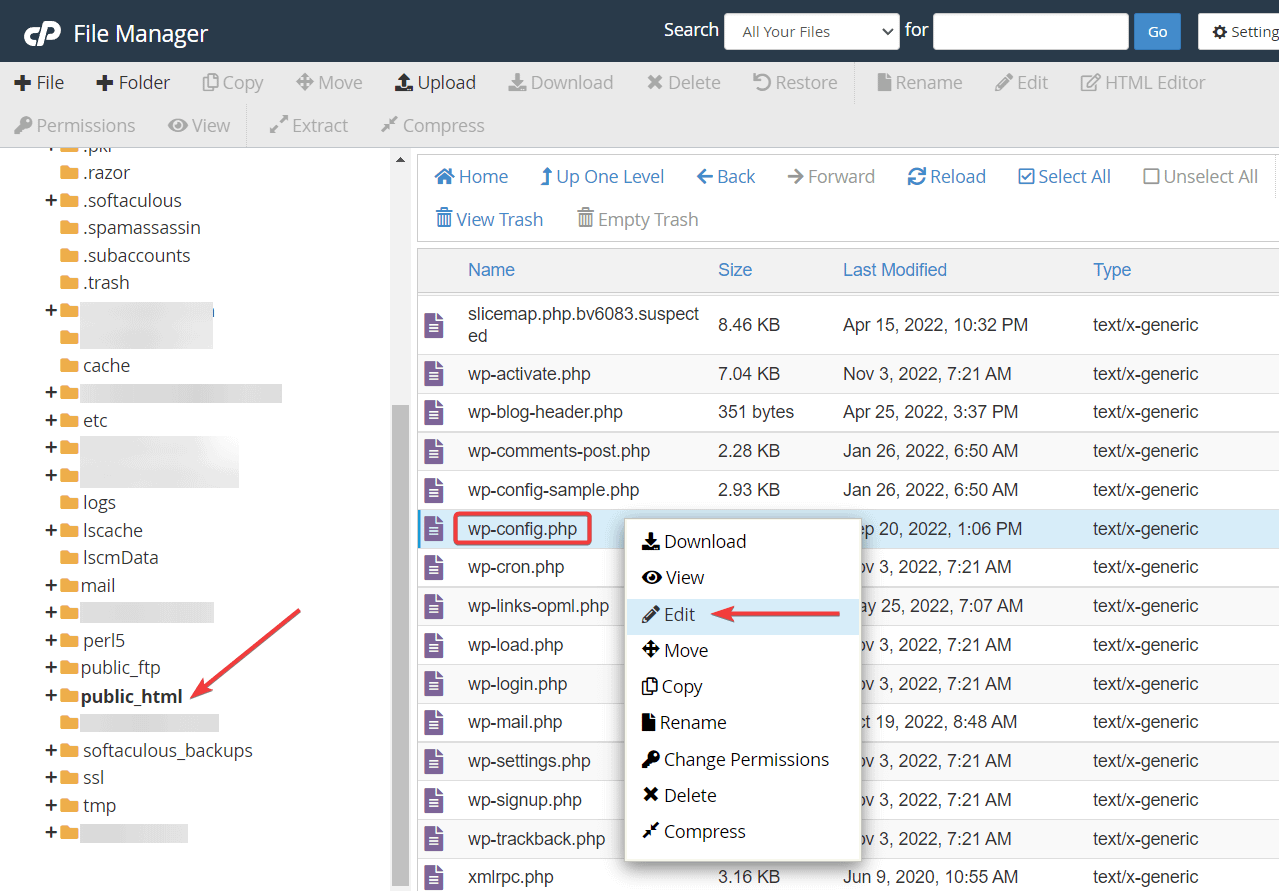
Temukan dan buka wp-config melalui FileZilla (FTP)
Di jendela FileZilla, Anda akan melihat dua panel di sisi kanan layar. Panel atas diisi dengan folder dari server hosting Anda. Di panel itu, Anda perlu menemukan folder public_html , yang berisi file dan folder situs WordPress Anda.

Panel bawah diisi dengan file dan folder dari dalam folder public_html.
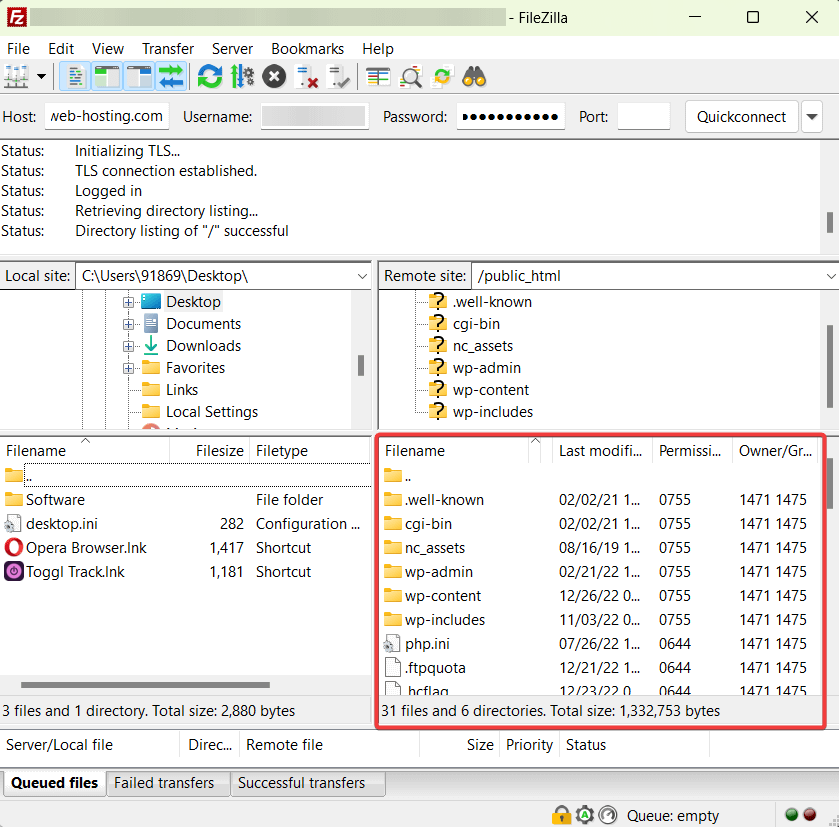
wp-config.php adalah file dan akan ditempatkan di panel bawah. Gulir melalui panel dan temukan file. Setelah Anda menemukannya, klik kanan pada file tersebut dan pilih View/Edit :
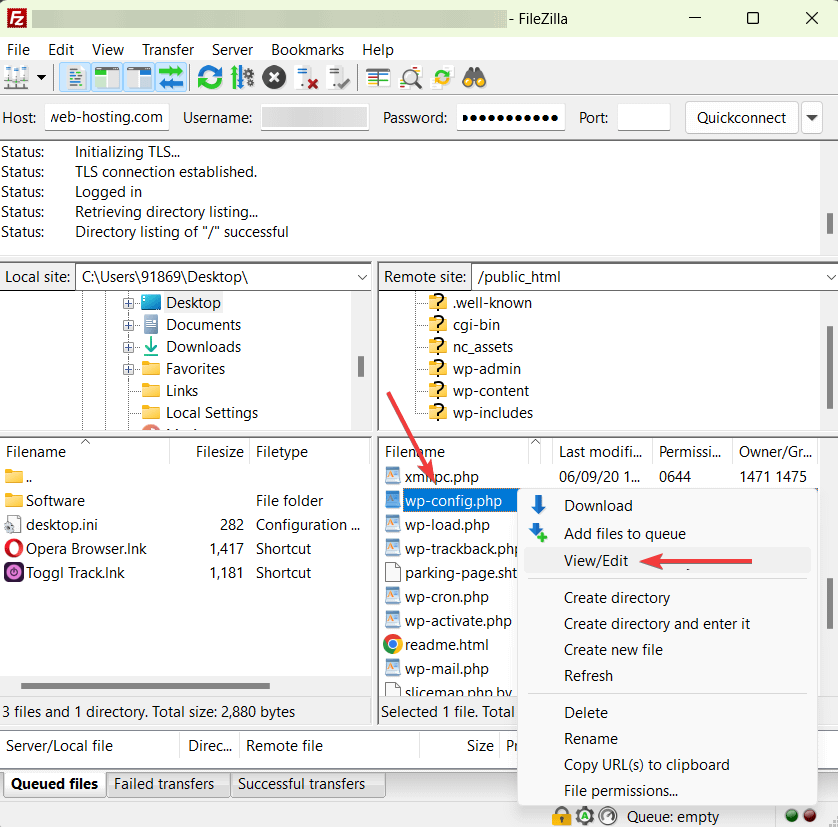
File akan diunduh di komputer lokal Anda. Buka halaman Unduh Anda dan buka file dengan mengklik dua kali.
Langkah 3: Tambahkan potongan kode ke wp-config.php
Untuk memperbaiki kesalahan WordPress folder sementara yang hilang, Anda perlu menambahkan potongan kode pendek ke file wp-config.php yang baru saja Anda unduh.
Ketika Anda membuka file, itu seharusnya muncul di editor teks. Gulir ke bawah ke bagian bawah editor dan temukan kalimat yang bertuliskan That's all, stop editing! Happy publishing That's all, stop editing! Happy publishing .
Menemukannya? Sekarang tambahkan cuplikan kode berikut tepat di atas kalimat itu :
define('WP_TEMP_DIR',dirname(_FILE_). '/wp-content/temp/');
Itu saja. Simpan dan keluar dari editor.
Jika Anda mengedit wp-config melalui File Manager cPanel, Anda akan melihat tombol Simpan Perubahan di sudut kanan atas layar. Pilih itu dan kemudian lanjutkan untuk keluar dari editor.
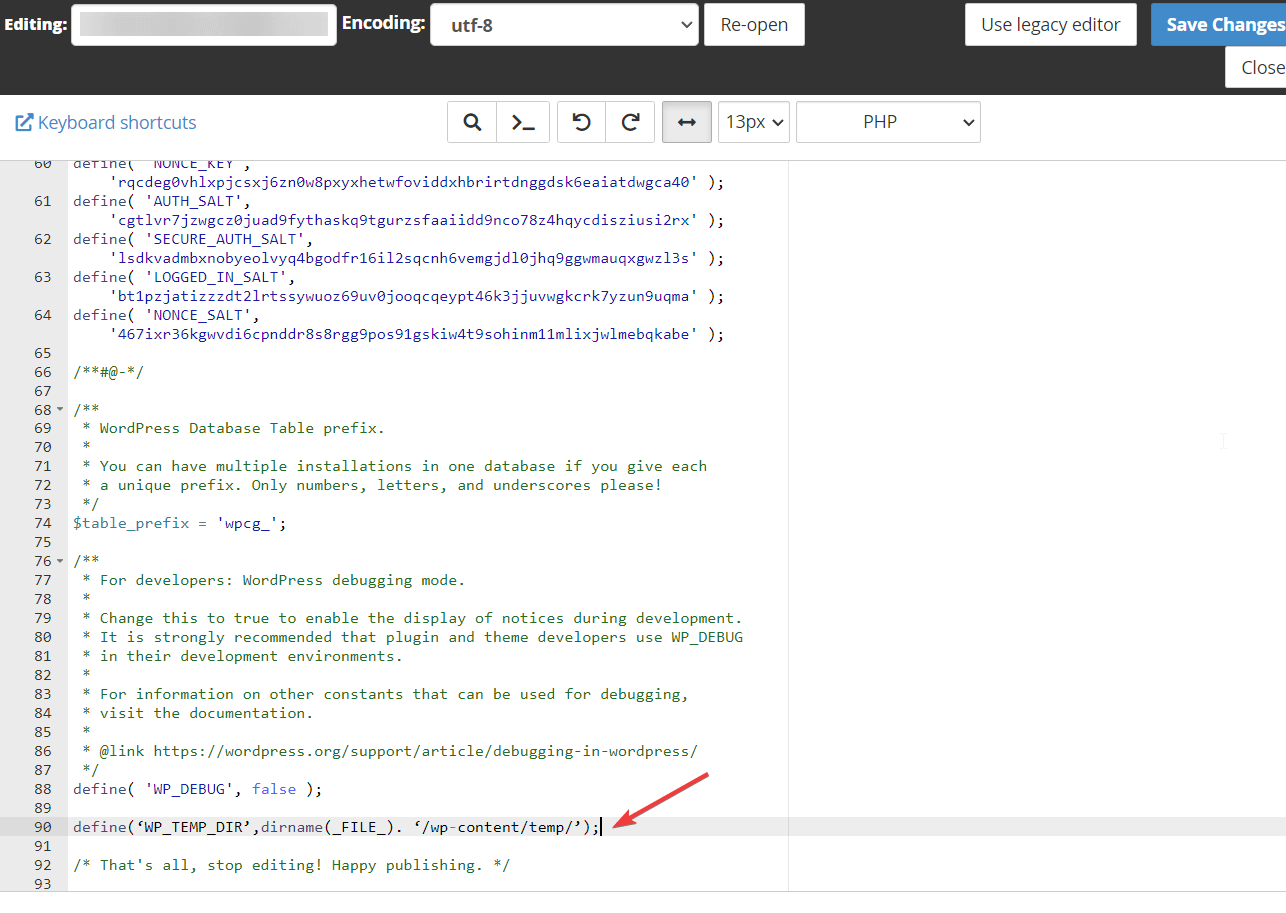
Jika Anda menggunakan FileZilla untuk mengedit file wp-config, simpan perubahan yang Anda buat pada file dengan menekan Command + S di Mac dan Ctrl + S di Windows .
Langkah 4: Pastikan folder konten-wp memiliki izin file yang benar
Di bagian sebelumnya, Anda menambahkan cuplikan kode ke situs web Anda untuk memberi tahu WordPress tentang lokasi folder sementara. Di bagian ini, Anda akan memeriksa izin file untuk memastikan WordPress dapat mengakses folder sementara.
Buka folder public_html dan buka wp-content . Anda harus menemukan folder bernama temp di dalam konten wp. Jika tidak ada, buat satu.
Di File Manager cPanel, Anda akan melihat opsi Folder dengan tanda tambah di bagian atas layar. Pilih itu dan lanjutkan untuk memberi nama folder sebagai "temp." Kemudian tekan tombol Simpan untuk menyimpan folder di konten-wp.
Di FileZilla, klik kanan pada ruang terbuka di panel kanan bawah dan pilih opsi Buat Direktori . Beri nama folder dan simpan.
Selanjutnya, klik kanan pada folder temp dan pilih opsi File Permission .
Segera setelah Anda melakukannya, jendela sembulan akan muncul. Di jendela sembulan, buka Nilai Numerik dan tambahkan angka " 755 " jika berisi nilai numerik lainnya:
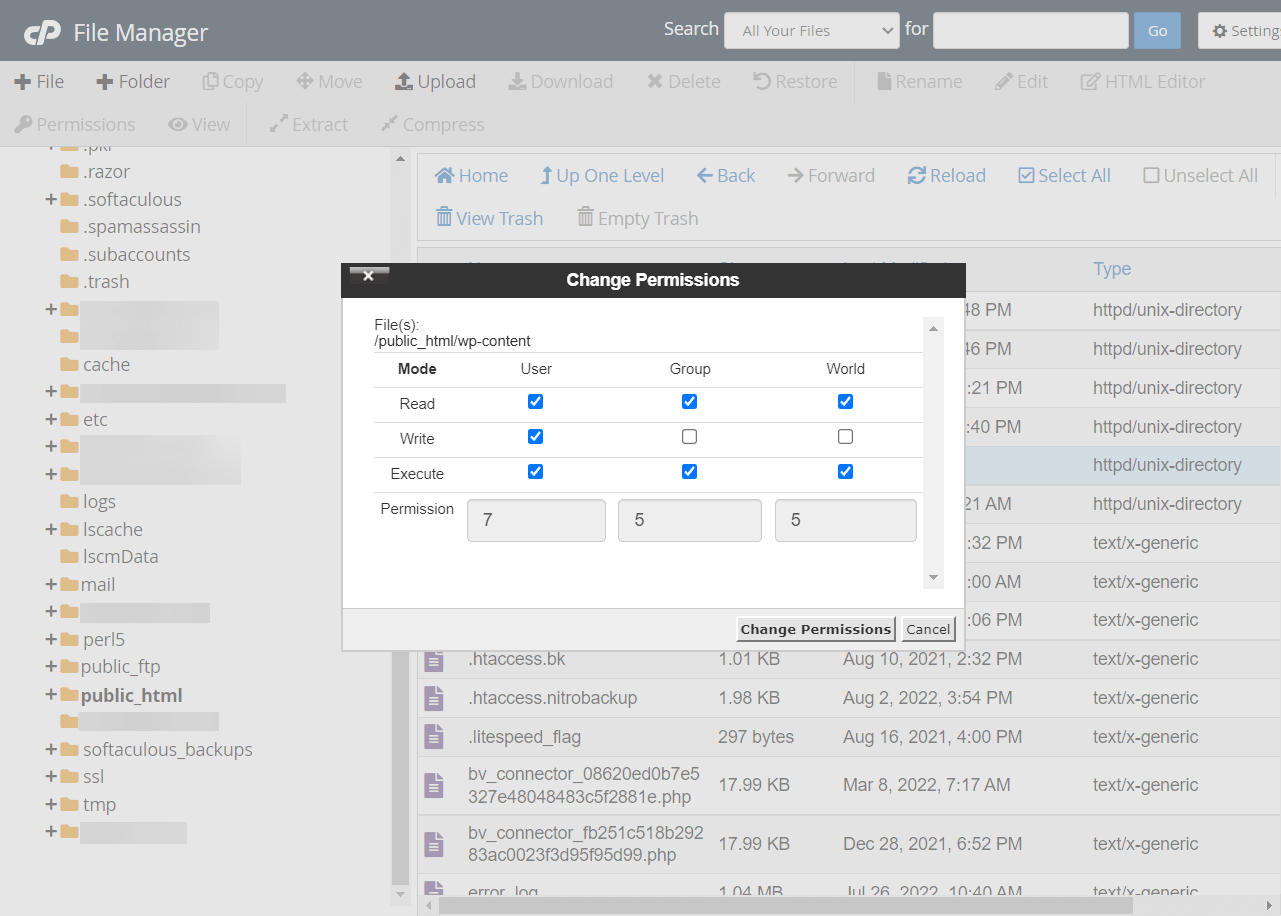
Itu dia, teman-teman. Ini harus memperbaiki kesalahan WordPress folder sementara yang hilang. Sekarang Anda dapat melanjutkan dan menambahkan atau memperbarui file di situs Anda.
Perbaiki kesalahan WordPress folder sementara yang hilang untuk selamanya
Kesalahan WordPress folder sementara yang hilang biasanya muncul saat Anda mencoba mengunggah gambar baru, plugin, tema, atau file lain ke situs web WordPress Anda. Itu juga dapat muncul saat Anda memperbarui plugin dan tema karena pembaruan melibatkan pengunggahan file.
Dengan mengikuti petunjuk di atas, Anda sekarang dapat mengunggah file ke situs web WordPress Anda. Jika Anda masih mengalami error, maka Anda perlu mencari bantuan profesional dari penyedia hosting Anda atau menyewa layanan pemeliharaan WordPress untuk memperbaikinya.
Jika Anda mengalami masalah WordPress lainnya, pastikan untuk memeriksa postingan kami tentang kesalahan WordPress yang paling umum dan cara memperbaikinya.
Apakah Anda masih memiliki pertanyaan tentang cara memperbaiki kesalahan WordPress folder sementara yang hilang? Beri tahu kami di komentar!
