Cara Memindahkan Situs WordPress Live ke Lingkungan Lokal (2 Metode)
Diterbitkan: 2022-05-25Jika Anda seorang pengembang WordPress, Anda mungkin ingin menyiapkan lingkungan pengembangan lokal tempat Anda dapat menguji perubahan Anda sebelum mendorongnya ke situs langsung Anda. Namun, Anda mungkin tidak tahu cara terbaik untuk melakukannya.
Ada beberapa cara berbeda untuk memindahkan situs WordPress langsung ke lingkungan lokal. Opsi terbaik kemungkinan akan bergantung pada tingkat pengalaman Anda, dan proses migrasi mungkin hanya memakan waktu beberapa menit.
Dalam posting ini, kami akan membahas mengapa Anda mungkin ingin memindahkan situs web langsung ke lingkungan pementasan. Kemudian, kami akan membagikan dua cara berbeda untuk memigrasikan situs Anda. Mari kita mulai!
Mengapa Anda Mungkin Ingin Memindahkan Situs Web Langsung Anda ke Lokal
Ada beberapa alasan mengapa Anda mungkin ingin memindahkan situs WordPress langsung Anda ke lingkungan lokal. Alasan utamanya biasanya untuk tujuan pengembangan dan pengujian.
Dengan lingkungan pengembangan lokal, Anda dapat menguji perubahan pada tema atau plugin Anda tanpa memengaruhi konten langsung Anda. Ini memungkinkan Anda bereksperimen dengan bebas tanpa khawatir merusak situs Anda.
Selain itu, paket hosting Anda mungkin tidak memiliki sumber daya yang cukup (seperti CPU atau memori) untuk menjalankan WordPress secara lokal. Dalam hal ini, akan sangat membantu untuk menggunakan situs pementasan di host alternatif sebelum database dibuat dan diimpor di host lokal.
Terakhir, beberapa pengembang lebih suka bekerja offline di mesin lokal mereka karena lebih cepat daripada bekerja di server jauh. Ini tidak selalu menjadi alasan untuk memindahkan situs langsung Anda ke lokal, tetapi ini adalah sesuatu yang perlu diingat.
Cara Memindahkan Situs WordPress Live ke Lingkungan Lokal (2 Metode)
Sekarang setelah kami menetapkan beberapa alasan untuk memindahkan situs langsung Anda, mari kita lihat dua metode yang dapat Anda gunakan untuk migrasi yang berhasil. Perhatikan bahwa untuk kedua metode, Anda harus membuat lingkungan server lokal. Anda dapat melakukannya dengan MAMP, WAMP, atau XAMPP. Untuk tutorial ini, kita akan menggunakan yang terakhir.
1. Gunakan Plugin
Opsi tercepat dan termudah adalah menggunakan plugin. Duplikator adalah pilihan populer untuk memigrasi situs WordPress. Ini gratis dan relatif mudah digunakan, bahkan jika Anda bukan orang yang paham teknologi:

Untuk memulai, instal dan aktifkan plugin di situs WordPress langsung Anda. Selanjutnya, navigasikan ke Duplikator > Paket dan pilih tombol Buat Baru :
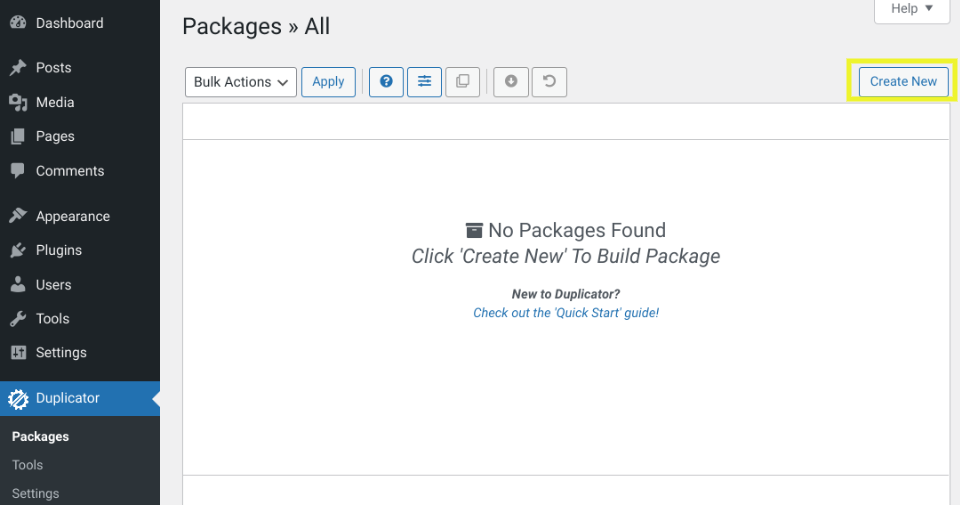
Pada layar berikutnya, Anda harus memilih apakah akan menyertakan file atau direktori tambahan. Klik tombol Berikutnya dan Bangun untuk melanjutkan.
Duplikator akan membuat paket situs WordPress Anda yang dapat Anda unduh ke komputer Anda. Anda harus mengunduh file installer.php dan archive.zip :
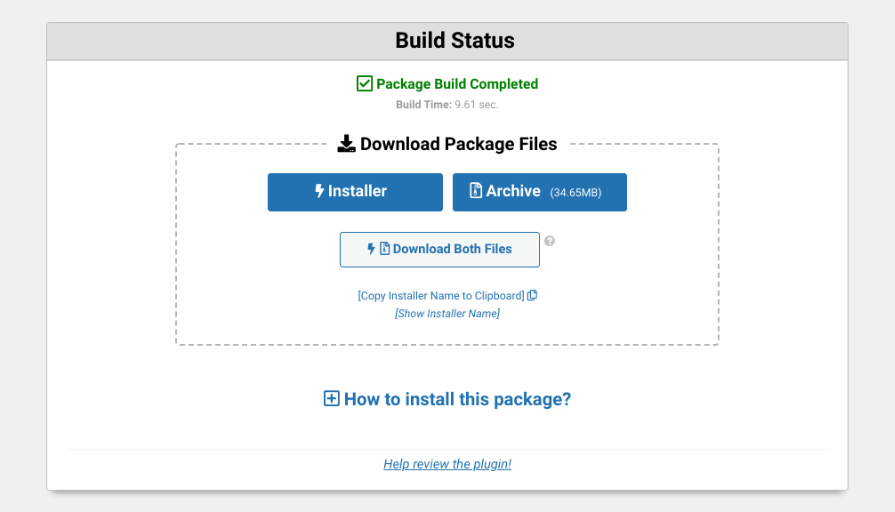
Sekarang, saatnya mengunggah file ke server lokal Anda dan menjalankan penginstal. Untuk membuat database baru untuk situs Anda di localhost, Anda dapat menggunakan phpMyAdmin atau menjalankan kueri SQL di MySQL. Anda harus mencatat nama, nama pengguna, dan kata sandi database Anda.
Selanjutnya, Anda harus membuat folder baru di dalam folder root server lokal ( C:\xampp\www\ ) untuk situs lokal baru Anda. Buka folder, lalu salin dan tempel file archive.zip dan skrip penginstal .
Anda kemudian dapat membuka http://localhost/package/installer.php di browser Anda untuk menjalankan skrip penginstal Duplikator:
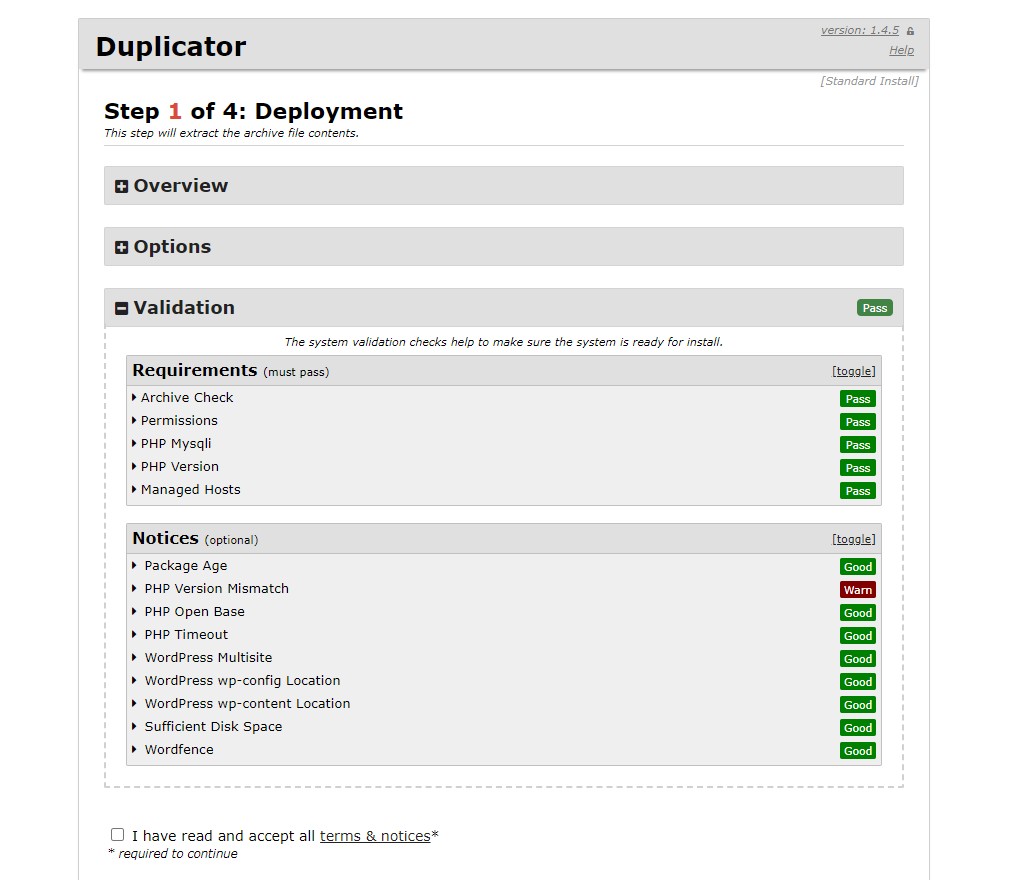
Di sini, Anda dapat memasukkan detail basis data Anda. Setelah selesai, klik tombol Berikutnya .
Jika semuanya bekerja dengan benar, Anda akan melihat pesan sukses. Klik Berikutnya untuk melanjutkan.
Pada layar berikutnya, Anda harus memasukkan nama pengguna dan kata sandi baru untuk situs WordPress Anda. Kemudian gulir ke bawah dan pilih Instal .

Duplikator akan mulai memigrasikan situs WordPress Anda ke localhost. Proses ini biasanya memakan waktu beberapa menit. Ketika migrasi selesai, Anda akan melihat pesan sukses:
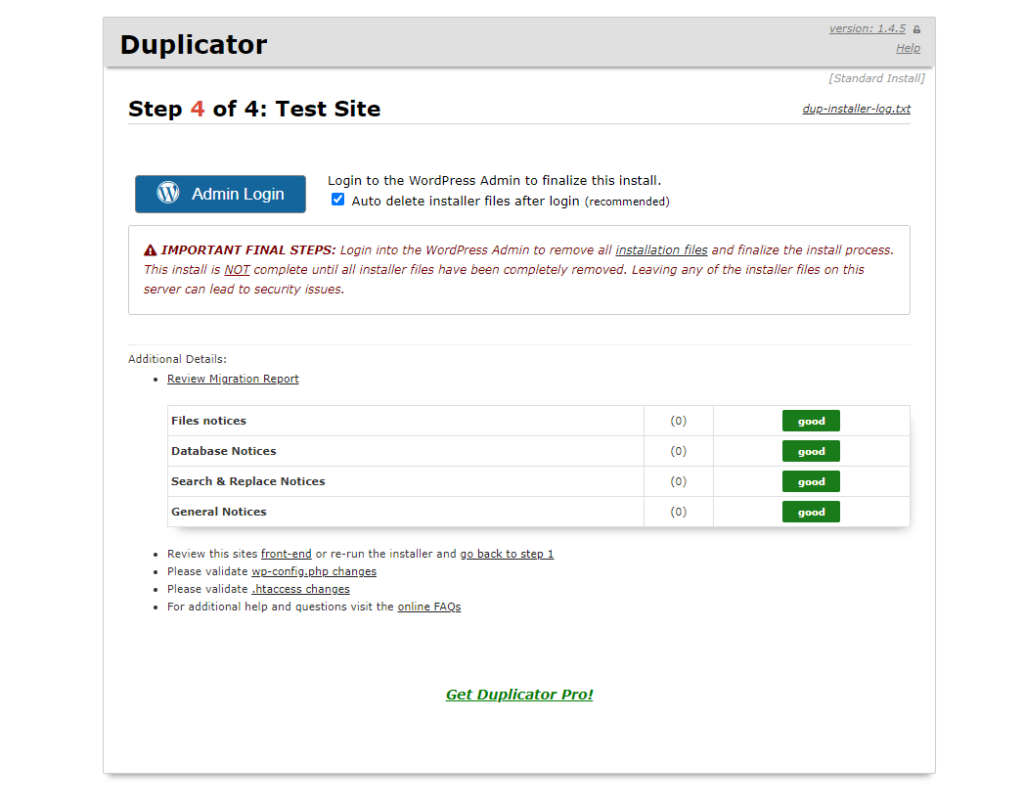
Klik tombol Login Admin untuk masuk ke situs WordPress lokal Anda. Anda sekarang akan melihat situs WordPress langsung Anda berjalan di localhost.
2. Ekspor Basis Data Anda Secara Manual
Anda juga dapat memindahkan file dan database WordPress secara manual dari server langsung ke lingkungan pengembangan lokal Anda. Metode ini direkomendasikan untuk pengembang berpengalaman yang merasa nyaman bekerja dengan klien File Transfer Protocol (FTP) dan phpMyAdmin.
Jika Anda tidak terbiasa dengan alat ini, jangan khawatir! Kami akan memandu Anda melalui setiap langkah proses sehingga Anda dapat berhasil memigrasikan situs Anda.
Hal pertama yang perlu Anda lakukan adalah mencadangkan situs WordPress langsung Anda. Dengan cara ini, jika terjadi kesalahan selama proses migrasi, Anda akan memiliki cadangan untuk digunakan kembali.
Langkah 1: Ekspor Database WordPress Anda
Pertama, Anda harus mengekspor database WordPress Anda. Masuk ke cPanel akun hosting Anda dan arahkan ke phpMyAdmin . Kemudian, pilih database yang ingin Anda ekspor diikuti dengan tombol Ekspor :
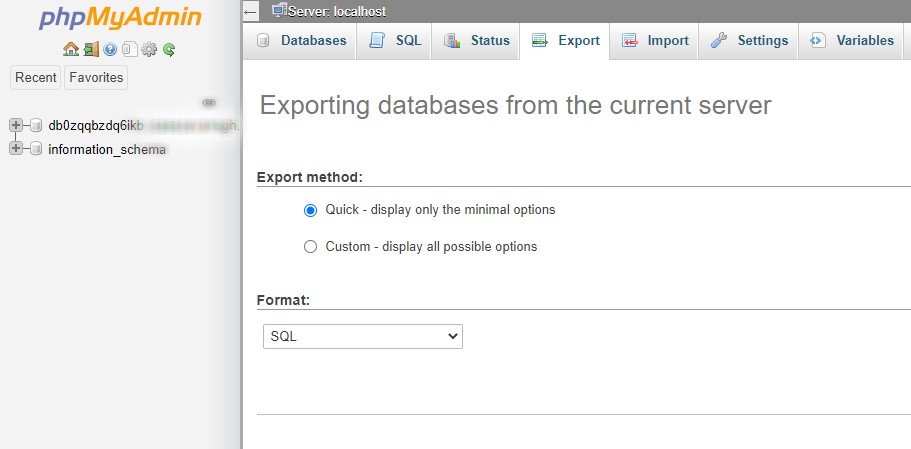
Anda dapat memilih antara metode cepat atau kustom. Klik Go untuk mengunduh file database Anda.
Selanjutnya, Anda dapat mengunduh file WordPress menggunakan klien FTP atau Manajer File. Di File Manager, Anda cukup mengunduh folder public_html . Jika Anda menggunakan FTP, pilih semua file di folder root situs Anda, lalu klik kanan dan pilih Download .
Langkah 2: Buat Database Baru
Sekarang saatnya untuk membuat lingkungan server lokal. Sekali lagi, Anda dapat melakukannya menggunakan MAMP atau XAMPP.
Setelah Anda mengaturnya, Anda dapat menambahkan folder di dalam C:\xampp\www\ untuk meletakkan situs lokal Anda. Anda dapat menyalin dan menempelkan file WordPress di sini.
Anda juga harus membuat database baru menggunakan phpMyAdmin. Anda dapat melakukannya dengan mengunjungi http://localhost/phpmyadmin/ . Kemudian, pilih tab Database , beri nama database Anda, dan pilih Go :
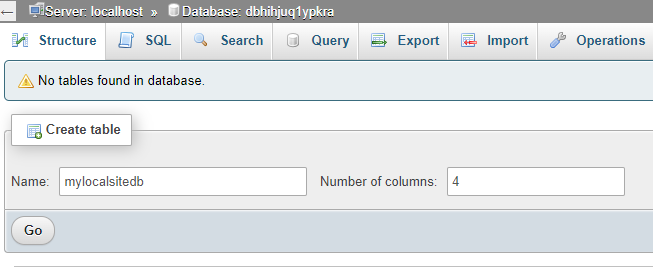
Selanjutnya, pilih tab Import diikuti dengan Choose File :
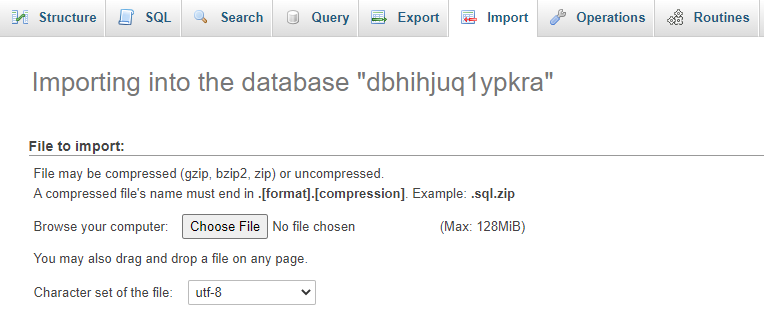
Kemudian, unggah file ekspor database yang Anda unduh sebelumnya, dan klik tombol Go . PhpMyAdmin akan membuka zip dan mengimpor database WordPress Anda.
Langkah 3: Perbarui File wp-config
Langkah terakhir adalah memperbarui file wp-config.php Anda. Arahkan ke folder instalasi WordPress lokal dan salin dan tempel file wp-config.php ke editor teks:
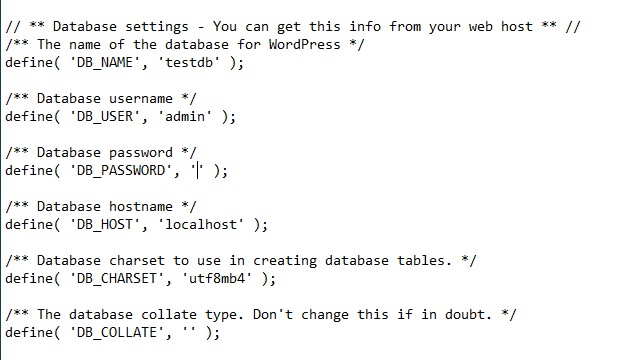
Anda harus mengubah nama database menjadi nama database baru yang dibuat dengan phpMyAdmin. Kemudian, Anda dapat memperbarui nama pengguna dan kata sandi basis data (jika Anda menggunakannya).
Itu dia! Anda sekarang dapat mengakses situs web langsung Anda di browser lokal Anda.
Kesimpulan
Memindahkan situs WordPress langsung Anda ke server lokal disarankan saat Anda menguji fitur baru atau mengedit file Anda. Ini dapat mencegah waktu henti yang tidak perlu dan meminimalkan kemungkinan terjadi kesalahan.
Seperti yang telah kita bahas dalam artikel ini, ada dua metode yang dapat Anda gunakan untuk memindahkan situs langsung ke lingkungan lokal:
- Gunakan plugin seperti Duplikator.
- Buat lingkungan server lokal dan ekspor database dan file Anda secara manual.
Apakah Anda memiliki pertanyaan tentang memindahkan situs WordPress langsung ke lokal? Beri tahu kami di bagian komentar di bawah!
