Bagian 3: Membangun Situs WordPress untuk Bisnis baru dengan Elementor
Diterbitkan: 2020-08-07Selamat datang di bagian ketiga dari delapan seri bagian kami yang akan membahas semua yang perlu Anda lakukan untuk membangun situs web WordPress untuk bisnis baru menggunakan pembuat halaman WordPress yang populer, Elementor.
Di Bagian 3 kita akan bergerak maju dengan cepat dengan membangun situs web kita. Item pertama dalam agenda adalah memilih beberapa hosting dan menginstal WordPress. Kami kemudian akan pindah ke menginstal pembuat halaman kami, Elementor dan mengimpor tema kami yang akan berfungsi sebagai dasar dari situs web baru kami. Akhirnya kita akan melihat-lihat pembuat Elementor untuk membiasakan diri dengan fungsi inti.
Mari kita pergi!
Memilih Host WordPress
Seperti yang dibahas di Bagian 2, kita akan menggunakan versi WordPress yang dihosting sendiri untuk situs web kita. Ini memberi kami fleksibilitas maksimum dalam hal desain dan fungsi untuk situs baru kami dan merupakan rute paling umum bagi orang-orang yang menggunakan WordPress untuk pergi. Karena dihosting sendiri, kami perlu membeli hosting situs web kami sendiri agar dapat memulai dengan build.
Catatan: Anda dapat membuat situs WordPress 'secara lokal' di komputer Anda tanpa memiliki hosting apa pun. Pendekatan ini membutuhkan sejumlah besar penyiapan dan pengetahuan teknologi. Bagi kebanyakan orang, menyiapkan WordPress di host pilihan mereka dan kemudian membangun langsung di atas ini adalah cara yang harus dilakukan.
Hosting WordPress mudah didapat. Google dan Anda akan mendapatkan ratusan hasil. Ada BANYAK host WordPress di luar sana. Ini adalah berita bagus dalam banyak hal bagi konsumen dan ini berarti banyak pilihan tetapi pilihan yang sama dapat menjadi pedang bermata dua karena banyaknya pilihan dapat membingungkan.
Kami telah menulis Buku Putih yang membahas WordPress untuk bisnis dan membahas cukup banyak detail tentang opsi hosting. Baca ini di sini jika Anda ingin menyelami beberapa detail. Jika Anda kekurangan waktu, lanjutkan membaca dan kami akan menjalankan opsi hosting dengan cepat untuk Anda.
Opsi Hosting WordPress
Hal pertama yang harus jelas dalam pikiran Anda adalah bahwa tidak semua hosting sama. Dengan cara yang sama beberapa mobil memiliki kinerja yang lebih tinggi daripada yang lain, hal yang sama berlaku untuk hosting. Mungkin ada pengecualian tetapi pada kenyataannya biaya adalah indikator kinerja yang masuk akal di sektor hosting WordPress. Mari kita lihat sekilas jenis inti f hosting yang akan Anda temukan di pasaran saat ini.
Hosting Bersama
Ini adalah jenis hosting WordPress yang paling umum. Biasanya mudah dibedakan karena biayanya yang hanya $20 atau lebih setahun per situs web. Untuk situs web yang sangat mendasar yang akan menerima tingkat lalu lintas minimal, ini mungkin baik-baik saja (tetapi hanya saja). Namun pada kenyataannya, jika Anda serius dengan bisnis Anda, itu tidak akan berhasil.
Masalah yang mungkin Anda alami dengan jenis hosting ini adalah:
- Kecepatan lambat : Seberapa cepat situs web Anda dimuat ketika seseorang mengunjunginya adalah penting. Kami telah melihat beberapa paket hosting bersama yang membutuhkan waktu 15 detik atau lebih untuk memuat situs web. Sekarang, ambil pengalaman Anda sendiri di sini dan pikirkan kapan terakhir kali Anda terjebak selama ini untuk menunggu situs web dimuat… mungkin tidak akan pernah! Jadi, apakah Anda ingin pelanggan Anda menunggu selama ini? Jawabannya harus tidak. Penting untuk dicatat bahwa beberapa hosting bersama dapat memuat dengan cepat (idealnya Anda ingin situs web dimuat dalam 3 detik atau kurang). Masalahnya adalah waktu muat ini bisa menjadi tidak menentu. Beberapa hari itu akan cepat, hari-hari lain sangat lambat. Untuk mencapai kecepatan beban yang konsisten, Anda akan menginginkan sesuatu yang lebih baik.
- Masalah keamanan : Hosting bersama berfungsi dengan benar-benar berbagi sumber daya server dengan banyak situs web lain. Ini sama dengan membiarkan orang lain berbagi komputer Anda. Karena itu, ada potensi malware dan masalah keamanan lainnya 'berdarah-darah' untuk menyusupi situs web Anda sendiri. Tidak peduli seberapa baik Anda mengamankan situs web Anda sendiri, situs Anda tetap berisiko diretas sebagai akibat dari elemen di luar kendali Anda.
- Masalah dukungan : Pada titik tertentu Anda akan mengalami masalah di mana Anda perlu meminta bantuan. Pada tahap inilah masalah dengan shared hosting murah benar-benar dapat teratasi. Kualitas dukungan yang kemungkinan besar akan Anda terima akan rendah pada saat-saat terbaik. Dalam banyak hal, ini bukan 'kesalahan' tuan rumah. Itu hanya menggigit kenyataan. Anda tidak dapat mengharapkan untuk membayar harga terendah untuk hosting dan kemudian mendapatkan dukungan terbaik. Dukungan berkualitas tinggi berarti bahwa tuan rumah perlu mempekerjakan insinyur yang sangat terlatih dan ini tidak layak secara finansial untuk tuan rumah semacam ini. Seperti kebanyakan hal dalam hidup Anda mendapatkan apa yang Anda bayar!
- Tidak ada alat : Khususnya jika Anda membuat situs web sendiri, akan sangat berguna untuk memiliki akses ke berbagai alat seperti cadangan dan situs pementasan yang akan membuat hidup Anda BANYAK lebih mudah dalam jangka panjang. Host bersama tidak akan menyediakan alat khusus WordPress semacam ini. Ya, dalam banyak kasus Anda dapat menggunakan add-on pihak ketiga untuk, misalnya, mengambil cadangan situs web Anda, tetapi ini meningkatkan beban kerja dan biaya Anda (sistem pencadangan yang baik akan membutuhkan biaya).
Hosting WordPress Terkelola
Lakukan sedikit riset tentang opsi hosting dan Anda juga akan segera menemukan jenis hosting WordPress lain yang disebut 'Managed WordPress Hosting'. WordPress terkadang bisa sedikit rumit. Ini tentu berjalan paling baik ketika server yang memuatnya telah dikonfigurasi dengan hati-hati untuk kinerja WordPress yang optimal. Di sinilah host WordPress Terkelola masuk. Tidak seperti host bersama standar, Host WordPress Terkelola telah secara khusus menyetel server mereka agar berfungsi dengan WordPress. Selain itu, mereka biasanya menawarkan alat dan sumber daya lain yang dirancang khusus untuk WordPress. Spesialisasi ini meluas ke layanan dukungan di mana Anda akan mengharapkan untuk menemukan tim dukungan yang memiliki pengetahuan WordPress spesialis. Ini berarti Anda harus mendapatkan dukungan yang lebih baik dan lebih relevan jika dan saat Anda membutuhkannya.
Hosting WordPress yang dikelola biasanya dianggap sebagai layanan premium dan label harga mencerminkan hal ini. Host WordPress Terkelola yang baik biasanya akan mengenakan biaya sekitar $25/bulan per situs web dengan harga ini turun menjadi sekitar $10/bulan per situs web jika Anda memiliki beberapa situs web untuk dihosting.
Manfaat hosting WordPress Terkelola yang baik adalah:
- Kecepatan : Karena situs web Anda dihosting di server yang telah dioptimalkan untuk WordPress, maka situs web Anda akan dimuat lebih cepat dan andal. Juga, karena jenis hosting ini dijual sebagai layanan 'premium', lebih banyak upaya dilakukan dari pihak tuan rumah untuk memastikan bahwa kecepatan pemuatan ini tetap konsisten.
- Keamanan : Karena desain sistem server host WordPress yang Dikelola, situs Anda seharusnya tidak terlalu rentan untuk diretas atau terinfeksi malware yang dihosting di platform hosting bersama yang lebih murah. Sekali lagi, karena layanan yang ditawarkan adalah layanan premium, host WordPress Terkelola biasanya akan berusaha keras untuk memastikan situs Anda tetap aman. Jika terjadi peretasan, mereka harus dapat membantu pembersihan.
- Dukungan : Host WordPress terkelola berspesialisasi dalam WordPress. Karena itu, tim dukungan mereka harus lebih berpengetahuan tentang masalah terkait WordPress dan lebih bersedia membantu jika diperlukan.
- Alat : Banyak host WordPress Terkelola akan menggabungkan alat yang berguna seperti sistem cadangan dan server pementasan situs web ke dalam paket mereka. Ini dapat membuat hidup Anda BANYAK lebih mudah dan, dalam hal pencadangan, membantu melindungi situs Anda jika terjadi kesalahan.
Host apa pun yang akhirnya Anda pilih, Anda harus memikirkan dengan hati-hati tentang apa yang perlu dilakukan situs web Anda untuk bisnis Anda. Jika itu akan berfungsi sebagai 'gerbang' pusat untuk bisnis Anda dan dikunjungi oleh banyak pelanggan, maka hosting WordPress Terkelola berkualitas tinggi adalah investasi yang berharga. Meskipun mungkin lebih mahal (dan kami memahami mungkin tergoda untuk mencari penghematan saat mendirikan bisnis baru), pengembalian yang mungkin Anda dapatkan dari situs web bagus yang memuat dengan cepat akan jauh melebihi biaya ini.
Sebaliknya, penghematan beberapa $$ di hosting, meskipun menggoda di awal, dapat dengan cepat berubah menjadi ratusan dolar dalam biaya tak terduga ketika Anda mendapati diri Anda menghabiskan berjam-jam berurusan dengan dukungan yang tidak membantu atau mencoba memulihkan situs web Anda yang telah diretas. Paling tidak, Anda hampir pasti akan kehilangan bisnis akibat masalah kinerja yang dialami oleh pelanggan yang meninggalkan situs web Anda karena waktu pemuatan yang lambat.
Menginstal WordPress
Sebagai host WordPress Terkelola sendiri, kami akan menggunakan hosting kami sendiri untuk meng-host situs web Press Plumbers. Kami akan menggunakan fitur tertentu yang mungkin tidak tersedia dengan host lain (terutama shared host yang lebih murah). Kami tentu saja senang jika Anda memilih untuk meng-host situs web bisnis baru Anda bersama kami. Anda dapat melakukannya tanpa risiko selama 60 hari dengan paket standar kami.
Meskipun akan ada perbedaan dari host ke host dalam hal pengaturan awal WordPress, proses sebenarnya membangun situs WordPress Anda tidak akan berbeda (walaupun Anda mungkin mengalami masalah kinerja dengan hosting yang lebih murah). Dengan mengingat hal ini, mari kita cepat melihat bagaimana Anda akan mengatur WordPress menggunakan Pressidium. Jika Anda ingin mengikuti, daftar akun dengan cepat dan mudah di sini.
Langkah pertama
Masuk ke akun Anda di https://dashboard.pressidium.com/ . Anda akan dibawa ke Dasbor tempat Anda dapat membuat pemasangan situs web baru dengan mengklik tombol.
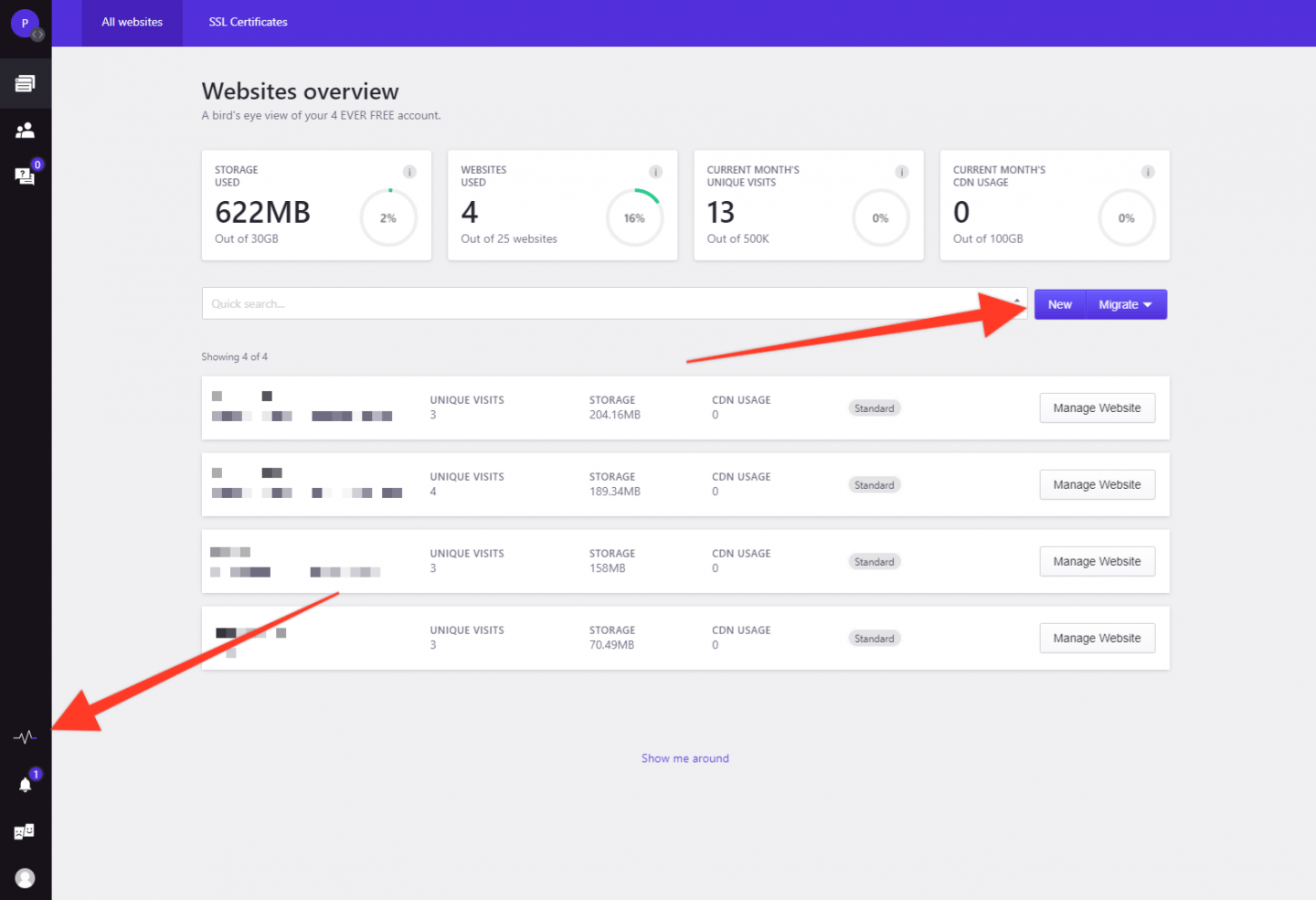
Cukup klik tombol 'Baru' dan jendela popup akan terbuka. Isi nama situs baru Anda (ini hanya untuk referensi Anda jadi jangan khawatir jika nama yang Anda pilih tidak tersedia atau terlalu panjang untuk kolom).
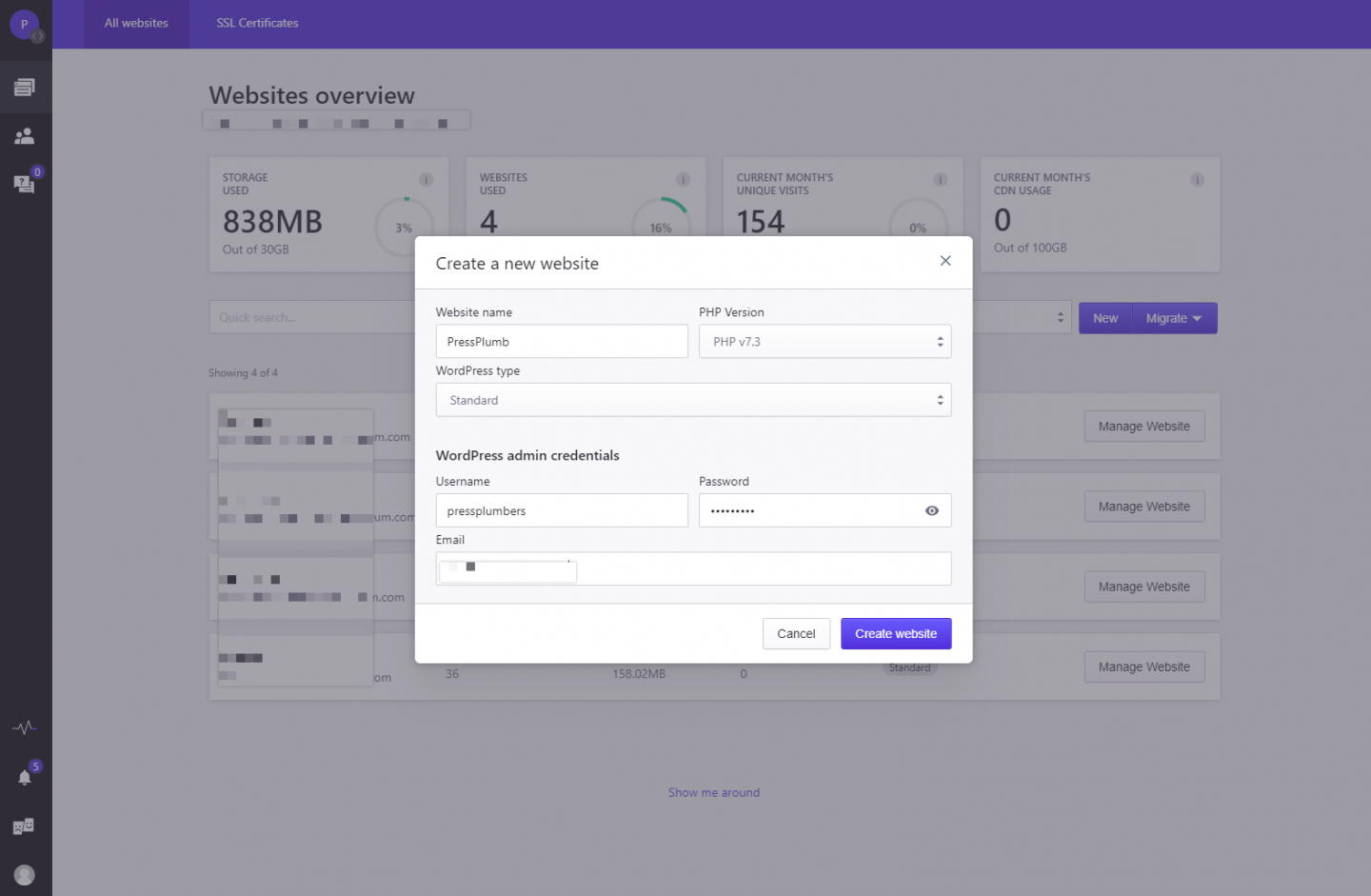
Tambahkan alamat email dan pilih kata sandi dan klik 'Buat Situs Web'. Anda hanya memiliki beberapa menit untuk mendapatkan kopi sementara situs web Anda disiapkan dan versi terbaru WordPress secara otomatis diinstal untuk Anda.
Saat proses penyiapan selesai, Anda akan menerima email yang memberitahukan bahwa proses penyiapan sudah siap. Dan itu saja! WordPress telah diinstal dan Anda sekarang dapat masuk ke situs baru Anda.
Jika Anda ingin ikhtisar yang lebih komprehensif tentang menyiapkan situs dari dalam Dasbor Pressidium, lihat artikel ini: Luncurkan Situs WordPress Hanya dalam Sepuluh Menit dengan Pressidium
Untuk melakukannya, klik tombol yang bertuliskan 'Kelola Situs Web' dari dalam Dasbor. Anda akan dibawa ke halaman ikhtisar yang menyediakan beberapa statistik dasar tentang situs Anda termasuk domain utama saat ini. Ini penting. Pressidium menetapkan subdomain khusus yang unik untuk situs Anda saat pertama kali membuatnya. Melalui subdomain inilah Anda awalnya akan mengakses situs Anda dan mengerjakannya. Kami pada waktunya akan menambahkan domain asli ke situs Anda (dalam kasus kami ini adalah pressplumbing.co).
Untuk saat ini, temukan subdomain unik yang telah ditetapkan ke situs Anda dan klik di atasnya.
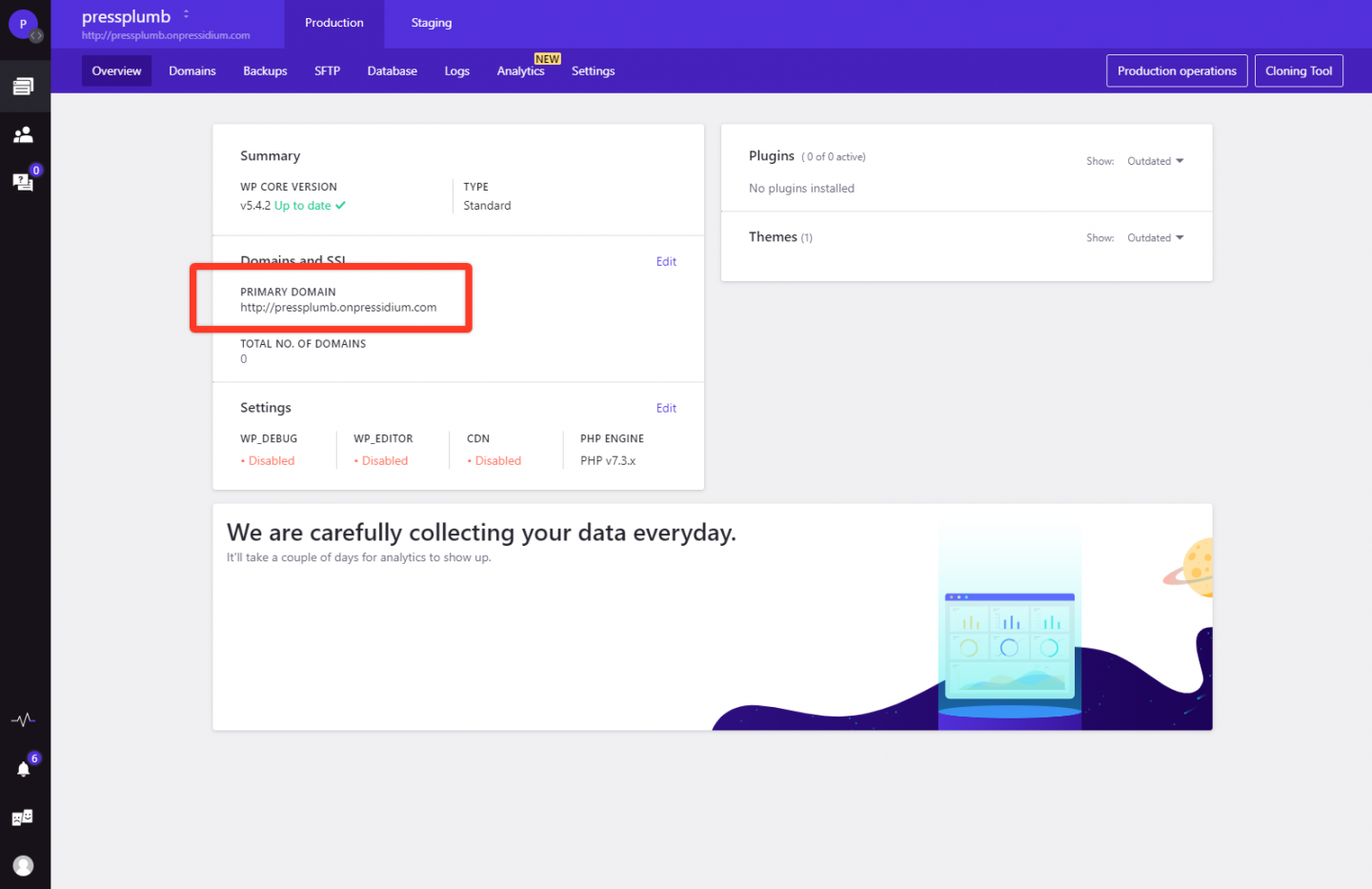
Anda akan dibawa ke halaman yang terlihat seperti ini:
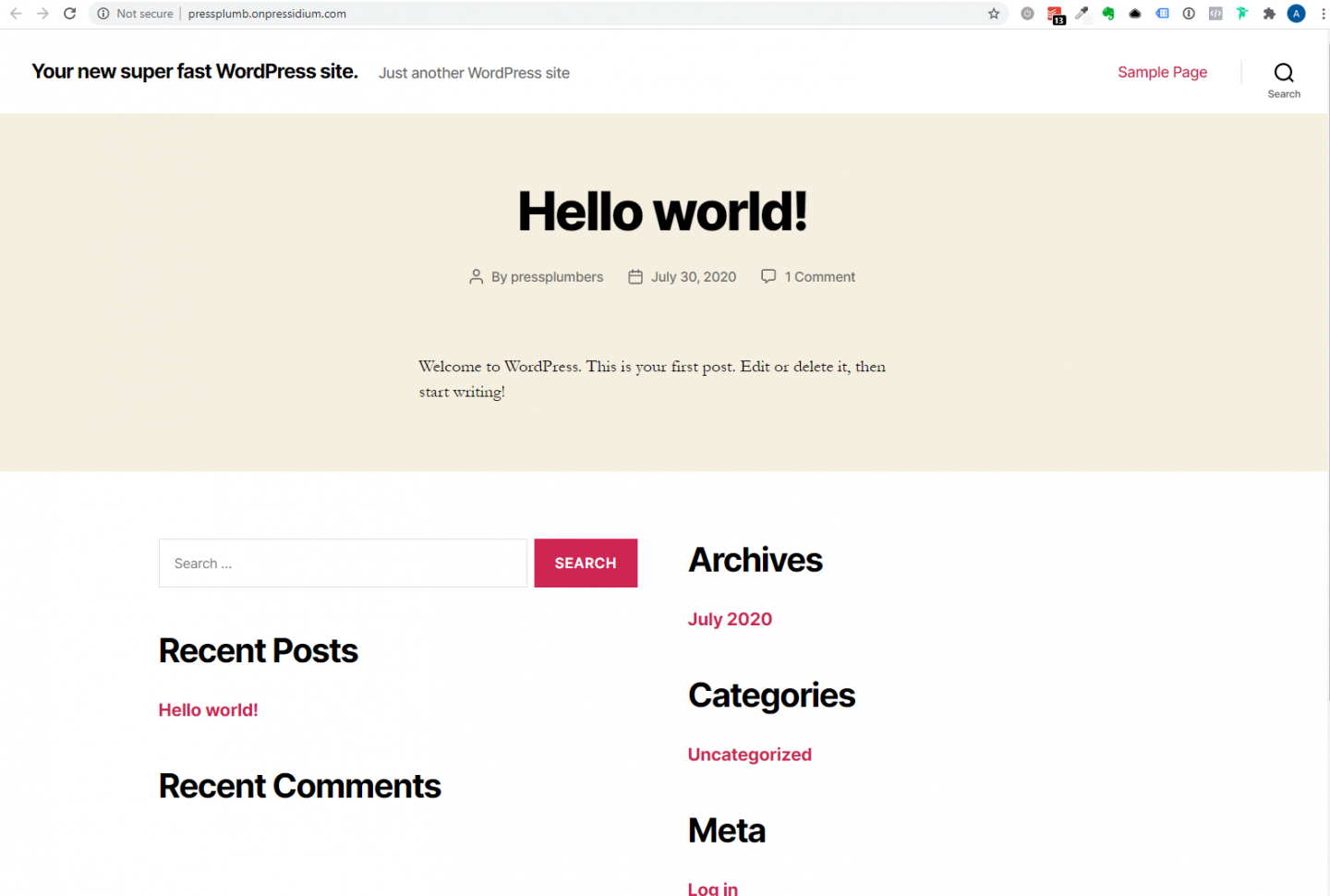
Untuk masuk ke WordPress, tambahkan /wp-admin ke akhir url di bilah pencarian dan klik enter. Jadi, dalam kasus kami ini akan terlihat seperti ini: pressplumb.onpressidium.com/wp-admin
Anda kemudian akan disajikan dengan layar login WordPress. Masukkan nama pengguna dan kata sandi yang Anda berikan saat pertama kali menyiapkan situs dan login. Jika Anda lupa detail ini, jangan khawatir. Cukup klik tautan 'Kehilangan kata sandi Anda' dan masukkan alamat email yang digunakan saat menyiapkan situs Anda. Anda akan mendapatkan pengingat nama pengguna yang dikirimkan kepada Anda bersama dengan tautan yang dapat digunakan untuk mengatur ulang kata sandi Anda.
Pilihan kata sandi: Sebaiknya luangkan waktu untuk memastikan kata sandi Anda kuat. Karena halaman login Anda dapat diakses oleh siapa saja di dunia, kata sandi Anda adalah satu-satunya hal yang berdiri di antara situs Anda dan mereka.
Saat Anda masuk, Anda akan melihat dasbor WordPress. Sekarang kita benar-benar bisa retak!
Menunjuk Nama Domain Anda ke Situs WordPress Anda
Sebelum kita melangkah lebih jauh dengan pembuatan situs web kita, kita harus terlebih dahulu mengarahkan nama domain kita ke instalasi WordPress kita. Metode untuk melakukan ini adalah umum terlepas dari host dengan beberapa pengecualian kecil yang akan kami tutupi.
Secara teknis kami tidak perlu mengarahkan nama domain kami ke situs kami yang dihosting dengan Pressidium sampai kami siap untuk ditayangkan. Kami dengan senang hati dapat menggunakan subdomain yang disediakan di awal (dalam kasus kami pressplum.onpressidium.co) untuk mengakses dan membangun situs kami. Alat pencarian dan penggantian nama domain lanjutan Pressidium membuat proses penambahan domain menjadi mudah di setiap tahap.
Alasan untuk membuka dan mengarahkan domain ke situs kami sekarang adalah agar kami dapat memuat halaman 'Segera Hadir' yang akan menampilkan logo dan detail kontak kami. Memiliki ini berarti Anda dapat mulai mempromosikan bisnis Anda atau menghubungi pelanggan dengan aman karena mengetahui bahwa jika mereka mencoba dan mengunjungi situs web Anda akan ada sesuatu untuk dilihat. Lagi pula, kami realistis dan memahami bahwa tidak semua tugas dapat mengalir dalam urutan yang ideal. Anda mungkin (dalam kasus bisnis fiksi kami Press Plumbers) sudah memiliki sebuah van di toko yang saat ini sedang ditandatangani. Anda mungkin tidak punya waktu untuk menyelesaikan situs web Anda selama beberapa minggu ke depan, tetapi sementara itu Anda harus keluar dan mulai memberikan layanan kepada pelanggan Anda. Tanpa halaman penahan, siapa pun yang mengunjungi situs Anda akan melihat pesan kesalahan 'Situs ini tidak dapat dijangkau' yang tidak benar-benar menginspirasi kepercayaan. Halaman holding memecahkan masalah ini dalam satu pukulan.
Menggunakan Cloudflare untuk menangani DNS nama domain kami
Rangkaian artikel ini tidak cukup komprehensif untuk mempelajari dunia DNS nama domain, Nameserver, dan lainnya yang gelap dan suram! Kami akan membuat ini sesingkat mungkin agar semuanya bekerja untuk Anda.
Jadi, tentang apa ini? Nah, nama domain Anda sedikit mirip dengan kode pos tetapi untuk internet. Orang dapat memasukkannya ke dalam browser dan mereka akan dibawa ke situs web Anda. Namun, agar hal ini terjadi, nama domain Anda harus 'mengetahui' lokasi situs web Anda.
Situs web Anda hanyalah kumpulan file dan file-file ini di-host di server di suatu tempat di dunia. Server benar-benar dapat ditemukan di mana saja. Jadi, Anda dapat memberi tahu nama domain server mana yang perlu dikunjungi untuk mengakses file situs web Anda dan dengan demikian, menampilkan situs web untuk pelanggan Anda.
Untuk melakukan ini, ada sistem di seluruh dunia yang disebut Sistem Nama Domain atau disingkat DNS. Ini sedikit seperti buku alamat dan melacak nama domain mana yang menunjuk ke server mana. Ini seperti mengetikkan kode pos ke navigasi satelit. Sistem di sat nav (peta) tahu di mana kode pos ini berada dan karena itu dapat membawa Anda ke sana.
Ada berbagai 'buku alamat' DNS di seluruh dunia dan beberapa bekerja lebih cepat daripada yang lain. Kami akan menggunakan sistem DNS yang disediakan oleh Cloudflare. Sistem mereka kuat dan, yang penting cepat. Ini berarti bahwa setiap pembaruan yang kami lakukan pada alamat 'buku telepon' nama domain kami akan terjadi dengan cepat. Untuk mengetahui lebih lanjut tentang Cloudflare Anda dapat melihat artikel ini di sini.
Untuk memulai, Anda harus mendaftar untuk mendapatkan akun Cloudflare gratis di https://dash.cloudflare.com/sign-up
Setelah Anda selesai melakukannya, klik tombol biru 'Tambahkan situs'. Masukkan nama domain Anda (dalam kasus kami ini adalah pressplumbing.co' dan kemudian klik 'Tambah Situs'.
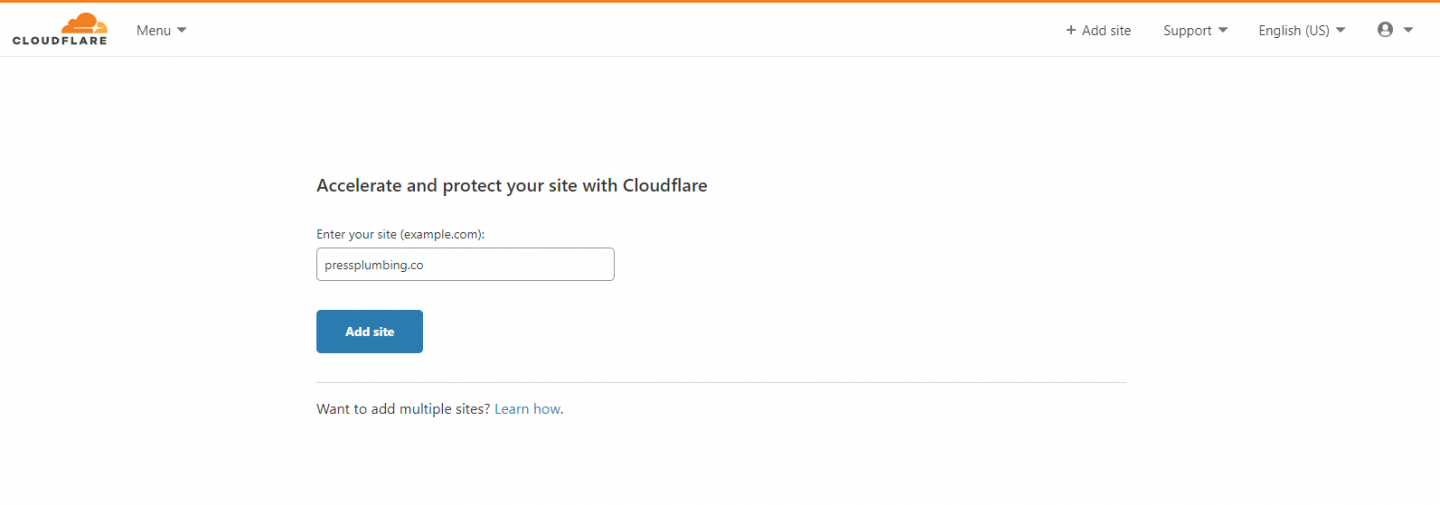
Pilih paket Gratis ($0/bulan) dan klik 'Konfirmasi paket'. Cloudflare sekarang akan memindai domain Anda dan menarik banyak catatan yang akan terlihat seperti ini:
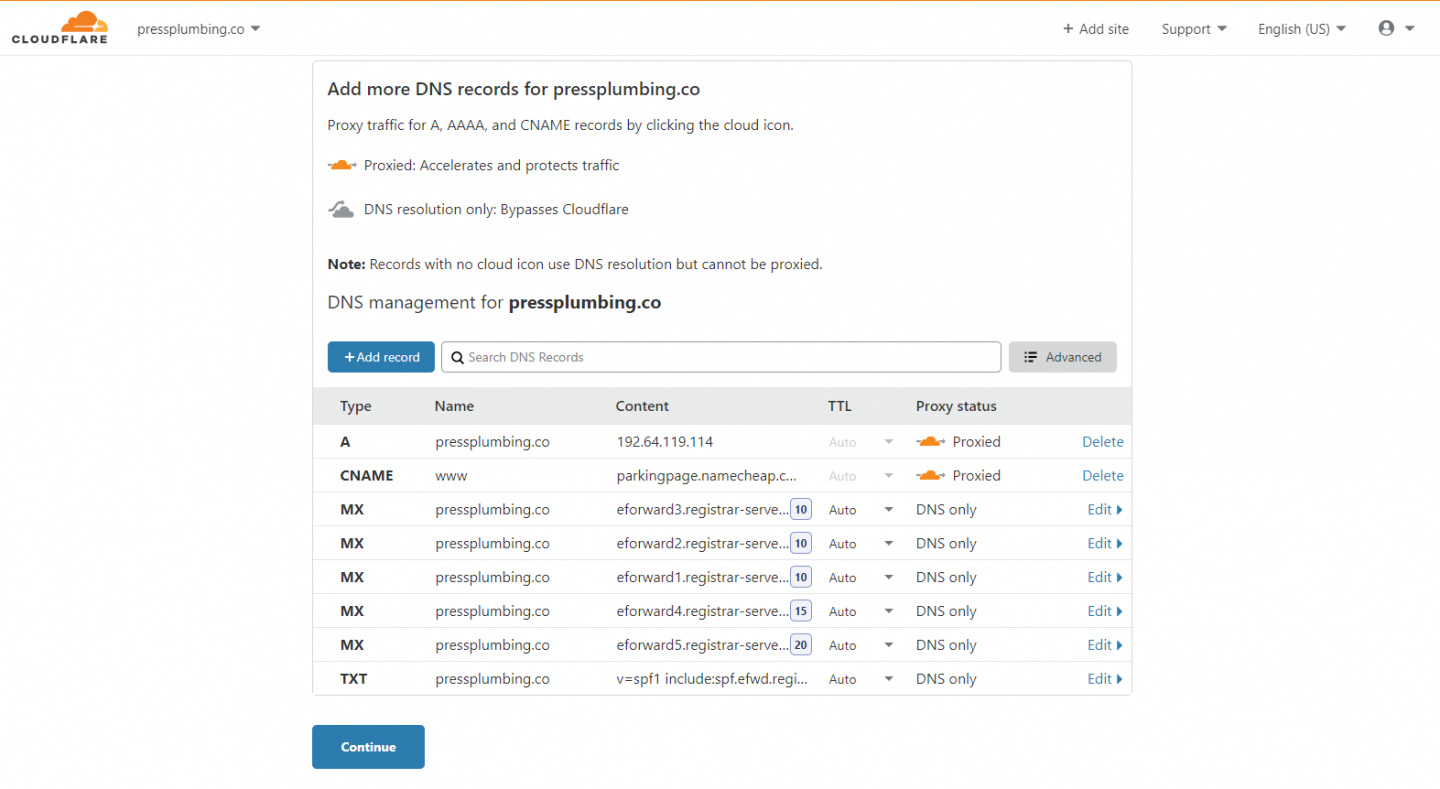
Hapus SEMUA catatan ini. Anda akan melihat teks 'Hapus' di samping beberapa teks. Untuk yang lain, tekan tombol 'Edit' dan kemudian Anda akan melihat tombol Hapus di kiri bawah. Setelah Anda selesai melakukannya, klik 'Lanjutkan'.
Catatan: HANYA hapus catatan ini jika saat ini Anda TIDAK menggunakan layanan email atau memiliki layanan lain yang ditautkan ke nama domain Anda. Menghapus ini berarti layanan tersebut akan berhenti bekerja.
Cloudflare akan memperingatkan Anda bahwa itu tidak dapat mengaktifkan situs Anda. Ini baik-baik saja. Klik 'Konfirmasi'. Anda sekarang akan melihat layar seperti di bawah ini:

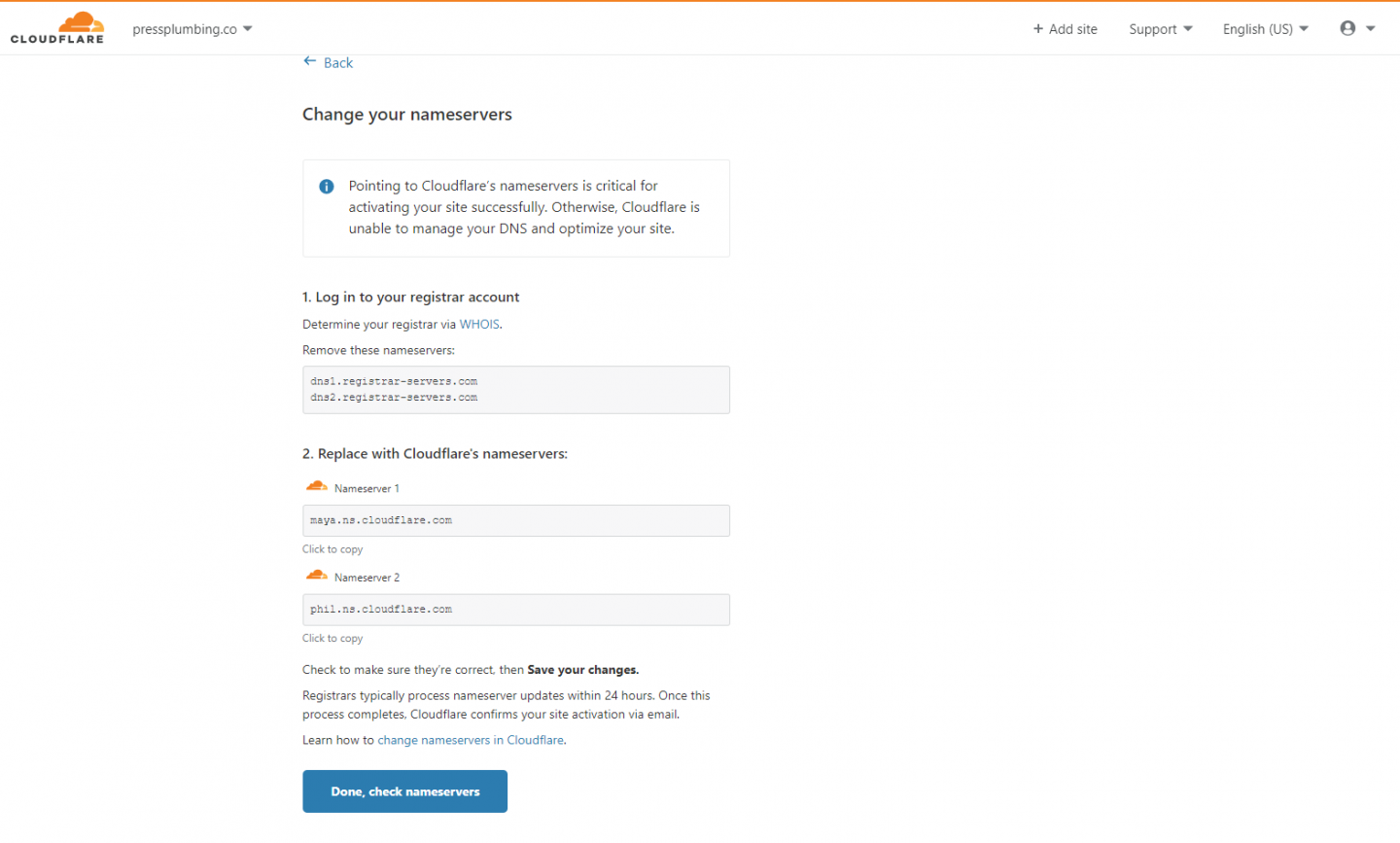
Buka jendela browser baru dan buka situs web Domain Registrar Anda dan masuk. Dalam kasus kami ini adalah Namecheap. Klik tombol 'Kelola' di samping nama domain Anda dan Anda akan melihat kotak dropdown yang bertuliskan 'NameCheap Basic DNS'. Pilih 'DNS Khusus' dari daftar.
Jika Anda tidak menggunakan Namecheap sebagai Pencatat Domain, maka Anda harus menavigasi ke bagian di panel kontrol yang memungkinkan Anda memperbarui Server Nama Domain. Jika Anda tidak tahu di mana menemukan ini, Registrar Domain Anda akan dapat membantu.
Di bagian Custom Nameserver Anda harus menempelkan dua nilai yang disediakan oleh Cloudflare. Kembali ke Cloudflare dan salin dua baris yang disediakan di bawah bagian berjudul 'Ganti dengan server nama Cloudflare. Klik 'Selesai' periksa server nama' setelah Anda selesai melakukannya. Di Namecheap, pastikan Anda menyimpan Nameserver yang Anda salin dengan mengklik ikon centang hijau.
Anda akan mendapatkan email dari Cloudflare dalam waktu sekitar 30 menit (jangan khawatir jika lebih lama) yang mengonfirmasi bahwa Nameserver Anda telah diperbarui. Anda sekarang dapat keluar dari akun Namecheap (atau Registrar Domain lainnya). Anda tidak perlu login kembali sampai tiba waktunya untuk memperbarui domain Anda!
Memperbarui Nama Domain Anda di Pressidium
Sekarang kami telah melakukan kerja keras untuk mengubah Server Nama kami agar mengarah ke Cloudflare, kami dapat mengambil langkah terakhir yang diperlukan untuk mengarahkan domain Anda ke situs web Anda di Pressidium. Jika Anda tidak menggunakan Pressidium untuk meng-host situs web Anda, maka langkah-langkah yang diperlukan untuk melakukan ini akan sedikit berbeda tetapi prinsip dasarnya akan sama.
Langkah pertama
Masuk ke akun Pressidium Anda, klik 'Kelola Situs Web', lalu klik tab 'Domain'.
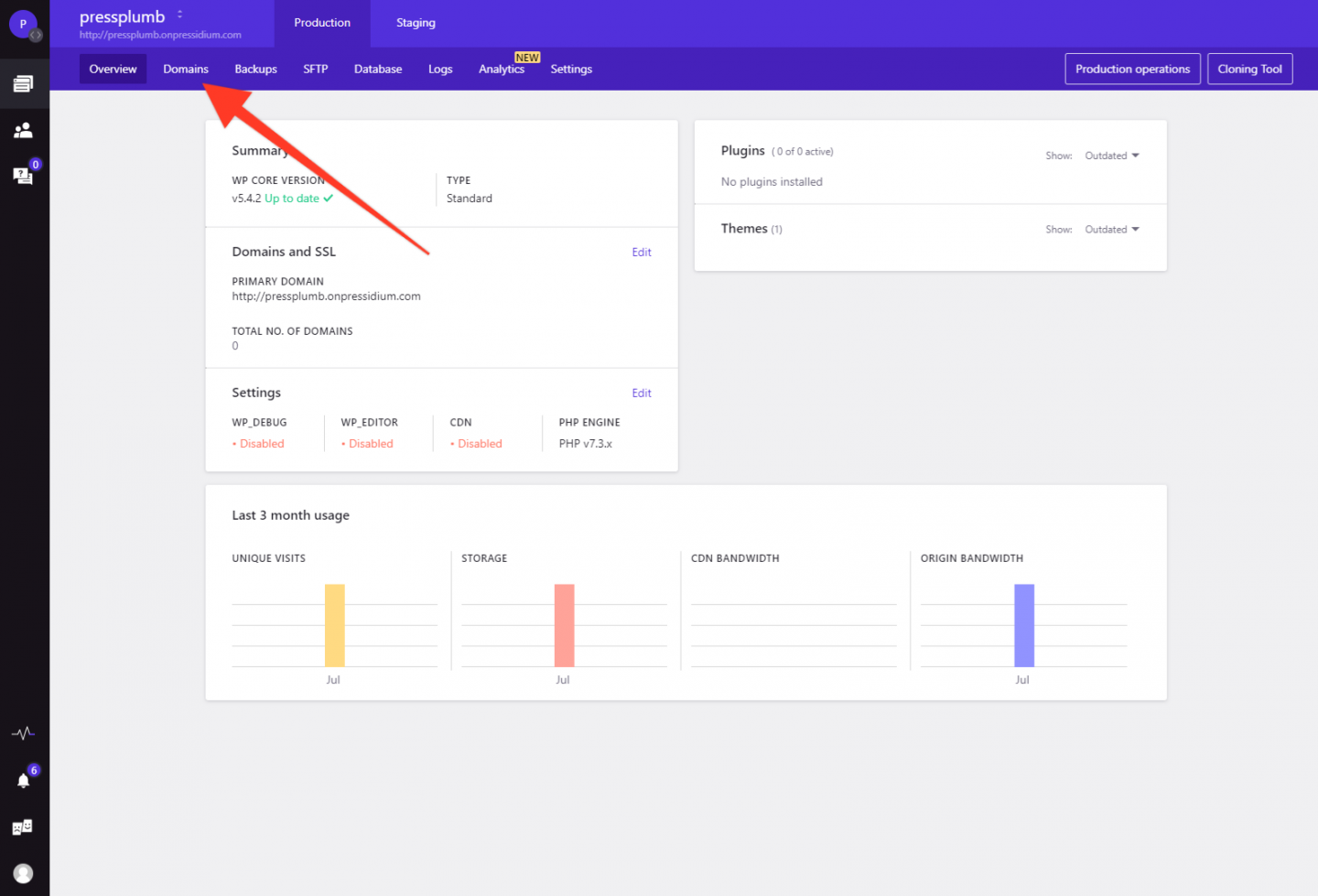
Selanjutnya, klik 'Tambahkan Domain' dan ketik domain Anda ke dalam kotak seperti yang diminta. Dalam kasus kami, kami akan memasukkan 'pressplumbing.co'. Ikuti wizard domain ke langkah 2 di mana Anda akan diberikan beberapa NS Records yang perlu ditambahkan ke Cloudflare.
Langkah Kedua
Masuk ke akun Cloudflare Anda dan buka domain Anda. Anda seharusnya telah menerima formulir konfirmasi Cloudflare melalui email bahwa domain ini sekarang aktif di akun Cloudflare Anda.
Klik pada tab DNS dan kemudian klik 'Add Record'. Anda akan melihat kotak sembulan di bawah tombol ini yang dikonfigurasi dengan baik sesuai kebutuhan kita sebagai entri 'A Record'. Salin Nilai Alamat IP www pertama dari Pressidium ke Cloudflare sehingga terlihat seperti ini (tetapi diganti dengan alamat IP yang disediakan di panel kontrol Anda sendiri):
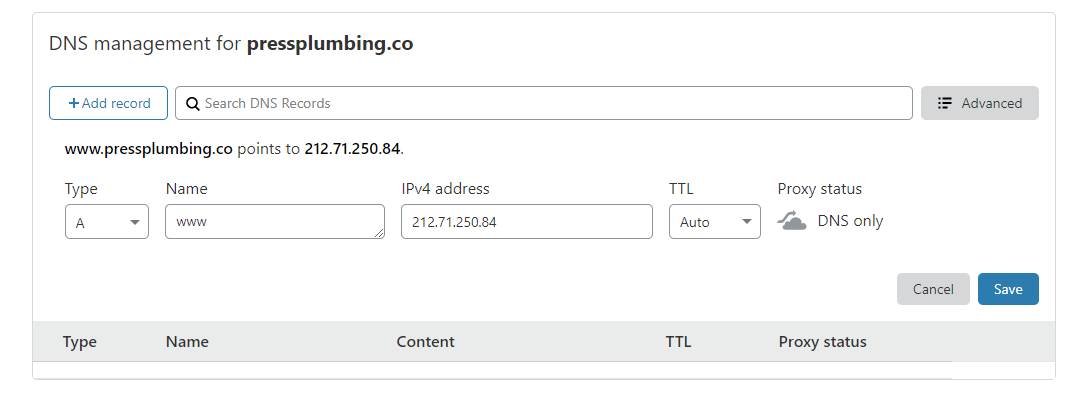
Klik ikon awan Oranye untuk mengubahnya menjadi abu-abu, lalu klik 'Simpan'. Ulangi untuk nilai www kedua.
Selanjutnya untuk dua Nilai IP terakhir (di mana host adalah @) masukkan ini ke Cloudflare dengan cara yang persis sama sehingga terlihat seperti ini:
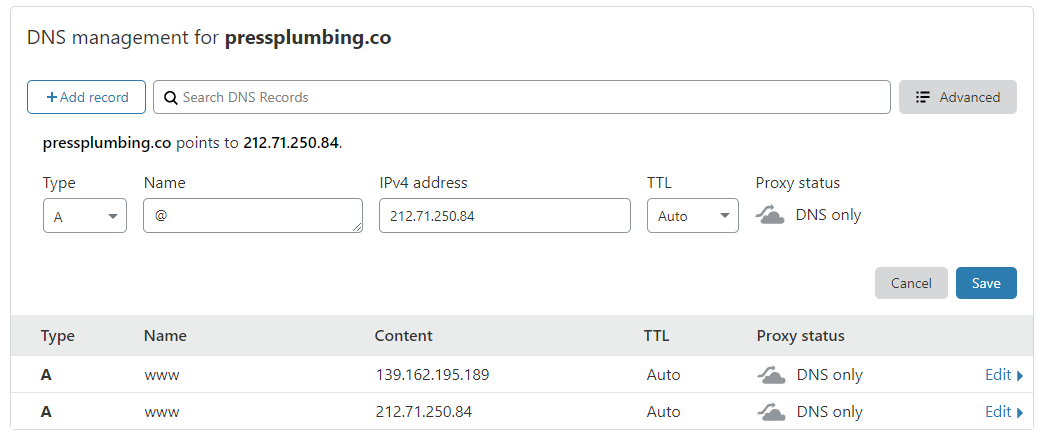
Setelah selesai, Anda akan memiliki sesuatu yang terlihat seperti ini di Cloudflare:
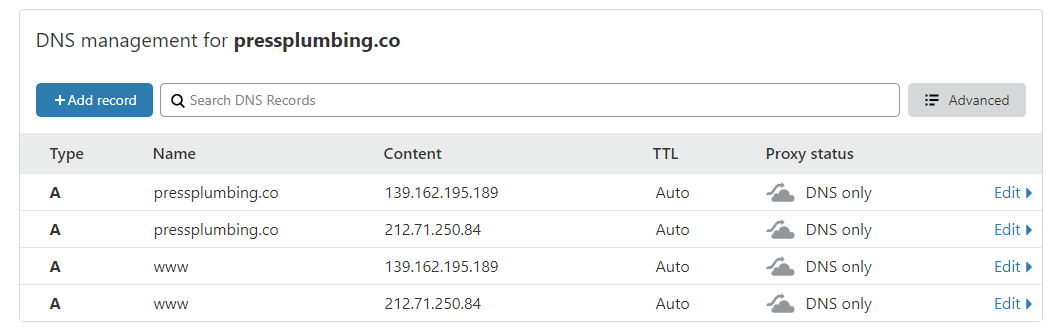
Langkah ketiga
Kembali ke Dasbor Pressidium Anda dan klik 'Langkah 3 dari 4'. Klik tombol radio yang bertuliskan 'lihat situs web secara langsung' untuk kedua bagian. Ini akan terlihat seperti ini:
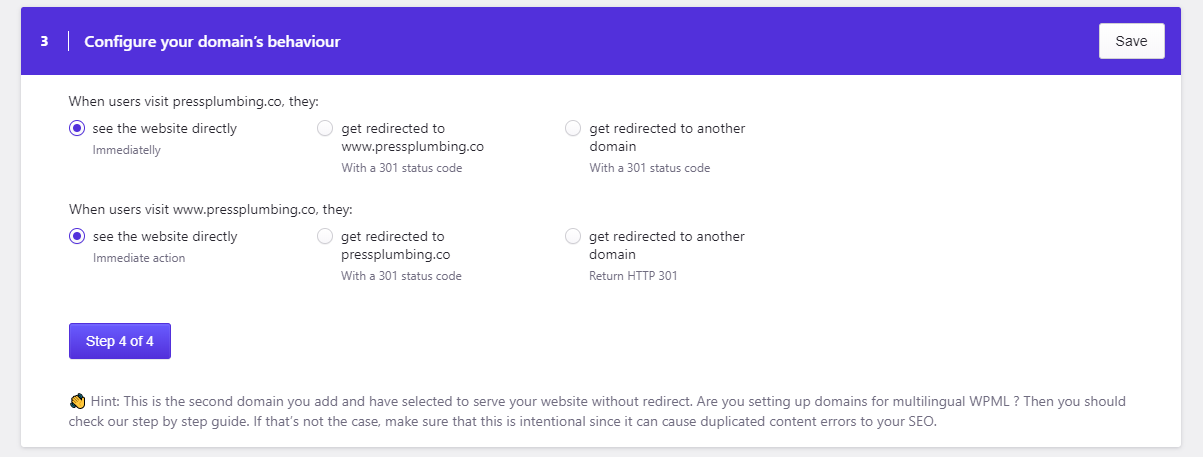
Klik 'Langkah 4 dari 4' lalu klik 'Ya' untuk semua 3 bagian sehingga terlihat seperti ini:
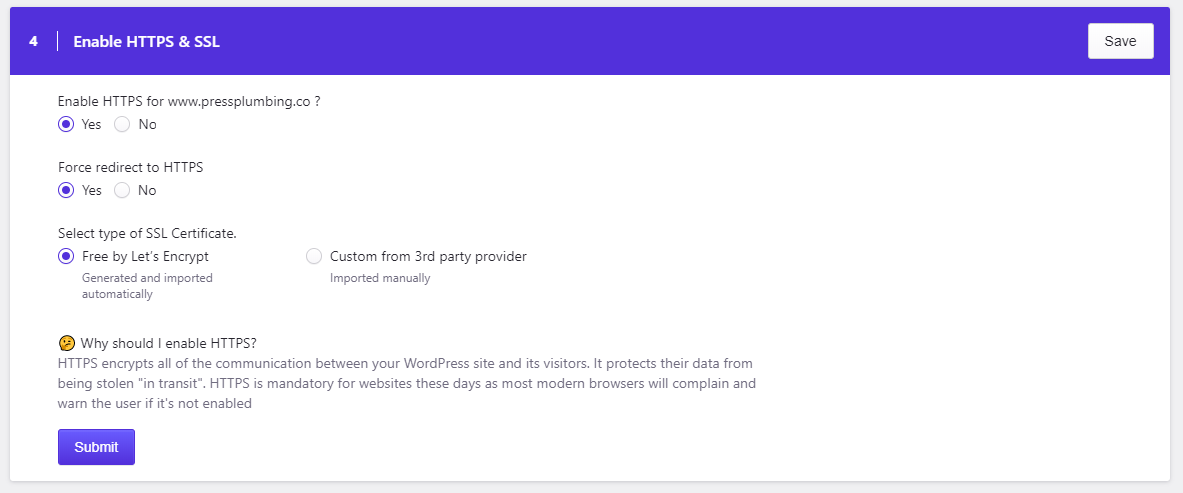
Klik Kirim dan hanya itu! Sistem akan membutuhkan waktu beberapa menit untuk mengonfigurasi semua pengaturan ini dan menyediakan domain. Anda akan mendapatkan email untuk mengonfirmasi jika ini telah dilakukan. Anda sekarang dapat mengunjungi situs web 'baru' Anda di alamat baru yang dalam kasus kami adalah https://pressplumbing.co .
Catatan: Diperlukan waktu sekitar satu jam untuk memperbarui semua sistem dan menginstal sertifikat keamanan Anda. Jika ini tidak berfungsi dengan baik setelah waktu ini, silakan hubungi tim dukungan kami (jika Anda menerima tamu dengan Pressidium).
Jika Anda tidak menghosting dengan Pressidium maka Anda harus melihat petunjuk yang diberikan oleh host Anda untuk mengarahkan domain Anda ke hosting Anda dan memasang sertifikat SSL. Sementara metode untuk melakukan ini akan berbeda dengan Pressidium, konsep dasarnya akan sama. Anda akan diberikan alamat IP Rekam yang perlu dimasukkan ke Cloudflare dengan cara yang sangat mirip.
Menyiapkan Halaman Pemeliharaan
Kami sekarang berlomba di depan. Saya harap proses penyiapan domain tidak membuat Anda menunda membangun situs web Anda sendiri… ini bisa menjadi sedikit rumit tetapi ini adalah pekerjaan satu kali. Sekarang Anda semua telah terkonfigurasi dan situs web Anda secara teknis 'hidup', kami perlu membuka dan menambahkan halaman Pemeliharaan sehingga ada sesuatu yang dapat dilihat pengunjung sementara kami berkeliling untuk membangun situs web akhir. Ini adalah pekerjaan yang cukup cepat dan akan memberi Anda selera yang baik dalam menggunakan WordPress.
Langkah pertama
Masuk ke situs web Anda. Untuk melakukan ini, buka https://yourwebsiteadddress.com /wp-admin . Bagi kami itu berarti pergi ke https://pressplumbing.co/wp-admin
Saat Anda masuk, buka 'Plugin' di menu sebelah kiri. Plugin adalah fitur luar biasa dari WordPress. Mereka memungkinkan Anda dengan cepat dan mudah memperluas fungsionalitas situs web Anda dalam banyak cara. Pasar plugin WordPress sedikit mirip dengan Apple App Store. Pengembang dari seluruh dunia menyumbangkan plugin ke pasar. Sebagian besar gratis untuk digunakan tetapi beberapa dikenakan biaya untuk fungsionalitas premium.
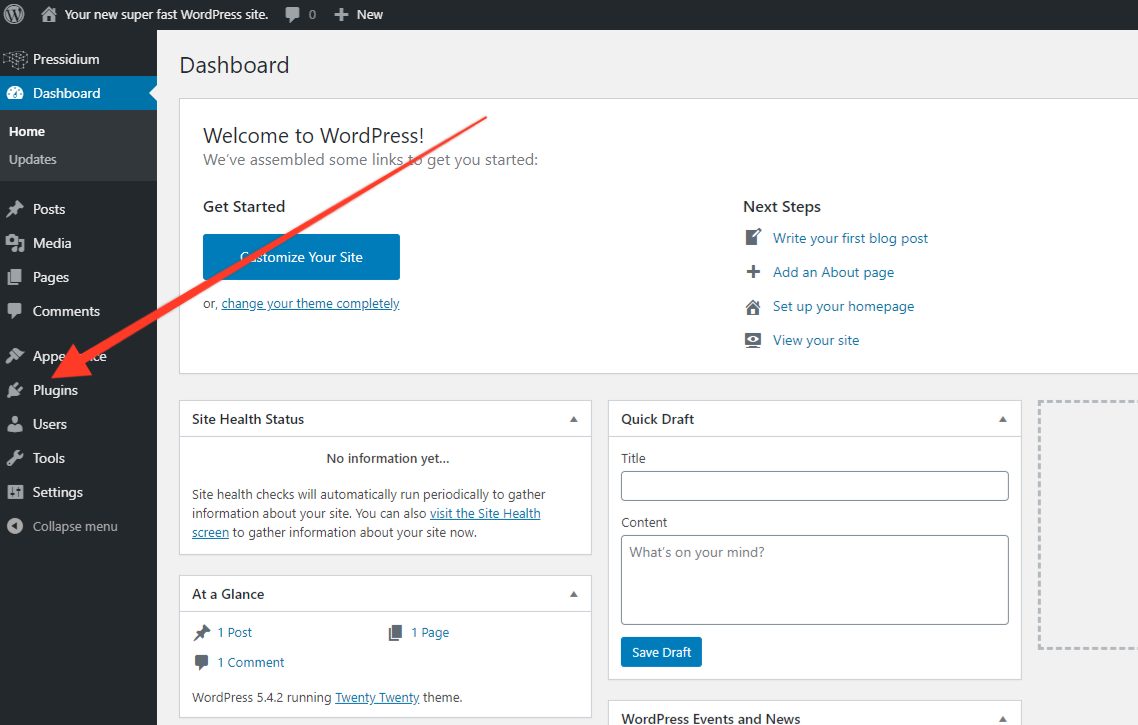
Dalam hal ini kami ingin segera menyiapkan beranda 'Segera Hadir'. Ada beberapa cara untuk melakukan ini. Yang pertama adalah mendesain 'Homepage' dan mempublikasikannya tetapi Anda harus berhati-hati untuk tidak mengungkapkan halaman lain yang sedang dikembangkan. Cara yang lebih baik adalah dengan menggunakan plugin 'Pemeliharaan' yang melakukan semua kerja keras untuk Anda.
Saat Anda mencapai halaman plugin, Anda tidak akan melihat daftar apa pun karena kami belum menambahkannya. Klik 'Tambah Baru' lalu ketik 'Pemeliharaan' ke dalam Kotak Pencarian. Anda akan melihat sesuatu seperti ini muncul:
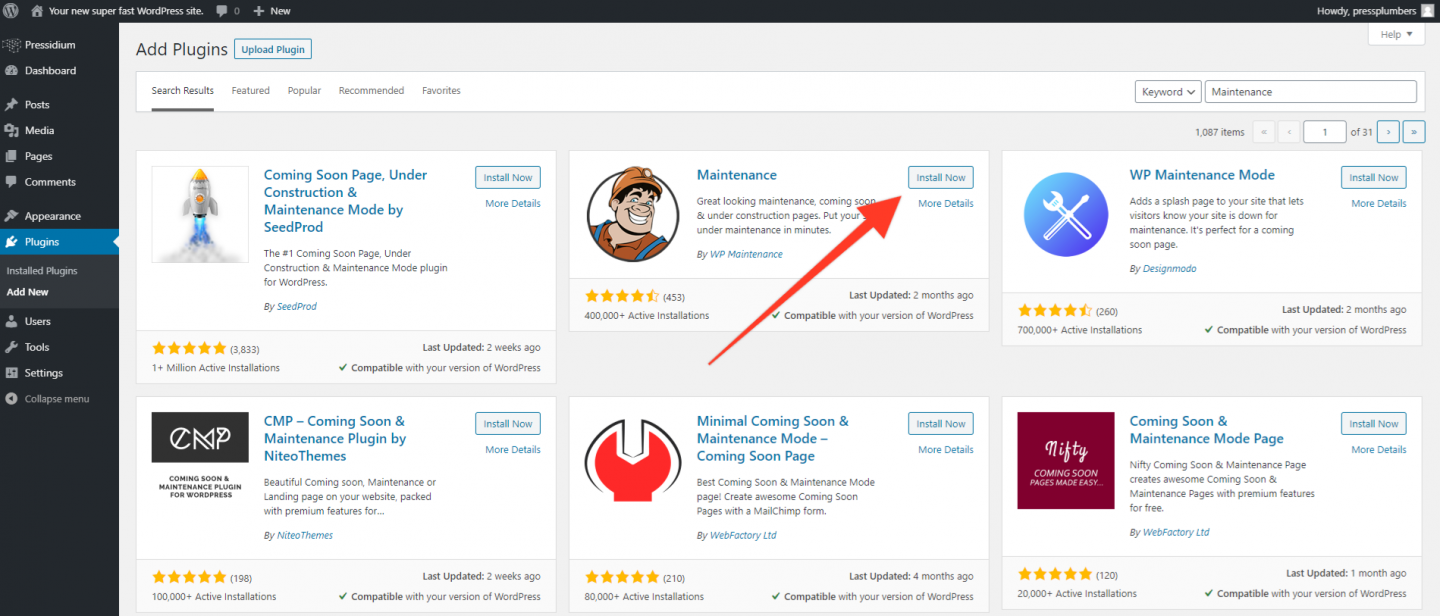
Pilih yang disebut 'Maintenance' oleh WP Maintenance (saat ini berada di urutan kedua dalam daftar) dan klik 'Install Now'. WordPress sekarang akan mengunduh dan menginstal plugin ini untuk Anda. Ketika ini selesai, Anda akan melihat tombol 'Instal Sekarang' berubah menjadi biru dan sekarang bertuliskan 'Aktifkan'. Klik ini.
Anda akan dibawa kembali ke halaman Plugin utama di WordPress di mana Anda sekarang akan melihat ini terdaftar. Dari sini Anda dapat Mengaktifkan/Menonaktifkan dan Menghapus plugin di situs Anda. Plugin sangat kuat tetapi penting untuk tidak menjadi gila dengan mereka dan menambahkan banyak. Anda kadang-kadang melihat situs di mana orang telah menambahkan 100 dan ini bukan cara yang tepat. Untuk sebagian besar situs Anda mungkin akan berakhir dengan 6 atau lebih ini.
Langkah Kedua
Lihat menu di sebelah kiri. Sekarang Anda akan melihat tautan 'Pemeliharaan' yang sebelumnya tidak ada. Banyak plugin akan menghasilkan tautan seperti ini yang akan muncul di menu sebelah kiri. Mengklik ini biasanya membawa Anda ke pengaturan plugin di mana Anda dapat mengonfigurasi opsi untuk plugin tertentu. Klik ini untuk pergi ke pengaturan halaman Pemeliharaan sekarang.
Anda akan melihat layar yang terlihat seperti ini:
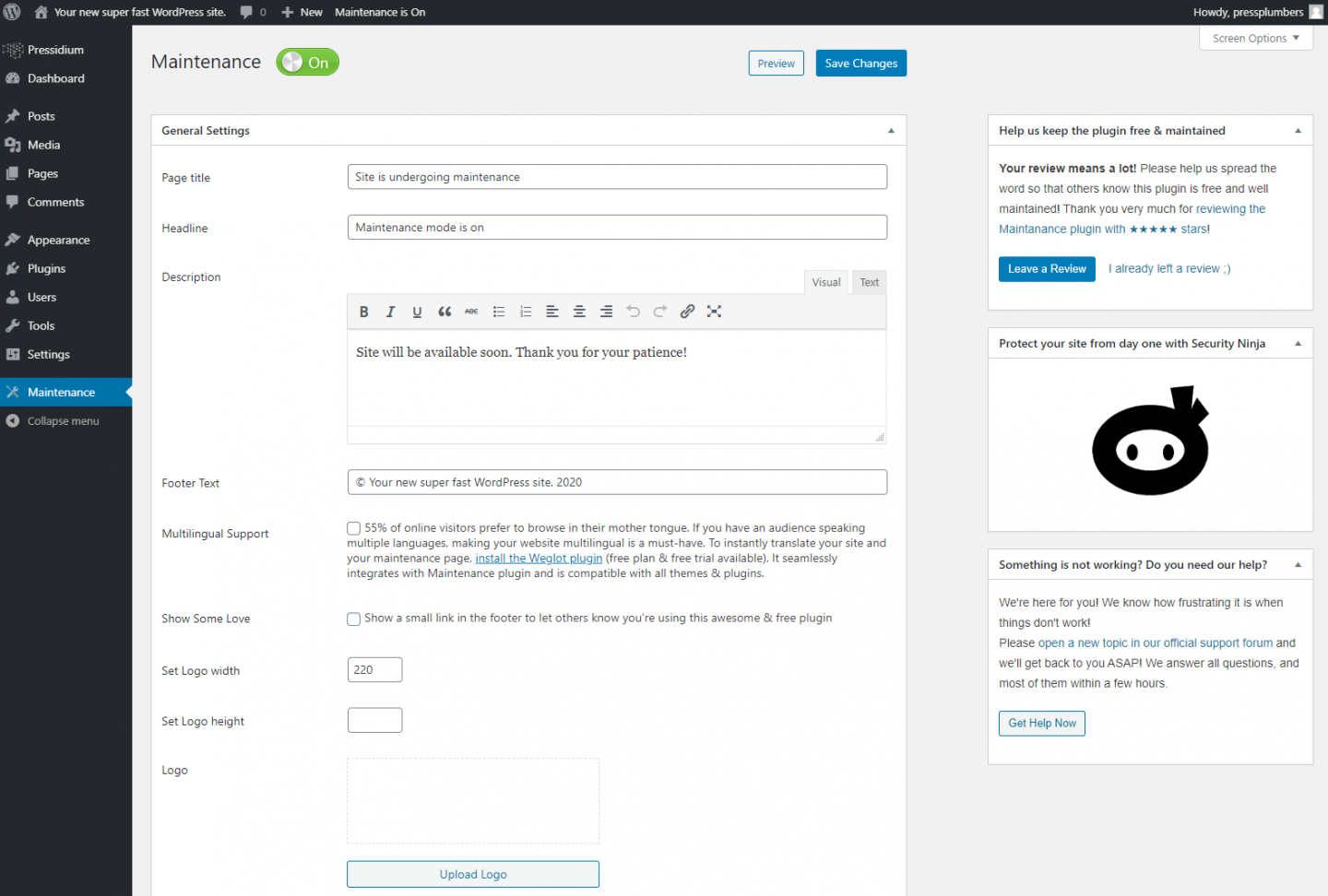
Halaman Pemeliharaan telah diaktifkan di situs Anda tetapi belum menampilkan logo atau info bisnis Anda. Karena Anda masuk ke situs WordPress, Anda tidak akan dapat melihat tampilannya, jadi kami akan membuka jendela Penyamaran di komputer Anda dan melihatnya. Lihat di sini untuk petunjuk tentang cara melakukan ini menggunakan Chrome (browser yang kami rekomendasikan).
Anda harus melihat ini:
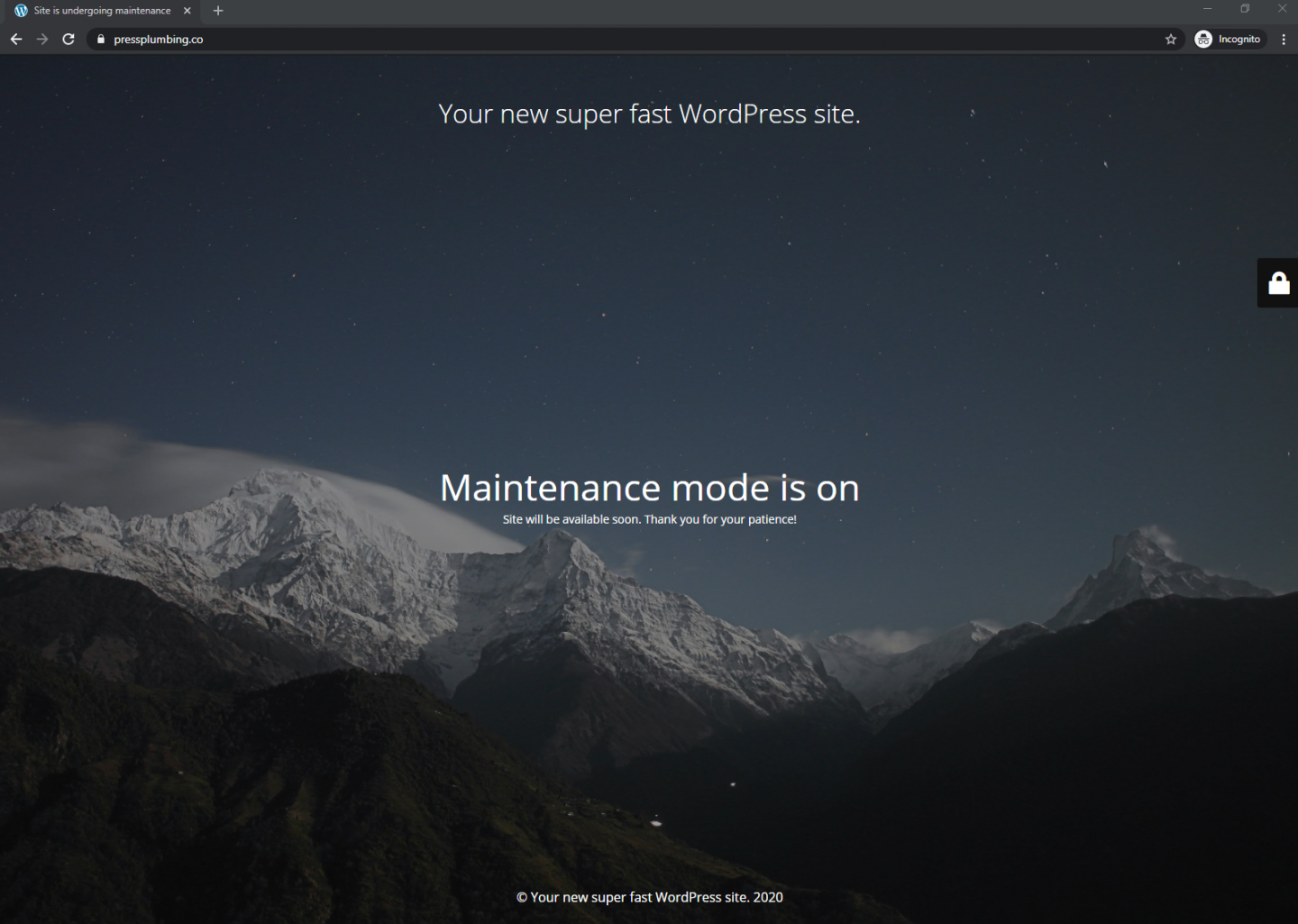
Kami sekarang perlu mempersonalisasi ini agar sesuai dengan bisnis Anda.
Kembali ke layar Pemeliharaan di WordPress dan perbarui Judul Halaman, Judul, Deskripsi, dan Teks Footer ke yang berikut (tentu saja menyesuaikan dengan bisnis Anda):
Judul Halaman : Press Plumbing
Judul : Situs Web Baru Segera Hadir
Deskripsi : Kami sedang mengerjakan situs web baru yang akan segera hadir. Sementara itu, silahkan hubungi kami di 01234 567890. Terima kasih. Tim Pers Plumbing.
Teks Footer : Press Plumbing & Co 2020
Selanjutnya, dapatkan salinan logo Anda (idealnya lebarnya sekitar 1.000 piksel – ini dapat diubah ukurannya di https://picresize.com ) dan unggah ini dengan mengklik tombol 'Unggah Logo'. Ubah ukuran di mana dikatakan 'Set Logo Width' menjadi sekitar 450px. Unggah logo yang sama dengan tulisan 'Unggah Logo Retina'.
Arahkan kursor ke gambar latar belakang dan Anda akan melihat popup 'X'. Klik ini untuk menghapus latar belakang. Ubah warna latar belakang dan warna latar belakang blok masuk ke warna yang sama yang digunakan sebagai latar belakang untuk logo Anda (atau warna apa pun yang Anda putuskan paling cocok sebagai latar belakang untuk logo Anda) lalu klik simpan.
Gulir ke bawah dan Anda akan melihat kotak yang bertuliskan 'CSS Kustom'. Di kotak ini, salin dan tempel kode berikut:
body > .main-container:after { background-color: transparent; } .logo-box img { max-width: 100%; margin-top: 200px; } .site-content h2.heading { font-size: 35px; font-weight: lighter; margin-bottom: 20px; }Tekan 'Simpan perubahan' lalu segarkan jendela Penyamaran dan Anda akan melihat semuanya telah diperbarui. Anda tentu saja dapat kembali dan mengubah warna, teks, dan sebagainya agar lebih sesuai dengan kebutuhan Anda. Tetap segarkan halaman di jendela Penyamaran untuk melihat perubahan ini.
Halaman Pemeliharaan baru kami terlihat seperti ini:
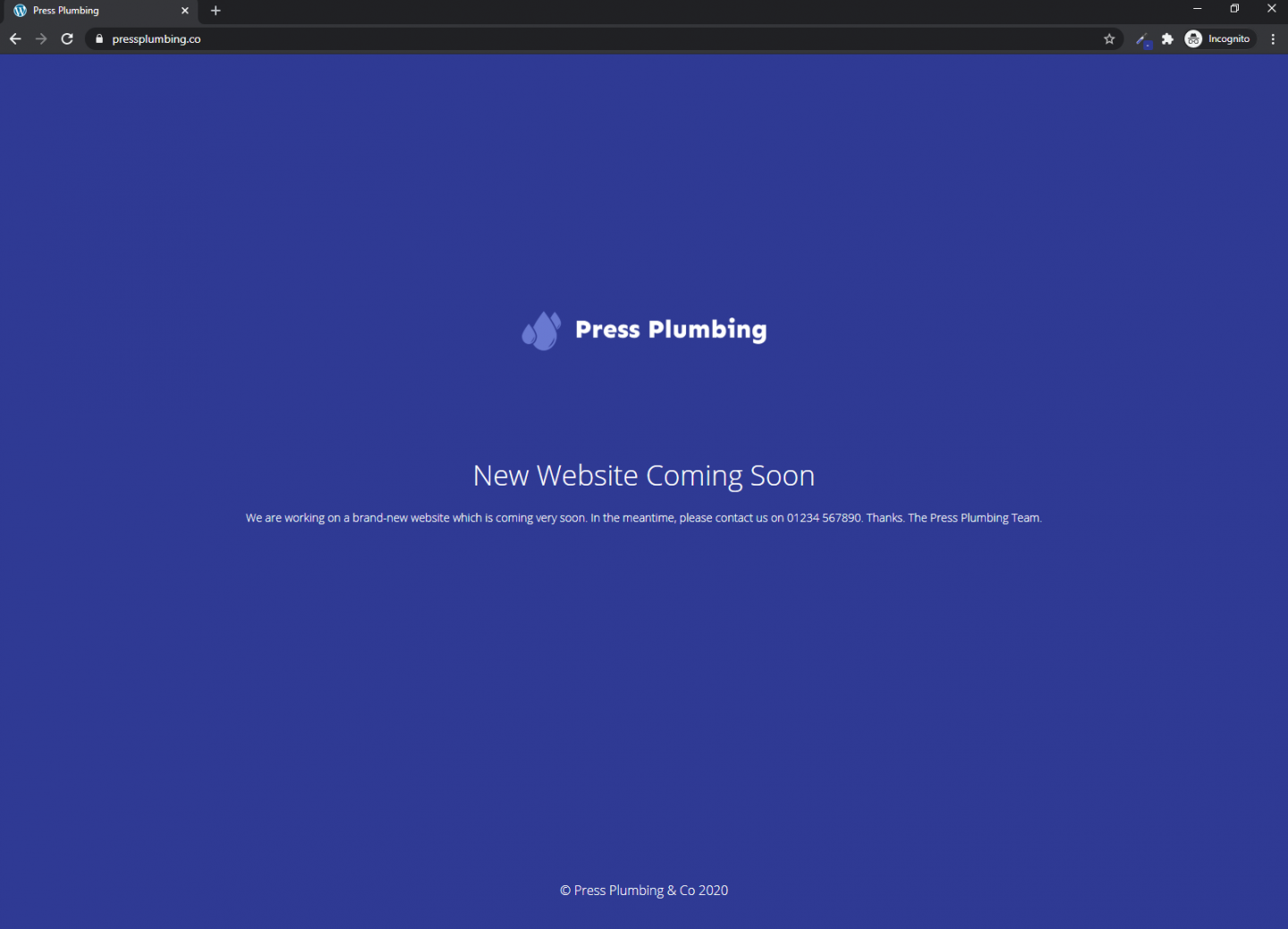
Halaman Pemeliharaan akan tetap aktif dan akan dilihat semua orang yang mengunjungi situs web Anda sampai kami menonaktifkannya setelah situs web Anda dibuat. Anda tentu saja dapat memperbarui halaman ini secara berkala dengan info lain yang relevan tentang bisnis Anda.
Rekap singkat tentang tugas-tugas yang telah diselesaikan sejauh ini:
- Membeli nama domain
- Dirancang Logo
- Siapkan Hosting dan Instal WordPress
- Mengkonfigurasi Cloudflare dan mengarahkan nama domain kami ke hosting kami
- Memasang Layar Pemeliharaan
Sekarang kami telah melakukan semua hal di atas, kami dapat bergerak maju dengan merancang Situs Web kami!
Memasang Elementor dan Tema Pemula kami
Untuk mulai bekerja di situs web baru kami, kami perlu melakukan dua hal:
- Instal Elemen
- Instal tema Pemula yang akan bertindak sebagai dasar untuk situs web kami.
Kedua pekerjaan ini akan melibatkan penambahan lebih banyak plugin ke WordPress. Proses untuk melakukan ini persis seperti yang kami lakukan saat menginstal plugin Maintenance.
Memasang Elemen
Buka halaman Plugin. Klik 'Tambah Baru' dan di bilah pencarian di halaman Tambahkan Plugin, masukkan 'Elementor'. Anda harus melihat ini:
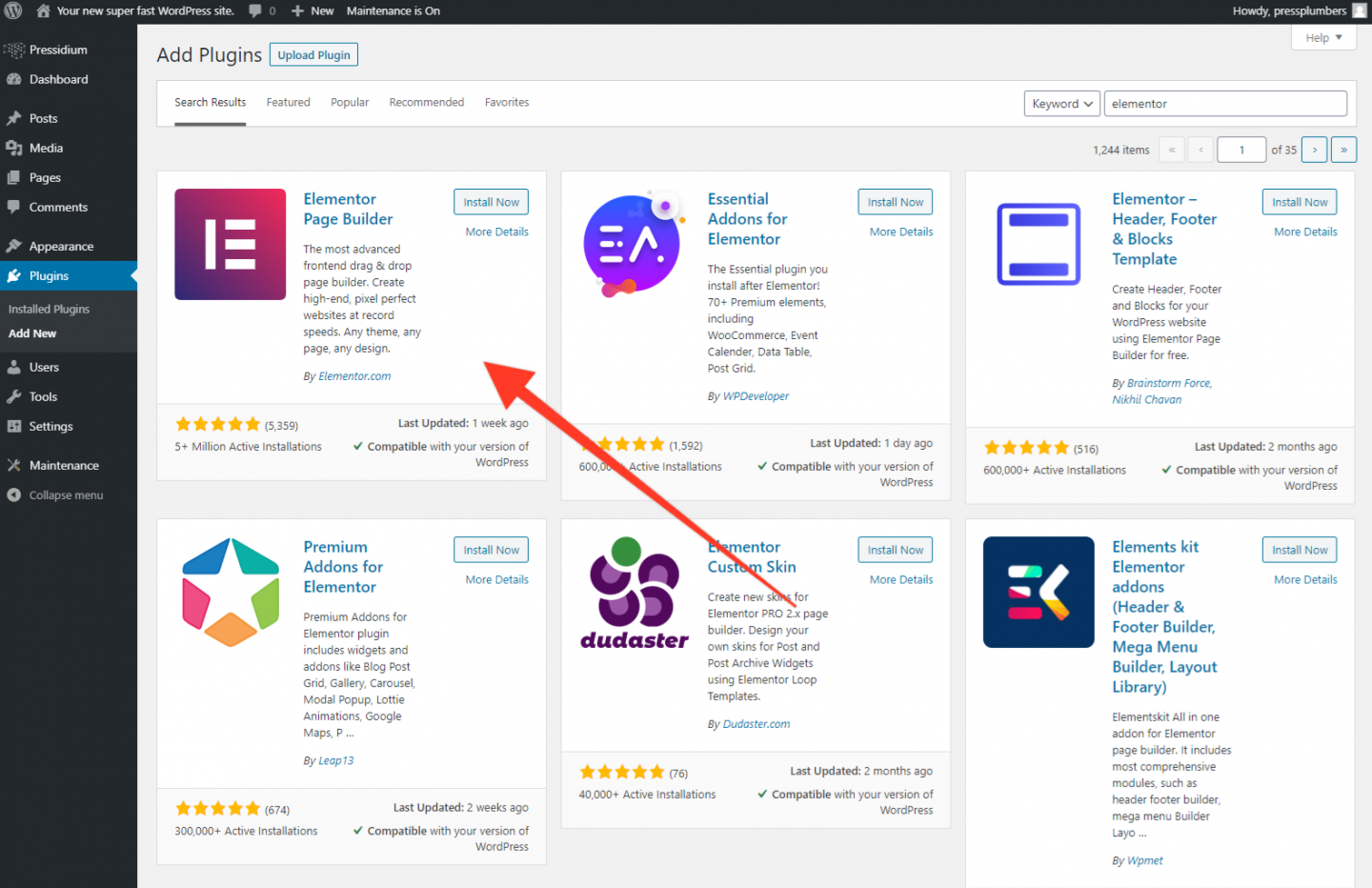
Seperti yang Anda lakukan untuk plugin Pemeliharaan, klik Instal Sekarang dan kemudian Aktifkan. Saat ini hanya ini yang perlu Anda lakukan sehubungan dengan Elementor.
Memasang Tema Pemula Anda
Seperti yang telah dibahas, kita akan menggunakan tema yang disebut Astra yang dinilai tinggi, dikodekan dengan baik, dan bekerja dengan mulus dengan Elementor. Untuk menginstalnya kita akan menambahkan plugin lain ke situs kita.
Buka halaman Plugin. Klik 'Tambah Baru' dan di bilah pencarian di halaman Tambahkan Plugin masukkan 'Astra'. Anda harus melihat ini:
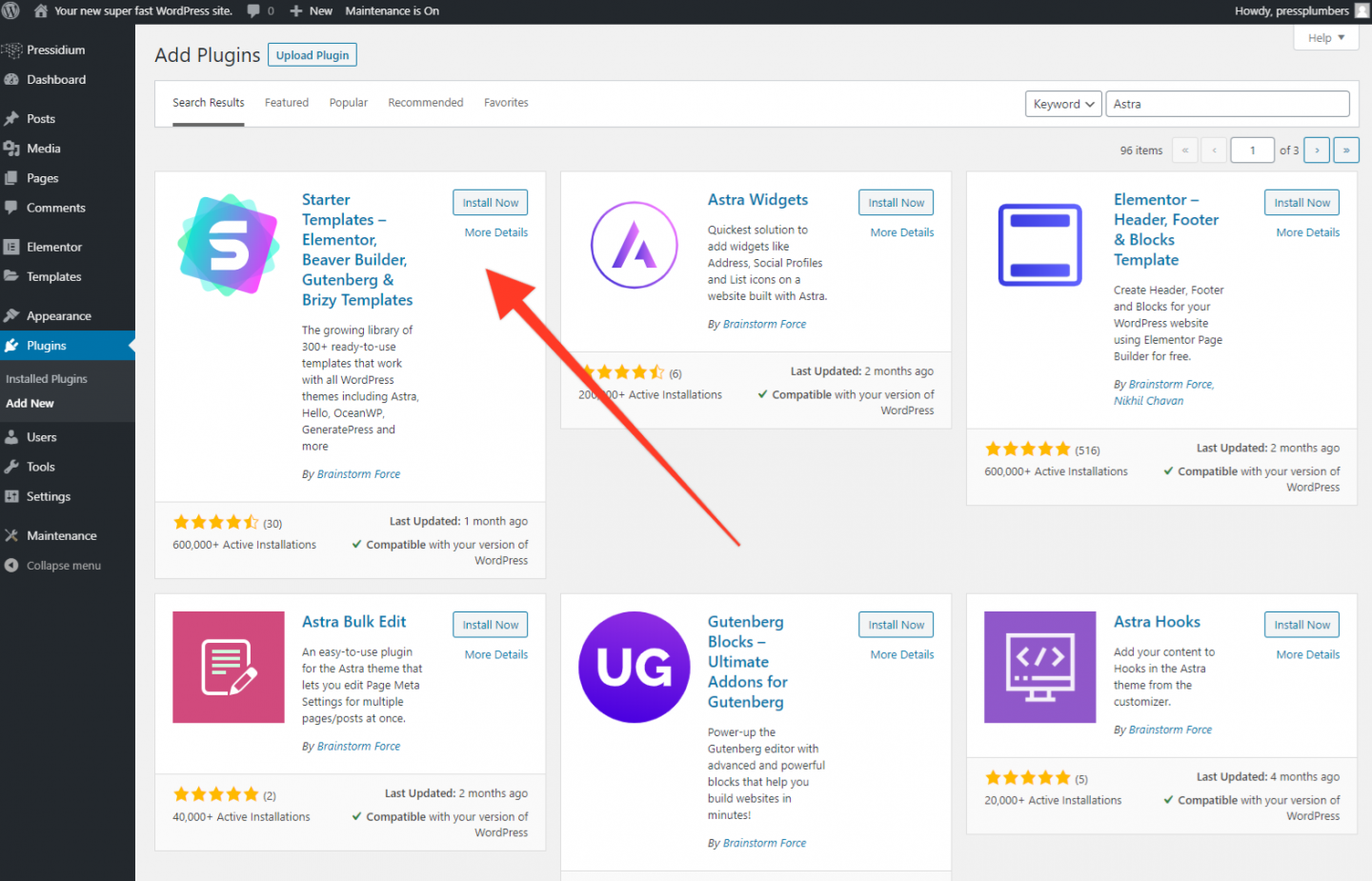
Astra membantu menyediakan plugin yang memungkinkan Anda mengimpor tema dengan mulus. Plugin ini disebut 'Templat pemula' dan dibuat oleh Brainstorm Force. Instal dan aktifkan plugin ini.
Setelah selesai klik 'Appearance' yang ada di menu sebelah kiri dan kemudian di bawah ini pilih 'Starter Templates' di sub menu. Anda akan melihat ini:
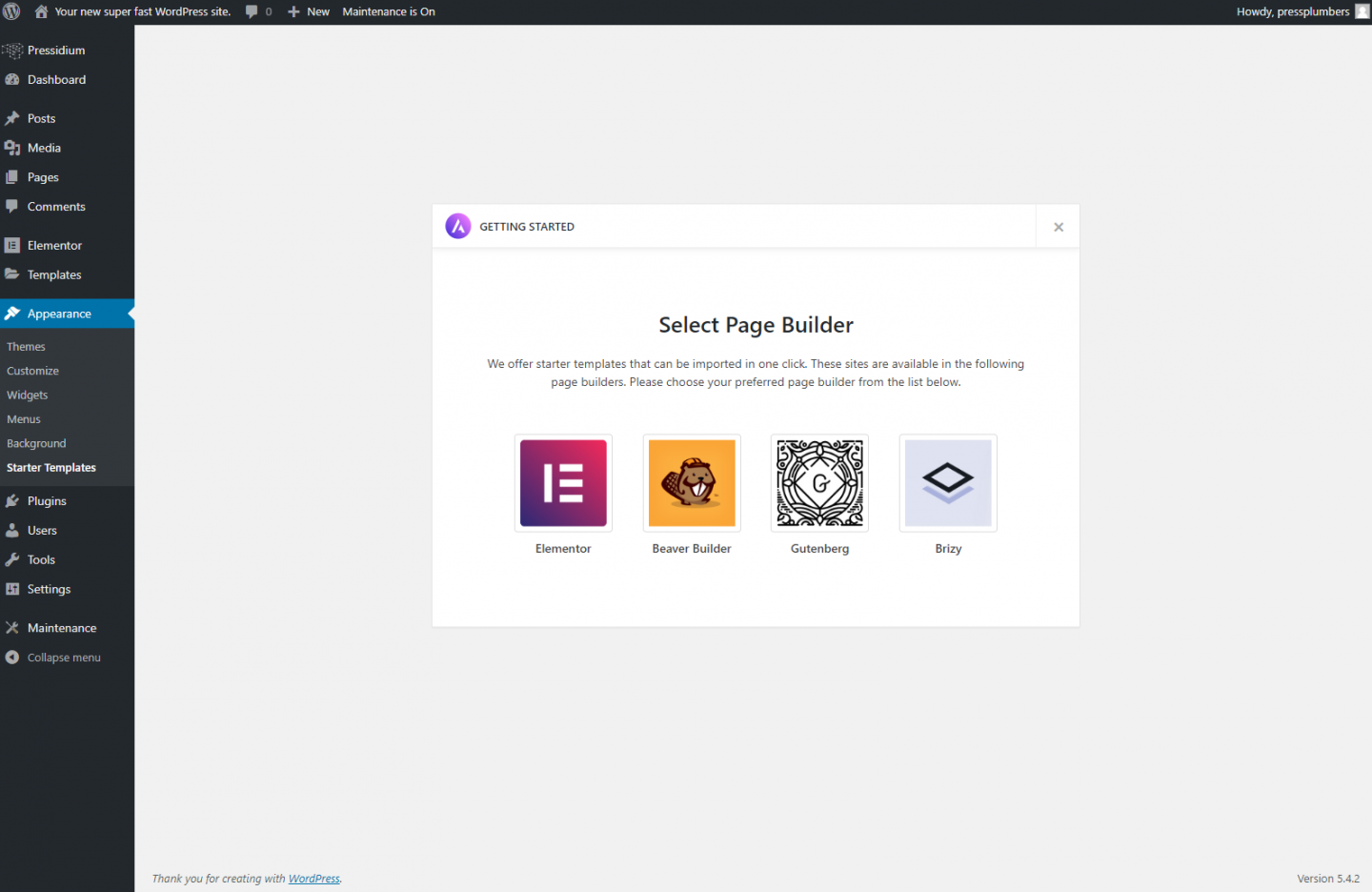
Seperti yang mudah-mudahan Anda sadari sekarang, kami akan menggunakan Elementor sebagai Pembuat Halaman kami. Anda akan melihat bahwa ada beberapa opsi lain tetapi kami pikir Elementor menawarkan pengalaman pembuatan halaman yang paling kuat dan kaya fitur yang tersedia.
Klik pada ikon Elementor dan Anda akan melihat daftar desain situs web yang siap digunakan. Beberapa ditandai dengan tag 'Agensi'. Ini berarti mereka adalah desain premium yang hanya tersedia jika Anda berlangganan paket Agensi. Jika Anda ingin melihatnya, kunjungi situs web Astra. Mereka adalah nilai uang yang sangat baik, jadi jika Anda melihat desain yang Anda sukai tetapi itu adalah Agensi, pertimbangkan untuk membelinya.
Dalam contoh ini kita akan menggunakan template gratis yang disebut Co Working Space. Hanya perlu satu klik untuk mengimpor template ini ke situs web kami.
Catatan: Mencadangkan situs web Anda
Jika Anda menghosting dengan Pressidium maka Anda memiliki akses ke layanan pencadangan snapshot kami. Ini memungkinkan Anda dengan cepat mengambil cadangan instan situs web Anda. Ini sangat membantu. Anggap saja seperti mesin waktu. Dengan mengambil cadangan, Anda dapat mengembalikan perubahan yang dibuat setelah pencadangan dilakukan ke titik waktu pencadangan.
Mengambil cadangan sangat masuk akal ketika Anda akan melakukan pekerjaan yang lebih signifikan ke situs web Anda. Meskipun tidak mungkin Anda mengalami masalah hanya dengan memperbarui beberapa teks di situs Anda (misalnya), proses yang lebih besar seperti mengimpor tema baru memiliki potensi masalah yang lebih besar. Dengan mencadangkan situs Anda sebelum melakukan tugas seperti ini, Anda dapat tenang mengetahui bahwa Anda dapat 'memutar kembali' situs Anda jika terjadi kesalahan.
Untuk mengambil kepala cadangan ke Menu Pressidium kiri atas situs WordPress Anda. Dari sub menu pilih 'Backup Service dan kemudian 'Lakukan Instant Backup'. Anda akan menerima email ketika ini telah selesai (ini biasanya memakan waktu sekitar satu menit). Setelah ini selesai, Anda dengan percaya diri bergerak maju dengan mengimpor template.
Di bagian Template Pemula, gulir ke bawah dan pilih Ruang 'Co-Working'. Klik 'Impor Situs Lengkap'.
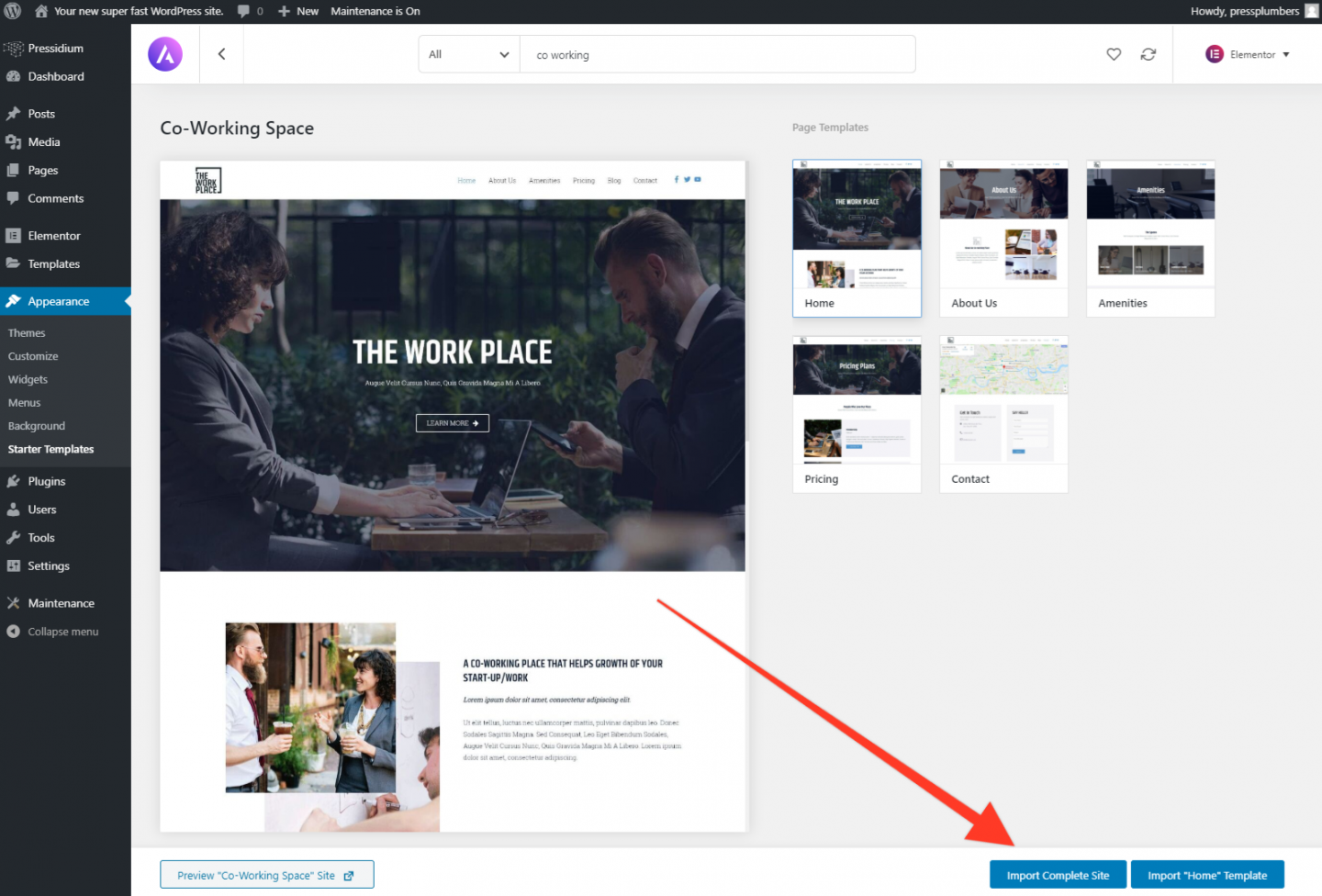
Tunggu hingga impor selesai. Ini mungkin memakan waktu beberapa menit. Jangan tutup halaman sampai impor selesai. Ketika impor selesai, Anda akan melihat tombol yang memungkinkan Anda mengunjungi situs tersebut. Klik ini dan Anda akan melihat Beranda Anda sekarang terlihat seperti ini:
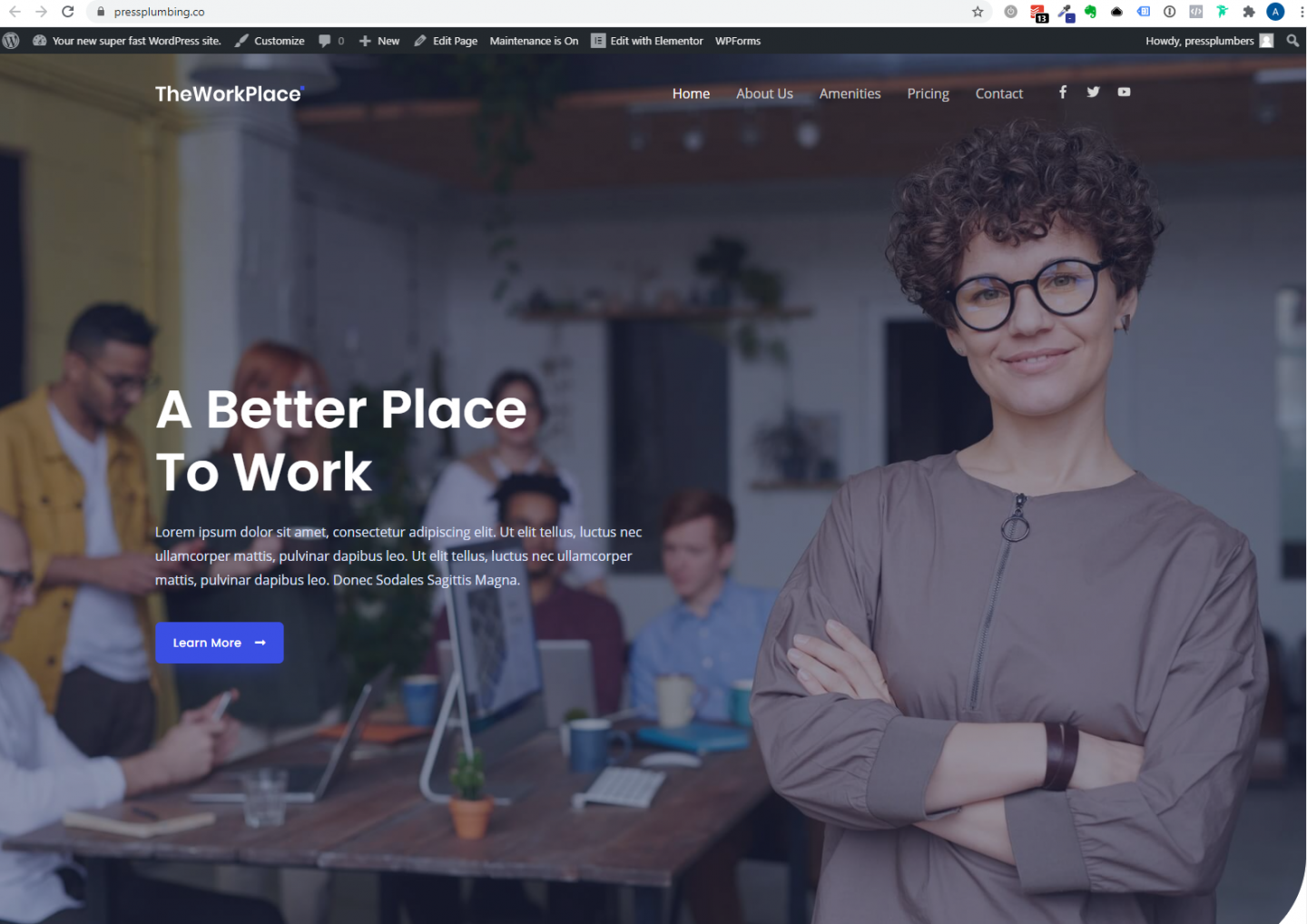
Dan itu saja! Kami sekarang memiliki dasar yang kuat untuk membangun situs web kami.
Di Bagian 4 dari seri ini kami akan membuat beberapa terobosan signifikan dalam membangun situs kami. Pertama kita akan mendesain ulang Homepage agar relevan dengan bisnis kita. Ini akan melibatkan perubahan tata letak, konten, dan gambar untuk menciptakan gaya dan tampilan yang unik untuk Press Plumbers. Kemudian, kami akan melanjutkan dengan merancang tata letak halaman layanan kami. Setelah kami melakukan kedua hal ini, kami tidak akan lama lagi memiliki situs baru yang siap diluncurkan untuk bisnis kami!
