Cara Menggunakan Photoshop AI Generative Fill 2023 (Tutorial Lengkap)
Diterbitkan: 2023-06-28Adobe Photoshop telah menjadi perangkat lunak masuk untuk mengedit gambar selama lebih dari tiga puluh tahun. Pada awal 2023, Adobe merilis hal besar berikutnya dalam pengeditan gambar – isian generatif AI Photoshop. Dengan menggunakan versi beta terbaru Photoshop, Anda dapat menambah atau menghapus elemen, memperluas lebar atau tinggi gambar, dan menghapus latar belakang, dan lain-lain. Posting ini akan menjelaskan isi generatif Photoshop AI, apa yang dapat Anda lakukan dengannya, dan beberapa tip untuk menggunakannya secara efektif.
Mari selami.
- 1 Apa itu Isi Generatif AI Photoshop?
- 1.1 Cara Mengunduh Photoshop Beta
- 2 Menavigasi Taskbar Isi Generatif Photoshop AI
- 3 Cara Menggunakan Isi Generatif Photoshop AI
- 3.1 Perluas Gambar Dengan Photoshop AI
- 3.2 Menghasilkan Latar Belakang dengan Photoshop AI
- 3.3 Hasilkan Objek Realistis Dengan Photoshop AI
- 3.4 Hapus Objek Dengan Photoshop AI
- 3.5 Membuat Gambar Komposit Unik
- 4 Tip Pengisian Generatif Photoshop AI
- 4.1 Tidak apa-apa untuk Membiarkan Prompt Kosong
- 4.2 Jadilah Kreatif Dengan Pilihan Anda
- 4.3 Jangan Gunakan Perintah Instruksional
- 4.4 Memanfaatkan Alat Pemilihan Objek
- 4.5 Gunakan untuk Memadukan Foto Bersama
- 5 Contoh Sebelum dan Sesudah Menggunakan Photoshop AI
- 6 Hak Penggunaan Gambar AI Photoshop
- 7 Pikiran Akhir tentang Isi Generatif Photoshop AI
Apa itu Isi Generatif AI Photoshop?
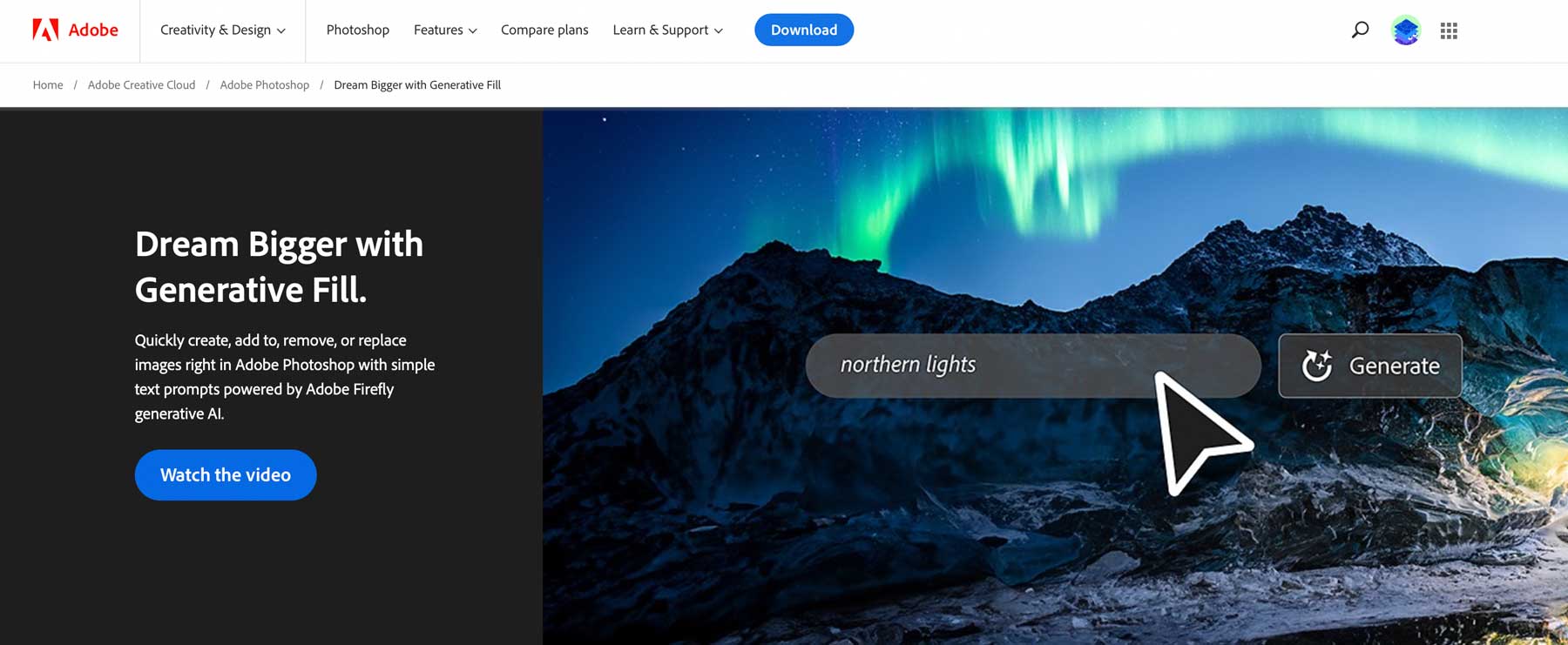
Isi generatif AI Photoshop adalah fitur canggih yang memungkinkan Anda mengisi, mengedit, dan menghapus elemen gambar dengan mudah hanya dengan beberapa klik. Didukung oleh AI pembelajaran mesin, ini menghasilkan bagian gambar atau bahkan seluruh foto komposit dalam waktu singkat yang diperlukan jika manusia melakukannya. Dengan menganalisis setiap piksel gambar, itu cocok dengan pencahayaan, perspektif, pewarnaan, dan bayangan, menghasilkan karya seni yang sangat realistis. Alat non-destruktif ini memungkinkan Anda mengembalikan dengan mudah setiap perubahan yang tidak Anda sukai, karena alat ini mengatur setiap elemen yang dihasilkan ke dalam lapisannya sendiri, lengkap dengan layer mask. Hasilnya, Anda dapat menyempurnakan dan memodifikasi desain yang Anda buat menggunakan alat Photoshop lainnya, seperti mode campuran atau efek filter. Lebih baik lagi, ini juga berfungsi dengan pintasan keyboard Photoshop favorit Anda.
Saat ini, alat isian generatif AI Photoshop hanya tersedia melalui Photoshop beta, jadi Anda harus mengunduhnya dari Adobe sebelum dapat bereksperimen.
Berlangganan Ke Saluran Youtube Kami
Cara Mengunduh Photoshop Beta
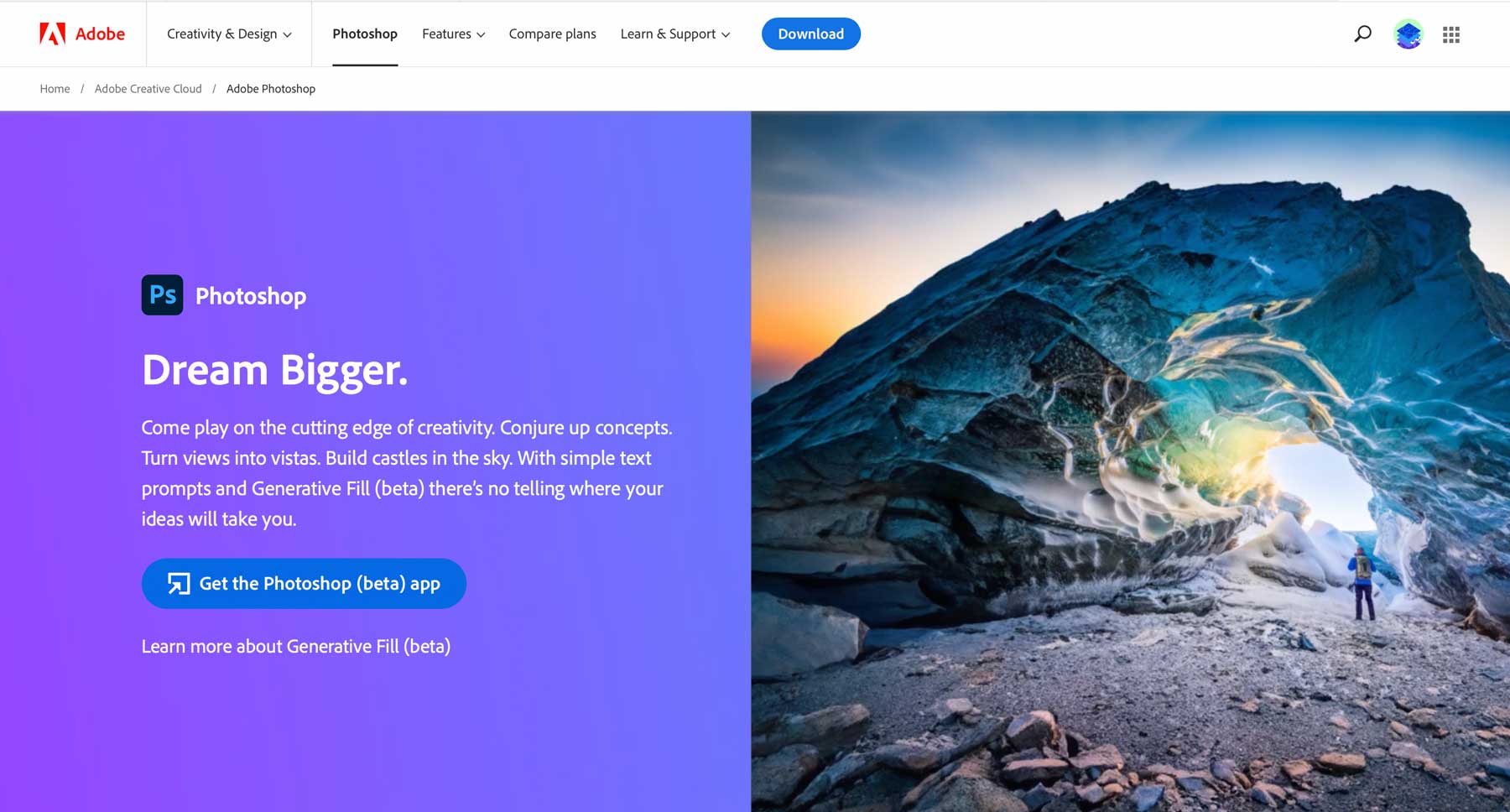
Anda harus berlangganan platform Creative Cloud Adobe untuk menggunakan isian generatif AI Photoshop kecuali jika Anda ingin bereksperimen dengannya di aplikasi web Adobe Firefly. Biaya bervariasi tergantung pada alat yang Anda inginkan, tetapi Anda bisa mendapatkan Photoshop sebagai produk mandiri sekitar $21 per bulan. Jika Anda ingin menguji fitur Photoshop sebelum membeli, mereka menawarkan uji coba gratis selama 7 hari, sehingga Anda dapat memutuskan apakah ingin terus menggunakannya.
Setelah Anda mendaftar, klik tombol unduh untuk mendapatkan Photoshop. Panel kontrol Creative Suite akan dipasang di komputer Anda. Buka dasbor Creative Cloud, lalu arahkan ke tab Aplikasi . Dari sana, cari tab Aplikasi Beta di sisi kiri dasbor. Klik di atasnya, lalu cari Photoshop (Beta) untuk menginstal aplikasi.
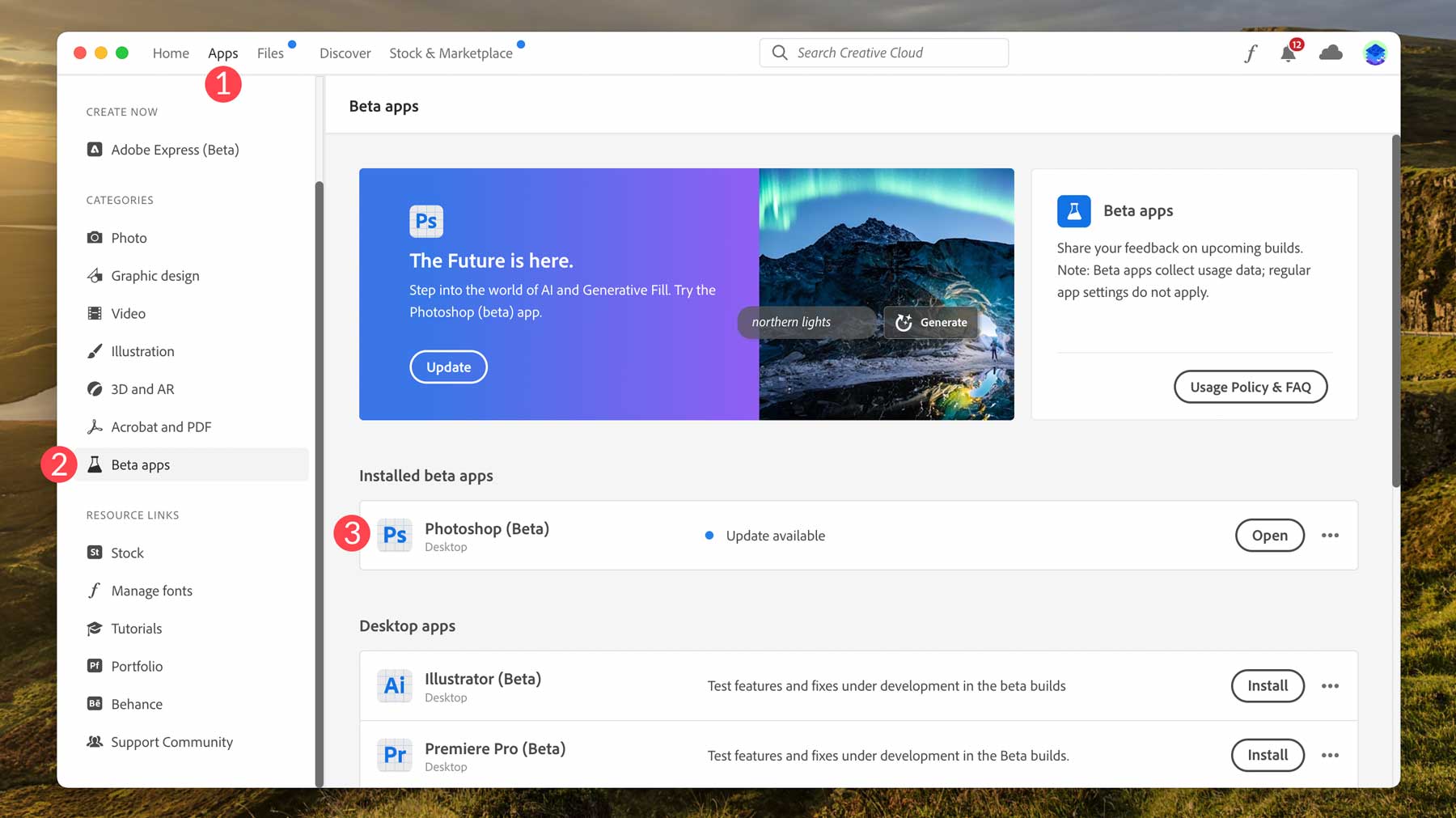
Menavigasi Taskbar Isi Generatif Photoshop AI
Setelah menginstal Photoshop beta, Anda siap untuk mulai membuat. Sebelum itu, mari kita lihat taskbar kontekstual isi generatif dan pengaturannya sehingga Anda tahu apa alat itu dan di mana letaknya. Bilah tugas akan muncul di bawah area gambar setelah mengimpor gambar baru atau membuat dokumen baru.
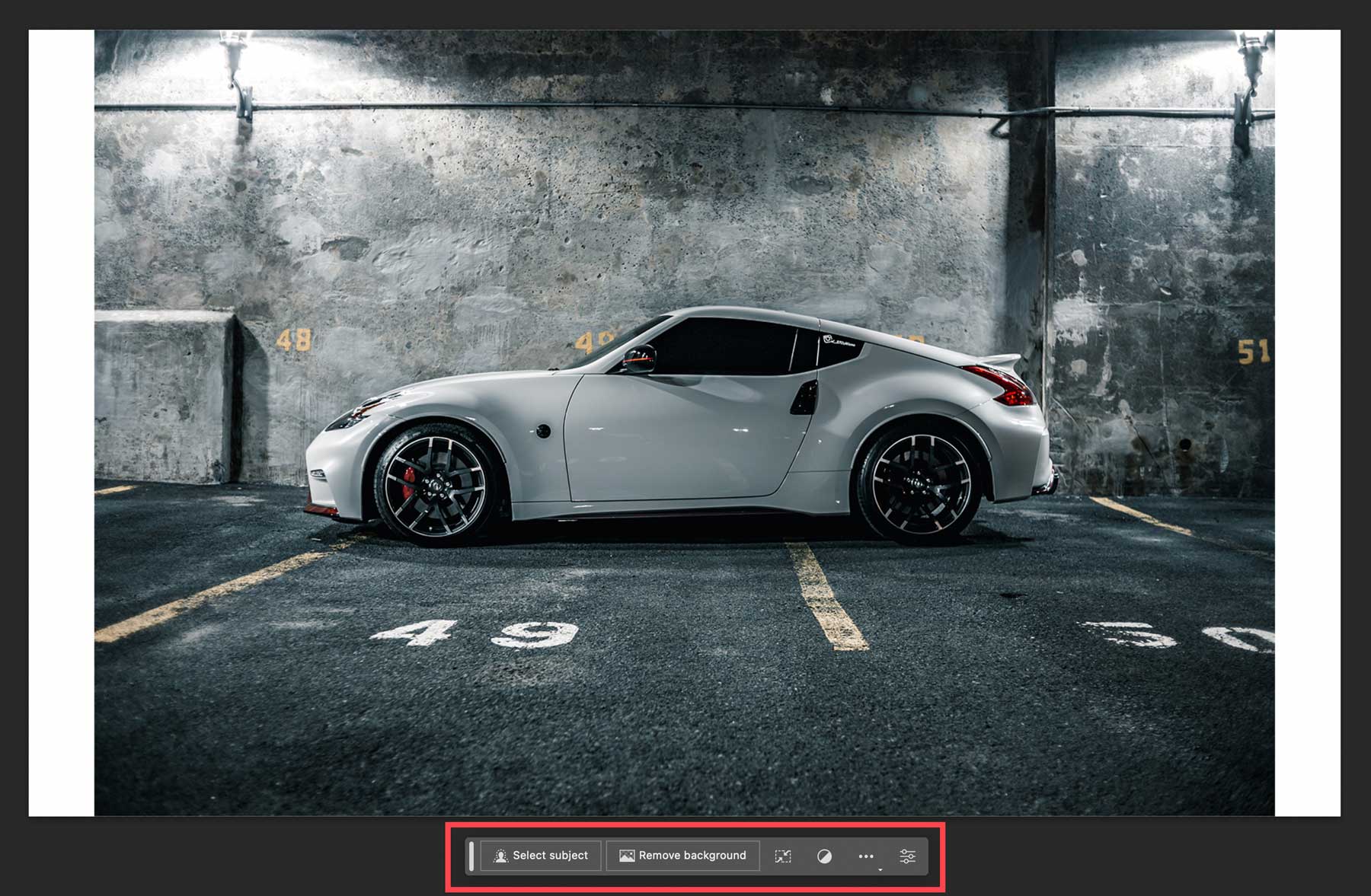
Berikut rincian pengaturan bilah tugas saat gambar atau subjek tidak dipilih, bersama dengan deskripsi singkat masing-masing:
- Pilih subjek: Gunakan tombol ini untuk memungkinkan Photoshop memilih subjek foto Anda. Ini berguna saat Anda ingin menghapus latar belakang foto Anda atau memilih subjek, seperti orang, mobil, hewan, dll., yang ingin Anda gunakan.
- Hapus latar belakang: Photoshop menggunakan AI untuk mendeteksi subjek yang paling mungkin ada di foto Anda dan menghapus latar belakang di sekitarnya.
- Ubah gambar: balikkan foto Anda secara horizontal atau vertikal.
- Tambahkan lapisan penyesuaian: Ini memungkinkan Anda untuk menerapkan salah satu dari banyak preset penyesuaian untuk mengubah warna dan nada gambar Anda. Selain itu, Anda dapat membuat lapisan penyesuaian sendiri menggunakan alat ini.
- Tampilan bilah tugas: Pilih apakah akan menampilkan, menyembunyikan, menyematkan, atau melepas sematan bilah tugas ke lokasinya saat ini.
- Panel properti: Menampilkan atau menyembunyikan panel properti untuk gambar Anda dan semua lapisan isian generatif.
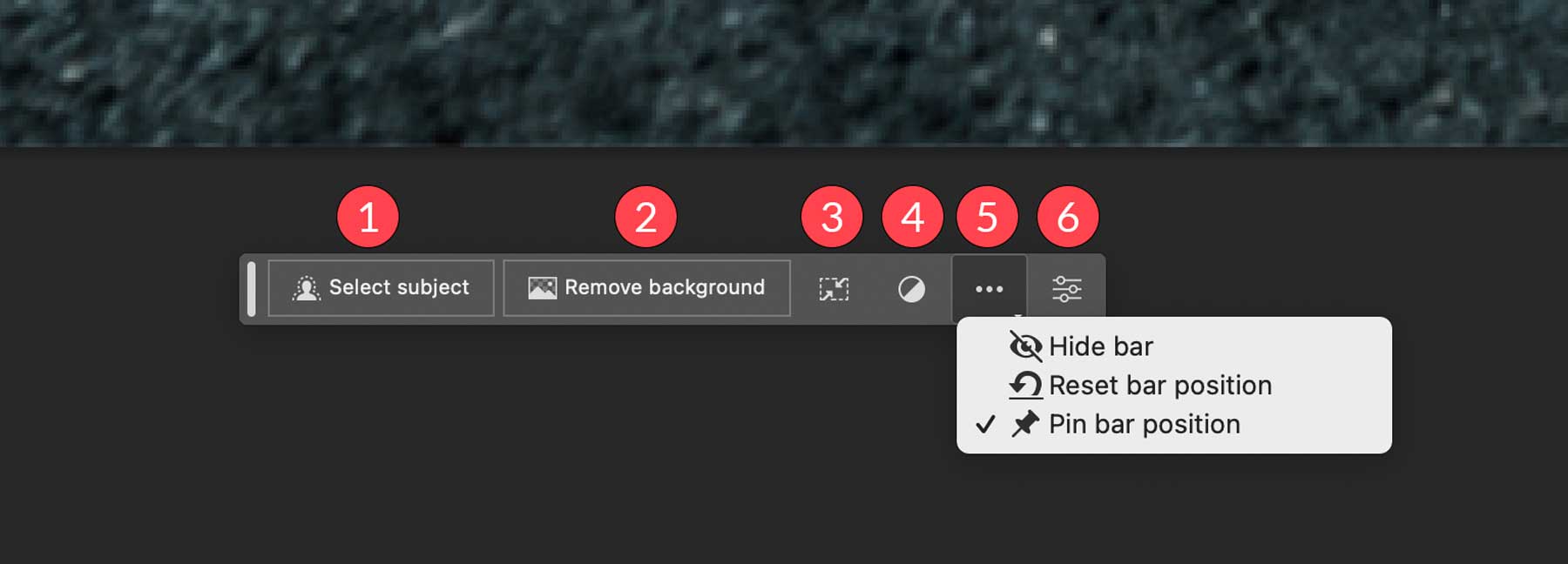
Untuk membuat pilihan pada gambar Anda, Anda dapat menggunakan alat pilih subjek (1), salah satu alat marquee atau laso (2), dan pemilihan objek, pemilihan cepat, atau alat tongkat ajaib (3). Pilihan muncul dengan semut berbaris (4) di sekitarnya, lalu menampilkan alat isian generatif di bilah tugas (5).
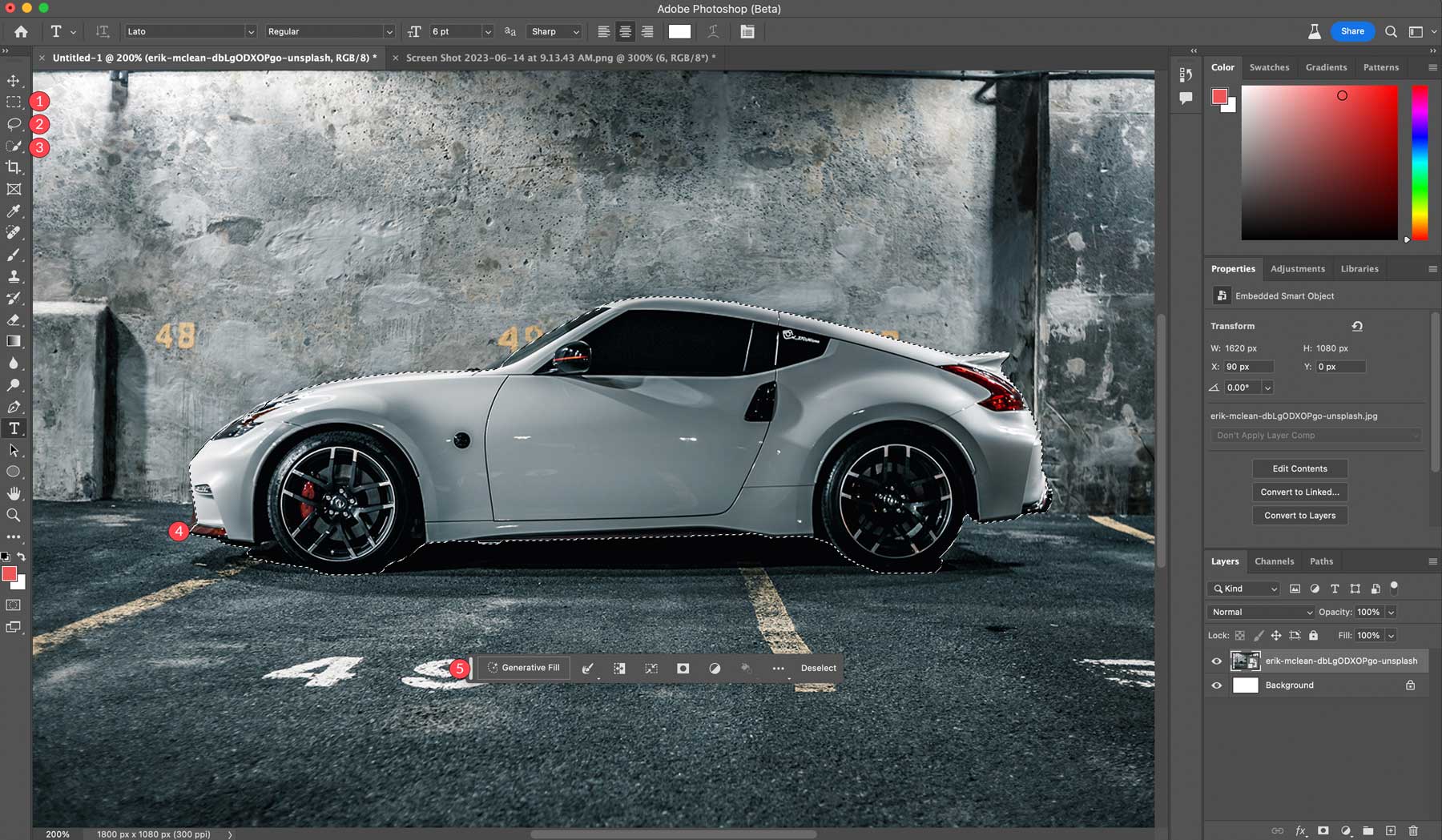
Sekarang mari kita lihat alat yang tersedia saat subjek dipilih:
- Isi generatif: Di mana Anda akan menambahkan petunjuk teks untuk membuat gambar.
- Alat pemilihan: Anda dapat memilih batas, meluaskan, mengecilkan, memperhalus, atau memperhalus pemilihan untuk hasil yang lebih baik.
- Balikkan seleksi: Memilih piksel di luar seleksi, bukan di dalam.
- Mengubah pilihan
- Pemilihan topeng
- Buat lapisan penyesuaian baru
- Isi seleksi dengan warna atau gradien
- Pengaturan posisi bilah alat
- Batalkan pilihan
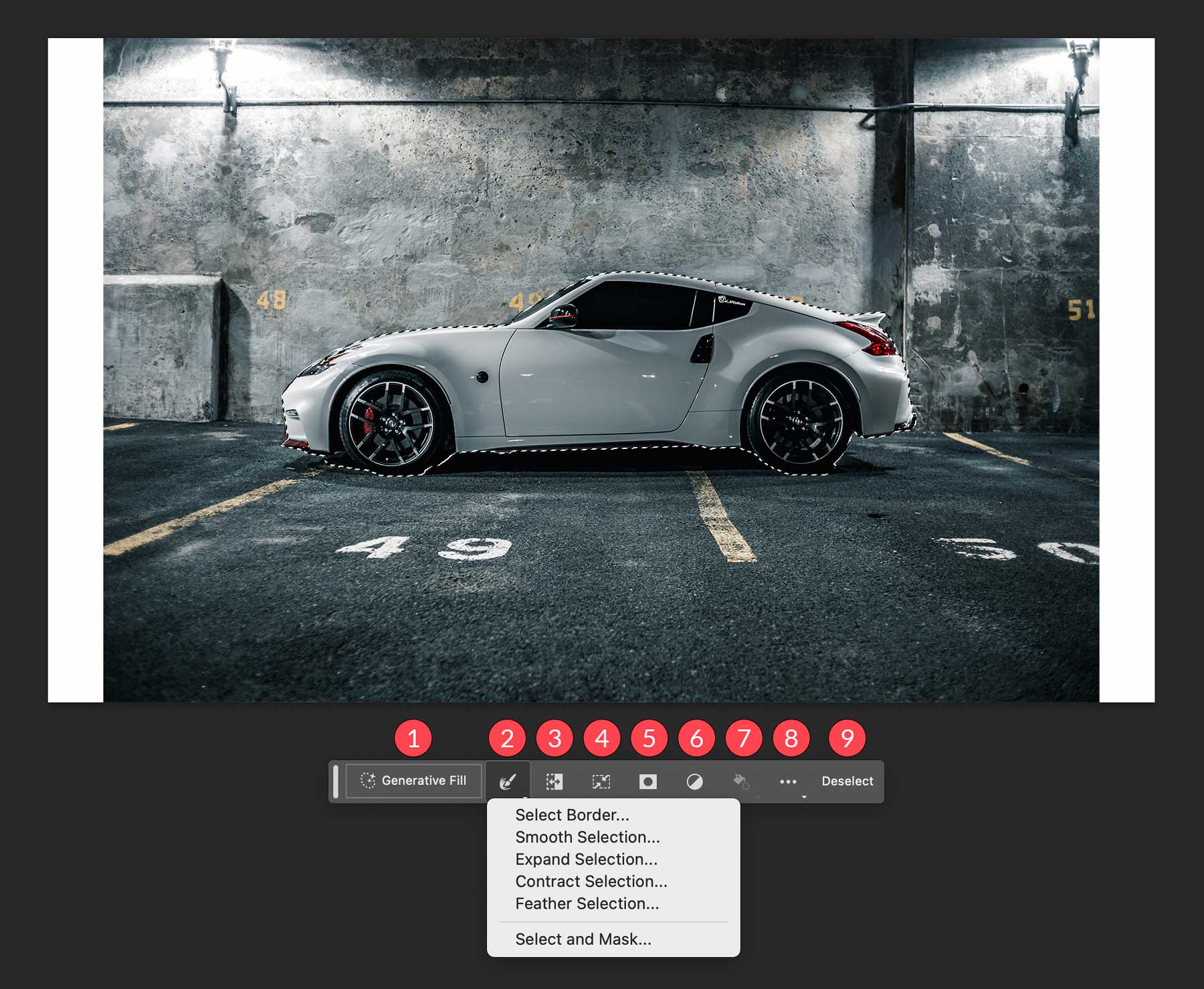
Cara Menggunakan Isi Generatif Photoshop AI
Ada beberapa cara berbeda untuk menggunakan alat isian generatif Photoshop AI. Anda dapat menggunakannya untuk membuat gambar dari awal, menghapus objek dan latar belakang, memperluas ukuran kanvas Anda, dan menghasilkan latar belakang atau objek realistis. Meskipun hanya ada beberapa, alat ini akan menghemat banyak waktu bagi desainer untuk mengedit foto berkualitas rendah atau tidak menarik.
Perluas Gambar Dengan Photoshop AI
Menggunakan foto dari bagian sebelumnya, kita akan mengisi area putih kanvas kita. Untuk melakukan ini, pilih alat tenda persegi panjang untuk membentuk pilihan di sekitar tepi kanvas kita. Tahan shift untuk membuat lebih dari satu pilihan, lalu seret pilihan ke area putih gambar. Pastikan untuk memperluas pilihan untuk menyertakan beberapa piksel dari gambar asli. Terakhir, klik tombol isian generatif .
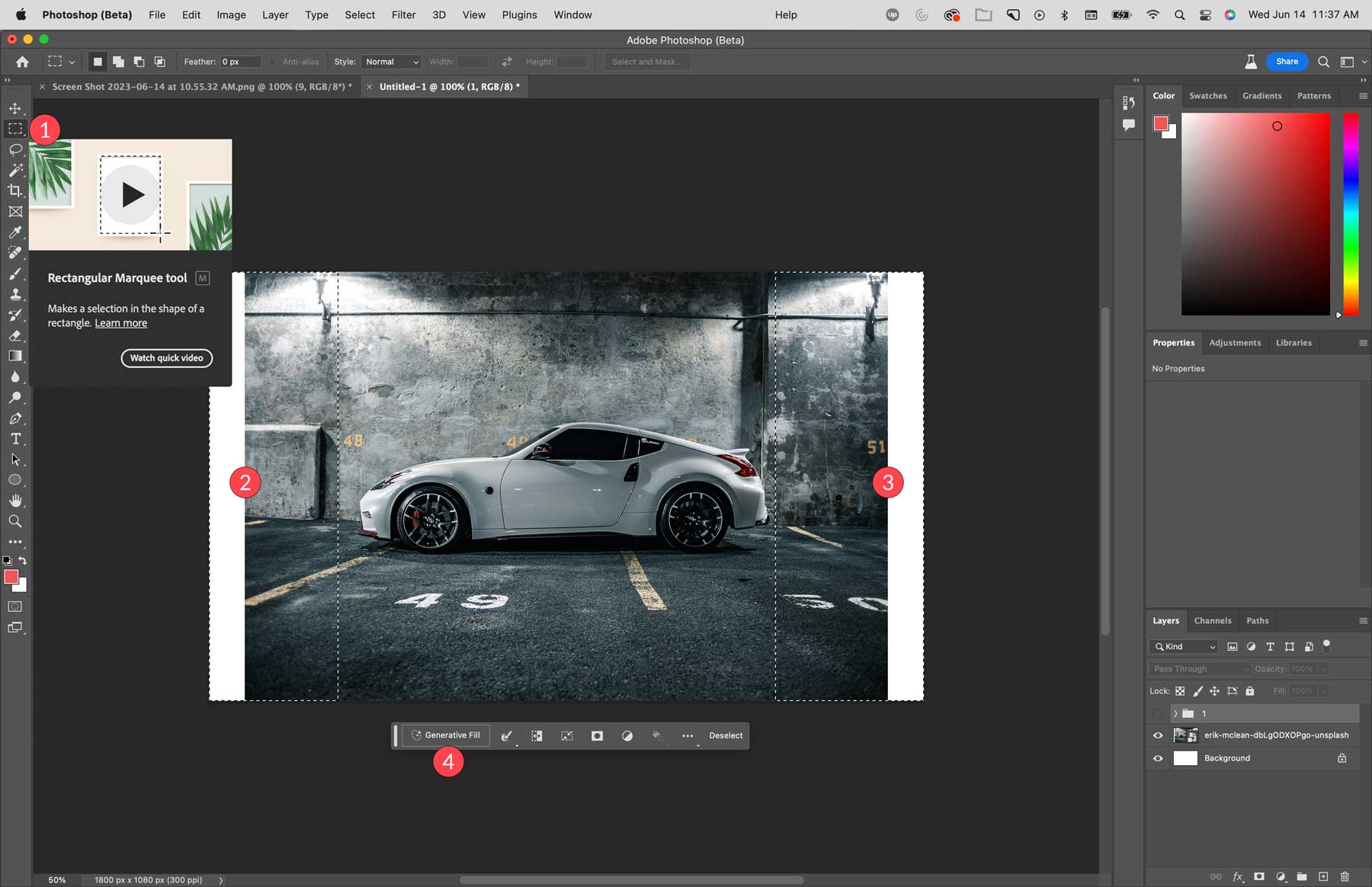
Anda akan melihat bahwa bilah tugas pengisian generatif menampilkan kotak input prompt teks. Untuk contoh ini, kami tidak akan memasukkan teks apa pun. Dengan mengosongkannya, Photoshop AI memeriksa piksel pada gambar dan memperluasnya dalam area pilihan Anda. Klik tombol generate untuk memproses pengisian.
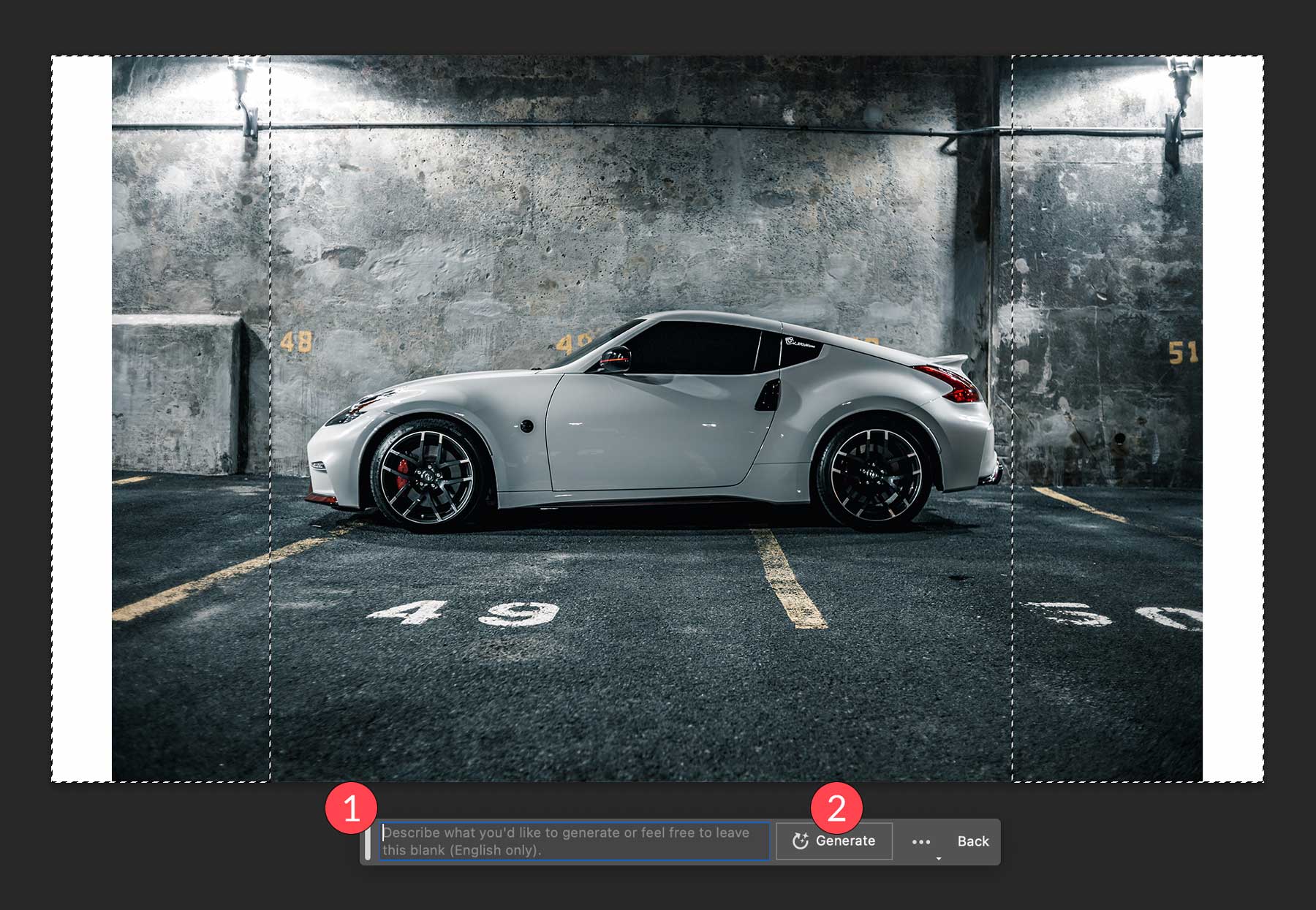
Inilah tampilan gambar kita setelah Photoshop mengisi area kosong kanvas kita. Setelah menggunakan isian generatif, Anda akan memiliki tiga variasi untuk dipilih yang dapat ditemukan di properti lapisan generatif. Seperti disebutkan sebelumnya, Photoshop membuat layer baru, lengkap dengan topeng, sehingga gambar asli Anda tetap tidak tersentuh. Jika Anda tidak puas dengan hasilnya, Anda dapat mengeklik tombol hasilkan, yang memberi Anda tiga variasi baru. Anda dapat mengulangi proses itu sebanyak yang Anda suka untuk mendapatkan hasil yang Anda cari. Hapus semua variasi yang Anda singkirkan untuk menjaga ukuran file tetap kecil.
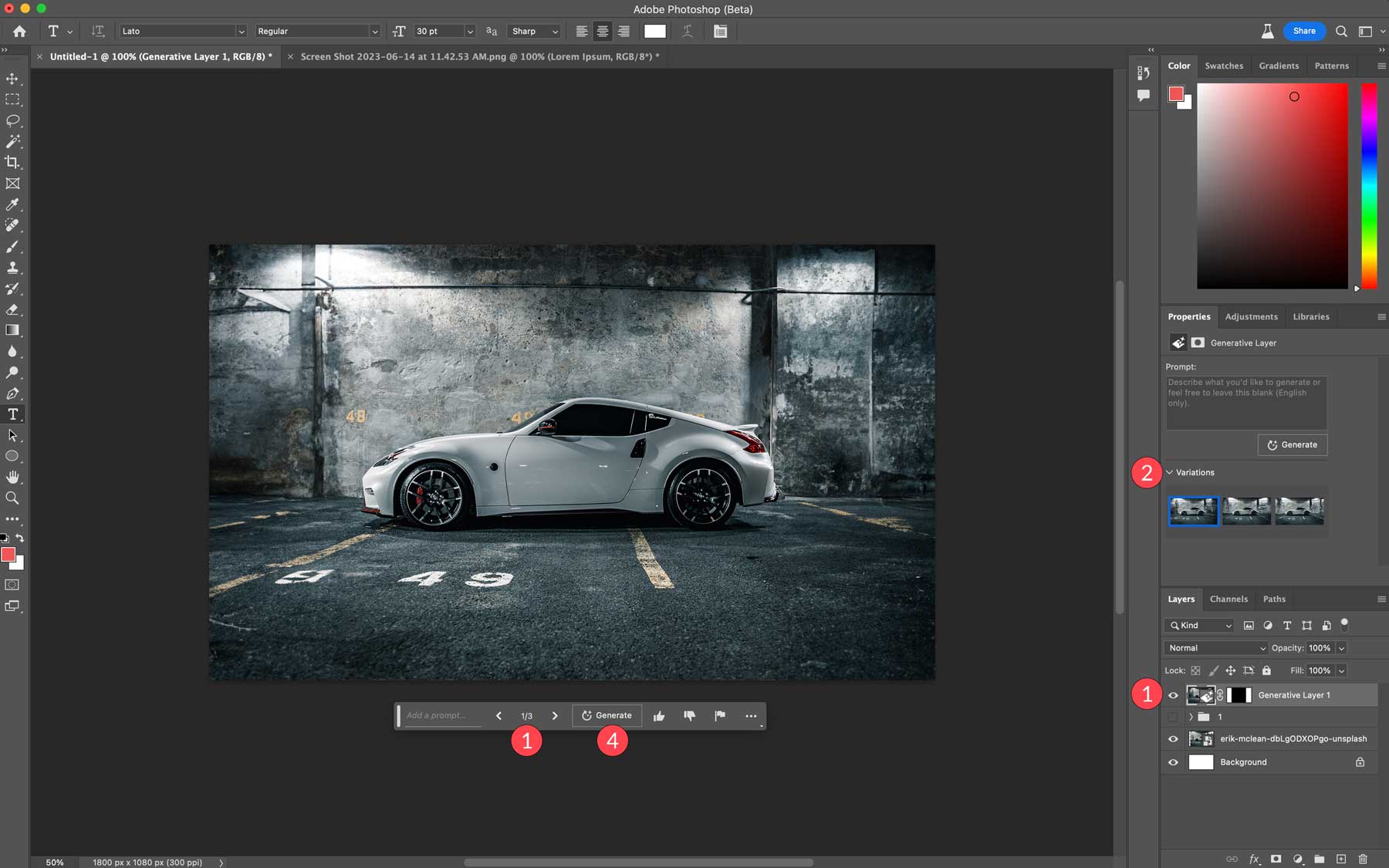
Hasilkan Latar Belakang dengan Photoshop AI
Selain memperluas area gambar kanvas Anda, Anda dapat menggunakan isian generatif untuk mengganti latar belakang pada gambar Anda. Untuk langkah ini, kita akan menghilangkan latar belakang gambar mobil kita dan menggantinya dengan penggambaran dataran garam di Utah. Pertama, Anda ingin memastikan tidak ada yang dipilih. Kami dapat menggunakan tombol pilih subjek untuk gambar kami, tetapi alat pemilihan lainnya dapat memberikan hasil yang lebih baik tergantung pada gambar yang Anda putuskan untuk digunakan.
Dengan subjek Anda dipilih, klik alat pemilihan terbalik . Lakukan penyesuaian yang diperlukan pada area yang Anda pilih, lalu klik tombol isian generatif .
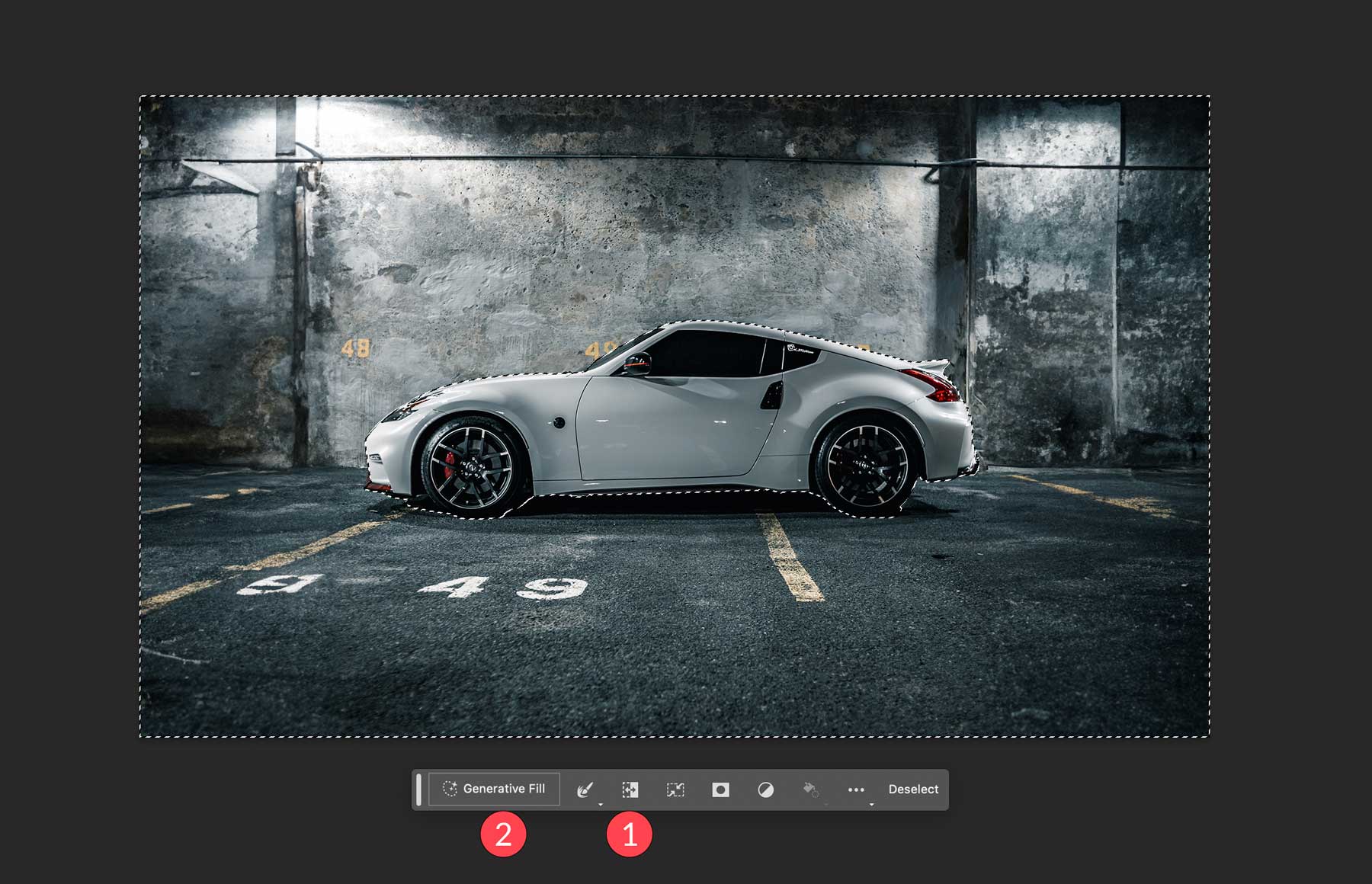
Saat prompt teks muncul, ketikkan latar belakang yang ingin Anda lihat. Kami menggunakan dataran garam Utah untuk contoh ini. Selanjutnya, klik tombol generate .
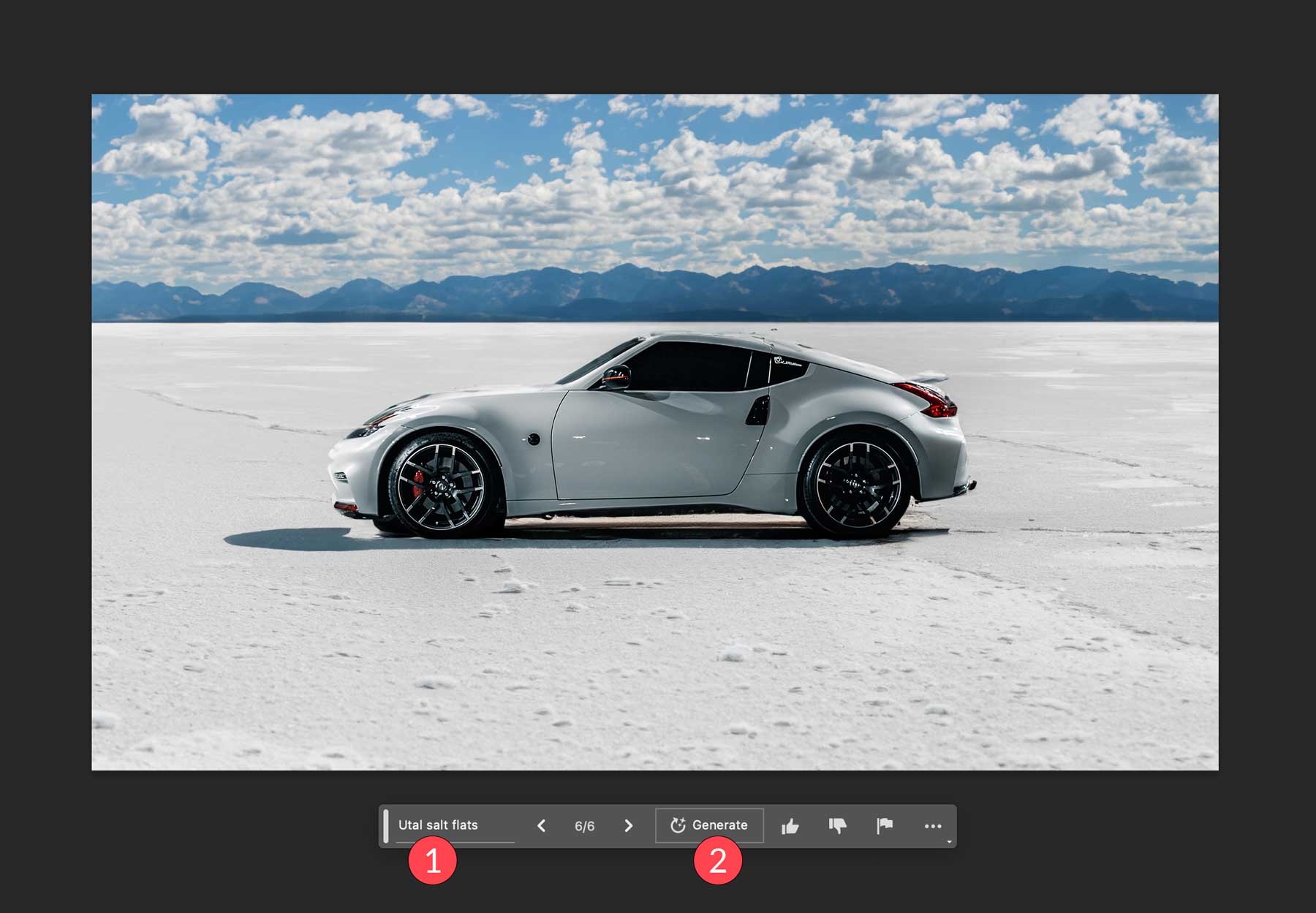
Hasilkan Objek Realistis Dengan Photoshop AI
Sekarang kita memiliki latar belakang, mari gunakan isian generatif untuk menambahkan danau ke foto kita. Menggunakan alat laso, kami akan menggambar pilihan di bawah mobil. Berhati-hatilah untuk tidak memasukkan mobil itu sendiri, karena Photoshop akan menimpa setiap piksel yang dipilih dengan informasi di prompt teks. Setelah semut berbaris di tempatnya, klik tombol isi generatif , lalu masukkan perintah: danau reflektif . Kemudian, klik hasilkan .
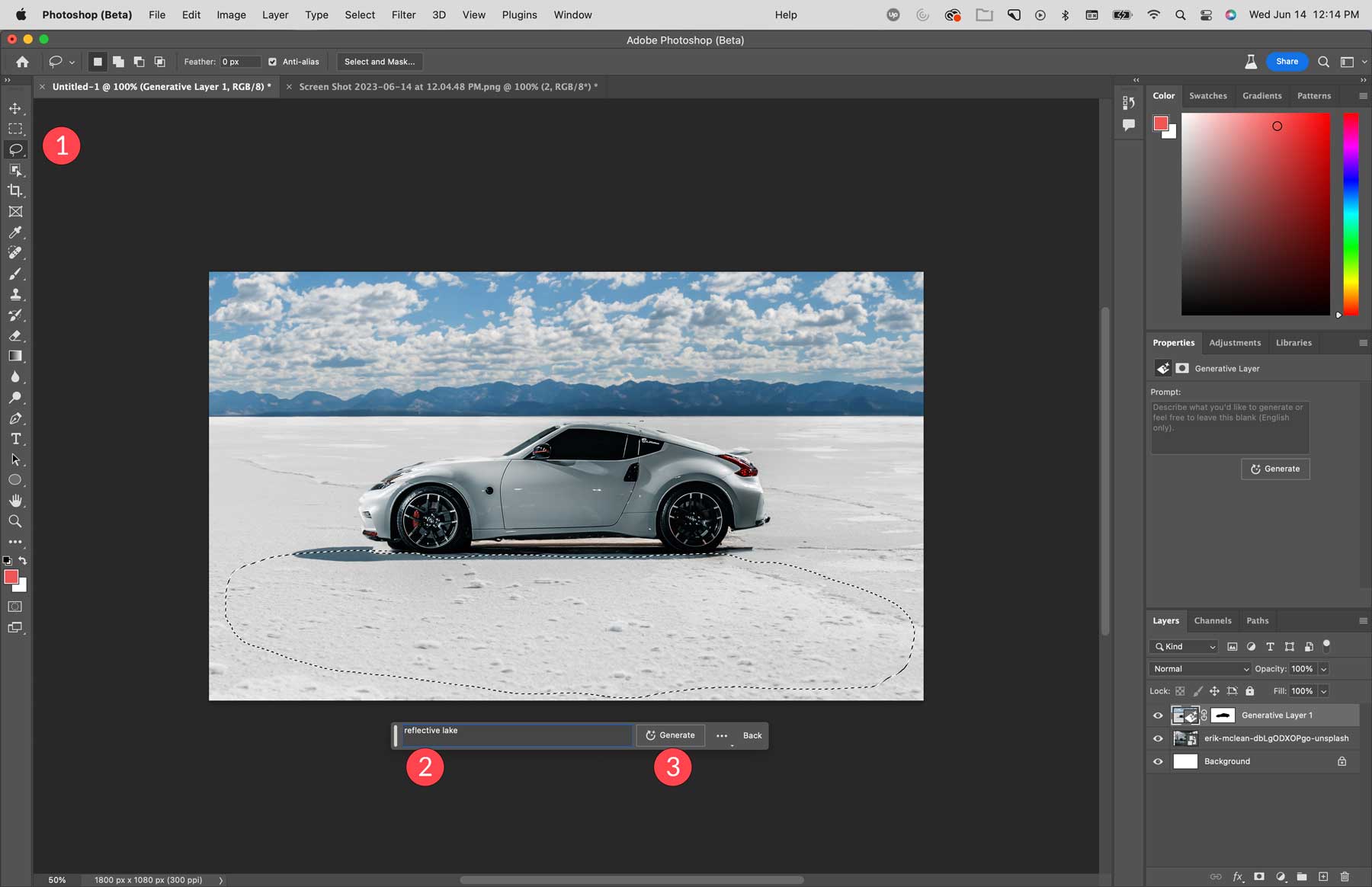
Seperti yang Anda lihat, Photoshop menghasilkan sebuah kolam kecil di latar depan gambar kita, lengkap dengan pantulan mobilnya.
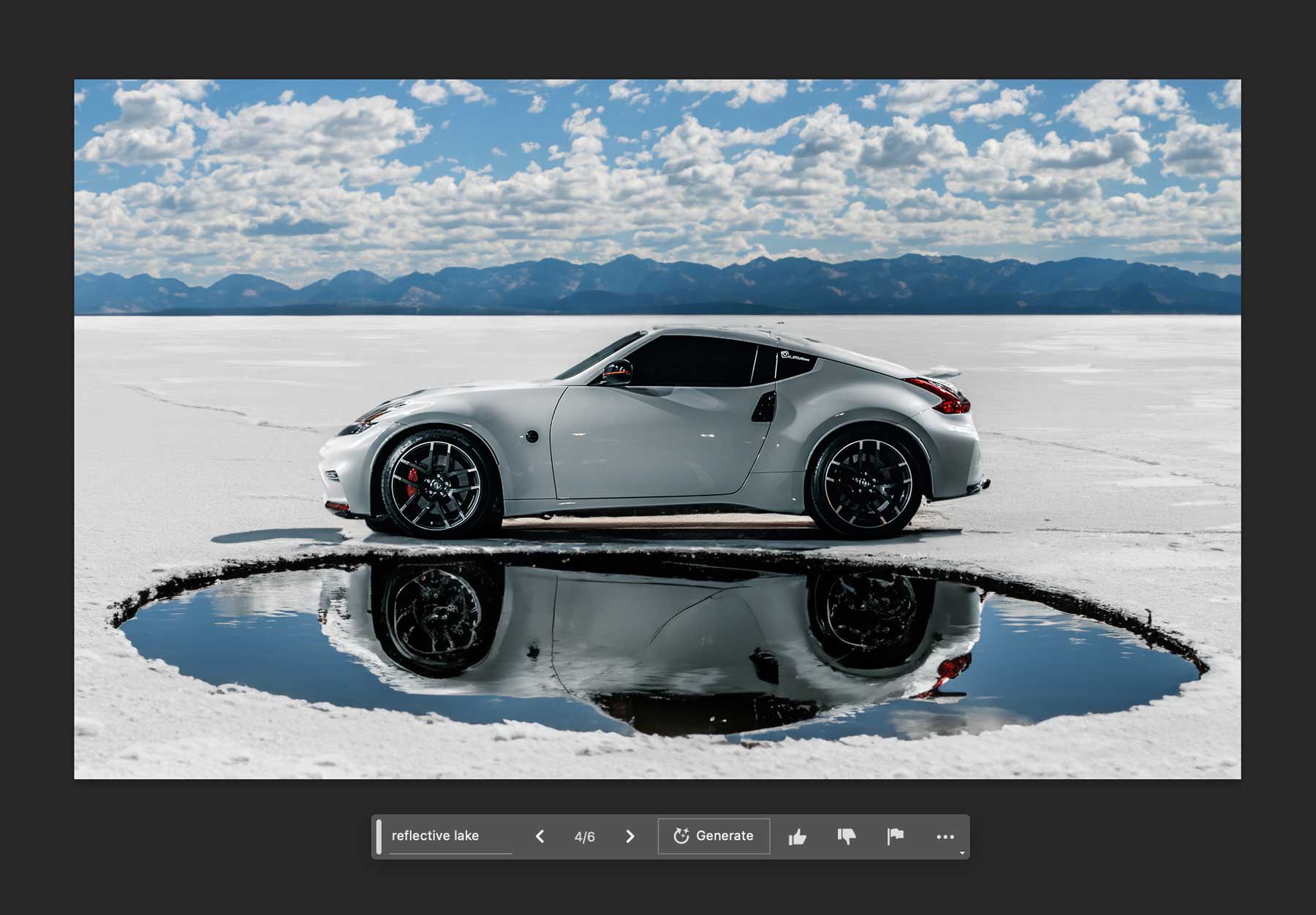
Hapus Objek Dengan Photoshop AI
Fitur keren lainnya dari isian generatif Photoshop AI adalah kemampuan untuk menghapus objek di foto Anda. Katakanlah Anda memiliki gambar yang sempurna tanpa beberapa noda. Menggunakan AI, Photoshop akan menghapus aspek gambar Anda dan mengisinya dengan piksel di sekitar gambar. Ini mungkin terdengar mirip dengan alat sadar konten, tetapi jauh lebih dari itu. Alih-alih mendapatkan tampilan yang berlumpur dan aneh, bagian gambar Anda yang diganti begitu mulus sehingga hampir tidak mungkin untuk membedakannya.

Misalnya, kami ingin mengganti burung di foto ini, jadi kami harus menghapus burung yang ada saat ini. Dengan menggunakan laso tool, buat seleksi di sekitar burung, klik generative fill , lalu generate . Ini akan memberi tahu Photoshop untuk mengganti apa yang ada di seleksi dengan piksel di sekitarnya pada gambar. Pastikan untuk membiarkan prompt teks kosong kecuali Anda ingin menambahkan sesuatu sebagai gantinya.
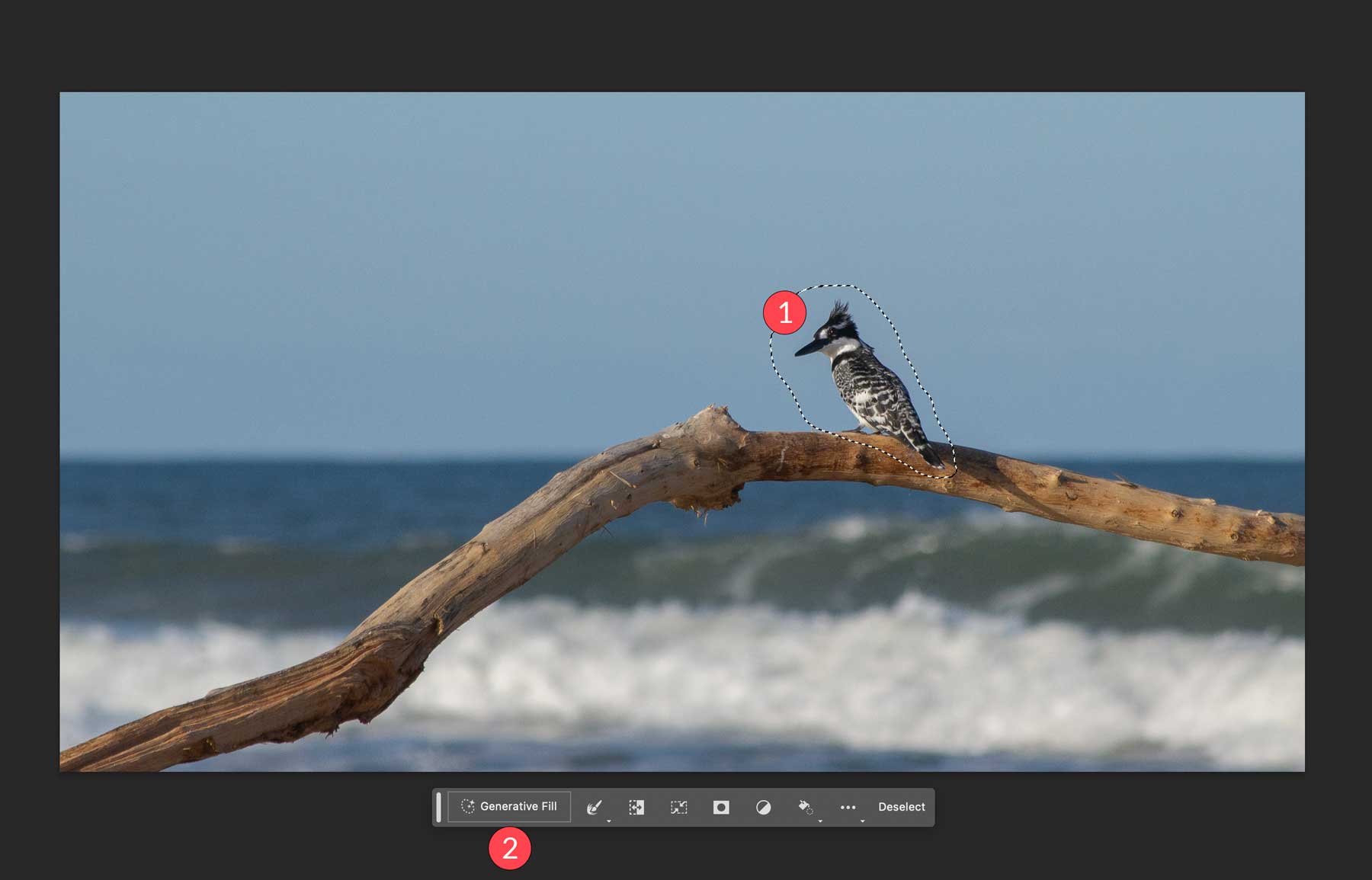
Photoshop melakukan pekerjaan yang sangat baik untuk menghilangkan burung seolah-olah tidak pernah ada.

Buat Gambar Komposit Unik
Selain mengubah gambar yang ada, isian generatif AI Photoshop juga dapat membuat gambar. Namun, kami harus mencatat bahwa Photoshop berjuang dengan gambar yang lebih besar dari 1024 piksel, seringkali menghasilkan gambar dengan kualitas lebih rendah. Jadi, dengan mengingat hal itu, saat membuat gambar baru, Anda harus membuat kanvas tidak lebih besar dari 1024 piksel (wxh) atau membuat gambar komposit Anda dalam beberapa bagian.
Mulailah dengan kanvas kosong berukuran lebar 1920 piksel dengan tinggi 1024 piksel. Kami akan mengatur resolusi menjadi 300 piksel, pilih RGB sebagai mode warna, dan atur warna latar belakang menjadi putih.
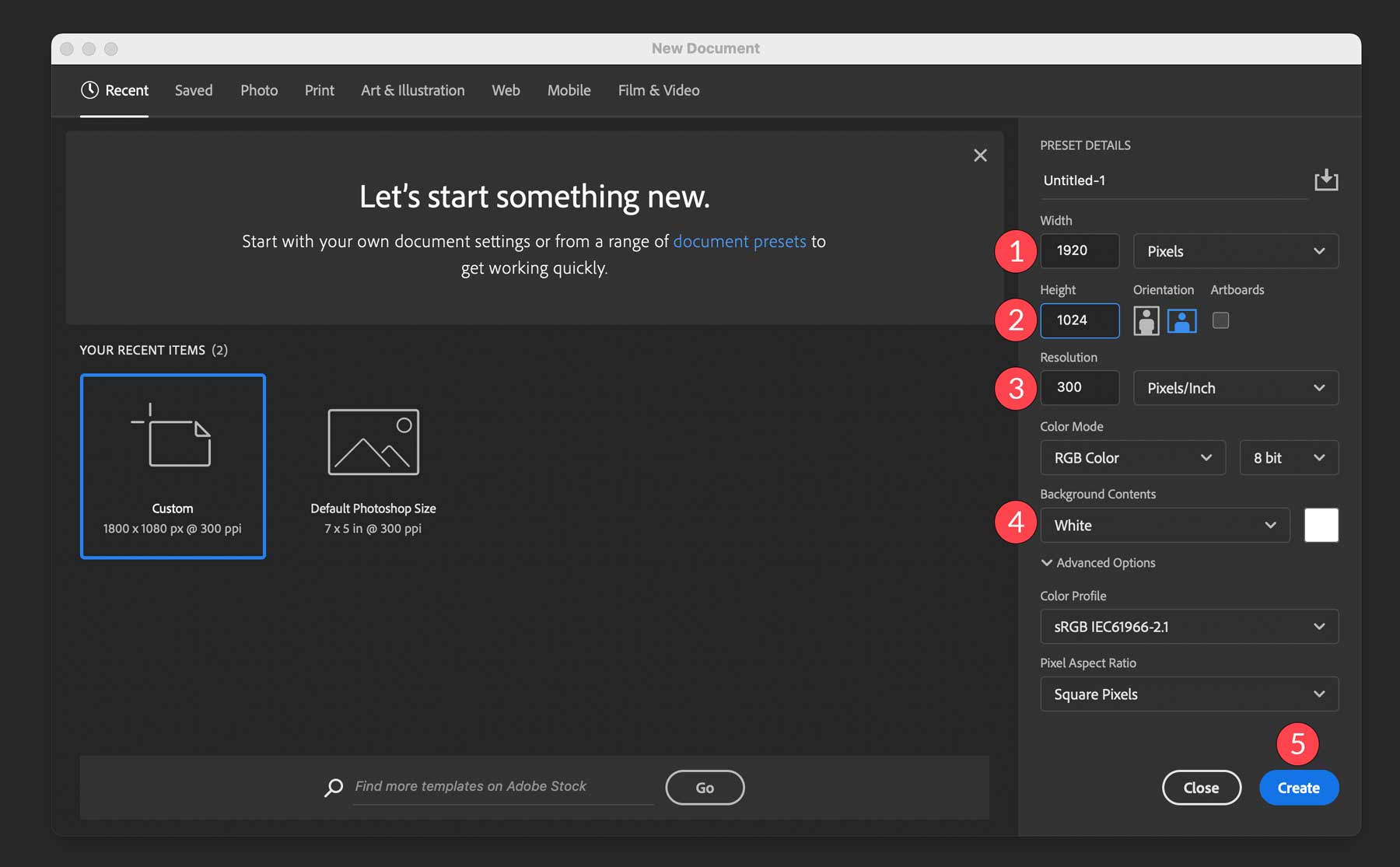
Selanjutnya, gunakan alat tenda persegi panjang untuk menggambar pilihan persegi panjang di sekitar sepertiga bagian bawah gambar Anda.
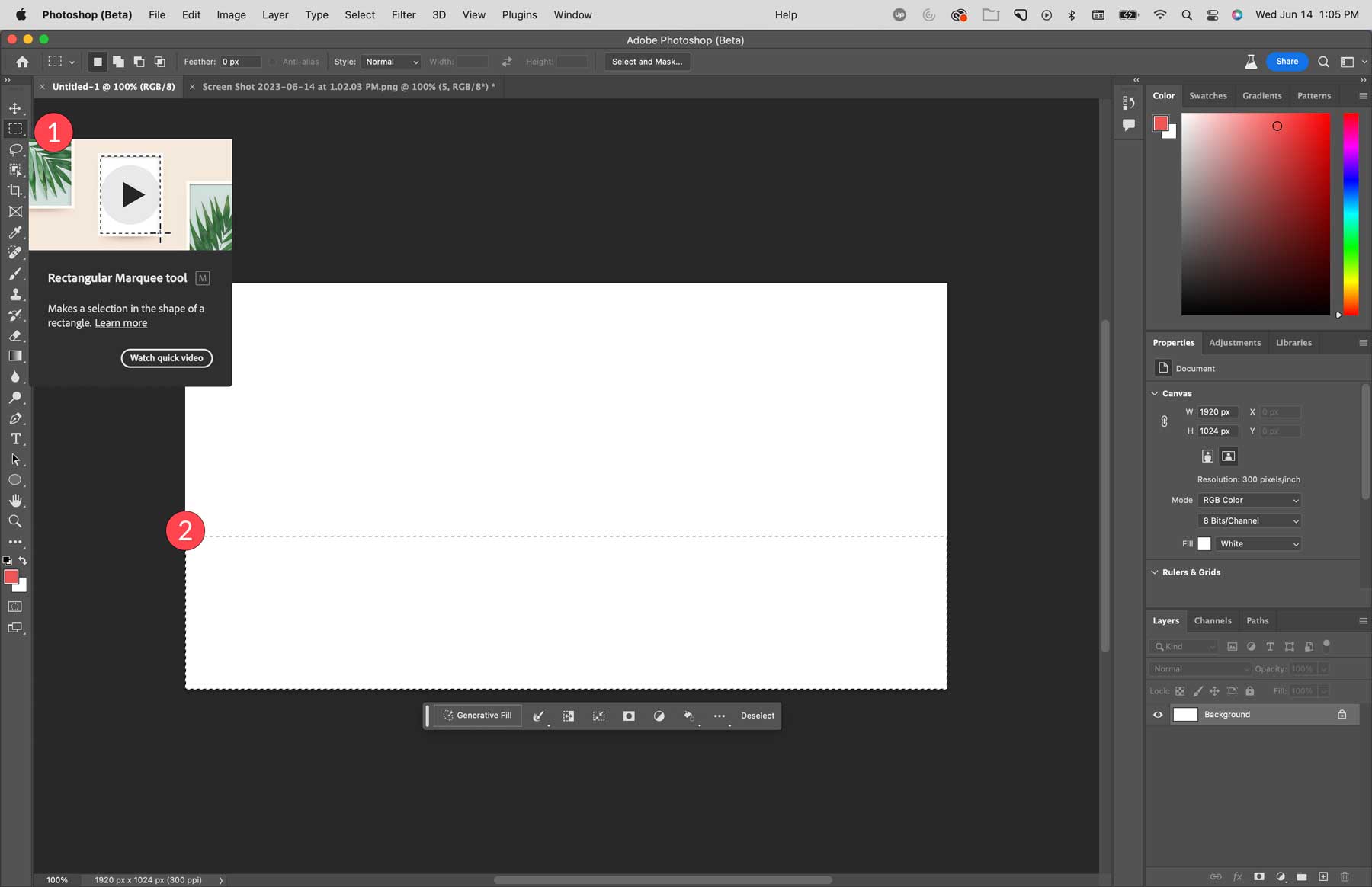
Menggunakan alat isian generatif, ketik pasir pantai dengan gelombang laut , lalu klik hasilkan .
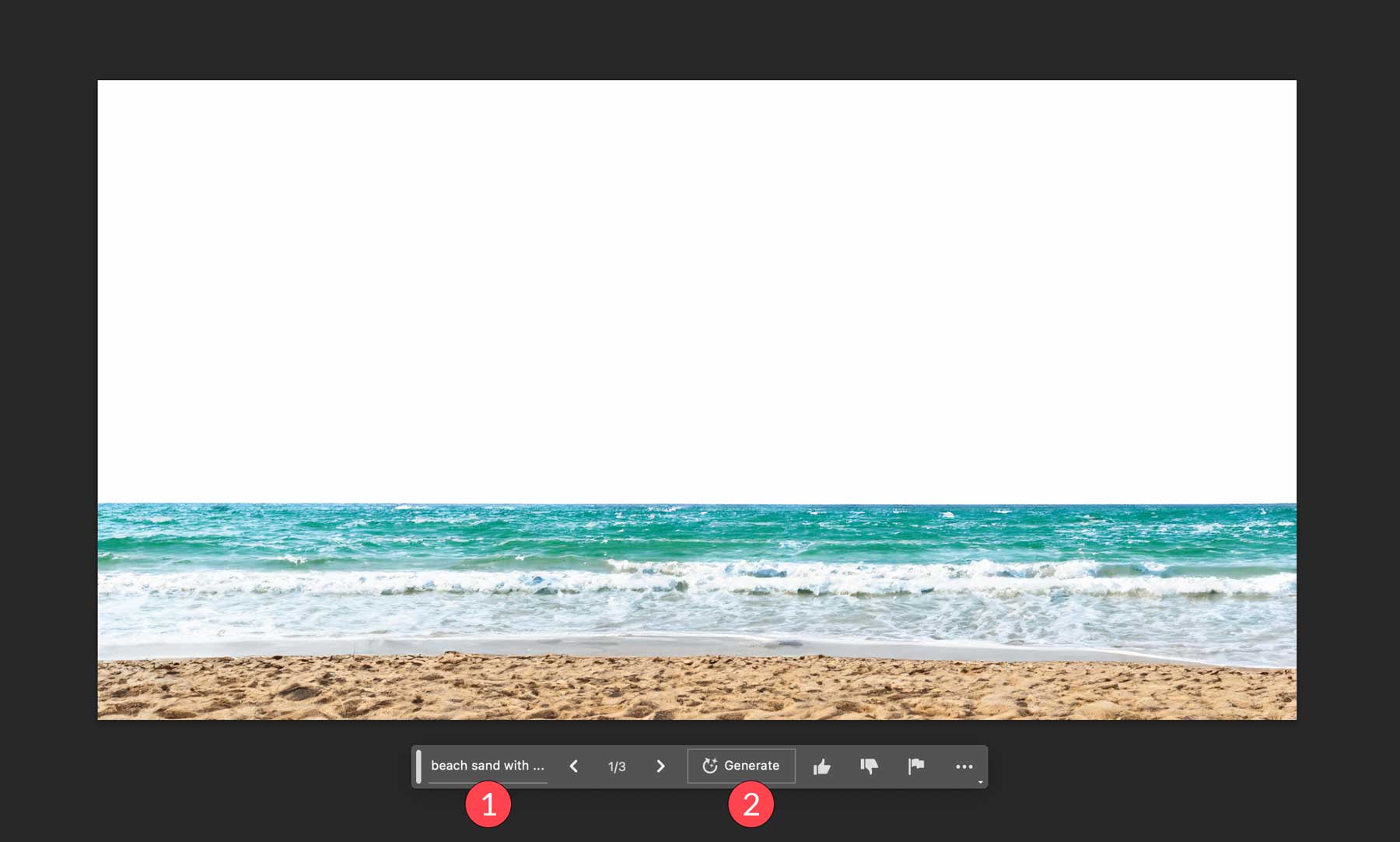
Selanjutnya, buat pilihan di sekitar sepertiga tengah gambar Anda, klik isian generatif , dan masukkan prompt berikut: pegunungan yang tertutup salju yang megah . Kemudian klik generate untuk membuat bagian tersebut.
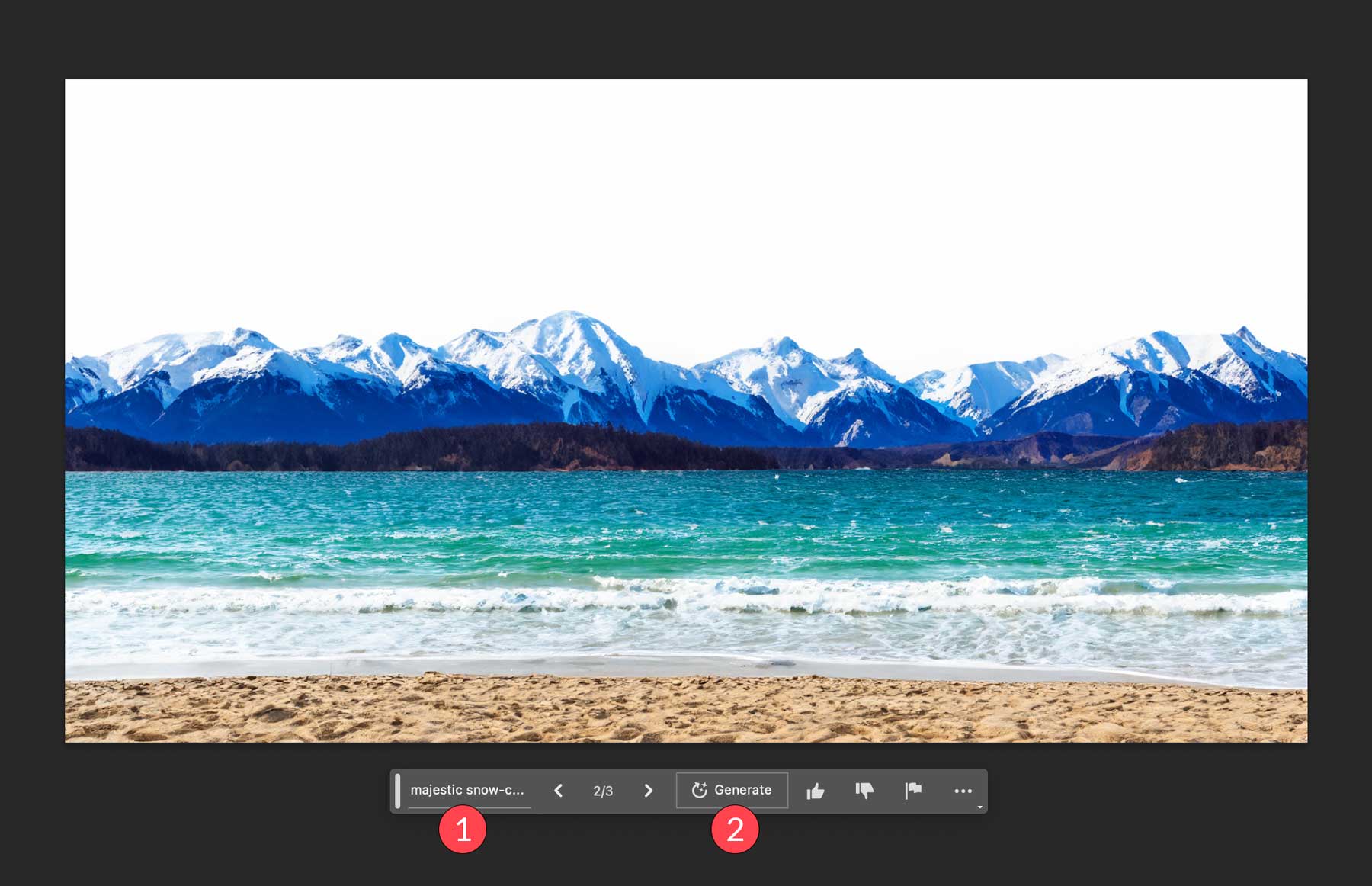
Untuk pilihan ketiga, buatlah pilihan persegi panjang di sekitar sepertiga bagian atas gambar Anda. Masukkan langit yang dipenuhi sinar matahari, awan jarang sebagai prompt teks, lalu klik hasilkan .
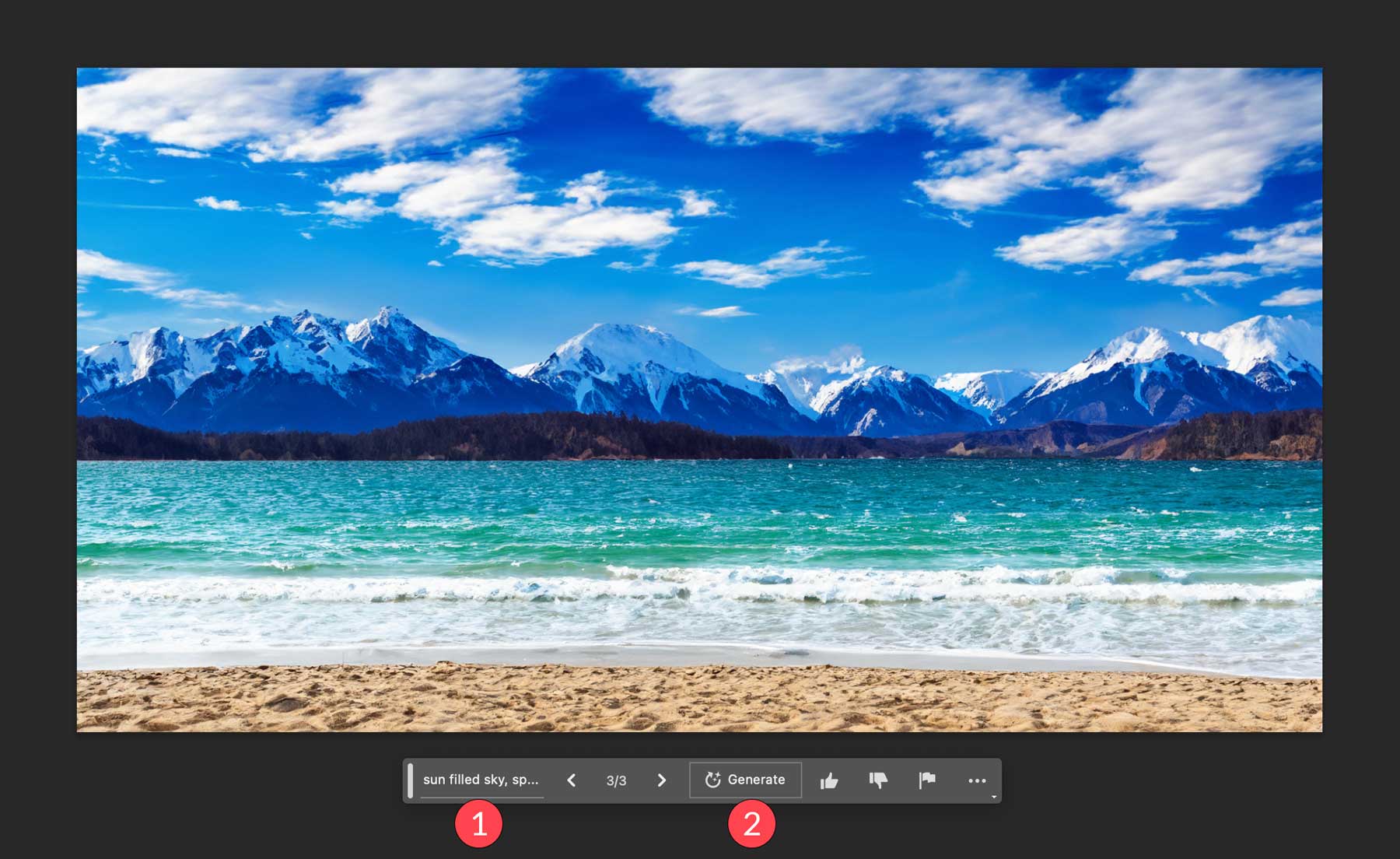
Sekarang setelah kita memiliki latar belakang, mari tambahkan beberapa aksen. Mulailah dengan membuat pilihan di dalam air dengan alat laso. Klik generative fill , tambahkan text prompt yacht in an ocean , lalu klik generate .
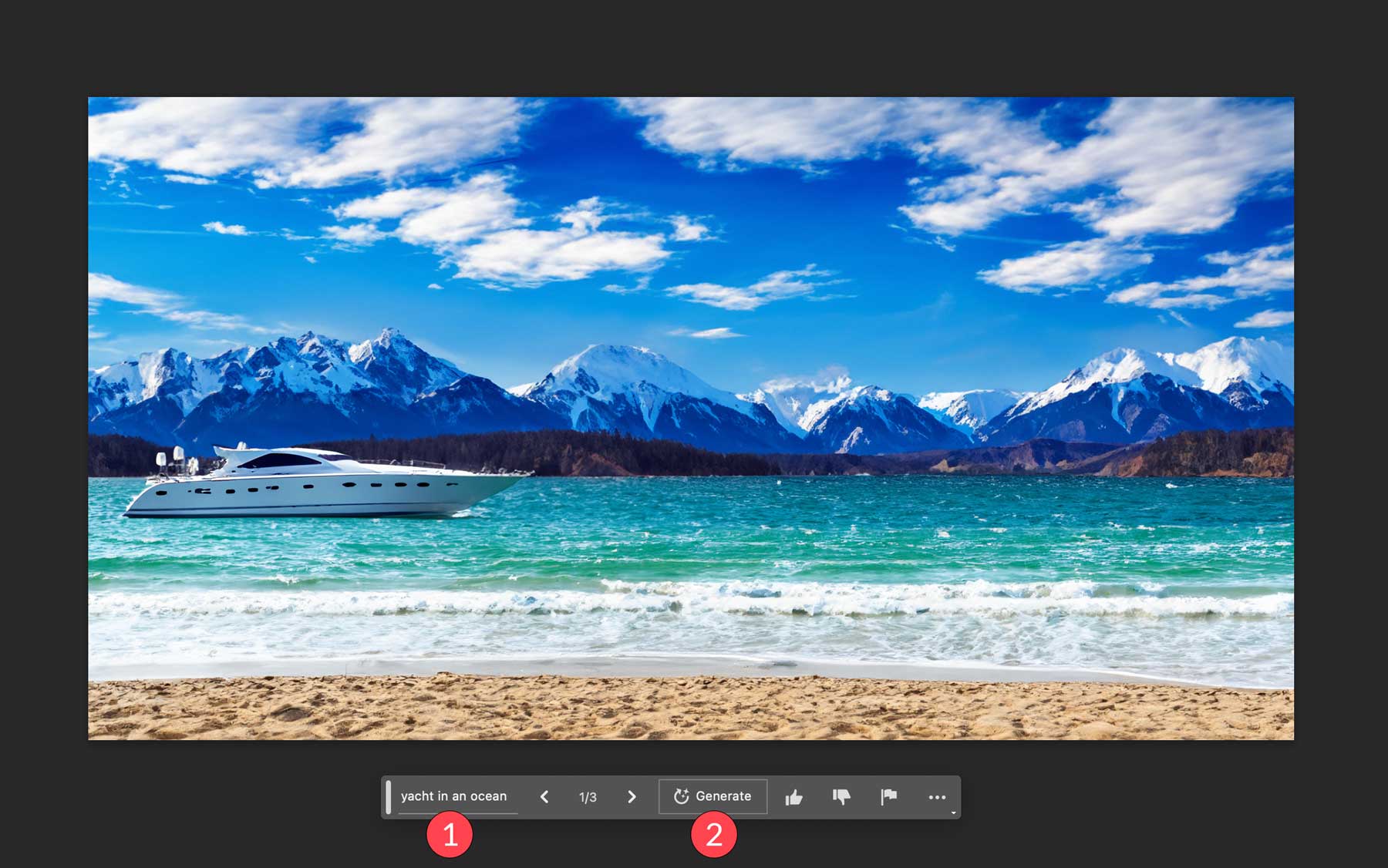
Terakhir, kami akan menambahkan seorang pria dengan dua anjing yang sedang melihat pemandangan. Bentuk seleksi menggunakan alat tenda persegi panjang di sudut kanan bawah gambar komposit. Gunakan text prompt dog dan pemiliknya melihat ke lautan , lalu klik generate.
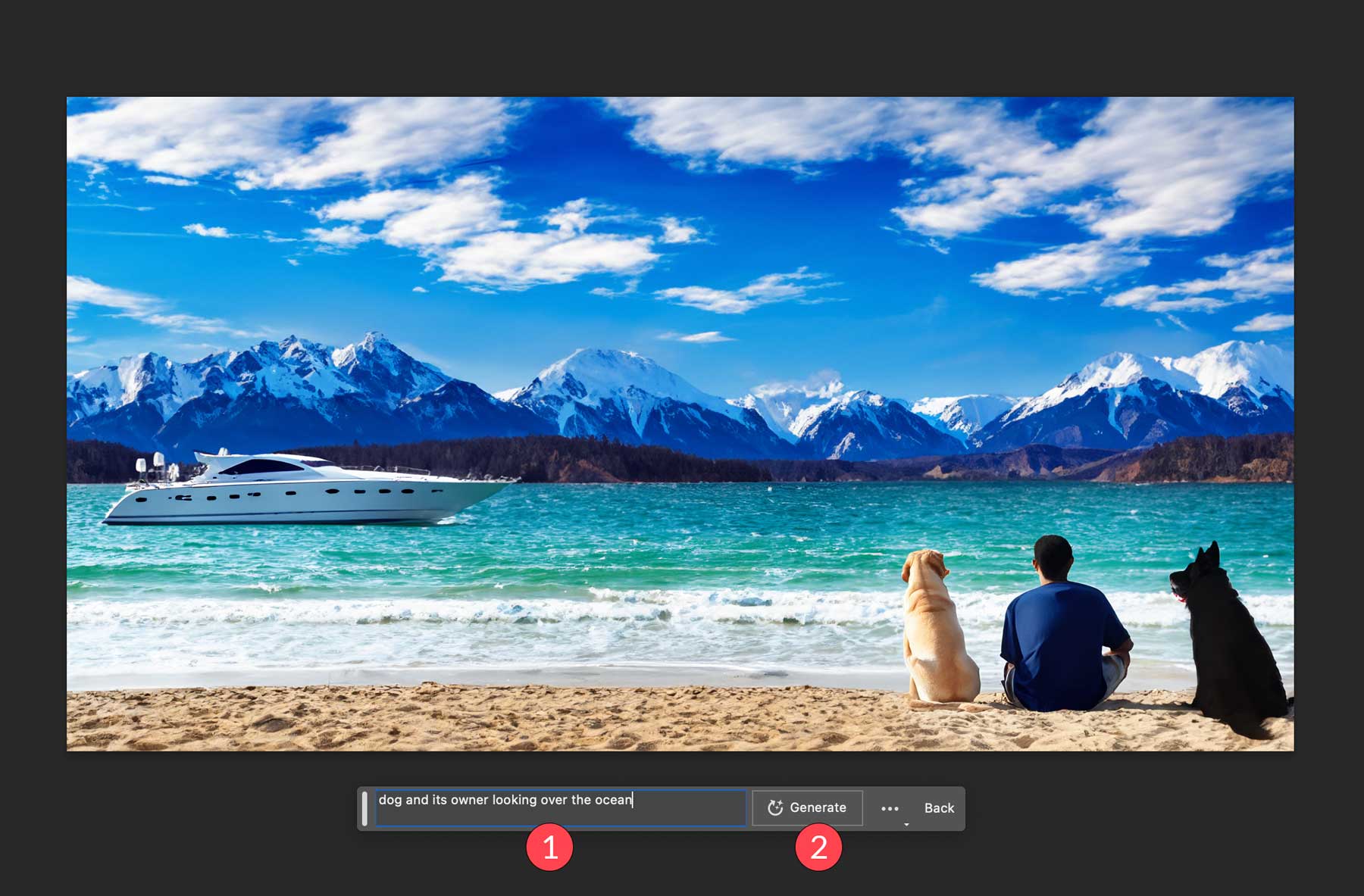
Tip Isi Generatif Photoshop AI
Sekarang setelah Anda lebih memahami cara kerja isian generatif, kami ingin memberi Anda beberapa kiat untuk membantu Anda menggunakannya dengan lebih efektif. Sementara alat AI Photoshop bekerja dengan sangat baik dengan sendirinya, ada beberapa cara untuk mendapatkan hasil yang lebih baik dan menggabungkannya dengan fitur lain di Photoshop.
Tidak apa-apa untuk Membiarkan Prompt Kosong
Saat Anda ingin menghapus elemen, tentukan di mana Anda ingin elemen dihapus, klik isian generatif, lalu buat tanpa memasukkan prompt teks. Ini memberi tahu Photoshop bahwa Anda tidak ingin menambahkan apa pun; Anda hanya ingin mengisi seleksi dengan tampilan yang mirip dengan piksel gambar di sekitarnya. Ini cara yang bagus untuk membersihkan foto dengan elemen yang tidak diinginkan.
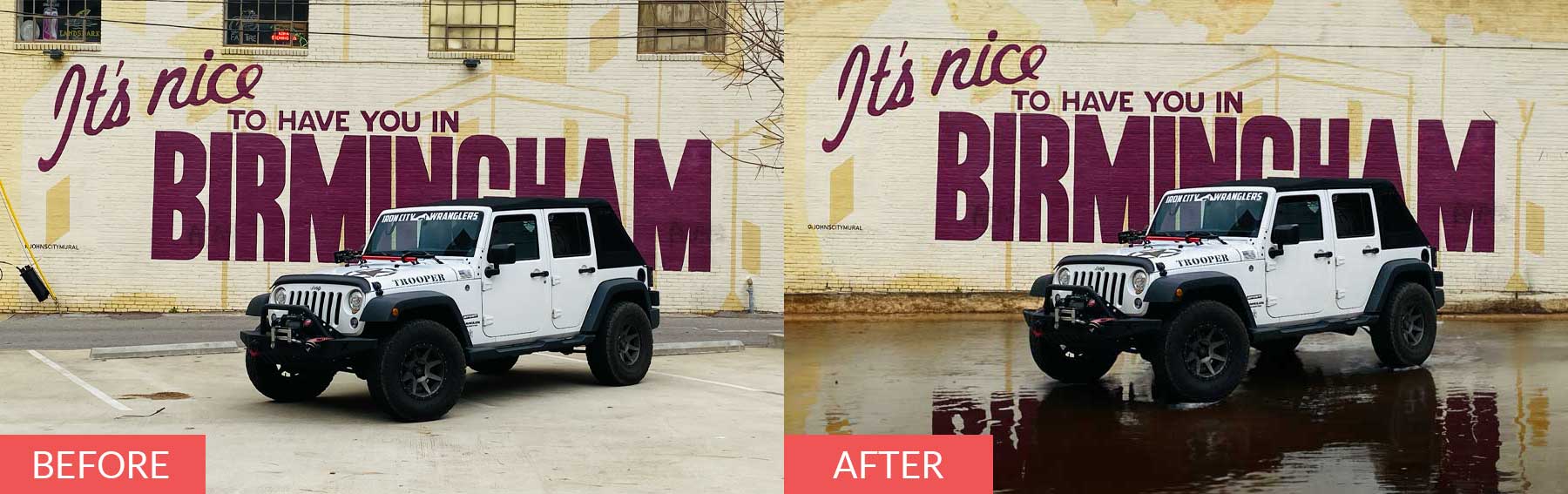
Jadilah Kreatif Dengan Pilihan Anda
Salah satu fitur unik dari alat isian generatif Photoshop AI adalah bentuk dan ukuran materi pemilihan. Misalnya, jika Anda ingin menambahkan topi ke seseorang di gambar Anda, pastikan untuk menggambar pilihan Anda semirip mungkin dengan jenis topi yang Anda inginkan. Selain itu, perhatikan bahwa pilihan kecil menambahkan elemen desain yang lebih kecil, sedangkan pilihan besar akan menghasilkan elemen yang lebih besar. Menggunakan bentuk yang sesuai untuk item yang ingin Anda tambahkan adalah cara terbaik untuk memberikan lebih banyak detail pada Photoshop tentang apa yang Anda inginkan, menghasilkan hasil yang lebih baik.

Jangan Gunakan Petunjuk Instruksional
Satu hal yang tidak dilakukan dengan baik oleh Photoshop AI adalah menentukan petunjuk instruksional. Hindari penggunaan kata-kata seperti create , alter , atau make saat memasukkan prompt teks Anda. Menggunakan kata sifat dan kata benda deskriptif akan selalu memberi Anda hasil yang lebih baik. Misalnya, jika Anda membuat gambar anjing, pilih area di sekitarnya, lalu beri tahu Photoshop untuk membuat anjing lebih besar, kemungkinan akan menghasilkan gambar anjing yang sama sekali berbeda daripada versi aslinya yang lebih besar. Tidak seperti alat desain AI lainnya, less is more. AI Photoshop tidak memerlukan kata gaya deskriptif seperti fotografi sinematik atau sangat mendetail karena akan cocok dengan gaya foto yang sedang Anda edit.
Memanfaatkan Alat Seleksi Objek
Beberapa pengguna mungkin tidak menyukai semut berbaris (seleksi) saat bekerja di Photoshop. Lagi pula, mereka terkadang sulit dilihat. Cara yang lebih baik untuk menonjolkan pilihan Anda adalah dengan menggunakan alat pemilihan objek Photoshop. Sangat bagus untuk menyorot area individual untuk visibilitas yang lebih tinggi dan memberi Anda representasi yang lebih visual dari area yang sedang Anda kerjakan.
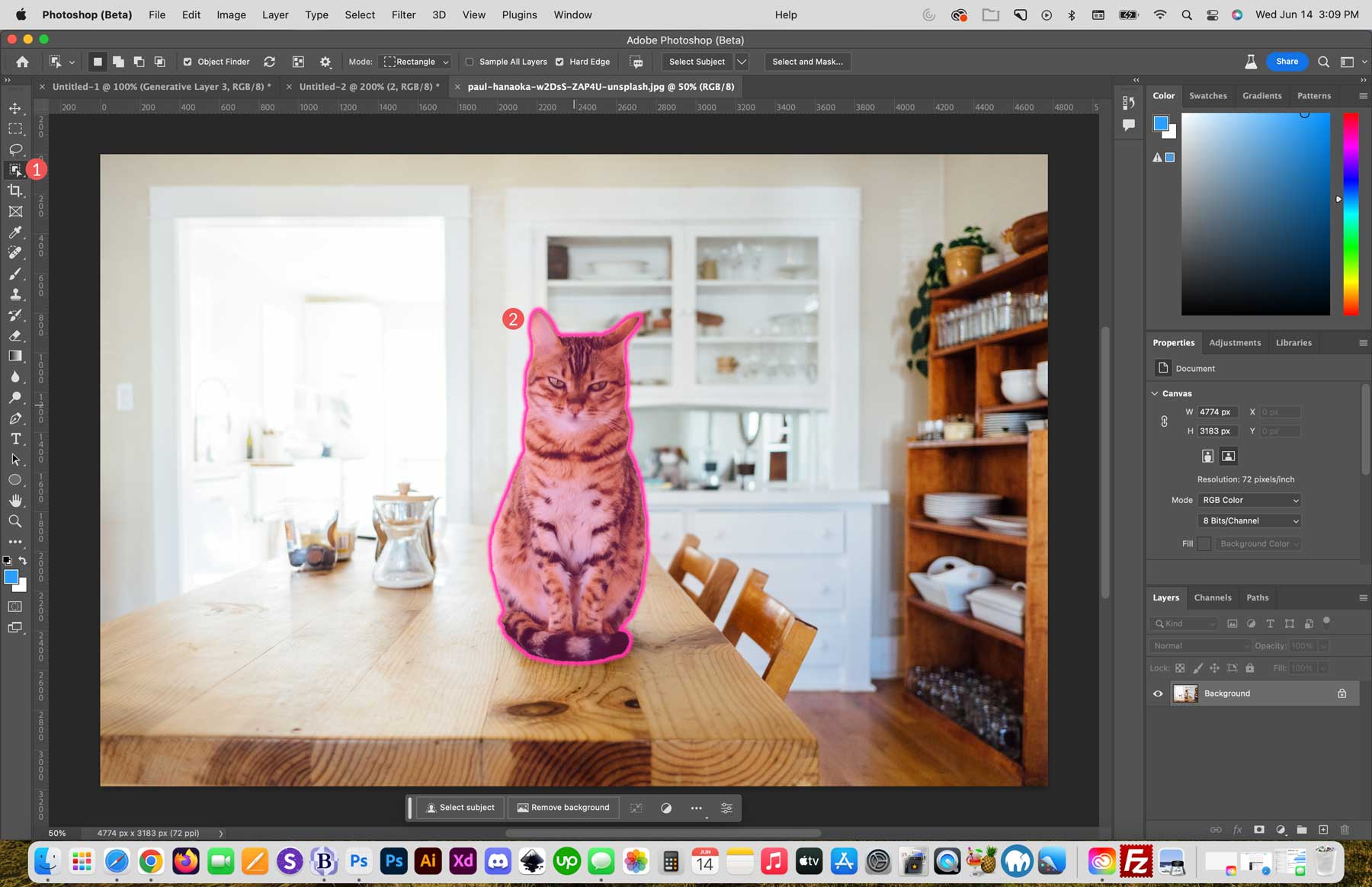
Gunakan itu untuk Memadukan Foto Bersama
Menggabungkan foto adalah cara hebat lainnya untuk menggunakan fitur isi generatif Photoshop AI. Kami akan menunjukkan contoh dengan dua gambar karakter video game yang dibuat di Midjourney. Kita akan mulai dengan membuat kanvas kosong berukuran 1800px kali 1024px. Kemudian kami akan mengimpor gambar pertama ke kanvas Anda dengan mengklik tombol impor di bilah tugas kontekstual.
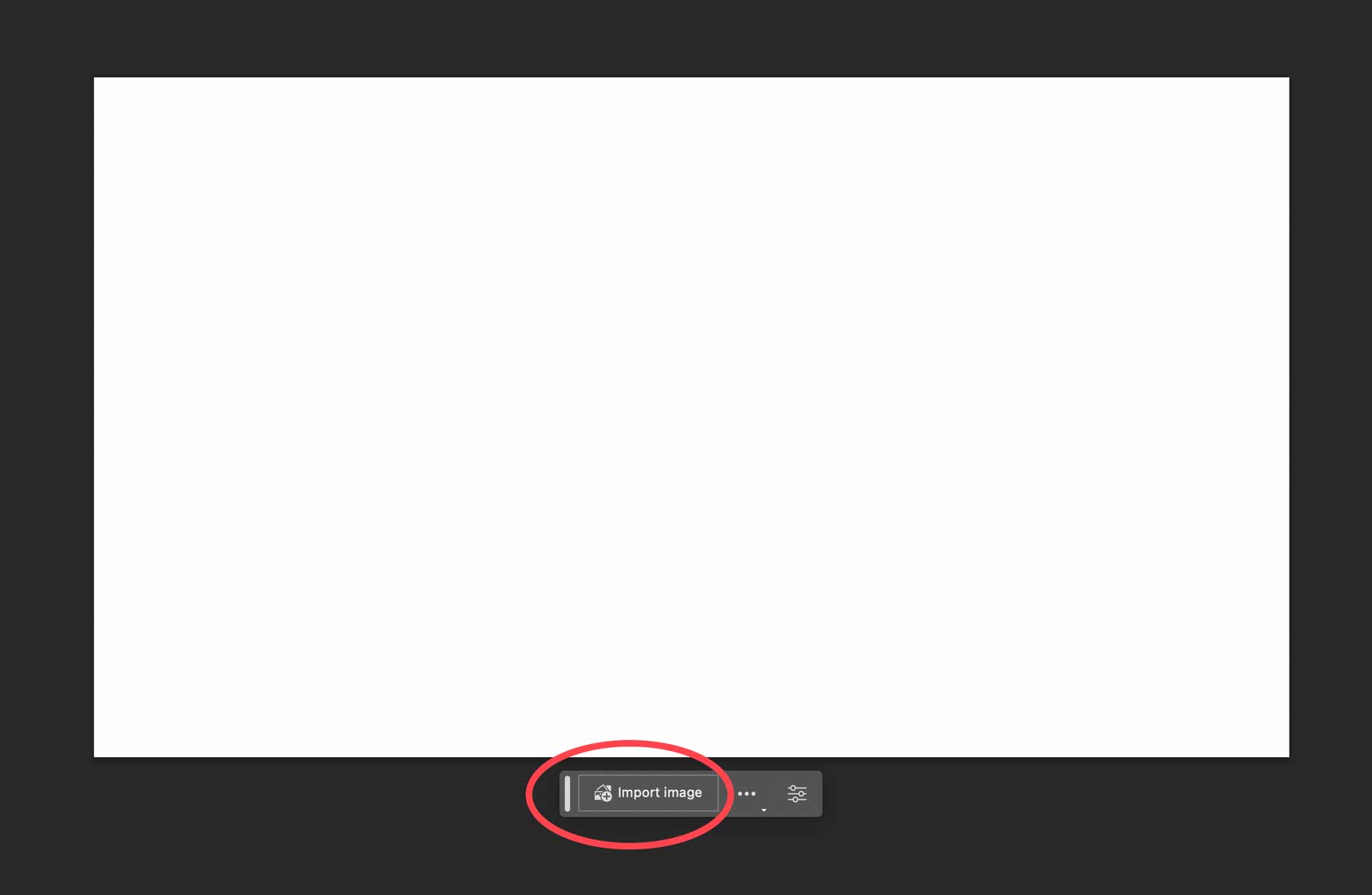
Selanjutnya, kita akan menggunakan alat pangkas untuk memperluas kanvas kita guna memberikan lebih banyak ruang untuk memadukan gambar kita.
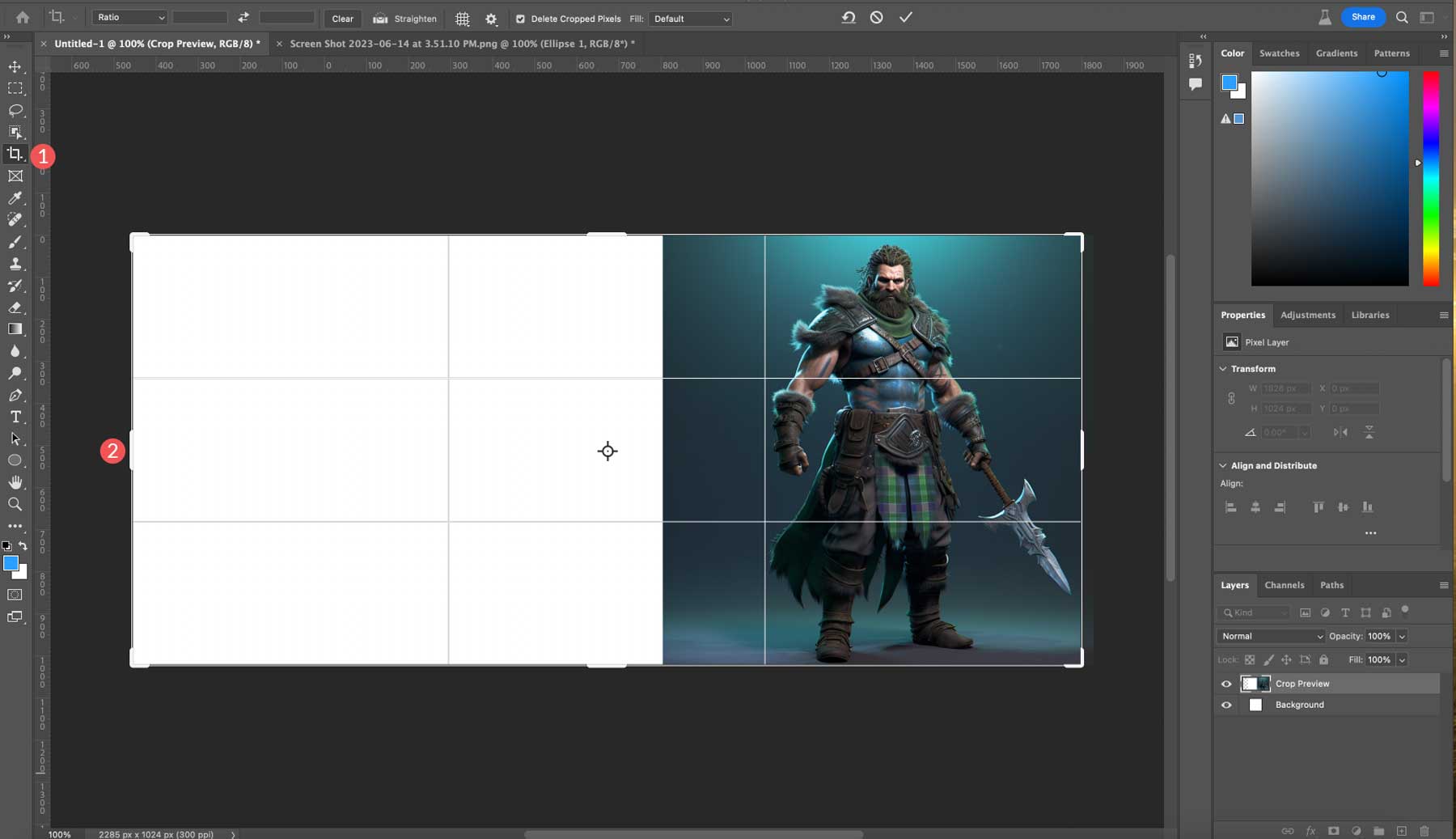
Kemudian kami akan mengimpor gambar kami yang lain dan menambahkannya ke kanvas di sisi kiri.
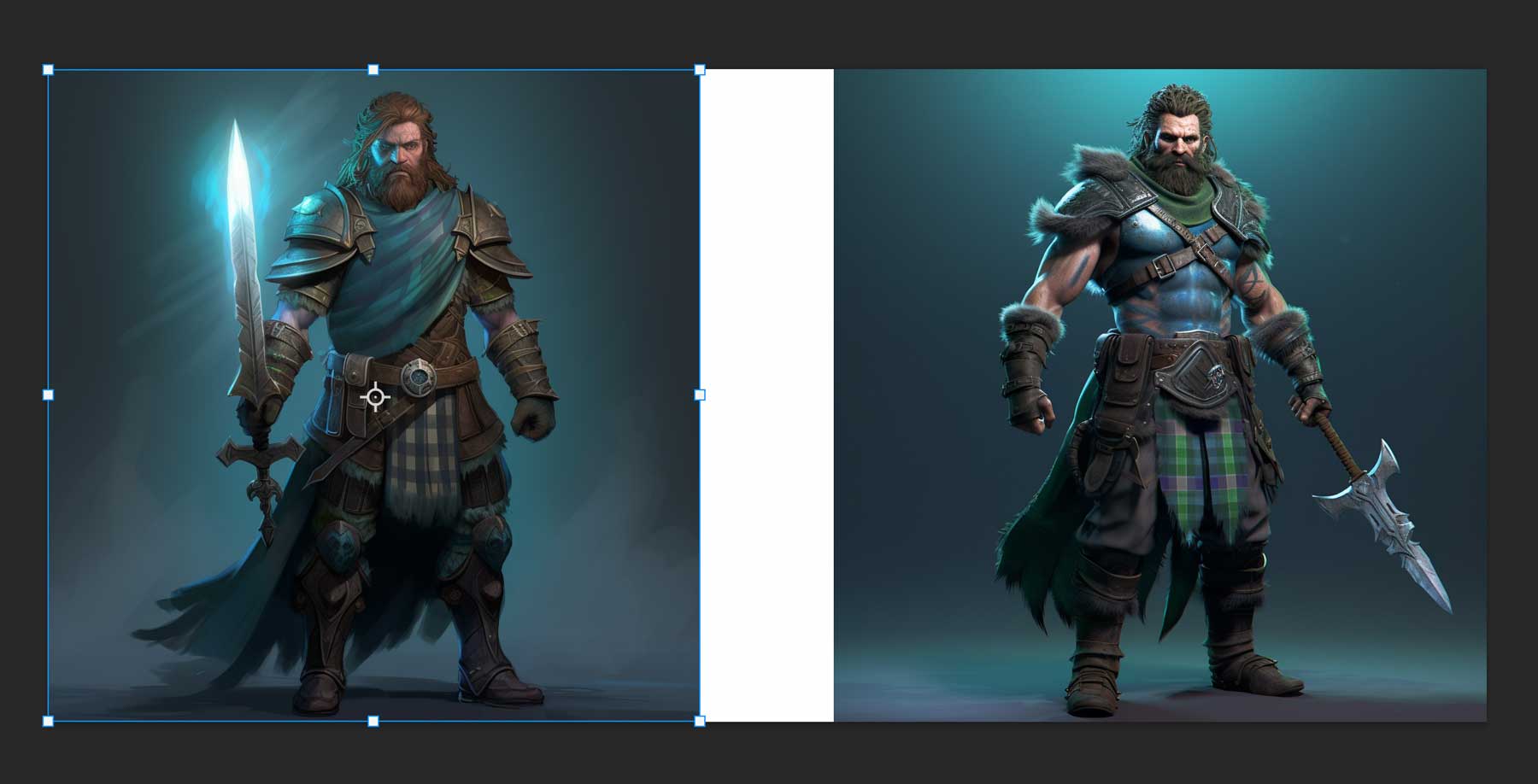
Untuk menyatukan kedua foto, kita harus memastikan bahwa kedua gambar berada di layer yang sama. Untuk melakukan ini, pilih layer paling atas, lalu tahan Control + Shift + Alt + E (Windows) atau Command + Shift + Alt + E (Mac) untuk memberi tahu Photoshop membuat layer baru yang berisi semua layer lain yang terlihat.
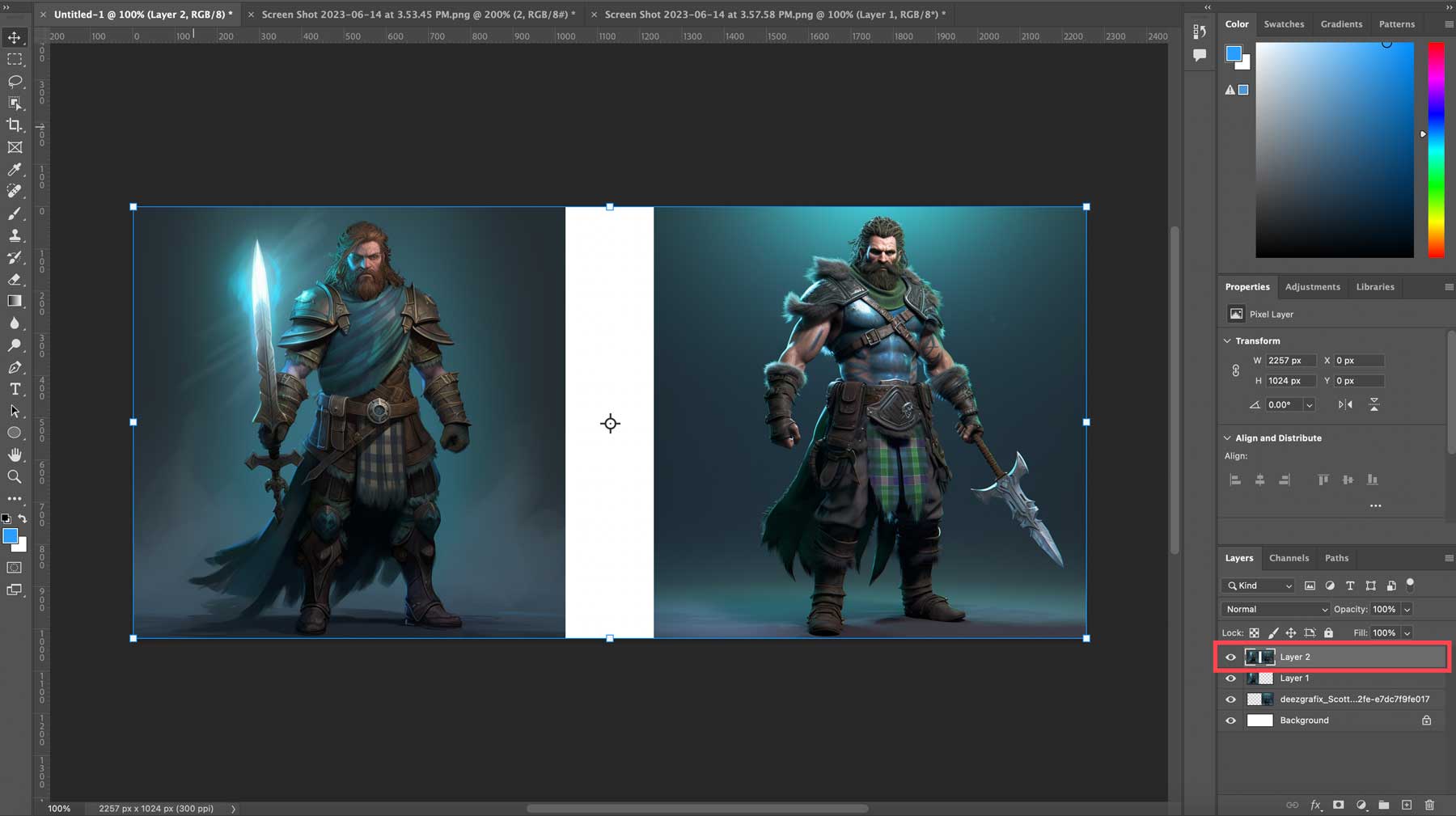
Dengan memilih layer baru, kami akan menambahkan seleksi di antara dua foto, memastikan untuk menyertakan piksel dari kedua gambar dalam seleksi. Terakhir, klik isian generatif, lalu hasilkan tanpa menambahkan prompt teks. Hasilnya adalah foto campuran yang membutuhkan beberapa detik untuk membuatnya.
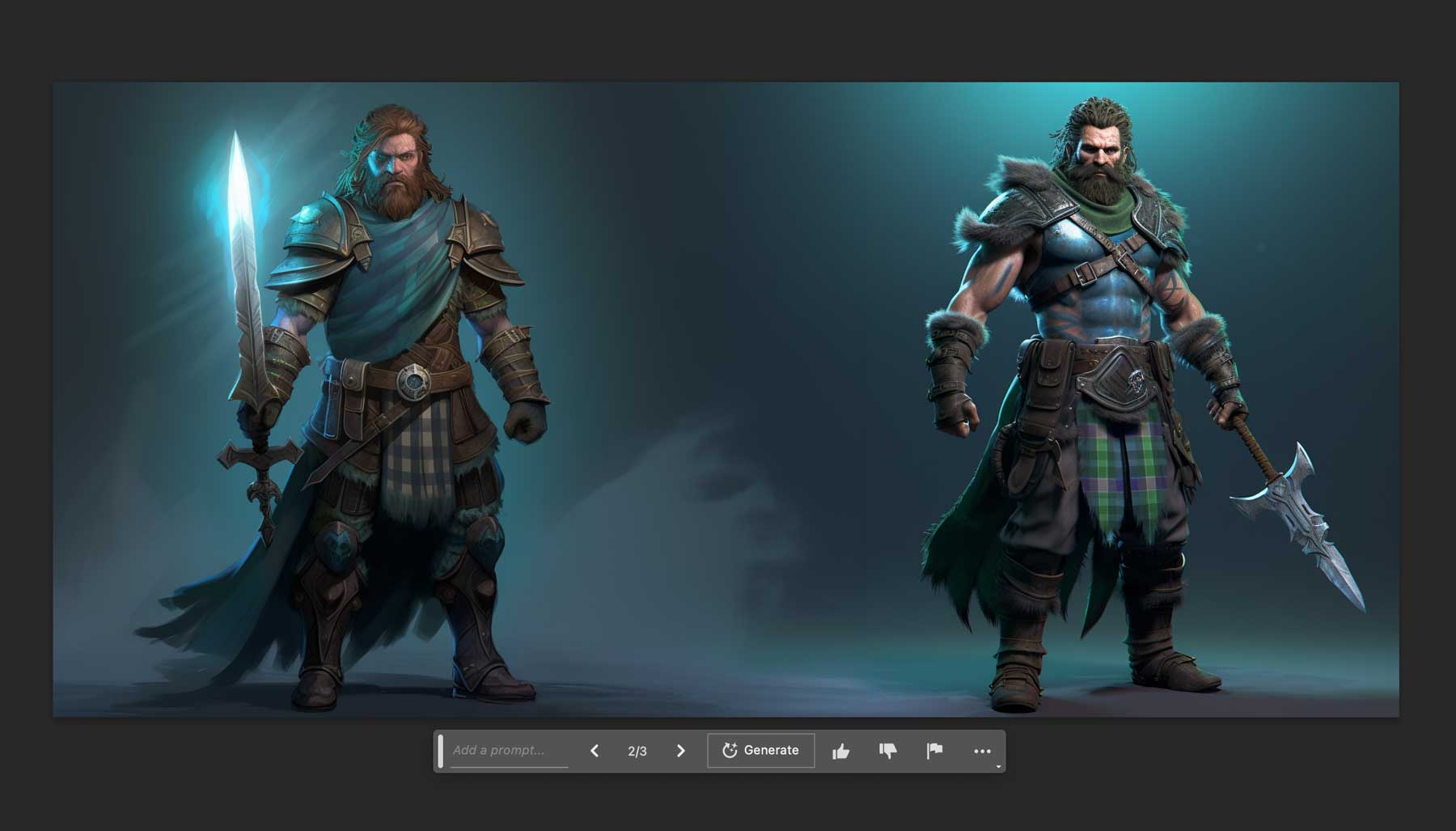
Contoh Sebelum dan Sesudah Menggunakan Photoshop AI
Kami pikir akan menyenangkan untuk membagikan beberapa kreasi kami saat kami meneliti artikel ini, karena ini menunjukkan beberapa hal yang dapat Anda lakukan dengan alat isian generatif AI Photoshop. Alat AI-nya sangat mengesankan, apakah Anda perlu melakukan sedikit penyesuaian pada gambar yang ada atau melakukan perombakan total.
Sebelumnya: Gambar dua orang sedang memanjat dinding batu.

Setelah: Kedua orang itu mendaki gunung yang curam sementara hewan merumput di dekatnya. Murahan, kami tahu .

Sebelumnya: Foto sebuah Jeep yang melewati lingkungan perumahan.

Setelah: Gambar yang jauh lebih pas dari sebuah Jeep di pemandangan danau pegunungan, berkendara di jalan tanah. Sekarang kita menuju ke suatu tempat.

Sebelum: Foto Goldendoodle berdiri di dapur.
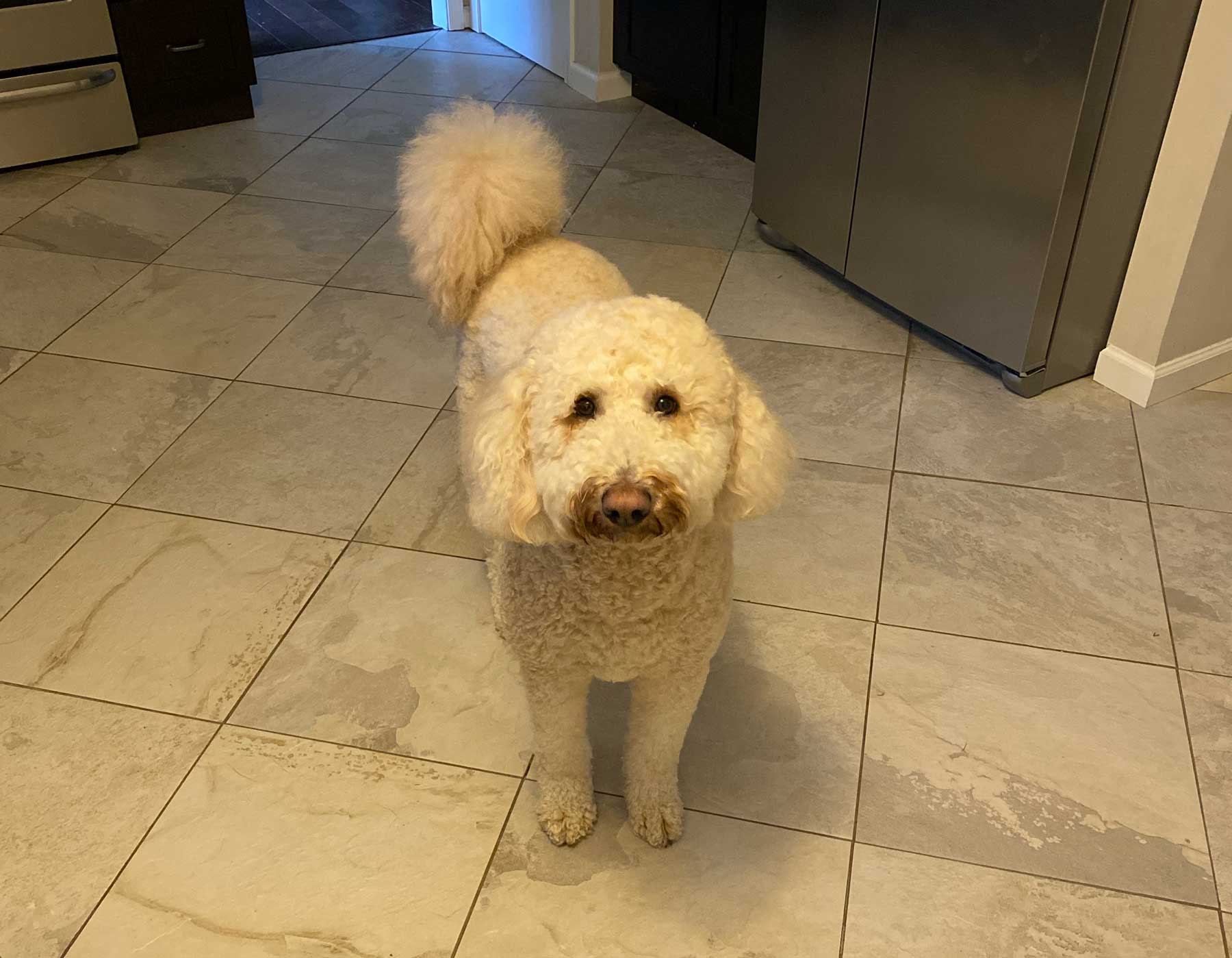
Setelah: Goldendoodle, berdiri di danau yang indah, dikelilingi oleh perahu, pepohonan, dan rumah danau yang indah. Yang ini lumayan, tapi pencahayaannya sedikit mati. Tapi untuk AI langsung, ini cukup bagus.

Sebelum: Seorang bagpiper berdiri di jalan masuk perumahan.

Setelah: Seekor bagpiper berdiri di dataran tinggi Skotlandia pada hari yang mendung. Oke, itu keren sekali.

Gambar komposit: Kami membuat ini dari kanvas kosong hanya dengan menggunakan alat pemilihan persegi panjang dan isian generatif. Meski cukup kasar, ini berfungsi sebagai titik awal yang baik.

Hak Penggunaan Gambar AI Photoshop
Kami hanya bisa mengakhiri artikel kami dengan menyebutkan subjek isian generatif dan hak penggunaan foto yang dibuatnya. Adobe telah menjelaskan sejak awal bahwa apa pun yang dibuat dengan program AI mereka dilarang menggunakan gambar apa pun yang diproduksi secara komersial. Sekarang, ini mungkin karena mereka saat ini dalam versi Beta. Adobe mengumumkan rencananya untuk menyediakan Firefly secara komersial, yang mungkin akan segera tersedia lebih luas. Terlepas dari itu, Anda dapat membuat gambar untuk dibagikan dengan teman Anda di platform media sosial atau menikmatinya apa adanya selama Anda tidak mendapat untung darinya.
Pikiran Final tentang Isi Generatif AI Photoshop
Photoshop AI sudah menjadi alat yang luar biasa, bahkan dalam bentuk beta. Dengan menggunakan pengisian generatif bertenaga AI yang mengesankan, Anda dapat mengubah gambar hampir dengan cara apa pun yang Anda bayangkan. Meskipun melakukan pekerjaan yang baik untuk menambahkan elemen dan menghapus latar belakang, jalannya masih panjang. Ada batasan, seperti ukuran gambar maksimum 1024px, kurangnya penggunaan gambar komersial, dan perlunya hasil yang lebih baik untuk wajah, tangan, dan hewan. Tidak diragukan lagi, Adobe akan terus melakukan perbaikan seiring perkembangan teknologi.
Kami berharap dapat melihat perkembangannya saat dalam versi beta. Sementara itu, kita semua bisa sedikit bersenang-senang dengannya. Selamat berkreasi!
Ingin mempelajari lebih lanjut tentang AI? Lihat beberapa tutorial luar biasa kami untuk membantu Anda menjadi superstar seni AI:
- Cara Menghasilkan Gambar AI yang Cantik dengan Difusi Stabil
- Cara Menggunakan AI untuk Membuat Desain Web Luar Biasa dengan Divi (Menggunakan ChatGPT & MidJourney)
Gambar Unggulan melalui roilir / Shutterstock.com
