Kesalahan Memori PHP Habis di WordPress: Panduan Langkah demi Langkah untuk Meningkatkan Batas Memori
Diterbitkan: 2023-11-21Mengalami kesalahan PHP Memory Exhausted yang ditakuti di WordPress bisa membingungkan, tapi jangan takut! Panduan ini membawa Anda melalui berbagai cara untuk meningkatkan batas memori PHP, memastikan pengalaman WordPress yang lancar dan bebas kesalahan.
Sepanjang panduan ini, kami akan menggunakan contoh seperti '256M' untuk mengilustrasikan batas memori. Namun, penting untuk dicatat bahwa ini hanyalah contoh. Permintaan unik situs web Anda mungkin memerlukan nilai memori yang berbeda. Pertimbangkan contoh berikut sebagai titik awal dan pantau kinerja situs Anda, sesuaikan nilai ini untuk fungsionalitas optimal.
Perbaikan Cepat: Modifikasi wp-config.php
Pengertian wp-config.php dan Perannya dalam Alokasi Memori
Pada intinya, WordPress mengandalkan PHP, bahasa skrip sisi server. File wp-config.php, yang ditempatkan di direktori root situs WordPress Anda, memainkan peran penting dalam mengonfigurasi berbagai pengaturan, termasuk batas memori PHP. Batasan ini menentukan berapa banyak memori server yang dapat digunakan WordPress untuk menjalankan operasinya. Yang penting, mengubah batas ini di wp-config.php hanya berdampak pada situs WordPress tertentu, menawarkan solusi yang disesuaikan tanpa memengaruhi keseluruhan server. Jika Anda memiliki instalasi WordPress lain yang bersarang di subfolder, setiap instalasi beroperasi secara independen, dan perubahan yang dilakukan di salah satu subfolder tidak akan berdampak pada instalasi lainnya.
Panduan Langkah demi Langkah: Meningkatkan Memori PHP
1. Akses Direktori Root:
Menggunakan klien FTP, atau panel kontrol hosting Anda, temukan direktori root instalasi WordPress Anda. Direktori root sering kali diberi nama berdasarkan situs web Anda atau terletak di folder bernama “public_html” atau “www” dan di sinilah semua file situs Anda berada.
2. Temukan wp-config.php:
Setelah berada di direktori root, temukan file wp-config.php . File ini menyimpan informasi penting untuk situs WordPress Anda.
3. Edit wp-config.php:
Buka wp-config.php menggunakan editor teks. Temukan baris yang mengatakan “Itu saja, berhenti mengedit! Selamat ngeblog.” Tepat di atas baris ini, masukkan kode berikut:
define( 'WP_MEMORY_LIMIT', '256M' );Baris ini menginstruksikan WordPress untuk meningkatkan batas memorinya menjadi 256 megabyte.
4. Simpan dan Unggah:
Setelah memasukkan kode, simpan perubahannya ke file wp-config.php. Di Manajer File, klik tombol “Simpan Perubahan” atau opsi serupa untuk mengonfirmasi perubahan. Jika Anda menggunakan klien FTP, simpan file secara lokal lalu unggah file yang diperbarui kembali ke direktori akar.
Dampak Langsung
Selamat! Anda telah berhasil memberikan lebih banyak memori pada situs web Anda. Setelah melakukan perubahan ini, segarkan situs WordPress Anda. Anda mungkin akan melihat kesalahan memori PHP habis hilang. Meningkatkan batas memori PHP dengan cara ini memberi WordPress lebih banyak “ruang berpikir”, membantunya berjalan dengan lancar tanpa hambatan apa pun.
Pendekatan Alternatif – Mengedit .htaccess
Pengertian .htaccess dan Pengaruhnya terhadap Memori PHP
Meskipun wp-config.php mengatur konfigurasi khusus WordPress, file .htaccess memengaruhi cara server Apache Anda menangani berbagai aspek situs web Anda, termasuk pengaturan memori PHP. Terletak di folder root instalasi WordPress Anda, .htaccess adalah file konfigurasi canggih yang, antara lain, mengontrol cara server Anda memproses skrip PHP.
Yang penting, perubahan yang dilakukan pada file .htaccess tidak hanya memengaruhi situs WordPress utama tetapi juga subfolder atau instalasi tambahan apa pun dalam struktur direktori yang sama. Jika Anda memiliki situs WordPress yang bersarang dalam subfolder, penyesuaian pada file .htaccess pada instalasi utama dapat memengaruhi cara server memproses PHP untuk situs utama dan subfolder mana pun.
Panduan Langkah demi Langkah: Mengedit .htaccess
1. Temukan .htaccess:
Arahkan ke folder root instalasi WordPress Anda. File .htaccess ditempatkan di sini. Sadarilah bahwa file ini mungkin disembunyikan, jadi pastikan file explorer atau klien FTP Anda dikonfigurasi untuk menampilkan file tersembunyi.
2. Masukkan Petunjuk Batas Memori:
Buka file .htaccess menggunakan editor teks. Cari baris yang bertuliskan #END WordPress. Tepat di atas baris ini, masukkan kode berikut:
php_value memory_limit 256MArahan ini menginstruksikan server untuk mengalokasikan 256 megabyte memori untuk skrip PHP.
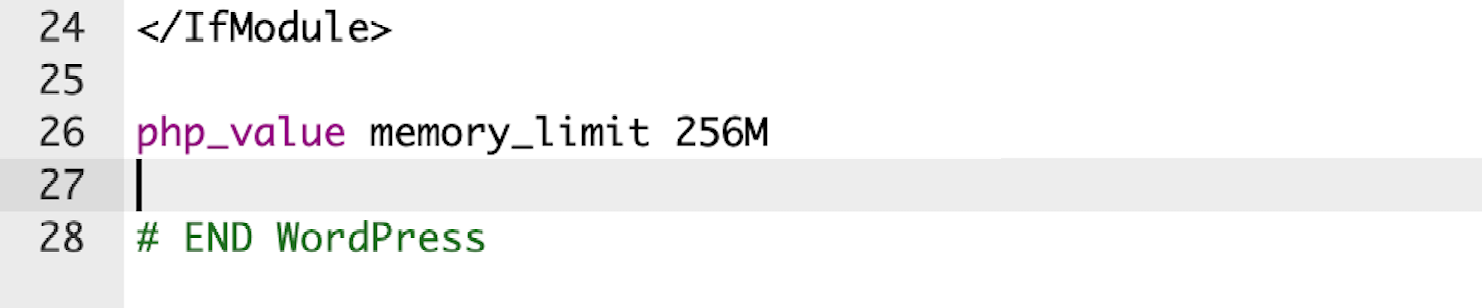
3. Simpan dan Unggah:
Simpan perubahan yang dilakukan pada .htaccess dan unggah kembali file yang dimodifikasi ke server Anda. Tindakan ini memastikan bahwa server Anda mengalokasikan jumlah memori yang ditentukan untuk proses PHP.
Dampak Langsung
Setelah Anda mengedit file .htaccess untuk meningkatkan batas memori PHP, perubahan akan segera berlaku. Situs WordPress Anda memperoleh akses ke jumlah memori tertentu, memungkinkannya menangani tugas-tugas intensif sumber daya dengan lebih efisien. Hal ini dapat meningkatkan kinerja dan mengurangi kejadian kesalahan PHP Memory Exhausted.
Pengertian php.ini dan Dampak Globalnya pada Setting PHP
Berbeda dengan konfigurasi khusus situs di wp-config.php dan instruksi seluruh server di .htaccess, file php.ini mengatur pengaturan PHP secara global di seluruh server Anda. Menyesuaikan nilai di php.ini memiliki dampak yang lebih luas, memengaruhi perilaku semua aplikasi PHP di server Anda. Karena mengubah nilai di php.ini memiliki dampak yang lebih luas, sebagian besar lingkungan hosting bersama membatasi akses langsung ke file ini demi alasan keamanan. Dalam kasus seperti itu, menghubungi penyedia hosting Anda menjadi suatu keharusan.

Panduan Langkah demi Langkah: Mengedit php.ini
1. Temukan php.ini:
Arahkan ke direktori root instalasi WordPress Anda di server Anda. Cari file php.ini. Tidak semua server memiliki file ini, karena bergantung pada konfigurasi server. Jika tidak ada, pertimbangkan untuk menghubungi penyedia hosting Anda untuk menanyakan kemungkinan membuat atau memodifikasinya.
2. Edit php.ini:
Buka file php.ini dengan editor teks. Cari baris yang berisi memory_limit dan ubah nilainya sesuai kebutuhan Anda. Misalnya, atur ke memory_limit = 256M untuk mengalokasikan 256 megabyte memori. Simpan perubahannya.
3. Verifikasi Perubahan:
Mulai ulang server web Anda untuk menerapkan perubahan. Periksa situs WordPress Anda untuk memastikan batas memori yang disesuaikan tercermin. Pantau kinerja situs untuk mengonfirmasi dampak peningkatan alokasi memori PHP.
Catatan Penting: Jika lingkungan hosting Anda tidak mengizinkan akses langsung ke php.ini, Anda mungkin perlu menghubungi penyedia hosting Anda untuk mendapatkan bantuan. Beberapa penyedia hosting bersama mungkin menawarkan cara alternatif untuk mengubah pengaturan PHP.
Menggunakan ini_set di function.php Tema:
Jika Anda ragu untuk mengubah konfigurasi seluruh server, WordPress menyediakan pendekatan yang lebih terlokalisasi menggunakan fungsi ini_set dalam file function.php tema Anda.
1. Buka fungsi.php:
Di dalam dasbor WordPress Anda, navigasikan ke “Penampilan” dan kemudian “Editor Tema.” Pilih file function.php untuk diedit.
2. Masukkan kode ini_set:
Tambahkan cuplikan kode berikut untuk mengatur batas memori PHP: ini_set('memory_limit', '256M');
3. Simpan perubahan:
Simpan file function.php yang dimodifikasi. Pendekatan ini memungkinkan Anda menyesuaikan batas memori khusus untuk tema WordPress Anda.
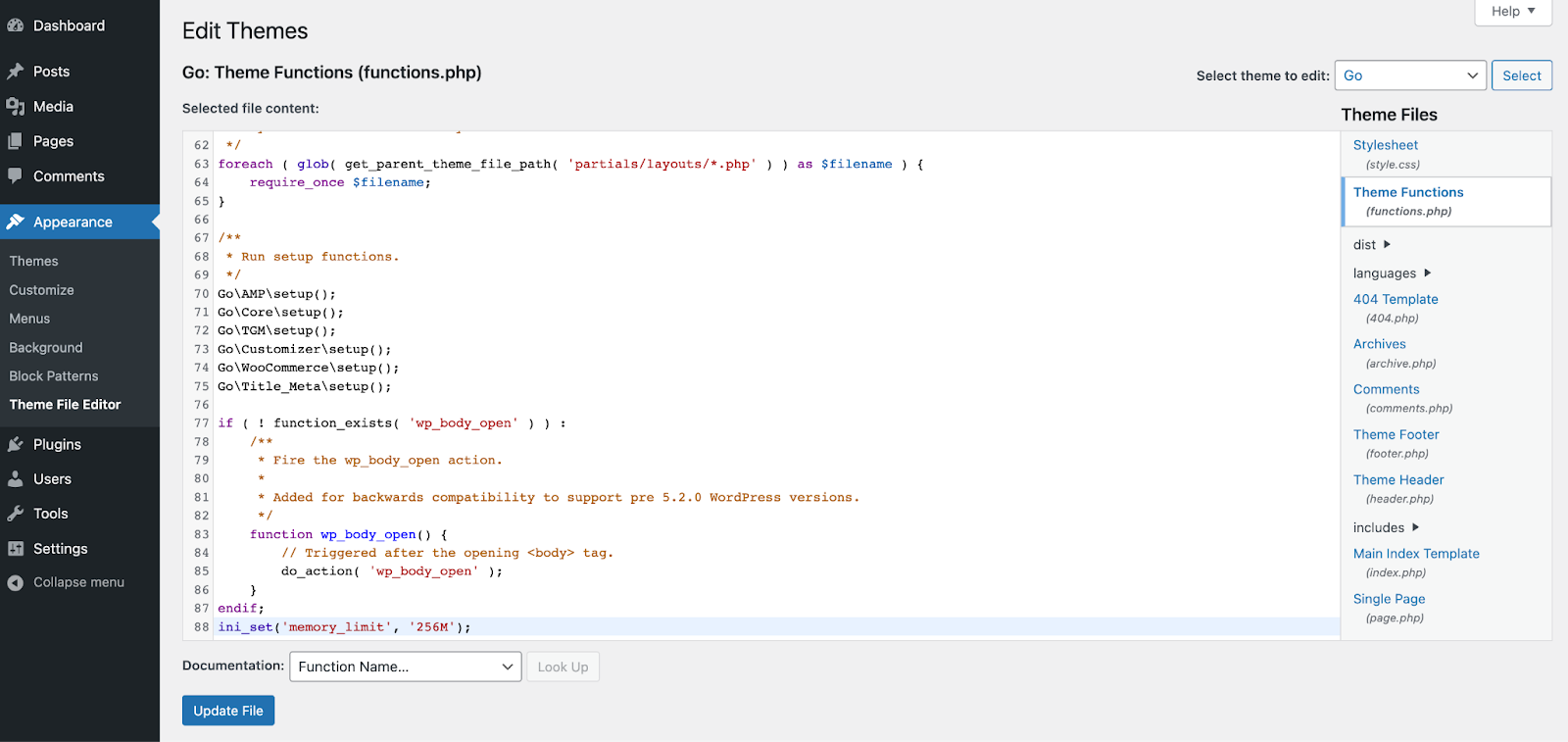
Dampak Langsung:
Penyesuaian ini menawarkan kontrol yang lebih berbeda terhadap alokasi memori PHP. Meskipun php.ini memengaruhi keseluruhan server, fungsi ini_set di dalam function.php menyesuaikan pengaturan memori dengan tema WordPress Anda, sehingga berpotensi menyelesaikan masalah terkait memori selama tema tersebut aktif.
Pendekatan yang Kurang Diketahui – file .user.ini
Membuat dan Memanfaatkan .user.ini
Meskipun tidak dikenal luas seperti metode lainnya, file .user.ini sering digunakan dalam skenario hosting bersama di mana pengguna individu di server yang sama mencari cara untuk mempersonalisasi pengaturan PHP. Jika penyedia hosting Anda mendukung pendekatan ini (harap diperhatikan bahwa tidak semua penyedia hosting mendukungnya), file .user.ini menjadi alat yang berharga. Itu berada di folder root situs WordPress Anda, memungkinkan pengguna untuk menyesuaikan pengaturan PHP pada tingkat yang lebih pribadi, tanpa mempengaruhi keseluruhan server. Metode ini sangat berguna dalam lingkungan hosting bersama di mana akses langsung ke php.ini mungkin dibatasi.
Panduan Langkah demi Langkah: Membuat dan Memanfaatkan .user.ini
1. Buat .user.ini:
Menggunakan editor teks, buat file kosong bernama .user.ini. File ini akan berfungsi sebagai alat konfigurasi PHP pribadi Anda.
2. Sesuaikan Batas Memori:
Di dalam file .user.ini yang baru dibuat, masukkan baris berikut untuk menentukan batas memori:
memory_limit = 256MSesuaikan nilainya sesuai dengan kebutuhan situs Anda.
3. Simpan dan Unggah:
Simpan perubahan yang dilakukan pada .user.ini dan unggah file ke server Anda, letakkan di folder root instalasi WordPress Anda. Pendekatan ini memastikan bahwa pengaturan PHP pribadi Anda tetap berbeda dari pengaturan pengguna lain di server.
Mengetahui Kapan Harus Mencari Bantuan dari Dukungan Hosting
Meskipun langkah-langkah yang diuraikan di atas memberdayakan Anda untuk mengendalikan pengaturan memori PHP situs WordPress Anda, ada kalanya menghubungi dukungan hosting Anda menjadi hal yang sangat penting. Jika Anda sering mengalami kesalahan PHP Memory Exhausted dan alih-alih mengatasi akar permasalahan, Anda terus-menerus meningkatkan batas memori PHP ke nilai yang lebih tinggi untuk mencegah terjadinya kesalahan, Anda mungkin hanya menutupi masalah mendasarnya. Ini bisa berupa kode yang tidak efisien, kebocoran memori, atau masalah kinerja lainnya. Tanpa mengatasi masalah inti, situs web Anda mungkin masih menghadapi tantangan kinerja, dan hanya mengandalkan peningkatan batas memori dapat menyebabkan stabilitas yang salah. Inilah mengapa penting untuk mengetahui kapan harus mencari bantuan dari tim dukungan penyedia hosting Anda. Mereka memiliki keahlian untuk menavigasi konfigurasi server, memecahkan masalah potensi pembatasan, dan memberikan solusi yang disesuaikan. Dukungan hosting dapat sangat berperan dalam lingkungan hosting bersama di mana izin atau akses file tertentu mungkin dibatasi karena alasan keamanan. Jangan ragu untuk memanfaatkan keahlian mereka bila diperlukan untuk memastikan penyelesaian masalah terkait memori PHP dengan lancar dan aman.
Kesimpulannya, panduan ini telah memberi Anda solusi praktis untuk mengatasi kesalahan PHP Memory Exhausted di WordPress. Untuk wawasan tambahan dalam menyelesaikan berbagai kesalahan WordPress, panduan kami tentang masalah umum WordPress mungkin berguna bagi Anda. Jelajahi sumber daya ini untuk meningkatkan kinerja situs web Anda dan memastikan pengalaman pengguna yang lebih lancar.
