Cara Membuat Bundel Produk di WooCommerce: 3 Metode
Diterbitkan: 2021-06-03Apakah Anda mencari cara untuk menjual produk Anda sebagai paket? Bagaimana jika Anda dapat menggabungkan berbagai produk pelengkap ke dalam satu paket dan menjualnya dengan diskon? Taktik penjualan seperti ini penting untuk meningkatkan penjualan Anda, jadi dalam panduan ini, kami akan menunjukkan cara membuat Bundel Produk di WooCommerce .
Sebelum kita melihat berbagai opsi untuk melakukannya, mari kita lebih memahami apa itu produk yang dibundel dan mengapa Anda harus mempertimbangkan untuk menggunakannya.
Apa itu bundel produk?
Bundel produk adalah sejumlah item atau layanan individual yang Anda jual sebagai satu paket. Biasanya, produk yang ditawarkan secara bersama-sama bersifat komplementer. Misalnya, Anda dapat menjual paket yang berisi raket tenis, bola, tas, dan gelang. Selain itu, harga paket lebih murah dari penjumlahan harga setiap item secara terpisah.
Hal yang baik tentang bundel produk adalah bahwa mereka memiliki keuntungan bagi pemilik toko dan pelanggan. Dengan menjual beberapa item secara bersamaan, pemilik toko meningkatkan tiket rata-rata setiap transaksi, sementara pengguna dapat membeli item berbeda yang mereka minati dengan harga lebih murah daripada membeli setiap produk secara terpisah.
Mengapa Anda harus menggunakan bundel produk di WooCommerce?
Produk yang dibundel memungkinkan Anda membuka berbagai cara baru untuk menjual produk Anda. Anda dapat bermain dengan margin yang Anda dapatkan dari setiap produk dan menambahkan item pelengkap atau terkait untuk membuat penawaran yang lebih menguntungkan. Selain itu, semakin banyak pelanggan membeli dari Anda, semakin besar kemungkinan mereka untuk kembali ke toko Anda jika Anda memberikan layanan yang baik. Jadi dengan menggunakan bundel produk di WooCommerce, Anda dapat meningkatkan penjualan Anda baik dalam jangka pendek maupun jangka panjang.
Membuat paket produk atau layanan juga dapat membantu Anda menghemat waktu untuk Anda dan pelanggan Anda. Misalnya, jika Anda memiliki toko tempat Anda menjual pakaian formal, Anda mungkin ingin menggabungkan jas, dasi, kemeja, sepasang sepatu, kaus kaki, dan ikat pinggang untuk memberikan solusi lengkap kepada pembeli dan mengurangi waktu dibutuhkan bagi mereka untuk memilih setiap item satu per satu. Selain itu, staf Anda tidak perlu menghabiskan banyak waktu dengan setiap pelanggan untuk menunjukkan kepada mereka semua pilihan berbeda yang mereka miliki.
Prinsip yang sama berlaku terlepas dari produk atau layanan yang Anda tawarkan. Misalnya, jika Anda menjual plugin, Anda dapat menggabungkan beberapa alat yang memecahkan masalah terkait bersama-sama dan menawarkan kesepakatan untuk memberikan solusi lengkap kepada pengguna. Seperti yang dapat Anda bayangkan, pilihannya tidak terbatas.
Saat ini banyak perusahaan yang menawarkan product bundle karena memiliki manfaat jangka pendek dan jangka panjang. Jika Anda belum mencoba produk bundling, panduan ini cocok untuk Anda. Mari kita lihat bagaimana Anda dapat menggabungkan produk di toko WooCommerce Anda.
Cara membuat bundel produk di WooCommerce
Ada berbagai cara untuk membuat bundel produk di WooCommerce:
- Dari dasbor WooCommerce (menggunakan produk yang dikelompokkan)
- Dengan plugin
- Menggunakan kupon
Mari kita lihat lebih dekat setiap opsi, sehingga Anda dapat memilih yang terbaik untuk Anda.
CATATAN : Semua metode ini mengharuskan Anda menginstal WooCommerce dan mengatur dengan benar di toko Anda. Jika Anda tidak yakin bagaimana melakukannya, lihat panduan ini.
1) Cara membuat Bundel Produk WooCommerce menggunakan produk yang Dikelompokkan
Secara default, Anda dapat membuat bundel produk di WooCommerce menggunakan produk yang Dikelompokkan . Untuk membuat produk yang Dikelompokkan, Anda harus membuat satu produk terlebih dahulu, jadi di dasbor WordPress Anda, buka Products > Add New .
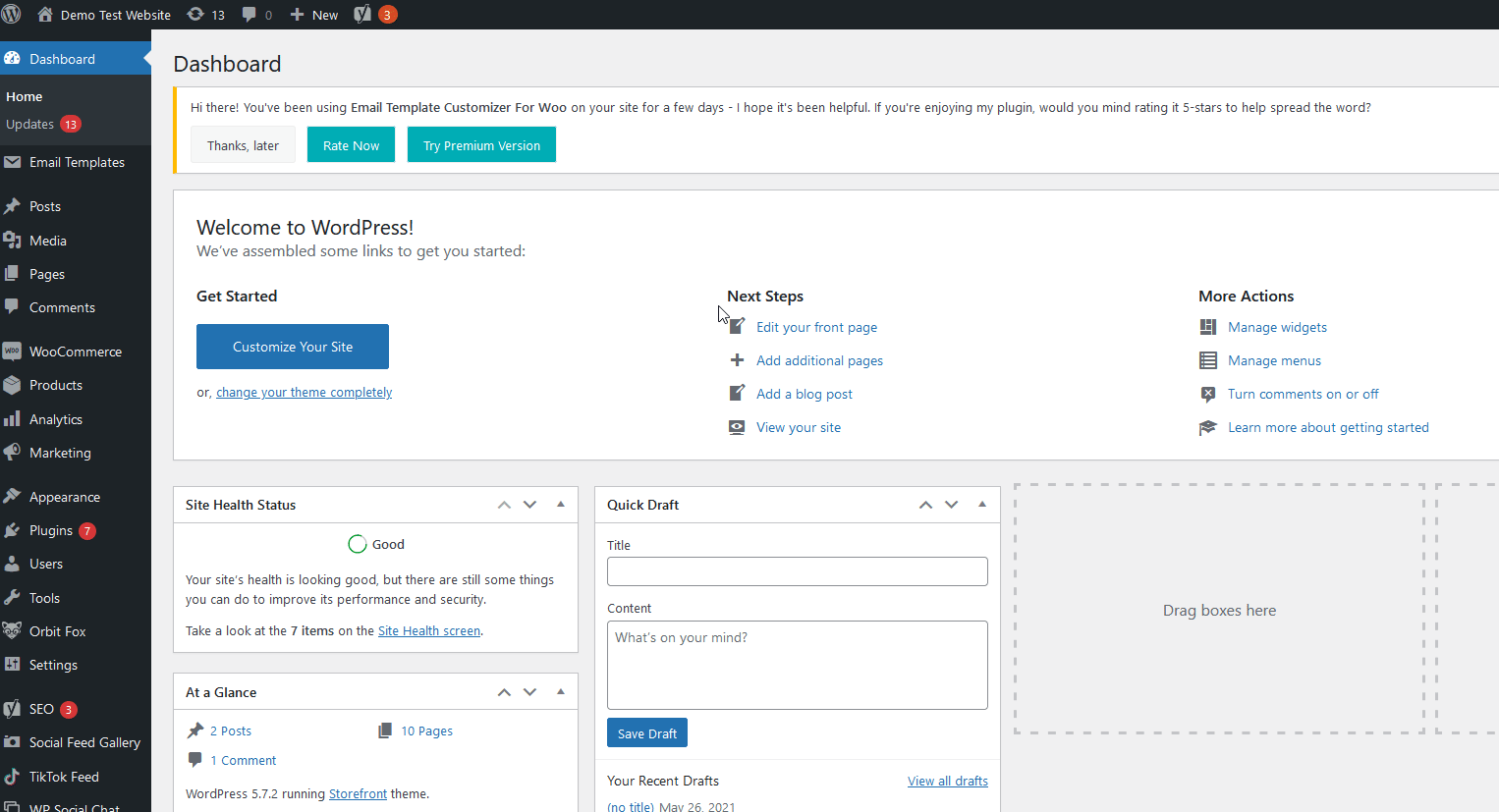
Beri nama produk Anda (kami sarankan Anda menggunakan kata 'Bundle' atau 'Package.') lalu, di bawah bagian Product Data , pilih opsi Grouped product .
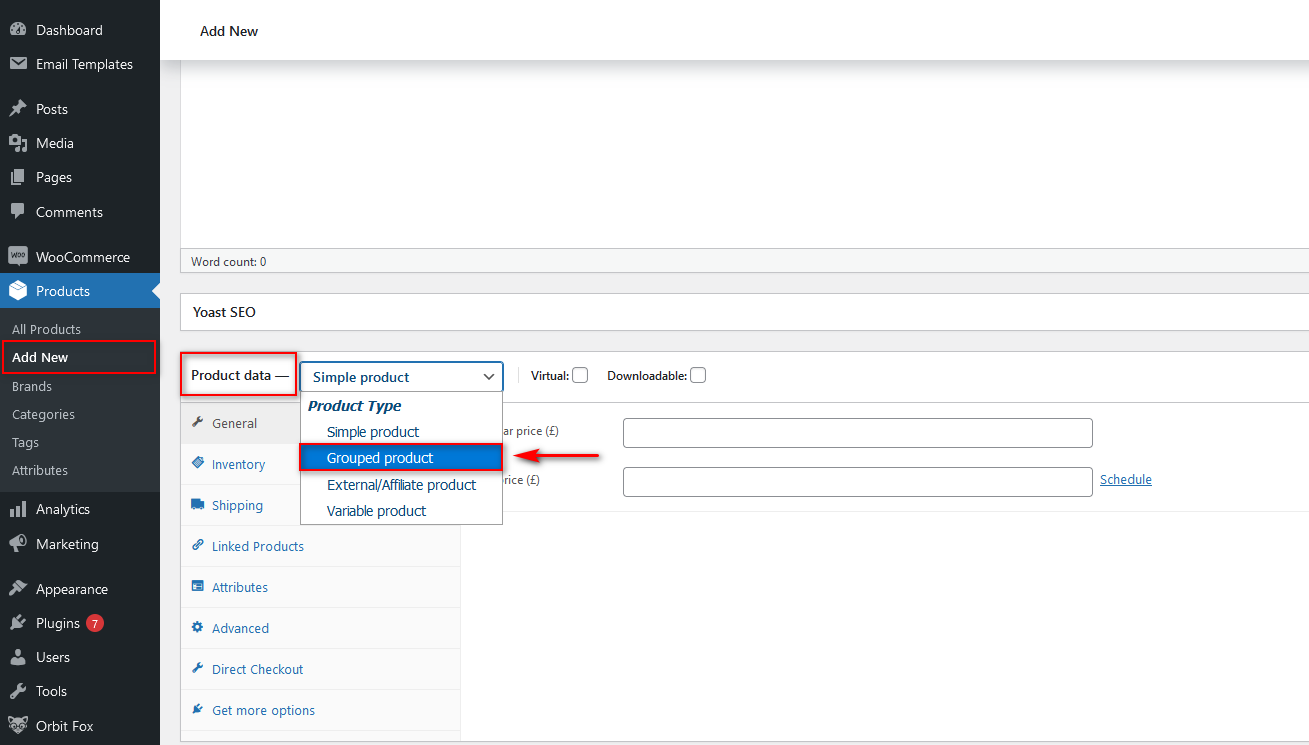
Sekarang produk Anda akan disiapkan sebagai bundel Produk. Namun, paket hanya terdiri dari satu item, jadi saatnya menambahkan lebih banyak produk ke bundel ini. Klik pada tab Produk Tertaut , dan di bawah opsi Produk yang Dikelompokkan , tambahkan nama produk yang ingin Anda tambahkan ke bundel ini.
Ingatlah bahwa semua produk harus dibuat sebelum Anda dapat menggabungkannya.

Setelah itu, Anda dapat menambahkan gambar dan deskripsi produk, gambar galeri, kategori bundel produk, dan sebagainya. Anda harus memberikan informasi sebanyak mungkin kepada pengguna Anda saat menyiapkan bundel produk Anda. Pastikan pembeli dapat dengan mudah memahami produk yang ada dalam bundel dan seperti apa tampilannya menggunakan gambar dan deskripsi Anda.
Setelah Anda selesai mengisi semua informasi, ingatlah untuk mempublikasikan produk baru yang dikelompokkan.
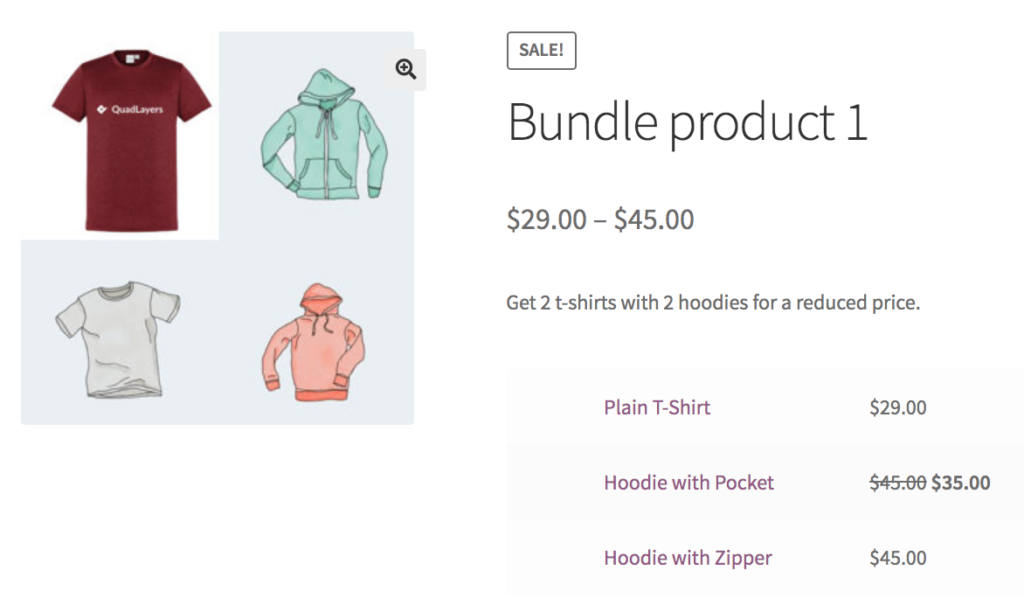
Setelah penerbitan, periksa bagian depan untuk memastikan bahwa semua informasi sudah benar, termasuk harga.
Untuk informasi lebih detail tentang cara membuat produk, lihat panduan kami tentang cara menambahkan produk WooCommerce.
Membuat bundel produk dari dasbor WooCommerce adalah cara termudah. Namun, ia memiliki beberapa keterbatasan. Misalnya, tidak ada opsi untuk menyetel dan menampilkan harga paket individual, kurangnya opsi diskon tetap untuk setiap produk di bawah paket, dan banyak lainnya. Jika Anda menginginkan lebih banyak fleksibilitas dan opsi, Anda perlu menggunakan plugin khusus.
2) Cara Membuat Bundel Produk dengan Plugin
Untuk memaksimalkan bundel produk di WooCommerce, kami sarankan Anda menggunakan plugin khusus. Ada beberapa alat di luar sana, tetapi untuk demonstrasi ini, kami akan menggunakan Bundel Produk WPC untuk WooCommerce.
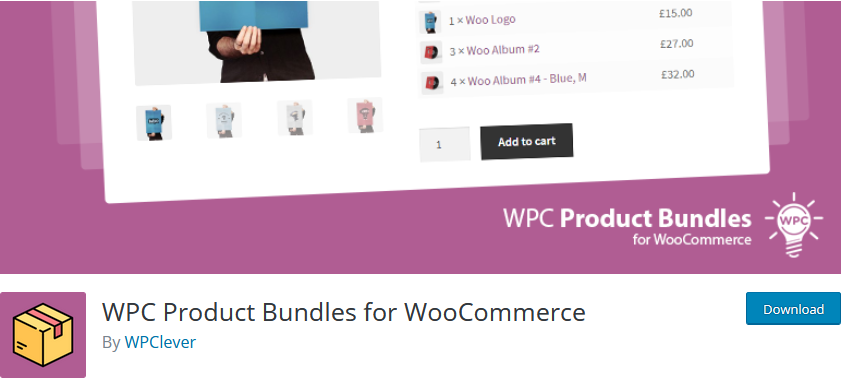
Plugin gratis ini dilengkapi dengan semua alat yang Anda butuhkan untuk menyiapkan bundel produk yang akan membantu Anda meningkatkan penjualan. Ini sangat mudah digunakan dan termasuk panduan dan dokumentasi video khusus.
Bundel Produk WPC memiliki beberapa opsi untuk membuat kesepakatan cerdas. Misalnya, Anda dapat menambahkan sejumlah produk tertentu ke bundel Anda atau membiarkan pelanggan Anda memilih berapa banyak item yang mereka inginkan. Selain itu, Anda dapat menambahkan beberapa opsi harga untuk bundel Anda termasuk produk tetap, harga obral, diskon, dan banyak lagi.
Fitur menarik lainnya adalah Anda dapat mengubah opsi khusus untuk halaman produk bundel. Ini termasuk menyesuaikan teks Tambahkan ke Keranjang dan checkout, mengubah detail paket produk, menambahkan gambar mini, dan deskripsi singkat.
Untuk membuat bundel produk dengan plugin ini, Anda harus menginstalnya terlebih dahulu. Di dasbor WordPress Anda, buka Plugin > Add New dan gunakan bilah pencarian di kanan atas untuk mencari Bundel Produk WPC untuk WooCommerce . Klik Instal pada kartu plugin, lalu aktifkan.
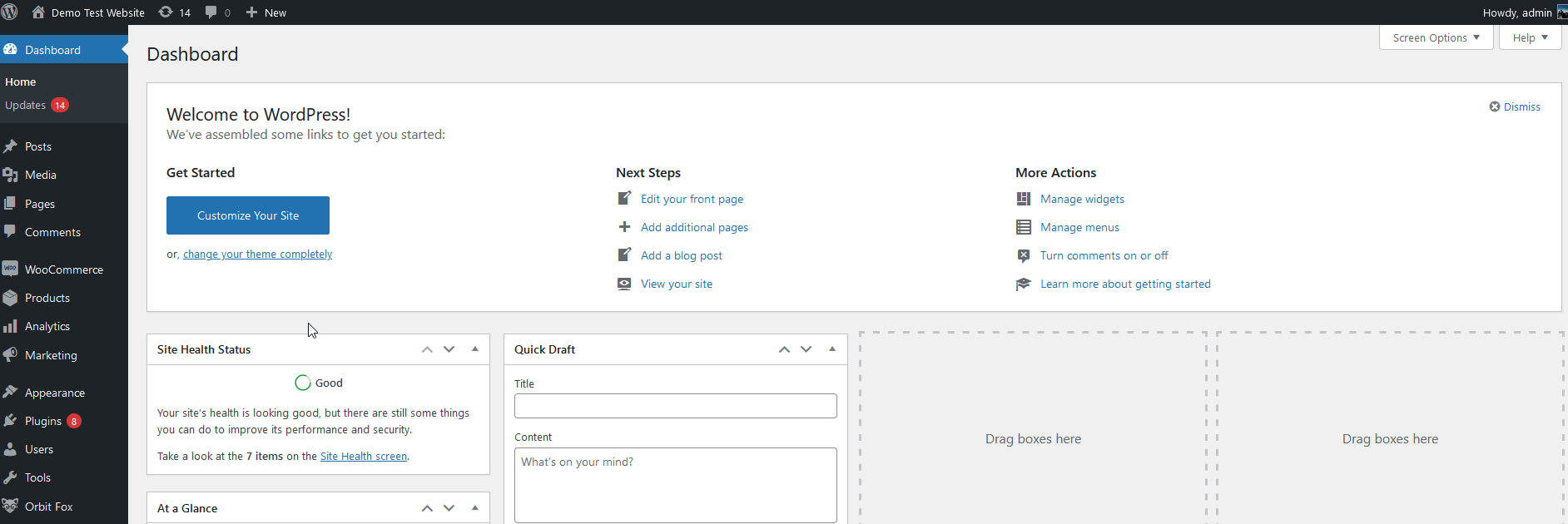
Membuat Bundel Produk Menggunakan Bundel Produk WPC
Untuk membuat bundel produk dengan alat ini, Anda perlu membuat produk baru dengan mengklik Produk > Tambah Baru . Tambahkan nama dan deskripsi paket produk Anda, dan di bawah Data Produk , tekan Smart Bundle.
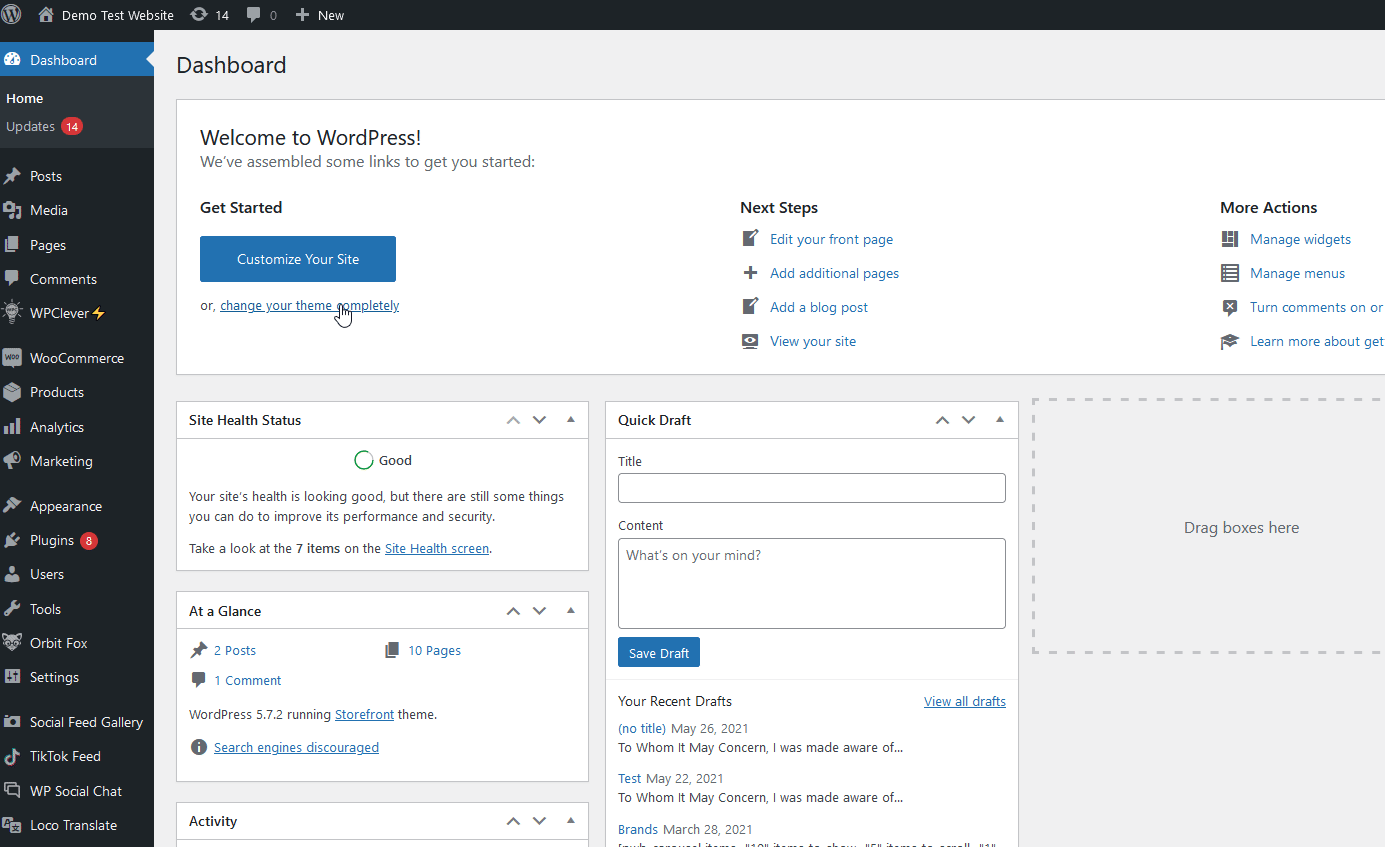
Ini akan mengaktifkan opsi bundel produk WPC , dan Anda akan melihat opsi tambahan di bawah tab Produk yang Dibundel .

Setelah itu, gunakan opsi pencarian untuk menemukan produk yang ingin Anda tambahkan ke bundel. Cukup klik pada mereka untuk memasukkannya ke dalam paket.
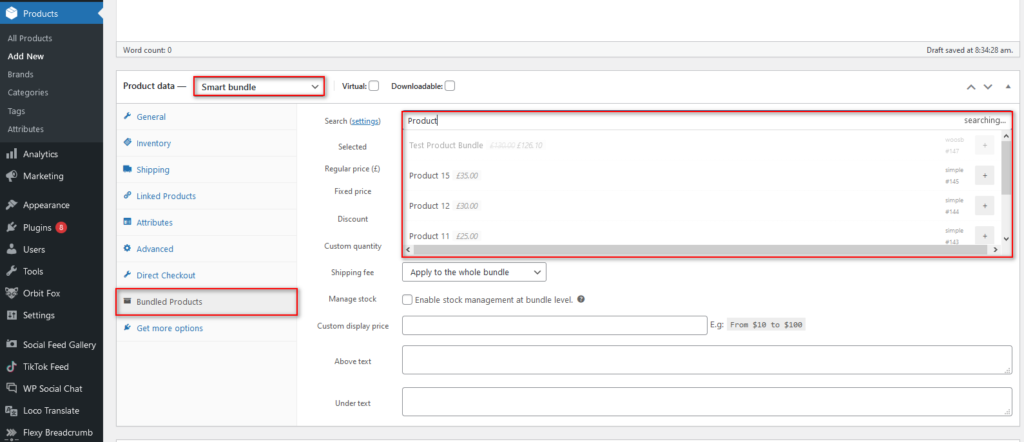
Selain itu, Anda dapat menggunakan pemilih kuantitas untuk menentukan jumlah setiap produk yang ingin Anda tambahkan ke bundel. Plugin akan secara otomatis menghitung harga bundel berdasarkan produk dan kuantitasnya. Namun, Anda dapat menambahkan harga jual dengan menggunakan opsi Diskon .
Cukup tambahkan persentase atau diskon tetap. Perlu diingat bahwa jika Anda menetapkan kedua diskon, diskon tetap akan berlaku. Selain itu, Anda dapat membebankan biaya pengiriman dan mengelola stok paket.
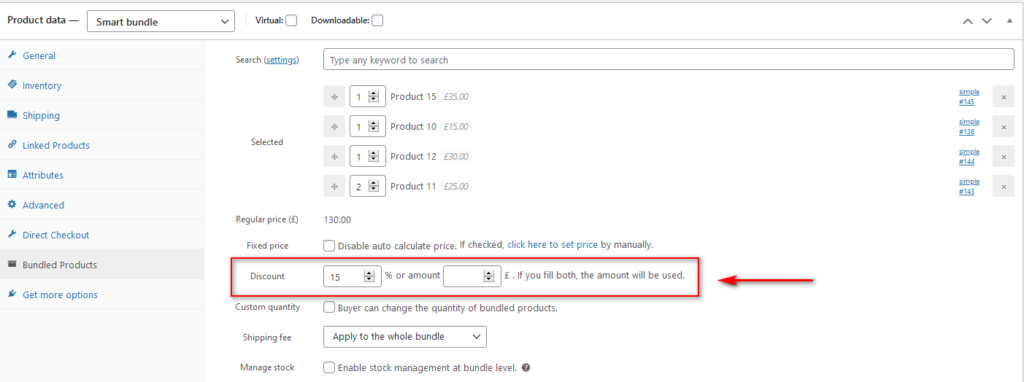
Anda juga dapat menonaktifkan penghitungan harga otomatis dan menetapkan harga tetap khusus untuk bundel Anda dengan mengaktifkan opsi Harga tetap dan menekan tautan untuk menetapkan harga. Anda akan diarahkan ke layar baru tempat Anda dapat menetapkan harga khusus untuk bundel.
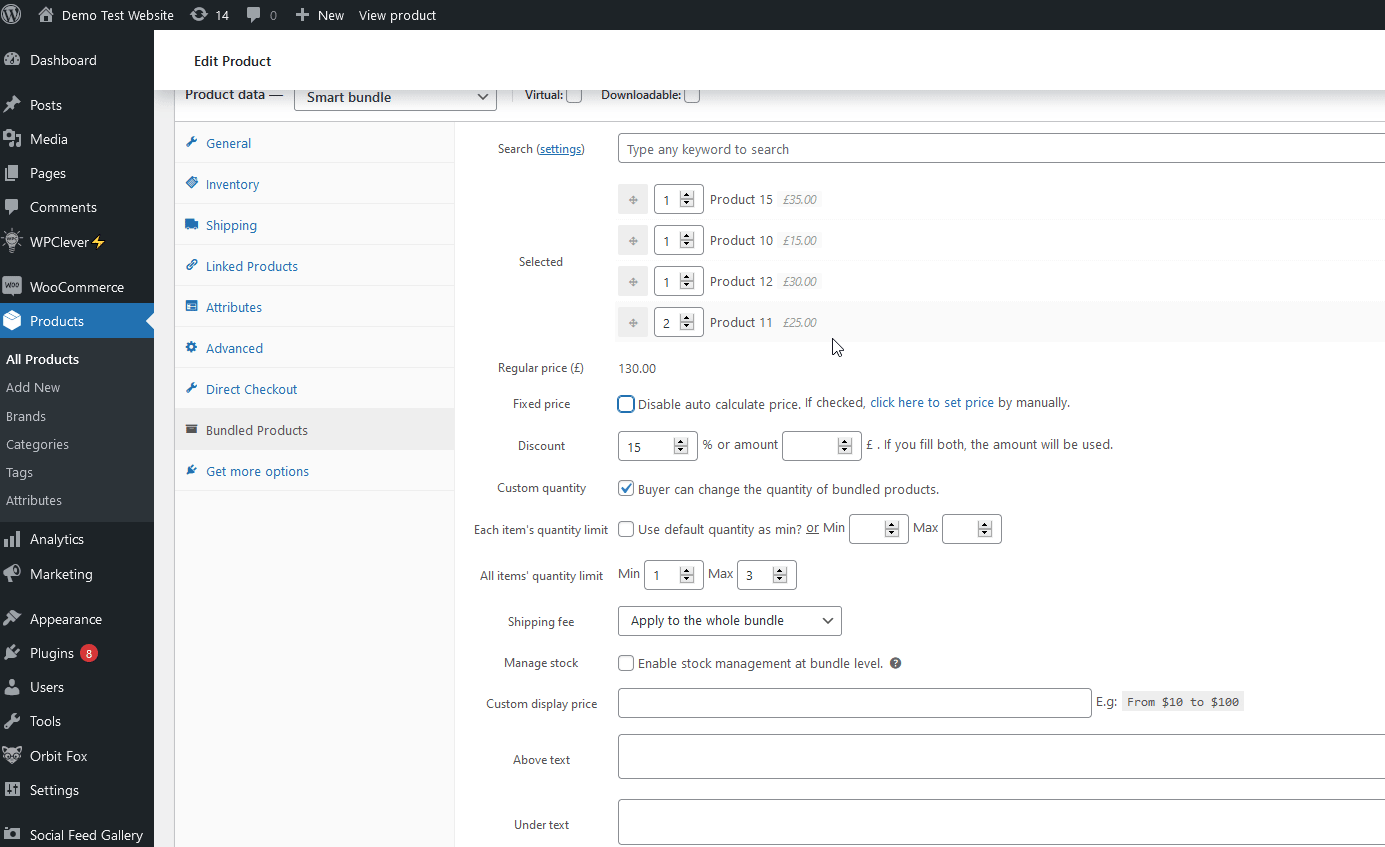
Menyiapkan opsi Bundel Tambahan
Tapi itu tidak semua. Bundel Produk WPC memungkinkan Anda mengatur opsi bundel tambahan . Ini termasuk membiarkan pelanggan memilih jumlah setiap produk dalam bundel sambil menetapkan jumlah minimum dan maksimum, biaya pengiriman individu atau untuk keseluruhan bundel, dan banyak lagi.
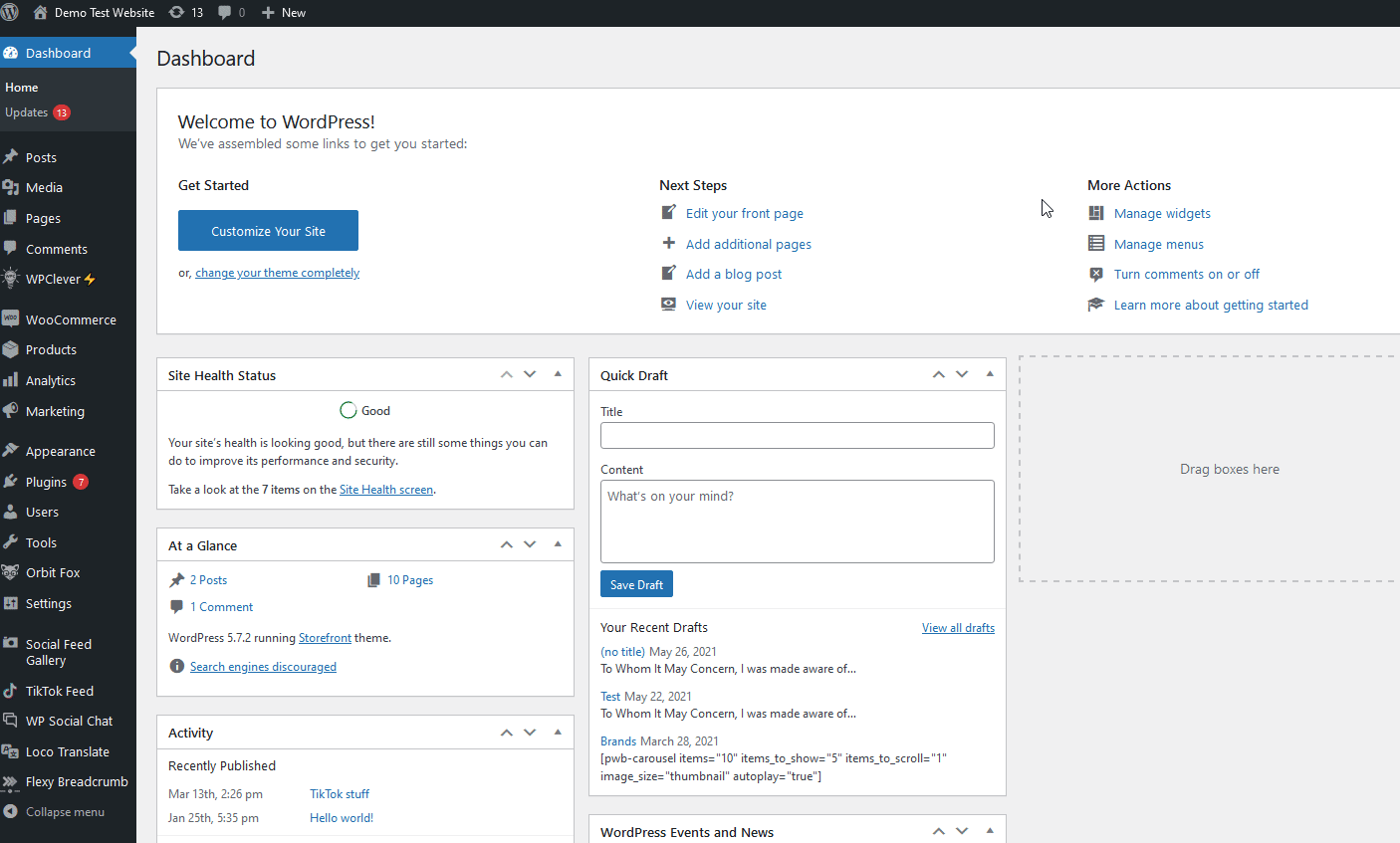
Setelah Anda selesai menyiapkan semua opsi untuk bundel Produk Anda , jangan lupa untuk memublikasikan produk.
Selain itu, plugin ini hadir dengan banyak opsi lain yang dapat Anda mainkan. Misalnya, Anda dapat mengubah label Tambahkan ke Keranjang untuk produk yang dibundel, menampilkan atau menyembunyikan gambar mini, jumlah, dan banyak lagi. Untuk membuka opsi bundel Produk WPC, cukup buka WPClever > Bundel Produk di bilah sisi Anda.
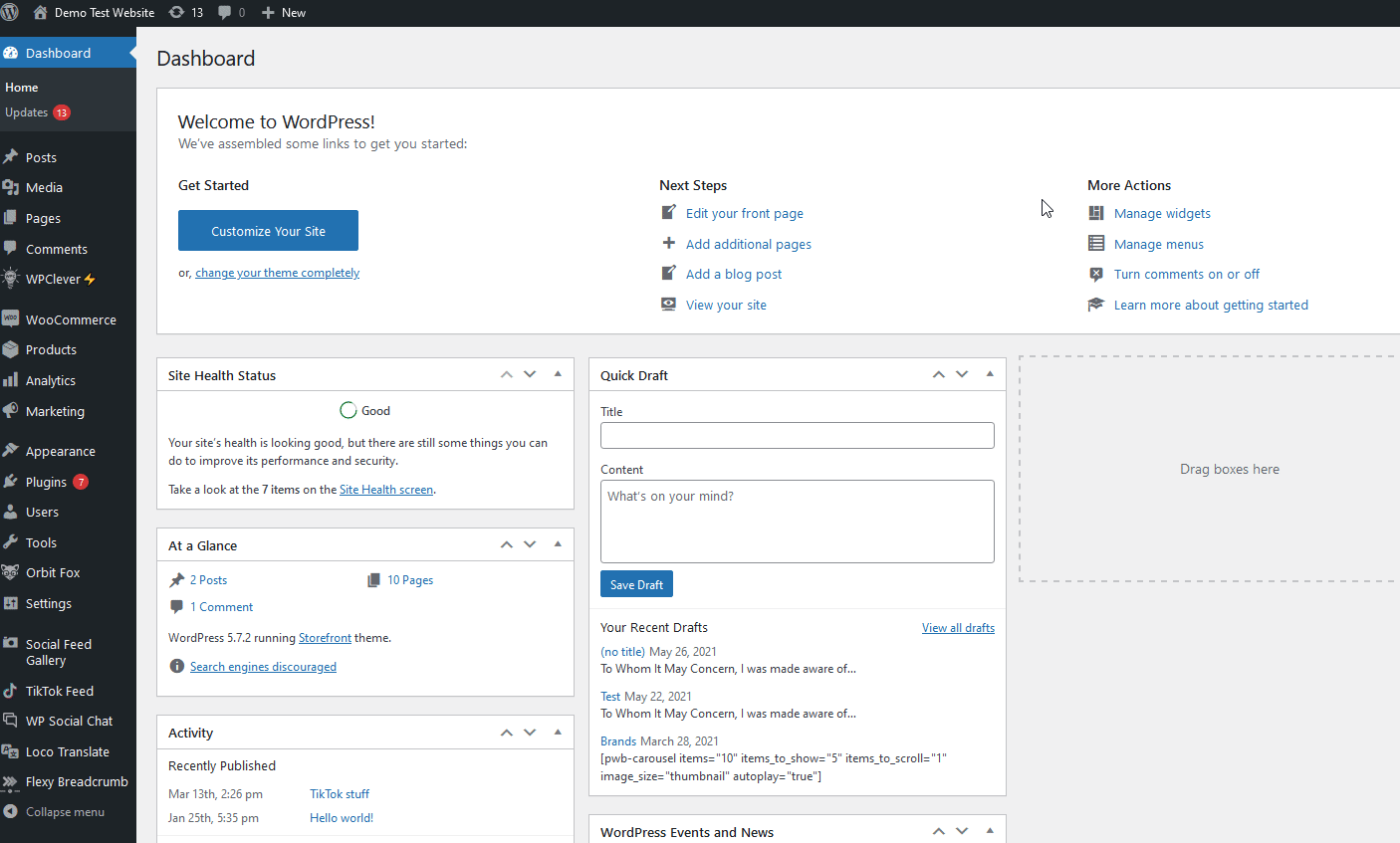
Untuk informasi lebih lanjut tentang semua opsi yang disediakan plugin, lihat dokumentasinya.
3) Cara Membuat penawaran Bundel Produk menggunakan Kupon
Alternatif lain yang menarik untuk menerapkan diskon pada produk bundel di WooCommerce adalah dengan menambahkan kupon khusus untuk bundel .
Anda dapat menambahkan kode kupon yang hanya akan berlaku ketika produk tertentu ada di keranjang dan ketika bundel mencapai harga minimum. Dengan cara ini, Anda dapat memberikan insentif kepada pelanggan untuk membeli beberapa produk di toko Anda. Sebaiknya beri tahu pengguna tentang jenis kesepakatan ini dengan pesan seperti “Belanjakan $20 lebih banyak dan dapatkan diskon 15%”.
Ada dua cara utama untuk membuat diskon untuk bundel produk.
- Berikan diskon pada produk tertentu ketika pengguna menghabiskan jumlah minimum
- Terapkan diskon untuk bundel produk
Mari kita lihat perbedaan utamanya.
Terapkan diskon untuk produk tertentu dan pembelanjaan minimum
Untuk membuat kupon diskon yang hanya berlaku saat pengguna membeli produk tertentu dan membelanjakan minimum tertentu, buka halaman Kupon dengan membuka WooCommerce > Kupon > Tambahkan Kupon .
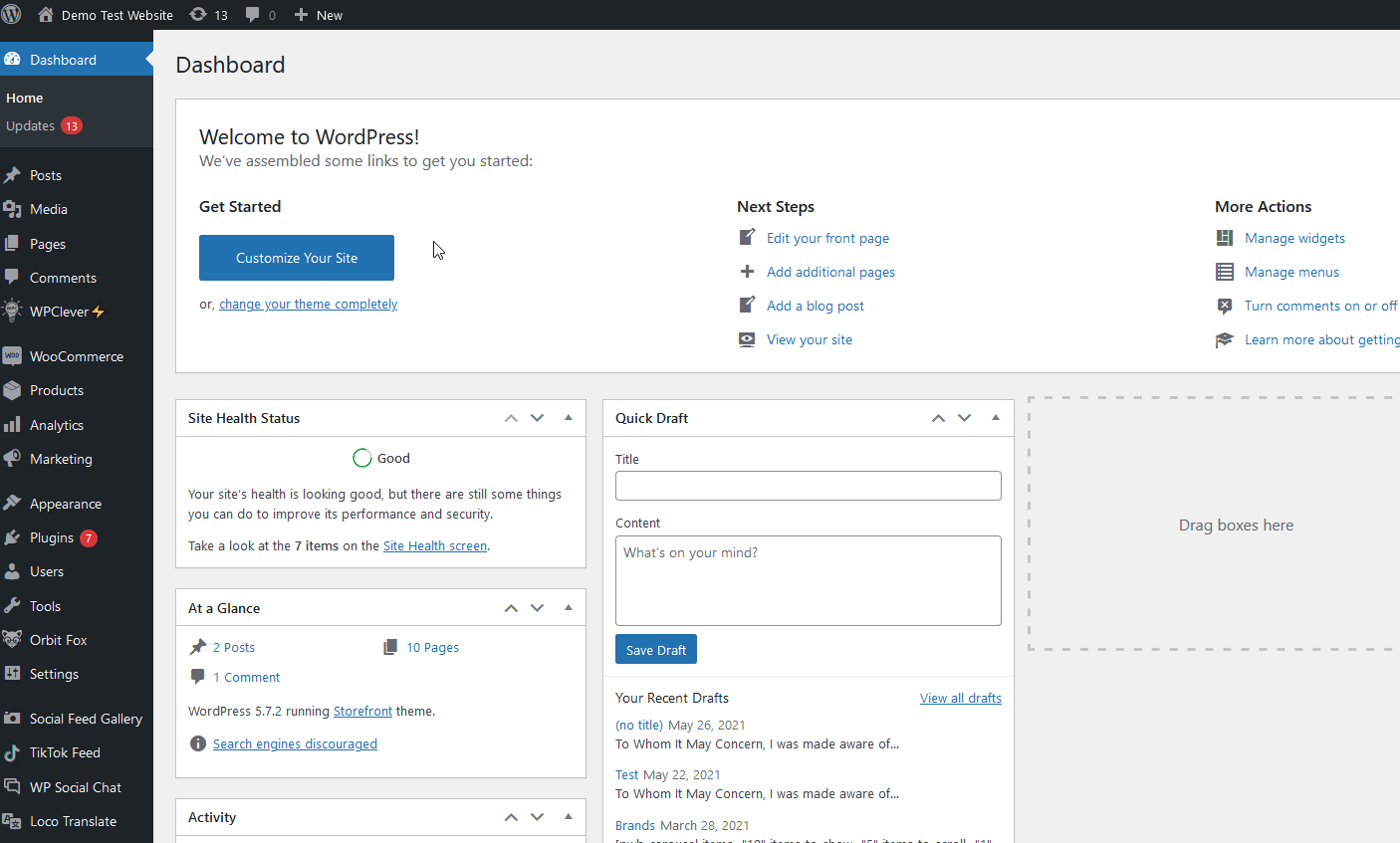
Kemudian, beri nama kupon Anda dan atur data umum kupon Anda seperti jenis kupon, jumlah, dan tanggal kedaluwarsa.
Sekarang buka tab Batasan penggunaan dan tetapkan nilai minimum yang harus dikeluarkan pengguna untuk mendapatkan diskon. Kemudian, Anda harus memastikan bahwa kupon Anda hanya tersedia untuk pembelian tertentu. Untuk melakukannya, tambahkan produk yang ingin Anda jual bersama di bawah Products . Dengan cara ini, kupon Anda hanya akan berlaku untuk pelanggan yang membeli produk tersebut.
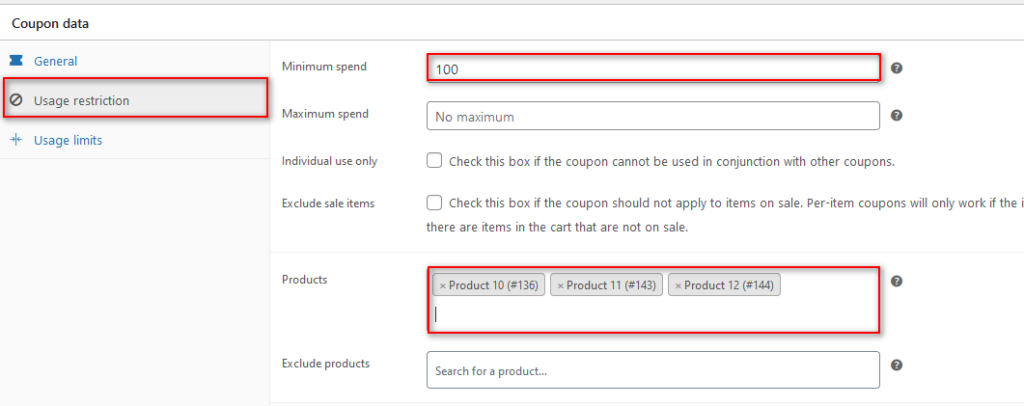
Anda juga dapat mengecualikan produk dan item obral, tetapi kami akan membiarkannya apa adanya untuk saat ini.
Terakhir, publikasikan kode Kupon Anda dengan mengklik tombol Terbitkan dan bagikan kode tersebut dengan pelanggan Anda.
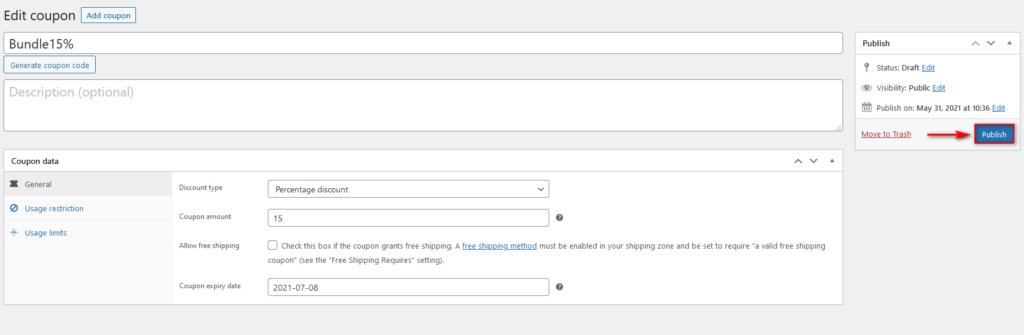
Sekarang saatnya untuk menguji kupon. Pergi ke ujung depan dan periksa apa yang terjadi ketika produk dalam bundel ada di troli dan total troli lebih tinggi dari jumlah minimum yang Anda tetapkan sebelumnya. Seperti yang Anda lihat, diskon berlaku.
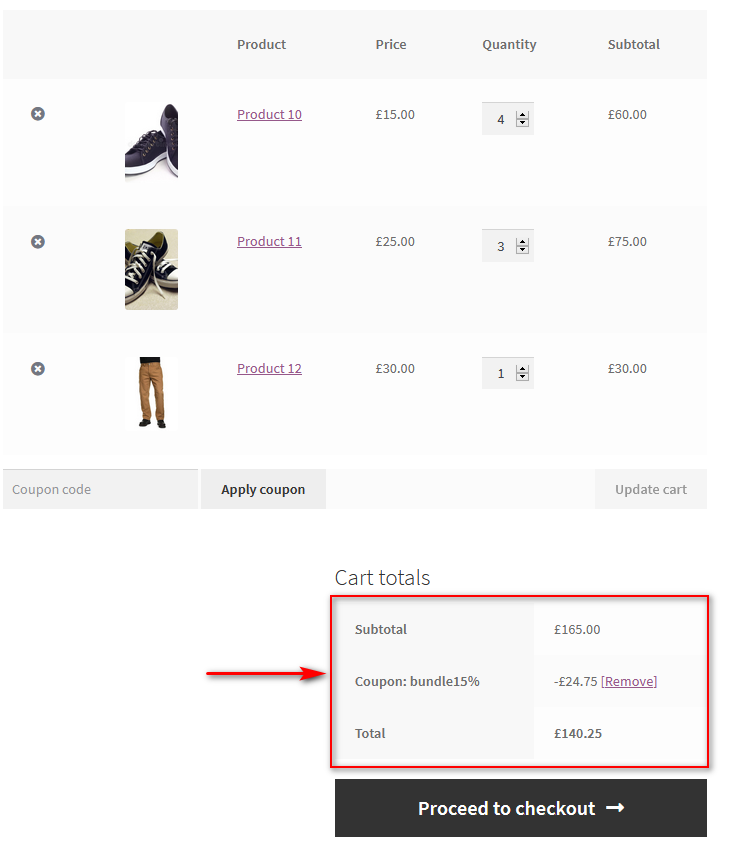
Namun, jika total keranjang lebih rendah dari jumlah minimum, pelanggan Anda akan melihat pesan di halaman keranjang mereka.
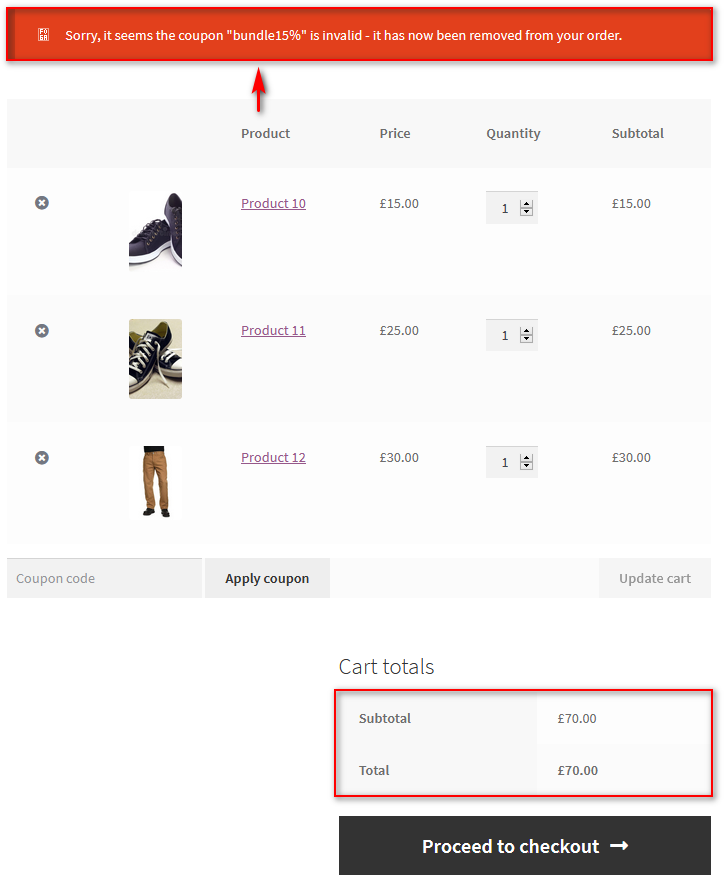
Dengan cara ini, Anda dapat menambahkan penawaran diskon untuk produk yang dibundel tanpa benar-benar membuat bundel produk di WooCommerce.
Tambahkan diskon untuk produk yang dibundel
Demikian pula, Anda dapat menambahkan diskon khusus untuk produk yang dikelompokkan yang telah Anda tetapkan untuk bundel produk WooCommerce Anda. Untuk melakukannya, tambahkan produk yang dikelompokkan pada daftar Produk untuk kupon Anda. Dengan begitu, diskon hanya akan berlaku jika pengguna membeli Product Bundle.
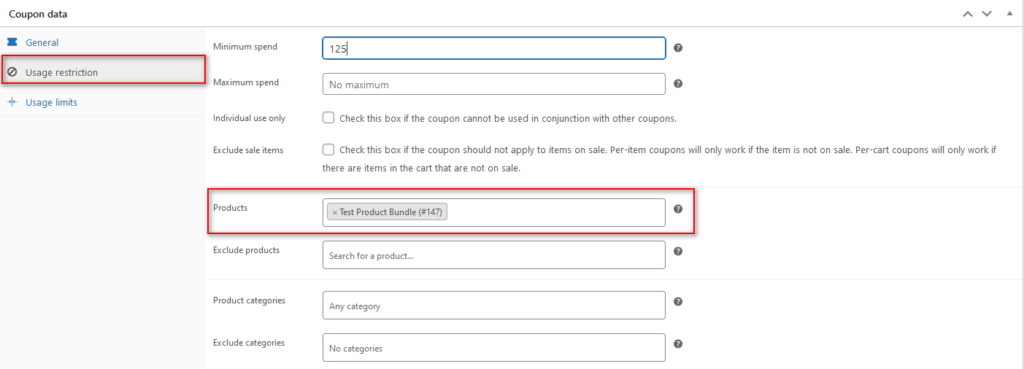
Anda juga dapat memberikan diskon untuk semua produk dalam kategori Product Bundle . Untuk itu, pilih kategori Product Bundles di bawah pilihan Categories seperti gambar di bawah ini.
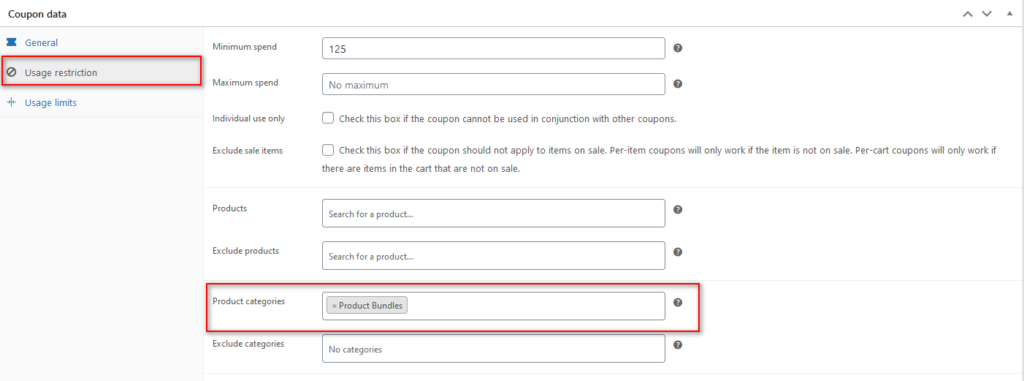
Untuk informasi lebih lanjut tentang cara membuat dan mengatur kupon, lihat posting ini.
Kesimpulan
Singkatnya, bundel produk adalah cara yang bagus untuk meningkatkan penjualan Anda dalam jangka pendek dan panjang. Pemilik toko dapat meningkatkan pendapatan dari setiap transaksi dan pelanggan dapat membeli barang pelengkap dengan harga lebih murah.
Dalam panduan ini, kami telah melihat tiga cara berbeda untuk menambahkan bundel produk di WooCommerce:
- Buat produk yang dikelompokkan tertentu dengan semua item yang Anda butuhkan dari dasbor WordPress
- Gunakan plugin bundel produk untuk membuat bundel dengan opsi dan penawaran diskon
- Buat kupon yang hanya berlaku jika paket produk yang dibutuhkan ada di keranjang
WooCommerce memungkinkan Anda untuk menjual barang dalam satu paket dengan membuat produk yang dikelompokkan. Ini adalah solusi cepat dan mudah tetapi tidak memberi Anda banyak pilihan. Jika Anda menginginkan lebih banyak fleksibilitas, menggunakan plugin khusus adalah pilihan terbaik. Anda dapat membuat produk yang dibundel dan menerapkan diskon khusus untuk mereka. Terakhir, Anda juga dapat membuat penawaran bundel menggunakan kupon di WooCommerce.
Setelah Anda mengatur metode pilihan Anda, kami sangat menyarankan Anda menguji secara mendalam perubahan dan produk baru untuk meminimalkan masalah dengan pembeli Anda.
Terakhir, Anda mungkin juga tertarik dengan panduan berikut:
- Cara Menyembunyikan Stok Produk yang Habis di WooCommerce
- Tombol Tambahkan ke Keranjang WooCommerce tidak berfungsi? Bagaimana memperbaikinya
