Cara Memublikasikan Data Google Spreadsheet ke Situs WordPress
Diterbitkan: 2021-11-04Sementara spreadsheet dulunya adalah domain akuntan dan profesi yang berfokus pada angka lainnya, dunia modern berbeda. Sekarang, ada banyak aplikasi untuk spreadsheet (atau 20), dan Anda bahkan dapat menemukan seluruh bisnis yang menjalankannya. Microsoft Excel adalah standar yang khas, tetapi Google Spreadsheet menawarkan pengalaman yang bisa dibilang lebih baik. Terlebih lagi, dengan menggunakan plugin Anda juga dapat mempublikasikan data Google Sheets ke situs WordPress Anda.
Ini berarti Anda dapat mengambil informasi yang Anda miliki dan mempublikasikannya tanpa kerja ekstra. Yang Anda perlukan hanyalah dua plugin dan beberapa menit. Setelah keduanya terpasang, Anda dapat menampilkan data Google Spreadsheet yang terlihat asli dan apik di samping konten Anda.
Dalam posting ini, kami akan menunjukkan cara mempublikasikan data Google Sheets ke situs WordPress Anda. Namun, sebelum ini, kami akan membahas alasan mengapa Anda ingin melakukan ini, dan bagaimana pendekatan manual mungkin terlihat.
Mengapa Anda Ingin Memublikasikan Data Google Spreadsheet ke Situs Anda
Tentu saja, ada banyak manfaat menggunakan Google Spreadsheet. Ini berbasis cloud, sehingga dapat diakses di mana saja. Ada banyak fitur dan fungsionalitas yang sudah dikenal, terutama jika Anda ahli di Microsoft Excel. Terlebih lagi, Anda juga dapat memanfaatkan Skrip Google Apps untuk meningkatkan fungsionalitas spreadsheet Anda, dan hampir mengubahnya menjadi aplikasi yang lengkap.
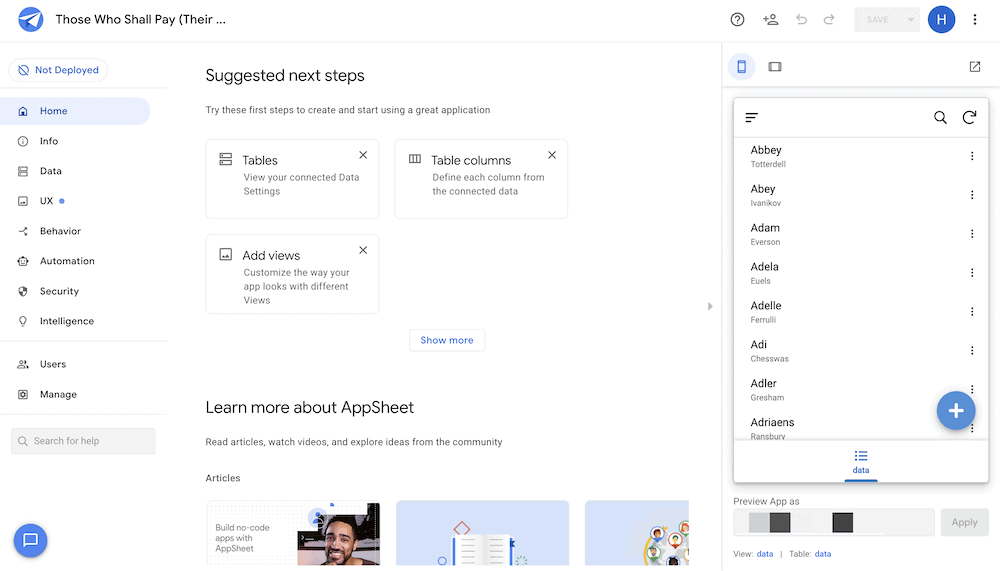
Namun, ada sejumlah alasan bagus untuk juga menggunakan Google Spreadsheet dengan WordPress. Ini terutama benar jika Anda cenderung menggunakan tabel di postingan dan halaman Anda:
- Sementara Table Block dapat memenuhi kebutuhan dasar Anda, spreadsheet memungkinkan Anda menyesuaikan desain dan tata letak secara independen dari situs Anda.
- Anda tidak perlu membuat ulang data di spreadsheet Anda di dalam WordPress – Anda dapat menyematkannya dalam hitungan detik dan beralih ke tugas lain.
- Google Sheets sangat bagus untuk kumpulan data besar, dan akan menjadi alternatif yang disambut baik untuk tabel WordPress.
Anda juga bisa pindah ke posisi di mana Anda menggunakan Google Spreadsheet untuk memperbarui tabel WordPress. Ini akan sangat berharga jika Anda memiliki data yang selalu hijau dalam spreadsheet.
Bagaimana Anda Memublikasikan Data Google Spreadsheet Dengan Pendekatan Manual (Dalam 2 Langkah)
Jika Anda ingin mempublikasikan data Google Spreadsheet tanpa plugin atau alat lainnya, prosesnya mudah. Sebenarnya, ada dua langkah untuk melakukan ini. Mari kita lihat mereka.
1. Publikasikan Google Sheet Anda ke Web
Tugas pertama adalah memastikan Google Sheet Anda terlihat. Anda melakukan ini melalui File > Publikasikan ke opsi web dalam Google Spreadsheet:
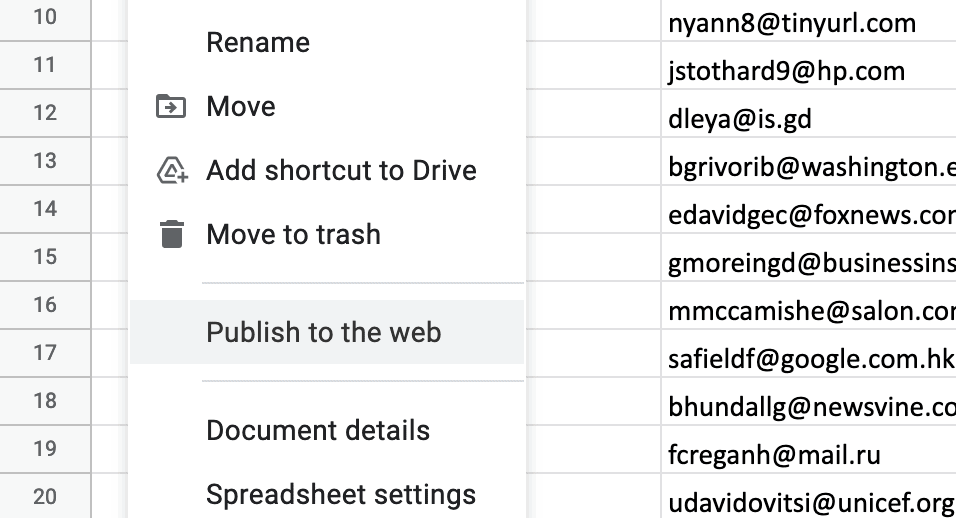
Ini akan memunculkan kotak dialog yang berisi berbagai opsi:
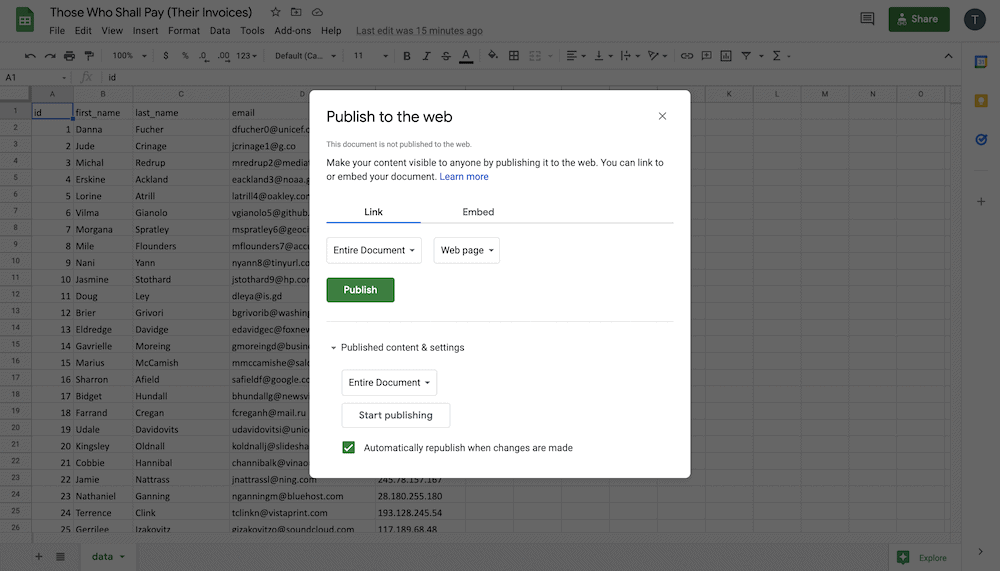
Untuk tujuan kita, kita dapat mengabaikan sebagian besar dari mereka. Sebagai gantinya, klik tab Sematkan , yang akan meminta Anda untuk memilih buku kerja. Setelah Anda melakukan ini, klik tombol Publikasikan :
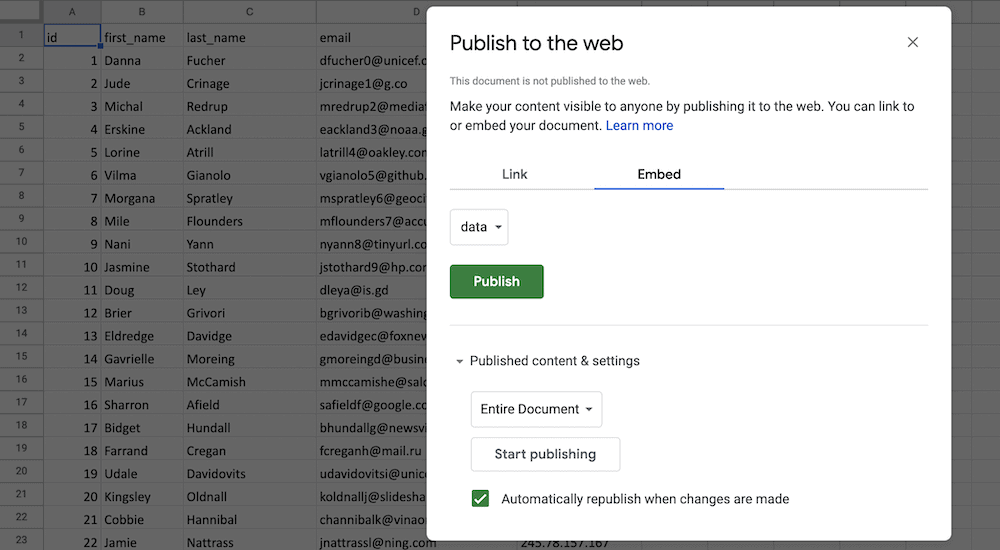
Ini akan menunjukkan kepada Anda potongan kode yang ingin Anda salin sebelum Anda masuk ke WordPress.
2. Tempel Kode Google Sheet Ke WordPress
Di dalam WordPress, pilih posting atau halaman yang ingin Anda tampilkan lembar Anda. Sebaiknya ketikkan placeholder, sehingga Anda dapat menemukannya di dalam Code editor :
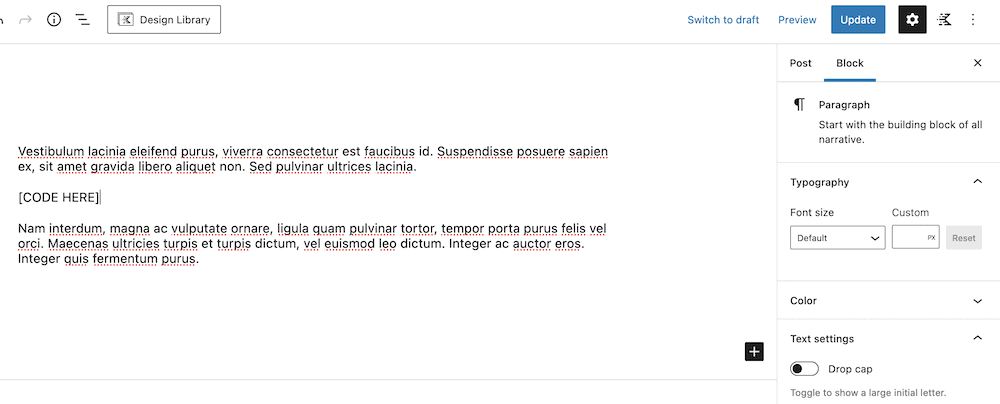
Selanjutnya, lihat menu Opsi di bilah sisi kanan. Ini akan memberi Anda kesempatan untuk melihat dan mengedit kode halaman:
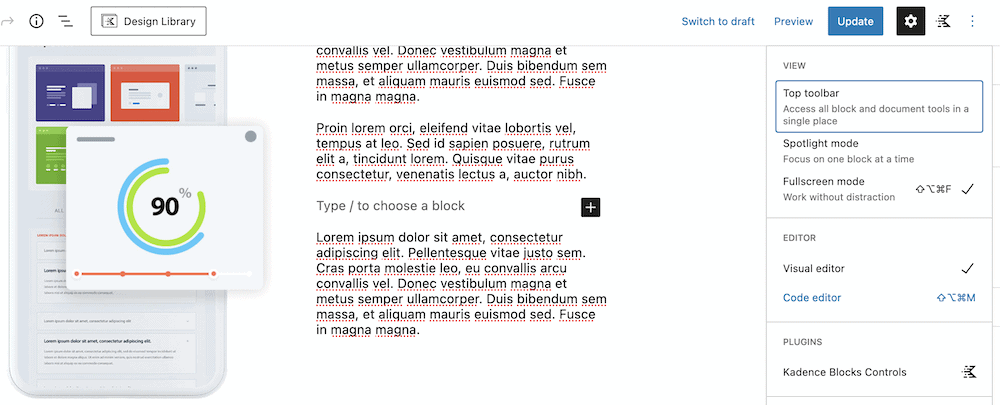
Di sini, cari placeholder Anda dari sebelumnya, lalu ganti dengan kode embed Google Sheets Anda:
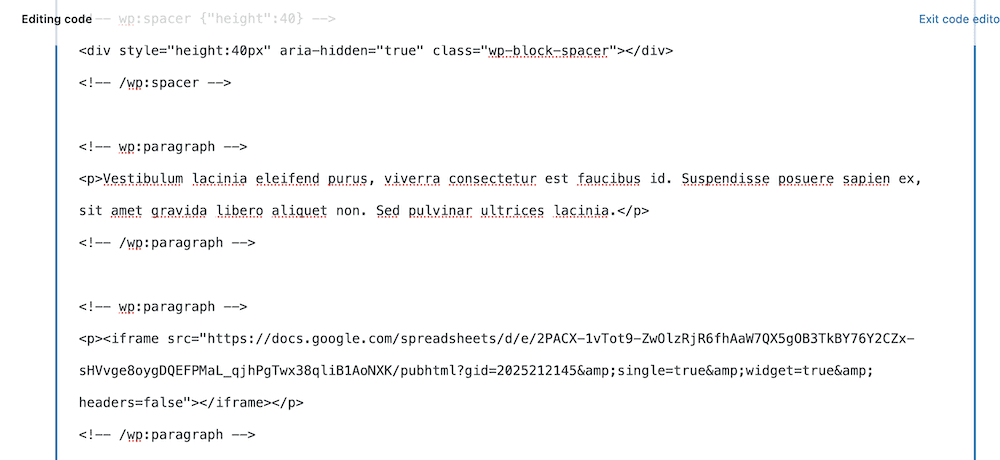
Setelah Anda melakukan ini, keluar dari editor Kode, dan Anda akan melihat Google Sheet tertanam ke dalam konten:
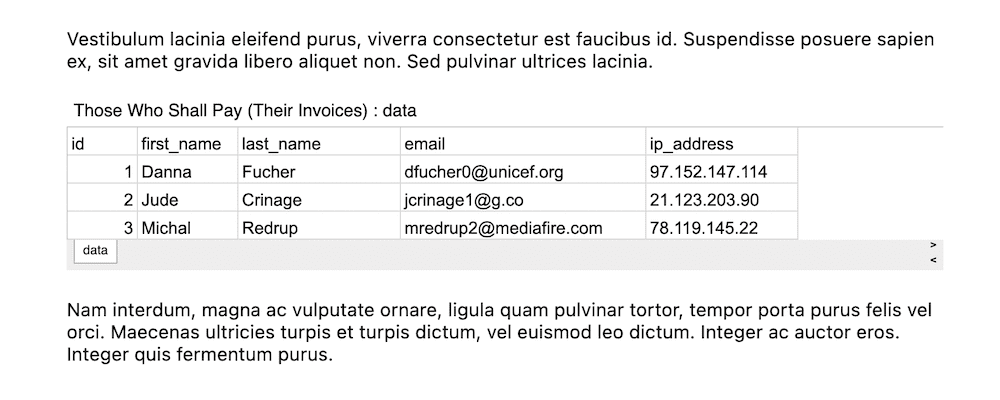
Jika Anda melihat bagian depan situs Anda, Anda akan melihat representasi yang akurat dari sematan itu sendiri:
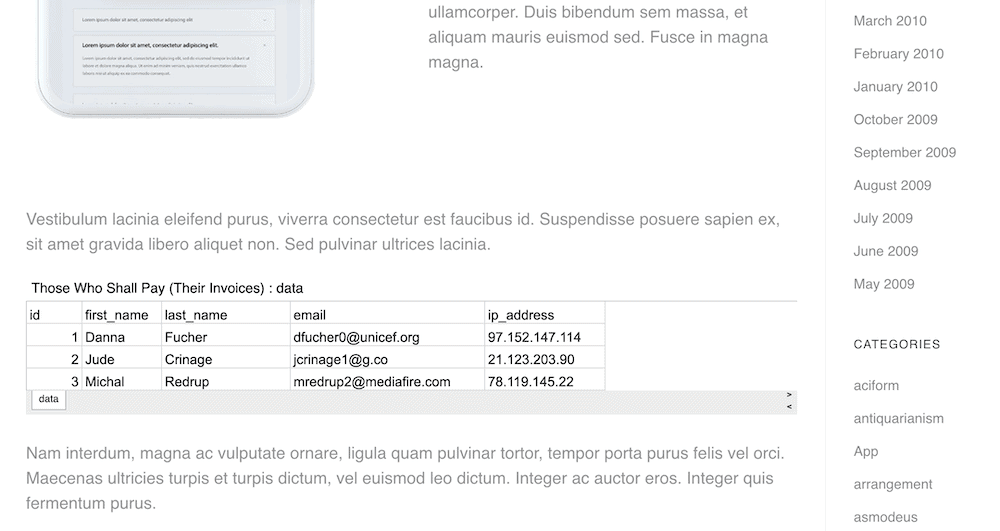
Ini memunculkan beberapa masalah yang dapat kita bicarakan selanjutnya, tentang mengapa Anda mungkin tidak ingin memilih pendekatan manual.
Mengapa Metode Manual Bukan Cara Terbaik untuk Memublikasikan Data Google Spreadsheet
Jadi, pendekatan manual untuk memublikasikan data Google Spreadsheet ke situs Anda mudah dilakukan tetapi memiliki beberapa kelemahan utama. Untuk platform lain, mungkin tidak menjadi masalah. Namun, untuk Sistem Manajemen Konten (CMS) yang dinamis, adaptif, dan modern seperti WordPress, sebuah situs akan membutuhkan lebih banyak.
Sebagai contoh:
- Anda harus mengandalkan cuplikan iFrame untuk menyematkan Google Spreadsheet Anda. Jika ini adalah istilah baru untuk Anda, tidak penting untuk memahami detail teknisnya. Namun, ketahuilah bahwa itu sama dengan mencoba menyelipkan foto yang dicetak di antara dua paragraf dalam lembar memo. Anda dapat membuatnya pas, tetapi itu tidak akan menjadi pilihan asli.
- Tidak ada cara untuk mengubah konten iFrame setelah Anda menambahkannya ke situs Anda. Sebenarnya, Anda dapat menyesuaikan tampilan, tetapi Anda memerlukan pengetahuan pengkodean untuk melakukannya. Jika Anda tidak memiliki keterampilan ini, keberuntungan Anda telah habis.
- Anda 'mengkodekan keras' Google Sheet ke situs Anda. Ini dapat menyebabkan masalah dalam beberapa kasus, dan cara yang lebih umum adalah dengan mengisi data secara dinamis.
Ketiga poin ini memiliki kelemahan teknis, dan ini layak untuk dinyatakan lagi. Meskipun pendekatan manual memungkinkan Anda memublikasikan data Google Spreadsheet ke situs Anda, hampir tidak ada cara untuk mengubah presentasi atau bekerja dengan sheet itu. Ini adalah elemen statis di situs yang dinamis. Sebagai gantinya, Anda ingin beralih ke solusi dinamis serupa.
Apa yang Dapat Dilakukan Penyemat Google Drive Untuk Anda dan Situs Anda
Jika Anda perlu memalu paku, jangan pilih obeng. Plugin Google Drive Embedder adalah palu terbaik untuk paku yang dimaksud.
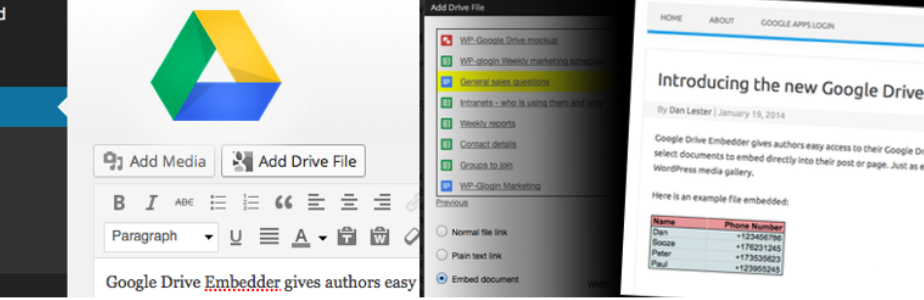
Plugin ini memungkinkan Anda menautkan ke akun Google Drive Anda, dan bekerja dengan dokumen di dalamnya. Seperti namanya, Anda tidak hanya mendapatkan kemampuan untuk mempublikasikan data Google Spreadsheet, tetapi Anda dapat menyematkan hampir semua dokumen di dalam Google Drive Anda.
Anda akan menyematkan spreadsheet sebagai dokumen sebaris, dan menampilkannya dengan penampil interaktif juga. Bergantung pada pengaturan Anda, Anda juga dapat membuat Google Spreadsheet yang dapat diedit. Ini meningkatkan interaktivitas dan menjadikan pengalaman jalan dua arah dengan pengunjung Anda.
Terlebih lagi, ada juga versi premium dari Google Drive Embedder. Ini memberi Anda cara untuk menelusuri tab lain dalam drive Anda, seperti dokumen yang berkilau bintangnya dan dokumen yang dibagikan. Anda juga dapat menyematkan folder, kalender, dan banyak lagi.

Tentu saja, ada juga dukungan penuh dan pembaruan plugin selama setahun setelah pembelian. Dengan harga $19 untuk lisensi satu situs, Anda akan mendapatkan nilai dan fungsionalitas yang luar biasa. Sebenarnya, mari kita tunjukkan apa yang bisa dilakukan plugin, selanjutnya.
Cara Memublikasikan Data Google Sheets ke Situs WordPress Menggunakan Plugin Google Drive Embedder (Dalam 3 Langkah)
Ada tiga langkah kunci antara situs Anda saat ini dan yang akan menampilkan Google Spreadsheet Anda. Meskipun tugas pertama Anda adalah memastikan Anda memiliki plugin yang tepat untuk pekerjaan itu, dari sana Anda dapat bekerja dengan spreadsheet Anda dan menyematkannya di dalam WordPress.
Mari kita mulai dengan proses instalasi plugin itu.
1. Instal dan Aktifkan Plugin Masuk Google Apps dan Plugin Penyemat Google Drive
Jika Anda ingin menggunakan plugin Google Drive Embedder, Anda juga memerlukan plugin Google Apps Login. Ini memungkinkan semua pengguna mendapat manfaat dari autentikasi aman saat mereka masuk ke situs.
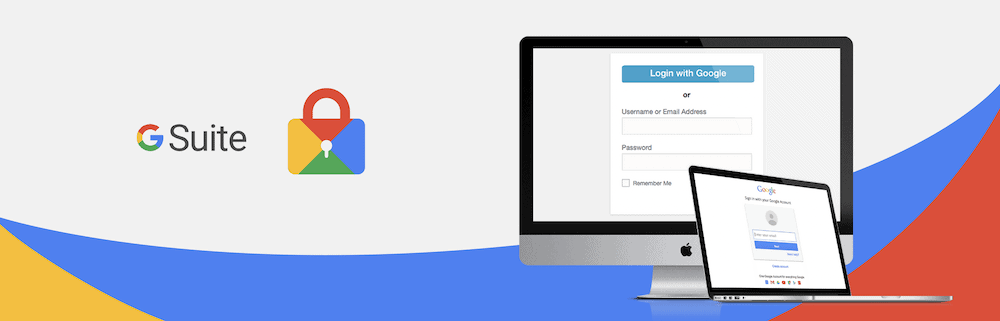
Anda juga mendapatkan jalur yang lebih cepat untuk memublikasikan data Google Spreadsheet Anda, karena Anda tidak perlu melalui fase masuk kedua. Ini adalah plugin yang diperlukan, jadi mari tunjukkan cara menginstalnya.
Pertama, buka Plugins > Add New screen di dalam WordPress:
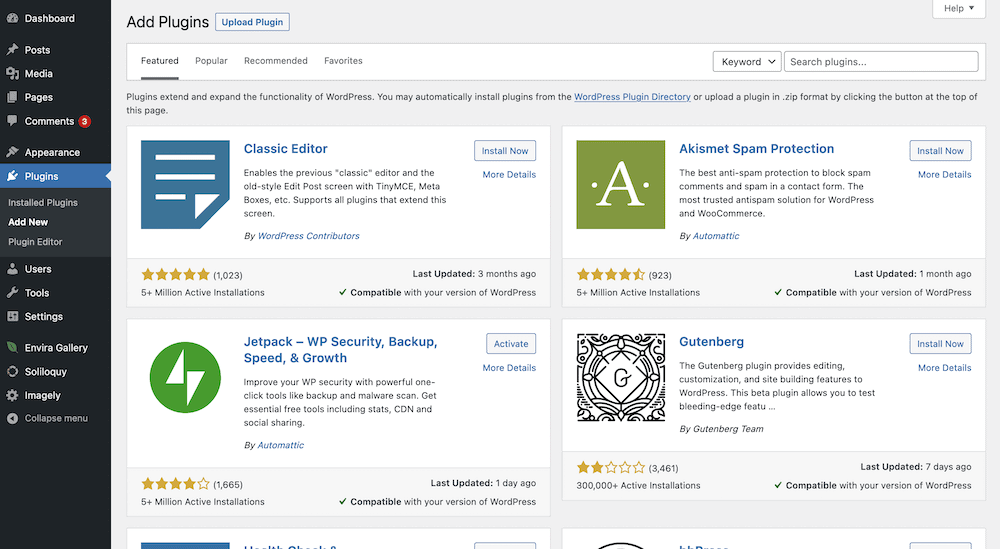
Dari sini, gunakan bilah pencarian untuk menemukan plugin Google Apps Login. Jika sudah muncul, klik Install Now :
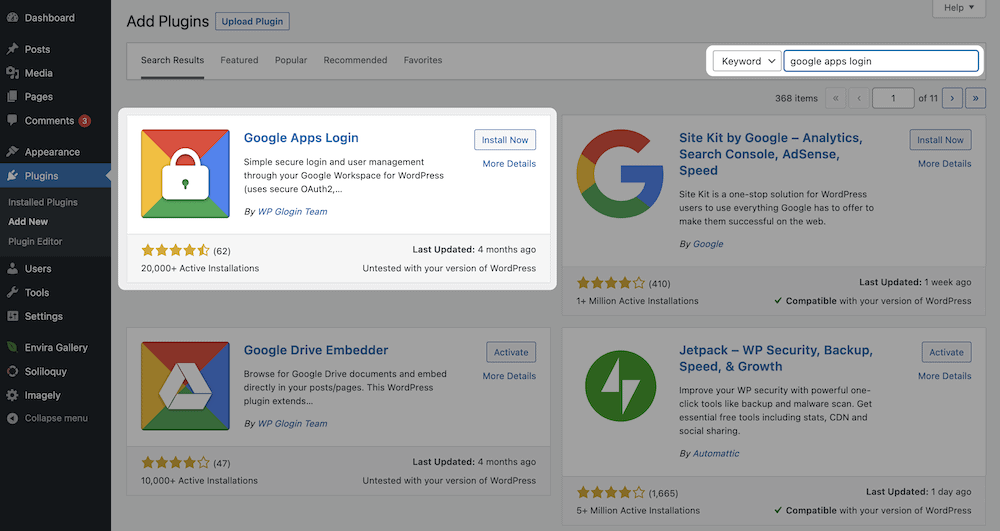
Setelah beberapa saat, tombol akan berubah menjadi Aktifkan . Anda harus mengklik ini untuk menyelesaikan proses instalasi. Dari sini, navigasikan ke Pengaturan > layar Masuk Google Apps :
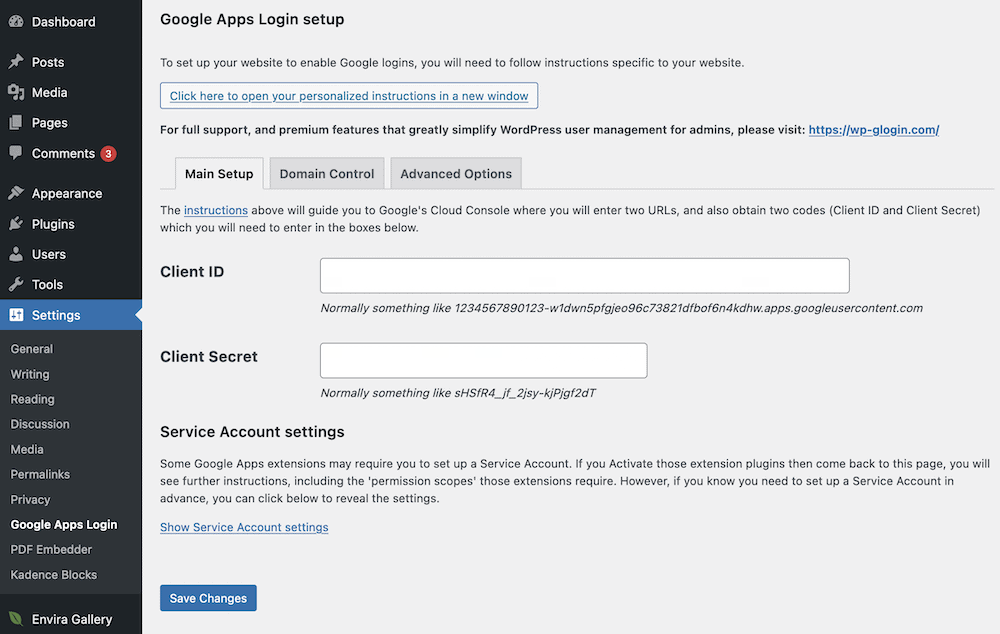
Tugas Anda di sini adalah menautkan situs WordPress Anda ke akun Google Drive Anda. Kami membahas ini secara lengkap dalam dokumentasi kami, jadi kami akan membiarkan Anda menjalankan ini sebelum Anda mulai menginstal plugin kedua.
Proses untuk plugin Google Drive Embedder sama dengan Google Apps Login. Lebih baik lagi, Anda tidak perlu melakukan langkah penyiapan lagi untuk plugin ini, karena plugin ini siap diluncurkan!
Namun, jika Anda meningkatkan ke versi premium, akan ada beberapa opsi tambahan di halaman Pengaturan > Penyematan Google Drive . Untuk artikel ini, Anda akan dapat mencapai semuanya menggunakan versi gratis.
2. Siapkan Google Sheets Anda untuk WordPress
Tentu saja, Anda perlu memastikan bahwa pengunjung Anda dapat melihat Google Spreadsheet Anda. Ini berarti Anda ingin mengatur opsi tampilan yang tepat di dalam dokumen Google itu sendiri. Untuk melakukannya, buka Google Sheet Anda, dan klik tombol Bagikan berwarna hijau di bagian atas layar:
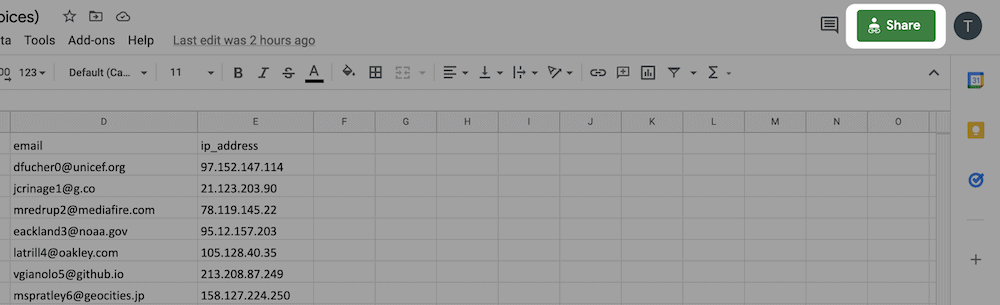
Ini akan membuka layar dialog, di mana Anda akan memilih orang yang Anda bagikan Spreadsheet, dan izin apa yang mereka miliki:
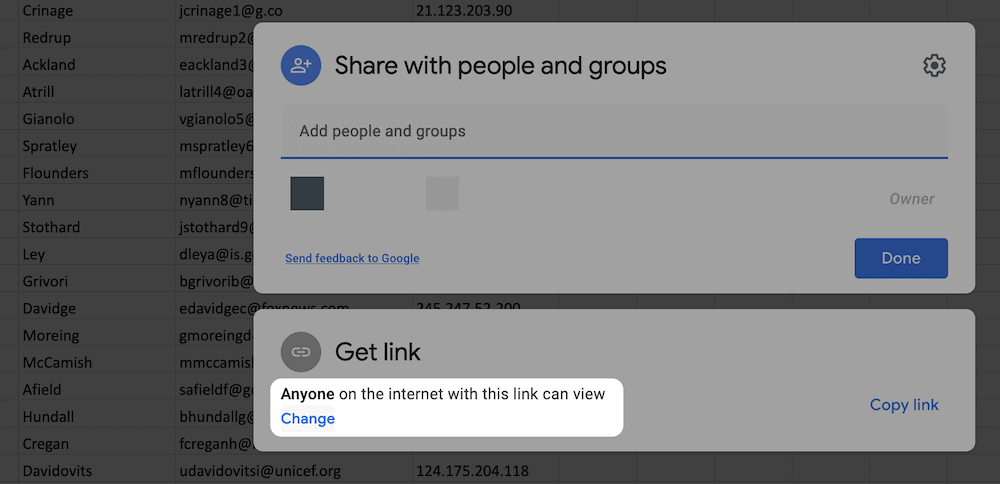
Karena ini akan menjadi penyematan publik, Anda tidak perlu menentukan orang tertentu untuk berbagi dokumen. Namun, Anda akan ingin mengubah izin melihat. Saran kami adalah memilih yang setara dengan "setiap orang dapat melihat dokumen". Ini melindunginya dari pengeditan, dan memberi semua orang kesempatan untuk melihat data Google Sheet:
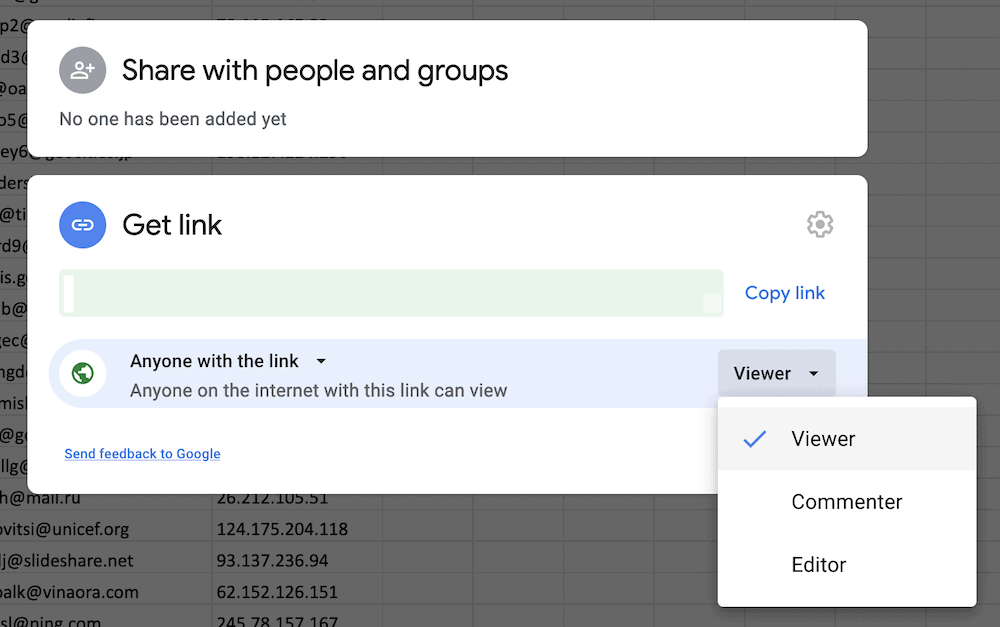
Setelah selesai, klik Selesai , dan kembali ke WordPress.
3. Sematkan Google Sheet Ke WordPress
Pada titik ini, Anda harus menyematkan data Google Spreadsheet Anda ke WordPress. Untuk melakukan ini, buka posting atau halaman yang Anda inginkan, dan tambahkan Blok Penyemat Google Drive baru ke konten Anda:
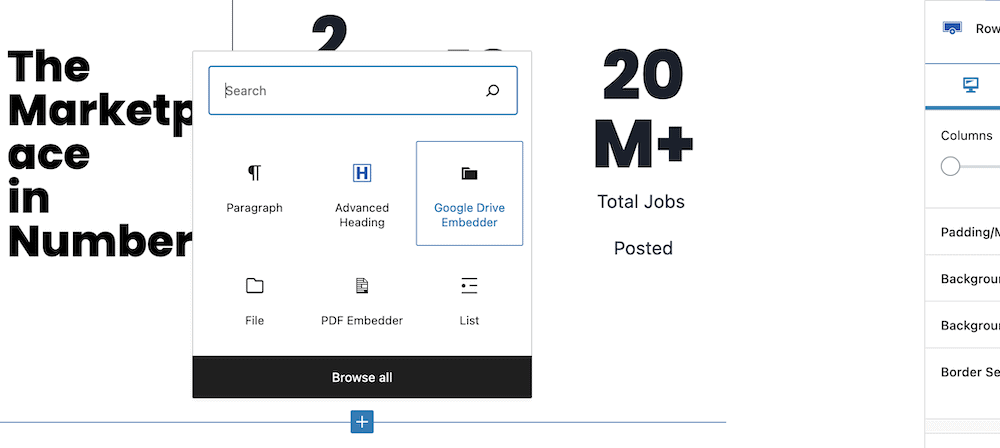
Dari sini, periksa opsi di bilah sisi kanan. Anda akan melihat opsi untuk Memilih Google File :
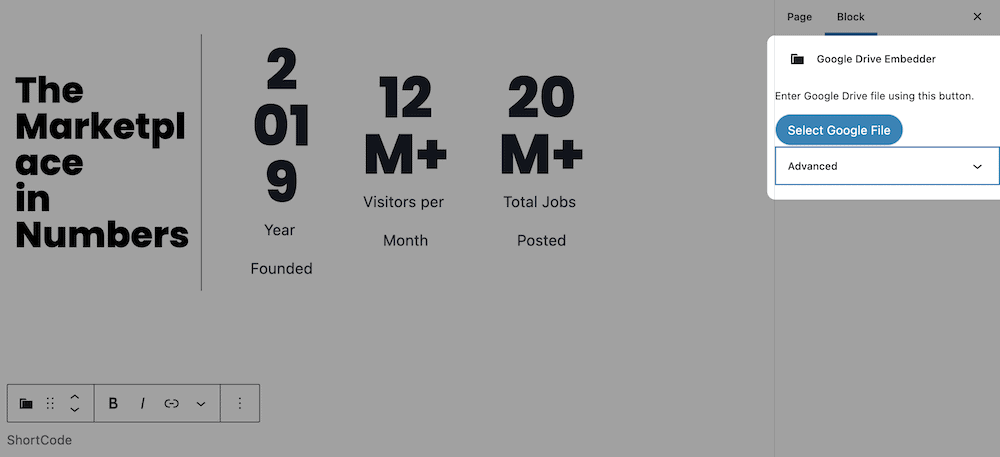
Ini mungkin meminta Anda untuk mengautentikasi koneksi Anda dengan layanan Google:
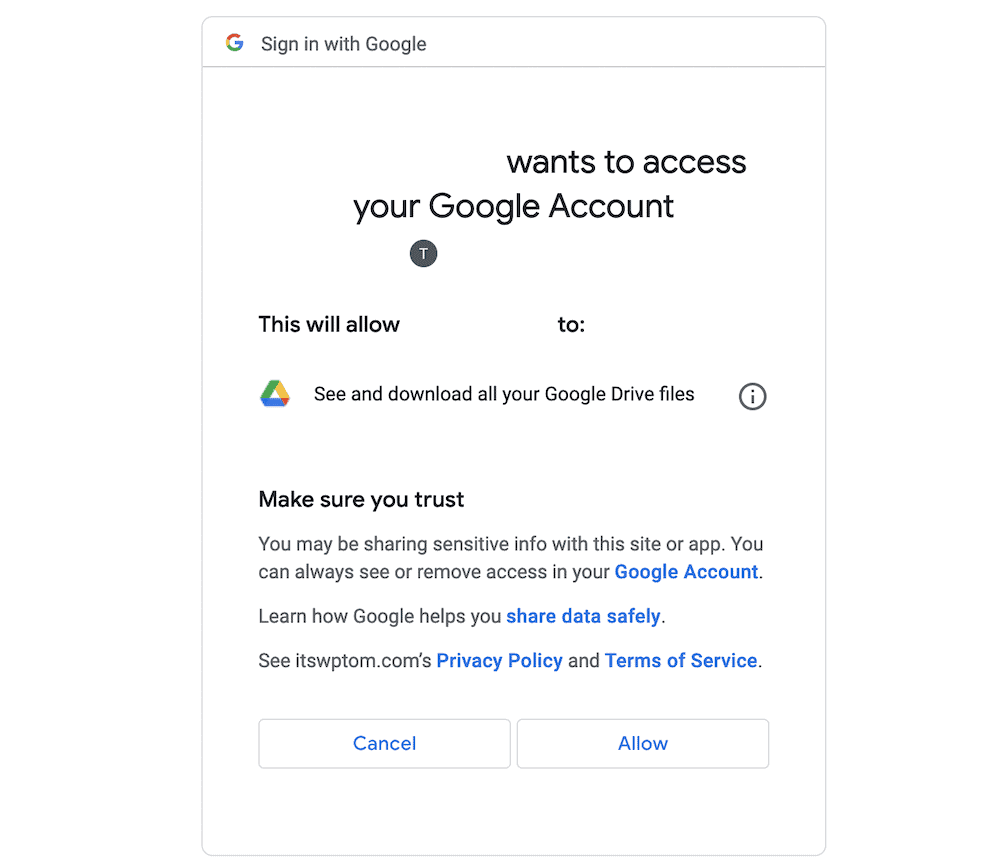
Namun, Anda dapat mengklik afirmatif di sini. Ketika Anda selesai, layar akan menampilkan layar dialog di mana Anda akan memilih Google Sheets Anda. Perhatikan bahwa akan ada dokumen Google lainnya di sini juga:
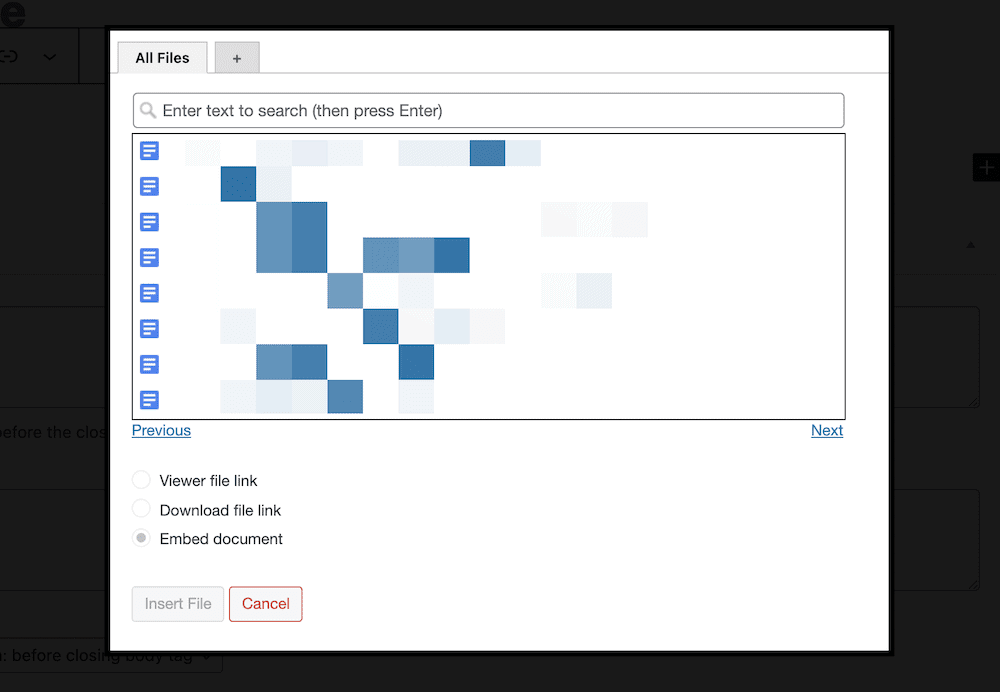
Dari sini, Anda dapat memilih gaya sematan dari tiga opsi tombol radio. Untuk tujuan Anda, Anda dapat memilih Sematkan dokumen , dan pilih dimensi yang tepat:
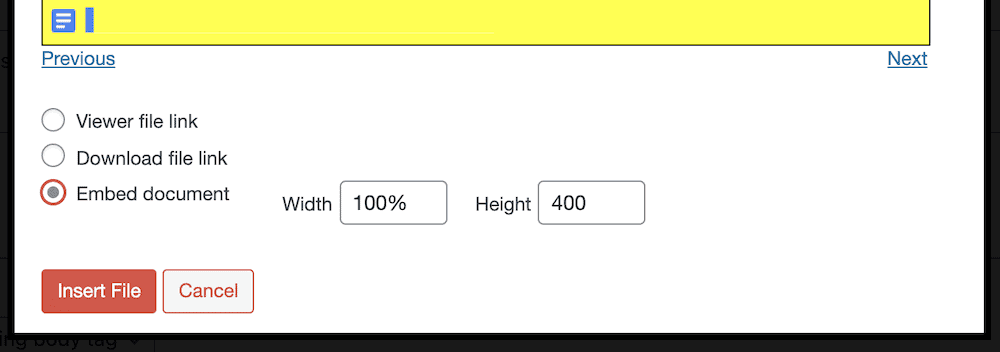
Untuk referensi, opsi tautan Lihat file memungkinkan pengunjung membuka dokumen di jendela browser baru. Opsi tautan Unduh file memungkinkan Anda memungkinkan pengguna mengunduh file yang dimaksud.
Ini bagus jika Anda memiliki dokumen yang ingin Anda distribusikan serta tampilan, meskipun Anda masih ingin berhati-hati dalam beberapa kasus. Inilah sebabnya mengapa kami menyarankan Anda untuk tetap mengatur izin melihat ke Lihat , daripada Edit .
Meski begitu, Anda memiliki serangkaian opsi lengkap untuk dipilih saat menggunakan Google Drive Embedder, dan versi premium menawarkan lebih banyak fungsi. Jika Anda adalah pengguna berat dokumen Google Drive dan ingin menampilkan bukan hanya Google Spreadsheet, tetapi juga Dokumen, Slide, dan lainnya, peningkatan premium adalah nilai uang yang fantastis.
Kesimpulan
Jika Anda adalah orang yang berkonversi ke Google Spreadsheet, Anda akan tahu betapa hebatnya platform berbasis cloud. Terlebih lagi, Anda seharusnya sudah tahu apa yang bisa dilakukan WordPress. Jika Anda memiliki spreadsheet yang akan mendapat manfaat dari suatu tempat di situs Anda, Anda dapat melakukan pekerjaan itu dalam beberapa langkah.
Namun, jika Anda menggunakan plugin Google Drive Embedder, Anda dapat memangkas waktu yang diperlukan untuk memublikasikan data Google Spreadsheet di WordPress, dan juga memanfaatkan sejumlah manfaat lainnya. Setelah plugin disiapkan dan diterapkan, Anda dapat bekerja dengan data seolah-olah itu adalah aspek asli situs Anda. Terlebih lagi, embednya juga fleksibel dan responsif.
Dengan lisensi satu situs hanya dengan $19 per tahun, Anda memiliki peluang terbaik untuk memublikasikan data Google Spreadsheet ke WordPress. Terlebih lagi, kami menawarkan jaminan uang kembali 14 hari – tanpa pertanyaan!
