Panduan Cepat tentang Cara Memperbaiki Kesalahan 404 untuk Situs WordPress
Diterbitkan: 2020-04-04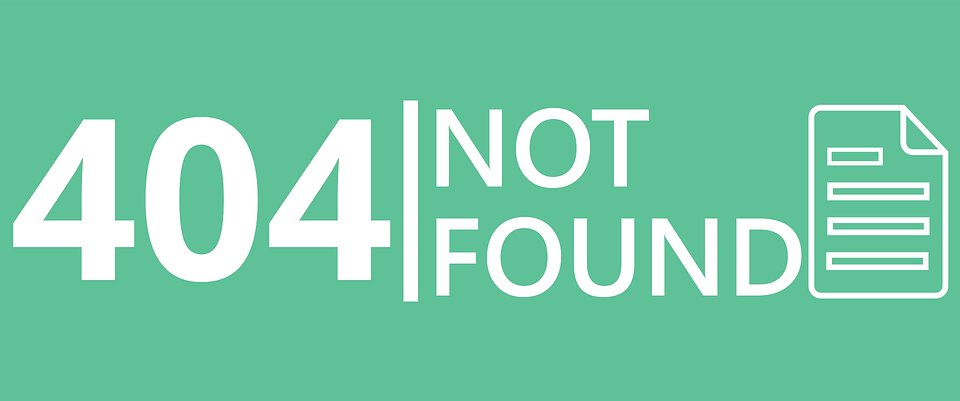
Pesan kesalahan WordPress 404 seperti wabah untuk situs WordPress Anda: pengunjung yang mengalaminya saat berada di situs web Anda pasti akan melarikan diri. Ini sering datang sebagai pesan "404 tidak ditemukan" atau "halaman tidak ditemukan". Bagaimana Anda menangani 404 tidak ditemukan masalah WordPress di situs Anda membantu menentukan apakah pengunjung tetap berada di situs web Anda atau dengan cepat beralih ke kompetisi. Selain itu, ini dapat memengaruhi peringkat SEO situs web Anda.
Pesan kesalahan 404 tidak khusus untuk WordPress. Ini hanyalah kode kesalahan standar (server baik-baik saja) yang berarti bahwa halaman web yang diminta tidak dapat ditemukan, sehingga pesan kesalahan atau halaman kosong muncul di layar pengunjung Anda. Kesalahan 404 terkadang dapat terjadi karena:
- Perubahan telah dilakukan di situs WordPress
- URL yang salah ketik
- Masalah cache
- Masalah dengan pengaturan Domain Name Server (DNS) Anda
- Menambahkan tema atau plugin yang mengganggu pengaturan Anda.
Untuk memperbaiki kesalahan WordPress 404 biasanya merupakan proses yang mudah. Dan, saya akan memberi tahu Anda bagaimana Anda dapat memecahkan masalah dalam panduan komprehensif ini tentang cara memperbaiki kesalahan 404 untuk Situs Web WordPress.
Memperbaiki Kesalahan WordPress 404 di Situs Web
Jika sebelumnya Anda telah mengedit URL halaman dan Anda mendapati diri Anda mengklik tautan menu di situs web Anda atau tautan di halaman/postingan Anda dan melihat bahwa itu mengarah ke halaman kesalahan 404, maka langkah pertama dalam memecahkan masalah ini adalah menavigasi ke Appearance > Menus atau halaman/posting itu (dengan mengeditnya di dashboard WordPress Anda) yang menyertakan link yang rusak dan memperbaiki URL. Cara melakukannya adalah dengan mengedit tautan halaman/menu, menyalin URL baru, dan memodifikasi item menu dan/atau tautan dengan URL baru tersebut. Jika itu memperbaiki masalah Anda, Anda siap melakukannya. Jika tidak, baca terus.
Terkadang, kesalahan halaman 404 tidak ditemukan menghilang dengan sendirinya. Ini mungkin terjadi ketika kesalahan tersebut disebabkan oleh layanan yang buruk dari penyedia hosting web Anda. Jadi, sebelum Anda mencoba menggunakan metode pemecahan masalah dalam panduan ini, sebaiknya Anda mulai dengan menyegarkan paksa situs Anda (dengan mengosongkan cache browser Anda dan menyegarkan) dan kemudian memberikan waktu lima hingga sepuluh menit untuk menyelesaikan masalah dengan sendirinya.
Namun, jika pesan kesalahan 404 tetap ada selama lebih dari sepuluh menit, maka dapat diasumsikan bahwa ada masalah mendasar dengan situs, halaman, atau URL WordPress Anda. Karena itu, Anda dapat melanjutkan untuk mencoba solusi pesan kesalahan 404 potensial di bawah ini:
- Permalink WordPress Anda Perlu Direset
Lebih sering daripada tidak, cara tercepat untuk memperbaiki kesalahan WordPress 404 adalah dengan menyimpan ulang permalink Anda. Ini karena penyebab umum dari 404 pesan adalah hasil dari cara WordPress menghasilkan permalink Anda. Saat mengatur situs WordPress Anda, ada beberapa opsi yang disediakan untuk memungkinkan Anda memformat tautan posting dan halaman Anda.
Untuk menyimpan ulang atau mengedit permalinks di situs WordPress Anda, Anda harus masuk ke dashboard WordPress Anda dan pergi ke Settings > Permalinks . Kemudian, gulir ke bawah dan ketuk tombol Simpan untuk memperbarui WordPress Anda dengan pengaturan yang tepat. Setelah menyimpan sekali, klik Simpan lagi karena biasanya memerlukan 2 penyimpanan untuk menerapkan perubahan (Anda mungkin juga membiasakan menyimpan tautan permanen dua kali). Setelah selesai, coba akses posting Anda untuk memeriksa apakah masalah kesalahan 404 telah teratasi.
Atau, jika menyimpan permalink tidak menyelesaikan pesan kesalahan 404, Anda dapat mencoba mengatur ulang permalink secara manual. Untuk mereset permalink secara manual di WordPress, akses file situs WordPress Anda menggunakan FTP. Setelah Anda terhubung ke FTP, cari file .htaccess di root situs Anda (/public_html) dan kemudian lanjutkan untuk mengeditnya menggunakan kode yang sesuai.
Kode yang sesuai untuk situs web bergantung pada domain situs web, misalnya:
- Situs web dengan domain utama : Situs web WordPress di domain utama, misalnya www.xyz.com
- Situs web yang dipasang di subdomain: Situs WordPress yang telah dipasang di subdomain, misalnya blog.xyz.com
- Situs web dalam subdirektori: situs WordPress yang terdaftar di subdirektori, seperti www.xyz.com/blog
Setelah selesai mengedit file dan mengunggah file .htaccess yang diperbarui, segarkan halaman Anda dan periksa posting dan halaman Anda untuk melihat apakah kesalahan halaman WordPress 404 telah teratasi.

- Nonaktifkan Tema dan Plugin WordPress Anda
Terkadang tema dan plugin tambahan digunakan di situs WordPress Anda untuk meningkatkan fungsionalitas. Tema dan plugin ini dapat memengaruhi struktur URL situs jika pengaturannya salah dikonfigurasi (atau jika ada masalah dengan itu). Anda dapat memperbaiki kesalahan 404 dengan menonaktifkan tema dan plugin Anda dengan dua cara:
1. Saat Anda Memiliki Akses ke Dasbor WordPress Anda:
Arahkan ke Plugin di dasbor Anda. Selanjutnya, lakukan proses berikut untuk masing-masing plugin:
- Arahkan mouse Anda ke plugin dan klik tombol Nonaktifkan .
- Akses situs Anda, untuk memeriksa apakah kesalahan 404 telah diperbaiki.
- Jika kesalahan 404 berlanjut, aktifkan kembali plugin yang baru saja Anda nonaktifkan.
- Kemudian, pindah ke plugin berikutnya dan ulangi langkah 1 dan 2 hingga Anda menemukan plugin yang salah.
Jika Anda telah menonaktifkan semua plugin dan kesalahan tetap ada, maka Anda juga perlu memeriksa tema aktif untuk memastikan itu bukan penyebab pesan kesalahan 404 di situs Anda. Menonaktifkan tema aktif jauh lebih cepat daripada menonaktifkan plugin karena hanya ada 1 tema aktif yang perlu Anda verifikasi.
Anda dapat melakukan ini dengan membuka tab Appearance > Themes dan mengubah tema aktif Anda ke tema lain. Setelah Anda melakukan ini, akses halaman atau posting Anda dan kemudian periksa untuk melihat apakah kesalahan WordPress 404 telah diperbaiki. Meskipun mengganti tema WordPress dan mengonfigurasi yang baru bisa sedikit rumit, ada baiknya jika pesan kesalahan 404 hilang. Anda selalu dapat menyewa pengembang untuk memperbaiki tema favorit Anda.
2. Ketika Anda Tidak Memiliki Cara Untuk Mengakses Dasbor Anda
Jika Anda tidak memiliki akses ke dasbor Anda, tema atau plugin dapat dinonaktifkan secara manual melalui FTP. Untuk melakukannya, ikuti di bawah ini:
- Akses situs WordPress Anda menggunakan FileZilla, WinSCP, atau klien FTP lainnya.
- Arahkan ke direktori public_html/wp-content .
- Dari daftar folder, cari folder plugin dan tema .
- Mulailah dengan folder plugin . Folder tersebut membawa folder individual untuk setiap plugin WordPress Anda yang diinstal.
- Mulailah dengan folder pertama. Klik kanan padanya, pilih opsi Rename , dan ubah nama folder menjadi, misalnya, jika plugin itu bernama test, test.bak . Ini harus menonaktifkan plugin.
- Akses halaman atau posting Anda untuk melihat apakah pesan kesalahan 404 telah dihapus. Pastikan untuk menyegarkan halaman Anda beberapa kali.
- Jika tidak, rename lagi folder tersebut dengan nama aslinya.
- Lanjutkan ke folder berikutnya dan ulangi proses yang sama untuk yang tersisa.
Jika Anda telah melewati semua plugin dan pesan kesalahan tetap ada, maka Anda dapat melanjutkan ke folder tema . Temukan tema aktif, dengan mengenali namanya, dan nonaktifkan (WordPress akan memilih tema default yang dapat Anda ubah nanti) dengan mengganti nama folder menjadi, misalnya, test.bak, lalu periksa halaman Anda untuk melihat apakah kesalahan 404 telah dibersihkan.
Kesimpulan
Pesan kesalahan WordPress 404 dapat merusak fungsionalitas situs web Anda dan meninggalkan dampak negatif pada citra merek online Anda. Dengan demikian, Anda harus secara teratur memeriksa dan memastikan bahwa tidak ada tautan yang rusak ke posting atau halaman Anda. Jika Anda tidak yakin apakah Anda memilikinya, pastikan Anda telah menyiapkan Google Search Console karena Google Search Console secara berkala memindai situs Anda dan mengirimkan pemberitahuan email saat menemukan kesalahan tersebut.
 This content has been Digiproved © 2020 Tribulant Software
This content has been Digiproved © 2020 Tribulant Software 