Cara Membuat Formulir Pendaftaran dengan Pembayaran PayPal di WordPress
Diterbitkan: 2021-11-01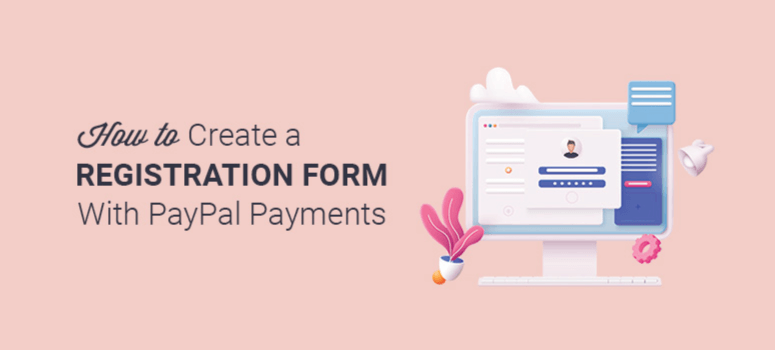
Apakah Anda ingin membuat formulir pendaftaran dengan pembayaran PayPal?
PayPal memudahkan pengguna untuk memilih mode pembayaran yang mereka sukai saat Anda menerima jumlah tersebut di rekening bank Anda yang terhubung. Ini adalah bentuk paling sederhana untuk menerima uang secara online dan dilengkapi dengan pengaturan minimal.
Pada artikel ini, kami akan menunjukkan cara cepat membuat formulir pendaftaran dengan pembayaran PayPal di WordPress.
Mengapa Memilih Formulir Pendaftaran PayPal?
PayPal adalah salah satu aplikasi pembayaran online paling populer dan memungkinkan Anda menerima pembayaran dari seluruh dunia. Anda dapat mengatur akun pribadi atau bisnis sesuai dengan kebutuhan Anda.
Setelah Anda menambahkan PayPal ke situs WordPress Anda, pengunjung Anda dapat mendaftar untuk acara online, webinar, keanggotaan, dan banyak lagi. Mereka dapat memilih untuk melakukan pembayaran menggunakan PayPal, kartu kredit atau debit, dan gateway pembayaran regional lainnya yang tersedia.
Bagian terbaiknya adalah formulir pendaftaran PayPal memungkinkan Anda mengumpulkan pembayaran tanpa menyiapkan toko eCommerce. Itu datang dengan pengaturan sederhana dan mudah dikelola juga.
Dengan itu, kami akan menunjukkan kepada Anda betapa mudahnya membuat formulir pendaftaran PayPal di situs WordPress Anda.
Membuat Formulir Pendaftaran dengan Pembayaran PayPal
Untuk membuat formulir pendaftaran PayPal, Anda harus mendaftar akun dengan PayPal. Setelah Anda selesai melakukannya, Anda dapat membuat formulir pendaftaran di WordPress.
Pembuat formulir # 1 untuk WordPress adalah Formulir WP. Ini memiliki semua fitur yang Anda butuhkan termasuk integrasi PayPal sehingga Anda dapat membuat formulir pendaftaran dengan mudah.
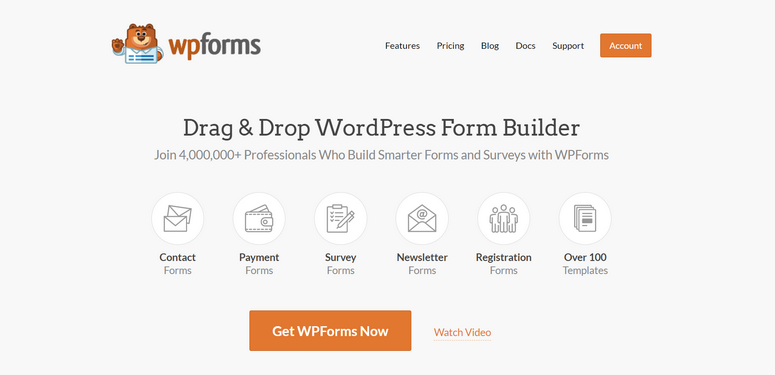
WPForms memiliki pembuat formulir seret dan lepas dan templat yang dibuat sebelumnya. Yang harus Anda lakukan adalah memilih template yang tepat, melakukan beberapa pengeditan, dan menyinkronkan formulir ke akun PayPal Anda.
Dari awal hingga akhir, Anda dapat menyelesaikannya dalam waktu kurang dari 5 menit! Jadi WPForms adalah salah satu plugin pembayaran terbaik untuk situs WordPress.
Dengan WPForms, Anda akan menikmati:
- PayPal Addon: Addon bawaan yang memungkinkan Anda menghubungkan akun PayPal Anda dengan WordPress untuk mengumpulkan pembayaran secara online.
- Zero Coding: Buat formulir pendaftaran yang berfungsi penuh dengan pembayaran PayPal tanpa menulis kode apa pun.
- Template Responsif: Ratusan template siap pakai untuk meluncurkan formulir situs web dengan cepat. Semua template ramah seluler dan terlihat bagus di semua ukuran layar atau perangkat.
- Catatan Pembayaran: Lihat semua entri formulir pendaftaran dengan catatan pembayaran dalam dasbor WordPress Anda.
- Perlindungan dan Keamanan Spam: Perlindungan spam bawaan dan integrasi CAPTCHA. Ini memblokir pengiriman formulir penipuan secara otomatis.
Setelah Anda membuat formulir, WPForms memudahkan untuk menambahkannya di mana saja di situs Anda hanya dengan satu klik. Saat pengguna mulai mendaftar, pembayaran langsung masuk ke akun PayPal Anda. Bukankah itu mudah?
Untuk detail lebih lanjut, kami sarankan Anda memeriksa ulasan WPForms lengkap kami.
Sekarang, mari kita lihat proses langkah demi langkah untuk membuat formulir pendaftaran dengan pembayaran PayPal di WordPress.
Langkah 1. Instal dan Aktifkan Plugin WPForms
Hal pertama yang perlu Anda lakukan adalah mendaftar untuk akun WPForms.
WPForms memiliki versi plugin gratis. Namun, Anda harus mendaftar ke WPForms Pro atau paket yang lebih tinggi untuk mengakses addon PayPal.
Saat mendaftar, Anda akan mendapatkan plugin untuk dipasang dan diaktifkan di situs Anda.
Tidak yakin bagaimana cara mengunggah plugin ke WordPress? Jangan khawatir, ikuti panduan kami tentang cara menginstal plugin WordPress.
Setelah aktivasi, Anda harus pergi ke halaman WPForms »Pengaturan di area admin WordPress Anda untuk memasukkan kunci lisensi.
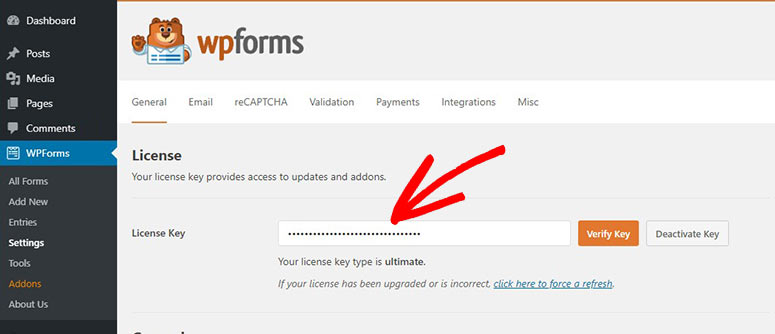
Anda dapat menemukan kunci lisensi di bagian Unduhan akun WPForms Anda.
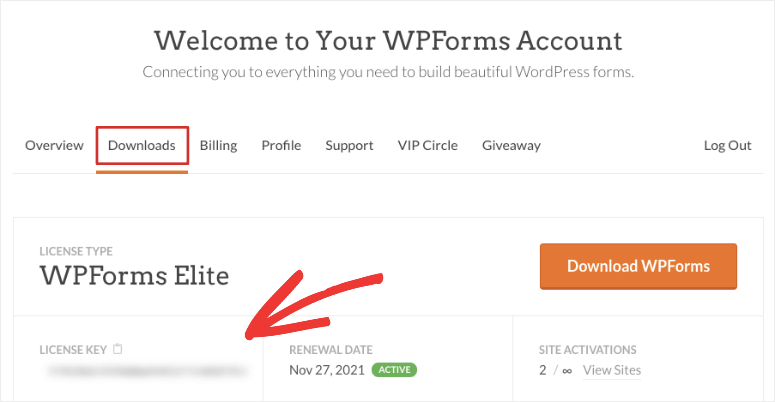
Setelah menambahkan kunci lisensi, klik tombol Verifikasi Kunci , dan Anda akan melihat pesan sukses.
WPForms sekarang aktif di situs Anda, dan Anda dapat melanjutkan ke langkah berikutnya.
Langkah 2. Instal dan Aktifkan Addon PayPal
Untuk membuat formulir pendaftaran dengan pembayaran PayPal, Anda harus mengintegrasikan WPForms dengan PayPal.
Untungnya, ada addon PayPal yang hanya perlu Anda aktifkan dan WPForms akan menangani sisanya untuk Anda.
Buka halaman WPForms »Addons di area admin WordPress Anda dan cari addon PayPal.
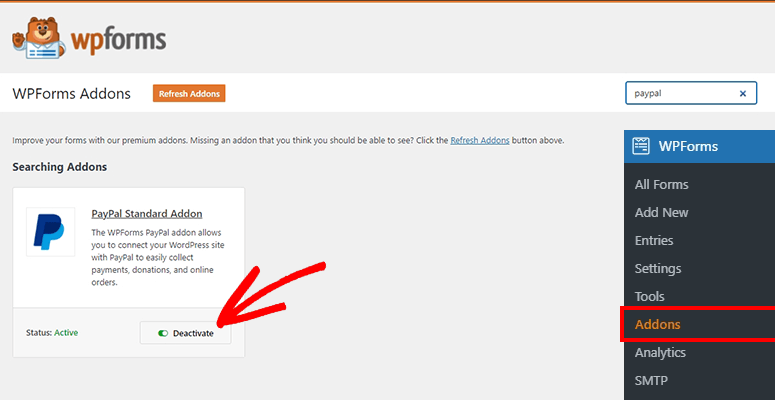
Instal dan aktifkan Addon Standar PayPal untuk sepenuhnya mengintegrasikan sistem pembayaran PayPal di situs web WordPress Anda.
Sekarang Anda dapat melanjutkan dan membuat formulir pendaftaran dengan pembayaran PayPal di WordPress.
Langkah 3. Buat Formulir Pendaftaran Dengan Pembayaran PayPal
Akses halaman WPForms »Tambah Baru dari dasbor admin WordPress Anda.
Mulailah dengan memasukkan nama untuk formulir pendaftaran baru Anda. Anda dapat mengubah atau memperbarui nama formulir nanti sesuai kebutuhan. Perlu diingat nama ini tidak muncul di frontend kepada pengguna, itu hanya untuk penggunaan internal.
Di bawah nama formulir, Anda dapat memilih Templat formulir untuk meluncurkan formulir pendaftaran dengan cepat. WPForms menawarkan templat formulir bawaan untuk:
- Formulir Kontak Sederhana
- Formulir Donasi
- Minta Formulir Penawaran
- Formulir Penagihan/Pemesanan
- Formulir Saran
- Formulir Survei
- Dan lebih…
Ada bilah pencarian di menu sebelah kiri tempat Anda dapat memfilter template untuk menemukan apa yang Anda cari lebih cepat. Jika Anda mencari 'pendaftaran', Anda akan menemukan semua templat formulir pendaftaran. Untuk tutorial ini, kita akan menggunakan template Formulir Pendaftaran Konferensi . Template ini dilengkapi dengan semua bidang yang kita butuhkan untuk membuat formulir pendaftaran dengan opsi pembayaran PayPal.
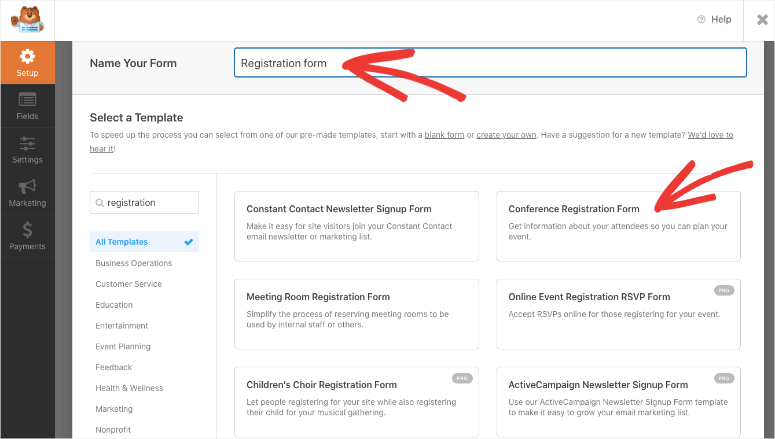
Anda perlu mengarahkan mouse ke template dan klik tombol Use Template .
Selanjutnya, Anda akan melihat pembuat formulir seret dan lepas WPForms. Ini termasuk pratinjau formulir di sisi kanan dan bidang formulir khusus di sisi kiri layar Anda.
Templat formulir dilengkapi dengan bidang yang diperlukan bagi pengguna untuk mendaftar dan membayar biaya. Anda juga bisa menambahkan bidang kustom dengan menyeret dan menjatuhkannya dari menu kiri ke Templat formulir Anda di sebelah kanan.
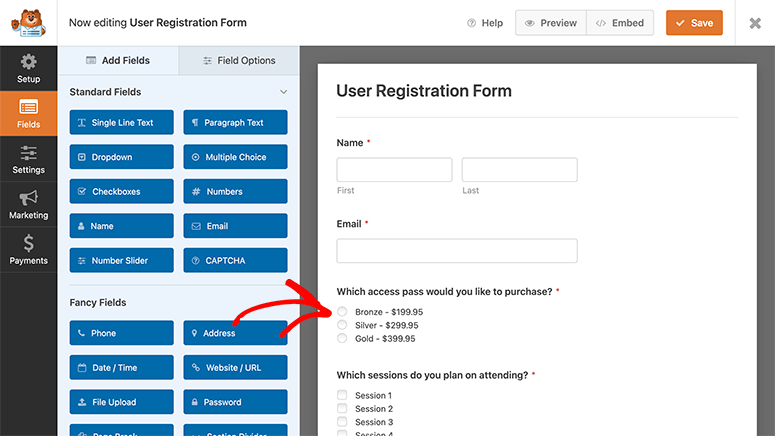
WPForms menawarkan bidang khusus yang mencakup:
- CAPTCHA
- Gambar
- Unggah file
- Dropdown/kotak centang
- Teks baris tunggal/teks paragraf
Anda bahkan dapat menambahkan daftar item dengan harga produk, bidang untuk alamat pengiriman dan detail kontak, dan banyak lagi.
Jika Anda ingin menyesuaikan bidang, Anda dapat mengkliknya, dan opsi bidang akan muncul di sisi kiri layar.
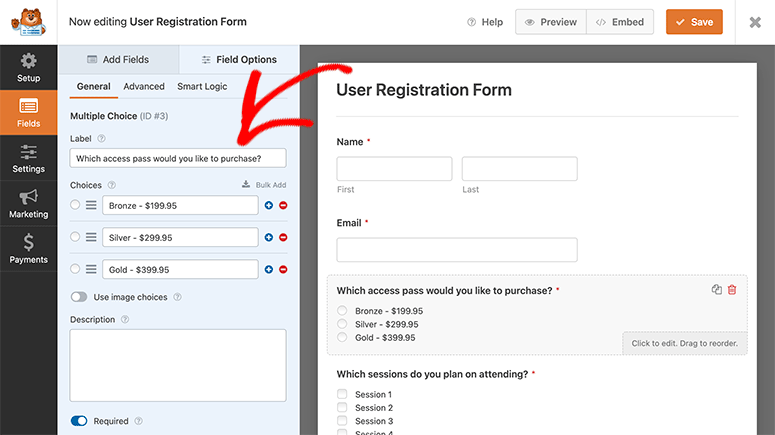
Untuk setiap bidang, opsi penyesuaian akan berbeda tetapi mudah digunakan.
Dalam hal ini, kami mengklik bidang akses pass. Anda dapat melihat bahwa ini memungkinkan Anda menyesuaikan label, menambah atau menyesuaikan pilihan, mengaktifkan tampilan gambar untuk item, menambahkan deskripsi, dan banyak lagi.
Setelah melakukan perubahan pada formulir pendaftaran, klik tombol Simpan di sudut kanan atas layar Anda.
Langkah 4. Konfigurasikan Notifikasi Email untuk Formulir Pendaftaran Anda
WPForms memiliki pengaturan pemberitahuan default untuk memberi tahu Anda dan tim Anda tentang pengiriman formulir baru. Dalam hal ini, Anda akan mendapatkan peringatan ketika pengguna baru mendaftar di konferensi Anda dan melakukan pembayaran.
Anda dapat menyesuaikan notifikasi ini, menambahkan aturan notifikasi, dan lainnya. Anda juga dapat membuat notifikasi email khusus yang akan dikirimkan ke pelanggan Anda secara otomatis.
1. Notifikasi email untuk Anda dan tim Anda
Mulailah dengan mengunjungi tab Pengaturan »Pemberitahuan dari panel kiri di pembuat WPForms.

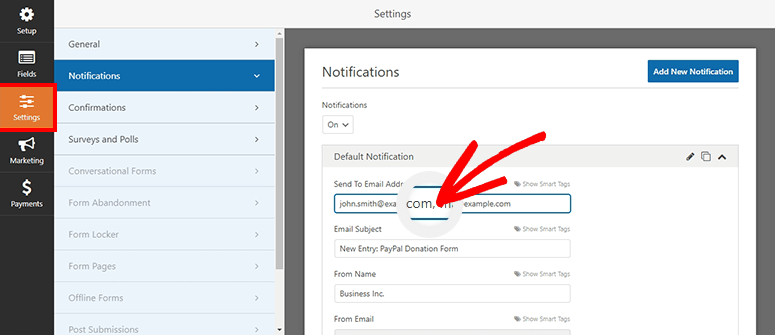
Ada notifikasi admin default yang sudah disiapkan.
Di bidang Alamat Email Terkirim , Anda dapat memasukkan alamat email Anda dan anggota tim yang dipisahkan dengan koma.
Anda juga dapat menyesuaikan baris subjek email, dari nama, dari email, dan menambahkan pesan khusus. Jangan lupa untuk menyimpan perubahan Anda setelah selesai.
2. Notifikasi email untuk pelanggan
Saat pelanggan dan peserta mengirimkan formulir, Anda dapat mengirimi mereka email yang mengonfirmasi pembayaran mereka. Anda juga dapat mengirimkan tiket, produk yang dapat diunduh, dan informasi lain yang mereka butuhkan setelah mereka berhasil mendaftar.
Untuk mengirim notifikasi email otomatis ke pelanggan, Anda harus membuat notifikasi terpisah. Klik tombol Tambah Pemberitahuan Baru untuk melanjutkan.
Sekarang Anda dapat mengklik opsi Tampilkan Tag Cerdas dan pilih Email di bidang yang tersedia.
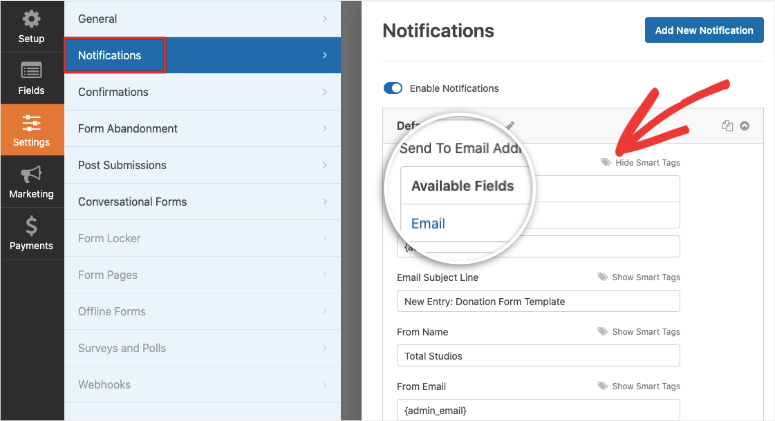
Opsi ini akan mendeteksi alamat email yang dimasukkan pengguna dalam formulir pendaftaran.
Jika Anda ingin mengizinkan pengguna untuk membalas email Anda dengan pertanyaan atau tindak lanjut apa pun, Anda dapat menambahkan alamat email 'Balas Ke'.
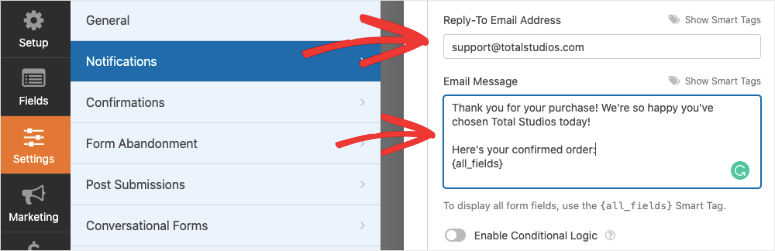
Terakhir, Anda juga dapat menambahkan pesan khusus yang berterima kasih kepada pengguna yang telah mendaftar.
Fitur menonjol dalam pemberitahuan WPForms adalah logika bersyarat. Ini memungkinkan Anda memicu email hanya ketika kondisi tertentu terpenuhi. Jadi misalnya, Anda dapat mengirim email yang berbeda ke pelanggan yang mendaftar untuk paket emas, paket perak, dan paket perunggu.
Fitur ini berguna jika Anda menyelenggarakan beberapa acara atau memiliki pilihan berbeda yang ditawarkan dalam formulir. Mereka akan menerima pesan yang relevan dengan apa yang mereka daftarkan.
Untuk lebih lanjut tentang ini, lihat Cara Mengatur Pemberitahuan & Konfirmasi Formulir yang Benar.
Setelah mengedit pengaturan notifikasi, Anda perlu mengklik tombol Simpan untuk menyimpan perubahan Anda.
Langkah 5. Sesuaikan Pengaturan Konfirmasi
Selain konfirmasi email, WPForms juga memungkinkan Anda menampilkan pesan konfirmasi atau terima kasih di situs web Anda.
Anda mendapatkan 3 jenis konfirmasi untuk pengguna saat mengirimkan formulir:
- Pesan: Opsi konfirmasi dasar yang memungkinkan Anda menampilkan pesan khusus kepada pengguna saat mengirimkan formulir pendaftaran.
- Tampilkan Halaman: Arahkan pengguna ke halaman terima kasih khusus atau URL baru untuk terus menjelajahi lebih banyak halaman di situs web Anda.
- Pergi ke URL (Pengalihan): Tambahkan URL khusus bagi pelanggan untuk mengunjungi situs web yang berbeda setelah mengirimkan formulir.
Untuk pengaturan konfirmasi, Anda perlu mengunjungi tab Pengaturan »Konfirmasi dan pilih opsi dari menu Jenis Konfirmasi .
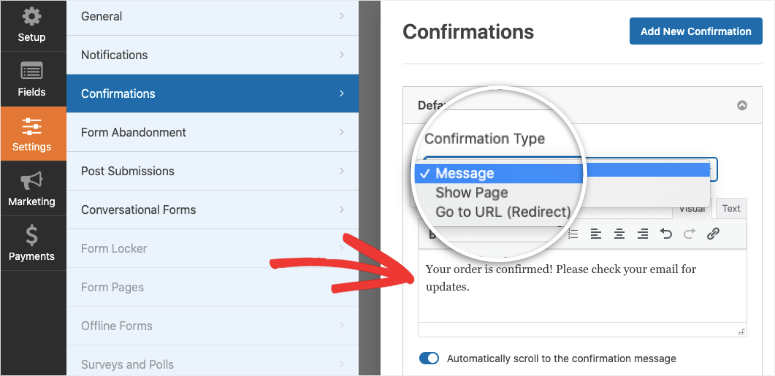
Jika Anda memilih 'Pesan' sebagai jenis konfirmasi, Anda dapat menulis pesan khusus. Jangan lupa klik tombol Simpan .
Jika Anda memilih untuk menampilkan halaman atau URL, Anda harus memasukkan tautan dan menyimpan perubahan Anda.
Langkah 6. Integrasikan PayPal dengan Formulir Pendaftaran Anda
Di awal panduan ini, kami telah menginstal dan mengaktifkan addon PayPal. Sekarang, Anda dapat melanjutkan dan mengunjungi tab Pembayaran » Standar PayPal di pembuat formulir WPForms.
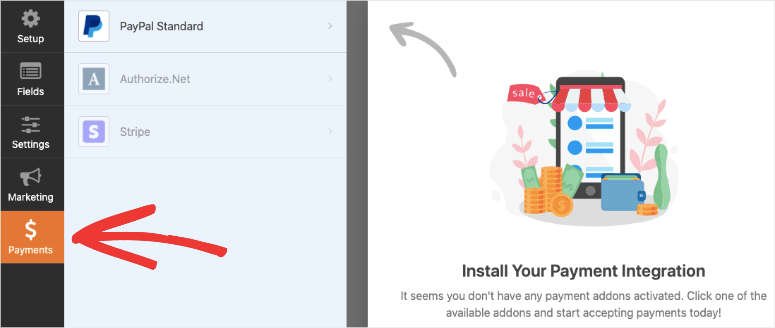
Pertama, Anda perlu mencentang opsi Aktifkan Pembayaran Standar PayPal . Ini akan menampilkan bidang informasi PayPal di bawah ini.
Anda harus memasukkan detail akun pribadi atau bisnis PayPal Anda, termasuk alamat email, jenis pembayaran, cara pembayaran, dan banyak lagi.
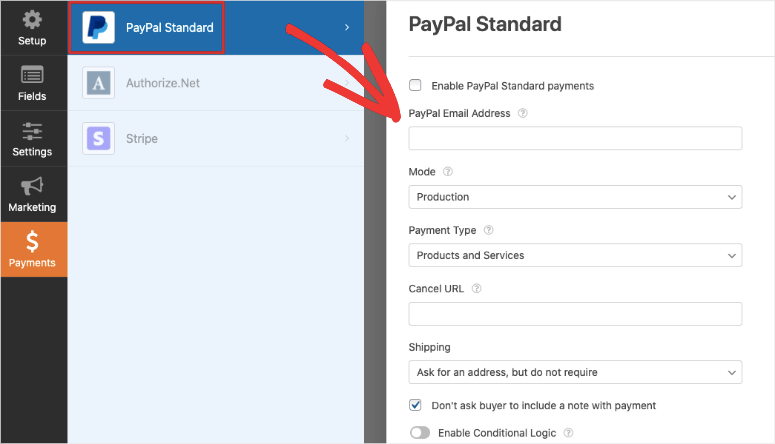
Kami menyarankan Anda memeriksa dengan cermat semua detail yang terkait dengan pembayaran PayPal dan klik tombol Simpan untuk melanjutkan.
Langkah 7. Tampilkan Formulir Pendaftaran Dengan Pembayaran PayPal di WordPress
Sekarang setelah formulir pendaftaran Anda siap, Anda dapat melanjutkan dan menampilkan formulir di situs WordPress Anda.
Dengan WPForms, mudah bagi siapa saja untuk menambahkan dan menampilkan formulir di WordPress. Anda dapat menambahkan formulir pendaftaran ke halaman, posting, bilah sisi, dan area siap widget lainnya.
Jika Anda ingin menambahkan formulir di dalam halaman atau posting, tambahkan blok baru di editor blok WordPress dan cari WPForms .
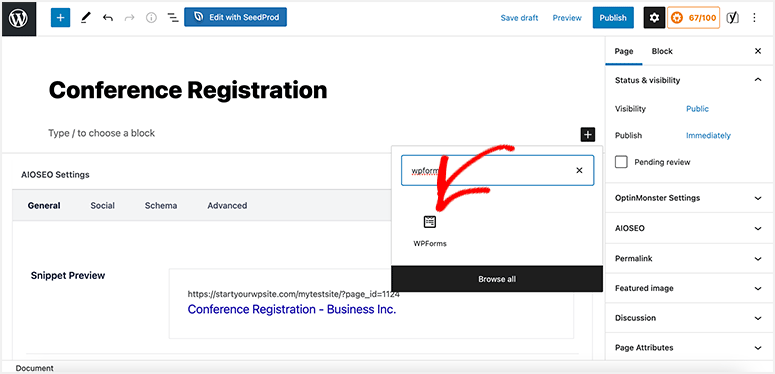
Klik pada blok kustom WPForms untuk menambahkannya ke posting Anda dan gunakan dropdown untuk memilih formulir pendaftaran.
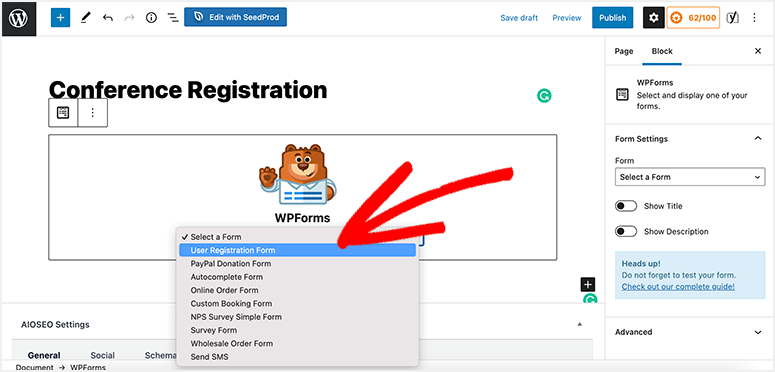
Ini akan menampilkan pratinjau formulir Anda di editor WordPress. Sekarang, Anda perlu mengklik tombol Publish atau Update .
Jika Anda masih menggunakan editor Klasik , Anda akan menemukan tombol Tambahkan Formulir yang memungkinkan Anda memilih formulir.
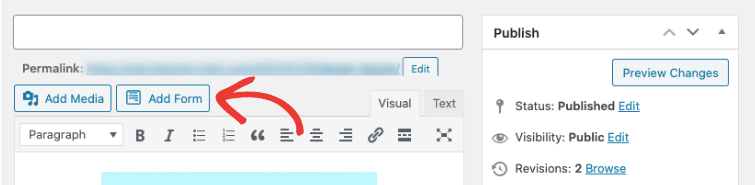
Jika Anda ingin menambahkan formulir pendaftaran ke area widget-siap, Anda perlu mengunjungi halaman Penampilan »Widget . Temukan widget WPForms dan seret dan lepas ke bilah sisi, footer, atau area widget lainnya.
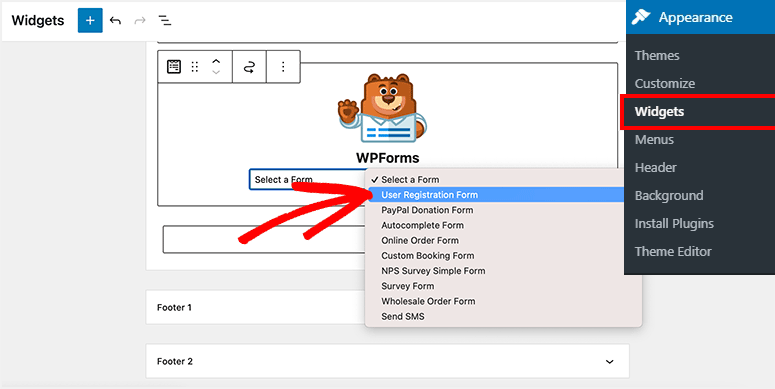
Untuk penyesuaian lebih lanjut, Anda dapat menambahkan judul ke widget formulir dan memilih formulir pendaftaran di dropdown.
Sekarang Anda telah berhasil membuat dan menambahkan formulir pendaftaran dengan pembayaran PayPal ke situs WordPress Anda. Setelah pengguna mulai mendaftar, WPForms akan mengumpulkan entri dan informasi pengguna. Anda dapat mengakses ini di dalam panel admin WordPress Anda di bawah halaman WPForms »Entries. Anda dapat memilih formulir Anda dan melihat entri bersama dengan grafik dan statistik.
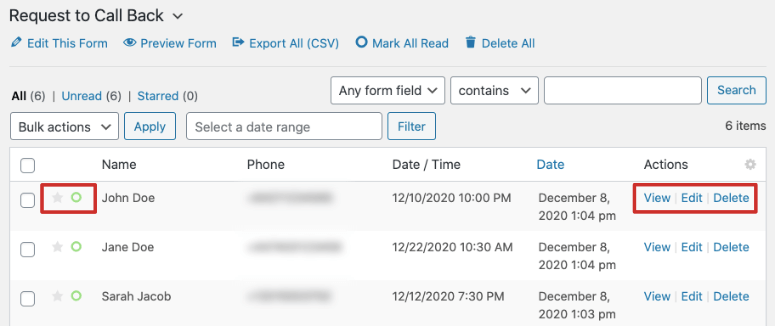
WPForms adalah yang terbaik di antara plugin pembuat formulir WordPress. Anda dapat terus menggunakan plugin untuk membuat lebih banyak formulir untuk situs Anda seperti formulir kontak atau formulir permintaan untuk menelepon kembali sehingga calon pelanggan dapat menghubungi Anda untuk mempelajari lebih lanjut tentang produk atau tujuan Anda. Ini akan membantu Anda mengatasi keberatan dan meningkatkan pendaftaran, penjualan, dan konversi.
Hanya itu yang kita miliki untuk saat ini. Kami harap tutorial ini membantu Anda mempelajari cara membuat formulir PayPal khusus untuk situs WordPress.
Jika Anda ingin memaksimalkan pendaftaran dan meningkatkan penjualan, Anda dapat mencoba OptinMonster. Ini adalah alat pengoptimalan konversi terbaik di pasar.
OptinMonster mudah digunakan dan memungkinkan Anda menargetkan pelanggan pada waktu dan tempat yang tepat di situs web Anda. Anda dapat memicu popup ketika pengguna meninggalkan situs Anda, menggulir, tidak aktif, dan banyak lagi. Anda bahkan bisa mendapatkan popup promosi untuk muncul ketika mereka mengklik tombol, tautan, atau gambar di situs Anda.
Kemungkinannya tidak terbatas dengan OptinMonster!
Ikuti panduan ini untuk membuat popup on-click untuk formulir Anda: Cara Membuka Popup Lightbox WordPress saat Klik.
Untuk langkah selanjutnya, Anda dapat memeriksa sumber daya ini untuk lebih meningkatkan pendaftaran pengguna untuk konferensi atau acara Anda:
- 9 Plugin Acara WordPress Terbaik
- 11 Plugin Login dan Registrasi Pengguna Terbaik untuk WordPress
- Cara Menjual di WordPress dengan PayPal (Langkah demi Langkah)
Artikel ini dikemas dengan alat dan perangkat lunak untuk membantu Anda mendorong lebih banyak pendaftaran dan mengembangkan bisnis online Anda.
