Cara Menyimpan Entri Dari WPForms ke Google Sheets
Diterbitkan: 2021-10-25Apakah Anda ingin menghubungkan WPForms ke Google Sheets?
Menghubungkan formulir WordPress Anda ke Google Spreadsheet memberi Anda dan tim Anda opsi yang lebih fleksibel untuk menyortir semua data dan entri formulir dengan mudah.
Pada artikel ini, kami akan menunjukkan cara menyimpan entri formulir dari WPForms ke Google Sheets.
Buat Formulir WordPress Anda Hari Ini
Tapi pertama-tama!
Mengapa Menghubungkan Formulir WordPress ke Google Spreadsheet?
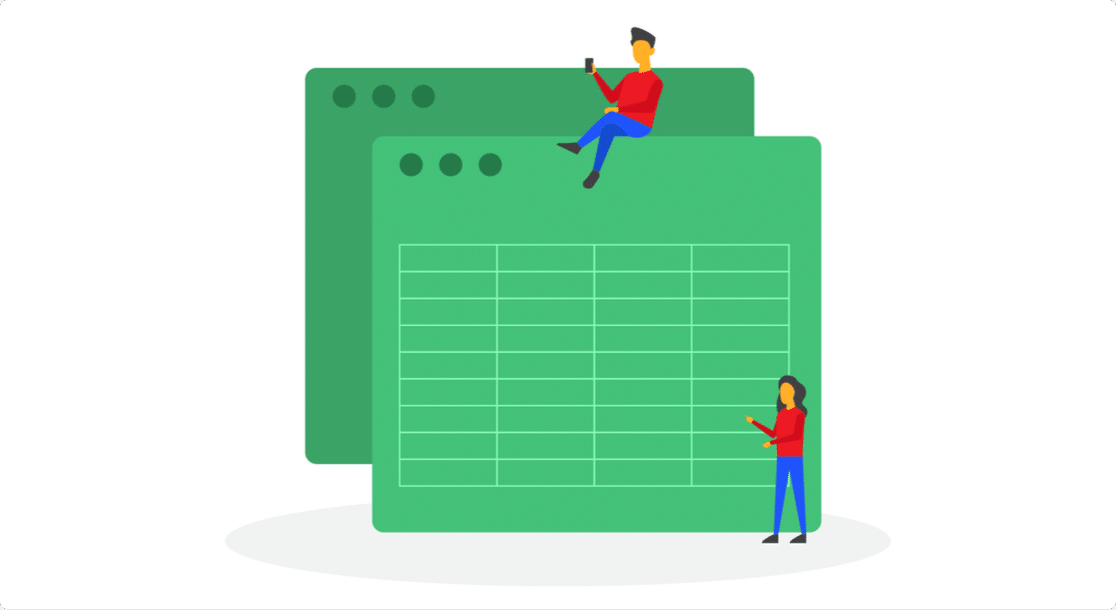
Beberapa manfaat menghubungkan formulir WordPress ke Google Spreadsheet adalah:
- Penyortiran yang mudah dikelola dan mudah : Google Spreadsheet menyediakan opsi mudah untuk mengelola dan mengurutkan data formulir Anda.
- Kolaborasi tim yang mudah : Anggota tim Anda dapat dengan mudah memantau entri formulir. Anda tidak perlu memberikan kredensial masuk ke dasbor WordPress Anda.
- Analisis data cepat : Hasilkan laporan yang dipersonalisasi berdasarkan data yang dikirimkan pengunjung Anda dan buat keputusan yang tepat dengan cepat dan mudah. Misalnya, jika Anda membuat polling, Anda dapat dengan mudah menafsirkan input pengguna dengan menghubungkannya dengan Google Spreadsheet.
- Simpan entri secara otomatis : Anda tidak perlu memasukkan entri formulir secara manual. Cukup hubungkan formulir Anda dengan Google Spreadsheet, dan semua entri akan disimpan secara otomatis.
Bagaimana Saya Menautkan Formulir WordPress Saya ke Google Spreadsheet?
Anda dapat dengan mudah menghubungkan formulir WordPress Anda ke Google Sheets dengan WPForms. Ini adalah plugin formulir kontak paling ramah pemula untuk WordPress yang digunakan oleh lebih dari 5 juta situs web.
Versi Pro dari WPForms menyediakan integrasi langsung dengan Uncanny Automator. Plugin ini berfungsi sebagai penghubung antara plugin WordPress dan aplikasi pihak ketiga lainnya.
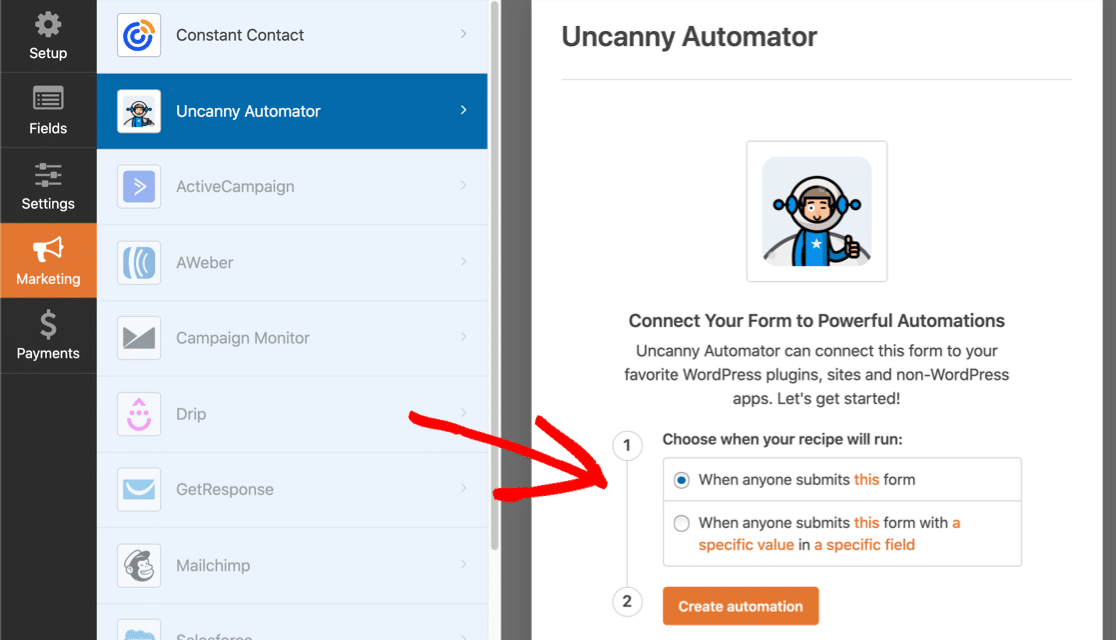
Dan dengan integrasi langsung, Anda dapat mengakses dan mengotomatisasi Uncanny Automator langsung dari dasbor WPForms. Tidak perlu lagi menginstal dan mengaktifkan plugin secara terpisah.
Sekarang mari kita lihat bagaimana Anda dapat menghubungkan formulir WordPress Anda ke Google Sheets menggunakan WPForms.
Klik di sini jika Anda menggunakan Microsoft Excel dan perlu melihat bagaimana WPForms memungkinkan Anda mengekspor entri formulir Anda ke Excel.
Bagaimana Saya Mengintegrasikan WPForms di Google Sheets?
Ikuti langkah-langkah ini untuk menghubungkan formulir WordPress Anda ke spreadsheet Google.
Berikut daftar isi jika Anda ingin melompat ke depan:
- Buat Formulir WordPress Menggunakan WPForms
- Buat dan Siapkan Google Sheet Anda
- Aktifkan Plugin Automator Luar Biasa
- Hubungkan Uncanny Automator ke Akun Google Anda
- Hubungkan WPForms ke Google Spreadsheet
Mari kita mulai.
Langkah 1: Buat Formulir WordPress Menggunakan WPForms
Untuk menambahkan entri formulir Anda ke Google Sheets, hal pertama yang perlu Anda lakukan adalah menginstal dan mengaktifkan plugin WPForms. Berikut adalah panduan langkah demi langkah tentang cara menginstal plugin WordPress.
Setelah instalasi, Anda harus membuat formulir WordPress sederhana.
WPForms menyertakan 300+ templat formulir yang sudah jadi. Jadi, daripada memulai dari awal, Anda dapat memilih template apa saja dan memulai dengan beberapa klik.
Untuk membuat formulir Anda, buka WPForms »Tambah Baru , beri nama formulir Anda, dan pilih templat Formulir Kontak Sederhana.
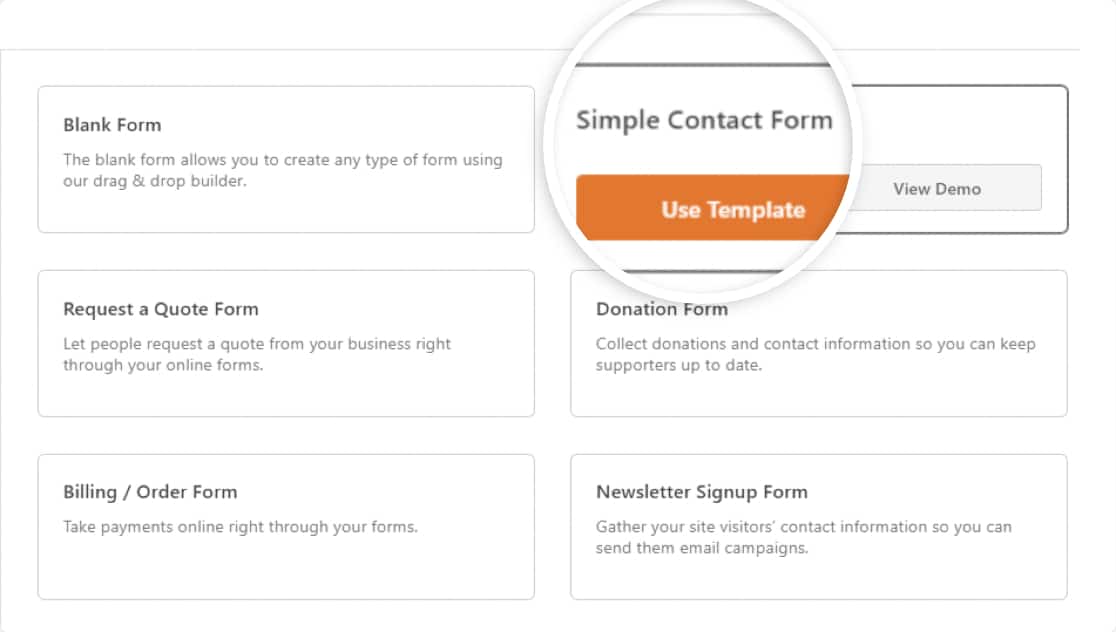
Berikut formulir kontak sederhana kami:
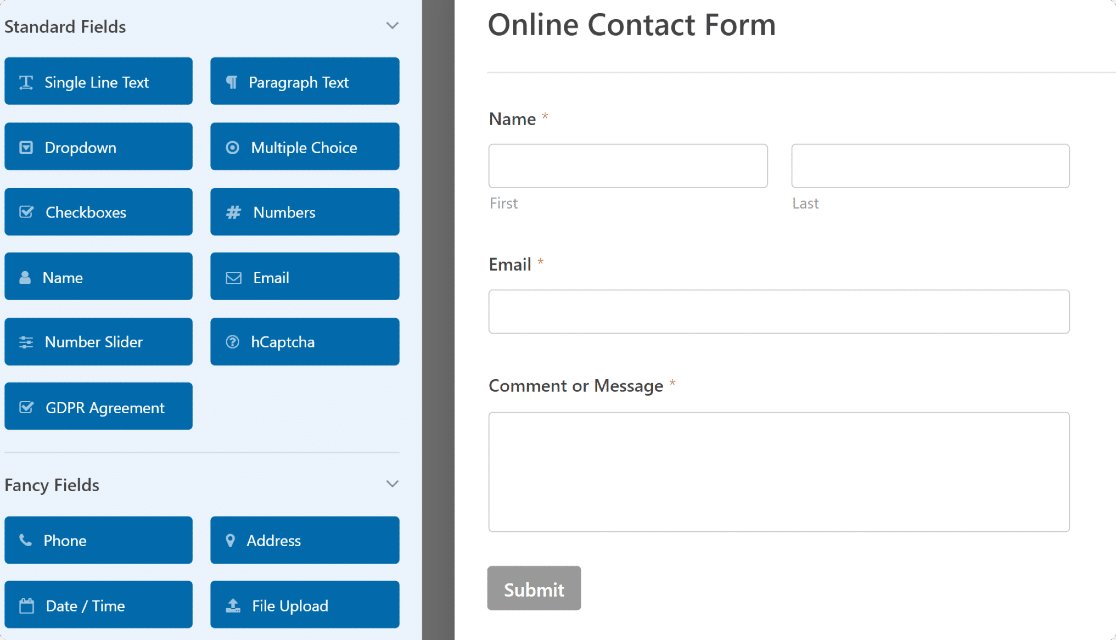
Jika mau, Anda bisa menambahkan lebih banyak bidang ke formulir Anda dengan menyeretnya dari sisi kiri ke sisi kanan.
Setelah Anda selesai dengan penyesuaian formulir, lanjutkan ke langkah berikutnya.
Langkah 2: Buat dan Siapkan Google Sheet Anda
Sekarang Anda perlu membuat spreadsheet di Google Spreadsheet.
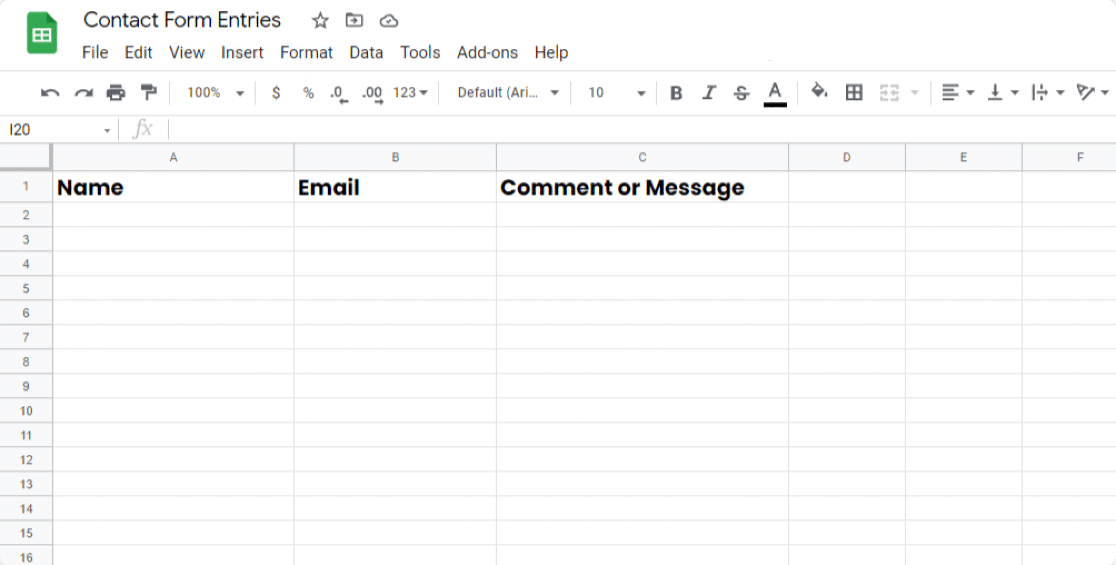
Siapkan spreadsheet Anda agar sesuai dengan bidang di formulir WordPress Anda. Seperti yang Anda lihat pada contoh di atas, formulir kami memiliki 3 bidang: Nama , Email, dan Komentar atau Pesan . Jadi, spreadsheet kami diatur dengan cara yang sama.
Sekarang setelah Anda menyiapkan formulir dan spreadsheet, saatnya menyiapkan plugin Uncanny Automator untuk menghubungkan WPForms dengan Google Spreadsheet.
Langkah 3: Aktifkan Plugin Automator Luar Biasa
Untuk mengaktifkan plugin Uncanny Automator, di editor formulir, buka Marketing » Uncanny Automator.
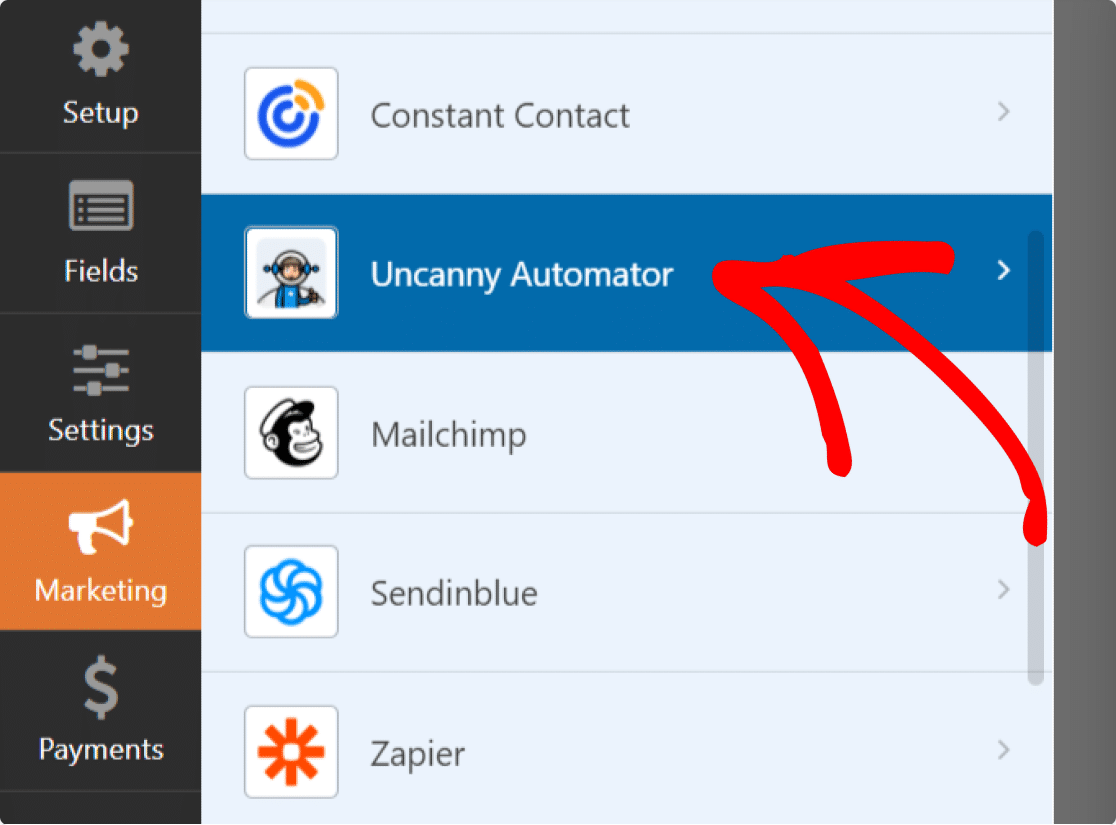
Selanjutnya, klik Instal Sekarang.
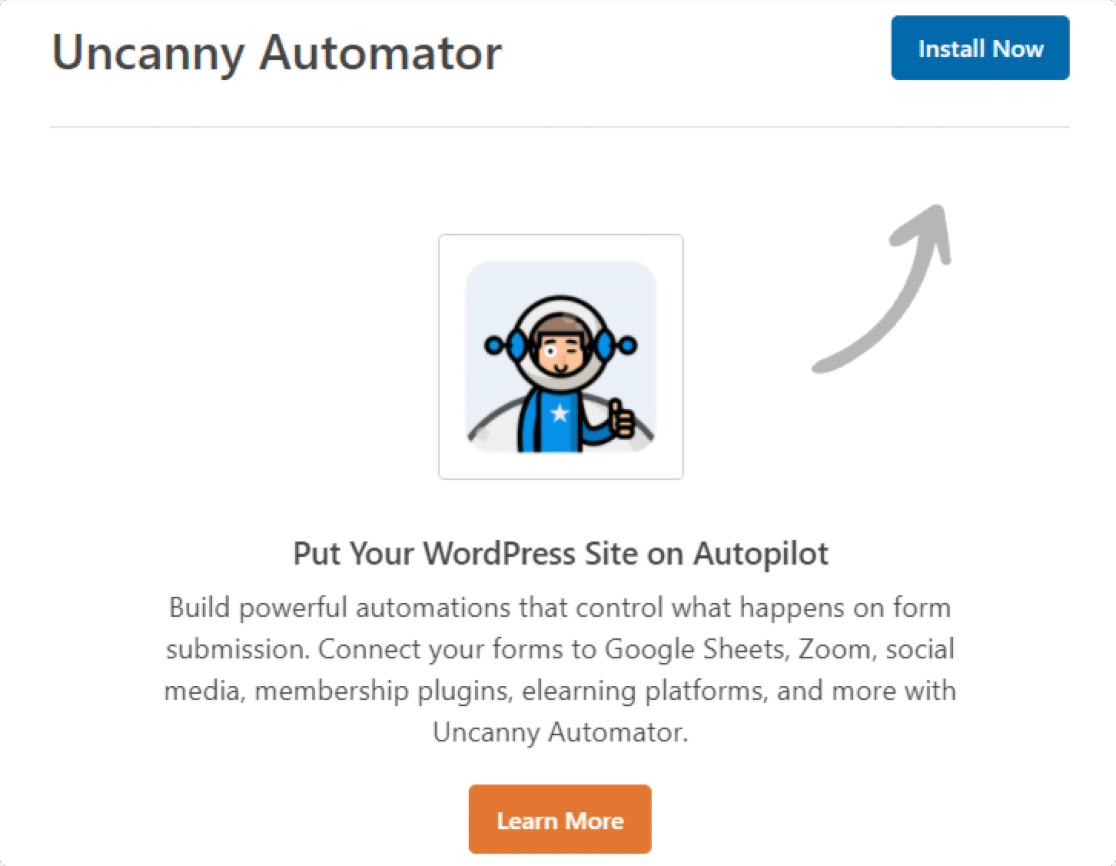
Setelah Anda berhasil menginstal plugin, kotak popup akan ditampilkan dengan pesan konfirmasi.
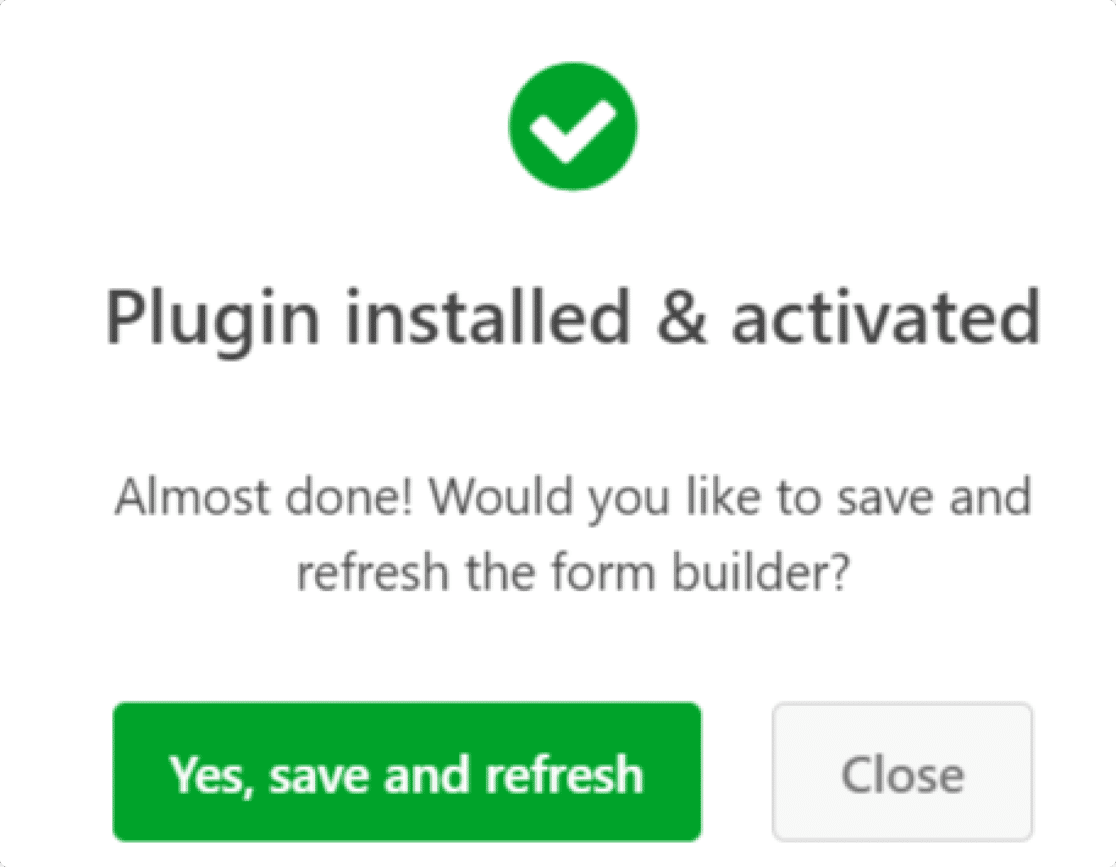
Klik tombol hijau Ya, simpan dan segarkan .
Langkah 4: Hubungkan Uncanny Automator ke Akun Google Anda
Setelah menginstal dan mengaktifkan Uncanny Automator, Anda harus menghubungkannya ke Akun Google Anda.
Untuk melakukannya, pertama, buka Automator »Pengaturan di dasbor WordPress Anda.
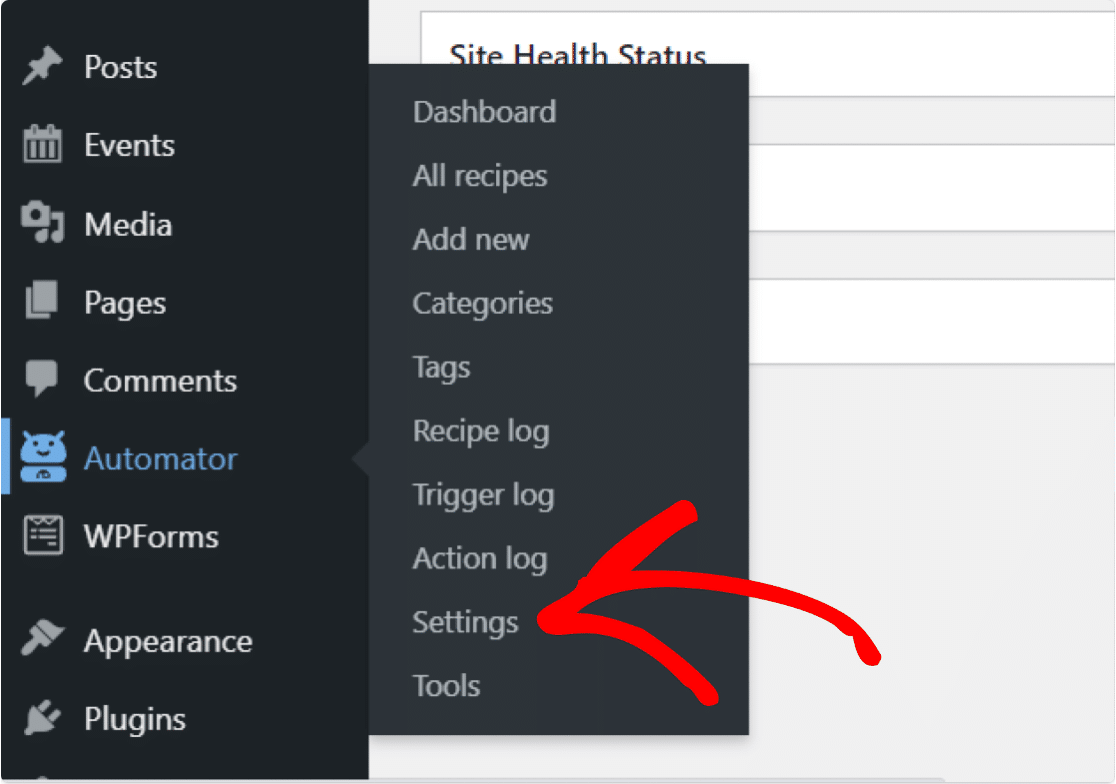
Ini akan membuka halaman pengaturan Uncanny Automator.
Pilih opsi Google di seluruh opsi tab di bagian atas dan klik tombol Hubungkan akun.
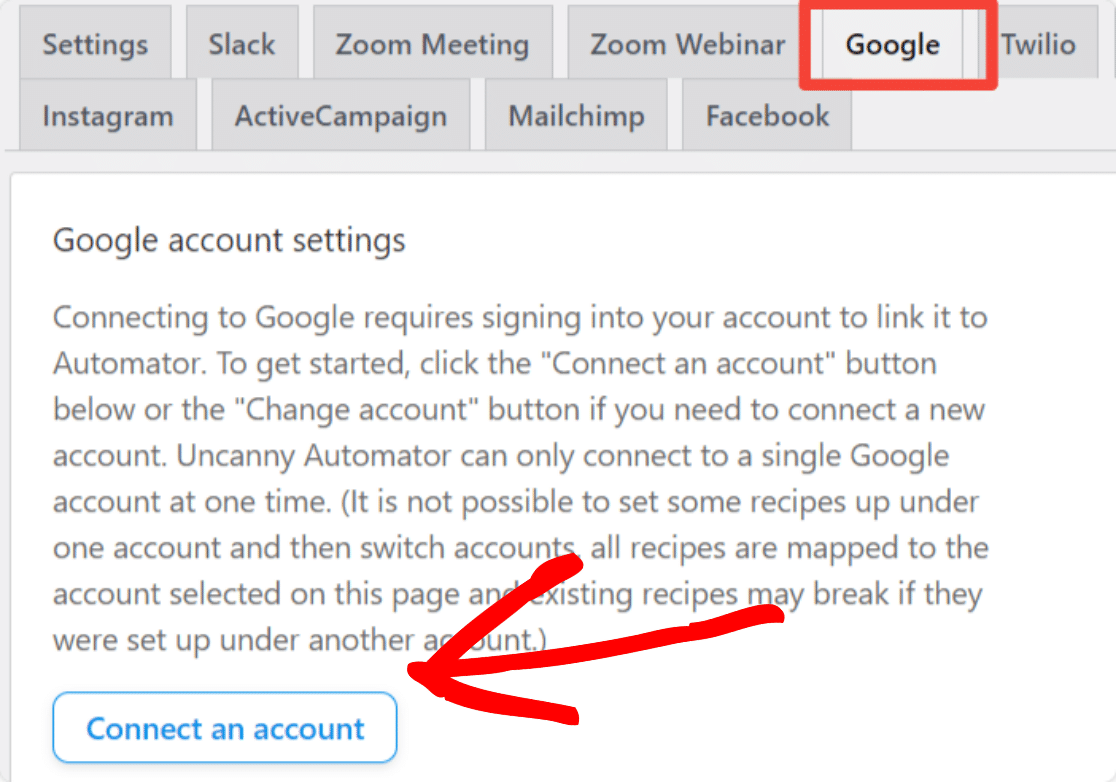
Sekarang Anda hanya perlu mengikuti proses otorisasi Google standar.
Pertama, pilih akun Google yang ingin Anda gunakan. Selanjutnya, klik Continue untuk memberikan Uncanny Automator izin yang dibutuhkan.
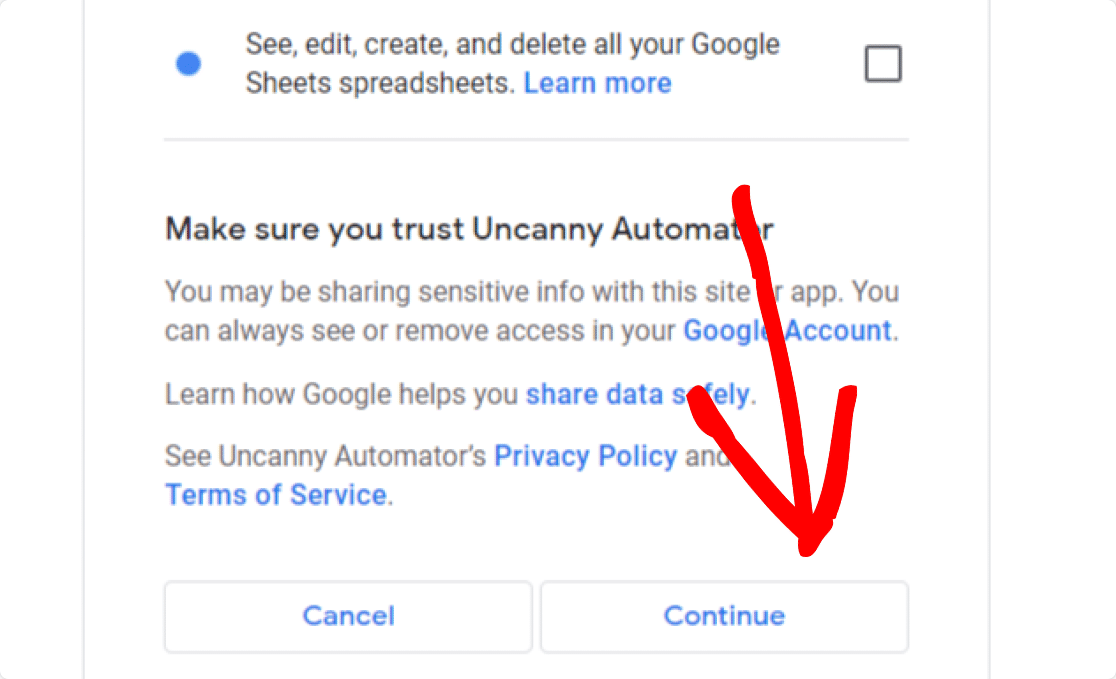

Setelah selesai, Anda akan dibawa kembali ke dashboard WordPress dan melihat pesan sukses yang terlihat seperti ini:
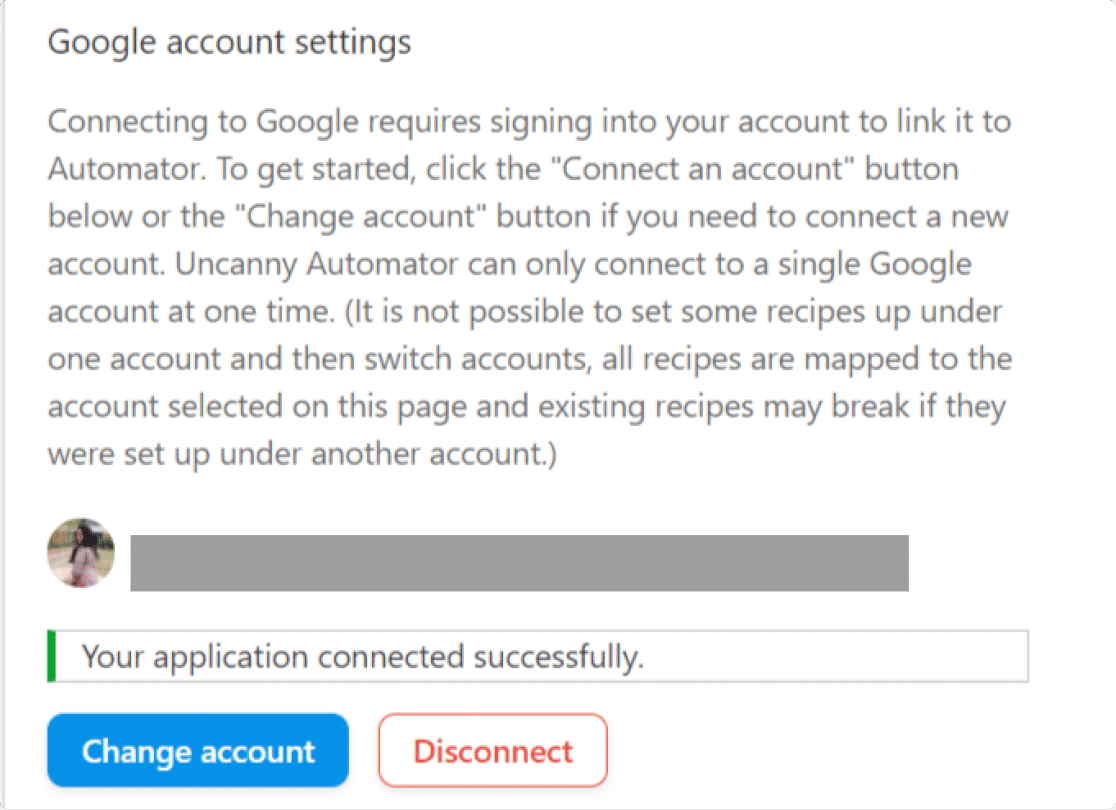
Sempurna! Akun Google Anda berhasil terhubung ke Uncanny Automator.
Langkah 5: Hubungkan WPForms ke Google Sheets
Sekarang Anda perlu menghubungkan WPForms ke Google Sheets menggunakan Uncanny Automator. Untuk melakukan itu, Anda harus terlebih dahulu membuat resep baru.
1. Buat Resep
Untuk membuat resep baru, di dasbor WordPress Anda, buka Automator »Tambah baru.
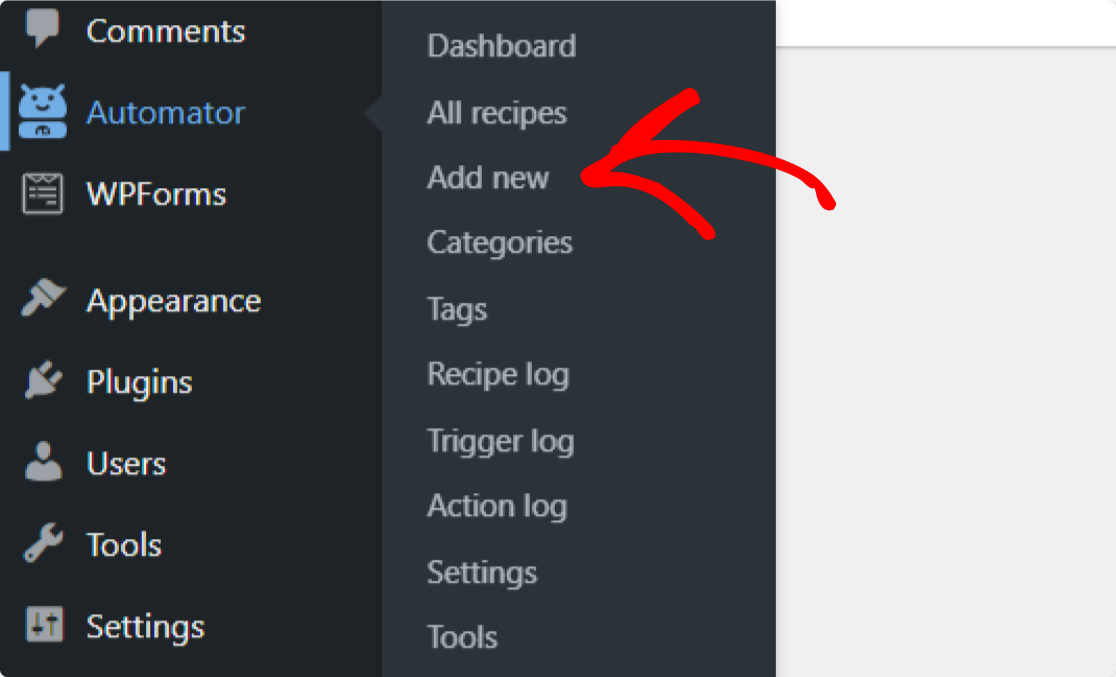
Anda kemudian akan diminta untuk memilih jenis resep. Ada 2 pilihan:
- Pengguna yang masuk – Pilih ini jika hanya pengguna yang masuk yang mengisi formulir WordPress Anda.
- Semua orang – Pilih ini jika pengunjung yang keluar dan pengguna WordPress yang masuk akan mengisi formulir Anda.
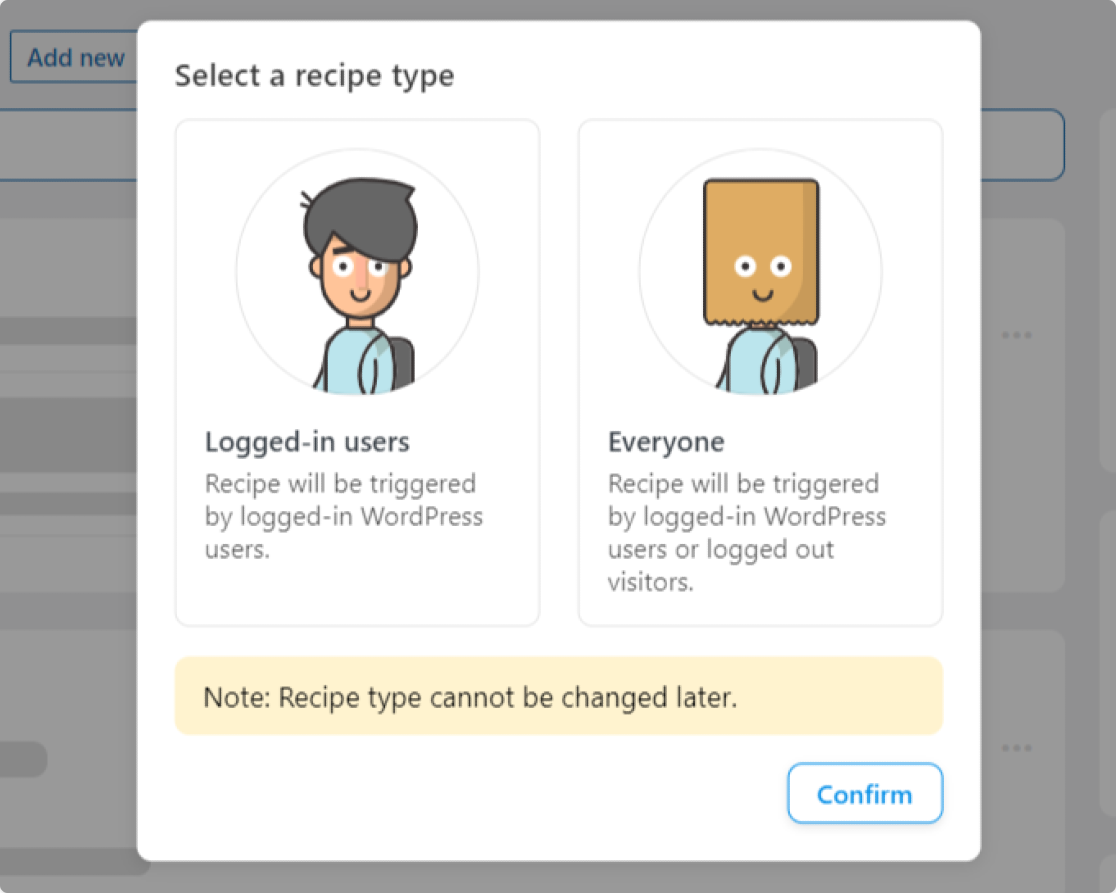
Dalam kebanyakan kasus, Anda harus memilih Semua Orang karena pengunjung situs web anonim akan menjadi orang yang mengisi formulir kontak, formulir pendaftaran, formulir buletin, dll.
Jadi, pilih Semua Orang lalu klik tombol Konfirmasi .
Di halaman ini, Anda juga dapat memberi nama resep Anda untuk membantu Anda mengingatnya dengan lebih mudah.
2. Pilih Pemicu Anda
Selanjutnya, Anda harus memilih pemicu untuk resep Anda. Pilih WPForms dari daftar integrasi.
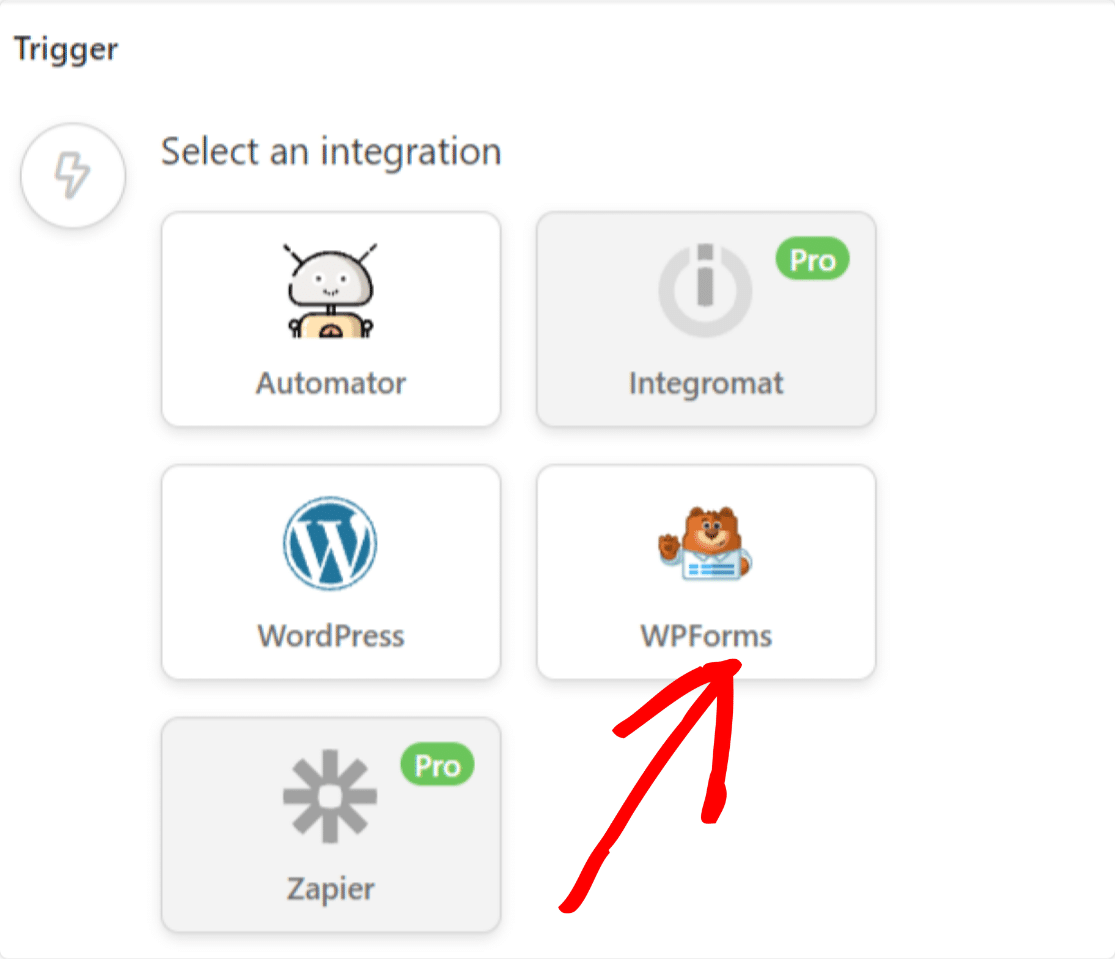
Sekarang Anda akan melihat 2 opsi untuk dipilih:
- Formulir dikirimkan – Tambahkan semua pengiriman WPForms ke spreadsheet tertentu di Google Spreadsheet.
- Formulir dikirimkan dengan nilai tertentu dalam bidang tertentu – Hanya tambahkan pengiriman jika memenuhi kriteria (logika bersyarat).
Untuk tutorial ini, kami akan memilih Formulir yang dikirimkan untuk menambahkan semua pengiriman formulir ke spreadsheet Google Sheet.
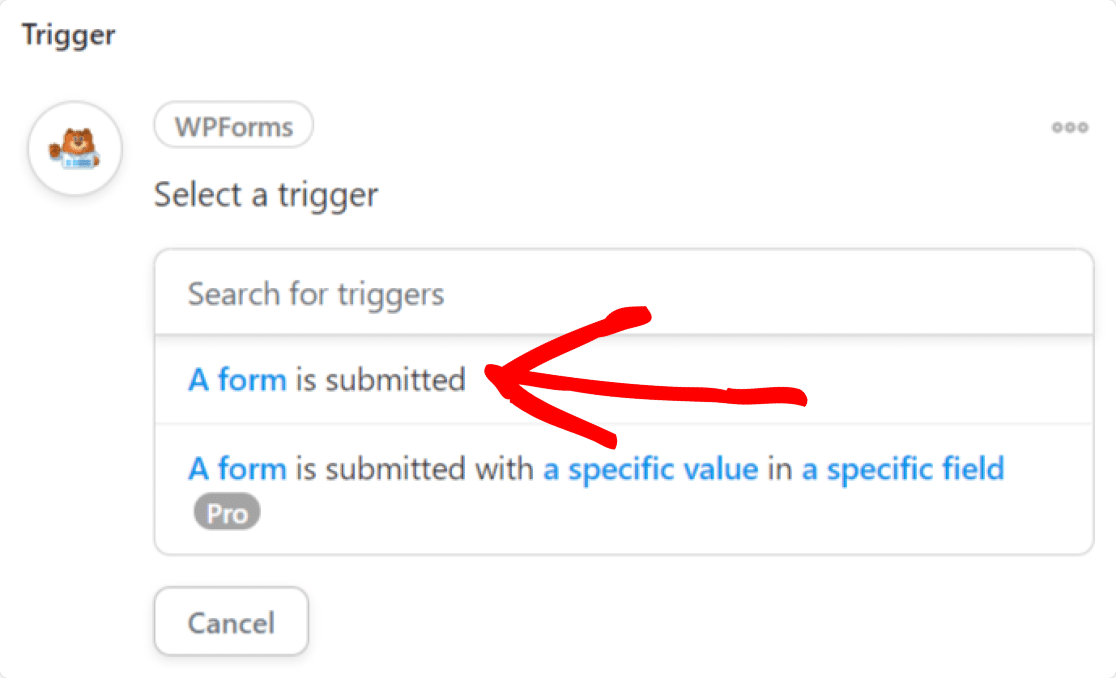
Langkah selanjutnya adalah memilih formulir spesifik di situs web Anda yang ingin Anda hubungkan dengan Google Spreadsheet.
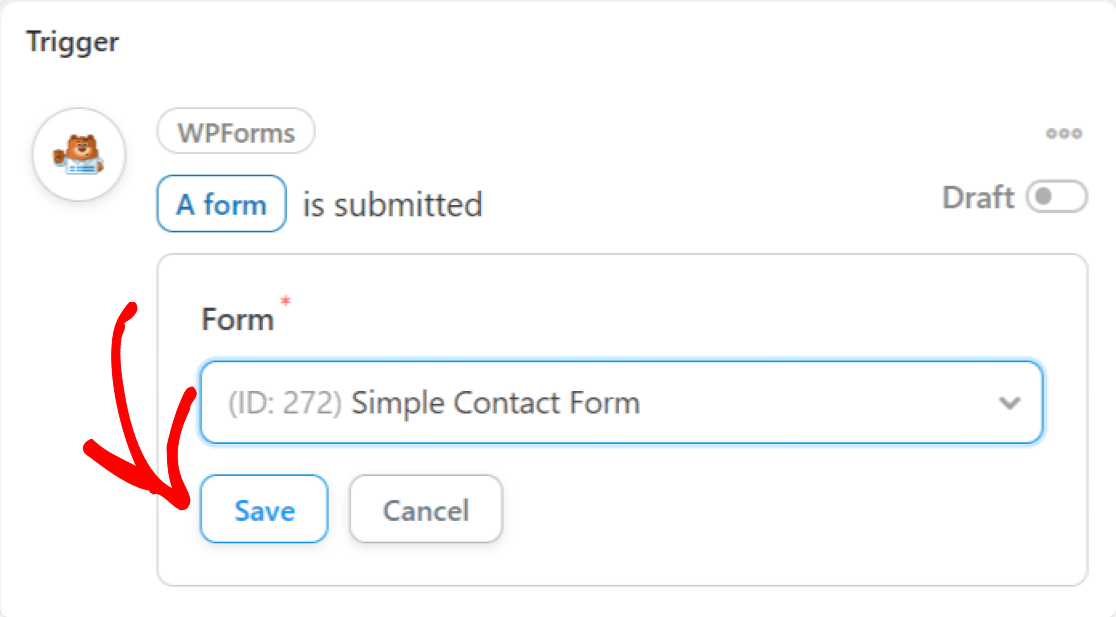
Ketika Anda telah memilih formulir yang ingin Anda gunakan, klik Simpan .
3. Konfigurasikan Tindakan Anda
Setelah memilih pemicu, gulir ke bawah halaman sedikit dan klik tombol Tambahkan tindakan .
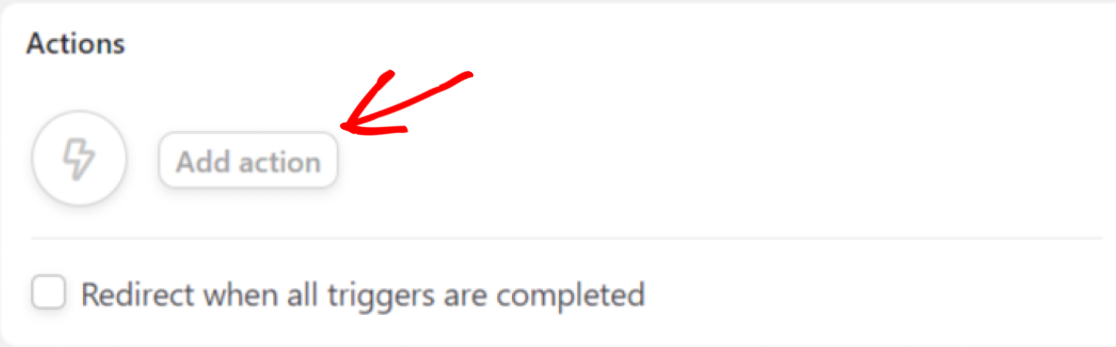
Selanjutnya, Uncanny Automator akan menampilkan daftar integrasi yang tersedia.
Pilih Google Spreadsheet.
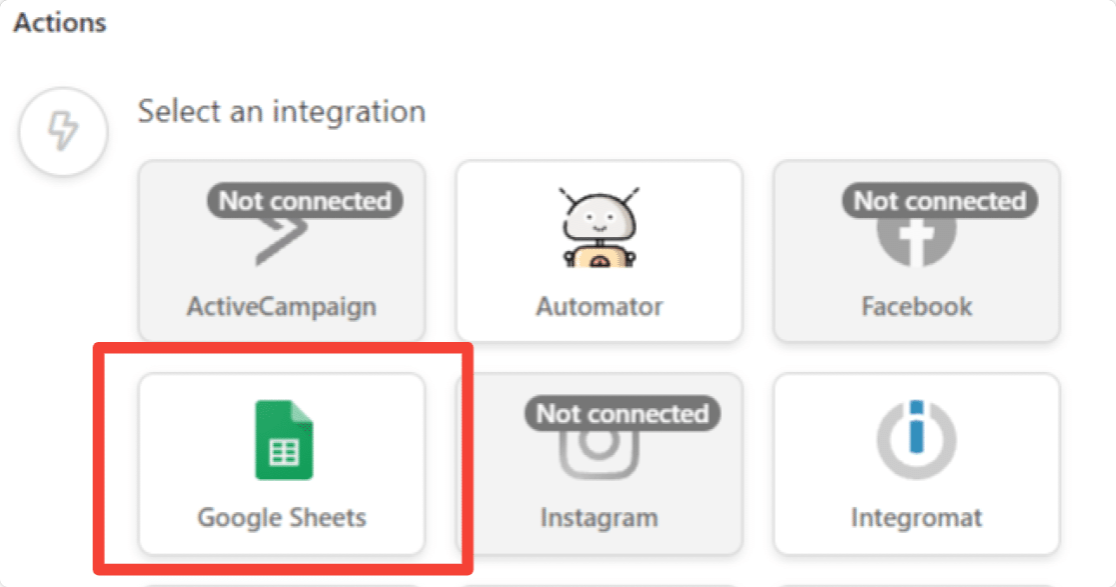
Sekarang pilih Buat baris di Google Sheet :
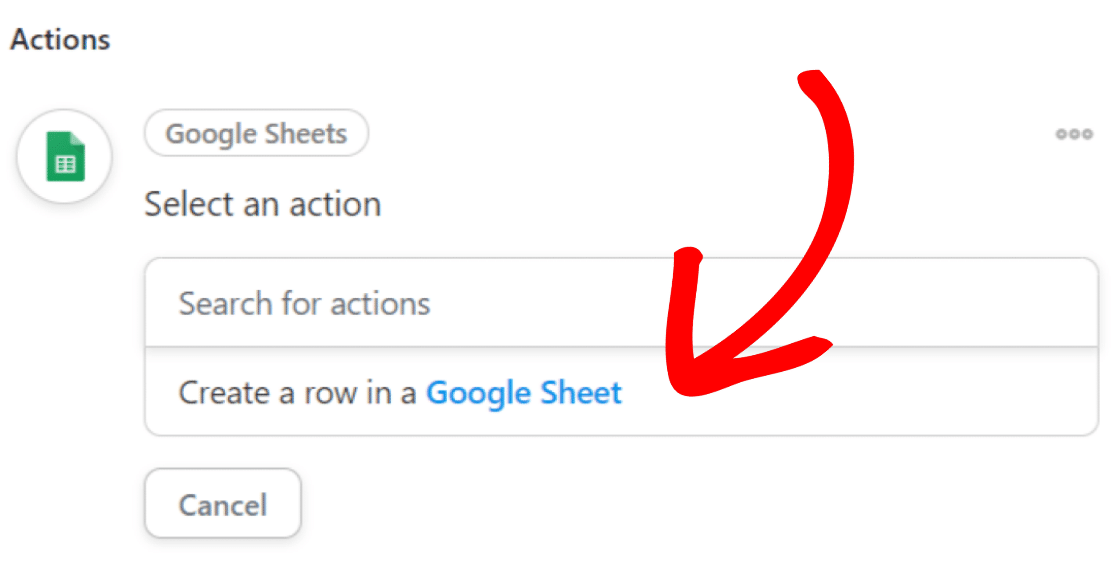
Selanjutnya, pilih spreadsheet yang Anda buat untuk entri formulir Anda dari menu tarik-turun. Atau, ketik nama spreadsheet Anda di bilah pencarian untuk menemukannya.
Setelah Anda memilih spreadsheet dan lembar kerja, klik tombol Dapatkan Kolom .
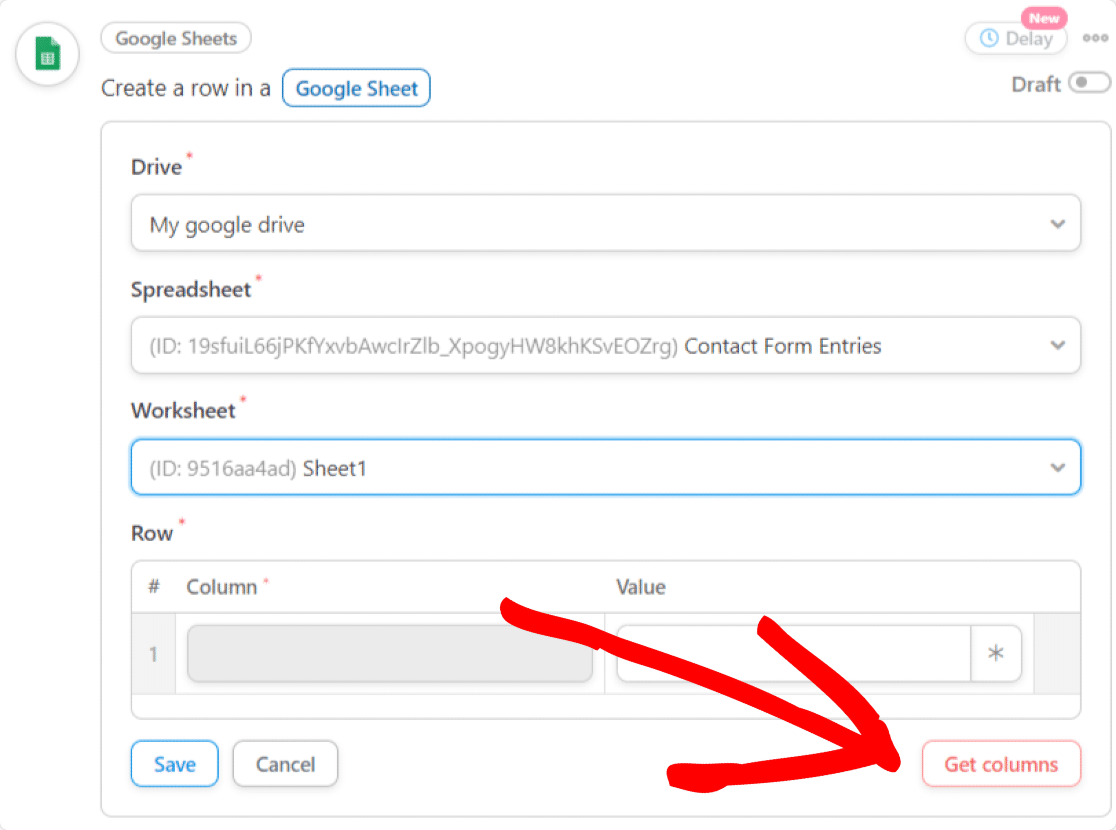
Sekarang kolom dari spreadsheet Anda yang sebenarnya akan muncul. Untuk memetakan bidang dari formulir Anda ke kolom di spreadsheet, Anda dapat menyisipkan token dinamis.
Di sebelah kolom Anda, masukkan bidang WPForms yang sesuai dari menu tarik-turun.
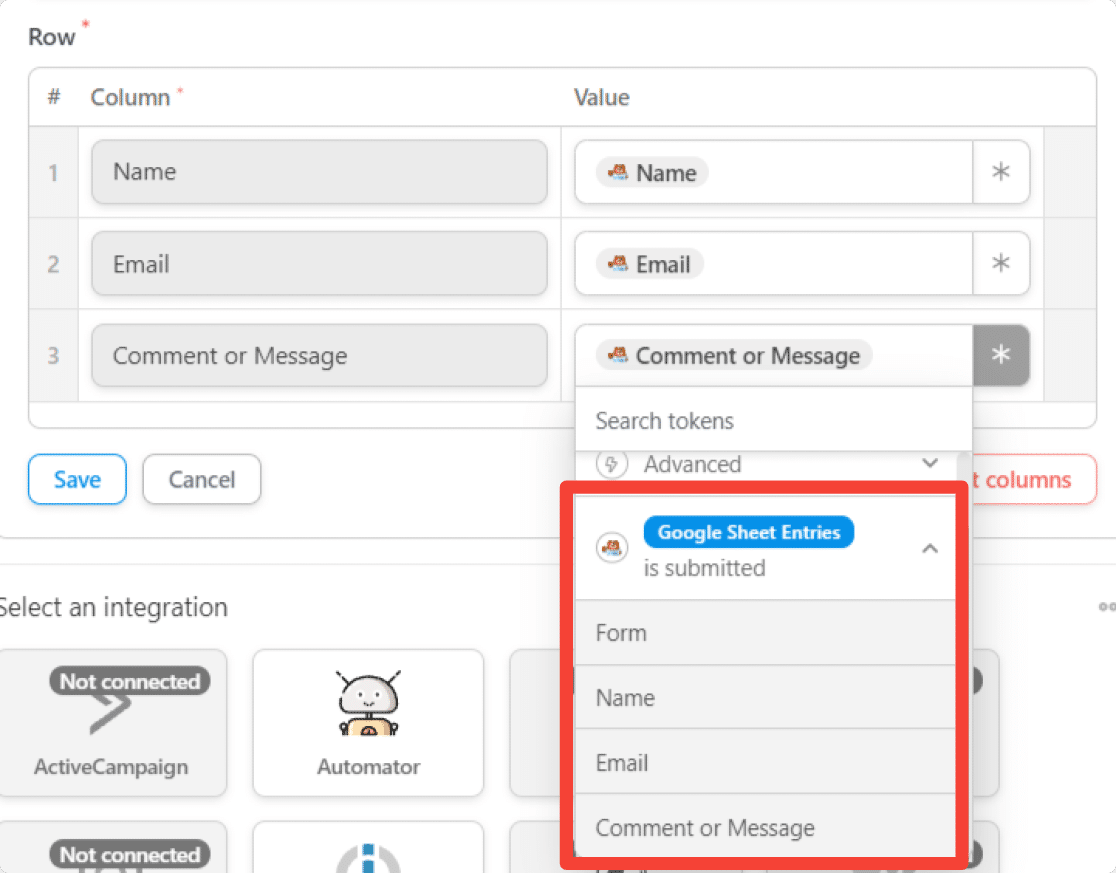
Anda juga dapat menambahkan token umum seperti tanggal dan waktu saat ini, nama resep, dan lainnya.
Setelah Anda selesai, itu akan terlihat seperti ini:
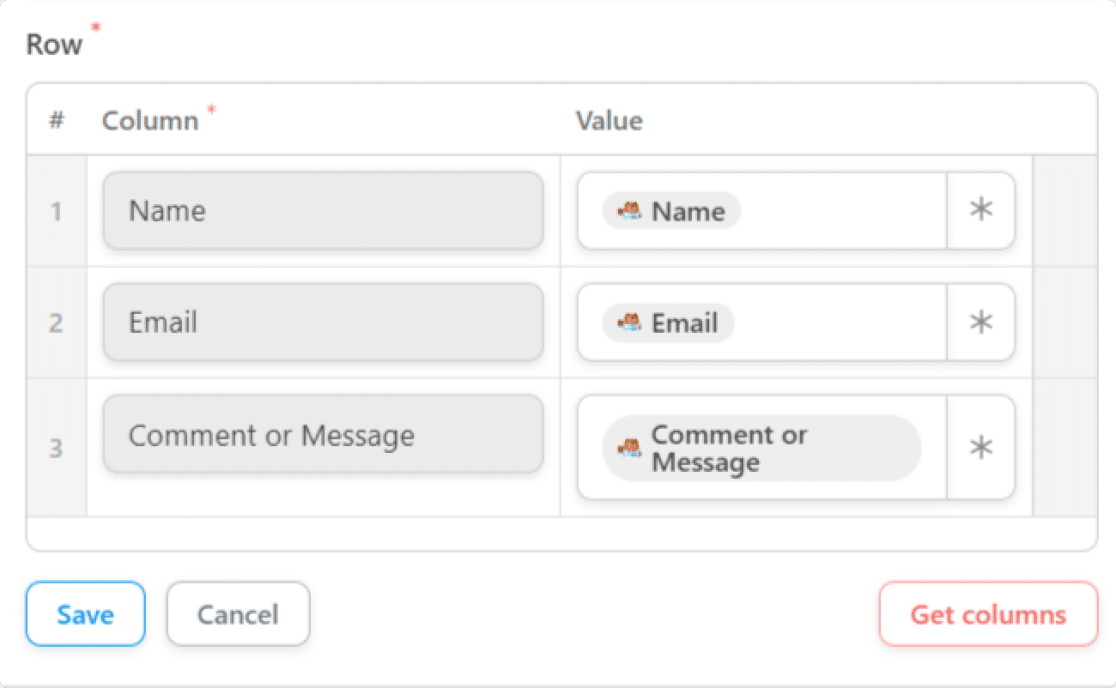
Klik Simpan .
4. Publikasikan Resep Anda
Sekarang saatnya untuk mempublikasikan resep Anda sehingga Anda dapat mulai mengotomatiskan entri formulir Anda!
Untuk membuat otomatisasi Anda aktif, cukup klik sakelar di bilah sisi:
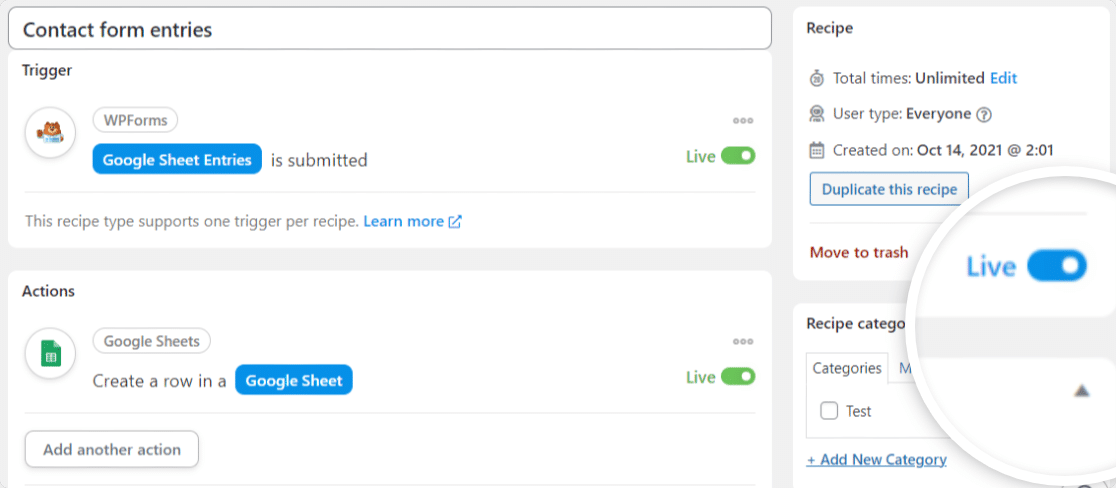
Itu dia!
Sekarang Anda dapat menguji formulir Anda.
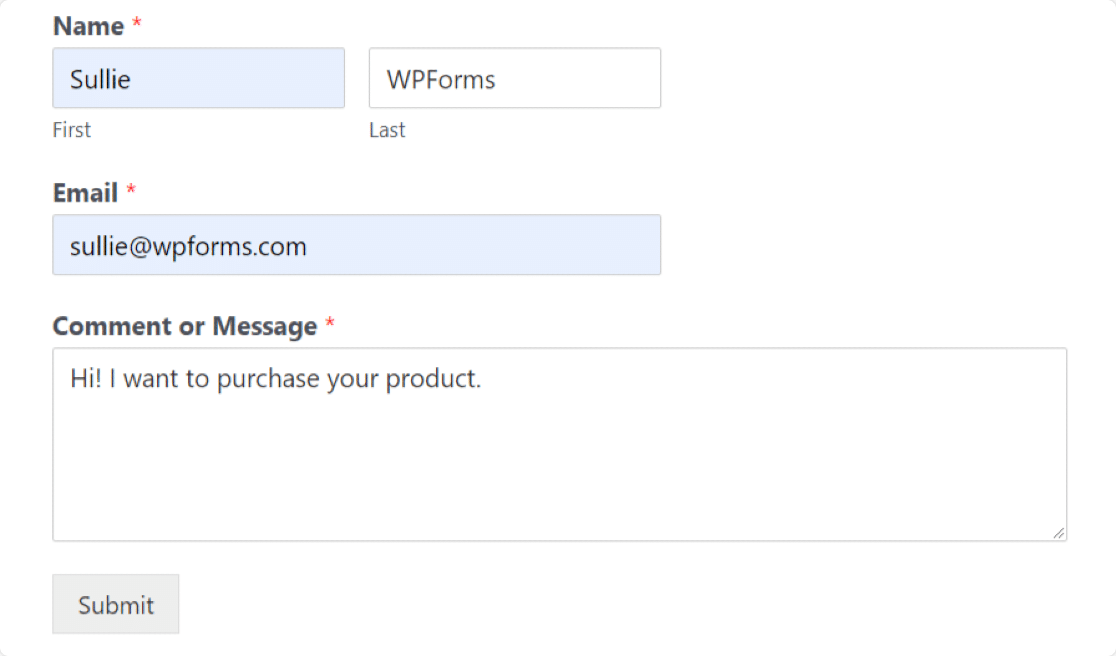
Segera setelah Anda mengirimkan formulir tes, Anda akan melihat entri formulir ditambahkan ke Google Spreadsheet secara instan.
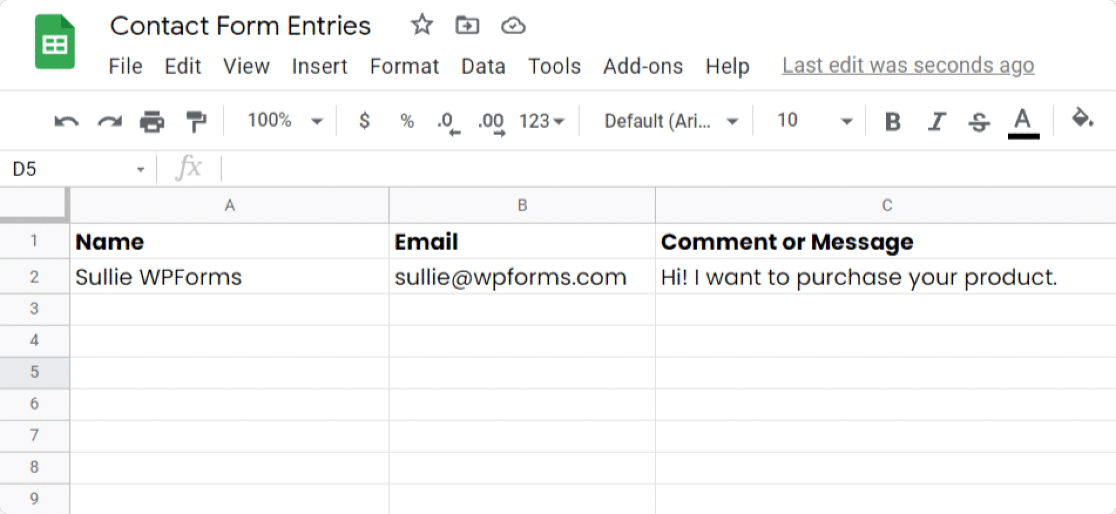
Selamat! Anda baru saja menghubungkan formulir WordPress Anda dengan Google Spreadsheet. Semua entri mendatang akan ditambahkan ke spreadsheet yang ditentukan di Google Spreadsheet.
Berikutnya: Ekspor Entri Formulir WordPress ke CSV
Tahukah Anda bahwa Anda dapat mengekspor entri formulir dalam berbagai format? Lihat tutorial langkah demi langkah ini untuk mempelajari cara mengekspor entri formulir WordPress ke CSV.
Selain itu, tahukah Anda bahwa Anda dapat membiarkan pengguna melihat pratinjau entri formulir sebelum mengirimkannya? WPForms membuat ini sangat mudah!
Apakah Anda ingin mendorong pengiriman formulir di situs Anda? Lihat cara membuat formulir umpan balik popup di WordPress.
Apa yang kamu tunggu? Mulailah dengan plugin formulir WordPress paling kuat hari ini. WPForms menawarkan banyak templat formulir cantik yang dibuat sebelumnya dan fitur menarik untuk membuat formulir online yang andal.
Jika Anda menyukai artikel ini, silakan ikuti kami di Facebook dan Twitter untuk tutorial WordPress gratis lainnya.
