Cara Menyimpan Kemajuan di Formulir WordPress [Langkah demi Langkah]
Diterbitkan: 2021-12-14Apakah Anda mencari cara sederhana untuk menyimpan kemajuan pada formulir WordPress?
Menambahkan fungsi Simpan dan Lanjutkan memungkinkan pengguna Anda menyimpan sebagian pengiriman formulir mereka dan melanjutkan pengiriman formulir di lain waktu.
Dalam tutorial ini, kami akan menunjukkan cara membiarkan pengguna menyimpan formulir yang terisi sebagian dan melanjutkan pengisian nanti tanpa kehilangan data.
Buat Formulir WordPress Anda Sekarang
Bagaimana Saya Menyimpan Formulir dan Melanjutkan Nanti?
Cara termudah dan paling fleksibel untuk menambahkan fitur simpan dan lanjutkan ke formulir WordPress Anda adalah dengan menggunakan plugin WPForms.
WPForms adalah plugin pembuat formulir WordPress terbaik. Muncul dengan addon Simpan dan Lanjutkan yang kuat yang dapat Anda tambahkan ke formulir kontak Anda tanpa menambahkan satu baris kode pun.
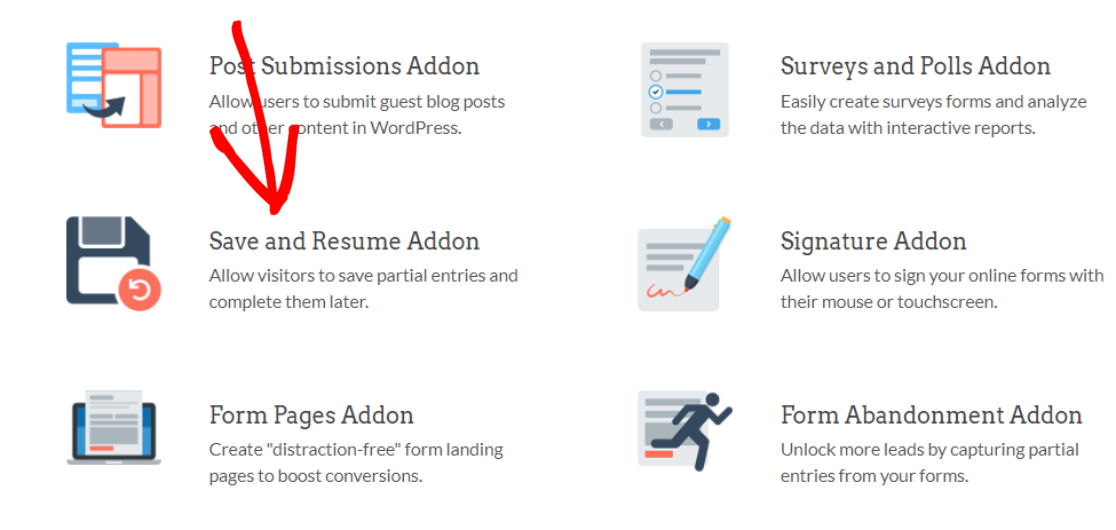
Setelah fitur ini ditambahkan, pengguna formulir Anda dapat menyimpan sebagian entri kapan saja dan menyelesaikannya nanti.
Fitur ini sangat cocok ketika Anda memiliki banyak bidang di formulir Anda dan ingin memudahkan pengguna Anda untuk mengisinya.
Cara Menyimpan Kemajuan di Formulir WordPress
Sekarang mari kita mulai proses langkah demi langkah untuk menambahkan fungsionalitas Simpan dan Lanjutkan ke formulir WordPress.
Berikut ikhtisar singkat dari tutorial:
- Instal Plugin WPForms
- Instal dan Aktifkan Addon Simpan dan Lanjutkan
- Buat Formulir Baru di WordPress
- Aktifkan Fitur Simpan dan Lanjutkan
- Konfigurasi Simpan dan Lanjutkan Pengaturan
- Sesuaikan Simpan dan Lanjutkan Teks Tautan
- Tampilkan Pesan Penafian
- Sesuaikan Simpan dan Lanjutkan Pesan Konfirmasi
- Aktifkan Tautan Lanjutkan
- Sesuaikan Simpan dan Lanjutkan Pemberitahuan Email
- Tambahkan Formulir Anda ke Situs WordPress Anda
- Simpan Kemajuan di Formulir WordPress Anda
- Lihat Entri Formulir Sebagian
Sekarang mari kita mulai!
Langkah 1: Instal Plugin WPForms
Hal pertama yang perlu Anda lakukan adalah menginstal dan mengaktifkan plugin WPForms. Untuk langkah ini, Anda dapat memeriksa panduan tentang cara menginstal plugin WordPress.
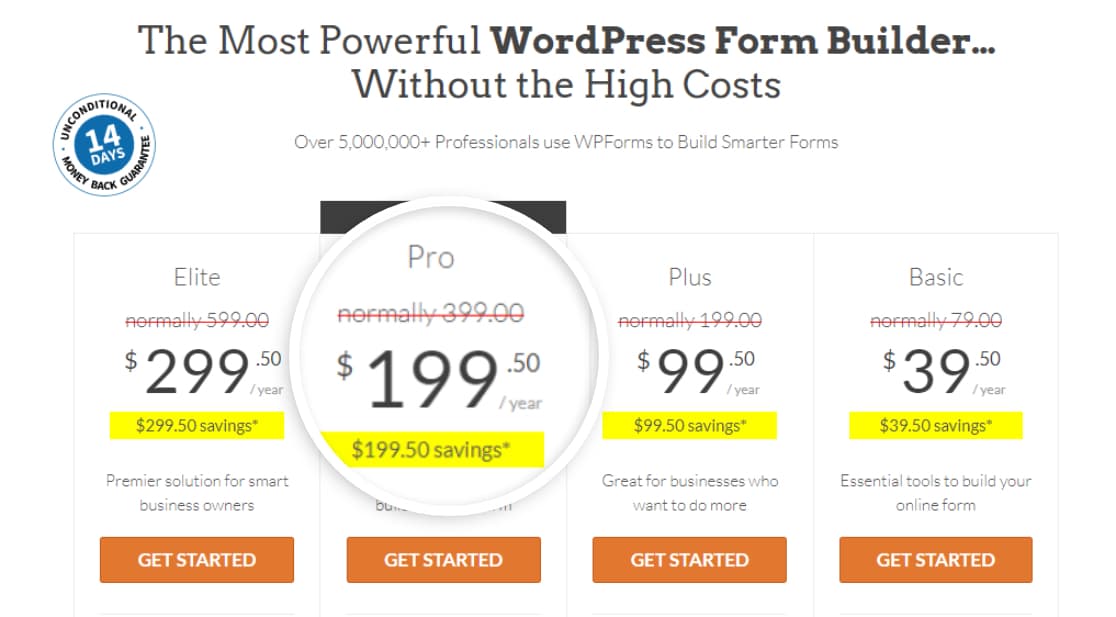
Kami mengambil tangkapan layar ini selama penjualan. Klik di sini untuk melihat apakah diskon masih tersedia!
WPForms mencakup 4 paket berbayar: Basic , Plus , Pro, dan Elite .
Addon Simpan dan Lanjutkan hadir dengan paket Pro dan yang lebih tinggi, jadi pastikan Anda telah membeli versi plugin yang tepat di situs Anda.
Langkah 2: Instal dan Aktifkan Addon Simpan dan Lanjutkan
Sekarang saatnya untuk mengaktifkan addon Save and Resume. Untuk melakukannya, buka dasbor WordPress Anda dan klik WPForms »Addons.
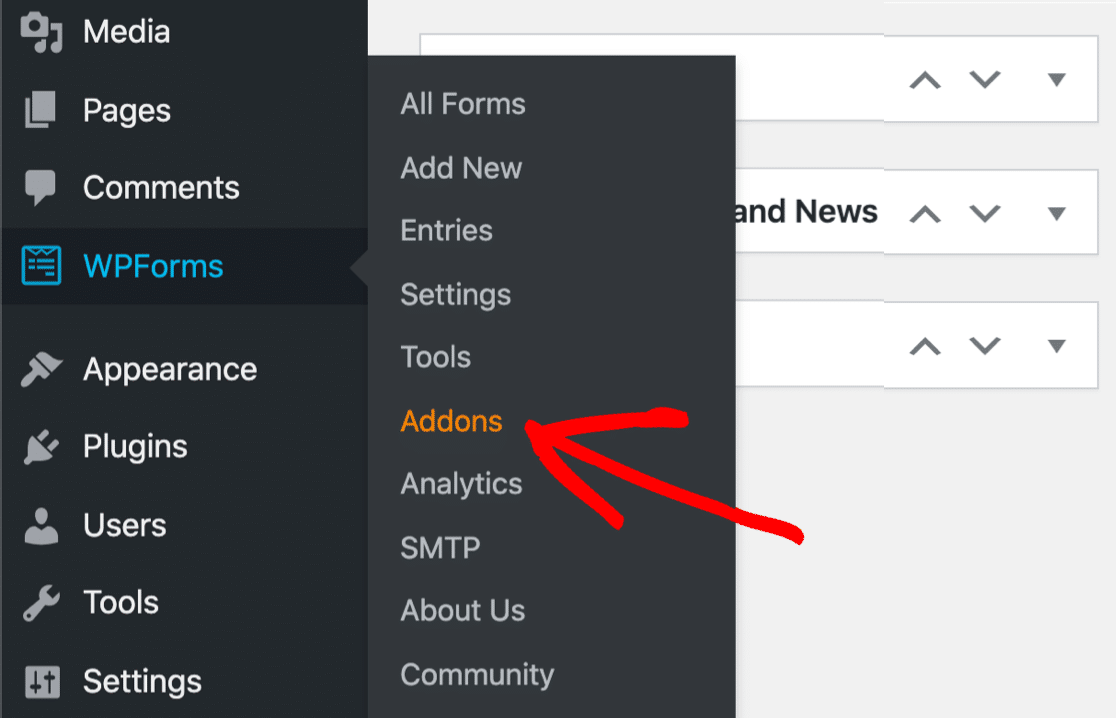
Ini akan membuka halaman addons WPForms. Di bilah pencarian, ketik Simpan dan Lanjutkan dan tekan tombol Instal Addon .
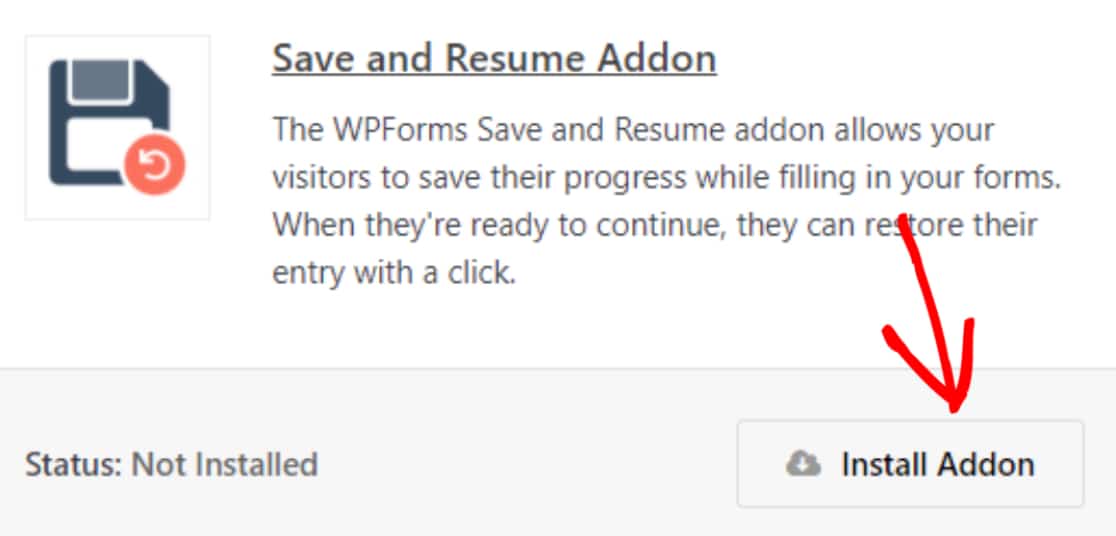
Setelah Anda berhasil menginstal addon, Anda akan dapat menggunakan fitur Simpan dan Lanjutkan saat membuat formulir baru.
Langkah 3: Buat Formulir Baru di WordPress
Demi tutorial ini, kita akan menggunakan templat formulir unggah lamaran pekerjaan yang sudah dibuat sebelumnya.
WPForms hadir dengan 300+ templat formulir siap pakai. Semua Templat formulir sepenuhnya dapat disesuaikan, sehingga Anda dapat menggunakannya sebagaimana adanya atau mengubahnya sesuai keinginan Anda.
Dan jika Anda ingin mulai membangun formulir Anda dari awal, Anda juga dapat melakukannya menggunakan pembuat seret dan lepas sederhana dari WPForms.
Sekarang untuk memulai dengan templat formulir yang dibuat sebelumnya, buka WPForms »Tambah Baru.
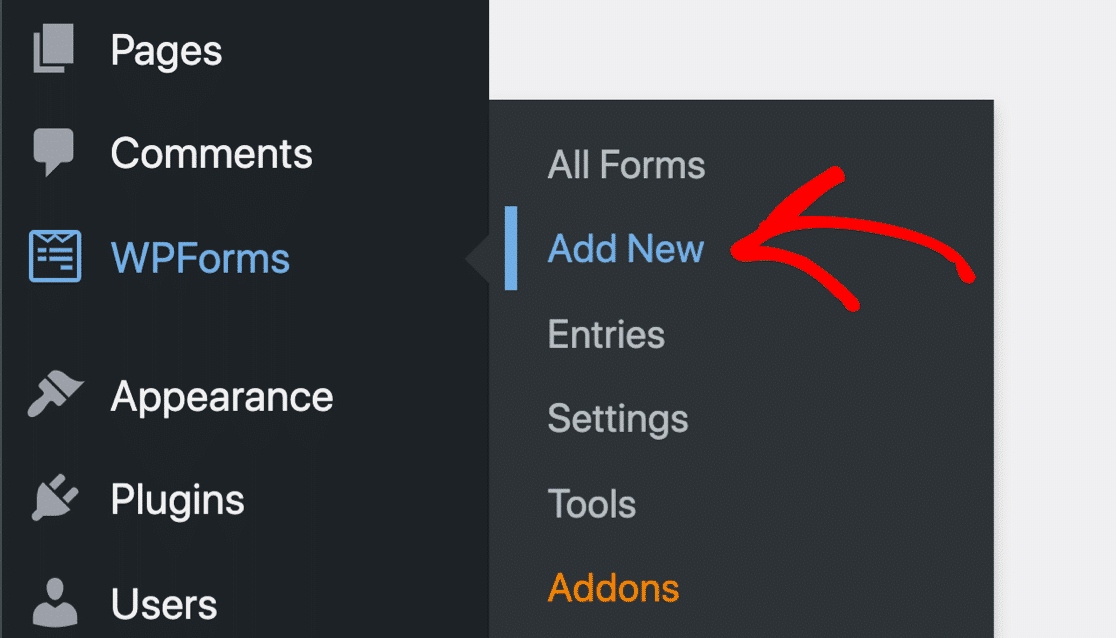
Ini akan membawa Anda ke pustaka Templat formulir WPForms. Di sini, Anda akan menemukan banyak templat formulir yang sudah jadi.
Cari formulir unggah lamaran pekerjaan, tambahkan nama ke formulir Anda, dan klik tombol Gunakan Template .
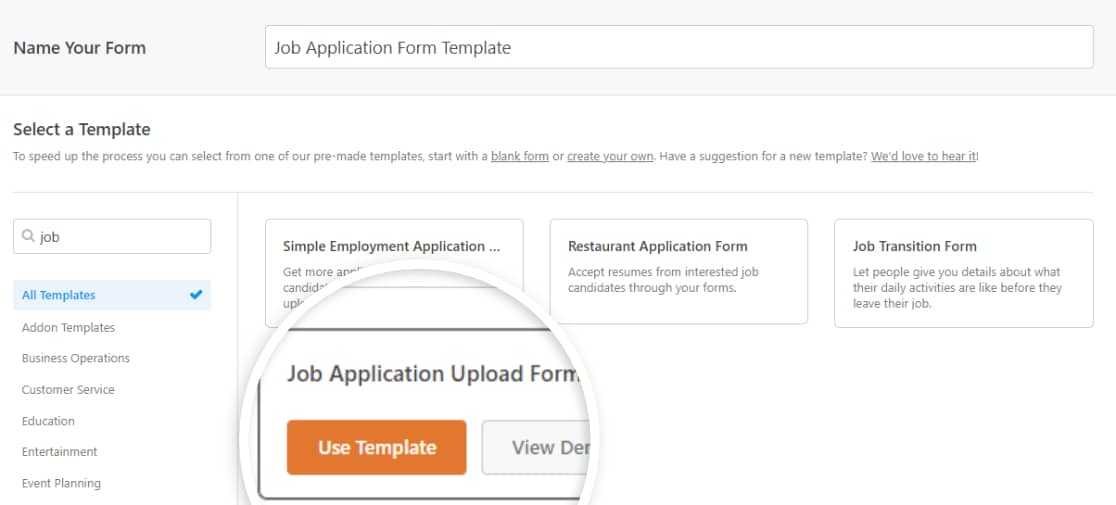
Segera setelah Anda mengklik tombol, Templat formulir Anda akan terbuka di editor langsung.
Di bawah ini, Anda dapat memeriksa pengaturan pembuat formulir lengkap dari WPForms.
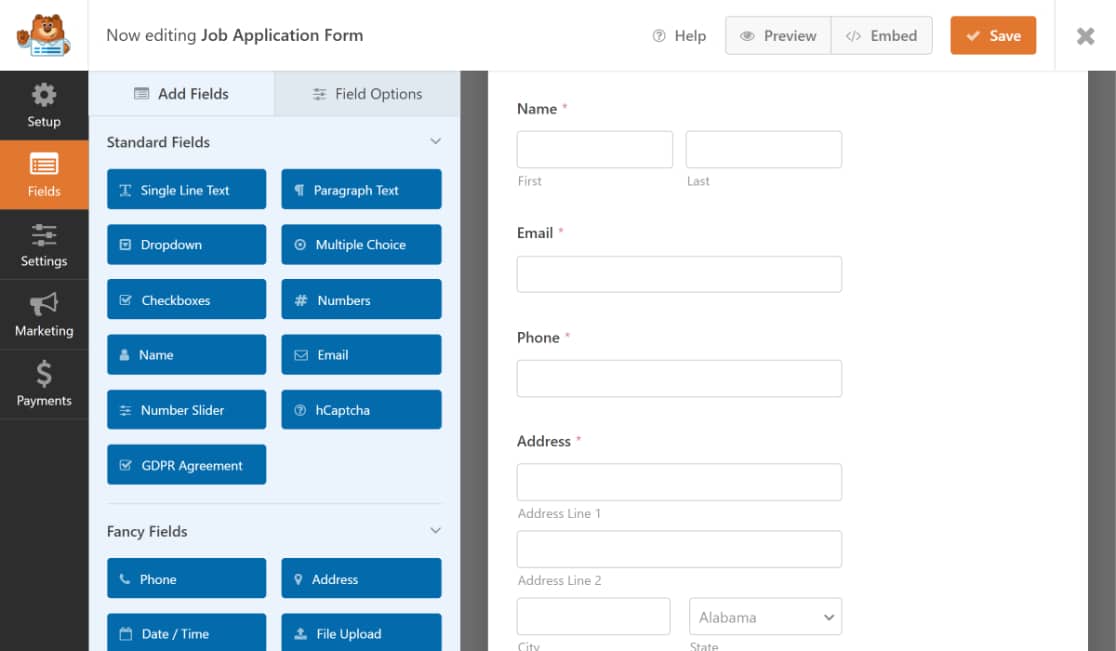
Anda dapat melihat formulir langsung Anda di sebelah kanan, dan sisi kiri menyertakan opsi bidang formulir tambahan.
Tambahkan bidang formulir tambahan dengan menyeretnya dari panel sebelah kiri ke panel sebelah kanan. Anda dapat menghapus atau mengedit bidang dengan mengkliknya.
Setelah Anda menyesuaikan formulir Anda, Anda dapat melanjutkan ke langkah berikutnya, yaitu mengaktifkan fungsi Simpan dan Lanjutkan.
Langkah 4: Aktifkan Fitur Simpan dan Lanjutkan
Untuk mengaktifkan fitur Simpan dan Lanjutkan, buka Pengaturan »Simpan dan Lanjutkan di editor formulir.
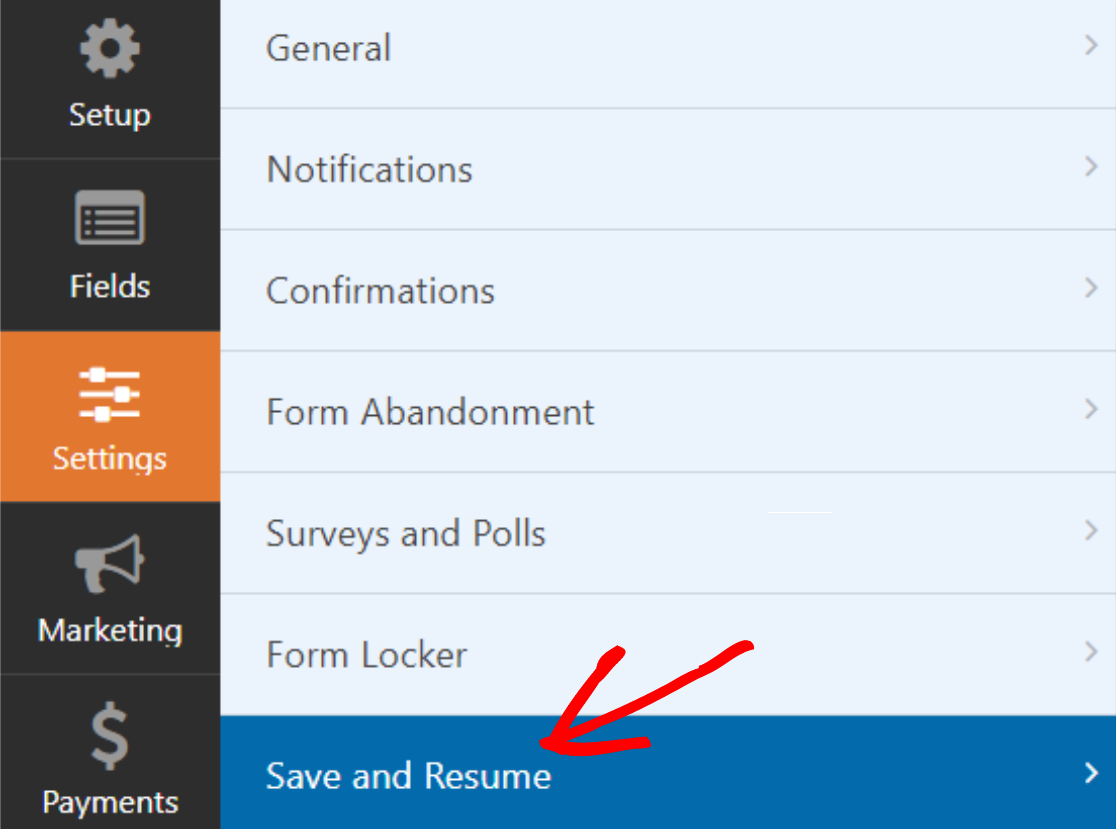
Selanjutnya, aktifkan fitur Enable Save and Resume .
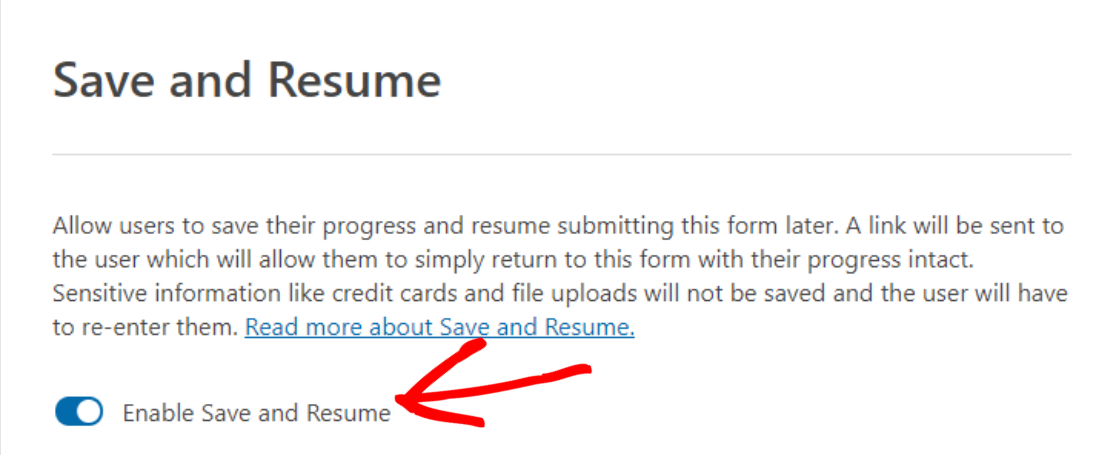
Ini akan membuka opsi tambahan yang disertakan dengan addon Simpan dan Lanjutkan. Anda dapat mengonfigurasi setiap opsi sesuai preferensi situs web Anda.
Langkah 5: Konfigurasi Pengaturan Simpan dan Lanjutkan
Mari kita lihat semua opsi simpan dan lanjutkan yang akan Anda dapatkan dengan addon.
Sesuaikan Simpan dan Lanjutkan Teks Tautan
Opsi pertama di sini adalah Teks Tautan. Ini adalah teks hyperlink dari fungsi Simpan dan Lanjutkan. Pengguna formulir perlu mengklik teks ini untuk menyimpan kemajuan formulir mereka di tengah jalan.
Ini termasuk teks yang telah ditentukan sebelumnya "Simpan dan Lanjutkan Nanti" , tetapi Anda dapat menyesuaikan teks sesuai keinginan Anda.
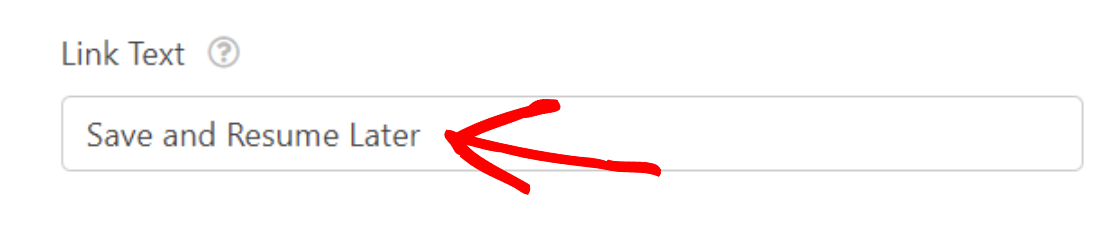
Dan ini adalah bagaimana tautan hypertext Save and Resume akan muncul di frontend situs Anda.
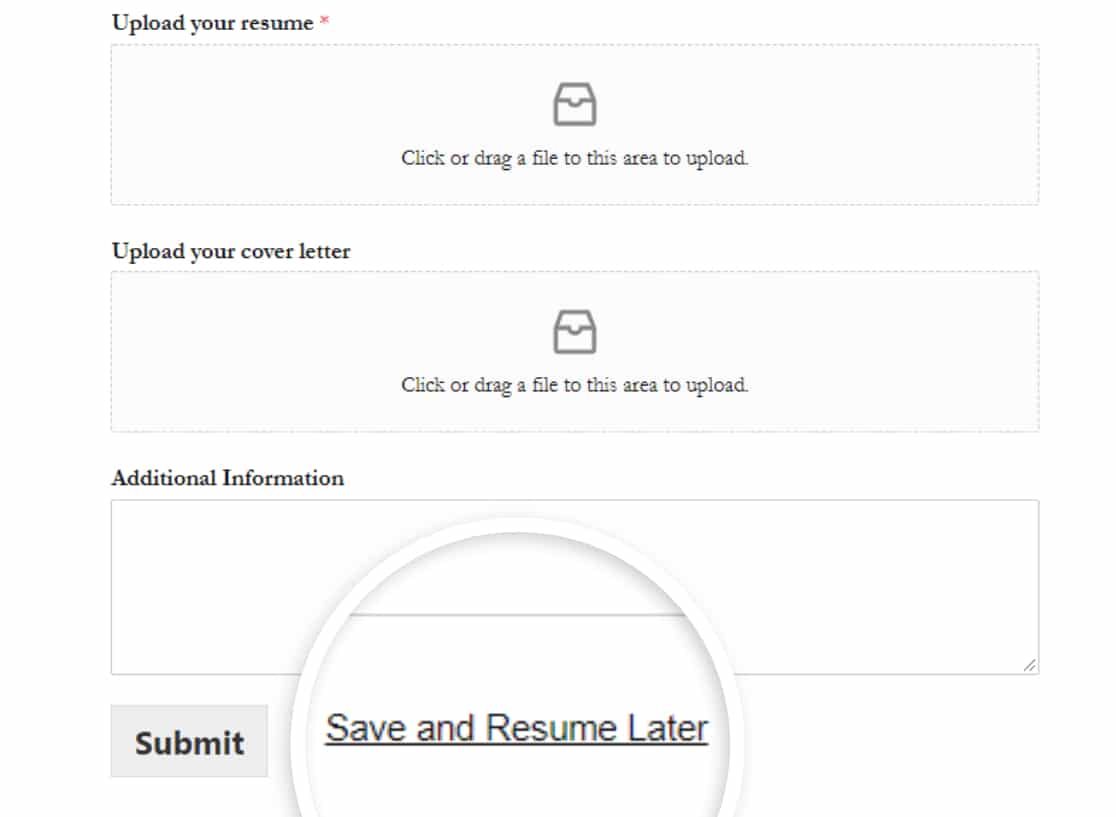
Tampilkan Halaman Penafian
Selanjutnya, Anda dapat menampilkan penafian yang disesuaikan sehingga pengguna Anda tahu bagaimana data mereka akan disimpan. Penafian ini akan muncul sebelum pengguna menyimpan formulir yang terisi sebagian.
Untuk menampilkan pesan penafian, aktifkan opsi Aktifkan Halaman Penafian .
Ini akan membuka kotak yang berisi pesan penafian yang telah ditulis sebelumnya. Anda dapat mengedit teks ini atau membiarkannya apa adanya.
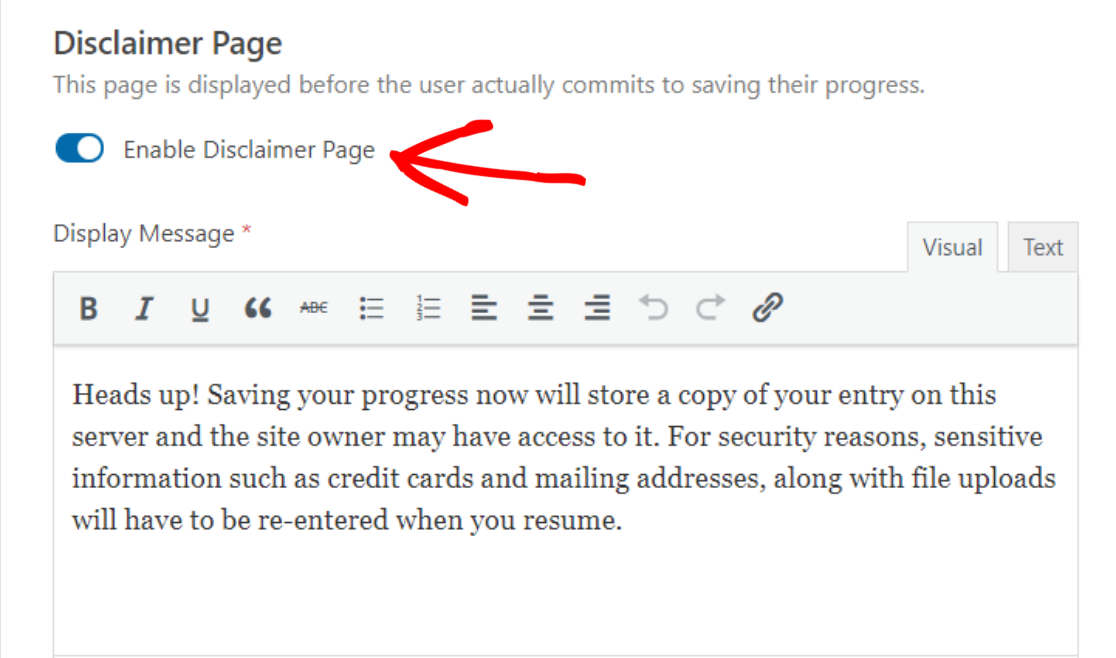
Sesuaikan Simpan dan Lanjutkan Pesan Konfirmasi
Sama seperti halaman penafian, Anda juga dapat menampilkan pesan konfirmasi khusus kepada pengguna Anda.
Kami memiliki salinan pra-tertulis dari pesan konfirmasi ini dengan semua detail tentang bagaimana pengguna mengakses kembali formulir mereka yang disimpan. Namun, Anda dapat mengedit pesan dan menambahkan lebih banyak detail sesuai preferensi Anda.
Namun, pastikan untuk menyertakan semua petunjuk penting sehingga pengguna Anda memahami bagaimana mereka dapat melanjutkan mengisi formulir.
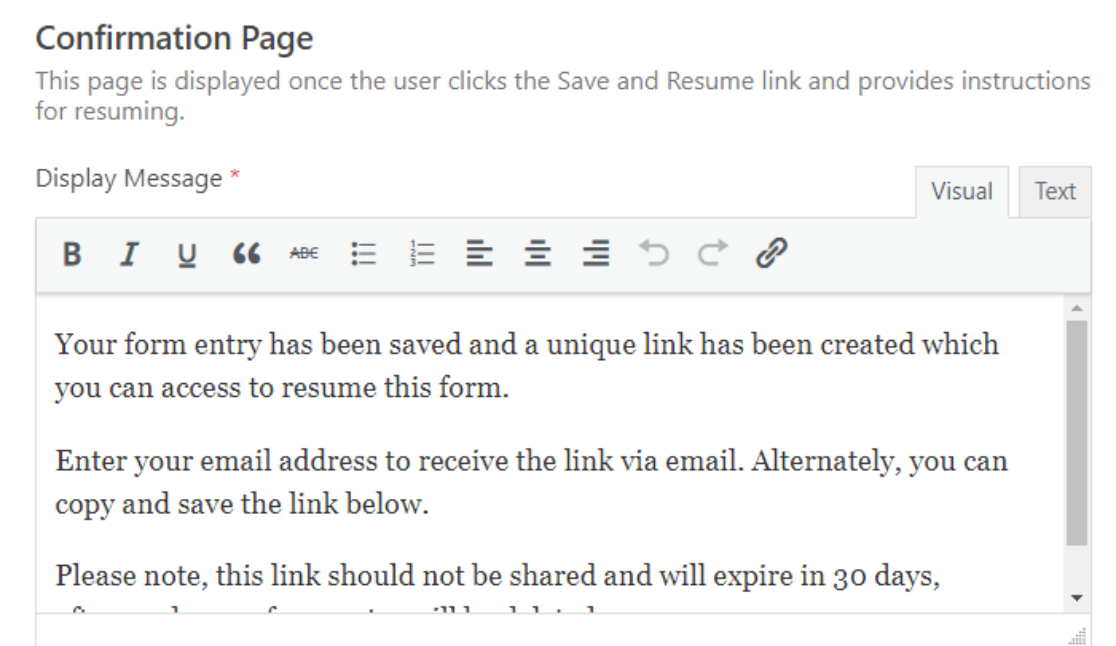
Addon Save and Resume dari WPForms memberikan 2 opsi untuk melanjutkan formulir WordPress. Pengguna formulir Anda dapat:
- gunakan tautan Simpan dan Lanjutkan untuk mengakses kembali formulir
- formulir resume melalui email
- atau keduanya.
Aktifkan Tautan Lanjutkan
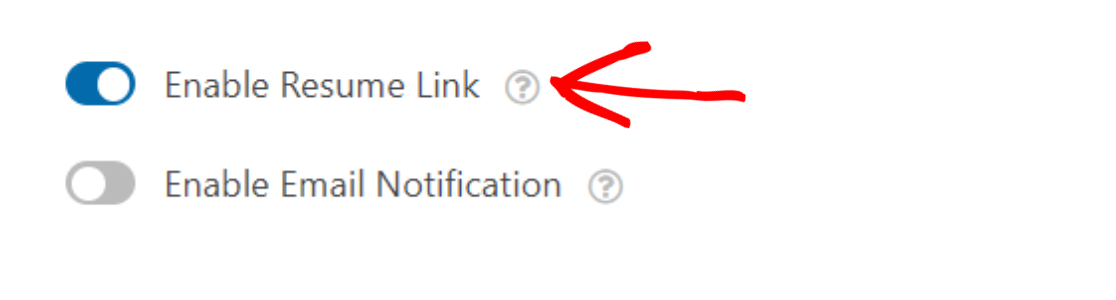

Beralih pada opsi Aktifkan Tautan Lanjutkan akan menampilkan tautan lanjutan di halaman konfirmasi. Untuk melanjutkan formulir, pengguna Anda perlu menyalin tautan ini dan menggunakannya kapan pun mereka ingin melengkapi formulir nanti.
Sesuaikan Simpan dan Lanjutkan Pemberitahuan Email
Selanjutnya, aktifkan fitur Enable Email Notification .

Fitur ini mengirimkan pemberitahuan email kepada pengguna Anda yang berisi tautan Simpan dan Lanjutkan .
Anda dapat dengan mudah menyesuaikan pemberitahuan email ini dan membuat salinan pesan Anda sendiri. Pastikan untuk menambahkan Smart Tag {resume_link} di notifikasi email.
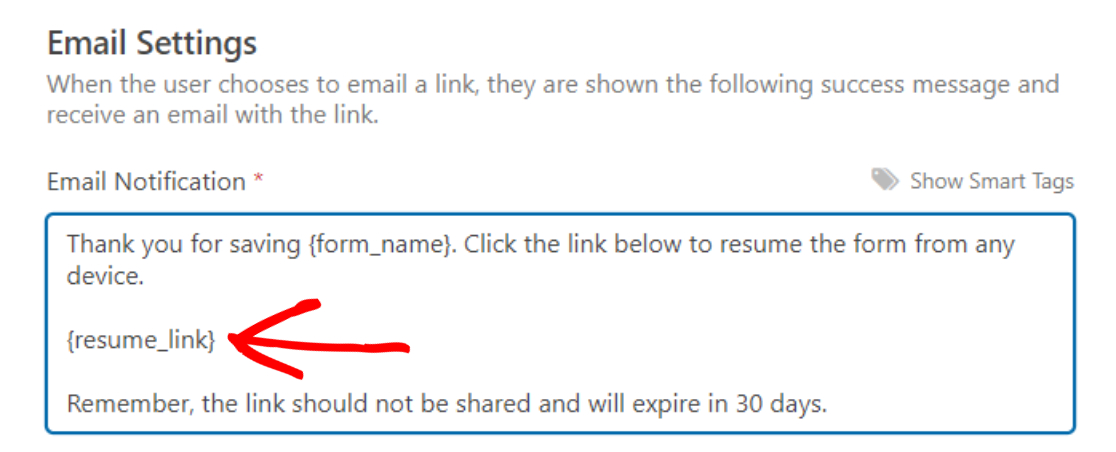
Terkadang, notifikasi email difilter sebagai spam dan mungkin tidak masuk ke kotak masuk pengguna. Jika Anda menghadapi masalah ini, Anda dapat menggunakan plugin WP Mail SMTP untuk memperbaiki formulir kontak WordPress yang tidak mengirim masalah email.
Dan terakhir, Anda dapat menampilkan pesan konfirmasi terakhir, menyebutkan bahwa tautan resume telah dikirim ke alamat email yang diberikan . Jika mau, Anda juga dapat menyesuaikan pesan ini.
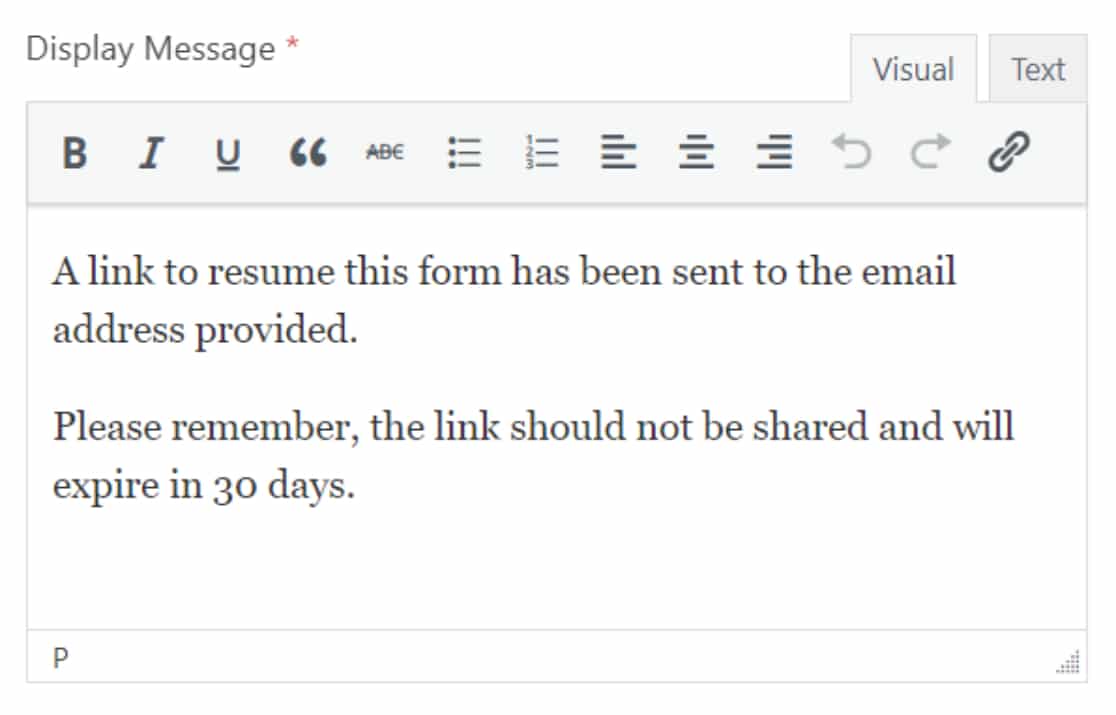
Dan itu saja! Ini adalah opsi pengaturan yang akan Anda dapatkan untuk mengonfigurasi addon Simpan dan Lanjutkan.
Langkah 6: Tambahkan Formulir Anda ke Situs WordPress Anda
Sekarang formulir Anda sudah siap dan Anda telah mengonfigurasi pengaturan Simpan dan Lanjutkan, saatnya untuk menambahkan formulir Anda ke situs Anda.
Dengan WPForms, Anda dapat menambahkan formulir Anda di beberapa lokasi, termasuk halaman, posting, dan widget bilah sisi.
Inilah cara Anda dapat menambahkan formulir kontak Anda ke halaman WordPress.
Klik tombol Sematkan di bagian atas halaman Anda.
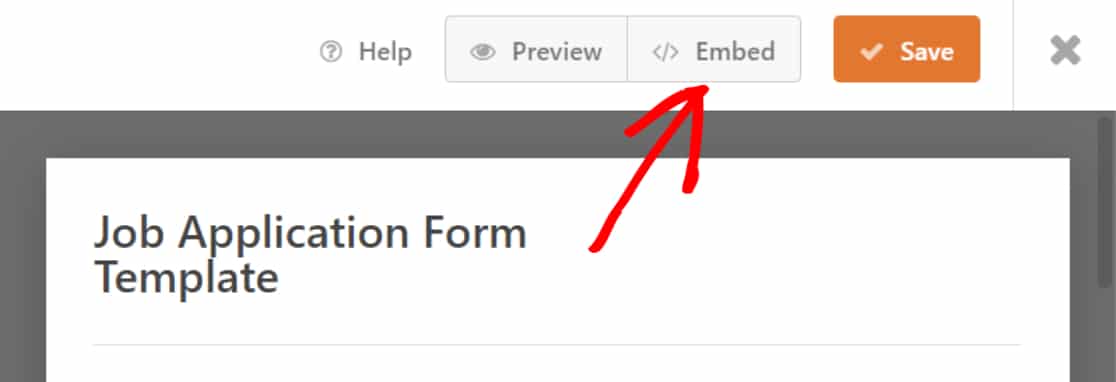
Mengklik tombol embed akan menampilkan popup dengan 2 pilihan embedding. Anda dapat menambahkan formulir ke halaman yang sudah ada atau membuat yang baru.
Klik pada opsi Buat Halaman Baru .
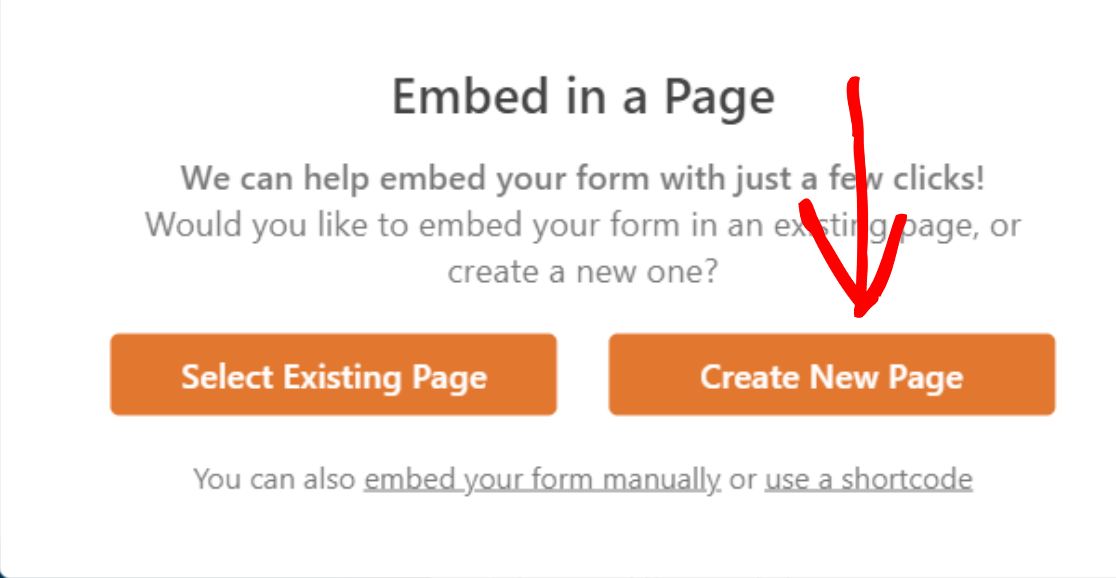
Tambahkan nama halaman Anda dan klik tombol Let's Go .
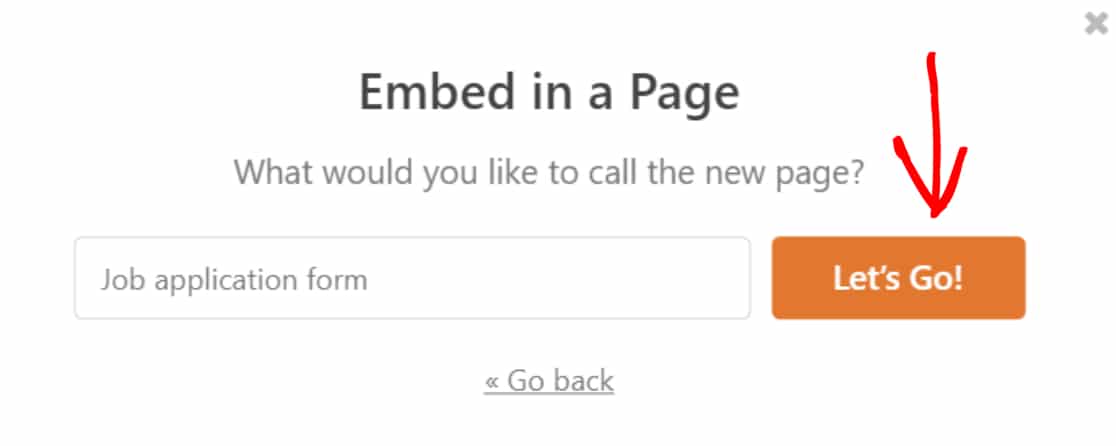
Ini akan membuat halaman baru dan menambahkan formulir Anda ke dalamnya secara otomatis.
Klik tombol Terbitkan untuk menerbitkan formulir Anda di halaman langsung.
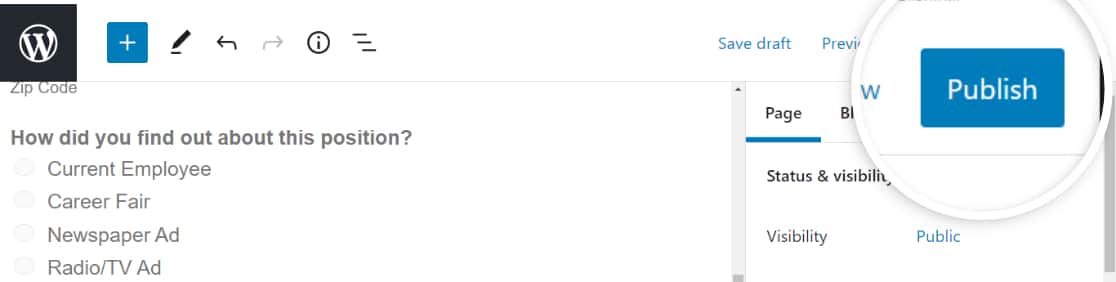
Besar! Anda telah menambahkan formulir Anda ke situs langsung. Sekarang mari kita periksa bagaimana fungsi Simpan dan Lanjutkan bekerja pada formulir langsung.
Langkah 7: Simpan Kemajuan di Formulir WordPress Anda
Setelah Anda menambahkan formulir Anda ke situs Anda, Anda akan menemukan tautan Simpan dan Lanjutkan di dekat tombol kirim di bagian bawah formulir Anda.
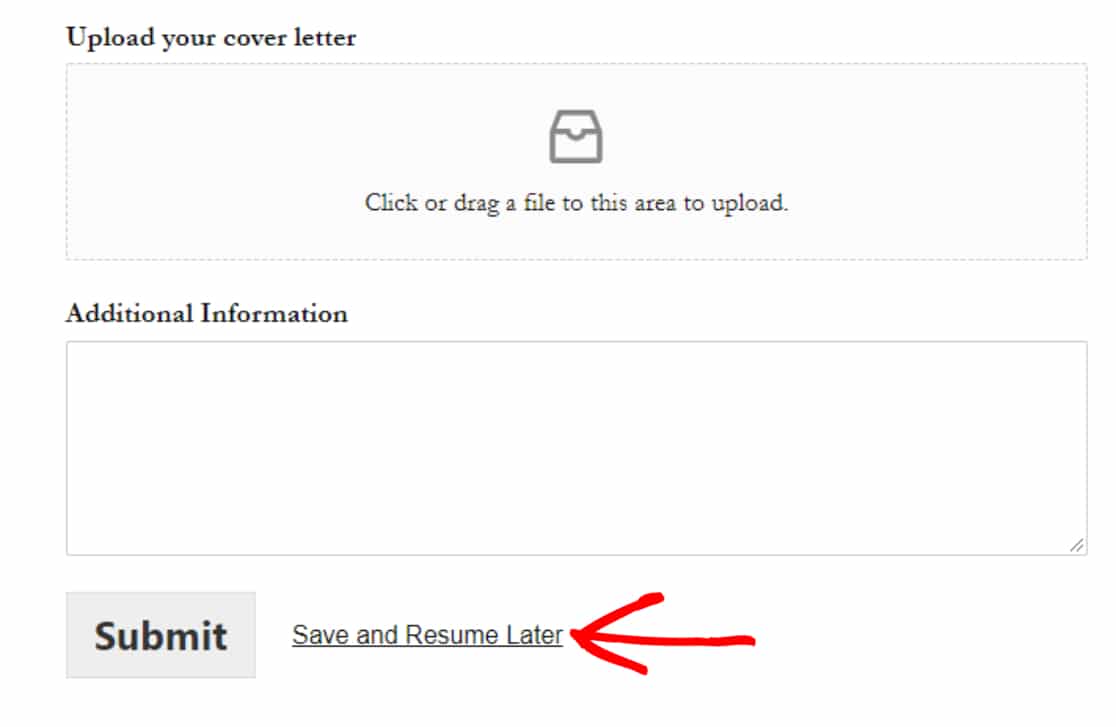
Pengguna formulir Anda perlu mengeklik tautan ini untuk menyimpan kemajuan formulir mereka.
Sekarang, jika Anda telah mengaktifkan opsi Halaman Penafian sebelumnya, maka pada layar berikutnya, responden formulir Anda akan melihat pesan penafian dengan 2 opsi:
- Tombol Lanjutkan : Untuk menyimpan dan melanjutkan formulir WordPress.
- Kembali : Untuk kembali dan melanjutkan pengisian formulir.
Pengguna Anda perlu mengklik tombol Lanjutkan untuk menyimpan sebagian entri mereka.
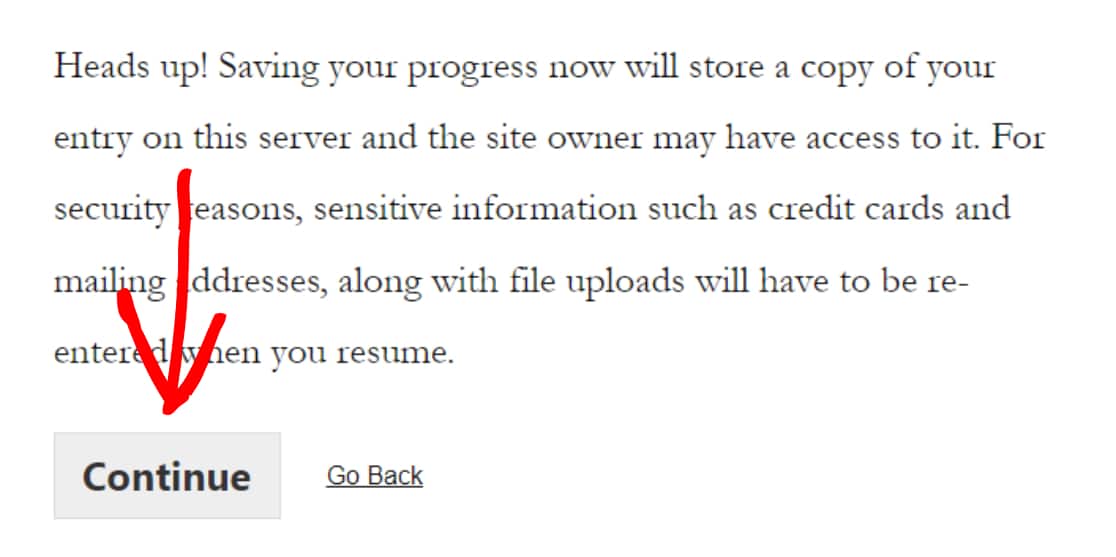
Ini akan menampilkan pesan konfirmasi dengan tautan resume dan kotak email.
- Salin tautan: Ini adalah tautan resume untuk mengakses kembali formulir WordPress Anda. Salin dan simpan tautannya.
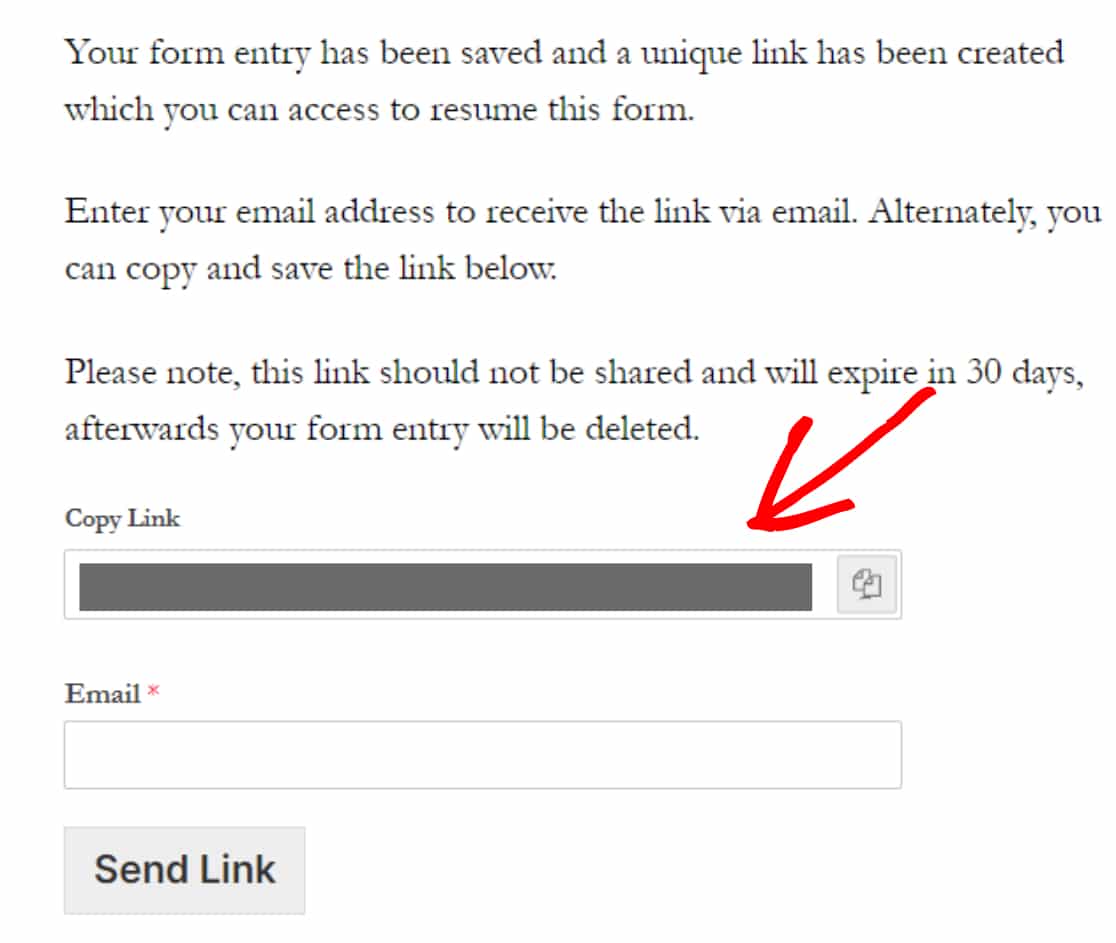
- Email: Pengguna formulir Anda perlu menambahkan alamat email untuk menerima pemberitahuan email dan tautan resume melalui email.
Tambahkan alamat email dan klik tombol Kirim Tautan .
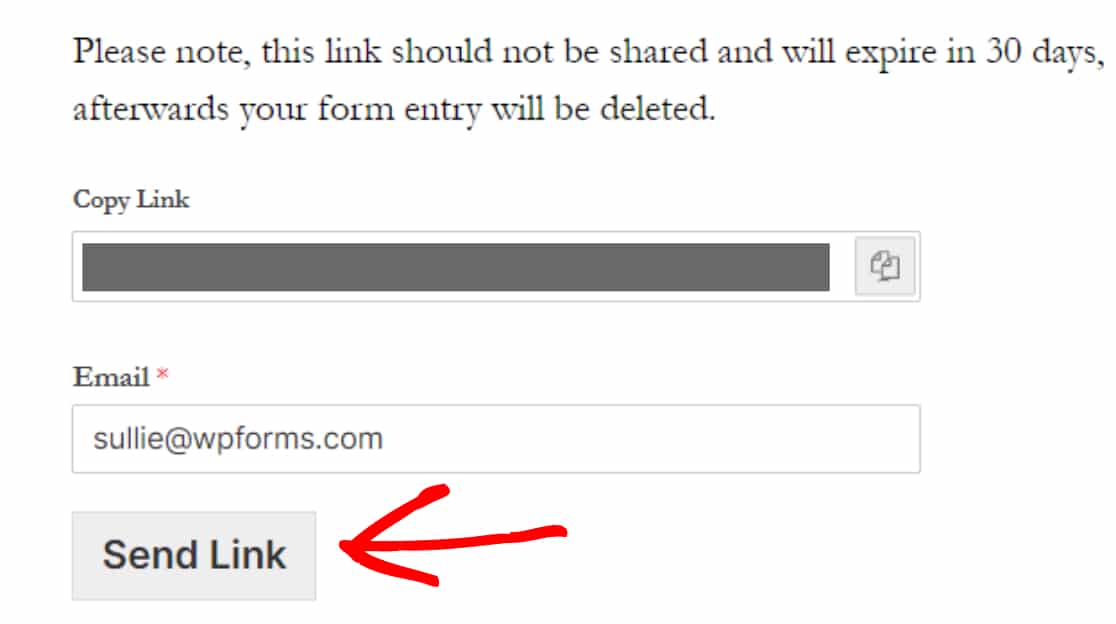
Catatan: Jangan bagikan tautan ini dengan siapa pun, dan pastikan untuk melengkapi formulir dalam waktu 30 hari. Tautan resume akan secara otomatis kedaluwarsa setelah 30 hari, dan semua entri formulir Anda akan dihapus.
Langkah 8: Lihat Entri Formulir Sebagian
WPForms hadir dengan fitur manajemen entri yang kuat. Ini menyimpan semua data formulir Anda di database situs Anda dan secara otomatis menangani pengumpulan data WordPress, memungkinkan Anda untuk mengelola semua entri formulir di dalam dasbor WordPress Anda.
Seperti pengiriman formulir lainnya, WPForms menyimpan entri formulir yang terisi sebagian di database WordPress, dan Anda dapat mengakses, melihat, dan mengelolanya dengan cara yang sama.
Untuk melihat entri formulir sebagian pengguna Anda, buka WPForms »Entri.
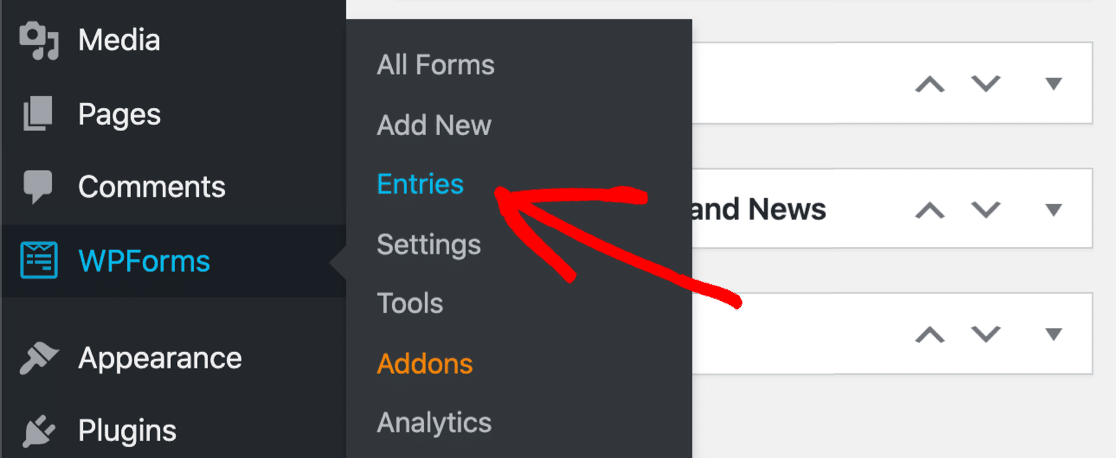
Pada halaman entri, klik formulir yang mengaktifkan fitur Simpan dan Lanjutkan.
Dalam kasus kami, ini adalah formulir lamaran kerja.
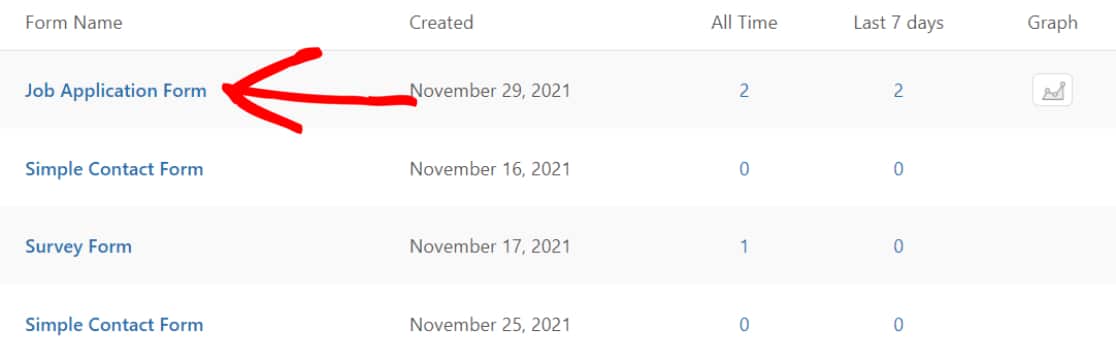
Ini akan membuka halaman tempat semua pengiriman formulir untuk satu formulir disimpan. Di bawah kolom status, Anda dapat memeriksa apakah entri yang tidak lengkap diberi label sebagai "Sebagian".
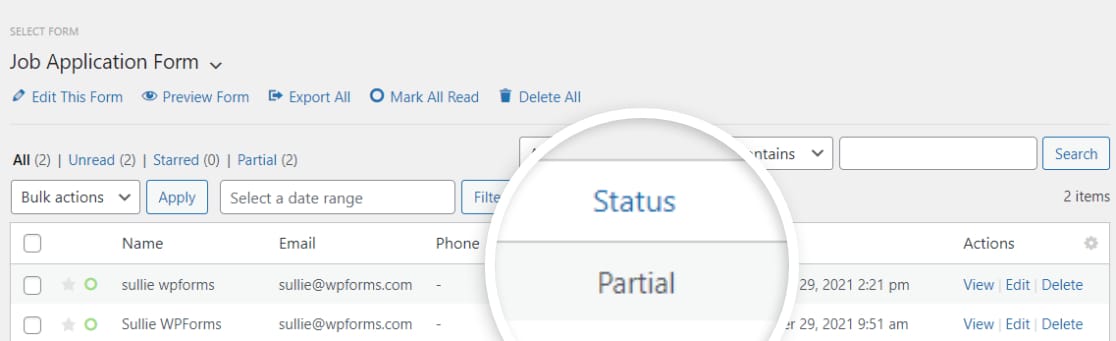
Jika Anda ingin melihat lebih detail, seperti bidang formulir mana yang diisi dan mana yang dibiarkan tidak terisi/kosong, klik opsi Lihat .
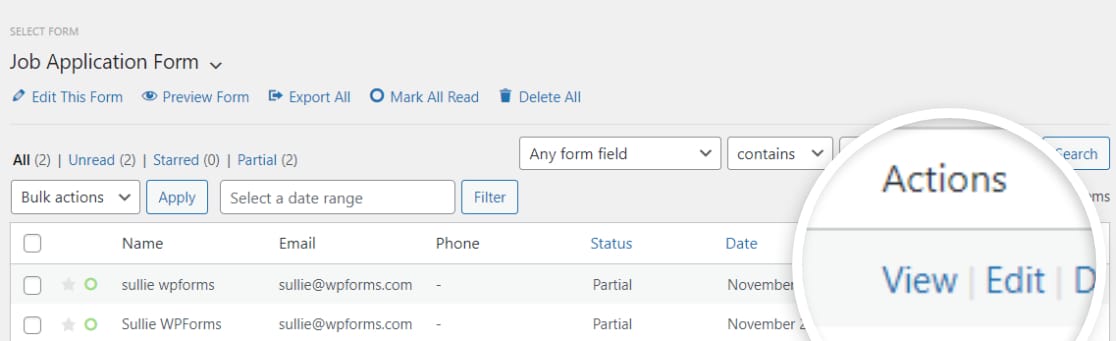
Ini akan membuka jendela baru, termasuk semua informasi tambahan lainnya yang terkait dengan formulir yang terisi sebagian.
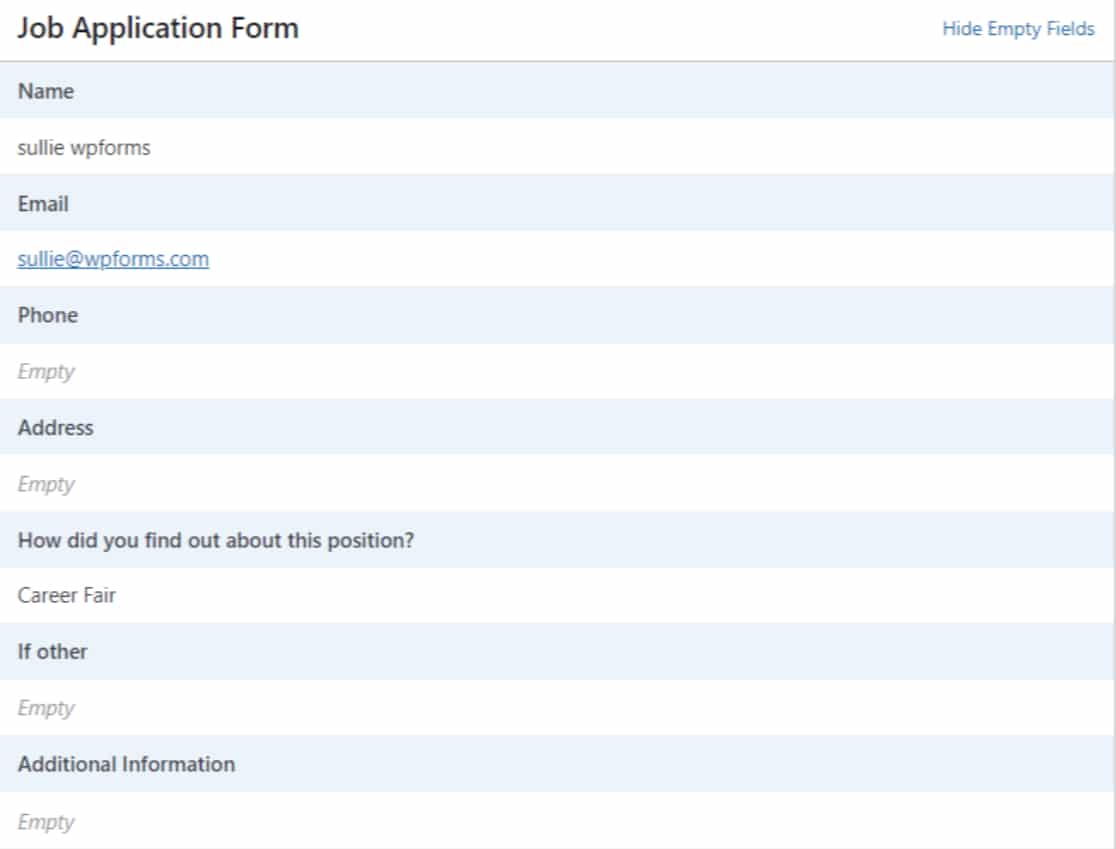
Dan itu saja! Ini adalah betapa sederhananya untuk menyimpan kemajuan pada formulir WordPress.
Buat Formulir WordPress Anda Sekarang
Catatan: Untuk tujuan keselamatan dan keamanan, addon Simpan dan Lanjutkan tidak menyimpan detail pembayaran dan kartu kredit pengguna Anda. Jadi, jika Anda telah mengaktifkan fungsi Simpan dan Lanjutkan pada formulir pembayaran, pengguna Anda perlu menambahkan detail kartu kredit setiap kali mereka melanjutkan mengisi formulir di situs Anda.
Selanjutnya, Batasi Entri Formulir di WPForms
Kami harap tutorial ini membantu Anda menambahkan fitur simpan dan lanjutkan ke formulir WordPress Anda.
Selanjutnya, jika Anda ingin membatasi pengiriman formulir dan mencegah banyak entri formulir, lihat artikel terperinci kami tentang cara membatasi entri formulir di WPForms.
Ingin menempatkan tugas situs Anda pada mode autopilot? Lihat daftar alat dan plugin otomatisasi WordPress terbaik kami.
Jadi tunggu apa lagi? Mulailah dengan plugin formulir WordPress paling kuat hari ini. WPForms Pro hadir dengan integrasi yang kuat dan jaminan uang kembali 14 hari.
Dan jangan lupa untuk mengikuti kami di Twitter dan Facebook untuk pembaruan lebih lanjut dari blog kami.
